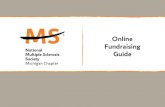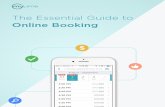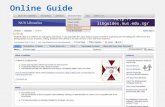User Guide Online Application U - · PDF fileUser Guide Online Application U.Porto Support for...
Transcript of User Guide Online Application U - · PDF fileUser Guide Online Application U.Porto Support for...

User Guide Online Application U.Porto
Support for the International Mobility Students
Dear Student,
This guide was created to assist you throughout your online application to a mobility period at the Universidade do
Porto. Please follow all the steps, to successfully submit your Application Form.
We strongly recommend you to organize your application with the responsible for your mobility at your Home University,
before accessing the online Application Form.
Explore the U.Porto website to check more useful information regarding the preparation of your mobility.
See you in Porto!

Incoming Mobility
1
Contents
1. Ask for login ......................................................................................................................................... 2
2. Complete your Application Form.......................................................................................................... 8
3. Print your Application ......................................................................................................................... 14
4. Upload File ......................................................................................................................................... 15
5. Create Changes to the Original Application....................................................................................... 18
6. Print Changes to the Original Application .......................................................................................... 20

Incoming Mobility
2
Incoming Students Application
1. Ask for login
The first step is to ask for a temporary login (username and password) in the U.Porto website:
at www.up.pt
International >Being International at U. Porto> Application > Application Form > Ask for login
or
directly through the link
http://sigarra.up.pt/up_uk/COOP_ESTUDANTES_IN_GERAL.CRIAR_UTILIZADOR_TEMP_EDIT.
To ask for login you have two options:
Ask for login via e-mail:
Figure 1 – Login request via e-mail

Incoming Mobility
3
Figure 2 – Temporary login data After completing these fields with your data, you will receive an e-mail containing a temporary username and
password. For security reasons, you must create a new password to login and access your Application Form
(AF).
In order to change your password, you must:
Login into the system > click on your name > select Configure > enter a new password > Submit
Figure 3 – Login into the system
Important: The ID Type you will insert here is permanently saved in your Application Form. The taxpayer number is not mandatory.

Incoming Mobility
4
Figure 4 – click on your name > select Configure
Figure 5 – enter a new password > Submit

Incoming Mobility
5
With the new password created, Log in and create your online Application Form (AF).
Figure 6 – Access your online Application Form
Figure 7 – Create a New Online Application Form

Incoming Mobility
6
Ask for login with National Electronic Identification Card (eID Card):
Option only available for citizens holding Electronic Identification Documents from the following Countries:
Germany, Slovenia, Spain, Estonia, Finland, Iceland, Luxembourg, Portugal, Sweden, Austria, Greece,
France, Italy, United Kingdom and Lithuania.
In order to ask for login via National eID Card, the user must fulfill three conditions:
hold the eID card and its authentication PIN code;
possess a compatible smart card reader;
have the appropriate software to use it.
Figure 8 – Ask for login via eID Card

Incoming Mobility
7
Figure 9 – Validation with eID Card To Log in with your national Identification Card, choose your Country, Validate, and complete the following
steps:
Authorize the collection of personal data (Name, Surname and national identification ID);
Select the national identification card's authentication certificate;
Enter the authentication PIN code associated to the eID card;
Authorize the collection of the data previously requested.

Incoming Mobility
8
2. Complete your Application Form
Figure 10 – Application Form Page 0
Choose the Academic Year and the Mobility Programme you want to apply for. Red fields are mandatory and
must be completed, it is only possible to submit your application when completed all the mandatory fields.

Incoming Mobility
9
Figure 11 – Application Form Page 1
Complete with your personal data considering that the ID type and number cannot be changed.
Upload a photo that fully complies with the technical specifications: JPG format with 200 pixels high by 160 pixels
wide.
Important: In case of acceptance, this photograph will be used for your student card, so you must upload a
photograph of an official document (e.g. passport or ID document), where your face is clearly visible.

Incoming Mobility
10
Figure 12 – Application Form Page 2
Provide information regarding your language skills, previous and current studies.
Choose the study period intended to spend at the U.Porto and the respective start and conclusion dates (to
check the School Calendar for each Faculty please click on the link in the sidebar).

Incoming Mobility
11
Figure 13 – Application Form Page 3
The U. Porto information is automatically completed.
Select the Faculty or Faculties, and the programme(s) you want to attend, or remove if necessary
Faculty/Faculties and Programme(s).
When you select a Faculty, the box “choose a programme” provides a course list of the chosen Faculty.
Before s e l ec t ing t h e Faculty or Faculties a n d programme(s), you should a lw a ys consu l t t he
U. Porto education offer and the official study plans for each. In case of any doubt about cycles of
studies please visit: http://sigarra.up.pt/up/WEB_BASE.GERA_PAGINA?p_pagina=1001599.
Note: For placement mobility programmes, in this page you will see an editable field: “Host Institution”.

Incoming Mobility
1010
Figure 14 – Application Form page 4 – ex.: Erasmus mobility programme or Cooperation Agreement
Search ( ) and select your Home University. If there is an established Cooperation Agreement it will
appear on the list, if not please write the official name of your Home Institution.
Note: When you change a mobility programme, the Home Institution is eliminated.

Incoming Mobility
1111
Figure 15 – Application Form page 5
Click ( ) to access the study plans of a Faculty chosen on page 3 (see figure 13).
If you want, you can select Print Draft. This way you can save and review the inserted data, before
submitting your application. After submitting your application, you will not be able to make more changes
(see figure 18).
Note: For placement mobility programmes, in this page you will propose your Work Programme.
Figure 16 – Faculty Study Plan

Incoming Mobility
1212
Add or remove Unit Courses (UC’s) ; to finish click
If you wish to delete a Faculty (page 3) you must remove all UC’s of that Faculty (page 5).
Note: Please keep in mind that the recommended total of credits per semester is 30 ECTS.
Figure 17 – Application Form page 6
If you need accommodation choose:
University Halls of Residence (this request justifies no legal claims for receiving a room in the U. Porto
Hall of Residence) or Private Accommodation.

Incoming Mobility
1313
Figure 18 – Form Submission Confirmation
After confirming, no more changes will be allowed.

Incoming Mobility
1414
3. Print your Application
Figure 19 – Print your Application Form
After submitting, you will access the print version (.pdf format); the next step is to collect the signatures at the
Home Institution.
Besides your Application Form, duly signed and stamped (by both Local and Institutional coordinators at your
Home University), you must assemble all the necessary documents to complete your application:
Transcript of Records;
Photocopy of legal ID Card or Passport;
European Health Insurance Card and/or Private Health Insurance;
CV (optional);
Motivation and/or Recommendation Letter (optional).

Incoming Mobility
1515
4. Upload File
After gathering all the documents, you should convert all of them in one single file (.pdf). Log in again in the
U.Porto webpage (International > Being International at U. Porto > Application > Application Form) to access
your online Application Form, and upload the created file (.pdf) (see Figure 20).
Note You can only upload ONE single file (.pdf)!
Figure 20 – Application File Upload
After uploading, you have the option to delete or to replace the file. In this case, the new file replaces the
previous one (see figure 21).

Incoming Mobility
1616
Figure 21 – Uploaded File
After uploading the file, you can follow the state of your application process, while you wait for the
validation from both the Faculty or Faculties you have chosen, and U.Porto central Office.
Figure 22 – Online Application Form validated

Incoming Mobility
1717
After institutional validation it is no longer possible to insert more files. You may:
Consult your Application;
Visualize the file;
Create Changes to the Original Application Form;
Withdraw your Application.

Incoming Mobility
1818
5. Create Changes to the Original Application
To create changes to the original Learning Agreement or period of studies proposed:
If necessary, you may submit more than one changes request, but one at a time. When submitting a
request, you will have to wait for the validation/refusal.
Note: Changes you may request:
Changes to the Learning Agreement (add / delete Unit Courses (UC’s);
Change of the study period Extension or Reduction (if you do not want to change your
study period, you should leave the field “Type of Change” in blank);
Add / Delete Faculties (Add UC’s in a different Faculty or Delete).
Figure 23 – Changes Form

Incoming Mobility
1919
Note: If you want to remove a chosen Faculty, first you must eliminate the associated UC’s. When accessing the
UC’s page ( ) change the into . At the bottom of the page do not forget to click .
Only after performing this action, it will allow you to remove the Faculty.
After completing all the required fields, you may submit your Changes Form (see figure 24).
Figure 24 – Changes Submission Confirmation
After confirming, you cannot make more changes in this form. Select the Print option (see figure 25), collect all
the necessary s ignatures and send a scanned vers ion by e-mail to the respective Facu l ty (see contacts in
your Application Form).

Incoming Mobility
2020
6. Print Changes to the Original Application
Figure 25 – Print Changes to the Original proposed Learning Agreement
At the U.Porto webpage ( International > Being International at U. Porto> Application > Application Form), you
may follow the state of your application changes (see figure 26):
Figure 26 – Validated Changes Form
In case of approval / validation, you may visualize your changes form and/or create a new one.