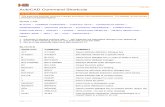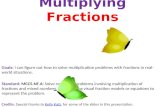User Guide of ISCapture - teknika.no · The ISCapture software comprise three different parts: ......
Transcript of User Guide of ISCapture - teknika.no · The ISCapture software comprise three different parts: ......
ISCapture manual
I
User Guide of ISCapture For Windows2000/XP/Vista(32bit/64bit)/Win7(32bit/64bit)For Windows2000/XP/Vista(32bit/64bit)/Win7(32bit/64bit)For Windows2000/XP/Vista(32bit/64bit)/Win7(32bit/64bit)For Windows2000/XP/Vista(32bit/64bit)/Win7(32bit/64bit)
Scienon Technology Co., Ltd.
Version: ISCapture 2.5
ISCapture manual
II
All the users of Scienon please kindly note that the information and references in the document may be technically modified due to the unceasing Scienon’s product development. This manual does not include any warranty about the description of technology process or product characteristics. Every effort has been made to ensure that the information in this manual is accurate. Scienon is not responsible for printing or clerical errors unless it can be proved that Scienon already knew or intentionally ignored these mistakes. . This manual only gives a general description of the relevant information and technical processes and does not apply to all kinds of circumstances. The document will be updated regularly according to the technology improvements. It only reflects the current Scienon’s software working situation.If there is any query, please contact Scienon. Under the copyright low, Scienon reserves all the rights to this manual.
© Copyright 2012 by Scienon
ISCapture manual
1
1. Welcome to ISCapture .................................................................................... 3
1.1. What is ISCapture .............................................................................................. 3
1.2. System requirement........................................................................................... 3
1.3. Support camera ................................................................................................. 3
1.4. Using onscreen help........................................................................................... 3
1.5. How to get technical support.............................................................................. 3
2. Using ISCapture.............................................................................................. 4
2.1. Introduction of ISCapture main interface ............................................................ 4
2.2. ISCapture Function Wizard............................................................................... 15
2.2.1. ISCapture Image Acquisition Control Panel ...................................................................15
2.2.2. Start the camera ............................................................................................................15
2.2.3. Camera Basic Control.....................................................................................................16
2.2.4. Exposure Control ...........................................................................................................18
2.2.5. Camera Color Setting.....................................................................................................19
2.2.6. Flourescence photography ............................................................................................21
2.2.7. Image saving ..................................................................................................................22
2.2.8. Camera Parameters Save Setting...................................................................................23
2.2.9. Snap...............................................................................................................................24
2.3. ISCapture Image Information Browsing Control Panel ....................................... 24
2.4. ISCapture Image Processing control panel......................................................... 25
2.4.1. Image Processing ...........................................................................................................25
2.4.2. Fluorescence..................................................................................................................27
2.4.3. HDR Image .....................................................................................................................28
2.4.4. Image Label ...................................................................................................................29
2.4.5. Image Measurement .....................................................................................................29
2.4.5.1. Show Scale.................................................................................................................30
2.4.5.2. Edit the scale bar .......................................................................................................31
2.4.5.3. Calibrate ....................................................................................................................32
2.4.5.4. Calibrate Table...........................................................................................................35
2.4.5.5. Measuring Precision ..................................................................................................37
2.4.5.6. Measurement List......................................................................................................37
2.4.5.7. Continuous Operation ...............................................................................................38
2.4.5.8. Delete ........................................................................................................................38
2.4.5.9. Select .........................................................................................................................38
2.4.5.10. Line........................................................................................................................39
2.4.5.11. Rectangle...............................................................................................................40
2.4.5.12. Circle......................................................................................................................41
2.4.5.13. Polygon..................................................................................................................42
2.4.5.14. Arc .........................................................................................................................43
2.4.5.15. Angle .....................................................................................................................44
ISCapture manual
2
2.4.5.16. Point ......................................................................................................................45
2.4.5.17. Remark ..................................................................................................................46
3. ISCapture Function Shortcuts .........................................................................47
ISCapture manual
3
1. Welcome to ISCapture
1.1. What is ISCapture
ISCapture is a professional image acquisition software which is also including image processing and management. The friendly user interfaces make you master it easily. ISCapture (called ISC for short) is basically used for image acquisition. And it also provide the image basic information browsing and simple image processing functions. The end user can easily access the camera parameter settings and camera image preview through this software.
1.2. System requirement
� A Pentium processor-based PC or compatible computer � Windows XP, Windows Vista or Windows 7 � Not compatible with Mas OS computer.
1.3. Support camera
� CMOS Camera: IS1000/ IS500/ IS300/ IS130 � Scientific CMOS camera: Discovery C15/ Discovery M15/ Discovery C30 � CCD Camera: TCC-5.0/ TCC-1.4L � Cooled CCD camera: TCC-5.0ICE/ TCC-1.4LICE/ TCC-1.4HICE
1.4. Using onscreen help
While ISCapture is open, you can get the software instruction by choosing Help > Help. You also can see the software version and our company website address from Help > About ISCapture
1.5. How to get technical support
Before to get the technical support from Scienon Technology, please prepared the listed information:
� Camera serial number (S/N, can be acquired from the camera) � The version of the ISCapture � Description of the problem.
ISCapture manual
4
You can contact technical support department of Scienon Technology through: � Call our technical support engineer: +86 400-075-8880 or +86 591-879-847-06 � Contact us via email. You may visit our company website:
http://www.scienon.com/Contact.asp to fill up the form.
2. Using ISCapture
This chapter explains the basics of using ISCapture The ISCapture software comprise three different parts:
� Image acquisition: Capture Still image acquisition; Video acquistion.
� Image information browsing: Browse Image file name; Image created time; Image size; Image file size; Add and review comment for images.
� Image processing: Image Brightness, Gamma, Contrast, Saturation adjustment; Level adjustment; Add label and photographed time on the image Measurement (length, area, angle etc); Image rotation, zoom in/out; Image displaying size adjustment; Move; Cut; Delete; Print.
2.1. Introduction of ISCapture main interface
To open the ISC digital image acquisition interface, just double-click the ISC
software short cut on the desktop. The opened software interface is showing in the following picture:
ISCapture manual
5
Figure 1 ISC camera control interface
Figure 2 ISC image information browsing interface
ISCapture manual
6
Figure 3 ISC image processing interface
① The camera information bar; ② Help option; ③ Control panel (support drop-down menus); ④ Camera preview window; ⑤ Image preview window; ⑥ Image saving path; ⑦ Function shortcut key.
Capture Control Panel Name Function
Frame rate displaying
Display the frame rate. The
ISC refresh the preview image once the progress bar runs one time. Unselected the frame rate displaying
bar can disable this function.
ISCapture manual
7
Basic Control
Panel
The default opened
drop-down menu.
Including:
Frame speed adjustment
(Normal/ High speed);
Bit depth (8 /16 Bit);
Exposure time adjustment;
Gain adjustment;
Gamma adjustment;
Saturation adjustment
(color enhancement,
monochrome);
White Balance;
Flat fielding;
Image rotation
Resolution selection;
Camera start/stop button;
Image snap button
Exposure Control
Panel
Accurate exposure time control.
Including: � Auto exposure (dark
environment auto exposure/ bright environment auto exposure/ lock the exposure time);
� Manual exposure (set
the exposure directly
and extend the
ISCapture manual
8
exposure time);
� Set the Gain.
Color Control
Panel
Preview image color
control
Including:
� Grey value adjustment;
� Contrast adjustment;
� Saturation adjustment
(color enhancement;
monochrome);
� Auto white balance;
� Auto black balacne;
� Auto Flat Fielding;
� Area white balance;
� Red/ Green/ Blue
channel adjustment.
Preview image smooth/
sharp processing
ISCapture manual
9
Flourescence
photography
This panel is a quick launch
for fluorescence
photography:
� Exposure adjustment;
� Gain value adjustment;
� Black level adjustmen;
� Real-time histogram of
12bit images;
� Optimization set up for
image acquisition.
Three models are
available (save image
with current setting;
save image with
optimize noise
reduction; save image
with further optimize
noise reduction)
ISCapture manual
10
File Saving
Control Panel
Image file saving control.
Including:
� Way of image saving
(default/ customised);
� Enter the file name,
choose saving file
format;
� Continuous capturing;
� Video shooting control,
video compressor
selection.
Parameter Team Saving
Panel
Save current parameters or
customised parameter
settings;
Renaming the parameter
team is avaiable;
Set black background;
Full screen display the
preview image.
Image Browsing Control Panel Name Function
ISCapture manual
11
Information Panel
Showing image information
Including:
Image file name;
Image created time;
Image bit depth;
Image resolution;
Image file size;
Commend for the image.
Browsing
path
Browse the image through
the image location
Image Processing Control Panel Name Function
ISCapture manual
12
Processing Panel
Basic image processing.
Including:
Brightness;
Gamma;
Contrast;
Saturation;
Levels;
Fluorescence panel
Combine images;
Split one image into RGB
channels.
ISCapture manual
13
High dynamic range image
HDR image function combines 3 different brightness images to get wide dynamic range picture.
Lable Panel
Add comments, shooting
date and time on the image
Measurement Panel
Image accurate
measurement and labeling
ISCapture manual
14
Function Shortcuts Name Function
Horizontal
mirror
Horizontal flip
Vertical
mirror
Vertical flip
ISCapture manual
15
Rotation
90 degrees clockwise or anticlockwise rotation
Zoom
Zoom in/ out
Display
Image original size displaying; the best fitting size displaying
Move Move the image
Cut Cancel Delete Print
Cut image; Cancel previous operation; Delete image; Print out image.
Save
Save the finial image; Save image as.
2.2. ISCapture Function Wizard
2.2.1. ISCapture Image Acquisition Control Panel
Basic parameter settings for camera photographing.
2.2.2. Start the camera
Double-click the ISC software icon on the desktop to open ISCapture. If the camera is already hook up to the computer and the PC detect a proper
ISCapture manual
16
driver for this camera, ISC will start real time image preview.
Figure 4 ISCapture Real Time Image Preview Interface
If unplug in the camera or no proper driver is found while plug in the camera, the following window will pop up.
Figure 5 ISCapture No Camera Detected Interface
Then please check whether the driver has been installed successfully or whether hook up camera/ USB to computer properly.
2.2.3. Camera Basic Control
This camera basic control drop-down menu is the default opened panel. It includes: Frame speed adjustment;
ISCapture manual
17
Image bit depth selection; Exposure time adjustment; Gain adjustment; Grey value adjustment; Saturation adjustment; White balance; Flat fielding; Image rotation; Resolution selection; Camera start/ stop button; Snap button.
� Frame Rate Displaying: . Click the square
box on the right hand side to on/ off the frame rate displaying.
� Bit depth selection: . Click 8/ 16bit to select the
bit depth for the images
� Frame Speed adjustment: . Click normal/
high to switch normal frame speed or high frame speed (It is only available for CMOS camera, not available for CCD camera).
� Exposure time adjustment: . Click Auto button to activate the auto exposure function. The exposure time slide bar is for the exposure time manually adjustment.
� Gain adjustment: . Slide the slide bar to adjust
the Gain.
� Gray value adjustment: . Slide the slide bar
to adjust the Gamma.
� Saturation adjustment: . Slide the slide bar
to adjust the Saturation.
� Automatic White Balance: click white balance button to
ISCapture manual
18
activate white balance function.
� Auto flat fielding: Click button to apply the flat fielding to the
live images. Unselect the flat fielding box to disable the flat
fielding function.
� Default: click default button to restore the parameter settings.
� Flip: click H/ V Flip to make the image
horizontal/ vertical rotation.
� Resolution Selecton: . Select the image
preview/ capture resolution separately. Click the lock to lock preview
and capture resolution which means choose the same preview and capture resolution. And click the lock one more time to release this function.
� Area Display: click button. Left-click the preview image and hold to
sketch out the interested area, then click OK to confirm the area. Click
to return original image displaying.
� Cameras Start/ Stop: Click button to stop camera, click button
to start camera. When open the ISC, it will automatically start
the camera preview image.
� Snap: Click button to take pictures. The image file format and
saving path can be customised from the File Save drop-down menu (Please refer to the details about File Save in...)
2.2.4. Exposure Control
Precisely set the exposure time and gain value of the camera.
� Auto Exposure Setting
Click to activate the automatic exposure. Slide the slide bar
ISCapture manual
19
to the left to reduce the brightness. And slide to the right hand side to
increase the brightness.
Click button to lock the current auto exposure time, click the button
again to unlock it. � Set Exposure Time Manually
Click to activate manual exposure
setting , M/S/MS is corresponding to
minute/second/millisecond. click button to increase/ decrease the exposure
time. Or you can just enter the exposure time directly and click to confirm it. The slide bar is used to adjust the exposure time roughly.
Click button to activate long time exposure. Clicking button
to update the exposure time quickly.
� Gain
Slide the slide bar to change the Gain value, the
exact Gain value is shown in the upper-right corner data box.
2.2.5. Camera Color Setting
Set grey value, contrast, saturation, monochrome, white/black balance, Red/Green/Blue color channel manually adjustment, smooth/sharp option.
� Grey Value adjustment: Slide the slide bar to adjust the grey value
. The defaulted gray value is 0.
� Contrast adjustment: Slide the slide bar to adjust the contrast value
. The default value is 0.
� Saturation adjustment: Click the color enhancement
ISCapture manual
20
to activate the saturation adjustment. Slide the
slide bar to adjust the saturation.
� Monochrome Function: Click monochrome to convert the
color image into monochrome.
� White/ Area White/ Black Balance/ Flat fielding: Click
button to realize automatic white balance; Clice to active the
white balance color temperature area selection dialog, choose proper color
temperature area to finish the white balance function; for dark field imaging or
fluorescence imaging, click button to activate automatic black balance;
Click button to do the flat fielding, unselect to cancel the
flat fielding function.
� Red/Green/Blue Color Channels Adjustment: In the special lighting
condition, if automatic white balance can’t satisfy the requirement, this function
provides the manually color channel adjustment.
Slide the slide bar to adjust red channel of the
image; Slide the slide bar to adjust green channel of
the image; Slide the slide bar to adjust blue channel
of the image.
� Smooth//// Sharp: Click smooth/ sharp to
activate the smooth/ sharp effect (This function is only available for some
camera models).
� Restore default parameter settings: Click button to restore
default parameter settings.
ISCapture manual
21
2.2.6. Flourescence photography
Real time dynamic histogram preview for 12bit images offer the users fast
flourescence photography;
Optimized image acquisition: three acquisition options for users to select (save
image with current setting; save image with optimize noise reduction; save image
with further optimize noise reduction)
� Exposure adjustment
Pull the slide bar to adjust the exposure time
manually.
� Gain adjustment
Pull the slide bar to adjust the gain value.
� Black level adjustment
Pull the slide bar to adjust the black level.
� Dynamic histogram
The dynamic histogram displays 0 to 255 grey levels of the 12bit image data
in real time. Select the auto box , it will adjust the grey level of the
current image automatically. It is also available to enter the grey value to
adjust grey level automatically. Click to confirm the operation.
Click to reset the value.
� Black balance
Click button to provide better observation in low light
application.
ISCapture manual
22
� Black background
Click button, the background becomes black. It will eliminate
the interference for low light observation.
� Capture
Three capturing options:
Select current mode, then click to save images
with current parameter settings;
Selet optimized mode, then click to save images with
the optimized noise reduction;
Set best mode, then click to save images with
further optimized noise reduction.
2.2.7. Image saving
This part includes: Image saving method (default / customised saving ); Customise image file name and image format selection; Sequential shooting; Video length control;
Compression method selection.
� Click to activate the file save dialog. A file save
dialog will pop up when click the Capture button . Then enter the file name
and choose the image format directly.
� Click , the images are saved as the defined name and set
format when click the Capture button .
� Customised setting: enter the file name in the dialog box
, choose the image format from the drop-down menu
ISCapture manual
23
. The "avi" format is for video. When select "avi", it will activate the
dialog box , enter the number of frames. Click button
to choose video compression method. The length of the video can be up to one hour.
� Click button to save the image as the current shooting
time. Otherwise the images will be saved as IS with the number.
� Continuous Shooting Setting: Click , then click
button to set interval time and number of images(100 is the maximum
number), click button to confirm.
� Click button to start shooting. Click button to stop
shooting.
Notice: if you don’t need continuous shooting function, please unselect it.
� Saving path: you can choose the saving path by clicking button
to pop up a dialog box and then choose the saving path.
2.2.8. Camera Parameters Save Setting
Save the current parameters or defined parameters to the parameter team. It is available to save four parameter teams. You can also customise the name of the parameter team.
� Save current parameters:
ISC provides A/B/C/D four parameters teams. To save current parameters, just
choose a parameter team and click button .
When you want to start the camera with the parameters you saved last time, just
choose corresponding parameter team and click button to load
parameters.
� Customise the parameter team
ISCapture manual
24
Choose one parameters team , select the name of the
parameter team, then enter any name you like. Click button to save
the current parameters to the parameter team with the customised name. When
you want to start the camera with the parameters saved in the specific parameter
team, just select the corresponding parameter team and click button
to load parameters.
2.2.9. Snap
Capture image or video.
Click button in Camera Basic Control or the button in File
Save panel to obtain images or video.
2.3. ISCapture Image Information Browsing Control Panel
Browse the image related information: Image filename; Image created time; Image bit depth; Image resolution; File size; Enter comment for images.
� Browse Image Information
Left-click the image from the in the image preview box, the image is displaying in the camera preview window and the image related information displays on the left hand side, including image file name, created time, image bit depth, image
ISCapture manual
25
resolution and file size. As shown:
You can enter records in the records box , which is
limited in 286 characters. Click button to save the comment in a txt
file. The comment only show in the image information browsing control panel. It
will not be written on the images.
� Browsing Path
Click button to activate browsing path dialog, select the path to export
image resource.
2.4. ISCapture Image Processing control panel
2.4.1. Image Processing
Provide simple image processing, including: Brightness adjustment; Grey value adjustment; Contrast adjustment;
ISCapture manual
26
Saturation adjustment; Gray value adjustment; Level.
� Brightness adjustment: The default value is
zero, slide the slide bar to adjust brightness.
� Grey value adjustment: The default value is
zero, slide the slide bar to adjust grey value.
� Contrast adjustment: The default value is
zero, slide the slide bar to adjust contrast.
� Saturation adjustment: The default value is
zero, slide the slide bar to adjust saturation.
� Level adjustment: Click button to activate the level adjustment.
, slide the small triangle
button or enter the grey value in the data box directly. The value
ranges from 0 to 255, there are 256 color grey values. It also supports
automatic adjustment .
If you are not satisfied the adjustment, just click the button to restore
default value. When adjust the image to your requirement, click the
button , then the adjustment takes effect.
ISCapture manual
27
Notice: If already click the button , then click button , it
will not recovery the default value.
2.4.2. Fluorescence
There are two functions in this panel: Combine and Split.
Combine the images: It combines different images photographed by a black-and-white lens with the R
filter , G filter and B filter to form color images. Two or more images must be opened in ISC. 1. Choose the desired color space for the images in the color drop-down menu.
This option is used to choose the image color channel for the combination.
2. When the setting is finished, click on the button “Combine” to initiate the image combination.
3. There is an "Optimize" function to optimize the combination.
Select this function and then do the combination, you will get the optimum combination result.
Split: Click "Split RGB" button to split one image into Red channel, Green channel and
ISCapture manual
28
Blue channel according to different RGB colors in the current image, the results will be displayed in the image processing interface. Please see the below picture after the split:
Figure 6 Result of RGB split
2.4.3. HDR Image
This function allows a greater dynamic range between the light and dark areas of an image. To get high dynamic range picture, the users have to take pictures in three different exposure time first. When the three different exposed pictures are taken, load each of them in "Exposure Low", "Exposure High" and "Exposure Suitable". Then just click "HDR" to combine three of them and get one high dynamic image.
ISCapture manual
29
2.4.4. Image Label
Add simple labels to the image.
Enter the label in the dialog box of Image Label ,
the commend is limited to 40 characters.
Click the Date , add the Image shooting date in the image.
Click the Time , add the image shooting time in the image.
Notice: Click button to save the data.
2.4.5. Image Measurement
Do the measurement of current image; view the measurement result in the Measurements List. The measurement includes: counting, the distance between two points, the angle of two intersecting lines, and the area of the selected area etc.
Button Menu Function
Show Scale To show the scale on the image
Calibrate To calibrate the length unit
Calibrate Table
To save the calibration files
Precision To set the measuring precision
Measurement List
To list the measurement results
Lock For continual same measurement operation. It supports only one operation if unlock.
Delete To delete the measurement result or
labeling
Select
To select and move the calibration results displayed on the current image and to customise the boarder thickness of such result.
ISCapture manual
30
Line To calculate the distance between two
random points.
Parallel
To calculate the distance between two random parallel lines.
Perpendicular
To Calculate the distance from on point to the random line.
Rectangle To measure the height and width of the designated rectangular area as well as the area and perimeter of the area.
2Point Circle Two points determined circle, to measure the radius, area and perimeter of the selected circle area.
3Point Circle Three points determined circle, to measure the radius, area and perimeter of the selected circle area.
Diameter
Circle
Diameter determined circle, to measure the radius, area and perimeter of the selected circle area.
Concentric Circle
A centre point determined circle, to measure the radius, and radius of concentric circle of the selected circle area.
Polygon To measure area and perimeter of the
polygon.
Arc To measure the radian, radius and length
of the arc area.
Angle To measure the angle of the two
intersecting lines in the current image.
Point To locate the counting points in the
image.
Remark To add comments to the image
2.4.5.1. Show Scale
Show scale line on the left upper of the image. � Open drop-down menu of the measure, so the measurement control panel is
displaying.
� Click the Show Scale button , the scale show on the left upper of the
ISCapture manual
31
image.
2.4.5.2. Edit the scale bar
� Seltect the scale line, in order to display the scale on the top left hand
side of image. � Select the SELECT arrow head 'A' and the arrow will turn to Hand shape
when over the scale bar 'B'. You may move the scale bar to desired position by depressing left mouse button and dragging the bar then releasing the mouse button when in the preferred image position.
� Double click the Scale bar, the scale bar property dialog box pop up.
You may enter the desired length in dialog Box 'C'. You also can set the transparent background for the Scale bar or change the color of both text and line. The line thickness also can be changed in dialog Box 'D'.
ISCapture manual
32
Figure 7 Scale Property
2.4.5.3. Calibrate
Calibration is carried out to confirm how many pixels is equal to one unit length under the current microscope.
� Photograph the micrometer image under the current microscope.
� Click calibration button , and calibration interface is shown as
follows:
ISCapture manual
33
Figure 8 Image Measurement Calibration Interface
� Click the icon to load the Micrometer image.
Figure 9 Load the micrometer image
� Place the mouse pointer on the image, when the cursor become the shape of a
small cross, then draw a line as shown below
ISCapture manual
34
Figure 10 Calibration
Enter micrometer information on the left control panel; then click the button “OK”. Using the resolution of the camera and the microscope magnification times as the calibration file name is recommended. When calibrate the images which is photographed in the same settings, then the calibration file can be used again, and no need to do the calibration one more time. The Length is the length of the line you have drawn on last step. And the measurement unit should be selected by the micrometer you are using. The image is shown as below
Figure 11 Calibration information form
� Click “Finish” button to exit the calibration file creating and confirm the calibration results.
ISCapture manual
35
Figure 12 Finish the calibration
2.4.5.4. Calibrate Table
View and modify the calibration files;
Allow users to modify the existed calibration files.
Allow users to add or delete the calibration files in the calibration table.
View Calibration Result
� Click Calibrate Table button , then the calibrate table pops up;
� click one calibration file in the left of the calibrate table, the corresponding calibration file information will be listed in the right hand side. See the following figure:
ISCapture manual
36
Figure 13 Calibrate Table
Modify the Calibration files
� Click on the calibration file which need to be modified. � Edit the "Name", "Length", "Pixels", "MeaUnit" on the right side.
� When finished, click the button "edit" to save the modification.
Add Calibration files
� Click button "add" in the calibrate table, then add a new calibration result named “UnNamed1” to the left blank as shown below
Figure 14 Add Calibration file
� Click on the additional calibration file, then the new calibration file can be edited in the right hand side. For example, rename the new calibration file as "L2", the "length" and "Pixels" are 101. After the modification is saved by clicking the "edit", a new calibration files is created which is shown in the following picture:
ISCapture manual
37
Figure 15 Create new calibration file
Delete Calibration Result
� Click the calibration file which want to delete;
� Click "delete" to delete the selected file.
2.4.5.5. Measuring Precision
Set the precision for the measurement result.
Click precision button , enter the desired precision in the pop-up dialog
. Click "OK" to confirm the setting.
2.4.5.6. Measurement List
List the measurement results, such as name, length, width, height, area, perimeter, radius, and angle, etc.
Click the measurement list button , measurement list pops up
ISCapture manual
38
The measurement results and remark information are all listed in this measurement list.
If you need to save measurement data, just click button or
to save the measurement result in a "MeasureInfo.txt" TXT file or
a "MeasureInfo.xls" Excel file.
2.4.5.7. Continuous Operation
Activate the continuous measurement operation function.
Click the continuous operation button , it can keep current measurement
operation after selected the lock function, it supports only one operation after unlocking.
2.4.5.8. Delete
Delete the measurement result or labeling
Click the button ,left-click the measurement or labeling when the mouse
pointer changes into “十”form.
2.4.5.9. Select
This function is used to select and move the calibration result displayed on the current image and to edit the frame of such result.
� Click button ;
� Move the mouse to the measurement result or the edge of the result. When the mouse pointer become a little palm shape, left-click and hold until move the result to the place you like.
� Double click the frame of the result or the content, the property window pops
ISCapture manual
39
up as shown below. The measurement result name, color of the frame, thickness of the frame, color of content ,content’s font, font size, the background color of frame can be modified as you like.
Figure 16 Properties of the measurement result
2.4.5.10. Line
It’s used to calculate the distance between two random points or lines in the current image; it is able to measure lines, parallel lines, or vertical spacing quickly.
� Click the corresponding line button or or on the tool bar.
� Move the mouse to the image, left-click the starting point on the image, and hold. When drag the mouse to the proper position, double click the mouse to release the measurement tool "Line".
� The following picture is showing the cell diameter measurement by the
"Line" tool.
ISCapture manual
40
Figure 17 Measurement result by tool "Line"
2.4.5.11. Rectangle
Used to measure the height and width of the desired rectangular area as well as the area and perimeter.
� Click the button on the toolbar;
� Move the mouse to the image, left-click on the image as the starting point and hold. Drag the mouse to the proper position, left-click the ending point to release the measure tool "Rectangle".
� The following picture is showing the interested area measurement by the
measurement tool “Rectangle”.
ISCapture manual
41
Figure 18 Measurement result by tool "Rectangle"
2.4.5.12. Circle
It is used to measure radius, area and perimeter of the selected circle area.
� Click the corresponding circle measurement button or or
or on the toolbar.
� Move the mouse to the image, left-click on the image as the starting point and hold. Drag the mouse to the proper position, left-click the ending point to release the measure tool "circle".
� The following picture is showing the interested circle area measurement by
the measurement tool "circle".
ISCapture manual
42
Figure 19 Measurement result by tool "circle"
2.4.5.13. Polygon
Used to measure area and perimeter of the polygon.
� Click the polygon button on the toolbar.
� Move the mouse to the image, left-click on the image as the starting point and hold. Drag the mouse to the proper position, left-click every point of the polygon then double-click to release the measure tool "polygon".
� The following picture is showing the interested polygon area measurement
by the measurement tool "polygon".
ISCapture manual
43
Figure 20 Measurement result by tool "polygon"
2.4.5.14. Arc
It is used to measure the radian, radius and length of the arc area.
� Click the Arc button on the toolbar.
� Move the mouse to the image, left-click on the image as the starting point and hold. Drag the mouse to the proper position, left-click the ending point to release the measure tool "Arc".
� The following picture is showing the interested area measurement by the
measurement tool "Arc".
ISCapture manual
44
Figure 21 Measurement result by tool "arc"
2.4.5.15. Angle
Used to measure the angle between the intersecting lines in the current image.
� Click the angle button on the toolbar.
� Move the mouse to the image, left-click on the image as the starting point and hold. Drag the mouse to the proper position, left-click the ending point to release the measure tool "Angle".
� The following picture is showing the interested intersection lines
measurement by the measurement tool "Angle".
ISCapture manual
45
Figure 22 Measurement result by tool "angle"
2.4.5.16. Point
Label the counting points on the image.
� Click the point button on the toolbar.
� Move the mouse to the image, left-click the mouse at the interested point. One counting point is generated. If you need to label quite a lot of counting points, just click the "lock" button first, then click the "point" button. After these two actions, you can label the counting point continuously on the image.
� When finish the counting point labeling, just click the "select" button.
� The following picture is showing the counting point labeling in the interested
area.
.
ISCapture manual
46
Figure 23 Measurement result by tool "point"
2.4.5.17. Remark
Add comments to the image.
� Click the button , the comment dialog box pops up
. You can customize the name of the remark, the
font of the text and the background color of frame. When finish the customization, click "OK" to confirm the setting.
� The following picture is showing the comment generated in the interested
area.
ISCapture manual
47
Figure 24 Comment in the image
3. ISCapture Function Shortcuts
Thirteen function shortcuts are available on the right of information browsing panel and image processing panel. The corresponding icons and functions are listed as follows:
⑴ : Rotate 90 degrees clockwise;
⑵ : Rotate 90 degrees counter-clockwise;
⑶ : Zoom in. The maximum magnification is 1600%;
⑷ : Zoom out. The smallest multiple of scale down is 6.25%;
⑸ : Image original size display;
⑹ : The best size display;
⑺ : To move the image;