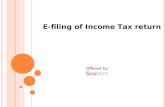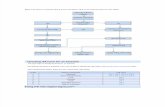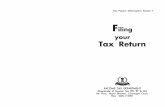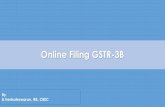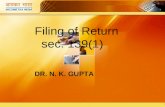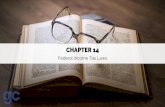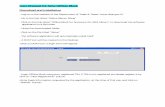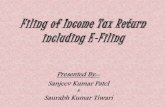User Guide of Employer's Return e-Filing Services · 2019-09-30 · User Guide of Employer’s...
Transcript of User Guide of Employer's Return e-Filing Services · 2019-09-30 · User Guide of Employer’s...

Inland Revenue Department
The Government of the Hong Kong Special Administrative Region
User Guide of
Employer’s Return e-Filing Services
For more information, please visit the webpage about the Employer’s Return e-Filing Services.

User Guide of Employer’s Return e-Filing Services 1
Preface
This user guide is to provide step-by-step instructions on how to prepare and submit the BIR56A,
IR6036B and IR56 Forms data file via Employer’s Return e-Filing Services (“ER e-Filing Services”).
It specifies:
(a) how to prepare a data file by Direct Keying.
(b) how to submit or upload a data file, which can be prepared by different means, via the
two modes of submission, namely, the Online Mode and Mixed Mode.
This guide is provided for reference only, and is subject to changes without notice. Screenshots
contained in this guide are intended for illustration only.
Enquiries may be made to the Inland Revenue Department (“the Department”) by email to
User Guide : Version 3.00
Date : Sept 2019

User Guide of Employer’s Return e-Filing Services 2
Table of Contents
1. Basic Requirement
2. Get Access to “Employer’s Return e-Filing Services”
3. Read Step and Important Notes
4. Data Preparation - Direct Keying
5. Data Preparation - IR56 Forms Preparation Tool
6. Submission - Online Mode
7. Submission - Mixed Mode
8. Online Demonstration
Page
3
3
5
7
21
22
29
33

User Guide of Employer’s Return e-Filing Services 3
1. Basic Requirement
For system requirements of the ER e-Filing Services, please refer to the link below: www.gov.hk/en/about/helpdesk/softwarerequirement/onlineservice.htm
2. Get Access to “Employer’s Return e-Filing Services”
2.1 You can access the “Employer’s Return e-Filing Services” by clicking the ER e-Filing Services
icon at the Department’s website.

User Guide of Employer’s Return e-Filing Services 4
2.2 Alternatively, you can access the ER e-Filing Services through eTAX.
(a) Select “View Services” at the welcome page of eTAX.
(b) Select “Filing of Employer’s Return / Notification” at menu page.

User Guide of Employer’s Return e-Filing Services 5
3. Read Step and Important Notes
3.1 Read Step Page
3.1.1 Click <Continue> after reading the steps.
3.2 Read Important Notes
3.2.1 You should spend some time to read the Notes so as to have an overview of the
ER e-Filing Services and then choose the appropriate tools for preparing the data file
and mode of submission.
(1) [see para. 3.2.2]
(2) [see para. 3.2.3]
(3) [see para. 3.2.4]

User Guide of Employer’s Return e-Filing Services 6
3.2.2 You can click the link in note (1) [see para. 3.2.1] to know more about the various tools
for preparing the data file.
Click <Back> to back to the “Read Important Notes” page.
3.2.3 You can click the link in note (3) [see para. 3.2.1] to know more about the two modes
of submission under the ER e-Filing Services.
Click <Back> to back to the “Read Important Notes” page.
3.2.4 After reading the notes, click <Continue> to proceed.

User Guide of Employer’s Return e-Filing Services 7
4. Data Preparation - Direct Keying
4.1 You can prepare all types of Employer’s Return and Notifications, i.e. BIR56A, IR6036B,
IR56B/E/F/G/M (up to 30 sets of IR56 forms) through Direct Keying.
4.2 The data file prepared by Direct Keying can ONLY be submitted via Online Mode, which
requires the logging in of an eTAX account by an Authorized Signer*.
4.3 There are two options under “Direct Keying”, namely “Prepare and Submit NOW” and
“Prepare NOW and Submit Later”.
4.3.1 If you want to choose “Prepare and Submit NOW”, you must be both an Authorized
Signer and eTAX account holder, so that you can prepare and submit the Employer’s
Return / Notifications by logging in your own personal eTAX account.
* An Authorized Signer must be holding one of the following capacities:
Proprietor for a sole proprietorship business.
Precedent Partner for a partnership business.
Director, Company Secretary, Manager, Investment Manager (only
applicable to a corporation that is an open-ended fund company),
Provisional Liquidator or Liquidator for a corporation.
Principal Officer for a body of persons.

User Guide of Employer’s Return e-Filing Services 8
4.3.2 Under “Prepare NOW and Submit Later”, you do not need to be an Authorized
Signer nor an eTAX account holder. After preparation of all the Employer’s Return /
Notifications, click <Save for Submission> to save the data file for submission at a
later time. An Authorized Signer can choose to carry out the submission process at a
convenient time by using his/her personal eTAX account.
The Check Sum is derived from the information you entered. If there is no change to
the content of the Employer’s Return / Notifications, the same value will be shown
when you submit the data file.

User Guide of Employer’s Return e-Filing Services 9
4.4 Prepare a Data File for Submission
4.4.1 Select the Way to Prepare a Data File
(a) Before selecting how the data file is prepared, you have to input the following
information:
(i) Employer’s Reference (“ERN”)
- Input your Employer’s File Number. If you do not have an
Employer’s File Number, input your Business Registration Number.
(ii) Employer’s Identification Code (“ERIC”)
- The ERIC is a unique security code allotted to each employer’s file to
facilitate employers to use the ER e-Filing Services. The ERIC will
be updated every year, and the currently valid ERIC is printed on the
latest BIR56A or IR6036B issued to you (near the top of the BIR56A
or IR6036B).
(b) If you want to create a new data file, you are required to input a Self-selected
Key* by your own choice of 6 to 8 characters. Then you can select one of the
following two ways to prepare the data file for submission:
(i) “Create a new data file without data import”
- You will create the new date file by keying in all the data.
(ii) “Create a new data file with data import from an Employer’s Return
file submitted before”
- You will create the new date file by first importing the personal
particulars of the employees from a previously submitted data file.
- Only previously submitted annual Employer’s Return file prepared
by this Direct Keying method can be used for the import, and the
TRN [see para. 4.4.9] of the submitted file (with file name: ….dat) is
required.
- You can select the employees to be imported and type of form to be
created. After import, a “Control List” page will be displayed
showing the selected records. You can then edit the records
accordingly.
(c) If you have saved a partially completed data file prepared by Direct Keying
which has not yet been submitted (“draft data file”), you can continue to edit or
add new records by selecting “Continue to complete a saved draft return”.
- To open a draft data file, you have to input the Self-selected Key of that file.
- After opening the file, a “Control List” page will be displayed showing the
records stored in the file. You can then edit or add records accordingly.
(d) Input the Captcha by reference to the 4 characters being displayed.
(e) Click <Continue> to proceed.
* The Self-selected Key, which is used to protect the data file from unauthorized access,
is required for subsequent opening / submission of the data file. Thus, you are
strongly advised to keep proper record of the Key. The Department has NO mean
to reset or retrieve the Key to open the saved data file which is only stored in your
own computer.

User Guide of Employer’s Return e-Filing Services 10
4.4.2 Confirm the Business Name (a) The business name of the employer in accordance with the Department’s record
for the ERN inputted will be displayed for confirmation. If the business name
displayed is correct, select “Yes” and then click <Continue> to proceed.
(b) If the name is incorrect, select “NO” and quit the application.
(c) If you want to amend the inputted ERN and ERIC, click <Back> to re-input the
correct ERN and ERIC. If there is any enquiry regarding the business name,
please contact us at 187 8022.
(a)(i)
(a)(ii)
(b)(i)
(c)
(b)
(b)(ii)

User Guide of Employer’s Return e-Filing Services 11
4.4.3 Select the Type of Form for Completion (a) Select the type of Employer’s Return / Notifications to be completed and click
<Continue>.
- If you want to prepare a data file for annual submission of
BIR56A/IR6036B and whether with/without form IR56B/M, please select
the relevant option under “Annual Employer’s Return / Notification”.
- If you would like to prepare a data file for
additional/replacement/supplementary* form IR56B/M or
original/additional/replacement* form IR56E/F/G, please select
“Corrections and/or Other Notifications”.
(b) An illustration on completion of the Employer’s Return (BIR56A) with Form
IR56B for the year ended 31 March 2018 is shown below.
(c) Select “BIR56A and IR56B Form” under “Annual Employer’s Return of
Remuneration and Pensions (BIR56A)” of “Annual Employer’s Return /
Notification”. Select the year “2018”.
(d) Click <Continue> to start keying in the data of the form IR56B.
* Original - for reporting income of an employee/a recipient in the annual
submission (for IR56B/M). - for form not previously filed for the employee concerned (for
IR56E/F/G). Additional - for reporting additional income of an employee/a recipient that
has not been included in the form previously submitted (either
paper or electronic). Replacement - for correcting errors of the form previously submitted. Supplementary - for reporting income of an employee/a recipient which has not
been reported in the annual submission (only applicable to
IR56B/M).
2018
7

User Guide of Employer’s Return e-Filing Services 12
4.4.4 Input IR56 Form Details 4.4.4.1 There are three input pages for completing an IR56 Form, namely,
(a) Employee’s Details;
(b) Income Details; and
(c) Place of Residence.
4.4.4.2 You need to fill in all the required details of each page and pass the validation
check before proceeding to the next page. If any error is found, the error
message will be shown at the top of the screen.
4.4.4.3 When completing the Form IR56B in this example, some points to note are
highlighted.
(a) Employee’s Details
(i) Language for printing the form
It refers to the language when the IR56 form record is printed.
It will not affect the language of the input screen.
(ii) Employee’s Details
Surname / Given Name in English – Surname and Given name
should be the same as that shown on the Hong Kong Identity
Card / Passport of the employee.
H.K. Identity Card No. / Passport No. & Place of Issue – You
must provide the employee’s H.K. Identity Card No. Only if
the employee does not have a Hong Kong Identity Card, input
the Passport No. and the place of issue instead.
Residential Address – You can either provide the employee’s
residential address in fixed format or free format. For free
format, it allows input of a maximum of 3 lines with 30
characters in each line. For non-Hong Kong address, the postal
code should also be provided, and “Others” (under “Area”)
should be selected.
Postal Address - It is defaulted as “Same as Residential
Address”. If the employee’s postal address is different from
the Residential Address, please provide the postal address in this
part.

User Guide of Employer’s Return e-Filing Services 13

User Guide of Employer’s Return e-Filing Services 14
(b) Income Details
(i) Period of Employment
The period fields will be filled automatically by reference to
the reporting year selected. For example, if the year “2018”
is selected, the period fields will be pre-filled with
“01/04/2017” and “31/03/2018” accordingly. You can amend
the period fields, if necessary.
(ii) Particulars of Income
- You can click the “note” to see the relevant parts of the
Notes and Instructions of Form IR56B for reference.
- If the total income of the employee exceeds $999,999,999,
you are required to submit a paper IR56 form for that
employee.
- If the emoluments paid / payable to the employee is in
non-Hong Kong currency, the emoluments must be
converted to Hong Kong dollars. Average exchange
rates of major currencies can be found in the
Department’s website (www.ird.gov.hk/eng/tax/ind_stp.htm).

User Guide of Employer’s Return e-Filing Services 15
(c) Place of Residence
- You are required to select whether a place of residence is
provided to the employee.
- If place of residence is provided, you have to input the details of
the place of residence provided.
- If more than two places of residence were provided to an
employee in the same reporting year, you are required to submit
a paper IR56 form for that employee and supply the details of
the places of residence provided in the same format on a
separate sheet.
(d) Function Button
On the input pages for completing an IR56 Form, you may click the
following function buttons:
<Clear> - Only the data you have just inputted for this page will be
cleared and NOT retained if <Clear> is clicked. The data of
the employee inputted in other pages, if any, will not be cleared.
<Discard> - The data you have just inputted for this employee record will
be cleared and NOT retained if <Discard> is clicked. The
“Control List” page will then be displayed.

User Guide of Employer’s Return e-Filing Services 16
<Save Draft> - Click <Save Draft> to save the data file in your own
computer/removable storage device.
- Please note that before your submission of the data file to the
Department via the ER e-Filing Services, the Department does
not retain the information you keyed in. You are strongly
advised to save the draft data file from time to time to avoid any
loss of inputted data.
<Continue> - Click <Continue> to go to the next page.
<Back> - Click <Back> to go to the previous page.
<Add New> - Click <Add New> will retain the record temporarily and a blank
form will be displayed. You can then input the data of another
employee.
4.4.5 View Control List (a) At the “Control List” page, a summary of the IR56 records already inputted will
be displayed.
(b) In addition to <Add New> and <Save Draft>, the following buttons are
available:
<Edit> - Click the corresponding <Edit> to amend the Self-selected Key or edit the
IR56 form record.
<Delete> - If you want to delete one or more records, you can tick the box(es) on the
left hand side of the records and then click <Delete>.
<Print IR56 Forms> - Click <Print IR56 Forms> to print the draft IR56 forms for checking.

User Guide of Employer’s Return e-Filing Services 17
<Print Control List> - Click <Print Control List> to print the draft Control List for checking.
<Continue> - Click <Continue> to proceed to the preparation of the BIR56A and
submission process.
4.4.6 Input Employer’s Contact Details
(a) Enter the new postal address (if necessary), e-mail address and telephone no. of
the employer.
(b) Click <Continue> to proceed.
4.4.7 Input Details of the Authorized Signer
(a) Input the designation of the Authorized Signer and e-mail address for receiving
the acknowledgement.
(b) Click <Continue> to proceed.

User Guide of Employer’s Return e-Filing Services 18
4.4.8 Get Ready for Submission
(a) The following screen will be displayed for your checking before proceeding to
the “Sign and/or Submit” page.
(b) If error is found, click the corresponding <Edit> to amend the IR56 records or
employer’s contact details.
(c) If all the information is correct, click <Submit> to continue the submission
process.
(d) You will be requested to save a draft data file in your computer before
submission to avoid any data loss during the submission process.
(e) The appropriate signing method will be displayed according to the
authentication means used for login by the Authorized Signer. For example, if
eTAX account is used during the login, you will be required to input your eTAX
password again to sign the Employer’s Return electronically.

User Guide of Employer’s Return e-Filing Services 19
(f) If the details of the inputted details are in order, input your eTAX password and
then click <Sign & Submit> to complete the submission process.

User Guide of Employer’s Return e-Filing Services 20
4.4.9 Acknowledgement
(a) The system will prompt you to save all documents after submission. If no
message is pop up, please click “Save All Documents” to save a ZIP file in your
computer for your record. The ZIP file will contain the soft copy of the
followings documents: (i) The Acknowledgement;
(ii) BIR56A/IR6036B (if appropriate);
(iii) Control List; and
(iv) IR56 forms (in PDF format), to facilitate your distribution to
employee/recipient in soft copy.
(v) For annual submission of BIR56A and IR6036B, the ZIP file will also
contain a submitted data file which can be used for importing the personal
particulars of the employees/recipients to prepare IR56 forms under this
“Direct Keying” method. Please note that you are required to input the
Transaction Reference Number when creating a new data file by
importing.
(b) If necessary, you can print the Acknowledgement page with the Transaction
Reference Number (“TRN”) by clicking <Print Acknowledgement>.
(c) Click <Submit Another> to go to the screen as shown at para. 4.3 to prepare or
submit another data file.

User Guide of Employer’s Return e-Filing Services 21
5. Data Preparation – IR56 Forms Preparation Tool
5.1 Employers can use the IR56 Forms Preparation Tool (“Preparation Tool”), which is a
web-based application, to prepare up to 800 sets of IR56B or IR56F records in a file.
5.2 The data file prepared by the Preparation Tool can only be submitted via ER e-Filing Services,
using the Online Mode or Mixed Mode. Submission of removable storage device (e.g.
CD-ROM) containing the data file prepared by the Preparation Tool will not be accepted.
5.3 For details of the Preparation Tool, you may read the User Guide of IR56 Forms Preparation
Tool.

User Guide of Employer’s Return e-Filing Services 22
6. Submission – Online Mode (Login of the eTAX account by an Authorized Signer is required)
There are two submission services in the ER e-Filing services, namely Online Mode and Mixed
Mode.
Online Mode allows the Authorized Signer to complete the submission process of Employer’s
Return and Notifications online using his/her eTAX Password, MyGovHK Password or recognized
personal digital certificate through the ER e-Filing Services.
Data file prepared by the following means can be submitted via the Online Mode:-
- Direct Keying (all types of Employer’s Return and Notifications)
- IR56 Forms Preparation Tool (Forms IR56B and IR56F)
- IRD IR56B Software (Annual Form IR56B with the submission of BIR56A)
- Pre-approved self-developed software (Forms IR56B and IR56F)
Mixed Mode allows employer to designate a person to upload a data file containing IR56B/F records
through the ER e-Filing Services. After successful uploading of the data file, a paper Control List
(with Transaction Reference Number and QR code) will be generated from the system. The
Authorized Signer needs to sign and submit the paper Control List to the Department to complete the
submission process.
Data file prepared by the following means can be submitted via the Mixed Mode:-
- IR56 Forms Preparation Tool (Forms IR56B and IR56F)
- IRD IR56B Software (Annual Form IR56B)
- Pre-approved self-developed software (Forms IR56B and IR56F)
For more details regarding Mixed Mode, please refer to para. 7.
6.1 Submission of Data File Prepared by Direct Keying
(a) Select “For Data File Prepared by Direct Keying” under “Online Mode” of
“Submission”.

User Guide of Employer’s Return e-Filing Services 23
(b) The Authorized Signer is required to login his/her eTAX account to perform the
submission.
(c) Input the followings:
(i) Employer’s File Number. If you do not have Employer’s File Number, please
input your Business Registration Number.
(ii) Employer’s Identification Code (“ERIC”).
(iii) Select the data file to be submitted and input the Self-selected Key of that data file.

User Guide of Employer’s Return e-Filing Services 24
(d) The “Control List” page will be displayed. Please check the summary of the data file
before clicking <Continue>.
(e) The Employer’s contact details previously entered will be shown for checking. Amend
or input if necessary and click <Continue> to proceed.

User Guide of Employer’s Return e-Filing Services 25
(f) The details of the Authorized Signer previously entered will be shown for checking.
Amend if necessary and click <Continue> to proceed.
(g) Click <Submit> to proceed and follow the steps as mentioned in para. 4.4.9.

User Guide of Employer’s Return e-Filing Services 26
6.2 Submission of Data File Prepared by
- IR56 Forms Preparation Tool
- IRD IR56B Software
- Self-developed Software (Pre-approved by the Department)
(a) Select “For Data File Prepared by….” under “Online Mode” of “Submission”.
(b) The Authorized Signer is required to login his/her eTAX to perform the submission [see
para. 4.3.1].
(c) Input the Employer’s Reference and ERIC, select the Form Type to be uploaded and
select the data file.
(d) Input the Captcha by reference to the 4 characters being displayed.
(e) Click <Continue> to proceed.

User Guide of Employer’s Return e-Filing Services 27
(f) The system will check the name of employer of the data file with the name of employer
of the Department’s database. If the names are different, you will be asked to confirm
if you are submitting a data file for the employer under the file number/business
registration number that you entered. Select “Yes” and then click <Continue> to
confirm and proceed.
If the name is incorrect, select “NO” and quit the application. If you would like to
amend the inputted ERN and ERIC, click <Back> and re-input the correct ERN and
ERIC. If there is any enquiry regarding the business name, please contact us
at 187 8022.
(g) The “Control List” page will be displayed showing a summary of the IR56 records
stored in the data file. If any of the information found to be incorrect, you are required
to amend the data by using the application that creates the data file.

User Guide of Employer’s Return e-Filing Services 28
(h) Input the details of the Authorized Signer and then click <Continue>.
(i) A drafted BIR56A will be displayed. If the details of the IR56 forms to be submitted
are in order, tick the confirmation box at the top of the draft. Input the eTAX password
and then click <Sign & Submit> to submit. Please note that the submission cannot be
reverted, thus, you have to make sure all the inputted details are in order before inputting
the password and click <Sign & Submit>.

User Guide of Employer’s Return e-Filing Services 29
7. Submission - Mixed Mode (Login of eTAX account NOT required) You may designate a person to upload the IR56 form data file through Mixed Mode. The designated
person is required to input the Employer’s Identification Code (“ERIC”) and the Self-selected Key (if
the data file is prepared by the Preparation Tool) of the data file when uploading the data file. The
Authorized Signer is then required to sign and submit the paper Control List (with Transaction
Reference Number and QR code) generated from the system to the Department to complete the
submission process.
It accepts data file prepared by the following means:-
- IR56 Forms Preparation Tool (Forms IR56B and IR56F)
- IRD IR56B Software (Annual Form IR56B)
- Pre-approved self-developed software (Form IR56B and IR56F)
(a) Select “Mixed Mode” under “Submission”.
(b) Input the Employer’s Reference, select the Employer’s Return / Notifications to be uploaded
and select the data file.

User Guide of Employer’s Return e-Filing Services 30
(c) The business name of the employer in accordance with the Department’s record for the ERN
inputted will be displayed for confirmation. If the business name displayed is correct, select
“Yes” and then click <Continue> to proceed.
If the name is incorrect, select “NO” and quit the application. If you would like to amend the
inputted ERN and ERIC, click <Back> and re-input the correct ERN and ERIC. If there is
any enquiry regarding the business name, please contact us at 187 8022.
(d) At the “Control List” page, a summary of the IR56 records already inputted will be displayed.
Click <Continue> to proceed if there is no error.

User Guide of Employer’s Return e-Filing Services 31
(e) Input the details of the Authorized Signer who will sign the paper Control List. Click
<Continue>.
(f) Check the information as shown. If the details of the IR56 form to be uploaded are in order,
tick the confirmation box at the top of the draft Control List and then click <Submit> to
confirm uploading the data file.

User Guide of Employer’s Return e-Filing Services 32
(g) After successful uploading of the data file, an “Acknowledgement” page will be displayed and
the system will prompt you to save all documents. If no message is pop up, please click the
“Save All Documents” button to save the Control List and the Acknowledgement Page to your
computer for reference and printing.
(h) Please click <Print Control List> to print the Control List.

User Guide of Employer’s Return e-Filing Services 33
(i) The Authorized Signer must sign and submit the Control List to complete the submission
process. If the submission is for annual IR56B, the signed paper Control List must be
submitted together with the duly signed paper BIR56A. The mere uploading of the data file
containing IR56 form records will not be regarded as having complied with the employer’s
obligations as stipulated in the Inland Revenue Ordinance.
(j) If an incorrect data file is wrongly uploaded via the Mixed Mode, the Authorized Signer should
complete and submit Form IR1472 to the Department by post or in person to cancel the
uploaded data file. However, if the signed Control List for the incorrect data file has already
been submitted (that is, the whole submission process has been completed), you are required to
submit the replacement/additional IR56 forms to amend the incorrect information reported.
8. Online Demonstration
To let you have a better understanding of the steps of the submission of various Employer’s Return
and Notifications via the ER e-Filing Services, some online demonstrations have been prepared.
You can click here to view the Online Demonstration.