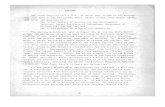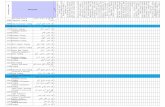User Guide - mTelehealth · 8/28/2019 · 4 Home Page The home page is displayed automatically...
Transcript of User Guide - mTelehealth · 8/28/2019 · 4 Home Page The home page is displayed automatically...

August 28th, 2019
User Guide

2
Table of Contents
1. General Overview ................................................................................................................. 3
2. Open the Application ........................................................................................................... 5
3. Create an aTouchAway Account .......................................................................................... 7
4. Forgotten Password ............................................................................................................. 8
5. aTouchAway Managed Account ........................................................................................... 9
6. Establish an Audio Communication ....................................................................................10
7. Establish an Audio/Video Communication .........................................................................12
8. Receive an Audio Communication .....................................................................................14
9. Receive an Audio/Video Communication ..........................................................................16
10. Audio Communication Tools ..............................................................................................18
11. Audio/Video Communication Tools ...................................................................................21
12. Send a Text Message ..........................................................................................................25
13. Receive a Text Message .....................................................................................................26
14. Group Texting .....................................................................................................................27
15. Hide or Show Details of Sections ........................................................................................29
16. Add a Contact with an Active aTouchAway Account .........................................................30
17. Respond to a Contact Invitation .........................................................................................32
18. Remove a Contact ..............................................................................................................34
19. Modify your Picture ............................................................................................................36
20. Modify Personal Information .............................................................................................39
21. Modify the Email Address ..................................................................................................41
22. Modify the Password ..........................................................................................................42
23. Visibility in Contact Searches..............................................................................................43
24. Organization for a Staff member and Invitation of Users ..................................................44
25. Remove an Account Management Delegation ..................................................................46
26. Management – Managed Users .........................................................................................48
27. Health Indicators Management – Managed Users ............................................................56
28. Educational Resources Management – Managed Users ....................................................58
29. Group Forms Management – Managed Users ...................................................................60
30. Workflows Management – Managed User ........................................................................62
31. Consult User History ...........................................................................................................64
32. Modify the Availability Status ............................................................................................66
33. Modify the Sound of Banners or Ringtone .........................................................................68
34. Modify the Audio and Video Parameters ...........................................................................69
35. Sign-out of the Application .................................................................................................70
36. Contact our Technical Support ...........................................................................................71

3
1. General Overview
Add a new contact
Communication tools
Contacts list
Communications
history
List of managed users
Modify my profile
Home page

4
Home Page
The home page is displayed automatically when the application is launched. It contains various sections ded-
icated to the identification of contacts and managed users, communication tools, communications history,
the search and invitation of contacts, and allows access to your personal profile.
Contacts
Each contact is represented by their photo, name, and status Online (colored) or Offline (grey). Audio/video
connection can only be established with contacts who appear Online. Text messages can be sent to a contact
regardless of their availability status. To add contacts, click the Invite a new contact option. You will then be
presented with the option to send an invitation to someone who already has an aTouchAway account by using
the search bar or send an email invitation to someone who does not have an account yet. A contact can be
deleted from the list at any time by clicking their picture and selecting Remove from your contact list. To hide
or show contacts and managed users, click Minimize. Click Hide or Show offline contacts to hide the offline
contacts (or managed users) from the contact list or to make them reappear on the contact list.
Establish a Communication
There are three (3) ways to communicate with a contact: by text message, audio call, or audio/video call. For
a communication by text message, click the text icon located near the picture of the person to contact. To
establish an audio call, click the telephone icon, and for an audio/video communication, click the camera
icon.
Modify my Profile
The profile contains personal information such as a picture, address, name, phone number, etc. This infor-
mation can be modified by clicking Account Menu. The password, email address, and some of the applica-
tion’s functional settings can also be changed.
Communications History
All calls or messages received are indicated in a register. The register can be accessed by clicking View history.
You will find the date, time, origin, and state of the received communications.
Managed Users
An organization can assign a user’s aTouchAway account to a single or multiple manager(s). These designated
individuals will have access to a part of the user’s profile, as well as managing tools ensuring a follow-up of
the user’s situation if applicable.
Configuration of the Application
The configuration of certain settings of the application can be done from the profile. You can change the
availability status, determine if the notification banners will be accompanied by a sound warning, and
determine the audio and video settings. Sign-out can be done from the profile settings (Logout).

5
2. Open the Application
1. Click on the Aetonix application
icon. 2. The following page will appear on
the first use of the application. 3. Choose the language. 4. If you already have an
aTouchAway account, click Sign in to aTouchAway.
5. Enter your email address and
password. 6. Click Sign into aTouchAway.
3
4
5
5
6

6
7. A page similar to the following
should appear.

7
3. Create an aTouchAway Account
1. Click on the Aetonix application
icon.
2. The following page will appear on the first use of the applica-tion.
3. Choose the language. 4. If you do not already have an
aTouchAway account, click Create yourself an account.
5. Enter the requested information. 6. Check I accept the Aetonix
Licence Agreement. 7. You can consult the licence’s de-
tails by clicking View Licence Agreement.
8. Click Register aTouchAway. 9. An email will be sent to the email
address you provided in the registration form.
10. Follow the instructions found in the email to confirm your registration and activate your account.
3
4
5
6
7
8

8
4. Forgotten Password
1. Click the Aetonix application icon 2. The following page will appear on
the first use of the application. 3. Choose the language. 4. If you already have an aTouchA-
way account, click Sign in to aTouchAway.
5. A page similar to the following should appear.
6. Click Forgot your password. 7. Enter your email address. 8. Click Send. 9. A temporary password will be
sent to the email address entered.
3
4
6
7
8

9
5. aTouchAway Managed Account
1. Click the Aetonix application icon. 2. The following page will appear on
the first use of the application. 3. Choose the language. 4. To manage a simplified interface
aTouchAway account, click Enter an account key.
5. Enter the numeric account key. 6. Click Sign into aTouchAway. For more information on the simpli-fied interface, refer to the User Guide of aTouchAway simplified interface.
3
4
5
6

10
6. Establish an Audio Communication
1. Ensure that you are on the home
page. 2. Verify that the person you wish to
contact is Online. 3. Click the telephone icon.
4. A screen similar to the following will appear.
5. To cancel the call, click End call.
2 3
5

11
6. When the communication is
established, your device’s screen should be similar to the following image.
7. To hang up, click End call.
7

12
7. Establish an Audio/Video Communication
1. Ensure that you are on the home
page. 2. Verify that the person you wish to
contact is Online. 3. Click the camera icon.
4. A screen similar to the following will appear.
5. To cancel the call, click End call.
2 3
5

13
6. When the communication is es-
tablished, your device’s screen should be similar to the following image.
7. To hang up, click End call.

14
8. Receive an Audio Communication
1. When you receive a call, an image
similar to the following will appear.
2. You can refuse the call by clicking the Deny button.
3. To answer the call, click the Accept button.
4. A screen similar to the following will appear.
2
3

15
5. If you were absent or not available when the call occurred, a number will appear near the telephone icon of the contact who tried to reach you, indicating the number of missed calls.
5

16
9. Receive an Audio/Video Communication
1. When you receive a call, an image
similar to the following will appear.
2. You can refuse the call by clicking the Deny button.
3. To answer the call, click the Accept button.
4. A screen similar to the following will appear.
2 3

17
5. If you were absent or not available when the call occurred, a number will appear near the camera icon of the contact who tried to reach you, indicating the number of missed calls.
5

18
10. Audio Communication Tools
1. When the audio communi-
cation is established, a few communication tools are available.
2. You can transfer the call by
clicking Forward and choosing the contact to receive the call.
Click
Choose the
contact to
whom the
call will be
transferred
Call in progress
Transfer
complete
Click
1

19
3. You can start a three-way
conference call by clicking 3-way and selecting the contact to be added to the call.
4. You can go from having the
audio on speaker to headphones by clicking the Output button.
4
Select the
contact to
be added
Call in progress
3-way
conference
call
complete
Click
Click

20
5. To hang up, click End call.
5

21
11. Audio/Video Communication Tools
1. When the communication is
established, a few commu-nication tools are available.
2. You can transfer the call by
clicking Forward and choos-ing the contact to receive the call.
Click
Choose the
contact to
whom the
call will be
transferred
Call in progress
Transfer
completed
Click
2

22
3. You can start a three-way
conference call by clicking 3-way and selecting the contact to be added to the call.
4. You can go from having the
audio on speaker to head-phones by clicking the Out-put button.
Select the
contact to
be added
Call in progress
3-way
conference
call
complete
Click
Click
3
4

23
5. You can go from the front
camera to the back camera of your device by clicking Switch.
6. You can zoom on the main
image by clicking Zoom In.
5
6

24
7. To hang up, click End call.
7

25
12. Send a Text Message
1. To send a text message, click the
message icon to the right of the contact you wish to send a mes-sage to. The person can be Online or Offline.
2. A page similar to the following
image should appear. 3. The history of sent and received
messages appears in the central area, each message is accompanied by the date and the photo of the sender.
4. Enter your message in the dedicated text zone.
5. Click the Send button to send your message to the chosen person.
6. To return to the home page, click Exit messaging.
5
6
4
1

26
13. Receive a Text Message
1. On the home page, a red number
will appear near the message icon of the contact who sent you a message, indicating the number of unread messages.
2. Click the message icon to consult your unread messages.
3. The discussion page will appear. 4. The history of sent and received
messages can be seen in the cen-tral area, each message accompa-nied by the date and the photo of the sender.
5. To return to the home page, click Exit messaging.
2
5

27
14. Group Texting 1. On the home page, at the top,
click on “Create a new group” to create a group chat. You can cre-ate a group to exchange text, vid-eos, and pictures. Please note that pictures and videos will ex-pire after 72 hours and will be de-leted. If you intend to keep a pic-ture or video for a User (patient), please use the Note section found under Managed User(s).
2. Fill-up the information about the group and click on Save or discard changes.
3. Once the group is created, it will
show up at the top of your home page.
4. Click on the group chat to enter the group’s discussion page.
1
2
3
4

28
5. To add members to the group, se-lect Members.
6. To add members, click add con-tact and search for the person you wish to add.
7. You can then proceed with chat-
ting in the group. Pictures, and videos can be added.
8. To return to the home page, click Exit messaging.
5
8
6

29
15. Hide or Show Details of Sections
1. You can hide the contacts list or
the managed users list. 2. Click Minimize to hide contacts or
users from a section. 3. Click Maximize to view the
hidden list.
3
2
2

30
16. Add a Contact with an Active aTouchAway Account
1. Ensure that you are on the home
page. 2. Adding contacts is an invitation
based process. You first must identify the person you would like to invite to be one of your contacts.
3. Click Invite a new contact. 4. Enter the name of the identified
person. 5. The contacts corresponding to
the entered characters will appear in a list of contacts to invite.
6. Click Send request near the person you would like to invite.
3
6
4

31
7. The invited person will be added
to the list of pending invitations. 8. The invited person will receive an
invitation that can be accepted or refused.
9. You can cancel the invitation by clicking Cancel.
9
7

32
17. Respond to a Contact Invitation
1. When you receive an invitation to
become someone else’s contact, a banner appears at the top of the contacts section.
2. Click Accept to accept the invitation or Deny to reject it.
3. If you accept the invitation, the
person who sent you the invita-tion will be added to your contact list, and you will be added to their contact list as well.
4. Once you have responded to the invitation, the banner disappears from your screen. The pending invitation also disappears from the sender’s screen.
2
1
3

33
5. If you refuse the invitation, a
confirmation message will be displayed.
6. To confirm the denial of the request, click Yes, remove this request.
7. To cancel the denial, click No, keep this request.
8. You can also block all new invitations from this person. To do so, click Check here to also block this person.
7
8
6

34
18. Remove a Contact
1. Identify the contact you wish
to delete. 2. Click their name.
3. Your screen will be similar to the following image.
4. Click Remove from your contact list.
2
4

35
5. A confirmation message will be displayed.
6. To confirm the removal, click Yes, remove this con-tact.
7. To cancel the removal, click No, keep this contact.
6
7

36
19. Modify your Picture
1. On the home page, click Account menu.
2. Click Edit.
1
2

37
3. Click Choose a new profile pic-ture.
4. Select the new picture from
your device.
3

38
5. You can center the picture in
the frame by dragging it. 6. Click Confirm to save the pic-
ture with the adjustments made or Cancel to omit changes.
7. Your picture modification is
complete.
6

39
20. Modify Personal Information
1. From the home page, click Account menu.
2. Click the Personal Infor-mation section title.
2
1

40
3. Enter the new information
and click the Save button.
3

41
21. Modify the Email Address
1. From the home page, click
Account menu. 2. Click the Email/Privacy section ti-
tle. 3. In New email, enter the new
email address. 4. In Confirm new email, enter the
new email address a second time to confirm it.
5. Click the Save button to complete the modification.
1
2
3
4
5

42
22. Modify the Password
1. From the home page, click
Account menu. 2. Click the Email/Privacy section ti-
tle. 3. In the Password box, enter your
current password. 4. In the New Password box, enter
the new password. 5. In the Confirm New Password
box, enter the new password a second time to confirm it.
6. Click the Save button to proceed with the modification.
1
2
3
4
5
6

43
23. Visibility in Contact Searches
1. From the home page, click
Account menu. 2. In the Email/Privacy section, click
Visible/Hidden to make your name visible or invisible to contact searches made by other aTouchAway users.
2
1

44
24. Organization for a Staff member and Invitation of Users
1. If you have been added as part of
an organization’s staff members, you will see 2 tabs at the bottom of the home page. Home is the Home page and Organization is the tab where you will find your own forms, the forms for the staff to fill-up, and the “Creation & Token” button to invite a User to be part of your organization. If you click on Organization, you will access the organization related information and actions.
2. Within the Organization tab, you
will find your Org Forms, the Staff Forms, and Utilities. Forms are going to be covered in the follow-ing section.
3. If you need to add a User to the organization (i.e. inviting a pa-tient), click on “Creation & To-ken”.
4. Select “Create” to invite / add a User to an organization. The list below contains Users in the Or-ganization.
1
3
4
2

45
5. In the following window, you can create a key for a Simple User In-terface account or invite a pa-tient with an existing account by email.
6. To create a Simple User Interface account, simply add the first and last name of the user, the user’s EMR number, and set the Manag-ers that will be managing this user. Click “Save” once com-pleted. You now have created a User and can access the Key by clicking “Token” in the previous page.
7. To invite a User who already has an account, but is not yet part of your organization, select “Invite by email”.
8. Add the email address of the ex-isting User account and the EMR number. Set the Managers that will be managing the user. Click “Save” once completed.
9. The invitee will receive an invita-tion in the app that needs to be accepted in order for him to be added tothe Organization. When accepted, the managers selected will have access to the User ac-count.
6
7

46
25. Remove an Account Management Delegation
1. From the home page, click the name of the person to be removed.
2. Click Stop Managing.
1
2

47
3. A confirmation message will be
displayed. 4. Click Yes, remove this manage-
ment privilege to confirm the re-moval, or No, keep this manage-ment privilege to cancel it.
4
4

48
26. Management – Managed Users
1. From the home page, under Managed Users, click on the preferred person.
2. According to the access
rights you are granted, a menu with more or less options will appear. You can then access infor-mation on the user.
1
2

49
3. Click Personal information to access the registration form of the managed user.
4. You can change the identification information, the picture, or decide of the user’s visibility when other aTouchAway users proceed with a contact search. For more details, refer to sections 19 and 20 of this guide.
5. Click Save to proceed with the modifications.
6. Click Contacts to access
the contact list of the managed user.
7. You can add or remove one or several contacts.
8. For further details, refer to section 16 of this guide.
9. Click on aTouchAway Set-
tings to access certain pa-rameters of the applica-tion.
10. You can choose the dis-play format of the tem-perature and pictures, as well as the type of screen sleep. You can also enter comments.
11. Click Save to proceed with the modifications.
4
4
5
4 3
6 7
7
9

50
12. To create the circle of
care of the patient and to share information, click on Care Team View/Manage.
13. Click on Permissions to set the permissions for each member. You could decide who could read and/or write for each field.
14. Click Bracelet Settings to
access certain parameters of the different bracelets. Choose between VSN security bracelet or Metawear for activity detection. For the security bracelet, you can determine the default actions when the bracelet is disconnected, when a fall occurs, and when the bracelet’s button is pressed. For activity bracelet, you could set for manual reading or auto reading to take a reading every 2 minutes
15. Click Save to proceed with the modifications.
16. Click Reminders to access the list of reminders for the managed user. Reminders are messages displayed in a text box on the aTouchAway according to a predetermined schedule. The user must confirm the reception of the message by choosing one of the suggested options.
17. Click Set up a new reminder to create a reminder.
14
15
12
13
16
17
15

51
18. In the box indicating Your message to the user, en-ter the reminder message to be displayed to the managed user.
19. Enter the time when you would like the reminder message to be displayed on the screen.
20. In the How often should this reminder show up dropdown menu, choose the frequency of repetition of the message. If you choose “Once”, the message will only appear at the indicated time of the day. You can also choose to repeat the reminder every hour, every 2 hours, or every 4 hours until midnight following the first reminder.
21. Choose the day or days when the message will be displayed.
22. In the How will the user respond to the alert dropdown menu, choose the appropriate response format to your reminder message.
23. In the Should the alert sound repeat itself dropdown menu, choose the amount of sound alerts emitted by the de-vice each time a reminder is displayed.
24. Click Save to begin the new reminder or Discard changes to cancel it.
18
19
20
21
22
23
24 24

52
25. The reminder created ap-pears in the list of re-minders.
26. You can modify or delete a reminder by clicking Edit.
27. Click Delete to cancel the
reminder.
25
25 26

53
28. Click Urgency to access the list of contacts who will be automatically called in the event of an emergency: fall, wander-ing, or push of the secu-rity bracelet’s button.
29. Click Add a new urgency contact to add a contact to the urgency contacts list.
30. To become someone’s ur-
gency contact, you first must be in their contact list or one of the user’s account managers.
31. To add a new urgency contact, click Add next to the person to be added.
32. The selected person will
be added to the urgency contacts list.
28
29
31
32

54
33. Click Notes to add a note
to the managed user’s folder.
34. To create a note, click Add new note.
35. Enter the title that you
would like to give to the note and its content.
36. You can also attach a file to the note using the Add attachment option. The attached files will then be available for download on any other device.
37. Click Save to add the new note or Discard changes to cancel it.
38. The new note is added to
the list of created notes. 39. You can consult a note by
clicking View. 40. You can edit or delete a
note by clicking Edit.
34
33
35
36
35
37 37
38
38
39
40

55
41. Click Delete to remove
the note.
41

56
27. Health Indicators Management – Managed Users
1. From the home page, click the name of the managed user.
2. According to the access right you
are granted, you can access the health indicators of the user.
3. If you are granted the necessary
access rights, click any of the Health Indicators to view the readings captured by the user.
1
3

57
4. Access to health indicator can be view only.
5. From the health indicator, you can view comments entered by the user by clicking the exclama-tion mark.
6. You can then view the comments left by the user on a specific read-ing.
5

58
28. Educational Resources Management – Managed Users
1. From the home page, click the name of the managed user for whom you intend to adjust the resources library content that can be accessed by the user.
2. According to the access right you
are granted, you can view and/or edit the resources library content for the user.
3. If you are granted the necessary access rights, click Resources to view/edit the content that can be seen by the user.
1
3

59
4. You can view the list of resources available to the user.
5. The list of resources can be modi-fied by clicking Edit or viewed by clicking View.
6. Modify the list of resources avail-able for the user by selecting re-quired content and click Save.
7. View the resources Note: All resources are setup by the Admin for the organization and made available to choose from. Contact your Admin if you are interested in having additional content installed on aTouchAway.
5
6
9
5

60
29. Group Forms Management – Managed Users
1. From the home page, click the
name of the managed user. 2. According to the access right you
are granted, you can access the group forms of the user.
3. Access to group forms can be done with Read only, or with edit capability.
4. The read only access right does not allow modification of data. However, the Read/propose change access right allows data modification.
5. To select a form, click the Forms icon.
5
1

61
6. If you are granted the necessary access rights, click Edit to modify or suggest data modification.
7. Enter the desired modifications.
8. Click Save to proceed with the modifications.
Note: All Forms are setup by the Ad-min for the organization and made available. Contact your Admin if you are interested in having additional Forms installed on aTouchAway
6
8

62
30. Workflows Management – Managed User
1. From the home page, click the name of the managed user that you intend to start a workflow for.
2. According to the access right you
are granted, you can view and start workflows for a user.
3. If you are granted the necessary access rights, click Workflow to view and start workflows for a user.
4. You can view the list of Work-
flows running for the current user and View the results by clicking View. You can also start a new workflow for a user by clicking Start a new Workflow.
1
4
3
4

63
5. If you are viewing the workflow,
you can see all actions taken by the user and others.
6. If you are starting a workflow for a user, pick from the list of work-flow definition and it will start.
7. Fill up the initial page and select save to start the process.
Note: All Workflows are setup by the Admin for the organization and made available to choose from. Contact your Admin if you are interested in having additional Workflows installed on aTouchAway
9
6
7

64
31. Consult User History
1. From the home page, click View history.
2. A list of the last received
communications is displayed. 3. Communications that have not
yet been viewed in the history list are darkened.
1
3

65
4. To indicate that you have viewed
a new communication in the his-tory list, click its content. The darkened banner will disappear and the counter on the message icon of the home page will lower.
4
4

66
32. Modify the Availability Status
1. From the home page, click Account menu.
2. Click Online or Offline to proceed
with real-time modification of your availability status.
3. Click Auto Reply and enter the message that will be automatically sent as response to any communication coming from the text messaging while you are offline.
4. Click Clear to deactivate Auto Re-ply.
5. Click Save to proceed with the modification.
6. Click Edit status schedule to establish your online availability schedule.
1
6
4
2
3
5

67
7. Click Add a new schedule to
create a new availability timeslot. 8. For each availability timeslot,
enter the required information and click Save to proceed with the scheduling or Discard changes to cancel.
9. Each newly entered timeslot is
added to the schedule list. 10. To delete a timeslot, click
Remove.
7
8
8
10 9

68
33. Modify the Sound of Banners or Ringtone
1. From the home page, click Account menu.
2. In the Application Settings
section, click On or Off for Banner Sound to activate or deactivate the alert sound that accompanies the banners.
3. To choose the sound of the ringtone, click Ringtone Settings. Click Test Ringtone for a preview.
2
3
1

69
34. Modify the Audio and Video Parameters
1. From the home page, click Account menu.
2. In the Application Settings
section, click the Audio source and Video source dropdown menus to choose the available equipment.
2
1

70
35. Sign-out of the Application
1. From the home page, click Account menu.
2. Click Logout to sign-out the
application.
2
1