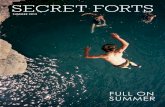User Guide - Mercusys · The router, Halo S12, or Halo devices mentioned in this User Guide stands...
Transcript of User Guide - Mercusys · The router, Halo S12, or Halo devices mentioned in this User Guide stands...

User Guide1200Mbps Whole Home Mesh Wi-Fi System
Halo S12
REV1.0.01910080045

COPYRIGHT & TRADEMARKSpecifications are subject to change without notice. is a registered trademark of MERCUSYS TECHNOLOGIES CO., LTD. Other brands and product names are trademarks or registered trademarks of their respective holders.
No part of the specifications may be reproduced in any form or by any means or used to make any derivative such as translation, transformation, or adaptation without permission from MERCUSYS TECHNOLOGIES CO., LIMITED. Copyright © 2020 MERCUSYS TECHNOLOGIES CO., LIMITED. All rights reserved.
http://www.mercusys.com

CE Mark Warning
This is a class B product. In a domestic environment, this product may cause radio interference, in which case the user may be required to take adequate measures.
OPERATING FREQUENCY (the maximum transmitted power)2400 MHz -2483.5 MHz (20 dBm)
5150 MHz -5250 MHz (23 dBm)
EU declaration of conformityTP-Link hereby declares that the device is in compliance with the essential requirements and other relevant provisions of directives 2014/53/EU, 2009/125/EC, 2011/65/EU and (EU)2015/863.
The original EU declaration of conformity may be found at http://www.mercusys.com/en/ce
RF Exposure InformationThis device meets the EU requirements (2014/53/EU Article 3.1a) on the limitation of exposure of the general public to electromagnetic fields by way of health protection.
The device complies with RF specifications when the device used at 20 cm from your body.
National restrictionsAttention: This device may only be used indoors in all EU member states and EFTA countries.
AT BE BG CH CY CZ DE DK
EE EL ES FI FR HR HU IE
IS IT LI LT LU LV MT NL
NO PL PT RO SE SI SK UK
Продукт сертифіковано згідно с правилами системи УкрСЕПРО на відповідність вимогам нормативних документів та вимогам, що передбачені чинними законодавчими актами України.
Safety InformationǴ Keep the device away from water, fire, humidity or hot environments.

Ǵ Do not attempt to disassemble, repair, or modify the device.
Ǵ Do not use damaged charger or USB cable to charge the device.
Ǵ Do not use any other chargers than those recommended
Ǵ Do not use the device where wireless devices are not allowed.
Ǵ Adapter shall be installed near the equipment and shall be easily accessible.
Ǵ Use only power supplies which are provided by manufacturer and in the original packing of this product. If you have any questions, please don't hesitate to contact us.
Please read and follow the above safety information when operating the device. We cannot guarantee that no accidents or damage will occur due to improper use of the device. Please use this product with care and operate at your own risk.
Explanation of the symbols on the product labelSymbol Explanation
DC voltage
Indoor use only
RECYCLING
This product bears the selective sorting symbol for Waste electrical and electronic equipment (WEEE). This means that this product must be handled pursuant to European directive 2012/19/EU in order to be recycled or dismantled to minimize its impact on the environment.
User has the choice to give his product to a competent recycling organization or to the retailer when he buys a new electrical or electronic equipment.

CONTENTSConventions ...............................................................................................................01Chapter 1 Introduction ..........................................................................................02
1.1 Product Overview..............................................................................................................021.2 Product Appearance ........................................................................................................02
1. 2. 1 The Front Panel .....................................................................................................021. 2. 2 The Rear Panel ......................................................................................................04
Chapter 2 Connect the Router ............................................................................052.1 Position Your Router .........................................................................................................052.2 Connect the Main Router ...............................................................................................05
Chapter 3 Quick Installation Guide ....................................................................06Chapter 4 Configure the Router .........................................................................08
4.1 Status ....................................................................................................................................084. 1. 1 WAN Status ............................................................................................................084. 1. 2 Device Status ........................................................................................................08
4.2 Device Management ........................................................................................................094. 2. 1 Connected Devices.............................................................................................094. 2. 2 Blocked Devices ...................................................................................................09
4.3 Network .................................................................................................................................104. 3. 1 WAN Settings ........................................................................................................104. 3. 2 LAN Settings ..........................................................................................................154. 3. 3 IPTV Settings .........................................................................................................164. 3. 4 MAC Clone .............................................................................................................17
4.4 Wireless ................................................................................................................................174. 4. 1 Basic Settings .......................................................................................................174. 4. 2 Guest Network ......................................................................................................19
Chapter 5 Advanced Features .............................................................................205.1 Wireless Advanced ...........................................................................................................205.2 DHCP .....................................................................................................................................21
5. 2. 1 DHCP Settings ......................................................................................................215. 2. 2 DHCP Clients List .................................................................................................225. 2. 3 DHCP Address Reservation .............................................................................22

5.3 IP & MAC Binding ...............................................................................................................235. 3. 1 Binding Settings ...................................................................................................235. 3. 2 ARP List ...................................................................................................................23
5.4 Advanced Routing .............................................................................................................245. 4. 1 Static Route List ...................................................................................................245. 4. 2 System Routing Table .........................................................................................25
5.5 IPv6 .........................................................................................................................................255. 5. 1 IPv6 Status .............................................................................................................255. 5. 2 IPv6 WAN ................................................................................................................265. 5. 3 IPv6 LAN ..................................................................................................................27
5.6 Parental Controls ...............................................................................................................285.7 Forwarding ...........................................................................................................................29
5. 7. 1 Virtual Server .........................................................................................................295. 7. 2 Port Triggering ......................................................................................................305. 7. 3 DMZ ...........................................................................................................................315. 7. 4 UPnP .........................................................................................................................31
5.7 Dynamic DNS ......................................................................................................................325.8 System Tools ......................................................................................................................32
5. 8. 1 Local Management ..............................................................................................325. 8. 2 Remote Management .........................................................................................335. 8. 3 Time Settings ........................................................................................................345. 8. 4 Diagnostic Tools ...................................................................................................355. 8. 5 Firmware Upgrade ...............................................................................................365. 8. 6 Factory Defaults ...................................................................................................365. 8. 7 Backup & Restore .................................................................................................375. 8. 8 System Reboot .....................................................................................................375. 8. 9 Password .................................................................................................................385. 8. 10 System Log ..........................................................................................................385. 8. 11 Traffic Statistics .................................................................................................39
Appendix A: FAQ (Frequently Asked Questions) .............................................41Appendix B: Configuring the PC ...........................................................................43

01
1200Mbps Whole Home Mesh Wi-Fi SystemHalo S12
ConventionsThe router, Halo S12, or Halo devices mentioned in this User Guide stands for Halo S12 1200Mbps Whole Home Mesh Wi-Fi System without any explanations.
Parameters provided in the pictures are just references for setting up the product, which may differ from the actual situation.
You can set the parameters according to your demand.
More Info
Specifications and the latest software can be found at the product page at the official website http://www.mercusys.com.
The Quick Installation Guide can be found where you find this guide or inside the package of the router.
Speed/Coverage Disclaimer
*Maximum wireless signal rates are the physical rates derived from IEEE Standard 802.11 specifications. Actual wireless data throughput and wireless coverage are not guaranteed and will vary as a result of 1) environmental factors, including building materials, physical objects, and obstacles, 2) network conditions, including local interference, volume and density of traffic, product location, network complexity, and network overhead, and 3) client limitations, including rated performance, location, connection, quality, and client condition.
MU-MIMO Disclaimer
*Use of MU-MIMO requires clients to also support MU-MIMO.

02
1200Mbps Whole Home Mesh Wi-Fi SystemHalo S12
Chapter 1 Introduction1.1 Product OverviewHalo S12 works as a unified system to guarantee a strong Wi-Fi signal in every corner of your home. Mercusys Mesh Technology provides an incredibly fast and stable usage experience when you walk around your home. Interruption and buffering will be a thing of the past.
1.2 Product Appearance1. 2. 1 The Front Panel
The router’s Pair button and LED are located on the front panel.
Item Description
Pair Button Press this button to pair a new Halo device.
You can check the Halo’s working status by following the LED explanation table. LED indicators are different when Halo works as a different role in your mesh system.
Ǵ Works as the main router
LED Indication
OrangePulsing slowly: Halo is starting up or resetting.
Pulsing quickly: Halo is upgrading firmware.

03
1200Mbps Whole Home Mesh Wi-Fi SystemHalo S12
LED Indication
Green Solid: Halo is connected to the internet.
RedSolid: Halo has an issue (e.g. No internet connection).
Pulsing: Pairing is in progress.
Ǵ Works as a sub router
LED Indication
Orange
Pulsing slowly: Halo is starting up or resetting.
Pulsing quickly: Halo is upgrading firmware.
Solid: Halo is paired with the main router but receives a weak signal.
GreenSolid: Halo is paired with the main router and receives a strong signal.
RedSolid: Halo is disconnected from the main router
Pulsing: Pairing is in progress.

04
1200Mbps Whole Home Mesh Wi-Fi SystemHalo S12
1. 2. 2 The Rear Panel
The following items are located on the rear panel (View from right to left).
Items Description
RESET Button Press and hold this button for more than 5 seconds to reset the router.
Port 1/2 Port 1 and port 2 are WAN/LAN auto-sensing ports.
POWER SocketThe power socket is where you will connect the power adapter. Please use the power adapter provided with this router.

05
1200Mbps Whole Home Mesh Wi-Fi SystemHalo S12
Chapter 2 Connect the Router2.1 Position Your RouterǴ The product should not be located in a place where it will be exposed to moisture or
excessive heat.Ǵ Place the router in a location where it can be connected to multiple devices as well
as to a power source.Ǵ Make sure the cables and power cord are safely placed out of the way so they do
not create a tripping hazard.Ǵ The router can be placed on a shelf or desktop.Ǵ Keep the router away from devices with strong electromagnetic reference, such as
Bluetooth devices, cordless phones and microwaves.
2.2 Connect the Main RouterConnect the hardware according to the following diagram. Note: If you have multiple Halo mesh routers, choose one to be the Main Router first.
Modem
Main Router
More Router(s)
Power Adapter 1
4
2
Power Adapter
3
INTERNET
*Images may differ from acutal products.
If your internet connection is through an Ethernet cable from the wall instead of through a DSL/Cable/Satellite modem, connect the cable directly to either Ethernet port on your router, and follow Step 3 only to complete the hardware connection.1. Turn off the modem, and remove the backup battery if it has one.2. Connect the modem to either Ethernet port of the router.3. Connect the power adapter to the router, and wait for it to start.4. Turn on the modem.

06
1200Mbps Whole Home Mesh Wi-Fi SystemHalo S12
Chapter 3 Quick Installation GuideThis chapter will show you how to configure the basic functions of your router via web management page within minutes.NOTE: Before configuring the router, you need to set up the TCP/IP Protocol to Obtain an IP address automatically on your PC. For detailed instructions, please refer to Appendix B: Configuring the PC.
1. Connect to the main router wirelessly using the default SSID (network name) printed on the main router’s label.
NOTE: Make sure you are accessing the web management through wireless connection, or login window would not appear.
2. Open a web browser and enter the default domain name http://mwlogin.net in the address field to access the web management page.
3. A login window will appear. Create a login password when prompted. Tip: For subsequent login, use the password you set.
4. Select your Internet connection type and enter the corresponding parameters (if needed) with the information provided by your ISP and click Next.
Tip: If you are not sure of the Connection Type, click Detect or contact your ISP (Internet Service Provider) for help.

07
1200Mbps Whole Home Mesh Wi-Fi SystemHalo S12
5. Customize the SSID (network name) and password or leave them as default. It is recommended that you set a strong password using a combination of letters, numbers and symbols. Then click Next.
6. Optional: You can add additional Halo devices to form a Mesh system for whole- home coverage and unified device management. Follow the web instructions to pair with a new device and add it into mesh network.
7. Click the Save button to apply your settings.

08
1200Mbps Whole Home Mesh Wi-Fi SystemHalo S12
Chapter 4 Configure the RouterThis chapter will show you how to configure and manage the basic features of your mesh system.
4.1 StatusChoose Status, you can view WAN port information and manage the paired Halo devices in your mesh system on this page.
4. 1. 1 WAN Status
The following parameters displays the current settings of the WAN port. You can configure them in the Network > WAN page.
Ǵ MAC Address - The physical address of the WAN port, as seen from the Internet.Ǵ IP Address - The current WAN (Internet) IP Address. This field will be blank or
0.0.0.0 if the IP Address is assigned dynamically and there is no connection to Internet.
Ǵ Subnet Mask - The subnet mask associated with the WAN IP Address.Ǵ Default Gateway - The Gateway currently used by the router is shown here.Ǵ DNS Server - The DNS (Domain Name System) Server IP addresses currently used
by the router. Multiple DNS IP settings are common. Usually, the first available DNS Server is used.
4. 1. 2 Device Status
You can view and manage paired Halo devices in your mesh system:
Ǵ Device - Displays the name of Halo device.Ǵ Status - Displays the connection status of Halo device.Ǵ IP Address - Displays the IP address of Halo device.

09
1200Mbps Whole Home Mesh Wi-Fi SystemHalo S12
Ǵ MAC Address - Displays the MAC address of Halo device.Ǵ Operation - Click Edit to set the name of Halo device. Click Remove to remove the
Halo device(except the main router) from your mesh network.Ǵ Add Device - Add new Halo devices to expand your mesh network.
4.2 Device ManagementYou can manage both connected and blocked devices on this page.
4. 2. 1 Connected DevicesǴ Device: Displays the name of connected device.Ǵ IP Address: Displays the IP address of connected device.Ǵ Rate: Displays the transmission rate.Ǵ Upstream: Click Edit to limit the upstream rate of connected device.Ǵ Downstream: Click Edit to limit the downstream rate of connected device.
Note: To cancel speed limit, enter 0 or leave the field blank, then click Save.
Ǵ Operation: Click Edit to set the name and transmission rate of the connected device. Click Block to block the device from accessing the network.
4. 2. 2 Blocked Devices
Ǵ Device: Displays the name of blocked device.Ǵ MAC Address: Displays the MAC address of blocked device.Ǵ Operation: Click Unblock to allow the device to access the network.

10
1200Mbps Whole Home Mesh Wi-Fi SystemHalo S12
4.3 Network4. 3. 1 WAN Settings
Go to Network > WAN Settings, and you can configure the IP parameters of the WAN. If you don’t know how to choose the appropriate connection type, click the Detect button to allow the main router to automatically search your Internet connection for servers and protocols. Or contact your ISP (Internet Service Provider) for help.Note: 1. The connection type will be reported when an active internet service is successfully detected by
the router. This report is for your reference only.
2. The router cannot detect L2TP and PPTP connection type automatically. For L2TP and PPTP
users, please manually select the connection type and enter the corresponding information.
Ǵ Dynamic IP
If your ISP provides the DHCP service, please select Dynamic IP, and the router will automatically get IP parameters from your ISP.
Click Renew to renew the IP parameters from your ISP.
Click Release to release the IP parameters.Ǵ IP Address - The IP address assigned by your ISP dynamically.Ǵ Subnet Mask - The subnet mask assigned by your ISP dynamically.Ǵ Default Gateway - The default gateway assigned dynamically by your ISP.Ǵ MTU Size(in bytes) - The normal MTU (Maximum Transmission Unit) value for most
Ethernet networks is 1500 Bytes. For some ISPs you need to modify the MTU. But this is rarely required, and should not be done unless you are sure it is necessary for your ISP connection.

11
1200Mbps Whole Home Mesh Wi-Fi SystemHalo S12
Ǵ Get IP with Unicast - A few ISPs’ DHCP servers do not support the broadcast ap-plications. If you cannot get the IP address normally, you can choose this option. (It is rarely required.)
Ǵ Set DNS server manually - If your ISP gives you one or two DNS addresses, select Set DNS server manually and enter the primary and secondary addresses into the correct fields. Otherwise, the DNS servers will be assigned automatically from your ISP.
Ǵ Host Name -This option specifies the name of the router.
Ǵ Static IP
If your ISP provides a static or fixed IP address, subnet mask, default gateway and DNS setting, please select Static IP.Note: When using the Static IP connection, port 1 acts as the WAN port and port 2 acts as the LAN port. Make sure your cables are correctly connected.
Ǵ IP Address - Enter the IP address in dotted-decimal notation provided by your ISP.Ǵ Subnet Mask - Enter the subnet mask in dotted-decimal notation provided by your
ISP. Normally 255.255.255.0 is used as the subnet mask.Ǵ Gateway - Enter the gateway IP address in dotted-decimal notation provided by
your ISP.Ǵ Primary/Secondary DNS Server - (Optional) Enter one or two DNS addresses in
dotted-decimal notation provided by your ISP.Ǵ MTU (Bytes) - The normal MTU (Maximum Transmission Unit) value for most Eth-
ernet networks is 1500 Bytes. It is not recommended that you change the default MTU size unless required by your ISP.

12
1200Mbps Whole Home Mesh Wi-Fi SystemHalo S12
Ǵ PPPoE
If your ISP provides PPPoE connection, select PPPoE.
Ǵ Username/Password - Enter the user name and password provided by your ISP.These fields are case-sensitive.
Ǵ Confirm Password - Enter the Password provided by your ISP again to ensure the password you entered is correct.
Ǵ Secondary Connection - It’s available only for PPPoE connection. If your ISP pro-vides an extra connection type, select Dynamic IP or Static IP to activate the sec-ondary connection.
Connection Mode:Ǵ Always On - In this mode, the internet connection will be active all the time.Ǵ Connect on Demand - In this mode, the internet connection can be terminated au-
tomatically after a specified inactivity period (Max Idle Time) and be reestablished when you attempt to access the internet again. If you want to keep your internet connection active all the time, please enter 0 in the Max Idle Timefield. Otherwise, enter the number of minutes you want to have elapsed before your internet access disconnects.Note: Sometimes the connection cannot be disconnected although you specify a time to Max Idle Time(0~99 mins) because some applications visit the Internet continually in the background.
Ǵ Connect Manually - You can click Connect/Disconnect to connect/disconnect

13
1200Mbps Whole Home Mesh Wi-Fi SystemHalo S12
immediately. This mode also supports the Max Idle Time function as Connect on Demand mode. The internet connection can be disconnected automatically.Note: Only when you have set the system time on System Tools -> Time Settings page, the Time-based Connecting function can take effect.
Ǵ Authentication Type - Choose an authentication type.Ǵ Service Name/Server Name - The service name and server name should not be
configured unless you are sure it is necessary for your ISP. In most cases, leaving these fields blank will work.
Ǵ MTU (Bytes) - The default MTU size is 1480 bytes. It is not recommended that you change the default MTU size unless required by your ISP.
Ǵ ISP Specified IP Address - If your ISP does not automatically assign IP addresses to the router, please select Use IP address specified by ISP and enter the IP ad-dress provided by your ISP in dotted-decimal notation.
Ǵ Echo Request Interval - The router will detect Access Concentrator online at ev-ery interval. The default value is 0. You can input the value between 0 and 120. The value 0 means no detect.
Ǵ DNS Server/Secondary DNS Server - If your ISP does not automatically assign DNS addresses to the router, please select Set DNS server manually and enter the IP address in dotted-decimal notation of your ISP’s primary DNS server. If a sec-ondary DNS server address is available, enter it as well.
Ǵ L2TP
If your ISP provides L2TP connection, please select L2TP.

14
1200Mbps Whole Home Mesh Wi-Fi SystemHalo S12
Ǵ Username/Password - Enter the username and password provided by your ISP. These fields are case-sensitive.
Ǵ Addressing Type - Choose the addressing type given by your ISP, either Dynamic IP or Static IP. Click the Connect button to connect immediately. Click the Discon-nect button to disconnect immediately.
Ǵ MTU(Bytes) - The default MTU size is “1460” bytes, which is usually fine. It is not recommended that you change the default MTU Size unless required by your ISP
Connection Mode:Ǵ Always On - In this mode, the internet connection will be active all the time.Ǵ Connect on Demand - In this mode, the internet connection can be terminated au-
tomatically after a specified inactivity period (Max Idle Time) and be reestablished when you attempt to access the internet again. If you want to keep your internet connection active all the time, please enter 0 in the Max Idle Time field. Otherwise, enter the number of minutes you want to have elapsed before your internet access disconnects.
Ǵ Connect Manually - You can click Connect/Disconnect to connect/disconnect immediately. This mode also supports the Max Idle Time function as Connect on Demand mode. The internet connection can be disconnected automatically after a specified inactivity period (Max Idle Time) and not be able to re-establish when you attempt to access the internet again.Note: Sometimes the connection cannot be terminated although you have specified the Max Idle Time because some applications are visiting the internet continually in the background.
Ǵ PPTP

15
1200Mbps Whole Home Mesh Wi-Fi SystemHalo S12
Ǵ Username/Password - Enter the username and password provided by your ISP. These fields are case-sensitive.
Ǵ Addressing Type - Choose the addressing type given by your ISP, either Dynamic IP or Static IP. Click the Connect button to connect immediately. Click the Discon-nect button to disconnect immediately.
Ǵ MTU(Bytes) - The default MTU size is “1420” bytes, which is usually fine. It is not recommended that you change the default MTU Size unless required by your ISP.
Connection Mode:Ǵ Always On - In this mode, the internet connection will be active all the time.Ǵ Connect on Demand - In this mode, the internet connection can be terminated au-
tomatically after a specified inactivity period (Max Idle Time) and be reestablished when you attempt to access the internet again. If you want to keep your internet connection active all the time, please enter 0 in the Max Idle Time field. Otherwise, enter the number of minutes you want to have elapsed before your internet access disconnects.
Ǵ Connect Manually - You can click Connect/Disconnect to connect/disconnect immediately. This mode also supports the Max Idle Time function as Connect on Demand mode. The internet connection can be disconnected automatically after a specified inactivity period (Max Idle Time) and not be able to re-establish when you attempt to access the internet again.Note: Sometimes the connection cannot be terminated although you have specified the Max Idle Time because some applications are visiting the internet continually in the background.
4. 3. 2 LAN Settings
You can configure the IP parameters of LAN on this page.
Ǵ MAC Address - The physical address of the LAN ports, as seen from the LAN. The value cannot be changed.
Ǵ IP Address - Enter the IP address of your Device in dotted-decimal notation (facto-ry default - 192.168.0.1).
Ǵ Subnet Mask - An address code that determines the size of the network. Usually it is 255.255.255.0.

16
1200Mbps Whole Home Mesh Wi-Fi SystemHalo S12
Note: 1. If you change the IP address, you must use the new IP address to login to the Device. 2. If the new LAN IP address you set is not in the same subnet with the previous one, the IP Address
pool in the DHCP server will be configured automatically, but the Virtual Server and DMZ Host will not take effect until they are re-configured
Click the Save button to save your settings.
4. 3. 3 IPTV SettingsIn this page you can configure IPTV related features.Note: IPTV and its related features are only supported on the main router.
Ǵ IGMP Snooping - IGMP snooping is designed to prevent hosts on a local network from receiving traffic for a multicast group they have not explicitly joined. IGMP snooping is especially useful for bandwidth-intensive IP multicast applications such as IPTV.
Ǵ IGMP Proxy - Select to enable IGMP Proxy.Ǵ IGMP Version - Select the IGMP (Internet Group Management Protocol) Proxy Ver-
sion, either V2 or V3, according to your ISP.Ǵ IPTV - Select to enable the IPTV feature.Ǵ Mode:a) Select the appropriate Mode according to your ISP.
Note: After you have selected a mode, the necessary parameters, including the LAN port for IPTV connection, are predetermined.
b) Select Bridge if your ISP is not listed and no other parameters are required.c) Select Custom if your ISP is not listed but provides necessary parameters.Ǵ LAN - When the mode is selected, the LAN type is set by default. You can change
and assign your LAN port to whether function as the internet supplier or as IPTV supplier.Note: If you are not familiar with this parameter, keep the default setting.

17
1200Mbps Whole Home Mesh Wi-Fi SystemHalo S12
4. 3. 4 MAC Clone You can configure MAC Clone features of your main router on this page.
Ǵ WAN MAC Address - This field displays the current MAC address of the WAN port. If your ISP requires that you register the MAC address, please enter the correct MAC address into this field. The format for the MAC Address is XX:XX:XX:XX:XX-:XX (X is any hexadecimal digit).
Ǵ Your PC's MAC Address - This field displays the MAC address of the PC that is managing the router. If the MAC address of your adapter is registered, you can click the Clone MAC Address button , then it will be filled into the WAN MAC Ad-dress field.
Click Restore Factory MAC to restore the MAC address of WAN port to the factory default value.Click the Save button to save your settings.Note:1. Please ensure you are doing the MAC Clone with the wired connection of your MAIN COMPUTER
which used to be connected with your Cable and had Internet connection.2. Only the PC(s) in your LAN can use the MAC Address Clone feature.3. If you change WAN MAC Address when the WAN connection type is PPPoE, it will not take effect
until the connection is re-established.
4.4 Wireless4. 4. 1 Basic SettingsYou can configure basic settings of your wireless network on this page.Note:1. Smart Connect feature is enabled by default. With Smart Connect enabled, the Halo’s 2.4 GHz and
5 GHz networks share the same SSID (network name) and password.2. To configure 2.4 Ghz and 5Ghz network separately, go to Advanced > Wireless Advanced.

18
1200Mbps Whole Home Mesh Wi-Fi SystemHalo S12
Ǵ Wireless Network Name - Enter a value of up to 32 characters. The same Name (SSID) must be assigned to all wireless devices in your network.
Ǵ Enable SSID Broadcast - If you select the Enable SSID Broadcast checkbox, the wireless router will broadcast its name (SSID) on the air.
Ǵ Password - You can enter ASCII characters. The length should be between 8 and 63 characters. Please note that the key is case sensitive.
Ǵ No Security - The wireless security function can be enabled or disabled. If dis-abled, the wireless stations will be able to connect the router without encryption. It is recommended strongly that you input your password to enable security.

19
1200Mbps Whole Home Mesh Wi-Fi SystemHalo S12
4. 4. 2 Guest Network
You can configure Guest Network Settings on this page.
Ǵ Allow Guests to Access My Local Network - If enabled, guests can communicate with hosts.
Ǵ Guest Network Isolation - If enabled, one guest can not communicate with anoth-er.
Ǵ Band Select - Select frequency band of Guest Network.Ǵ Guest Network - Enabled or disable the Guest Network function here .Ǵ Network Name - Enter a value of up to 32 characters. The same Name(SSID) must
be assigned to all wireless devices in your Guest Network.Ǵ Max Guests number - Maximum guests(1-32).Ǵ Security - You can configure the security of Guest Network here.Ǵ Access Time:
Ǵ Timeout - If the countdown timer hits zero, guest network will close.Ǵ Schedule - During this time the wireless stations could not access the guest
network.

20
1200Mbps Whole Home Mesh Wi-Fi SystemHalo S12
Chapter 5 Advanced Features5.1 Wireless AdvancedYou can configure advanced wireless settings on this page.Note: If you are not familiar with the setting items in this page, it’s strongly recommended to keep the provided default values, otherwise may result in lower wireless network performance.
Ǵ Mode - You can choose the appropriate “Mixed” mode.Ǵ Channel Width - The bandwidth of the wireless channel.Ǵ Channel - This field determines which operating frequency will be used. It is not
necessary to change the wireless channel unless you notice interference problems with another nearby access point. If you select auto, then AP will choose the best channel automatically.
Ǵ Transmit Power - Here you can specify the transmit power of the router. You can select High, Middle or Low which you would like. High is the default setting and is recommended.
Ǵ Beacon Interval - The beacons are the packets sent by the router to synchronize a wireless network. Beacon Interval value determines the time interval of the beacons. You can specify a value between 40-1000 milliseconds. The default value is 100.
Ǵ RTS Threshold - Here you can specify the RTS (Request to Send) Threshold. If the packet is larger than the specified RTS Threshold size, the router will send RTS

21
1200Mbps Whole Home Mesh Wi-Fi SystemHalo S12
frames to a particular receiving station and negotiate the sending of a data frame. The default value is 2346.
Ǵ Fragmentation Threshold - This value is the maximum size determining whether packets will be fragmented. Setting the Fragmentation Threshold too low may result in poor network performance since excessive packets. 2346 is the default setting and is recommended.
Ǵ DTIM Interval - This value determines the interval of the Delivery Traffic Indication Message (DTIM). You can specify the value between 1-15 Beacon Intervals. The default value is 1, which indicates the DTIM Interval is the same as Beacon Interval.
Ǵ Enable Short GI - This function is recommended for it will increase the data capacity by reducing the guard interval time.
Ǵ Enable Client Isolation - Isolate all connected wireless stations so that wireless stations cannot access each other through WLAN. This function will be disabled if WDS/Bridge is enabled.
Ǵ Enable WMM - WMM function can guarantee the packets with high-priority messages being transmitted preferentially. It is strongly recommended enabled.
Ǵ Enable MU-MIMO - Multi-User MIMO Feature with 5 GHz band. It is enabled by default and recommended to be enabled.
5.2 DHCP5. 2. 1 DHCP Settings
The device is set up by default as a DHCP (Dynamic Host Configuration Protocol) server, which provides the TCP/IP configuration for all the PCs that are connected to the device in the LAN.
Specify DHCP server settings and click Save.
Ǵ DHCP Server - Enable or Disable the server. If you disable the Server, you must have another DHCP server within your network or else you must configure the IP address of the computer manually.

22
1200Mbps Whole Home Mesh Wi-Fi SystemHalo S12
Ǵ Start IP Address - This field specifies the first address in the IP Address pool. 192.168.0.100 is the default start IP address.
Ǵ End IP Address - This field specifies the last address in the IP Address pool. 192.168.0.199 is the default end IP address.
Ǵ Lease Time - The Address Lease Time is the length of time a network user will be allowed to keep connecting to the device with the current DHCP Address. Enter the amount of time, in minutes, that the DHCP address will be “leased”. The time range is 1~2880 minutes. The default value is 120 minutes.
Ǵ Default Gateway - (Optional) Suggest to input the IP Address of the LAN port of the device, default value is 192.168.0.1.
Ǵ Default Domain - (Optional) Input the domain name of your network.Ǵ DNS Server - (Optional) Input the DNS IP address provided by your ISP. Or consult
your ISP.Ǵ Secondary DNS Server - (Optional) You can input the IP Address of another DNS
server if your ISP provides two DNS servers.Note: To use the DHCP server function of the device, you should configure all computers in the LAN as “Obtain an IP Address automatically” mode. This function will take effect until the device reboots.
5. 2. 2 DHCP Clients List
This page shows Client Name, MAC Address, Assigned IP and Lease Time of each DHCP Client connected to the device. You cannot change any of the values on this page. To update this page and to show the current connected devices, click on the Refresh button.
Ǵ Client Name - The name of the DHCP client.Ǵ MAC Address - The MAC address of the DHCP client.Ǵ Assigned IP - The IP address that the device has allocated to the DHCP client.Ǵ Lease Time - The amount of time that a DHCP client can use the assigned IP address.
5. 2. 3 DHCP Address Reservation
When you specify a reserved IP address for a PC in the LAN, that PC will always receive the same IP address each time when it accesses the DHCP server. Reserved

23
1200Mbps Whole Home Mesh Wi-Fi SystemHalo S12
IP addresses could be assigned to servers that require permanent IP settings.
Ǵ MAC Address - The MAC Address of the PC that you want to reserve an IP address for.
Ǵ IP Address - The IP address that the device reserved.Ǵ Status - It shows whether the entry is enabled or notǴ Edit - To edit or delete an existing entry.Ǵ Add New - To add a new Address Reservation entry.Ǵ Enable Selected - To enable the selected entries in the table.Ǵ Disable Selected- To disable the Selected entries in the table.Ǵ Delete Selected - To delete selected the entries in the table.
5.3 IP & MAC Binding5. 3. 1 Binding Settings
ARP Binding is useful for controlling access of specific computers in the LAN.
Ǵ MAC Address - The MAC address of the controlled computer in the LAN.Ǵ IP Address - The assigned IP address of the controlled computer in the LAN.Ǵ Bind - Check this option to enable ARP binding for a specific device.Ǵ Edit-To edit an existing entry.Ǵ Add New - Click the Add New button to add a new entry to the table.Ǵ Enable Selected - Click the Enable Selected button to enable selected entries.Ǵ Disable Selected - Click the Disable Selected button to disable selected entries.Ǵ Delete Selected - Click the Delete Selected button to delete selected entries.
5. 3. 2 ARP List

24
1200Mbps Whole Home Mesh Wi-Fi SystemHalo S12
You can see IP addresses on the LAN and their associated MAC addresses by viewing the ARP list. Use the Load or Delete buttons to manage the list.
Ǵ MAC Address - The MAC address of a controlled computer in the LAN.Ǵ IP Address - The assigned IP address of a controlled computer in the LAN.Ǵ Status - Indicates whether or not the MAC and IP addresses are bound.Ǵ Load Selected - Load the item to the IP & MAC Binding list.Ǵ Delete Selected - Delete the item from the list.
Note:An item can not be loaded to the IP & MAC Binding list if the IP address of the item has been loaded before.
5.4 Advanced Routing5. 4. 1 Static Route List
A static route is a pre-determined path that network information must follow to reach a specific host or network. Use the Static Routing page to add or delete a route.
Ǵ Destination Network - The Destination IP Address is the address of the network or host that you want to assign to a static route.
Ǵ Subnet Mask - The Subnet Mask determines which portion of an IP address is the network portion, and which portion is the host portion.
Ǵ Gateway - This is the IP address of the default gateway device that allows for the contact between the Router and the network or host.
Ǵ Interface - It is empty by default. Please select a connection from the drop-down list if the Gateway is left empty or is not on the same network segment as LAN/WAN interface.
Ǵ Add New - To add a new static routing entry.Ǵ Enable Selected - To enable selected entries.Ǵ Disable Selected - To disable selected entries.

25
1200Mbps Whole Home Mesh Wi-Fi SystemHalo S12
Ǵ Delete Selected - To delete selected entries.
5. 4. 2 System Routing Table
System routing table views all of the valid route entries in use.
Click the Refresh button to refresh the data displayed.
Ǵ Destination Network - The Destination Network is the address of the network or host to which the static route is assigned.
Ǵ Subnet Mask - The Subnet Mask determines which portion of an IP address is the network portion, and which portion is the host portion.
Ǵ Gateway - This is the IP address of the gateway device that allows for contact between the Router and the network or host.
Ǵ Interface - This interface tells you whether the Destination IP Address is on the LAN & WLAN (internal wired and wireless networks), the Internet Connection or the Secondary Connection (internal connection with L2TP,PPTP or PPPoE Dual Access).
5.5 IPv65. 5. 1 IPv6 Status
The IPv6 Status page displays the Router’s current IPv6 status.
WANǴ Connection Type - The IPv6 connection way for WAN.Ǵ Connection Status - The status of IPv6 connection.Ǵ IPv6 Address - The WAN IPv6 address.Ǵ IPv6 Default Gateway - The router’s default gateway.Ǵ Primary IPv6 DNS - The primary IPv6 DNS address.Ǵ Secondary IPv6 DNS - The secondary IPv6 DNS address.
LANǴ IPv6 Address Type - The way how the router assign IPv6 address for PC in LAN,
SLAAC (Stateless address auto configuration) and DHCPv6(Dynamic Host Configuration Protocol for IPv6) Server.
Ǵ Prefix Length - The site prefix.Ǵ IPv6 Address - The LAN global IPv6 address of the Router.

26
1200Mbps Whole Home Mesh Wi-Fi SystemHalo S12
5. 5. 2 IPv6 WAN
In this page you can configure IPv6 settings for WAN.
Ǵ Enable/Disabled - Enable or disable all IPv6 connections. Ǵ Connection Type: Choosing the correct WAN connection type based on your ISP network topology. Ǵ DHCPv6 - Connections which use dynamic IPv6 address assignment.
Ǵ Static IPv6 - Connections which use static IPv6 address assignment.Ǵ PPPoEv6 - Connections which use PPPoEv6 that requires a user name and
password.Ǵ Tunnel 6to4 - Connections which use 6to4 address assignment.
Ǵ IPv6 Address - The IPv6 address assigned by your ISP dynamically.Note:If your ISP gives you one or two DNS IPv6 addresses, click Advance and select Set the IPv6 DNS Server manually and enter the Primary IPv6 DNS and Secondary IPv6 DNS into the correct fields. Otherwise, the DNS servers will be assigned from ISP dynamically.
Ǵ Primary IPv6 DNS - Enter the DNS IPv6 address in colon-hexadecimal notation provided by your ISP.
Ǵ Secondary IPv6 DNS - Enter another DNS IPv6 address in colon-hexadecimal notation provided by your ISP.Note: If you get Address not found error when you access a Web site, it is likely that your DNS servers are set up improperly. You should contact your ISP to get DNS server addresses.

27
1200Mbps Whole Home Mesh Wi-Fi SystemHalo S12
5. 5. 3 IPv6 LAN
When IPv6 enabled, you can configure IPv6 settings for LAN in this page.
Ǵ Address Auto-Configuration Type: Select a type to assign IPv6 addresses to the computers in your LAN. RADVD and DHCPv6 Server are provided.Note:1) If RADVD is selected, it doesn’t need to be configured.2) If DHCPv6 Server is selected, please complete the following parameters.• Start IPv6 Address Enter a value for the DHCPv6 server to start with when issuing IPv6 addresses.• End IPv6 Address Enter a value for the DHCPv6 server to end with when issuing IPv6 addresses.• Leased Time The Leased Time is the amount of time in which a network user will be allowed
connection to the router with their current dynamic IPv6 address. Enter the amount of time, in hours, then the user will be leased this dynamic IPv6 address. After the dynamic IPv6 address has expired, the user will be automatically assigned a new dynamic IPv6 address. The default is 86400 seconds.
Ǵ Site Prefix Configuration Type - Select a type to assign IPv6 prefix addresses to the computers in your LAN. Delegated and Static are provided.Note: If your IPv6 wan connection type is "Tunnel 6to4", the Site Prefix Configuration Type should be "Static" to make sure "Tunnel 6to4" works properly.
Ǵ Delegated - Get the IPv6 address prefix from the ISP automatically, and the device will delegate it to the LAN.
Ǵ Static - Configure the Site Prefix and Site Prefix Length manually. Please contact your ISP to get more information before you configure them.

28
1200Mbps Whole Home Mesh Wi-Fi SystemHalo S12
5.6 Parental ControlsYou can configure the parental controls in this page. The Parental Controls function can be used to control the internet activities of the child, limit the access to certain websites and restrict the time of surfing.
Ǵ Enable Parental Controls - Check the box if you want this function to take effect. This function is disabled by default.
Ǵ MAC Address of Parental PC - In this field, enter the MAC address of the controlling PC, or you can make use of the Copy To Above button below.
Ǵ MAC Address of Current PC - This field displays the MAC address of the PC that is managing this router. If the MAC Address of your adapter is registered, you can click the Copy To Above button to fill this address to the MAC Address of Parental PC field above.
Ǵ MAC Address 1to 4 - Enter the MAC address of the device (e.g. 00: 11:22:33:44:AA) you like to control in the MAC Address 1-4 field, or you can choose the MAC address from the MAC Address in current LAN drop- down list.

29
1200Mbps Whole Home Mesh Wi-Fi SystemHalo S12
Set the time period allowed for the PC controlled to access the Internet.
Ǵ In Apply To field, select the day or days you need.Ǵ In Time field, you can choose the Start Time and End Time in the corresponding
field to confirm effective time.Ǵ Click Add to apply your settings on the schedule.Ǵ Add URL - Enter the net addresses which the child is allowed to access.
5.7 Forwarding5. 7. 1 Virtual Server
Virtual server can be used for setting up public services on your LAN. A virtual server is defined as a service port, and all requests from Internet to this service port will be redirected to the computer specified by the server IP. Any PC that was used for a virtual server must have a static or reserved IP address because its IP address may change when using the DHCP function.
Ǵ Service Port - The numbers of External Service Ports. You can enter a service port or a range of service ports (the format is XXX - YYY, XXX is Start port, YYY is End port).

30
1200Mbps Whole Home Mesh Wi-Fi SystemHalo S12
Ǵ IP Address - The IP address of the PC running the service application.Ǵ Internal Port - The Internal Service Port number of the PC running the service
application. You can leave it blank if the Internal Port is the same as the Service Port, or enter a specific port number when Service Port is a single one.
Ǵ Protocol - The protocol used for this application, either TCP, UDP, or All (all protocols supported by the Router).
Ǵ Status - The status of this entry, “Enabled” means the virtual server entry is enabled.Ǵ Edit - To edit an existing entry.Ǵ Enable Selected- To make selected entries enabled.Ǵ Disable Selected- To make selected entries disabled.Ǵ Delete Selected- To delete selected entries.
5. 7. 2 Port Triggering
Some applications require multiple connections, like Internet games, video conferencing, Internet telephoning and so on. Port Triggering is used for some of these applications that cannot work with a pure NAT Router.
Ǵ Trigger Port - The port for outgoing traffic. An outgoing connection using this port will trigger this rule.
Ǵ Trigger Protocol - The protocol used for Trigger Ports, either TCP, UDP, or All (all protocols supported by the Router).
Ǵ Open Port - The port or port range used by the remote system when it responds to the outgoing request. A response using one of these ports will be forwarded to the PC which triggered this rule. You can input at most 5 groups of ports (or port sections). Every group of ports must be separated with “comma(,)” , for example, 2000-2038, 2046, 2050-2051, 2085, 3010-3030.
Ǵ Open Protocol - The protocol used for Incoming Port, either TCP, UDP, or ALL (all protocols supported by the Router).
Ǵ Status - The status of this entry, Enabled means the Port Triggering entry is enabled.Ǵ Edit - To edit an existing entry.

31
1200Mbps Whole Home Mesh Wi-Fi SystemHalo S12
Note:When the trigger connection is released, the corresponding opened ports will be closed. Each rule can only be used by one host on the LAN at a time. The trigger connection of other hosts on the LAN will be refused. Open Port ranges cannot overlap each other.
5. 7. 3 DMZ
The DMZ host feature allows one local host to be exposed to the Internet for a special-purpose service such as Internet gaming or video conferencing. The Router forwards packets of all services to the DMZ host. When a PC is set to be DMZ host, it’s better to disable its DHCP client function and set a new static IP address to it, because its IP Address may be changed when using the DHCP function.
To assign a computer or server to be a DMZ server:
1. Click the Enable button.2. Enter the IP address of a local PC that is set to be DMZ host in the DMZ Host IP
Address field.3. Click the Save button.
5. 7. 4 UPnP
The Universal Plug and Play (UPnP) feature allows the devices, such as Internet computers, to access the local host resources or devices as needed. UPnP devices can be automatically discovered by the UPnP service application on the LAN.
Ǵ Current UPnP Status - UPnP can be enabled or disabled by clicking the Enable or Disable button. This feature is enabled by default.
Ǵ App Description - The description about the application which initiates the UPnP request.
Ǵ External Port - The port which the Router opened for the application.

32
1200Mbps Whole Home Mesh Wi-Fi SystemHalo S12
Ǵ Protocol - The type of protocol which is opened.Ǵ Internal Port - The port which the Router opened for local host.Ǵ IP Address - The IP address of the local host which initiates the UPnP request.Ǵ Status - Either Enabled or Disabled, “Enabled” means that the port is still active;
otherwise, the port is inactive.
5.7 Dynamic DNSThe Router offers a Dynamic Domain Name System (DDNS) feature. DDNS lets you assign a fixed host and domain name to a dynamic Internet IP address. It is useful when you are hosting your own website, FTP server, or other server behind the Router. Before using this feature, you need to sign up width DDNS service providers such as www.noip.com. The Dynamic DNS client service provider will give you a password or key.
Follow these instructions to set up DDNS:
1. Select dynamic DNS Service Provider, here takes www.noip.com as an example. 2. Enter the Domain Name you received from dynamic DNS service provider.3. Enter the User Name for your DDNS account.4. Enter the Password for your DDNS account.5. Click the Login button to login to the DDNS service.
Ǵ Connection Status - The status of the DDNS service connection is displayed here.
6. Click Logout to log out of the DDNS service.Note: If you want to login again with another account after a successful login, please click the Logout button, then input your new username and password and click the Login button.
5.8 System Tools5. 8. 1 Local Management

33
1200Mbps Whole Home Mesh Wi-Fi SystemHalo S12
This page allows you to deny LAN computers from accessing the Router.
1. Allow all the device(s) on the LAN to access the main router’s management pageǴ Select All the device(s) on the LAN are allowed to access the Router's Web-Based
Utility.Ǵ Click the Save button to save your settings.
2. Allow all the device(s) on the LAN to access the main router’smanagement pageǴ Select Only the device(s) listed can browse the built-in web pages to perform
Administrator tasks.Ǵ Enter the MAC address of each PC separately. The format of the MAC address is
XX-XX-XX-XX-XX-XX (X is any hexadecimal digit). Only the PCs with the listed MAC addresses can use the password to browse the built-in web pages to perform administrator tasks.
Ǵ Click Add, and your PC’s MAC address will also be listed.Ǵ Click Save. Note:If your PC is blocked and you want to access the Router again, use a pin to press and hold the Reset Button on the back panel about 5 seconds to reset the router's factory defaults.
5. 8. 2 Remote Management
This feature allows you to manage your router from a remote device via the Internet.
Ǵ Web Management Port - Web browser access normally uses the standard HTTP service port 80. This Router's default remote management web port number is 80. For greater security, you can change the remote management web port to a custom port by entering that number in the box provided. Choose a number between 1024 and 65535 but do not use the number of any common service port.

34
1200Mbps Whole Home Mesh Wi-Fi SystemHalo S12
Ǵ Remote Management IP Address - This is the current address you will use when accessing your Router from the Internet. This function is disabled when the IP address is set to the default value of 0.0.0.0. To enable this function change 0.0.0.0 to a valid IP address. If set to 255.255.255.255, then all the hosts can access the Router from internet.Note:1. To access the Router, you should enter your Router's WAN IP address into your browser's address
(in IE) or location (in Netscape) box, followed by a colon and the custom port number you set in the Web Management Port box. For example, if your Router's WAN address is 202.96.12.8 and you use port number 8080, enter http://202.96.12.8:8080 in your browser. You will be asked for the Router's password. After successfully entering the password, you will be able to access the Router's web-based utility.
2. Be sure to change the Router's default password to a secure password.3. If the web management port conflicts with the one used for a Virtual Server entry, the entry will be
automatically disabled after the setting is saved.
5. 8. 3 Time Settings
This page allows you to set the time manually or to configure automatic time synchronization. The device can automatically update the time from an NTP server via the Internet.
Ǵ Time Zone - Select your local time zone from this pull-down list.Ǵ To set time manually:1. Select your local time zone.2. Enter the Date.3. Enter the Time.4. Click Save.

35
1200Mbps Whole Home Mesh Wi-Fi SystemHalo S12
Ǵ For automatic time synchronization:1. Enter the address or domain of the NTP Server 1 or NTP Server 2.2. Click the Get GMT button to get GMT from the Internet.Ǵ To set up daylight saving:1. Select the Enable Daylight Saving checkbox to enable daylight saving function.2. Select the correct Start time and End time of daylight saving range.3. Click Save.
Note:• This setting will be used for some time-based functions such as firewall functions. Those functions
will not work if time is not set. Therefore, it is important to specify time settings as soon as you successfully login to the device.
• The time will be lost if the device is turned off.• The device will automatically obtain GMT from the Internet if it is configured accordingly.• In daylight saving configuration, if the end time is earlier than start time, it means the end time is
at the next year.• After you enable daylight saving function, it will take action in one minute.
5. 8. 4 Diagnostic Tools
The diagnostic tools (Ping and Traceroute) allow you to check the connections of your network components. Click the Start button to start the diagnostic procedure.
Ǵ Diagnostic Tool - Click the radio button to select one diagnostic tool:Ǵ Ping - This diagnostic tool troubleshoots connectivity, reachability, and name
resolution to a given host or gateway.

36
1200Mbps Whole Home Mesh Wi-Fi SystemHalo S12
Ǵ Traceroute - This diagnostic tool tests the performance of a connection.Note:You can use ping/traceroute to test both numeric IP address or domain name. If pinging/tracerouting the IP address is successful, but pinging/tracerouting the domain name is not, you might have a name resolution problem. In this case, ensure that the domain name you are specifying can be resolved by using Domain Name System (DNS) queries.
Ǵ IP Address/ Domain Name - Enter the IP Address or Domain Name of the PC whose connection you wish to diagnose.
Ǵ Ping Count - Specifies the number of Echo Request messages sent. The default is 4.
Ǵ Ping Packet Size - Specifies the number of data bytes to be sent. The default is 64.Ǵ Ping Timeout - Time to wait for a response, in seconds. The default is 1.Ǵ Traceroute Max TTL - Set the maximum number of hops (max TTL to be reached) in
the path to search for the target (destination). The default is 20.Note:Only one user can use the diagnostic tools at one time."Ping Count", "Ping Packet Size" and "Ping Timeout" are Ping Parameters, and "Traceroute Max TTL" is Traceroute Parameter.
5. 8. 5 Firmware UpgradeǴ To upgrade the firmware of a device, follow these instructions:
1. Download a most recent firmware upgrade file from our website www.mercusys.com.
2. Click Browse to locate and select the downloaded firmware file.3. Click Upgrade.
5. 8. 6 Factory Defaults
Click the Restore button to reset all configuration settings to their default values.Note: All changed settings will be lost when defaults are restored.
Ǵ Default IP Address - 192.168.0.1Ǵ Default Subnet Mask - 255.255.255.0

37
1200Mbps Whole Home Mesh Wi-Fi SystemHalo S12
5. 8. 7 Backup & Restore
Ǵ To back up the configured settings:
Click the Backup button to save all configuration settings to your local computer as a file.Ǵ To restore the device's configuration, follow these instructions:1. Seletct the configuration file which you want to restore.2. Click the Restore button to update the configuration with the file whose path is the
one you have input or selected in the blank.Note: The current configuration will be covered with the uploading configuration file. Wrong process will lead the device unmanaged. The restoring process lasts for 20 seconds and the device will restart automatically then. Keep the power of the device on during the process, in case of any damage.
5. 8. 8 System Reboot
Click the Reboot button to reboot the device.
Ǵ Enable Auto Reboot Ǵ Disable: Disable the auto reboot function.Ǵ Timeout: Specify a time period(1-72 hours), then the router will reboot
automatically after every this interval.Ǵ Schedule:
Ǵ Day: Choose Everyday, or choose Select Days and select the certain day (days) to reboot the router.

38
1200Mbps Whole Home Mesh Wi-Fi SystemHalo S12
Ǵ Time: Specify the time in HHMM format for auto reboot.Note:• Some settings of the device will take effect only after rebooting, which include:• Change the LAN IP Address (system will reboot automatically).• Update the configuration with the file (system will reboot automatically).• Upgrade the firmware of the device (system will reboot automatically).• Restore the device's settings to the factory defaults (system will reboot automatically).
5. 8. 9 Password
All users who try to access the device’s web-based utility will be prompted for the device’s password.
It is strongly recommended that you change the default username and password of the router. Note: The new Password must not exceed 15 characters in length and must not include any spaces. Enter the new Password twice to confirm it.
Click the Save button to apply your settings.
5. 8. 10 System LogYou can view the logs of the router on this page.
Ǵ Log Type - By selecting the log type, only logs of this type will be shown.Ǵ Log Level - By selecting the log level, only logs of this level will be shown.Ǵ Refresh - Refresh the page to show the latest log list.Ǵ Clear Log - All the logs will be deleted from the device permanently, not just from
the page.Ǵ Save Log - Click to save all the logs in a txt file.

39
1200Mbps Whole Home Mesh Wi-Fi SystemHalo S12
Ǵ Log Settings - Click to set the logs in the screen.Ǵ Save Locally - If Save Locally is selected, events will be recorded in the local memory.Ǵ Minimum Level - Select the Minimum level in the drop-down list, for the Minimum
Level, all logged events above or equal to the selected level will be displayed.Ǵ Save Remotely - If Save Remotely is selected, events will be sent to the specified IP
address and UDP port of the remote system log server.
5. 8. 11 Traffic Statistics
On this page, you can view the network traffic of each device on the LAN , including total traffic and the value of the last Packets Statistic interval in seconds.
Ǵ Statistics Status - Enabled or Disabled. The default value is disabled. To enable it, click the Enable button. If it is disabled, the function of DoS protection in Security settings will be disabled
Ǵ Statistics Interval - The default value is 10. Select a value between 5 and 60 seconds in the pull- down list. The Packets Statistic interval value indicates the time section of the packets statistic.
Ǵ TotalǴ IP Address/MAC Address - The IP Address and MAC address are displayed with
related statistics.Ǵ Packets -The total number of packets received and transmitted by the RouterǴ Bytes - The total number of bytes received and transmitted by the Router.
Ǵ CurrentǴ Packets - The number of packets received and transmitted per second at the
specified Packets Statistics interval.Ǵ Bytes - The number of bytes received and transmitted per second at the specified
Packets Statistics interval.

40
1200Mbps Whole Home Mesh Wi-Fi SystemHalo S12
Ǵ ICMP Tx - The number of ICMP packets transmitted to the WAN per second at the specified Packets Statistics interval. It is shown like “current transmitting rate / Max transmitting rate”.
Ǵ UDP Tx - The number of UDP packets transmitted to the WAN per second at the specified Packets Statistics interval. It is shown like “current transmitting rate / Max transmitting rate”.
Ǵ TCP SYN Tx - The number of TCP SYN packets transmitted to the WAN per second at the specified Packets Statistics interval. It is shown like “current transmitting rate / Max transmitting rate”.
Ǵ Reset - Renew the values of the entry to zero.Ǵ Delete - Delete the existing entry in the table.

41
1200Mbps Whole Home Mesh Wi-Fi SystemHalo S12
Appendix A: FAQ (Frequently Asked Questions)Q1. What can I do if the login window does not appear?Ǵ Reboot your main router and try again.
Ǵ If the computer is set to a static IP address, change its settings to obtain an IP address au-tomatically.
Ǵ Make sure you are accessing the web management through wireless connection.
Ǵ Verify that http://mwlogin.net is correctly entered in the web browser.
Ǵ Use another web browser and try again.
Ǵ Disable and enable the network adapter in use again.
Q2. What can I do if I cannot access the internet?Ǵ Reboot your modem and main router, then try again.
Ǵ Check if the internet is working properly by connecting a computer directly to the modem via an Ethernet cable. If it is not, contact your internet service provider.
Ǵ Open a web browser, enter http://mwlogin.net and run the Quick Setup again.
Ǵ For cable modem users, reboot the modem first. If the problem still exists, log in to the web management page of the router to clone MAC address.
Q3. How do I restore the router to its factory default settings?Ǵ With the router powered on, press and hold the Reset button on the router until there is an
obvious change of the LEDs, and then release the button.
Ǵ Log in to the web management page and go to Advanced > System tools > Factory Defaults to restore the router to factory settings. NOTE: Once the modem router is reset, the current configuration settings will be lost and you will need to re-configure the router.
Q4. What can I do if I forgot my web management password?
Refer to FAQ >Q3 to reset the router, and then create a password for future logins.
Q5. What can I do if I forgot my wireless network password? Ǵ By default, the wireless network has no password.
Ǵ If you have set a password for the wireless network, log in to the web management page of the router to retrieve or reset your password.
Q6. What can I do if I want to change the main router?Ǵ Log in to http://mwlogin.net and go to Status.

42
1200Mbps Whole Home Mesh Wi-Fi SystemHalo S12
Ǵ Choose the device you prefer and click Set as main router.
Ǵ Follow web instructions to finish the procedure.
Q7. What can I do if I want to add new Halo devices to existed mesh system?Ǵ Log in to http://mwlogin.net and go to Status > Add Device.
Ǵ Follow web instructions to add the device to mesh network through pairing.
Q8. What if I want to add successfully-paired Halo devices to another mesh network?Ǵ Refer to FAQ >Q3 to reset the devices.
Ǵ Log in to the web management page of the main router in mesh and go to Status > Add Device.
Ǵ Follow web instructions to add devices to mesh network through pairing.

43
1200Mbps Whole Home Mesh Wi-Fi SystemHalo S12
Appendix B: Configuring the PCIn this section, we’ll introduce how to install and configure the TCP/IP correctly in Windows 7. First make sure your Ethernet Adapter is working, refer to the adapter’s manual if needed.1. Install TCP/IP component
a. On the Windows taskbar, click Start button, and then click Control Panel.b. Click the Network and Internet, and click the Network and Sharing Center,
then click Change adapter settings.c. Right click the icon that showed below, select Properties on the prompt page.
d. In the prompt page that showed below, double click on the Internet Protocol Version 4 (TCP/IPv4).
e. The following TCP/IP Properties window will display and the IP Address tab is open on this window by default.

44
1200Mbps Whole Home Mesh Wi-Fi SystemHalo S12
2. Configure the TCP/IP protocol
Now you have two ways to configure the TCP/IP protocol below:Ǵ Setting IP address automatically
Select Obtain an IP address automatically, Choose Obtain DNS server automatically, as shown in the Figure below:
Ǵ Setting IP address manuallya. Select Use the following IP address radio button. And the following items
available.b. If the router's LAN IP address is 192.168.1.1, specify the IP address as
192.168.1.x (x is from 2 to 254), and Subnet mask is 255.255.255.0.c. Enter the router’s LAN IP address (the default IP is 192.168.1.1) in the Default
gateway field.d. Select Use the following DNS server addresses radio button. In the Preferred
DNS Server field you can type the DNS server IP address, which has been provided by your ISP.