User Guide - LexisNexisA A Company Snapshot Report form displayed on the left OR An In-depth...
Transcript of User Guide - LexisNexisA A Company Snapshot Report form displayed on the left OR An In-depth...

User Guide
Nexis® Direct Intelligence for Intelligent Organizations

IntroductionDesigned around your business information needs, Nexis® Direct offers guided access to current and archival news and hard-to-find intelligence on companies, industries and executives.
The Web-like interface has functionality that is truly intuitive—no training needed to complete a search form. Just enter your terms in the appropriate fields and/or choose from pull-down menus on the selected form.
Getting StartedTo access the search forms:
1. Go to www.lexisnexis.com/uk/nexisnx
2. Type your ID and Password in the fields.
3. Sign in.
Quick SearchThe Quick Search form lets you conduct a federated search of all available LexisNexis® content—news, company intelligence, industry intelligence, executive and biographical intelligence and thousands of open-Web sites. You can enter a single word, a phrase or multiple words as your search terms. That’s all you have to do.
1. Quick search is the default search page.
2. Type your search term(s) in the open field of the displayed form.
3. Choose a date range from the pull-down menu. Specifying a date is optional.
4. Click the Search button.
Note: You can use Boolean operators if you like, but it’s not mandatory.
For results on more than one term: Use OR to separate your search terms.
example: profit OR gains OR revenue
For results that contain all of your terms: Use AND to separate your search terms.
example: election AND opinion poll
Nexis Direct—Intelligence for Intelligent Organizations
2

3
Nexis Direct—Intelligence for Intelligent Organizations
Advanced SearchThe Advanced Search form adds greater specificity to your search request. The form is as easy to use as Quick Search. All of the fields on the Advanced Search form are optional and only affect the News results tab.
To access the Advanced Search form, go to the Quick Search form.
1. Click + Advanced options below the search terms open field.
2. Type your terms/phrases in the appropriate open fields of the displayed form.
3. Click the pull-down menu for News content options to make another choice.
4. Click inside any of the three boxes (optional) if you want to exclude newswires, exclude non-business articles and/or only show articles that contain 500 or more words.
5. Choose a date range from the pull-down menu. Specifying a date is optional.
6. Click the Search button.
Note: Just like Quick Search, you can use Boolean operators if you like, but it’s not mandatory.
For results on more than one term: Use OR to separate your search terms.

A B
4
In-depth Analysis
1. Type the name of the company in the open field. Include name specifics such as Ltd or plc, if known and applicable, to further refine your search.
2. Type additional terms (optional) in the open field below Company Name. The same search strategy for using OR and AND applies.* *Note: You can use Boolean operators if you like, but it’s not mandatory.
3. Click inside each box to select the information types you want to appear as tabs in your search results.
4. Choose a date range from the pull-down menu. Specifying a date is optional.
5. Click Search.
The information you retrieve with an in-depth analysis includes specific articles and/or reports on a company.
For results on more than one term: Use OR to separate your search terms.
For results that contain all of your terms: Use AND to separate your search terms.
Nexis Direct—Intelligence for Intelligent Organizations
Research a CompanyWhen you research a company, you have the choice of two search forms depending on the results you want to retrieve:
A Company Snapshot Report form displayed on the left
OR
An In-depth Analysis form displayed on the right.
Click the Research a Company button for both of the search forms.
Company Snapshot Report Form
1. Type the name of a company in the open field.
2. Click Find.
The information you get in a snapshot report, culled from over 46 million company snapshot reports worldwide, includes:
Dossier Overview• A company description and history
• Financial information
• Most recent news
• Corporate hierarchy
• Competitor lists
• D-U-N-S® number and contact details
• Legal
• Intellectual properties
• Executives
• Shareholders
A
B

5
Research an IndustryTo find industry profiles, country outlook reports and statistical business and social information, use this form.
1. Click the Research an Industry button.
2. Type the name of the industry in the open field. Tip: Type the first few letters of the industry or sub-sector of interest to access pre-populated search queries.
3. Type the name of the person in the open field.
4. Type additional terms (optional) in the open field below Industry. The same search strategy for using OR and AND applies.* *Note: You can use Boolean operators if you like, but it’s not mandatory.
5. Click inside each box to select the information types you want to appear as tabs in your search results. Some information types are selected by default.
6. Choose a date range from the pull-down menu. Specifying a date is optional.
7. Click Search.
For results on more than one term: Use OR to separate your search terms.
For results that contain all of your terms: Use AND to separate your search terms.
Nexis Direct—Intelligence for Intelligent Organizations
Research a PersonUse this form to conduct in-depth research and create a profile for an individual.
1. Click the Research a Person button.
2. Type the name of the person in the open field.
3. Type additional terms (optional) in the open field below Name. For example, company name, the person’s business title or specialty. The same search strategy for using OR and AND applies.* *Note: You can use Boolean operators if you like, but it’s not mandatory.
4. Click inside each box to select the information types you want to appear as tabs in your search results. Some information types are selected by default.
5. Choose a date range from the pull-down menu. Specifying a date is optional.
6. Click Search.
For results on more than one term: Use OR to separate your search terms.
For results that contain all of your terms: Use AND to separate your search terms.

6
Nexis Direct—Intelligence for Intelligent Organizations
Search ResultsSearch results display as tabs, grouped by content categories, across the top of the Search Results page.
To view the results, click on a tab.
To sort results, either by date or by relevance, click the desired option at the top left of the page.
To see the content of an article/report, click the title.
To filter your results, go to the left side of the Search Results page and click a link.
Results are grouped by type, with the number of pages for each type in parentheses.
To navigate from page to page and back again, use the arrows for Previous Page and Next Page located on either side of Results at the top of the page.
Download all data related to any search. Spreadsheet downloading of result clustering data offers additional results functionality by expanding the range of answer sets available to users by allowing users to easily capture and manipulate summary analysis of their search results. This option is available for all content in Nexis Direct by selecting the download icon above Result Group data.

7
Nexis Direct—Intelligence for Intelligent Organizations
AlertsSet up to 500 Alerts—so nothing gets overlooked and awareness increases; ideal for competitor tracking, reputation risk management and prospecting.
To set up an Alert:
1. Click the Create New Alert tab and select the content channel, e.g., News Alert. Enter your search terms.
2. Complete the search options form.
3. Complete the delivery options form.
4. Submit.
To manage your Alerts, click the Manage Alerts tab and use the on-screen prompts to view/amend.

Nexis Direct—Intelligence for Intelligent Organizations
TranslationUsing technology developed by the Google Translate™ translation service, the search interface, result lists and articles are “machine translated” in the language of your choice, allowing all users access to critical news, company, industry and biographical insights. Translation is persistent through any research session; all screens and documents will display in your language of choice until you sign off. Translation is available in 57 languages.
Key Features:
• There is no fee for the service.
• The translator renders any on-screen text in the user’s language of choice.
• All search pages, results lists and documents are translated.
• Alerts are delivered in the original publication language.
• Web pages are not translated.
• Translated documents or results lists are not available through standard LexisNexis delivery options.
To activate translation on any search or results page, select the language of choice from translator menu on far right of screen. You may turn translation off at any time.
• Following sign-in, users may set a language preference for search interface screens.
• Upon selection of a language preference, all search screens are rendered in the preferred language.
• As you navigate through results, all results lists, results groups and documents will display in the preferred language.
A translation generated by machine-translation software is no substitute for a professional human translator. LexisNexis does not take responsibility for the accuracy, reliability or completeness of any translation; the results of any translation are “as is.” No proprietary or identifying information is transmitted to the Google™ service, no data is cached and the Google service has no access to search logic.
Visit our LexisNexis user site at www.lexisnexis.com/bis-user-information for tips, training, self-paced online tutorials, printed literature, contact information, and more.
LexisNexis, Nexis and the Knowledge Burst logo are registered trademarks of Reed Elsevier Properties Inc., used under license. Other products or services may be trademarks or registered trademarks of their respective companies. © 2011 LexisNexis. All rights reserved. NBI01139-1 1111
Now, Nexis® Direct users can search the LexisNexis® news collection via the Nexis® News Search iPhone® and iPad® application or the Nexis® News Search mobile site at www.lexisnexis.com/nexisnews.
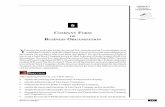






![· Company Registration Certificate (for example, Form 24 and Form 49 for Malaysia Company; ACRA Business Profile for Singapore Company) C] Company profile, product's catalogue,](https://static.fdocuments.us/doc/165x107/5f75fffeafcdec6c4604bfdf/company-registration-certificate-for-example-form-24-and-form-49-for-malaysia.jpg)










