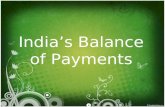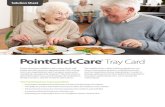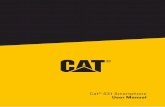User Guide - images-na.ssl-images-amazon.com · /BOP 4*. NJDSP4% /BOP 4*. /BOP 4*. PS 3 Insert a...
Transcript of User Guide - images-na.ssl-images-amazon.com · /BOP 4*. NJDSP4% /BOP 4*. /BOP 4*. PS 3 Insert a...

User Guide

ContentsExciting New Features
Wide aperture photos 1Pro camera mode 2Screen recorder 2Eye comfort mode 3Wi-Fi signal bridge 4
Unboxing your PhoneGetting to know your phone 5Inserting a SIM card and microSD card 5Charging your phone 6Turning your phone on and off 7
Transferring DataUsing the Backup application to transfer data 8Transferring data between your phone and a computer 10Copying contacts from an old phone to a new phone 10
First Use and Initial SetupInitial setup 11Dual SIM settings 11Connecting to the Internet 12Configuring your fingerprint ID 14
Installing ApplicationsSharing applications using a microSD card 15Uninstalling an application 15
Getting StartedLocking and unlocking the screen 16Touchscreen gestures 17Status and notification icons 18Home screen 19Taking a screenshot 25Notifications 26Using fingerprint recognition 29Accessing applications 31Personalizing your phone 34Entering text 36
Tips and TricksSearching for settings 39Quickly returning a call 39
i

Adding contact details quickly 39Sharing your QR card 40Calling contacts when the screen is off 40Pocket mode 41Taking snapshots when the screen is off 41Perfect selfie 42Using time-lapse mode to fast forward the action 42Taking photos while recording video 43Finding applications quickly 43Connecting to the Wi-Fi network with the strongest signal 44Adjusting the system volume rapidly 45Using the floating dock 45Aligning home screen applications automatically 46Touch-disable mode 46
Calls and ContactsMaking calls 47Answering or rejecting a call 49Functions available during a call 50Answering a third-party call 51Making a conference call 52Viewing the call log 52Turning on pocket mode 53Call settings 53Creating a contact 55Adding contact details quickly 55Importing or exporting contacts 56Managing contacts 57Finding a contact 58Viewing contacts from different accounts 59Adding a contact to your favorites 59Contact groups 59
Messaging and EmailSending a message 61Replying to a message 61Searching for messages 62Deleting threads 62Managing messages 62Blocking spam messages 63Managing common phrases 63Adding a message signature 63Adding an email account 63Sending an email 64
Contents
ii

Checking your emails 65Managing VIP contacts 66Account settings 66
Camera and GalleryAccessing the viewfinder 67Taking a photo 67Shooting modes 67Beauty mode 68Perfect Selfie mode 68Ultra Snapshot 70Burst shooting 71Voice activated shooting 71Launching the camera from Gallery 72Object tracking 72Audio notes 73HDR mode 73Super Night mode 74Pro camera mode 74Light Painting mode 77Panoramic shots 79Adding watermarks to photos 81Shooting a video 81Time-lapse mode 82Slow motion recording 83Document correction 83Camera and video settings 84Viewing photos and videos 86Adding photos or videos to a new album 87Moving photos or videos to other albums 87Deleting images or videos 88Sharing images or videos 88Managing albums 88Adding notes to an image 88Editing an image 89Using Camera or Gallery to scan a QR code 90
Music and VideoAdding songs to your phone 91Searching for local music 91Listening to music 91Controlling playback using a smart headset 92Creating a playlist 93Playing a playlist 93
Contents
iii

Setting a song as the ringtone 94Playing a video 94
Accessing the InternetConnecting to the Internet using mobile data 95Connecting to the Internet using Wi-Fi 95Sharing your mobile Internet with other devices 96Transferring data using Bluetooth 98Transferring data using Wi-Fi Direct 99Transferring data between your phone and a USB storagedevice
100
Streaming multimedia content to your TV 100
Backup and RestoreUsing the Backup application to back up and restore data 102Restoring factory settings 103Updating your phone 103OTA updates 104
File ManagementViewing files 105Sharing files 105Creating folders 106Renaming files 106Copying, moving, or deleting files 106Creating or extracting archives 106Excluding small images 107Storing private files in a safe 107
Power ManagementViewing battery usage statistics 108Reducing power consumption 108Enabling the Ultra power plan 108Closing background applications when the screen is locked 109Preventing background applications from accessing the Internet 109Configuring display and sound settings 109
Phone ManagerOptimizing your system 110Managing data usage 110Harassment filter 110Battery management 111
ToolsCalendar 112
Contents
iv

Clock 113Weather 115Notepad 117Calculator 118Sound recorder 118Mirror 119
SettingsEnabling location access 121Increasing indoor positioning accuracy 121Configuring the display settings 122Sound settings 122Changing the screen unlock method 123Gestures and navigation settings 124Airplane mode 124Using the floating dock 125Setting your SIM card PIN 126Setting up an account 126Setting the date and time 127Changing the system language 127Viewing your phone's specifications 128Viewing the available storage space 128Encrypting a microSD card 128Formatting the microSD card 128
Accessibility FeaturesAbout your phone's accessibility features 130TalkBack 130Magnification gestures 132Using the power button to end a call 133Adjusting the screen response time 133Color correction 134
AppendixObtaining help 135Personal Information and Data Security 135List of safety features 136Legal Notice 137
Contents
v

Exciting New Features
Wide aperture photosUse wide aperture mode for close-up shots of objects and people. You can also adjust the focalpoint after taking a photo to blur the background and make the subject stand out.
Ensure that the subject is no more than 2 meters (6 ft) from the camera for optimum results.
1 Open Camera. Touch at the top of the screen to enable wide aperture mode. Touchthe icon again to exit wide aperture mode. If the icon is not displayed, select Photo mode.
2 Touch the viewfinder to focus on a particular area. Swipe up or down on the slider next to the
icon to preview the blurred background. Touch to take a photo.
3 Touch the thumbnail, and then touch to edit the photo.
The icon indicates photos that were taken in wide aperture mode.
l Touch the subject of the photo to adjust the focal point.
l To adjust the blurred background effect, touch the screen, and then swipe up or down on
the slider next to the aperture icon ( ).
l Touch to apply a filter.
4 Touch to save the photo.
1

Pro camera modePro camera mode lets you fine-tune photos and gives you full control over composition,exposure, and shutter speed.
1 Open Camera, swipe right on the screen, and then touch Pro photo.
2 Configure the camera settings, such as exposure and shutter speed.
l Add overlay: Swipe left on the screen and touch Assistive grid. You can choose from a 3x 3 grid or spiral overlay to help you compose your image. For more information, seeAdding an overlay.
l Shutter speed and exposure control: Adjust the parameters at the bottom of the screento produce a perfectly-exposed shot. You can set the ISO, shutter speed, white balance,exposure compensation, focus mode, and metering mode.
For more information, see Pro camera mode.
Screen recorderUse the screen recorder feature to record video game footage or teach friends and family how touse phone features.
To protect your privacy, unlock your phone before recording your screen.
Starting the recording
Press the volume up and power buttons simultaneously and select the desired recording mode.
Exciting New Features
2

You can choose from HD mode or Mini mode. Mini mode records in a lower resolution, resultingin smaller file sizes and faster upload speeds.
l Audio will also be recorded, therefore make sure that you are in a quiet environment.
l Recording will stop automatically when you make or receive a call.
l When making a screen recording, you will not be able to use the recording feature in otherapplications.
l Longer recordings will take up more space on your phone's internal storage, so ensurethere is enough space before recording.
Stopping the recording
Stop recording the screen using one of the following methods:
l Press the volume up and power buttons simultaneously.
l Touch the screen recording icon in the upper left corner of the status bar.
Open the notification panel and touch to share your screen recording.
By default, screen recordings are stored in Gallery, within the Screen recordings folder.
Eye comfort modeEye comfort mode reduces the amount of blue light emitted and adjusts the screen backlight tobe kinder to your eyes, preventing visual fatigue and better protecting your eyesight.
When eye comfort mode is enabled, the screen appears to be tinted yellow because muchof the blue light is filtered out. When taking or viewing photos or watching videos, you candisable eye comfort mode to enjoy better color fidelity.
1 Touch Settings, and then go to Display > Eye comfort.
2 Switch on Eye comfort.
Exciting New Features
3

To quickly enable or disable eye comfort mode, swipe down on the status bar. In the Shortcutstab, touch Edit, then drag the switch for Eye comfort to frequently-used shortcut area.
Wi-Fi signal bridgeWi-Fi signal bridge dramatically expands the transmission scope and enhances the strength ofWi-Fi signals. You can share a Wi-Fi network with others using a Wi-Fi signal bridge.
Connect your phone to a Wi-Fi network before using this function.
1 Touch Settings, and then go to More > Tethering & portable hotspot.
2 Touch Wi-Fi bridge, then touch the toggle button for Wi-Fi bridge.
3 Touch Configure Wi-Fi bridge to set the Wi-Fi hotspot name and password.
4 On another device, find the Wi-Fi hotspot you have configured and enter the password. If thedevice successfully connects to the hotspot, it will now have access to the Wi-Fi network.
Exciting New Features
4

Unboxing your Phone
Getting to know your phone
Micro USB port
Do not cover the light sensor, as this will affect some of the phone's functions. Ensure thatyou use a screen protector that has a purpose-built hole for the light sensor.
Inserting a SIM card and microSD cardYour phone's 2-in-1 card slot is located on the upper left side of the phone. You can insert 2nano-SIM cards, or 1 nano-SIM card and 1 microSD card.
Tips:
l Your phone only supports nano-SIM cards. Contact your carrier for a new or replacementnano-SIM card.
l Only use standard nano-SIM cards to avoid damaging the SIM card tray.
l Ensure that the card is in the correct position and keep the card tray level when inserting it intoyour phone.
l Be careful not to hurt yourself or damage your phone when using the SIM eject pin.
l Store the SIM eject pin out of the reach of children to prevent accidental swallowing or injury.
1 Press and hold the power button, and then select to turn off your phone.
2 To remove the card tray, insert the SIM eject PIN included with your phone into the small holenext to the card tray.
5

Nano-SIM
micro SD
Nano-SIM
Nano-SIM
or
3 Insert a nano-SIM card or microSD card into the card tray.
4 Insert the card tray back into your phone in the correct orientation.
Charging your phoneYour phone comes with a long-lasting battery and efficient power-saving technology. This sectionoutlines how to care for your battery in order to maximize its lifespan.
Using your batteryl You can recharge your battery many times, but all batteries have a limited lifespan. If you
notice a significant deterioration in your phone's battery life, contact an authorized Huaweiservice center for a replacement battery. The battery is built into the phone and is notremovable. Do not attempt to remove the battery yourself.
l Your phone may become warm after prolonged use or when exposed to high ambienttemperatures. This is entirely normal. If your phone becomes hot to the touch, stop charging itand disable unnecessary features. Place your phone in a cool location and allow it to cooldown to room temperature. Avoid prolonged contact with the surface of your phone if itbecomes hot.
l When charging your phone, only use genuine Huawei batteries, chargers, and USB cables.Third-party accessories are a potential safety hazard and may impair your phone'sperformance. Avoid using your phone when it is charging. Do not cover your phone or thepower adapter.
l Charging times may vary depending on the ambient temperature and the remaining batterylevel.
l A low battery warning will be displayed when the battery level is low.
l Your phone will switch off automatically when the battery is nearly empty.
Battery status indicator
The battery status is indicated by your phone's indicator light and the battery icon in the statusbar.
Unboxing your Phone
6

l If the status indicator changes to red and the battery icon changes to the battery level isbelow 4%.
l The status indicator and the battery icon indicate the battery status during charging. A red
status indicator and a battery icon indicate that the battery level is below 10%. A yellow
status indicator and a battery icon indicate that the battery level is between 10% and 90%.
A green status indicator and a battery icon indicate that the battery level is between 90%
and 100%. A green status indicator and a battery icon indicate that the battery is fullycharged and you can unplug the charging cable from your phone.
If your phone does not respond when you press the power button, this indicates that thebattery is empty. Charge your battery for at least 10 minutes using a genuine Huaweicharger, and then turn on your phone.
Turning your phone on and offl To turn on your phone, press and hold the power button until your phone vibrates and the
screen turns on.
l To turn off your phone, press and hold the power button, and then touch .
If your phone does not respond after holding down the power button for 20 seconds, thebattery may be empty. If so, connect your phone to a charger to charge the battery.
Unboxing your Phone
7

Transferring Data
Using the Backup application to transfer dataUse the Backup application to transfer data from your old phone to your new phone.
Features may vary depending on your carrier.
More settings
Restore previously backed up data
Back up new data
Backing up data to a microSD card
You can back up data on your old phone to a microSD card. For more information on inserting orremoving a microSD card, see Inserting a SIM card and microSD card.
Data that can be backed up: contacts, messages, call log, photos, audio, videos, files, andapplications.
1 Open Backup.
2 Touch Backup > SD card > Next.
3 Select the data you want to back up. No backup password is required if you back up photos,audio, videos, and documents. To back up other types of data, follow the onscreeninstructions to set a backup password.
4 Touch Back up.
8

By default, backup data is saved to the HuaweiBackup folder in Files.
Restoring data from a microSD card
1 Insert the microSD card containing the backup files into your new phone. For moreinformation on inserting microSD cards, see Inserting a SIM card and microSD card.
2 Open Backup.
3 Touch Restore > Restore from SD card > Next.
4 Select the backup you want to restore.If the backup data is encrypted, enter the encryption password when prompted.
5 Select the data you want to restore, and then touch Start restoration.
Transferring Data
9

Transferring data between your phone and acomputerTransfer the data on your old phone to your computer, and then transfer it to your new phone.
Connect your phone to a computer using a USB cable. Select Photos or Files. Your computerwill automatically install any necessary drivers. Once installed, double-click on the new disk driveto manage files. The drive name should be your phone's model number.
l Photos: View photos that are stored on your phone.
l Files: Transfer files between your phone and a computer.
l If no connection type is specified, your phone will remain in charging mode.
Copying contacts from an old phone to a new phoneUse any of the following methods to copy contacts from your old phone to your new phone.
SIM cardUse the SIM import feature to copy SIM card contacts to your new phone. Formore information, see Importing contacts from a SIM card.
Storage deviceIf both phones have a microSD slot, export your contacts to a microSD card invCard format on the old phone, and then copy the contacts to the new phone.For more information, see Importing contacts from a storage device.
BluetoothEnable Bluetooth on both your old and new phones, and import your contactsusing Bluetooth. For more information, see Importing contacts using Bluetooth.
BackupIf your old phone supports Backup, back up your contacts, and restore them toyour new phone. For more information, see Using the Backup application toback up and restore data.
Other methodsl Install social networking applications and synchronize your contacts.
l Log in to your Exchange account and synchronize your contacts.
Transferring Data
10

First Use and Initial Setup
Initial setupEnsure that the SIM card is inserted correctly before using your phone for the first time. Readthe Quick Start Guide for more information on how to set up your phone.
Press and hold the power button to turn on your phone, and then follow the onscreeninstructions to complete the initial setup.
1 Select your language and region, and then touch Next.
2 Proceed to the Wi-Fi settings screen. Your phone will automatically list available Wi-Finetworks. Select the network you want to connect to, and then enter the password to accessthe Internet.
3 Proceed to the Terms and Conditions screen. Read the content carefully, accept the userterms and Huawei Privacy Policy, and then touch Agree.
4 Follow the onscreen instructions to enable Wi-Fi+.
5 Your phone has a fingerprint sensor. Follow the onscreen instructions to add your fingerprint.You also need to set a PIN or password in order to unlock the screen when your phone failsto recognize your fingerprint.
6 On the Configuration successful screen, touch Begin to complete the settings. Wait for amoment and the EMUI interface should launch. You can now start using your phone.
Dual SIM settingsWhen two SIM cards are inserted, only one SIM card can be set as the 4G/3G/2G SIM. Theother SIM card slot only supports 2G networks. You can also configure the default card formobile data and phone calls according to your monthly plan.
This feature is only available on dual SIM phones.
Open Settings and touch Dual card management. You can configure both SIM cards asdesired.
11

Enable or disable a SIM card
Select 4G/3G SIM
Configure SIM settings for phone calls
l If you disable a SIM card, you will be unable to use it to make calls, send messages, oraccess the Internet.
l Select Dual SIM calling. You can configure whether you want to select a SIM cardmanually or use the default SIM card each time you make a call. If you choose to use thedefault SIM card, your phone will use that SIM card for all outgoing calls.
Select SIM display mode for phone calls
Connecting to the InternetConnect to the Internet using Wi-Fi or mobile data to surf the web, play games, and use instantmessaging applications.
First Use and Initial Setup
12

Connecting to a Wi-Fi network
1 Swipe down from the status bar to open the notification panel.
2 In the Shortcuts tab, touch and hold to open the Wi-Fi settings screen.
3 Turn on the Wi-Fi switch. Your phone will list available Wi-Fi networks.
4 Select the Wi-Fi network you want to connect to. If the Wi-Fi network is encrypted, enter thepassword when prompted.
Using mobile data
Before using mobile data, ensure that you have a data plan with your carrier.
1 Swipe down from the status bar to open the notification panel.
2 In the Shortcuts tab, touch to enable mobile data.
First Use and Initial Setup
13

Disable mobile data when not required in order to save battery power and reduce datausage.
Configuring your fingerprint IDUse the fingerprint sensor to unlock the screen, access the Safe and App Lock, and authorizepayments in third-party applications.
For added security and to ensure that you can still access your data if your phone fails torecognize your fingerprint, you will need to set a backup password when configuringfingerprint unlock.
1 Open Settings and touch Fingerprint ID > Fingerprint management.
2 Select PIN or Password, and then follow the onscreen instructions to set a screen lockpassword.
3 Once you have configured the password, touch New fingerprint to add your fingerprint.
4 Place your fingertip on the fingerprint sensor. Press down lightly on the sensor until yourphone vibrates. Repeat this step using different parts of your fingertip until your phone hassuccessfully added your fingerprint.
5 Once you have added your fingerprint, touch OK.
On the Fingerprint management screen, turn off the Unlock screen switch to disablefingerprint unlock.
To delete a fingerprint, select the desired fingerprint on the Fingerprint managementscreen, touch Delete, and then follow the onscreen instructions.
First Use and Initial Setup
14

Installing Applications
Sharing applications using a microSD cardSave installation packages to a microSD card to share them with other phones.
Installation packages from third-party sources may contain viruses or malicious software andshould be installed with caution. Only install applications from trusted sources.
1 Insert the microSD card containing the installation package into your phone.
2 Open Files, locate the installation package on the microSD card, and then touch toinstall.
A warning message may be displayed during the installation process. Always read thesemessages carefully. If you wish to proceed with the installation, touch Settings and then turnon the Unknown sources switch to allow your phone to install third-party applications. Afteryou have finished installing the application, touch Settings > Advanced settings > Securityand turn off the Unknown sources switch to prevent your phone from installing applicationsdownloaded from unofficial sources.
After installation, the application will be visible on your home screen.
Uninstalling an applicationFree up space on your phone and boost performance by removing unused applications.
Some pre-installed system applications cannot be removed.
l On the home screen, touch and hold the application you want to uninstall and drag it to the
icon.
l Touch Settings > Apps, select the application you want to uninstall, and then touch Uninstall.
15

Getting Started
Locking and unlocking the screenLocking the screenl Press the power button to manually lock the screen.
l The screen will lock automatically and enter sleep mode after it has been idle for a certainperiod to reduce power consumption and prevent unintended operations.
To change the screen sleep time, open Settings, touch Display > Sleep, and thenselect a time.
Your phone will continue to receive messages, notifications, and incoming calls when the screenis locked. The status indicator will flash green when you receive new notifications. When youreceive an incoming call, the screen will turn on and display the caller information.
Unlocking the screenWhen the screen is off, press the power button to wake the screen. Slide your finger in anydirection to unlock the screen.
Magazine UnlockUse Magazine Unlock to create your own selection of lock screen images and bring your lockscreen to life.
Swipe up from the bottom of the lock screen to display the Magazine Unlock options.
16

View, add, or delete images from your Magazine Unlock covers
App shortcuts
Manage Magazine Unlock covers: Touch , and then touch . Select the desired images
to add them to the viewing list. To delete covers from the viewing list, touch , and then touchand hold the desired image and select Remove.
Add covers to favorites: Touch to add the current cover to your favorites. Images thathave been added to your favorites will not be deleted from the viewing list after an online update.
Touchscreen gesturesUse simple touchscreen gestures to perform a variety of tasks, such as open applications, scrollthrough lists, and zoom images.
Touch: Touch an item once. For example, touch to selectan option or open an application.
Double touch: Touch the target area of the screen twicein quick succession. For example, double touch animage in full screen mode to zoom in or out.
Getting Started
17

Touch and hold: Touch and hold the target area of thescreen for at least 2 seconds. For example, touch andhold a blank area on the home screen to access thehome screen editor.
Swipe: Swipe your fingers on the screen. For example,in the Notifications tab, swipe left or right on anotification to dismiss it. Swipe vertically or horizontallyto go to other home screens, scroll through a document,and more.
Drag: Touch and hold an item, and then move it toanother position. For example, use this gesture torearrange applications and widgets on the home screen.
Spread fingers apart: Spread two fingers apart on thescreen. For example, spread two fingers apart to zoom inon a picture or web page.
Pinch fingers together: Pinch two fingers together onthe screen. For example, pinch two fingers together tozoom out on an image.
Status and notification iconsStatus icons
Status icons are displayed on the right-hand side of the status bar. Status icons displayinformation about your phone's status, such as network connection information, signal strength,battery level, and time.
Status icons may vary according to your region or carrier.
Signal strength No signal
2 Connected over GPRS Connected over 3G
Getting Started
18

Connected over EDGE Connected over HSPA
Connected over HSPA+ Headset inserted
Connected over LTE No SIM card found
Battery low Roaming
Airplane mode enabled Bluetooth enabled
Connected over Wi-Fi Vibration mode enabled
Silent mode enabled Alarm enabled
Charging Battery full
Notification icons
Notification icons are displayed on the left-hand side of the status bar when you receive a newmessage, notification, or reminder.
Missed calls Call in progress
New emails New messages
Select an input method New voicemail
Receiving location data from GPS Wi-Fi network available
Downloading data Uploading data
Upcoming events Phone memory full
Synchronizing data Synchronization failed
Login or synchronization problem More notifications
Portable Wi-Fi hotspot enabled Connected to a VPN
USB tethering enabled USB debugging enabled
Home screenGetting to know your home screenYour home screens are where you can find your favorite widgets and all your applications. Theapplication list has been removed to give you a more convenient and direct path to yourapplications.
Getting Started
19

Status bar: Displays notifications and status icons
Main screen: Displays application icons, desktop folders, and widgets
Screen position indicator: Indicates which home screen is displayed
Dock: Displays frequently used applications
Navigation bar: Displays virtual navigation keys
Virtual navigation bar keys:
l Back: Touch to return to the previous screen or close an application. When entering text,touch to close the onscreen keyboard.
l Home: Touch to return to the home screen.
l Recent: Touch to access the list of recently used applications, or touch and hold to enabledual windows mode.
Switching between home screens
Swipe left or right to view the extended home screens. Touch Home to return to the defaulthome screen.
Getting Started
20

On the home screen, pinch two fingers together or touch and hold a blank area on the screen toaccess the home screen editor. You can:
l Set the default home screen: Touch at the top of the home screen to set the chosenhome screen as the default home screen.
l Move a home screen: Drag the home screen to the desired location.
l Add a home screen: Touch on the home screen furthest to the left or right.
l Delete a blank home screen: Touch at the bottom of a blank screen.
Automatic screen rotationWhen you rotate your phone, some applications will automatically adjust the screen orientationto make them easier to use. This feature also lets you use tilt-controlled applications.
Swipe down from the status bar to open the notification panel, and then touch Auto-rotate in theShortcuts tab to enable or disable automatic screen rotation.
Getting Started
21

Organizing applications and widgets on the home screen
Adding a widget to the home screen
Add frequently used widgets to the home screen for quick access.
On the home screen, pinch two fingers together to open the home screen editor. Touch Widgetsand select a widget. Touch and hold the widget and drag it to a blank area on the home screen.
You must have enough space on the home screen to add widgets. If there is not enoughspace, add another home screen or free up some space.
Moving a widget or icon
On the home screen, touch and hold an application icon or widget until your phone vibrates. Youcan then drag the application icon or widget to the desired location.
Getting Started
22

Deleting a widget or icon
On the home screen, touch and hold the application icon or widget you want to delete until
is displayed at the top of the screen. Drag the unwanted application icon or widget to .After you have moved/deleted an application icon, a blank space will appear on the homescreen. You can sort application icons automatically; for more information, see Aligninghome screen applications automatically.
Getting Started
23

Creating a folder
Create home screen folders to organize your applications by type. For example, you can createa Games folder that contains all of your game applications.
On the home screen, drag an icon on top of another icon to create a folder containing bothapplications. To rename the folder, open the folder, and then touch the folder name.
Hiding applications
On the home screen, spread two fingers apart. Touch Add, select the applications you wantto hide, and then touch OK. Applications will not appear on the home screen after they havebeen hidden.
Getting Started
24

To restore a hidden application to the home screen, touch Add on the hiddenapplications screen, deselect the desired application, and then touch OK.
Taking a screenshotUsing the power and volume down buttons
Press the power and volume down buttons at the same time to take a full screenshot.
Getting Started
25

Using the screenshot shortcut switch
Open the notification panel, and then touch in the Shortcuts tab to take a full screenshot.
By default, screenshots are saved to the Screenshots folder in Gallery.
NotificationsStatus indicatorThe status indicator changes color and flashes to indicate the following:
Getting Started
26

l Steady red (not charging): The battery level is critically low and the phone will turn offautomatically.
l Steady red (when charging): The battery level is critically low.
l Steady yellow (when charging): The battery level is medium.
l Steady green (when charging): The battery is almost full or already full. Unplug the chargerwhen the battery level reaches 100%.
l Flashing green (not charging): You have unread messages, notifications, or missed calls.
Notification badgesNotification badges appear in the top right corner of application icons.
The badge number indicates the number of new notifications. Open the correspondingapplication to view more details about the notifications.
To disable notification badges for an application, pinch two fingers together on the homescreen to open the home screen editor, and then touch More settings > Badge app iconsand turn off the switch next to the corresponding application.
Notification panelSwipe down from the status bar and open the notification panel to view notifications.
Swipe left on the notification panel to go to the shortcuts tab.
Swipe up on the screen, or touch Back or Home to close the notification panel.
Getting Started
27

Customize shortcut switches: Swipe up on the shortcuts tab, and then touch Edit. Dragthe shortcut switch to the desired location for easier access.
Viewing notifications on the lock screenNew notifications (such as missed calls and messages) are displayed on the lock screen.
Swipe right on a lock screen notification to view its details.By default, your phone will only display lock screen notifications for certain applications. Ifyou want to enable lock screen notifications for more applications, see Managing notificationpermissions.
Getting Started
28

Managing notification permissionsDisable notifications for an application to prevent unnecessary disturbances.
1 Open Settings.
2 Touch Notification panel & status bar > Notification center, and then select the desiredapplication.
3 Enable or disable notification settings as desired.
Display notifications in do not disturb mode: Select the desired application in Notificationcenter, and then turn on the Priority display switch. Notifications will still be displayed whenDefine priority interruptions is enabled in do not disturb mode.
Notification and status bar settingsChange the notification and status bar settings to customize how notifications and statusreminders are displayed.
Open Settings, and then touch Notification panel & status bar to configure the drop-downand display settings for the notification and status bar.
Configuring the drop-down settings for the notification barl Touch Drag actions > Smart selection. When you open the notification panel, your phone will
go to the notifications tab if you have new notifications, otherwise it will go to the shortcuts tab.
l Touch Drag actions > Determine from drag position. Swipe down from the left of the statusbar to open the notifications tab, or swipe down from the right of the status bar to open theshortcuts tab.
l Turn on the Notification panel switch to access the notification panel when the screen islocked.
You cannot access the notification panel from the lock screen if you have set a screen lockpassword.
Configuring the display content for the notification and status bar
Turn the Display carrier name, Display network speed, and Remaining battery percentageswitches on or off to configure the content that is displayed in the status bar.
Turn off the Show notification icons switch to hide notification icons in the status bar.
Using fingerprint recognitionIn addition to waking and unlocking the screen, the fingerprint sensor can also be used to take aphoto, answer an incoming call, and disable an alarm.
Adding a fingerprint for the first timeSee Configuring your fingerprint ID for more information on configuring fingerprint unlock.
Getting Started
29

Adding, deleting, or renaming a fingerprintAdd multiple fingerprints to make it easier to unlock your phone. You can also delete or renamefingerprints.
1 Open Settings.
2 Touch Fingerprint ID > Fingerprint management.
3 Enter the screen lock password, and then touch Next.
4 In the Fingerprint list section, you can:
l Touch New fingerprint to add a fingerprint. You can add up to five in total.
l Touch a previously added fingerprint to rename or delete it.
Accessing Safe with your fingerprintUse your fingerprint to access your Safe without entering the password.
1 Open Settings.
2 Touch Fingerprint ID > Fingerprint management.
3 Enter the screen lock password, and then touch Next.
4 Touch Access safe, and then follow the onscreen instructions to enter your Safe passwordand enable fingerprint recognition.
Once you have completed the settings, touch Files > Safe. You can now use your fingerprint toaccess your Safe.
Accessing App Lock with your fingerprintUse your fingerprint to access locked applications.
1 Open Settings.
2 Touch Fingerprint ID > Fingerprint management.
3 Enter the screen lock password, and then touch Next.
4 Touch Access app lock, and then follow the onscreen instructions to enter your App Lockpassword and enable fingerprint recognition.
Touch Phone Manager > App lock once you have completed the settings, and then use yourfingerprint to view the App Lock status. You can also use your fingerprint to access lockedapplications on the home screen.
Fingerprint sensor touch gesturesTouch or swipe the sensor with any finger to perform common tasks.
1 Open Settings.
2 Touch Fingerprint ID.
3 In the Touch and hold gesture section, turn on switches for features you want to enable.
Getting Started
30

l Take photo/video: When using the camera viewfinder, touch and hold the fingerprintsensor to take a picture.
l Answer call: When you have an incoming call, touch and hold the fingerprint sensor toanswer it.
l Stop alarm: When your alarm goes off, touch and hold the fingerprint sensor to disable it.
4 In the Slide gesture section, turn on switches for features you want to enable.
l Show notification panel: Swipe down on the fingerprint sensor using any finger to openthe notification panel. Tap the sensor twice to clear all notifications, and swipe up on thesensor to close the notification panel.
l Browse photos: When viewing photos in full screen mode, swipe left or right on the sensorto switch between photos.
Accessing applicationsOpening and switching between applications
Opening applications from the lock screen
Swipe up on the lock screen and touch to launch the camera application. You can alsoswipe up from the bottom of the screen and touch a shortcut icon to quickly launch thecorresponding application.
Opening an application from the home screen
On the home screen, touch an icon to open the corresponding application.
Getting Started
31

Switching between applications
To switch to another application, touch Home to return to the home screen, and then touchthe icon of the application you want to open.
Searching for applications
Finding applications
Swipe down from the middle of the screen to access the search bar, and then enter the name ofan application. The search results will be displayed underneath the search bar. For moreinformation, see Finding applications quickly.
Hidden applications are not listed in the search results.
Getting Started
32

Finding hidden applications
On the home screen, spread two fingers apart to view your hidden applications.
Viewing recently used applications
Touch Recent to display the list of recently used applications.
l View more applications: Swipe left or right on the screen to view more recently usedapplications.
l Open an application: Touch a thumbnail to open the corresponding application.
l Close an application: Swipe up on a thumbnail to close the corresponding application.
Getting Started
33

l Close all unlocked applications: Touch to close all unlocked applications.
l Lock or unlock an application: Swipe down on a thumbnail to lock an application. willappear above an application once it has been locked. Locked applications cannot be closed by
touching . Swipe down again on the thumbnail to unlock the application.
Personalizing your phoneSimple home screenThe simple home screen mode uses large icons and fonts to display content in a more easy-to-read layout.
1 Open Settings.
2 Touch Home screen style > Simple, and then touch to enable the simple home screen.
3 On the simple home screen, you can:
l Touch application icons or widgets to open them.
l Touch and hold an icon to open the home screen editor and add or delete application icons.
l Touch Others to open the application list and view or open applications.
l Touch to add contacts or applications to the home screen.
l Touch Standard home to exit the simple home screen.
Changing the theme
Personalize your phone's home screen using a wide range of themes and wallpapers.
Getting Started
34

Open Themes, select a theme, and then touch . Touch to mix and match lockscreen methods, wallpapers, application icons, and more.
Changing the wallpaperSet your favorite images or photos as your phone's wallpaper.
1 Open Settings and select Display.
2 Touch Wallpaper, and then touch Lock screen wallpaper or Home screen wallpaper.
3 In the Wallpapers or Live wallpaper tab, select an image, and then follow the onscreeninstructions to set it as the wallpaper.
Turn on the Shake to change switch. The wallpaper will change every time you shake yourphone. Turn on the Random change switch. Configure Interval or Album to display. Yourphone will automatically change the wallpaper at the specified time interval.
Getting Started
35

You can also open Gallery, touch and hold an image, and then touch > Set as >Wallpaper. Follow the onscreen instructions to set the image as the wallpaper.
Assigning a ringtone to a contactAssign a unique ringtone to each contact so that you can easily tell who is contacting you.
1 Open Contacts.
2 Select the desired contact, and then touch Phone ringtone.
3 Select the desired ringtone or music file, and then touch .For more information on how to configure call and message ringtones and vibration settings, seeSound settings.
Changing the font sizeThe phone's font size can be increased to make words easier to read.
Open Settings, and then touch Display > Font size to set the system font size.The Extra huge font size will only be displayed in messages, contacts, and the dialerapplication.
Entering textSwitching text input methodsSwitch between text input methods as desired.
1 On the text input screen, swipe down from the status bar to open the notification panel.
2 Touch Select input method in the Notifications tab, and then select the desired inputmethod.
Getting Started
36

If there are no input methods to choose from, go to Settings, touch Advanced settings> Language & input > Default keyboard > Configure input methods, and then turn onthe switch next to the corresponding input method.
Huawei Swype input methodQuickly enter words by swiping on the keyboard.
BackspaceEnter a space
Enter numbers and symbols
Input method settings
Swipe letters to input words
Toggle between upper and lower case
Huawei Swype input supports a wide range of languages.
Android input method
Enter numbers and symbols
Enter a commaTouch and hold to open the input options menu
Enter a spaceTouch and hold to choose another input method
Backspace
Switch to voice input
Toggle between upper and lower case
Enter a periodTouch and hold to enter symbols
The Android input method supports a wide range of languages.
Editing textYou can select, cut, copy, and paste text on your phone.
Getting Started
37

l Select text: Touch and hold the text to bring up . Drag or to select more or lesstext, or touch Select all to select all text.
l Copy text: Select text and touch Copy.
l Cut text: Select text and touch Cut.
l Paste text: Touch and hold where you want to insert the text, and then touch Paste.
l Share text: Select text, and then touch Share to select a sharing method.
Getting Started
38

Tips and Tricks
Searching for settingsUse the search feature in Settings to search for menu options.
Open Settings, and then touch the search box at the top of the screen and enter a searchterm (such as Sound). Your phone will display the search results; touch an option to access thecorresponding setting.
Quickly returning a callOn the lock screen, swipe right on a missed call notification and unlock the screen. The dialerscreen will be displayed; touch the corresponding number to return the call.
Adding contact details quicklyUse the camera to take a photo of a business card. Your phone will recognize the contact detailsand add them automatically. In Contacts, touch Business cards > Scan.
39

Sharing your QR cardShare your QR card with your friends so that they can add you to their contacts quickly. On thecontact details screen, touch the QR code at the top of the screen to display your personal QRcode.
Calling contacts when the screen is offWhen the screen is off, press and hold the volume down button. When you hear the alert sound,say the name of the contact you want to call. Your phone will automatically call the contact.
Tips and Tricks
40

Pocket modeEnable Pocket mode to prevent you from missing important calls when your phone is in yourpocket. The call ringtone and vibration intensity will gradually increase when you receive anincoming call.
Open Dialer. Touch > Settings in the Dialer tab and turn on the Pocket mode switch.
Taking snapshots when the screen is offYou can take rapid snapshots with your phone, even when the screen is off.
When the screen is off, point your phone at a subject and press the volume down button twice.Your phone will take a photo and display how fast it was captured.
Tips and Tricks
41

Press the volume down buttontwice in quick succession
Perfect selfieEnable perfect selfie mode and customize the beauty settings to make sure you shine in groupphotos.
In the camera application, go to Beauty mode, and then touch Perfect selfie. Turn on thePerfect selfie switch, and then configure your custom beauty settings.
Next, switch to Beauty mode and touch to take a photo. Your phone will detect your faceand apply your custom beauty settings to make you stand out in a group shot.
Using time-lapse mode to fast forward the actionTime-lapse mode lets you capture and accelerate subtle changes in scenery, such as a sunrise,sunset, or the movement of clouds.
On the camera screen, swipe right to switch to Time-lapse. Hold your phone steady, and then
touch to start capturing video.
Tips and Tricks
42

Taking photos while recording videoEver wanted to take a photo during a video recording?
On the camera interface, swipe right, and then select Video to start a video recording. While
recording video, touch to take a photo.
Finding applications quicklyUse the search feature to quickly find an application.
Swipe down from the middle of the screen to access the search bar, and then enter the name ofthe application that you are looking for. The search results will be displayed underneath thesearch bar.
Tips and Tricks
43

Connecting to the Wi-Fi network with the strongestsignalAfter enabling Wi-Fi+, your phone will monitor Wi-Fi networks and mobile data and select theconnection with the best signal and fastest data transfer speeds.
Swipe down from the status bar to open the notification panel. In the Shortcuts tab, touch and
hold and select Wi-Fi+. Turn on the Wi-Fi+ switch to enable this feature.
Tips and Tricks
44

Adjusting the system volume rapidlyPress the volume button on the side of the phone, and then touch to adjust the ringtone,multimedia, alarm, and call volume.
Using the floating dockThe floating dock gives you access to a number of frequently-used options and features, such asthe back key, home key, and one-touch optimization. You can move the floating dock around thescreen for easy one-hand use.
Under Settings, select Smart assistance > Floating dock, and then turn on the Floating dockswitch.
The floating dock is displayed on most screens. Drag the dock to the desired location toadjust its position.
Tips and Tricks
45

Aligning home screen applications automaticallyGaps may appear on the home screen after you uninstall applications or move them into folders.Use the automatic align feature to arrange applications neatly on the home screen.
Pinch two fingers together to open the home screen editor. Touch More settings, and then turnon the Shake switch. Touch and hold the home screen to open the home screen editor. Shakeyour phone to realign application icons and fill any gaps.
Touch-disable modeEnable touch-disable mode to prevent unintended operations when your phone is in your pocket.
Open Settings, touch Smart assistance, and then turn on the Touch-disable mode switch.
Screen gestures will not work in touch-disable mode, even when the screen is on. Uncover thetop of the screen, or press the power and volume up buttons simultaneously to turn off touch-disable mode.
Tips and Tricks
46

Calls and Contacts
Making callsSmart dialingEnter the name, initials, or number of a contact in the dialer. Your phone will display matchingcontacts.
1 Open Dialer.
2 Enter the name or initials of a contact in the dialer (for example, Howard Smith or HS). Yourphone will search your contacts and call log and list the results above the dialer.
3 From the list, select the contact you want to call. If your phone has dual SIM support, touch1
or 2
to make a call.
4 Touch to end the call.
Enabling quick callingCall people quickly even when the screen is switched off.
1 Open Dialer.
2 Touch > Settings > Quick calling and then turn on the Quick calling switch.
Press and hold the volume down button for one second when the screen is off. When you hearthe alert sound, release the volume down button and say the name of the contact you want tocall. The phone will dial the number.
Making a call from Contacts
1 Open Contacts.
2 Touch the search bar and enter the name or initials of the person you want to call. For moreinformation on searching for contacts, see Finding a contact.
3 Touch the contact number. If your phone has dual SIM support, touch the contact's phone
number, and then touch 1
or 2
to initiate the call.
47

Making a call from the call logView incoming and outgoing calls in the call log and dial the corresponding numbers.
1 Open Dialer.
2 Slide the list up and down to view all calls. Touch the name or number of the person that you
want to call. If your phone has dual SIM support, touch 1
or 2
to make a call.
Making an emergency callIn the event of an emergency, you can make emergency calls from your phone, even without aSIM card. However, you must be in an area with cellular coverage.
1 Open Dialer.
2 Enter the emergency number for your location in the dialer, and then touch .You can dial an emergency number even when the screen is locked. On the lock screen,
touch Emergency, enter your local emergency number, and then touch .The ability to make emergency calls can depend on local regulations and carriers in yourarea. Poor network reception or environmental interference may prevent your call from beingconnected. Never rely solely on your phone for essential communication duringemergencies.
Speed dialingConfigure speed dialing for people you call frequently. Simply touch and hold a number key todial their number.
1 is the default key for voicemail. It cannot be used as a speed-dial number.
1 Open Dialer.
2 Touch and hold a number key to associate it with a contact.
3 Return to the dialer and touch and hold a number key to call the associated contact. If you
are using a dual SIM phone, touch and hold a number key, and then select 1
or 2
to callthe associated contact.
To delete a key association, open the dialer and touch > Settings > Speed dial. Selectthe contact association you want to remove, and then touch Clear assigned number.
Making an international callBefore making a long-distance call, contact your carrier to activate an international calling orroaming service.
1 Open Dialer.
2 On the dialer screen, touch and hold the 0 key to enter a + symbol, and then enter thecountry code, area code, and phone number.
Calls and Contacts
48

3 Touch . If your phone has dual SIM support, touch 1
or 2
.
Auto redialUse auto redial to keep redialing a contact's number until your call is connected.
l The first time a call does not connect or is interrupted, your phone will display the single redial
screen. Touch to redial the number once.
l If a call does not connect after the first redial attempt, your phone will display the infinite redial
screen. Touch to redial the number until the call connects.
l Ensure you touch promptly. The redial screen will close if you don't redial within 10seconds.
l To cancel a redial attempt, touch .
Answering or rejecting a callWhen a call comes in, you can press the volume button to mute the ringtone.
While the screen is locked:
l Drag right to answer the call.
l Drag left to reject the call.
l Touch to reject the call and send an SMS.
Calls and Contacts
49

l Touch to configure a callback reminder.
While the screen is unlocked:
l Touch to answer the call.
l Touch to reject the call.
l Touch to reject the call and send an SMS.
l Touch to configure a callback reminder.
On the dialer screen, touch > Settings > Reject calls with SMS to edit the predefinedtext messages.
Functions available during a callDuring a call, your phone will display an in-call menu.
Mute the call
Start a three-way call
Enable hands-free mode
Open the dialer
End call
Display your contacts
View your notes
Place the current call on hold
Open Calendar
l Hide the in-call menu: Touch Home or Return. To return to the in-call menu, touchthe green status bar at the top of the screen.
Calls and Contacts
50

l Start a three-way call: Please contact your carrier to find out how to use this feature. Formore information, see Making a conference call.
l Adjust the volume: Press the volume up button to increase the volume, or the volume downbutton to decrease the volume.
To end a call using the power button, go to Dialer, touch > Settings and then turnon the Power button ends call switch.
Answering a third-party callBefore using this feature, check that you have subscribed to a call hold service and enabledcall waiting on your phone. For more information on enabling call waiting, see Enabling callwaiting. For details, contact your carrier.
1 If you receive an incoming call when in another call, touch . You can then answer theincoming call and hold the other line.
2 Touch to switch between the two calls.
Calls and Contacts
51

Making a conference callYou can set up a conference call using the multi-party call feature on your phone. Call onenumber (or receive a call), and then call another number to add it to the conference call.
Conference calling requires network support. Please ensure you have activated this service.For details, contact your carrier.
1 Call the first participant.
2 Once the call is connected, touch and then dial the second participant's number. Thefirst participant will be placed on hold.
3 When the second call is connected, touch to start a conference call.
4 To add more people to the call, repeat steps 2 and 3.
5 Touch to end the call.
Viewing the call logThe call log is displayed above the dialer. Missed calls are displayed in red.
Adding a number from the call logSelect a number from the call log and save it to your contacts.
1 Open Dialer.
2 In the call log, touch the icon next to the number you want to add and do the following:
l Touch to create a new contact. For more information, see Creating a contact.
Calls and Contacts
52

l Touch to add the number to an existing contact.
Clearing the call log
Open Dialer. You can:
l Delete one entry: Touch and hold a log entry, and then touch Delete entry.
l Delete multiple entries: Touch > Delete call log and select the entries you want to
delete. Touch > Delete.
Turning on pocket modeEnable pocket mode to make sure you don't miss calls when your phone is in your pocket. Theringtone volume and vibration intensity will gradually increase when you receive a call.
1 Open Dialer.
2 Touch > Settings.
3 Turn on the Pocket mode switch.
Call settingsEnabling call forwardingIf you are unavailable to take a call, you can configure your phone to forward calls to anothernumber.
1 Open Dialer.
2 Touch > Settings.
3 Touch Call forwarding. If your phone has dual SIM support, touch Call forwarding underCard 1 or Card 2.
4 Select a forwarding method, enter the destination number, and then touch Enable.
Calls and Contacts
53

When call forwarding is enabled, your phone will forward certain calls (such as unansweredcalls) to the number you specified.
Enabling call waitingCall waiting allows you to take an incoming call when you are already in a call and switchbetween the two conversations.
1 Open Dialer.
2 Touch > Settings.
3 Touch Additional settings and turn on the Call waiting switch. If your phone has dual SIMsupport, touch Additional settings under Card 1 or Card 2, and then turn on the Callwaiting switch.
When you receive an incoming call while already in a call, touch to answer the new call, and
to switch between the two calls.
Enabling do not disturb modeDo not disturb mode allows you to work or relax in peace and quiet. Your phone will only notifyyou about important calls or messages.
1 Open Settings.
2 Touch Do not disturb and turn on the Do not disturb switch.
3 Touch Define priority interruptions > Whitelist for calls and messages > to addcontacts to the whitelist.
When do not disturb mode is enabled, your phone will only ring or vibrate when chosen contactscall or message you. Your phone will mute ringtones or vibrations for any other calls ormessages. Notifications for these can be viewed in the notification panel.
Configuring the harassment filterThe harassment filter automatically blocks calls and messages from unknown or blacklistedsources. The blacklist is constantly updated, ensuring that you are never disturbed.
Open Phone Manager, then touch Harassment filter to configure filter rules and theblacklist or whitelist. For more information, see Harassment filter.
You can also open Dialer and then touch > Harassment filter to configure theharassment filter.
Configuring voicemailDivert calls to your voicemail when your phone is switched off or unavailable. Callers can leave avoice message which you can listen to later.
Voicemail must be supported by your carrier. Please ensure that you have subscribed to thisservice. Contact your carrier for information about their voicemail service.
Calls and Contacts
54

1 Open Dialer.
2 Touch > Settings
3 Touch Additional settings. If your phone has dual SIM support, touch Additional settingsunder Card 1 or Card 2.
4 Touch Voicemail > Voicemail number and then enter your voicemail number.
When you receive a voicemail message, the icon is displayed in the status bar. Dial thevoicemail number to retrieve the message.
Creating a contactThe number of contacts you can store on your phone depends on the size of your phone'sinternal storage. The maximum number of SIM card contacts may vary depending on yourSIM card's storage capacity.
1 Open Contacts.
2 Touch . Touch Create a new contact if you are creating a contact for the first time.
3 Select a location to save the contact from the options menu.
4 Enter the contact's name, phone number and other information, and then touch .
If you want to save a number from your call log, touch the icon next to the number you want
to save, and then select or . You can also save phone numbers or email addresses inMessaging or Email to your contacts.
Adding contact details quicklyEnter contact information on your phone more rapidly. Simply scan or take pictures of businesscards to automatically add names, phone numbers, and other information to your contacts.
1 Open Contacts.
2 Touch Business cards > Scan.
3 You can then:
l Take a photo of one card: Place the business card on a flat surface and hold the phone ina landscape orientation. Adjust the viewfinder frame so that the card fits the guidelines, and
then touch .
Calls and Contacts
55

l Take photos of multiple cards: Switch to Burst mode and follow the onscreeninstructions to photograph multiple cards.
After you have finished scanning or taking photos, contact information will automatically besaved to Business cards.
Importing or exporting contactsYour phone supports .vcf contact files. VCF is a standard file format for storing contactinformation, including names, addresses, and phone numbers.
Importing contacts from a storage device
1 Open Contacts.
2 Touch > Import/Export > Import from storage.
3 Select one or more .vcf files, and then touch OK.
Importing contacts from a SIM card
1 Open Contacts.
2 Touch > Import/Export > Import from SIM. If your phone has dual SIM support, youcan choose whether to import from SIM 1 or SIM 2.
3 Select the contacts you want to import, and then touch .
4 Choose the location to import contacts to. Your phone will automatically import the contacts.
Importing contacts using Bluetooth
1 Open Contacts.
2 Touch > Import/Export > Import from another phone.
3 Select Supports Bluetooth and then touch Next.
4 Enable Bluetooth on the device from which you want to import contacts and set the device tobe visible to other Bluetooth devices.
5 Touch Next. Your phone will automatically turn on Bluetooth and search for nearby devices.
Calls and Contacts
56

6 Touch the Bluetooth device from which you want to import contacts. Once connected, yourphone will automatically import contacts from the other Bluetooth device.
Importing contacts using Wi-Fi Direct
1 Open Contacts.
2 Touch > Import/Export > Import from another phone.
3 Select Import via Wi-Fi Direct and then touch Next. Your phone then prompts you to enableWi-Fi and scans for Wi-Fi Direct devices.
4 Select the Wi-Fi Direct device you want to connect to. Once connected, your phone willautomatically import contacts from the other device.
Exporting contacts to a storage device
1 Open Contacts.
2 Touch > Import/Export > Export to storage.
3 Touch Export.
4 Choose where you want to export the contacts from and touch OK.
Exporting contacts to a SIM card
1 Open Contacts.
2 Touch > Import/Export > Export to SIM. If your phone has dual SIM support, you canchoose whether to export to SIM 1 or SIM 2.
3 Select the contacts you want to export, and then touch .
4 Touch Continue.
Sharing contacts
1 Open Contacts.
2 Touch > Import/Export > Share contact.
3 Select the contacts you want to share, and then touch .
4 Choose your sharing method, and then follow the onscreen instructions.
Managing contactsEditing a contactAfter creating a contact, you can edit their contact information at any time. This includes addingor deleting default information such as phone numbers or email addresses. You can also choosea custom ringtone and add a birthday, nickname, or photo.
Calls and Contacts
57

1 Open Contacts.
2 Touch and hold the contact you want to edit, and then touch Edit.
3 Touch the contact's photo, and then select Take photo or Choose from Gallery.
Alternatively, enter the contact's new information, and then touch .
The contact's photo will be displayed when the contact calls you. Other contact information suchas company name and job title will also be displayed.
Add multiple numbers for one contact: Select a contact from the contact list, and thentouch Edit > Add phone number.
Merging duplicate contactsWhen you add contacts to your phone from different sources, you may end up with duplicateentries. These duplicate entries can be merged into one to help keep your contacts organized.
1 Open Contacts.
2 Touch > Organize contacts > Merge duplicate contacts.
3 Select the contacts you want to merge, and then touch .
Deleting contacts
1 Open Contacts.
2 Touch > Organize contacts > Delete contacts by batch.
3 Select the contacts you want to delete, and then touch .
4 Touch Delete.You can also touch and hold a contact you want to delete. From the popup options menu,select Delete to delete that contact.
Finding a contactSearch contacts stored on the phone, SIM card, or linked to an online account.
1 Open Contacts.
For more complete search results, ensure that Contacts is configured to display all of
your contacts. On the contacts screen, touch > Display preferences and then selectAll contacts.
2 On the contact list, use one of the following methods to find a contact:
l Swipe the contact list up or down.
l Slide your finger up or down the index on the right-hand side of the screen to scroll throughyour contacts.
Calls and Contacts
58

l Enter the contact's name, initials, phone number, email address, or other contactinformation in the search bar at the top of the contact list. Search results will be displayedunderneath.
3 Select a contact. You can then choose to call them, send them a text message, or edit theircontact information.
If an error message is displayed or you are unable to search for a contact, touch >Organize contacts and then select Rebuild index data.
Viewing contacts from different accountsYou can select which contacts to display on your phone.
1 Open Contacts.
2 Touch > Display preferences.
3 Select the account you want to display or customize the accounts to display.
Hide contact photos, company information and job title: Touch > Display preferenceson the contacts screen, and then turn on the Simple layout switch.
Adding a contact to your favoritesYou can add frequently-contacted people to your favorites to make them easier to find.
1 Open Contacts.
2 Touch and hold the contact you want to add to your favorites, and then touch Add tofavorites to add the contact to Favorites.
When viewing contact details, touch to add the contact to your favorites.
Remove contacts from your favorites: Touch Favorites > on the contacts screen. Select
the contacts that you wish to remove from your favorites, and then touch .
Contact groupsOrganize friends and family into different groups. You can send text messages or emails toeveryone in a group. Contacts now also features Smart groups. Your phone can automaticallysort contacts according to their company or the date you last contacted them, making it easier tomanage contacts and groups.
Creating a group
1 Open Contacts.
2 Touch Groups and then .
Calls and Contacts
59

3 Enter the group name (for example Family or Friends) and then touch OK.
4 Touch . Select the contacts you want to add to the group, and then touch .
Editing a groupAdd or remove people from a group or change the group name.
1 Open Contacts.
2 Touch Groups and select the group you want to edit.
3 Touch and add new members to the group.
4 Touch . You can then:
l Touch Remove members to remove members from the group.
l Touch Delete group to delete the group.
l Touch Rename to edit the group name.
Sending messages or emails to a group
1 Open Contacts.
2 Touch Groups and select which group you want to send a message or email to.
3 Touch to send a message or to send an email.
Deleting a group
1 Open Contacts.
2 Touch Groups.
3 Touch and hold the group you want to delete, and then touch Delete.
4 Touch Delete.Deleting a group will not remove the contacts in the group.
Calls and Contacts
60

Messaging and Email
Sending a messageSpice up your messages by adding emoticons, images, videos, music, recordings, and more.
1 Open Messaging.
2 In the list of message threads, touch .
3 Select the recipient box and enter the contact name or phone number. You can also touch
to open your contact list and choose a contact or contact group.
4 Select the text field and enter your message, and then touch .
If you enter more than three lines of text, touch to switch to full screen text entry.
Touch to add an attachment to your message.
Swipe left or right to select attachment type
Switch to full screen text entry
Send
Choose recipients
Add attachment
Cancel a message: You can cancel a message up to four seconds after it was sent. Touch
> Settings, then turn on the Cancel send switch.
Replying to a message1 Open Messaging.
2 In the list of message threads, touch a contact name or phone number to view yourconversations.
3 Select the text field and enter your message, and then touch .
61

Reply to a message from the notification bar: New messages will be displayed in thenotification bar. Touch the button to compose a reply.
Searching for messagesUse the message search feature to find messages quickly.
1 Open Messaging.
2 Swipe down on the screen in the list of message threads to bring up the search bar.
3 Enter one or more keywords. The search results will be displayed underneath the search bar.
Deleting threadsDelete unwanted or old threads to tidy up your message list.
Deleted threads cannot be retrieved, so please proceed with caution.
1 Open Messaging.
2 In the list of message threads, touch and hold a thread.
3 Select the threads you want to delete, and then touch > Delete.
Managing messagesDelete unwanted messages, forward messages to other contacts, copy and paste messagecontent, and lock messages or add them to your favorites to prevent them from being deleted byaccident.
1 Open Messaging.
2 In the list of message threads, touch a contact name or phone number to view yourconversations.
3 Touch and hold a message. You can:
l Forward the message: Touch to forward the message to another contact.
l Delete the message: Touch > Delete to delete the message. Deleted messagescannot be retrieved.
l Copy the message: Touch to copy the message to the clipboard and paste itelsewhere. When viewing a message, touch the message twice to enter full screen textselection view.
l Add the message to your favorites: Touch > Copy to Favorites to add the messageto your favorites. When you delete messages, messages in your favorites will not be
affected. In the list of message threads, touch > Favorites to view your favoritemessages.
Messaging and Email
62

l Lock the message: Touch > Lock to lock the message. When you delete messages,locked messages will not be affected.
Blocking spam messages1 Open Messaging.
2 In the list of message threads, touch > Harassment filter to view blocked messages.
3 Touch to configure the spam rules and keywords. Blocked messages are not shown inthe list of message threads.
Managing common phrasesCreate common phrases to save you time when you're composing a message.
1 Open Messaging.
2 In the list of message threads, touch > Settings > Advanced > Common phrases. Youcan:
l Touch a common phrase to edit it.
l Touch to create a common phrase.
Use a common phrase in a message: When composing a message, touch . SelectPhrase, then select a common phrase to add it to your message.
Adding a message signatureAdd a message signature to save you time when sending messages.
1 Open Messaging.
2 Touch > Settings > Advanced > Signature in the list of message threads, and then turnon the Attach signature switch.
3 Touch Edit signature, enter your signature, and then touch OK.
Adding an email accountAdding a personal email accountWhen adding an account, consult your email service provider if you are unsure about theaccount settings.
1 Open Email.
2 Choose an email service provider or touch Others.
Messaging and Email
63

3 Enter your email address and password, and then touch Next. Touch Manual setup toconfigure an email account manually.
4 Follow the onscreen instructions to configure your account. The system will automaticallyconnect to the server and check the server settings.
Once the account has been set up, your Inbox will be displayed.
[email protected] account or folder
Compose email
Search
Change email settings
After adding an email account, touch > Settings > Add account in your Inbox tocontinue adding other accounts.
Adding an Exchange accountExchange is an email system developed by Microsoft for businesses. Some email serviceproviders also provide Exchange accounts for individuals and families.
When adding an account, consult your email service provider if you are unsure about theaccount settings.
1 Open Email.
2 Touch Exchange.
3 Enter your email address, user name, and password. Touch Next.
4 Follow the onscreen instructions to configure your account. The system will automaticallyconnect to the server and check the server settings.
Once the account has been set up, your Inbox will be displayed.
Sending an email1 Open Email.
2 Touch .
Messaging and Email
64

3 Touch From: and then select the email account you want to use.
4 Enter one or more recipients.
To Cc or Bcc the email to multiple recipients, touch Cc/Bcc:.
5 Enter your email subject and main body. Touch to add an attachment.
6 Touch .
Your email service provider may place a limit on the size of email attachments. If yourattachments exceed the limit, send the attachments in separate emails.
Recipient
Email body
Add attachment
Send
Subject
Select recipient from contact list
Touch > Save to save your email as a draft.
Checking your emailsOpen Email and then swipe down in your Inbox to refresh the list of emails.
1 Open Email.
2 In your Inbox, touch in the upper left corner to select an account.
3 Touch the email you want to read. You can:
l Touch to star for future reference.
l Touch to delete.
l Touch to reply.
l Touch to reply to all.
l Touch to forward.
l Touch , and then select Mark unread to mark an email as unread.
l Swipe left or right to read the next or previous email.
Messaging and Email
65

Managing VIP contactsAdd important contacts to your VIP list. Emails from your VIP contacts will appear in a separateinbox.
1 Open Email.
2 In your Inbox, open the email that you want to read.
3 Touch the contact's photo, and then select Add to VIP list in the popup menu.
To change the notification settings and ringtones for your VIP contacts, touch >Settings > VIP notifications in your Inbox.
Account settingsChanging email accountsIf you have added multiple email accounts on your phone, ensure you switch to the right accountbefore viewing or sending emails.
1 Open Email.
2 In your Inbox, touch in the upper left corner to open the account list.
3 Select the desired email account.
Removing an email account
1 Open Email.
2 In your Inbox, touch > Settings.
3 Select the account you want to remove.
4 Touch Remove account > OK.After you remove an email account, you will no longer be able to send or receive emails usingthat account.
Personalizing your email accountDisplay contact pictures, choose what to display after deleting an email, change your signature,set inbox update frequency, and change email notification tones.
1 Open Email.
2 In your Inbox, touch > Settings and then choose the desired settings.
Messaging and Email
66

Camera and Gallery
Accessing the viewfinderOpen Camera to access the viewfinder.
Switch flash modes
View images or videos
Swipe right on thescreen to changecamera modes
Shoot a video
Take a photo
Apply filter effects
Switch betweenrear and frontcameras
Swipe left on the screen to configure the camera settings
Switch to wide aperture mode
For more information on the camera settings, see Camera settings.
Taking a photoYour phone comes with a feature-packed camera that you can use to capture life's unforgettablemoments.
1 Open Camera.
2 Frame the scene you want to capture, the camera will focus automatically. Touch any part ofthe viewfinder to focus on the corresponding area. To adjust the focal length, pinch twofingers together or spread them apart on the viewfinder.
3 Touch .
Touch the thumbnail to view a photo and share it with friends. For more information, seeSharing images or videos.
Shooting modesYour phone features a variety of different camera modes for different shooting scenarios.
Availability of different shooting modes varies by model.
67

Swipe right on the viewfinder to change the capture mode.
l Beauty: Drag the slider to adjust the beauty level and apply facial enhancement effects. Formore information, see Beauty mode.
l Panorama: Use this mode to take wide-angle shots. For more information, see Taking apanoramic photo.
l Panoramic self-portraits: Use this mode to take panoramic self-portraits. For moreinformation, see Taking a panoramic self-portrait.
l Night shot: Use this mode to take night-time shots. The camera will automatically adjust theexposure based on the ambient light conditions. For more information, see Super Night mode.
l HDR: Enhance a photo taken under insufficient or excessive light conditions. For moreinformation, see HDR mode.
l Pro photo: Take stunning, DSLR-quality images. For more information, see Pro camera mode.
l Document scan: Automatically straighten out images taken from an angle to make themeasier to read. For more information, see Document correction.
l Light painting: Capture trails of light by using slow shutter speeds. For more information, seeLight Painting mode.
l Watermark: Add a selection of watermarks to your photos. For more information, see Addingwatermarks to photos.
l Audio note: Record a few seconds of audio when taking a photo. For more information, seeAudio notes.
l Wide aperture: Take close-up shots of objects and people with a blurred background. Formore information, see Wide aperture photos.
l Time-lapse: Make an accelerated video of a slow-changing scene. For more information, seeTime-lapse mode.
l Slow-mo: Record a slow motion clip. For more information, see Slow motion recording.
Beauty modeUse beauty mode for stunning selfies and younger, smoother-looking skin.
1 Open Camera, swipe right on the screen, and then touch Beauty.
2 Drag the slider to adjust the beauty level.
3 Frame the scene you want to capture, and then touch . The camera will automaticallydetect each face in the photo and apply the beauty settings.
Perfect Selfie modeUse Perfect Selfie mode to automatically apply custom beauty settings to your face when youare in a group photo. Adjust the settings for your eyes, pupils, skin tone, and face shape to makeyou stand out from the crowd.
Camera and Gallery
68

Using Perfect Selfie modePerfect Selfie mode automatically detects your face in a group shot and applies custom beautysettings to your skin.
1 Open Camera. Swipe right on the screen, and then touch Beauty.
2 (Optional) Swipe left on the screen and check that the Perfect selfie switch is turned on. SeeConfiguring Perfect Selfie if you are enabling this mode for the first time.
3 Go back to the Beauty screen to take a photo. Switch to the front camera if you are taking a
selfie. Touch . The camera will automatically detect your face and apply the preset facialenhancement settings.
Configuring Perfect SelfieFollow the steps below when using Perfect Selfie for the first time.
1 Open Camera. Swipe right on the screen, and then touch Beauty.
2 Touch Perfect selfie to configure the facial enhancement settings.
a Take three photos of your face from the front, side, and with your head lowered.
b Configure the settings for skin tone, pupils, and face shape as desired. Choose a higher
setting for a more noticeable effect. Touch .
l Update your personal information: On the camera settings screen, touch Perfect selfie> Edit personal info to update your calibration photos.
l Adjust your beauty settings: On the camera settings screen, touch Perfect selfie > Setbeauty effects to adjust the beauty settings, such as skin tone and face shape.
l Disable Perfect Selfie mode: On the camera settings screen, turn off the Perfect selfieswitch to disable Perfect Selfie.
Camera and Gallery
69

Ultra SnapshotPress the volume down button twice to take a photo, even when the screen is off.
This feature is not available during music playback. Not all camera modes support thisfeature.
1 Open Camera and then swipe left on the screen to access the camera settings. TouchUltra snapshot > Open camera and take quick snapshot.
2 When the screen is off, point the camera at the desired object, and then press the volumedown button twice in quick succession to take a photo. The camera will automatically take aphoto and display the capture time.
Disabling Ultra Snapshot: On the camera settings screen, touch Ultra snapshot > Off.
Press the volume down buttontwice in quick succession
Camera and Gallery
70

Due to the rapid capture time, image quality may decrease for night-time or close-up shots.Choose a location with ample light and shoot from a suitable distance.
Burst shootingUse burst shooting when you want to take a photo of a moving subject, such as during a footballmatch. The camera will capture several images in quick succession so that you don't miss out onthe action.
Not all camera modes support this feature.
1 Open Camera.
2 Focus on the subject, and then press and hold to start the burst sequence. Release yourfinger to stop shooting.
3 To view and select images, touch the image thumbnail and then touch .
indicates photos that were taken in burst mode.
4 Your phone will automatically select the best shot. To select other photos, touch . Touch
and then follow the onscreen instructions to save the image.
If you cannot access Burst shooting mode, touch Touch & hold shutter button on thecamera settings screen and check that Burst shoot is selected.
Voice activated shootingUse voice activated shooting to control the shutter when taking a group shot.
1 Open Camera. Swipe left on the screen to access the camera settings.
Camera and Gallery
71

2 Touch Audio control and turn on the Audio control switch. You can then:
l Say "cheese" to take a photo.
l Set the camera to take a photo when the ambient noise reaches a certain decibel level.
3 Frame the scene you want to capture. The camera will take a photo automatically when youissue a voice command or the camera detects a loud sound.
Launching the camera from Gallery1 Open Gallery.
2 Go to the Photos tab and swipe down to display the viewfinder in half screen mode. Swipedown again to launch the camera.
Not all camera features are available in half screen mode.
3 Select the desired shooting mode. For more information, see Shooting modes.
4 Touch to take a photo.
5 Touch Return to return to Gallery.
Object trackingUse object tracking when taking photos of moving subjects, such as people or animals. Thecamera will automatically focus on the moving subject to ensure that your image stays in focus.
Object tracking mode and smile capture cannot be used at the same time.
1 Open Camera. Swipe left on the screen to access the camera settings.
Camera and Gallery
72

2 Turn on the Object tracking switch.
3 Touch the subject on the screen. Your camera will remain focused on the subject.
4 Touch .
Audio notesAdd audio notes to bring your photos to life.
1 Open Camera, swipe right on the screen, and then touch Audio note.
2 Frame the scene you want to capture.
3 Touch to take a photo with an audio note. The camera will record a short audio clip toadd to your photo.
HDR modeUse HDR mode for scenes with a large contrast to prevent under- or overexposure and ensureclarity in every shot.
HDR mode is not available for the front camera.
1 Open Camera, swipe right on the screen, and then touch HDR.
2 Hold your phone steady, frame the scene, and then touch .
Camera and Gallery
73

Super Night modeSuper Night mode improves the quality of images taken at night and in low-light conditions byaccentuating the detail of darker areas to produce brighter, more colorful images.
Use a tripod to minimize camera shake.
1 Open Camera, swipe right on the screen, and then touch Night shot.
Touch Auto and follow the onscreen instructions to manually adjust the ISO and otherexposure settings.
2 Hold your phone steady, frame the scene, and then touch . The camera will automaticallytake several images and merge them into one photo.
Pro camera modePro camera mode gives you full control over the camera settings so that you can takeprofessional-looking shots in challenging shooting scenarios.
Using Pro camera modeYour phone comes with Pro camera mode, which gives you manual control over the camerasettings (such as overlays, exposure, and shutter speed) for professional quality shots.
1 Open Camera, swipe right on the screen, and then touch Pro photo.
Camera and Gallery
74

2 In Pro camera mode, you can adjust the exposure, shutter speed, and other camera settings.
l Adjust the shutter speed, white balance, and other camera settings: You can adjustthe ISO, exposure compensation, white balance, focus mode, shutter speed and more onthe Pro camera settings screen. For more information, see Pro camera settings.
l Add an overlay: Swipe left on the screen and touch Assistive grid. Select an overlay tohelp you compose your image. For more information, see Adding an overlay.
3 After you have finished adjusting the camera settings, touch to take a photo.
The low exposure icon will appear when the exposure is too low. Touch the icon torestore the default exposure settings.
Pro camera settingsWhen you switch to Pro camera mode, you can adjust a whole range of camera settings in theviewfinder to produce professional-looking shots. For example, you can adjust the ISO,exposure compensation, white balance, focus mode, shutter speed, and more.
Camera and Gallery
75

Underexposure warning
Manual settings
Lowexposureicon
Touch this icon to restore the default exposure settings. This icon will only appearwhen the exposure is too low.
Manualsettings
l : Touch to set the metering mode (the way in which your cameradetermines the exposure). You can select matrix metering, center-weightedmetering, or spot metering. Matrix metering is set by default.
l ISO: Touch to adjust the camera's sensitivity to light. Increasing the ISO willcreate a brighter picture, but there will be a noticeable increase in noise. Youcan configure the camera to adjust the ISO automatically, or you can adjust itmanually.
l S: Touch to set the shutter speed. You can configure the camera to adjust theshutter speed automatically, or you can adjust it manually.
l EV: Touch to set the exposure compensation. Select an exposure setting toincrease/decrease the brightness. Touch and hold the icon to lock the currentexposure setting.
l AF: Touch to set the focus mode. You can select touch to focus, continuousautofocus, or manual focus. Continuous autofocus is set by default. Whencontinuous autofocus is selected, touch and hold the icon to enable the focuslock.
lAWB : Touch to select a white balance according to the ambient light conditions.You can choose from daylight, tungsten bulb, fluorescent lamp, and more. Youcan also adjust the color temperature. When in AWB mode, you can touch andhold the icon to lock the white balance.
Camera and Gallery
76

Light Painting modeLight Painting mode enables you to take stunning shots of light trails without the need tomanually adjust the aperture or shutter speed. Four different settings are available for differentshooting scenarios.
l Tail lights: Capture trails of light made by cars at night.
l Light graffiti: Capture trails of light in a dark environment.
l Silky water: Capture silky smooth images of flowing water.
l Star track: Capture stunning images of star trails in the night sky.
Tail lightsIn Light Painting mode, select Tail lights to capture the trails of light made by cars at night.
1 Select a suitable location and hold your phone steady. Use a tripod for long exposures.
Shoot from a distance for the best results. Avoid pointing the camera at car headlights toprevent parts of the image from becoming overexposed.
2 Open Camera, swipe right on the screen, and then touch Light painting > Tail lights.
3 Touch to start the exposure. The exposure time is displayed at the bottom of the screen.
4 A preview of the image is displayed in the viewfinder. When the desired exposure time has
elapsed, touch to end the exposure.
Light graffitiIn Light Painting mode, select Light graffiti to create patterns or text by moving a light source infront of the camera.
Camera and Gallery
77

Use a small torch or a glow stick to create a pattern.
1 Select a suitable location and hold your phone steady. Use a tripod for long exposures.
Choose a location away from other sources of light to ensure that the pattern stands out.
2 Open Camera, swipe right on the screen, and then touch Light painting > Light graffiti.
3 Touch when the subject starts to draw a pattern using the source of light. The exposuretime is displayed at the bottom of the screen.
Turn on the flash if you wish to capture the person creating the pattern.
4 A preview of the image is displayed in the viewfinder. Touch to end the exposure.
Silky waterIn Light Painting mode, select Silky water to capture silky smooth images of waterfalls andrivers.
1 Select a suitable location and hold your phone steady. Use a tripod for long exposures.
2 Open Camera, swipe right on the screen, and then touch Light painting > Silky water.
Camera and Gallery
78

3 Touch to start the exposure. The exposure time is displayed at the bottom of the screen.
4 A preview of the image is displayed in the viewfinder. When the desired exposure time has
elapsed, touch to end the exposure.
Star trackYou can use your camera to capture the movement of stars in the night sky.
Use a tripod to minimize camera shake and hold your phone in place.
1 Select a suitable location away from obstructions. Clear skies will produce the best results.
When shooting the image, stay away from sources of light and avoid excessive exposuretimes to prevent parts of the image from becoming overexposed.
2 Open Camera, swipe right on the screen, and then touch Light painting > Star track.
3 Touch to start the exposure. The exposure time is displayed at the bottom of the screen.
4 A preview of the image is displayed in the viewfinder. When the desired exposure time has
elapsed, touch to end the exposure.
Panoramic shotsTaking a panoramic photoSelect Panorama mode to take wide-angle shots.
Camera and Gallery
79

1 Select a suitable location and hold your phone steady. Shoot the image in a wide, openspace and avoid monochromatic backgrounds.
2 Open Camera, swipe right on the screen, and then touch Panorama.
3 Touch to start shooting.
4 Follow the onscreen instructions to take the photo. Slowly move your camera from left toright, ensuring that the arrow stays level with the center line. To take a panoramic shot in
portrait mode, select and then slowly move your camera upwards.
5 Touch to stop shooting. The camera automatically stitches the photos together to createone panoramic photograph.
Taking a panoramic self-portraitYou can also take wide-angle shots in self-portrait mode to capture the beautiful surroundings.
You cannot take panoramic self-portraits in landscape mode.
1 Open Camera.
2 Touch to select the front-facing camera.
3 Swipe right on the screen, and then touch Panorama.
4 Hold your phone steady, point the camera at the subject, and then touch to take the firstphoto.
Make sure that subjects don't move between each photo.
5 Follow the onscreen instructions and slowly turn your camera to the left. Your camera willtake the second photo automatically when the blue box lines up with box on the left-handside.
Camera and Gallery
80

6 Follow the onscreen instructions and slowly turn your camera to the right. Your camera willtake the final photo when the blue box lines up with the box on the right-hand side. Thecamera automatically stitches the photos together to create a panorama.
Hold your phone steady and move slowly while you turn.
Adding watermarks to photosAdd watermarks to personalize your photos and help you remember where they were taken.
1 Open Camera, swipe right on the screen, and then touch Watermark.
2 Touch the or navigation icon or touch More and then select the desired watermark.
3 Drag the watermark to reposition, and then touch to take a photo.
Shooting a video1 Open Camera, swipe right on the screen, and then touch Video.
2 Touch to start a video recording.
3 Touch the screen to focus on an object or area during recording. Touch to pause
recording, and then touch to resume. Touch to save the current scene as a photo.
Camera and Gallery
81

4 Touch to end the recording.Automatic facial enhancement: Swipe right on the screen, and then touch Beauty video.Stabilization cannot be enabled in this mode.
Time-lapse modeTime-lapse mode allows you to capture and speed up subtle changes in the natural world. Forexample, you can record the opening of a flower or the movement of clouds.
1 Open Camera, swipe right on the screen, and then touch Time-lapse.
2 Touch to start a video recording.
Your camera will automatically select a suitable frame rate according to the length of therecording. The focal length cannot be adjusted during recording.
3 Touch to end the recording.
Camera and Gallery
82

Touch the thumbnail to play the recording. The video will be played back at a higher framerate. The frame rate is determined automatically by your camera and cannot be adjusted.
Slow motion recordingYou can record videos in slow motion to enjoy fast moving scenes in detail, such as falling waterdroplets or dance moves.
1 Open Camera, swipe right on the screen, and then touch Slow-mo.
2 Touch to start a video recording.
3 Touch the screen to focus on an object or area during recording.
4 Touch to end the recording.
Touch the thumbnail to play the recording back in slow motion. You can also select a clipfrom the video and play it in slow motion.
Document correctionYou can use document correction mode to automatically adjust the orientation of a document ina photo. For example, if you're sitting at the edge of a meeting room, you can take a photo of aPPT, and then use document readjustment to crop and straighten the image so that it fitsperfectly on your screen.
1 Open Camera, swipe right on the screen, and then touch Document scan.
Touch Auto to turn off automatic shooting mode and take a photo manually.
2 Focus on the subject (for example, a PPT, poster, or screen), and then touch to take aphoto. Your camera will automatically extract the part of the image containing text and adjustits orientation so that it is easier to read.
Camera and Gallery
83

Touch the thumbnail to read the text in the image, and then touch to edit the image.
Camera and video settingsSetting the photo and video resolutionsIncrease the resolution for higher quality images and videos. However, larger resolution imagestake up more space on your phone. Changing the resolution will also change the imagedimensions.
Some shooting modes may not support all resolutions.
Open Camera. Swipe left on the screen and touch Resolution to change the resolution.
Configuring the default storage location for photos and videos
Open Camera and swipe left on the screen. Turn on the Priority save in SD card switch toset the default storage location to the microSD card. This option will not be available if there isno microSD card in your phone. If the microSD card is full, photos will be saved to your phone'sinternal storage.
Adding an overlayYou can add a grid or spiral overlay to the viewfinder to help you compose your image.
Overlays may not be available in some shooting modes.
Open Camera. Swipe left on the screen, touch Assistive grid, and then select an overlay tohelp you compose your image. Select Off to delete the reference lines.
Camera and Gallery
84

You can choose from a 3 x 3 grid, phi grid, or spiral overlay. Use the 3 x 3 grid for generalshooting scenarios. The phi grid is similar to the 3 x 3 grid, but uses the golden ratio to divide theviewfinder into distinct sections. Use the spiral grid for indoor photography or portrait shots.
Video settingsSome shooting modes may not support all settings.
Swipe left on the video shooting screen to configure the following settings:
l Resolution: Configure the video resolution.
l GPS tag: Display the location where the video was recorded.
l Priority save in SD card: Set the default storage location for your videos. You can select yourphone's internal storage, or the microSD card.
l Object tracking: Touch an object on the screen. The camera will focus on the selected objectwhen capturing the video.
Camera settingsSome shooting modes may not support all settings.
Swipe left on the photo shooting screen to configure the following settings:
l Resolution: Set the photo resolution.
l GPS tag: Display the location where the photo was taken.
l Priority save in SD card: Set the default storage location for your photos. You can select yourphone's internal storage, or the microSD card.
l Perfect selfie: Enable or disable this function in Beauty mode for automatic facial recognitionand customized portrait enhancement. For more information, see Using Perfect Selfie mode.
l Touch & hold shutter button: Configure the shutter's touch and hold settings. You can selectBurst shoot or Focus.
l Audio control: Take a photo using voice commands.
l Volume button function: Configure the volume button settings. You can select Shutter,Zoom, or Focus
l Mute: Enable this feature to mute the camera. Due to legal constraints, this feature is notavailable in all countries and regions.
l Timer: Enable this feature to set a self-timer.
l Touch to capture: Touch the viewfinder to take a photo.
l Capture smiles: The camera will automatically take a photo when it detects a smile.
l Object tracking: Touch the object you want to focus on. The camera will track and focus onthe selected object. For more information, see Object tracking.
l Ultra snapshot: Press the volume down button twice to take a photo when the screen is off.For more information, see Ultra Snapshot.
l Image adjustment: Adjust saturation, contrast, and brightness.
Camera and Gallery
85

Viewing photos and videosYou can view the following photos and videos in Gallery:
l Photos and videos shot with the camera.
l Photos and videos that your friends shared with you.
l Photos and videos synced from your computer.
l Photos and videos saved from messages, emails, or websites, as well as screenshots.
Open Gallery and go to the Photos tab to sort photos and videos according to the time andlocation they were shot. Go to the Albums tab to sort photos and videos by album.
Viewing photos in chronological order
Go to the Photos tab. Photos are automatically displayed in chronological order. Touch >Settings, and then turn on the Show time switch to display the time that the shot was takenwhen viewing an image.
Viewing photos by location
Go to the Photos tab and touch . Photos with location information will be displayed on a
map. Touch > Settings, and then turn on the Show location switch to display the locationwhere the shot was taken when viewing an image.
Viewing photos by album
Go to the Albums tab. Photos and videos are automatically added to the default folders. Forexample, videos that you shot using the camera are automatically added to the Camera videosfolder, and screenshots are added to the Screenshots folder.
Touch > Hide albums and turn on the switch next to albums that you wish to hide.These albums will not appear in the album list.
Viewing photos as a slideshow
Go to the Photos tab and touch > Slideshow. Touch the screen to stop the slideshow.
Viewing photos in full-screen mode
Open Gallery and then touch an image to view it in full-screen mode. Touch the screen todisplay or hide the screen menu.
Camera and Gallery
86

View photo details
Overlay menu
l Zoom or in out: Spread two fingers apart to zoom in or pinch two fingers together to zoomout.
l View image details: Touch to view the image details, such as the ISO, exposurecompensation, and resolution.
l Rename photo: To rename a photo, touch > Rename, enter the new name, and thenselect OK.
l Set photo as the home screen wallpaper: Touch > Set as > Wallpaper to set a photoas the home screen wallpaper.
Playing a video
Touch to play a video. Touch the screen when the video is playing to display or hide thecontrol bar. For more information, see Playing a video.
Adding photos or videos to a new album1 Open Gallery.
2 Go to the Albums tab. Touch and then enter the album name.
3 Select the images or videos that you want to add to the new album, and then touch .
4 Copy or move the photos or videos to the new album.
Moving photos or videos to other albums1 Open Gallery.
2 Touch and hold an image or video thumbnail, and then select the files that you want to move.
Camera and Gallery
87

3 Touch , then select the destination album, or touch to create a new album and selectit as the destination album.
Deleting images or videosIf you're running out of storage space, delete unwanted photos and videos from Gallery.
1 Open Gallery.
2 Touch and hold an image or video thumbnail, and then select the files that you want to delete.
3 Touch > Delete to delete the selected files.
Sharing images or videos1 Open Gallery.
2 Touch and hold an image or video thumbnail, and then select the files that you want to share.
3 Touch , choose a sharing method, and follow the onscreen instructions to share yourfiles.
Managing albums1 Open Gallery.
2 Go to the Albums tab, and then touch and hold an album to access the menu. You can:
l Rename an album: Touch > Rename, enter the new album name, and then selectOK.
l Delete an album: Select the album you want to delete, and then touch > Delete.
l Share an album: Select the album you want to share, and then touch . Select asharing method and follow the onscreen instructions to share the album files.
Adding notes to an imageUse Gallery to add notes to your images.
1 Open Gallery.
2 Touch an image to view it in full-screen mode. Touch > Add memo.
3 Enter your note, and then touch . Add the image to your Magazine Unlock covers so thatit will be displayed on the lock screen.
Camera and Gallery
88

Editing an imageThe Gallery application comes with powerful image editing tools that you can use to bring yourphotos to life. For example, you can draw graffiti, add watermarks, or apply a variety of filters.
1 Open Gallery.
2 Touch an image to view it in full-screen mode. Touch to edit the image.
3 Select an image editing tool. You can:
Swipe left to view more editing tools
l Rotate an image: Touch and swipe the screen to adjust the angle of rotation. TouchMirror to create a mirror image of the photo.
l Crop an image: Touch to select the crop ratio (for example, 16:9). Drag the dottededges to crop the image to the desired size.
l Add a filter: Touch and select the desired filter.
l Accentuate colors: Touch and select the colors that you wish to accentuate.
l Blur an image: Touch . Drag the slider to adjust the amount of blur. Drag the circle tothe part of the image that you do not want to blur.
l Adjust image parameters: Touch . You can adjust the brightness, contrast,saturation, and more to make your image look more vivid.
l Apply mosaic effects: Touch and then select the desired mosaic effect.
l Draw graffiti: Touch to select the brush and color.
Camera and Gallery
89

l Add a watermark: Touch to add a watermark and personalize your photo. You canchoose from time, location, weather, exercise type, and more.
l Add a label: Touch and then select the desired label type and font. You can uselabels to record your mood or thoughts.
Using Camera or Gallery to scan a QR codeQR codes are a quick and convenient way to receive information. For example, you can scan aQR code to view discount information or add contacts. You can scan a QR code using thecamera, or use Gallery to scan a QR code contained in an image stored on your device.
Scanning a QR code using Gallery
1 Open Gallery.
2 Select the image containing the QR code that you want to scan to view it in full-screen mode.
3 Touch the screen. Gallery will automatically scan the QR code.
4 Touch View details to view the QR code details.
Scanning a QR code using Camera
1 Open Camera.
2 Frame the QR code in the viewfinder. The camera will automatically scan the QR code.
3 Touch View details to view the QR code details.
Camera and Gallery
90

Music and Video
Adding songs to your phoneBefore you can listen to your music, you need to copy your songs onto your phone.
To add songs to your phone: Copy songs from your computer using the USB cable.
Download songs from the Internet.
Copy songs with Bluetooth. For more information, see Sending and receiving files usingBluetooth.
Copy songs with Wi-Fi Direct. For more information, see Using Wi-Fi Direct to send andreceive files.
Searching for local musicSort your music by category or search with a keyword to find your music files quickly.
1 Open Music.
2 Touch Local songs.
3 Touch to search for and view your local music.
4 You can choose to organize your music by song name, artist, album name, or folder. To
search for a specific song, touch and then enter the song name, artist, or album in thesearch bar.
Scan for local music
Shuffle
Browse music by category
Search local music
Sort songs
Listening to music1 Open Music.
2 Touch Local songs.
3 Touch the song you want to play.
91

When a song is playing, touch Home to exit the music playback screen without stoppingthe song. To return to the music playback screen, open the notification panel and touch thesong that is playing.
Touch the song that is playing to return to the playback screen. Swipe left or right to view thesong list, album cover, and lyrics.
Lyrics files must be downloaded separately and saved in .lrc format. The name and filepath must be the same as the music file.
On the My music screen, touch > Close to close the music player.
Using the playback screen
Touch the playback screen to display or hide the menu icons.
Adjust playback volume
Add song to playlist
Change playback mode
Add song to favorites
Menu
Controlling playback using a smart headsetWhen smart headset control is enabled, you can use the buttons on a headset to controlplayback without turning on the screen.
Not all headsets are compatible with your phone. You are advised to purchase an officialHuawei headset.
You can also use a headset to control video playback (this feature is not supported by allvideo players).
1 Open Settings.
2 Touch Smart assistance > Smart headset control.
3 Turn on the Smart headset control switch.
Use the following buttons to control playback:
Music and Video
92
Using your phone during music playback

l Volume up button: Press once to increase the volume, or twice to add the current song toyour favorites.
l Pause button: Press once to pause or resume playback, twice to skip to the next song, orthree times to go to the previous song.
l Volume down button: Press once to decrease the volume, or twice to change the playbackmode.
Creating a playlistOrganize your music by creating customized playlists that contain your favorite songs.
1 Open Music.
2 Touch Playlists > Create new playlist.
3 Name the playlist and touch Save.
4 Touch Add in the dialog box.
5 Select the songs you want to add and touch .
Touch next to the playlist to Rename or Delete the playlist.
Playing a playlist1 Open Music.
2 Touch Playlists .
Music and Video
93

3 Select the desired playlist, and then touch a song to start playback, or touch Shuffle all toshuffle all songs.
Setting a song as the ringtoneSet your favorite song as the call, notification, or alarm ringtone.
1 Open Music.
2 Touch Local songs.
3 Touch > Set as ringtone next to the song name. You can choose to set the song as thecall, notification, or alarm ringtone.
Playing a video1 Open Videos.
2 Touch the video you want to play.
3 Touch to pause the video playback.
Lock the screen
Adjust playback speed
Using your phone during video playbackl Swipe left or right to rewind or fast-forward the video.
l Swipe up or down on the left side of the screen to adjust the screen brightness.
l Swipe up or down on the right side of the screen to adjust the volume.
Music and Video
94

Accessing the Internet
Connecting to the Internet using mobile dataData charges may apply when using mobile data to access the Internet.
Before using mobile data, ensure that you have a data plan with your carrier.
1 Open Settings.
2 Touch More > Mobile network.
3 Turn on the Mobile data switch to enable mobile data.Disable mobile data when not required in order to save battery power and reduce datausage.
Connecting to the Internet using Wi-FiYou can connect to the Internet using a Wi-Fi access point or hotspot.
Your personal data and financial information may be at risk if you connect to insecure publicWi-Fi networks.
Connecting to a Wi-Fi network
1 Open Settings.
2 Touch Wi-Fi and then turn on the Wi-Fi switch. Your phone will list available Wi-Fi networks.
l Search manually for Wi-Fi networks: Touch Scan. Your phone will scan again foravailable Wi-Fi networks.
l Add a Wi-Fi network that is not shown in the list: Touch Add network…. Follow theonscreen instructions to configure the Wi-Fi settings and password.
3 Select the Wi-Fi network you want to connect to:
l If the Wi-Fi network does not require a password, your phone will connect automatically.
l If the network is protected, enter the password when prompted, and then touch Connect.
Once your phone is connected to a Wi-Fi network, it will display the icon in the status bar.Your phone will remember Wi-Fi networks that you have used before and reconnect to themautomatically.
Connecting to a Wi-Fi network using WPSConnect your phone to a WPS-enabled router without having to enter the network key.
1 Open Settings.
2 Touch Wi-Fi and then turn on the Wi-Fi switch.
3 Touch > Advanced settings, and then choose one of the following methods:
l Touch WPS connection and then press the Wi-Fi router's WPS button.95

l Touch WPS PIN connection to generate a PIN, and then enter this PIN on the Wi-Fi router.
Once your phone is connected to a Wi-Fi network, it will display the icon in the status bar.Your phone will remember Wi-Fi networks that you have used before and reconnect to themautomatically.
Connecting to the Wi-Fi network with the strongest signalWhen Wi-Fi+ is enabled, your phone will automatically enable or disable Wi-Fi and connect tothe Wi-Fi network with the best signal.
You may incur additional data charges when downloading large files or watching onlinevideos over mobile data. Purchase a suitable data plan to ensure that you do not incurexcessive data charges. Contact your carrier for details.
1 Open Settings and touch More > LINK+.
2 Touch Wi-Fi+ > Wi-Fi+ settings and then turn on the Wi-Fi+ switch.
When Wi-Fi+ is enabled, your phone will automatically record your Wi-Fi connection history andmonitor the signal strength and your location. This information is then used to enable or disableWi-Fi and connect to the Wi-Fi network with the strongest signal.
l Connect to the network with the best signal: When Wi-Fi signal strength is poor or yourcurrent Wi-Fi network is not reachable, your phone will automatically connect to anotheravailable Wi-Fi network with a better signal. If no other Wi-Fi networks are available and yourmobile data is enabled, your phone will use mobile data (data charges may apply). If the Wi-Fisignal strength improves, your phone will reconnect to the Wi-Fi network.
l Automatically turn Wi-Fi on or off: Your phone will automatically disable Wi-Fi when youmove out of range of a Wi-Fi hotspot (such as when you leave home). Wi-Fi will be re-enabledwhen you return to the location of a previously used hotspot (such as when you return home).
l Monitor Wi-Fi network quality: Your phone will automatically monitor the signal strength ofnearby public hotspots.
Sharing your mobile Internet with other devicesYou can share your phone's mobile Internet with other devices (such as phones, tablets, orcomputers). The following Internet sharing methods can be used:
l Portable Wi-Fi hotspot: Create a portable Wi-Fi hotspot to share your mobile Internet withother devices.
l Bluetooth tethering: Share your mobile Internet with other devices using Bluetooth.
l USB tethering: Use a USB cable to share your mobile Internet with a computer.
Using a portable Wi-Fi hotspot to share your mobile InternetSet up a portable Wi-Fi hotspot to share your phone's mobile Internet with other devices.Compared with Bluetooth tethering, the portable Wi-Fi hotspot feature offers quicker, longer-range connections, but power consumption is higher.
Accessing the Internet
96

l Your device can't access the Internet using Wi-Fi when your Portable Wi-Fi hotspot isswitched on.
l To enable mobile data, see Connecting to the Internet using mobile data.
1 Open Settings.
2 Touch More > Tethering & portable hotspot.
3 Touch Portable Wi-Fi hotspot and then turn on the Wi-Fi hotspot switch.
After enabling your personal Wi-Fi hotspot, your phone will display the icon in the statusbar.
4 Touch Configure Wi-Fi hotspot to view or modify the hotspot name, security settings, andpassword, and then touch Save.
l Change the hotspot name: The Network SSID is the hotspot's name. By default, this isthe name of your phone model. You can manually change the name to something that iseasier to remember.
l Change the hotspot security settings: Touch Encryption type to configure the hotspotsecurity settings. Your phone uses WPA2 PSK encryption by default. Other devices willrequire a password to connect to the hotspot. If you choose None, devices will not require apassword to connect to the hotspot.
l Configure a password that is easy to remember: The hotspot password is generatedrandomly by your phone. For security reasons, choose a password that is not easy toguess and change it regularly.
l Configure the maximum number of connections: Touch Maximum connectionsallowed and change the maximum number of connections. By default, your phone willallow eight devices to connect to the hotspot concurrently.
You will need to remember the hotspot name and password to connect to it using otherdevices.Limit the amount of data that other devices can use: Touch Data limit on the PortableWi-Fi hotspot screen, and then follow the onscreen instructions to set the data limit. Whenconnected devices exceed this limit, your phone will automatically disable the Wi-Fi hotspot.
Using USB tethering to share mobile Internet with a computerUse a USB cable to share your phone's mobile Internet with a computer. This is useful if yourcomputer's Internet connection stops working.
l USB tethering can be used to share your Wi-Fi and mobile Internet connection. Toenable mobile data, see Connecting to the Internet using mobile data.
l Depending on your computer's operating system, you may need to install phone driverson the computer or establish a network connection in order to use USB tethering. Pleaseread the instructions for your operating system.
1 Use a USB cable to connect your phone to the computer.
Accessing the Internet
97

2 Open Settings.
3 Touch More > Tethering & portable hotspot.
4 Turn on the USB tethering switch to share your mobile Internet.You cannot use the mass storage feature when your phone is in USB tethering mode.
Using Bluetooth tethering to share your mobile InternetUse Bluetooth tethering to turn your phone into a wireless router and share your mobile Internetwith other devices. Compared with a portable hotspot, Bluetooth tethering offers a slowerInternet connection, but consumes less power.
Bluetooth tethering can be used to share your Wi-Fi and mobile Internet connection. Toenable mobile data, see Connecting to the Internet using mobile data.
1 Establish a Bluetooth connection between two devices and check that they are paired. Formore information, see Enabling Bluetooth and pairing your phone with another device.
2 Open Settings.
3 Touch More > Tethering & portable hotspot.
4 Turn on the Bluetooth tethering switch to share your mobile Internet.
5 On the Bluetooth screen, touch next to the name of the paired device, and then turn onthe Internet access switch to establish an Internet connection.
Send an Internet access request to your phone from the device that requires an Internetconnection.
After enabling Bluetooth tethering, your phone will display the icon in the status bar.Other devices can now connect and use your mobile Internet.
Transferring data using BluetoothEnabling Bluetooth and pairing your phone with another device
1 Open Settings and touch Bluetooth.
2 Turn on the Turn on Bluetooth switch and ensure that Visibility is enabled. Your phone willautomatically list available devices. If the device you want to pair with is not displayed, checkthat the device is discoverable.
3 Select the device you want to pair with and follow the onscreen instructions.
Sending and receiving files using BluetoothCheck that both devices are paired before attempting to transfer files.
l Send files: Touch and hold the file you want to send and touch Share > Bluetooth. Yourdevice will automatically search for nearby devices. Select the receiving device.
l Receive files: When another device tries to send you files using Bluetooth, select Accept fromthe dialog box that appears. Open the notification panel to view file transfer progress.
Accessing the Internet
98

By default, received files are saved to the bluetooth folder on your device's internal storage.
Unpairing Bluetooth devices
1 Open Settings and touch Bluetooth.
2 Turn on the Turn on Bluetooth switch.
3 Touch the icon next to the name of the paired device, and then touch Unpair.
Renaming your phoneBy default, your phone's model number is used as the device name when you enable Bluetooth.You can change the name to something more recognizable.
1 Open Settings and touch Bluetooth > Device name.
2 Rename the phone and touch OK.
Transferring data using Wi-Fi DirectUse Wi-Fi Direct to transfer photos and files between two devices without connecting to a Wi-Finetwork. Wi-Fi Direct is similar to Bluetooth but is faster, making it suitable for the transfer oflarger files such as videos.
Wi-Fi Direct can only be used to transfer data between two Huawei devices. Check that bothdevices support Wi-Fi Direct.
Connecting two devices using Wi-Fi DirectEstablish a Wi-Fi Direct connection to transfer data wirelessly between two devices.
1 Open Settings, select Wi-Fi and then turn on the Wi-Fi switch. Touch Wi-Fi Direct.
2 Repeat the above steps on the other device and keep the Wi-Fi Direct search screen open onboth devices.
3 When your phone detects the other device, select it. Follow the onscreen instructions toestablish a Wi-Fi Direct connection between the two devices.
To terminate the Wi-Fi Direct connection, select to open the Wi-Fi Direct screen. Select thedevice you want to disconnect from and touch OK to disconnect.
Using Wi-Fi Direct to send and receive filesShare files between two devices by establishing a Wi-Fi Direct connection.
This feature requires a Wi-Fi connection. Ensure that Wi-Fi is enabled on both devices.
1 Open Gallery and select the picture you want to send.
2 Touch Share > Wi-Fi Direct. Wait until the receiving device is detected, and then select it.
If the receiving device is not detected, check that Wi-Fi is enabled.
Accessing the Internet
99

3 A prompt will be displayed on the receiving device. Touch Accept to accept the file transferrequest.
Open the notification panel and touch Notifications to monitor the file transfer progress.
By default, received files are saved to the Wi-Fi Direct folder on your phone's internalstorage.
Transferring data between your phone and a USBstorage deviceConnect a USB OTG cable to your phone to access data on USB flash drives, card readers andother storage devices.
1 Connect your phone to a USB flash drive with a USB OTG cable.
USB On-The-Go cable
2 Touch > Local > USB drive to browse data on the flash drive. You can select and copydata to a destination folder. For more information, see Copying, moving, or deleting files.
3 When you have finished browsing, touch Settings > Advanced settings > Memory &storage > USB drive > Eject.
4 Disconnect the USB OTG cable from your phone and the USB flash drive.
Streaming multimedia content to your TVUse MirrorShare to share multimedia content with friends and family. MirrorShare lets youconnect wirelessly to a TV or screen and display your photos, videos, or a game.
If your TV doesn't support MirrorShare, you can stream your phone's content using an AndroidTV box or other devices that support Miracast (your TV must have an HDMI port).
1 In Settings, touch Advanced settings > MirrorShare to enable the MirrorSharefeature.
Accessing the Internet
100

2 Check that MirrorShare is enabled on the HDMI device.See the operating instructions for your TV box for more information.
Accessing the Internet
101

Backup and Restore
Using the Backup application to back up and restoredataBackups help ensure that you never lose your data. You can use a local backup to copy data toyour phone's internal storage or a microSD card.
Features may vary depending on your carrier.
More settings
Restore previously backed up data
Back up new data
Backing up data to local storageYou can back up your contacts, messages, call log, photos, music, videos, files, andapplications.
1 Open Backup.
2 Touch Backup > Internal storage > Next.
3 Select the data you want to back up. No backup password is required if you back up photos,audio, videos, and documents. To back up other types of data, follow the onscreeninstructions to set a backup password.
4 Touch Back up.By default, backup data is saved to the HuaweiBackup folder in Files.
Restoring data from local storage
1 Open Backup.
2 Touch Restore > Restore from internal storage > Next.102

3 Select the backup you want to restore.
If the backup data is encrypted, enter the encryption password when prompted.
4 Select the data you want to restore, and then touch Start restoration.
Restoring factory settingsRestore your phone to its factory settings if it crashes or is slow to respond.
Back up important data on your phone before restoring factory settings. For moreinformation, see Using the Backup application to back up and restore data.
Restoring factory settings will erase all personal data from your phone, including fingerprints,account information, downloaded applications, and application settings.
1 Open Settings.
2 Touch Advanced settings > Backup & reset > Factory data reset.
3 Choose whether to format your internal storage, and then touch Reset phone.
Selecting Erase internal storage will delete all files on your internal storage, such asmusic and images. Proceed with caution.
4 Touch Reset phone to restore your phone to its factory settings. Your phone will restartautomatically when the process is complete.
Updating your phoneUpdate your phone's system to the latest version to enhance performance.
Using unauthorized third-party software to update your phone may render your phoneunusable or put your personal information at risk. Always update through your phone'sonline update feature or send your phone to a nearby authorized Huawei service centerfor assistance.
Your personal data may be erased during a system update. Ensure that you back upimportant data before updating your phone.
When updating, ensure that your phone has at least 20% battery power remaining.
After updating, you may find that some third-party applications are incompatible with yoursystem, such as Internet banking applications and games. This is because it takes a whilefor third-party application developers to release updates for new Android releases. Pleasewait until a new version of the application is released.
Touch Settings > About phone > Build number to view your phone's version number.
Backup and Restore
103

OTA updatesWhen a new system update is released, you will be prompted to download and install the latestversion. Select OTA update for quick and secure updates.
Ensure that your phone is connected to the Internet before updating. Connect to a Wi-Finetwork before updating to avoid incurring data charges. In addition, ensure that your phonehas sufficient battery power remaining.
1 Open Settings.
2 Touch Updater. Your phone will automatically check for updates.
3 Select the latest version to download the update package.
4 Once the download is complete, touch Restart and update. The update process may take awhile to complete. Do not use your phone before it has finished updating. Your phone willrestart automatically when it has finished updating.
Backup and Restore
104

File Management
Viewing filesViewing files by categoryOpen the Categories tab in Files. Your files are automatically sorted into different categories.
Finding files quicklyUse the search feature to quickly find what you are looking for.
1 Open Files.
2 In the Local tab, touch Internal storage or SD card.
3 Touch and then enter the file name or keywords. Search results will be displayed belowthe search bar.
Sorting your filesUse the sort feature to arrange your files by type, name, size, or date.
1 Open Files.
2 In the Local tab, touch Internal storage or SD card.
3 Touch and then sort files by type, name, size, or date as desired.
Creating file shortcuts on the home screenCreate a shortcut to frequently-used files on the home screen for easy access.
1 Open Files.
2 In the Local tab, touch Internal storage or SD card.
3 Touch and hold the file you want to create a shortcut for, and then touch > Createdesktop shortcut.
Sharing filesUse Files to share photos or videos on social media, or with friends.
1 Open Files.
2 In the Local tab, touch Internal storage or SD card.
3 Touch and hold the files you want to share, and then touch > Share.
4 Choose a sharing method and follow the onscreen instructions to share your files.
105

Creating foldersCreate folders and place files inside them to keep your phone organized.
1 Open Files.
2 In the Local tab, touch Internal storage or SD card.
3 Touch , enter the name of the new folder, and then touch Save.
Renaming filesGive your files distinctive names so that you can find them more quickly.
1 Open Files.
2 In the Local tab, touch Internal storage or SD card.
3 Touch and hold the file or folder you want to rename, and then touch > Rename.
4 Enter a new name, and then touch OK.
Copying, moving, or deleting files1 Open Files.
2 In the Local tab, touch Internal storage or SD card.
3 Touch and hold the files you want to copy, move, or delete. You can:
l Copy files to a destination folder: Touch , select a destination folder, and then touch
.
l Move files to a destination folder: Touch , select a destination folder, and then touch
.
l Delete files: Touch > Delete
Creating or extracting archivesCombine multiple files into a single zip archive to free up storage space and make your fileseasier to share.
1 Open Files.
2 In the Local tab, touch Internal storage or SD card.
3 Touch and hold the files or folders you want to add to the archive, and then touch >Compress.
File Management
106

4 Choose the archive destination. The selected files will be compressed into a zip archive,which will be named automatically.
To extract an archive, touch and hold the archive file, and then touch > Extract to.Select where the archive should be extracted to.
Excluding small imagesWhen viewing images, you may find that Files also displays cached images and thumbnailsfrom web pages you have visited. Exclude these images for a clutter-free viewing experience.
1 Open Files.
2 Touch > Settings and then turn on the Filter small pictures switch to prevent filessmaller than 30 KB from being shown.
Storing private files in a safeTo ensure the privacy of your files, enable Safe, set a password, and move files into a safe toencrypt them. You can always remove them from the safe at a later date.
1 Open Files.
2 In the Categories or Local tab, touch Safe.
3 Touch Enable and set the safe storage location.
4 Follow the onscreen instructions to set a password and security question, and then touchDone to open Safe.
5 Touch . Follow the onscreen instructions to select files, and then touch to add themto the safe.
l Remove files from a safe: In Safe, open the folder which contains the files you want to
remove. Touch and hold any file, select the files you want to move, and then touch .
l Destroy a safe: In Safe, touch Settings > Destroy safe. Follow the onscreen instructions toremove files from the safe and destroy it.
l Change the safe password: In Safe, touch Settings > Change password. Follow theonscreen instructions to change the password.
File Management
107

Power Management
Viewing battery usage statisticsUse Phone Manager to view detailed per-application battery usage statistics.
Open Phone Manager and then touch remaining. You can:
l Touch Optimize. Your phone will check for power consumption problems and automaticallyoptimize performance.
l Touch Power usage details to view detailed battery usage statistics.
l Touch Consumption level to see what is using the most power.
l Turn on the Remaining battery percentage switch to display the remaining batterypercentage in the status bar.
Reducing power consumptionUse Phone Manager to optimize performance and reduce power consumption.
Open Phone Manager and then touch remaining. You can:
l Optimize performance: Touch Optimize. Your phone will check for power consumptionproblems and automatically optimize performance. To further reduce power consumption, seeOptimizable issues. Select View or Optimize to adjust the power settings manually.
l Restrict applications: Touch Protected apps and turn off the switch next to the applicationsthat you do not want to run in the background when the screen is locked.
l Close power-intensive applications: Touch Power usage firewall (power-intensive apps),
select the desired applications, and then touch to close them.A message will appear in the notification panel if power-intensive applications are running
in the background. If you don't want to receive such notifications, touch and then turnoff the Power-intensive prompt switch.
l Automatically close power-intensive applications: Touch and then turn on the Historyof closed apps switch.
Enabling the Ultra power planIf you're waiting for an important call but your phone has low battery, enable the Ultra powerplan in Phone Manager. This disables everything except essential call and message functions,prolonging battery life.
Open Phone Manager. Touch remaining and then turn on the Ultra switch.
Touch Exit to disable the Ultra power plan and restore the original settings.
108

Closing background applications when the screen islockedReduce power consumption by closing background applications when the screen is locked.
1 Open Phone Manager.
2 Touch Protected apps.
3 Turn off switches for non-essential applications to prevent them from running while the screenis locked.
If you want an application to continue running after the screen is locked (such as theBackup application), turn on the switch for that application.
Press the power button to lock the screen. Your phone will close all background applicationsexcept those that are protected.
Preventing background applications from accessingthe InternetUse the networked applications manager to prevent certain applications from connecting to theInternet and using your data allowance.
1 Open Phone Manager.
2 Touch Traffic manager > Networked apps.
3 Switch between the Installed apps and System apps tabs to configure the Internet access
permissions for individual applications. Touch to configure which applications haveInternet access while roaming.
If you disable Internet access for an application, you will be asked if you want to enable Internetaccess next time you open it.
Configuring display and sound settingsReduce power consumption by optimizing the display and sound settings on your phone.
See Configuring the display settings to learn how to save power by disabling Daydream, turningoff the indicator light, and reducing the screen brightness and screen-off time.
See Sound settings to learn how to save power by disabling unnecessary sound or vibrationalerts.
Power Management
109

Phone Manager
Optimizing your systemUse Phone Manager to make your phone run faster and optimize performance.
Conducting a comprehensive scan
Open Phone Manager. Your phone will automatically conduct a comprehensive scan andoptimize your system.
Cleaning up your phone
1 Open Phone Manager.
2 Touch System optimization to scan for and clear cached application data and system trash.Follow the onscreen instructions to manually clear files or configure the settings.
3 Once the data has been cleared, touch Finish.
Managing data usagePhone Manager comes with a data management feature that you can use to monitor data usageand avoid exceeding your monthly allowance.
Open Phone Manager and then touch Traffic manager. You can view detailed data usagestatistics or configure the following settings:
l Traffic use ranking: View per-application data usage.
l Networked apps: Manage Internet access permissions for applications. Close unnecessarybackground applications that connect to the Internet to reduce data usage and powerconsumption. For more information, see Preventing background applications from accessingthe Internet.
l Portable Wi-Fi hotspot: Configure the settings for a mobile hotspot or mobile networkconnection.
Harassment filterPhone Manager features a harassment filter and notification center to block spam calls andmessages and unwanted push notifications.
Open Phone Manager. You can:
l Touch Harassment filter > and follow the onscreen instructions to configure a callblacklist or whitelist, keywords, and spam settings.
110

l Touch Notification center and select an application to configure its notification permissionsand settings.
Battery managementPhone Manager comes with a battery management feature to help you save power and preventyou from missing important calls and messages.
Open Phone Manager and then touch remaining. You can:
l View detailed battery usage statistics. For more information, see Viewing battery usagestatistics.
l Optimize battery use to reduce power consumption, For more information, see Reducingpower consumption.
l Select a suitable power plan.
Phone Manager
111

Tools
CalendarCalendar helps you to plan your daily schedule. For example, it helps you to plan ahead anddisplays information about public holidays. If you have saved your contacts' birthdays, Calendarwill automatically create birthday reminders.
Event
Selected day
Events on selected day
More settings
Toggle between month, week, and day view
Go to today
Today
Add event
Adding and deleting eventsAdd events and set reminders to help you plan ahead.
l Add an event: Open Calendar, touch , and then enter the name, start and end time,
and location of the event. Touch to save the event. If you add a reminder, your phone willsend you a reminder at the preset time.
l Delete an event: Go to the event that you want to delete, and then touch .
Viewing the calendar
Open Calendar. You can:
l Switch to month, week, or day view: Touch Month, Week, or Day. When in month, week, orday view, swipe left or right to change the month, week, or day that is displayed.
l View week number: Touch > Settings, and then turn on the Show week number switchto display the week number on the left of the calendar.
l Change first day of the week: Touch > Settings > Week starts on, and then select aday.
112

l Switch to a different calendar: Make sure that you are connected to the Internet, and then
touch > Calendars to display. Touch Local calendar and select the desired calendar.For more information on connecting to the Internet, see Accessing the Internet.
l Automatically import contacts' birthdays: Touch > Calendars to display, and thenturn on the Contacts' birthdays switch. Your phone will automatically import your contacts'birthdays and create birthday reminders.
Viewing global holidaysEnable the global holidays option to help you plan your next business trip or holiday.
This feature requires Internet access. For more information, see Accessing the Internet.
1 Open Calendar.
2 Touch > Calendars to display > Global holidays.
3 Turn on the switch next to the country whose holidays you want to view. Your phone willautomatically download the country's holiday information.
Synchronizing a calendarSync your calendar with your account for easy access wherever you are.
1 Open Calendar.
2 Touch > Calendars to display.
3 Select the account whose calendar you want to display.
4 Touch > Calendars to sync.
5 Select the desired account, and then log in to your Exchange account to sync the calendar.
ClockIn the Clock application, you can add alarms, view world times and public holiday dates, and usethe stopwatch and timer features.
Managing alarms
Open Clock. In the Alarm tab, you can:
l Add an alarm: Touch and set the alarm time, ringtone, repetitions, and more. Touch to apply.
l Enable or disable an alarm: Touch the switch next to an alarm.
l Configure the alarm settings: Touch to configure the snooze duration, silent modesettings, and volume button behavior.
l Delete an alarm: Touch and hold the alarm you want to delete, and then touch .
Tools
113

l Turn off an alarm: Touch Slide to turn off alarm at the bottom of the lock screen.
l Mute an alarm: Press the volume down button.
l Snooze for 10 minutes: Press the power button. The alarm will go off again after 10 minutes.Swipe down on the screen to open the notification panel and touch the alarm notification toturn off the alarm.
l Enable alarm when phone is powered off: Select Keep alarm active, will ring in minuteswhen you turn off your phone. Alarms will still go off after your phone turns off.
World clockAdd multiple clocks to view the time in various cities around the world.
Open Clock. In the World clock tab, you can:
Set date, time, and home time zoneCurrent network time Delete cities
World clockHome time
Add city
l Add a city: Touch . Enter a city name or select a city from the list.
l Set the home time zone: Touch , turn on the Display home clock switch, and then touchHome time zone.
l Set the system date and time: Touch > Date & time.
l Delete a city: Touch Edit cities. Touch the icon next to the city you want to delete, and
then touch .
Dual clock display
Your phone displays the network time by default. Turn on dual clocks to display the local timeand home time on the lock screen.
Touch > Date & time > Dual clocks and then turn on the Dual clocks switch. Touch Sethome city, and then select your home time zone from the list of cities.
Tools
114

Current time zoneHome time zone
Only one clock is displayed when the local time zone is the same as the home time zone.
Stopwatch
1 Open Clock.
2 Under Stopwatch, touch to start timing.
While timing, touch to count laps. Swipe up on the timer in the middle of the screento view your lap data.
3 Touch to pause the stopwatch.
4 Touch to resume the stopwatch, or touch to clear the stopwatch records.
Timer
1 Open Clock.
2 Under Timer, turn the wheel to set the countdown time.
Touch to set a ringtone for the timer.
3 Touch to start the timer.
4 When the timer goes off, swipe the screen to silence the ringtone.
When the timer is counting down, touch to reset the timer, or touch to pause thecountdown.
WeatherWeather allows you to check the current weather and multi-day forecast for your location andmany other destinations around the world.
Tools
115

Viewing weather information
Open Weather. You can:
l View detailed weather information: Swipe up on the screen to view the weather forecast forthe next 24 hours, chance of rainfall, air quality, comfort index, wind speed and direction, andsunrise/sunset times.
l View weather for other cities: Swipe left or right on the screen to view the weather forecastof other cities.
l Change temperature unit: The temperature unit is set according to the system language.
Touch > Temperature unit to change the unit.
l Enable weather sounds: Weather sounds are disabled by default. To enable them, touch ,and then turn on the Weather tones switch.
Chance of rain
Manage cities
Updating the weather
1 Open Weather.
2 Swipe left or right to find the city whose weather you want to update.
3 Swipe down from the top of the screen to update the weather manually.
You can also configure automatic weather updates. Touch . Turn on the Auto updateswitch, and then configure your Update interval. Your phone will update weather data atthe scheduled interval.
Adding and deleting citiesAdd multiple cities to the weather application so that you can keep track of the weather in citiesof interest to you.
Tools
116

1 Open Weather.
2 Touch . You can then:
l Add a city: Touch > . Select a city from the list or search for the desired city in thesearch bar. You can add a maximum of 10 cities to the weather application.
l Remove a city: Touch and hold the city you wish to remove, and then touch .
NotepadUse Notepad to record important information or shopping lists. You can set up reminders foreach note.
No status added to note
Note completed
Pending note
Select display settings
Create a note
Search bar
On the Notepad home screen, pending notes are prefixed with "-" to help you quickly identifywhich notes require your attention.
Creating a note
1 Open Notepad.
2 Touch , enter your note, and then touch to save.
Tools
117

Take a photo
Save note
Edit note
Close note
Insert image from gallery
Add bullet
Once you have saved a note, follow the onscreen instructions to share or delete it, or add it toyour favorites.
Deleting a note
1 Open Notepad.
2 Touch and hold the note that you want to delete (or select multiple notes), and then touch
.
3 Touch Delete.
CalculatorOpen Calculator. Rotate the screen orientation to switch between the standard andscientific calculators.
Sound recorderYou can use the Recorder application to record sound in a variety of different scenarios, such asmeetings, interviews, or your own voice.
Recording sound
1 Open Recorder.
Tools
118

2 Touch to start recording.
In order to ensure optimum recording quality, place your phone on a flat surface and donot cover the microphone.
3 When you are recording, touch to pause or to add a tag.
4 To end a recording, touch . Enter a name for the recording file, and then touch Save.
Playing a recording
1 Open Recorder.
2 Touch .
3 Select the recording file you wish to play, or touch the play button next to the file name.
Sort by time or name
Swipe down to search for recording
Play recording
Play through earpiece or speakers
MirrorYour phone can double up as a mirror.
Tools
119

Zoom in or out
Change mirror frame
Adjust brightness
Open Mirror.
l Save an image: Touch the screen and select to save the image to Gallery. Your phonewill return to the mirror once the image has been saved.
l Zoom in: Double touch the screen to zoom in. Double touch again to revert to the originalscreen.
l Increase the brightness: When you blow on the microphone, the mirror will display a"steamed up" effect. Wipe the screen to remove this effect.
Tools
120

Settings
Enabling location accessEnable location-based services to ensure that map, navigation, and weather applications canaccess your location information.
Features may vary depending on your carrier.
1 Open Settings.
2 Touch Advanced settings > Location access and then turn on the Access my locationswitch.
3 Three options are available under Location mode:
l Use GPS, Wi-Fi, and mobile networks: Uses GPS and your phone's Internet connection.Enable this option for highly accurate positioning.
l Use Wi-Fi and mobile networks: Only uses your phone's Internet connection. Enable thisoption for reduced power consumption and longer standby times.
l Use GPS only: Does not require an Internet connection. Enable this option to reducemobile data usage.
Enable location service
Select positioning method
Increasing indoor positioning accuracyYour phone uses Wi-Fi and Bluetooth for more accurate positioning when you are indoors.
1 Open Settings.
2 Touch Advanced settings > Location access > Menu > Scan settings.121

l Turn on the Wi‑Fi scanning switch. Location applications and services will continually scanfor Wi-Fi networks for more accurate positioning.
l Turn on the Bluetooth scanning switch. Location applications and services will search forBluetooth devices for more accurate positioning.
Configuring the display settingsConfigure the display settings to personalize your phone. For example, you can change thewallpaper, font size, and screen-off time.
Go to Settings and then touch Display. You can configure the following settings:
l Color temperature: Adjust the color temperature for images displayed on your phone. Selecta warmer color temperature for a softer look and a cooler color temperature for a sharperimage.
l Wallpaper: Set the lock screen and home screen wallpapers. For more information, seeChanging the wallpaper.
l Font size: Set the font size.
l Daydream: When this feature is enabled and you have configured Picture source andDuration, your phone will automatically display images when it's being charged and thescreen is locked.
l Indicator light: The status indicator will blink when you receive incoming calls, messages, orother notifications.
l Brightness: Your phone will automatically adjust the screen brightness according to theambient brightness. Clear the Automatic brightness check box to manually adjust thebrightness.
l Sleep: The screen will lock automatically after a period of inactivity to reduce powerconsumption. Select Sleep to adjust the screen-off time or disable the automatic screen lockfeature.
l Auto-rotate screen: If this option is enabled, your screen's orientation will switch automaticallydepending on how you hold your phone when performing certain operations, such as browsinga web page, viewing a picture, or writing a message.
l Eye comfort: Eye comfort mode helps filter out blue light to relieve visual fatigue.
The above options may not be available on all phone models.
Sound settingsChange the incoming call and message ringtones or set the system alert sound and vibrationeffects.
Go to Settings and then touch Sound. You can configure the following settings:
l Volume: Adjust the ringtone, media, alarm, and call volume.
Settings
122

l Silent mode: Once enabled, your phone will not ring when you receive an incoming call ormessage, but the screen will still turn on. If you have also enabled Vibrate in silent mode,your phone will vibrate to alert you of incoming calls and messages.
You can also enable or disable these features in the shortcuts tab. Touch to switchbetween Sound, Vibration, and Silent.
l Select a ringtone under Call ringtone & vibration to change the ringtone. You can choosefrom preset ringtones or a local music file. Turn on the switch to enable vibrations when yourphone rings.
l Default notification tone: Choose a preset ringtone or a local music file as the notificationtone for messages, emails, and other notifications.
l When using your phone to listen to music or watch videos, insert a headset and enableHeadset SWS effect for a stunning SWS multichannel surround sound experience.
The above options may not be available on all phone models.
Changing the screen unlock methodSet a screen lock password to prevent unauthorized access to your phone.
Setting a screen unlock pattern
1 Open Settings.
2 Touch Screen lock & passwords > Password > Pattern.
3 Connect at least four dots to create a screen unlock pattern, and then release your finger.Draw your screen unlock pattern again to confirm.
4 Enter a backup PIN containing at least four digits. If you forget your screen unlock pattern,you can enter the backup PIN to unlock the screen.
Unlocking the screen with a password
1 Open Settings.
2 Touch Screen lock & passwords > Password.
3 You can choose to set a PIN or password:
l Touch PIN, and then enter a PIN containing at least four digits and select Done.
l Touch Password, and then enter a password containing at least four characters and selectDone.
You can also use your fingerprint to unlock the screen. Touch Enroll in the popup dialogbox to add your fingerprint.
Enabling fingerprint unlockSee Using fingerprint recognition for more information on configuring fingerprint unlock.
Settings
123

Removing the screen lock password
1 Open Settings.
2 Touch Screen lock & passwords > Password.
3 Enter your screen lock password or unlock pattern, and then touch None.
Gestures and navigation settingsUse simple gestures to control your phone. For example, flip your phone to mute ringtones orhold it to your ear to answer calls or dial a number.
Motion control
Open Settings. Touch Smart assistance > Motion control and then select the motions youwant to enable.
Flip: Mute sounds and disable vibrations for incoming calls, alarms, and timers.
Navigation bar
Open Settings and then touch Smart assistance > Navigation bar to configure thenavigation bar.
Choose a custom navigation bar layout. If you select a navigation bar containing , you can
touch for fast access to the notification panel.
Airplane modeWireless devices may interfere with an airplane's flight system. Power off your phone or switchto airplane mode when you are on a flight.
After you enable airplane mode, all of your phone's network features will be disabled. You willnot be able to make or receive calls, or use mobile data, Bluetooth or Wi-Fi. However, you willstill be able to play music, watch videos, and use applications that do not require an Internetconnection.
Use one of the following methods to enable or disable airplane mode:
l Swipe down from the status bar to open the notification panel. In the Shortcuts tab, turn onthe Airplane mode switch.
Settings
124

l Press and hold the power button, and then touch Airplane mode.
l Open Settings, and then turn on the Airplane mode switch.
When airplane mode is on, is displayed in the status bar.
Using the floating dockThe floating dock gives you access to a number of frequently-used options and features, such asthe back key, home key, and one-touch optimization. You can move the floating dock around thescreen for easy one-hand use.
Open Settings. Touch Smart assistance > Floating dock and then turn on the Floatingdock switch.
Once enabled, the floating dock button ( ) will be shown on all screens except the lock
screen and notification panel. Touch to expand the floating dock menu.
Settings
125

Drag the floating dock to the desired location.
From the expanded menu, you can:
l Touch to return to the previous screen or exit the current application.
l Touch to return to the home screen.
l Touch to display the list of recently used applications.
l Touch to lock the screen.
l Touch to clean up the phone memory and close power-intensive applications running inthe background.
l Touch to collapse the menu.
Setting your SIM card PINA personal identification number (PIN) is delivered with your SIM card to protect your phonedata. If you have enabled PIN protection for your SIM card, you will need to enter the PIN eachtime you turn on your phone or insert the SIM card into another phone.
Features may vary depending on your network carrier.
Before you perform the following operations, make sure you have received a SIM card PIN fromyour carrier.
1 Open Settings.
2 Touch Advanced settings > Security, and then select the options under Card lock toconfigure the SIM lock settings.
3 Turn on the Lock SIM card switch.
4 Enter your PIN, and then touch OK. To change your PIN, touch Change SIM PIN.
l You will need to enter the PUK code if you exceed the maximum number of incorrect PINattempts. The SIM card will be permanently locked if the PUK code is entered incorrectlytoo many times.
l Contact your carrier for details about these limits.
Setting up an accountAdding an accountMany applications and online services require you to create an account in order to access thefull range of features.
1 Open Settings.
2 Touch Accounts > Add account.
Settings
126

3 Select an account type, and then follow the onscreen instructions to enter your accountinformation.
l You must install the corresponding application before you can add an account for a third-partyapplication.
l To add a company account, see Adding an Exchange account.
l To add an email account, see Adding a personal email account.
Deleting an account
1 Open Settings.
2 Touch Accounts, and then select the account type.
3 Select the account that you want to delete, and then follow the onscreen instructions to deleteit.
Syncing data with your phoneEnable the sync feature to keep all of your phone's data up-to-date and prevent data loss. Youcan sync emails, contacts, and other data from your old phone or computer.
The type of data that can be synced depends on the account type. Some applications may notsupport syncing for all data types.
The example below illustrates how to sync data for an email account.
1 Open Settings.
2 Touch Accounts > , and then select Auto-sync data. Follow the onscreen instructions,and then touch OK to turn on the sync data switch.
3 On the Accounts screen, select an account type, and then select the account that you wantto sync with your phone.
4 Touch to sync your emails.
Setting the date and timeFeatures may vary depending on your carrier.
Open Settings. Touch Advanced settings > Date & time to configure the settings.
Changing the system language1 Open Settings.
2 Touch Advanced settings > Language & input.
3 Touch Language & region, and then select the desired language.
Settings
127

Viewing your phone's specificationsView your phone's specifications in a few simple steps. You can view information about yourprocessor, memory, screen resolution, and more.
Open Settings and touch About phone. Swipe up or down on the screen to viewinformation about the processor, RAM, internal storage, screen resolution, IMEI, and more.
Viewing the available storage spaceCheck that there is enough space on your phone's internal storage or microSD card beforedownloading update packages or large files.
Open Settings and touch Advanced settings > Memory & storage to view storageinformation.
Touch Default location to set the default storage location to Internal storage or SD card.
Encrypting a microSD cardEncrypt your microSD card to prevent unauthorized access to your data. A password must beentered when the microSD card is inserted into another phone.
l Not all microSD cards can be encrypted. An error message may be displayed when youattempt to encrypt or unlock unsupported cards. Back up the data on your microSD cardbefore encryption.
l Encrypted microSD cards will not be recognized by devices that do not support microSDcard encryption.
l If you forget the microSD card password, you will have to clear all data on the card.
1 Open Settings.
2 Touch Advanced settings > Security.
3 Touch Set SD card password and follow the onscreen instructions.
Touch Change SD card password or Clear SD card password to change or remove themicroSD card password.
Formatting the microSD cardFormat your microSD card to delete all data and free up storage space.
Perform a backup before formatting your microSD card to prevent losing important data.
1 Open Settings.
2 Touch Advanced settings > Memory & storage > SD card.
Settings
128

3 Touch Format > Erase & format.Settings
129

Accessibility Features
About your phone's accessibility featuresAccessibility features make it easier for users with impaired vision or hearing to use their phone.
TalkBackEnabling or disabling TalkBackTalkBack is an accessibility feature designed for visually impaired users. It provides audibleprompts to help you operate your phone. Once it is enabled, your phone will issue audibleprompts for all content that you touch, select, or enable. Please enable with caution.
TalkBack's audible prompts are not available for all languages.
1 Open Settings.
2 Touch Advanced settings > Accessibility > TalkBack.
3 Turn on the TalkBack switch, and then touch OK to enable TalkBack. The audible tutorial willbe started automatically when you enable TalkBack for the first time. If you need to play the
tutorial again, touch to access the settings, and then select the tutorial.
4 Touch , and then select Explore by touch. Your phone will not issue audible prompts forthe content that you touch unless you turn on Explore by touch.
Using TalkBack to control your phoneAfter you have enabled TalkBack, use gestures to:
Browse the screen: Use two fingers to swipe the screen (instead of one). Swipe up or downwith two fingers to scroll through menu lists. Swipe left or right to move between screens.
Select an item: Touch an item with one finger to select it (it will not open). The phone will readout the content of the selected item.
130

Open an item: Double touch any part of the screen using one finger to confirm your selectionfrom the previous step.
For example, if you want to open Settings, two steps are required: Touch the Settings icononce using one finger, and then touch twice on any part of the screen.
Configuring the TalkBack settingsTalkBack settings can be customized to suit your individual needs.
1 Open Settings.
2 Touch Advanced settings > Accessibility > TalkBack > .
3 You can adjust the feedback volume, audible feedback settings, control gestures, and more.
Audible password promptsThis feature provides audible feedback for visually impaired users. When you enter a password,your phone will read out the letters as you type. This feature requires TalkBack to be enabled.
1 Open Settings.
2 Touch Advanced settings > Accessibility and then turn on the Speak passwords switch.
Text To Speech (TTS) outputThis feature converts text into speech for visually impaired users. This feature requires TalkBackto be enabled.
1 Open Settings.
2 Touch Advanced settings > Accessibility > Text-to-speech output.
Accessibility Features
131

3 Select the desired speech synthesis engine and voice speed.
CaptionsIn addition to providing audible prompts, TalkBack also displays captions for hearing-impairedusers. This feature requires TalkBack to be enabled.
1 Open Settings.
2 Touch Advanced settings > Accessibility > Captions.
3 Turn on the Captions switch, and then configure the language, text size, and caption style.
Magnification gesturesUse magnification gestures to zoom in on a specific area.
The keyboard and the navigation bar cannot be magnified.
1 Open Settings.
2 Touch Advanced settings > Accessibility > Magnification gestures.
3 Turn on the Magnification gestures switch.
l Zoom in: Touch the screen three times in quick succession to zoom in. Touch the screenthree times again to zoom back out. Magnification gestures will still be enabled when youtouch the screen three times. Turn off the Magnification gestures switch to disablemagnification gestures.
l Browse a magnified area: Swipe the screen using two or more fingers.
Accessibility Features
132

l Adjust the zoom: Pinch two or more fingers together or spread them apart. To zoom in,spread your fingers apart. Pinch your fingers together to zoom back out.
l Zoom in temporarily: Touch the screen three times in quick succession, and then holdyour finger on the screen. Keep your finger on the screen and swipe to browse a magnifiedarea. Release your finger to zoom back out.
Using the power button to end a call1 Open Settings.
2 Touch Advanced settings > Accessibility and then turn on the Power button ends callswitch.
Once you have enabled this feature, press the power button to end a call.
Adjusting the screen response timeYou can adjust the time that it takes for your phone to respond to gestures, such as touch andhold.
1 Open Settings.
2 Touch Advanced settings > Accessibility > Touch & hold delay.
3 Select the desired delay time: Short, Medium or Long.
Accessibility Features
133

Color correctionColor correction mode adjusts colors to make it easier for color vision impaired users todistinguish between different parts of the screen.
Enable this mode with caution, as it may affect your phone's battery.
1 Open Settings.
2 Touch Advanced settings > Accessibility and then turn on the Color correction switch.
3 Touch Correction mode and then select a correction mode.
Accessibility Features
134

Appendix
Obtaining helpRead the Quick Start Guide included with your phone.
Touch Settings > About phone > Legal information to read the legal information.
About this guide
All pictures and illustrations in this document are for your reference only and may differ from thefinal product.
Features in this guide are for your reference only. Some features may not be supported by allphones or carriers.
Copyright © 2016 Huawei Technologies Co., Ltd. All rights reserved.
This guide is for reference purposes only and does not constitute any form of guarantee.
Personal Information and Data SecurityThe use of some functions or third-party applications on your device could result in yourpersonal information and data being lost or becoming accessible to others. Several measuresare recommended to help you protect personal and confidential information.
Place your device in a safe area to prevent it from unauthorized use.
Set your device screen to lock and create a password or unlock pattern to open it.
Periodically back up personal information kept on your SIM card, memory card, or stored inyour device memory. If you change to a different device, be sure to move or delete anypersonal information on your old device.
If you are worried about viruses when you receive messages or emails from a stranger, youcan delete them without opening them.
If you use your device to browse the Internet, avoid websites that might pose a security risk toavoid theft of your personal information.
If you use services such as Wi-Fi tether or Bluetooth, set passwords for these services toprevent unauthorized access. When these services are not in use, turn them off.
Install or upgrade device security software and regularly scan for viruses.
Be sure to obtain third-party applications from a legitimate source. Downloaded third-partyapplications should be scanned for viruses.
Install security software or patches released by Huawei or third-party application providers.
Some applications require and transmit location information. As a result, a third-party may beable to share your location information.
135

l Your device may provide detection and diagnostic information to third-party applicationproviders. Third party vendors use this information to improve their products and services.
List of safety featuresHuawei phones come with a series of built-in security measures to keep your data secure.
Full-disk encryptionAll data on the memory chipset is automatically encrypted. Each phonehas a different security key, meaning that other devices cannot accessthe data stored on your phone's memory chipset.
Fingerprint recognition
Your phone comes with a fingerprint sensor to give you quick and easyaccess to your phone's features. For example, you can use yourfingerprint to unlock the screen, access files in your Safe, open lockedapplications, and more. For more information, see Using fingerprintrecognition.
Harassment filterUse the harassment filter in Phone Manager to block spam calls andmessages. For more information, see Harassment filter.
App LockUse the App Lock in Phone Manager to lock applications and preventunauthorized access. The App Lock password is required to openlocked applications.
Managing data usage
Use the data management feature in Phone Manager to keep track ofyour mobile data usage. Mobile data will be automatically disabledwhen you exceed the preset limit to prevent you from incurringexcessive data charges. For more information, see Managing datausage.
SafeEnable the Safe feature, set a password, and then add your confidentialfiles to prevent unauthorized access. For more information, see Storingprivate files in a safe.
MicroSD cardencryption
Encrypt your microSD card to prevent unauthorized access to yourdata. A password must be entered when the microSD card is insertedinto another phone. For more information, see Encrypting a microSDcard.
SIM lock
Set a SIM card PIN to protect the data stored on your SIM card. If youhave enabled PIN protection for your SIM card, you will need to enterthe PIN each time you turn on your phone or insert the SIM card intoanother phone. For more information, see Setting your SIM card PIN.
Screen unlock methodChoose from a range of screen unlock methods to preventunauthorized access to your phone. For more information, seeChanging the screen unlock method.
Appendix
136

Legal NoticeCopyright © Huawei Technologies Co., Ltd. 2016. All rights reserved.
No part of this manual may be reproduced or transmitted in any form or by any means withoutprior written consent of Huawei Technologies Co., Ltd. and its affiliates ("Huawei").
The product described in this manual may include copyrighted software of Huawei and possiblelicensors. Customers shall not in any manner reproduce, distribute, modify, decompile,disassemble, decrypt, extract, reverse engineer, lease, assign, or sublicense the said software,unless such restrictions are prohibited by applicable laws or such actions are approved byrespective copyright holders.
Trademarks and Permissions
, , and are trademarks or registered trademarks of Huawei Technologies Co.,Ltd.
Android™ is a trademark of Google Inc.
LTE is a trademark of ETSI.
The Bluetooth® word mark and logos are registered trademarks owned by Bluetooth SIG, Inc.and any use of such marks by Huawei Technologies Co., Ltd. is under license.
Other trademarks, product, service and company names mentioned may be the property of theirrespective owners.
Notice
Some features of the product and its accessories described herein rely on the software installed,capacities and settings of local network, and therefore may not be activated or may be limited bylocal network operators or network service providers.
Thus, the descriptions herein may not exactly match the product or its accessories which youpurchase.
Huawei reserves the right to change or modify any information or specifications contained in thismanual without prior notice and without any liability.
Third-Party Software Statement
Huawei does not own the intellectual property of the third-party software and applications thatare delivered with this product. Therefore, Huawei will not provide any warranty of any kind forthird party software and applications. Neither will Huawei provide support to customers who usethird-party software and applications, nor be responsible or liable for the functions orperformance of third-party software and applications.
Third-party software and applications services may be interrupted or terminated at any time, andHuawei does not guarantee the availability of any content or service. Third-party serviceproviders provide content and services through network or transmission tools outside of the
Appendix
137

control of Huawei. To the greatest extent permitted by applicable law, it is explicitly stated thatHuawei shall not compensate or be liable for services provided by third-party service providers,or the interruption or termination of third-party contents or services.
Huawei shall not be responsible for the legality, quality, or any other aspects of any softwareinstalled on this product, or for any uploaded or downloaded third-party works in any form,including but not limited to texts, images, videos, or software etc. Customers shall bear the riskfor any and all effects, including incompatibility between the software and this product, whichresult from installing software or uploading or downloading the third-party works.
This product is based on the open-source Android™ platform. Huawei has made necessarychanges to the platform. Therefore, this product may not support all the functions that aresupported by the standard Android platform or may be incompatible with third-party software.Huawei does not provide any warranty or representation in connect with any such compatibilityand expressly excludes all liability in connection with such matters.
DISCLAIMER
ALL CONTENTS OF THIS MANUAL ARE PROVIDED "AS IS". EXCEPT AS REQUIRED BYAPPLICABLE LAWS, NO WARRANTIES OF ANY KIND, EITHER EXPRESS OR IMPLIED,INCLUDING BUT NOT LIMITED TO, THE IMPLIED WARRANTIES OF MERCHANTABILITYAND FITNESS FOR A PARTICULAR PURPOSE, ARE MADE IN RELATION TO THEACCURACY, RELIABILITY OR CONTENTS OF THIS MANUAL.
TO THE MAXIMUM EXTENT PERMITTED BY APPLICABLE LAW, IN NO EVENT SHALLHUAWEI BE LIABLE FOR ANY SPECIAL, INCIDENTAL, INDIRECT, OR CONSEQUENTIALDAMAGES, OR LOSS OF PROFITS, BUSINESS, REVENUE, DATA, GOODWILL SAVINGS ORANTICIPATED SAVINGS REGARDLESS OF WHETHER SUCH LOSSES ARE FORSEEABLEOR NOT.
THE MAXIMUM LIABILITY (THIS LIMITATION SHALL NOT APPLY TO LIABILITY FORPERSONAL INJURY TO THE EXTENT APPLICABLE LAW PROHIBITS SUCH A LIMITATION)OF HUAWEI ARISING FROM THE USE OF THE PRODUCT DESCRIBED IN THIS MANUALSHALL BE LIMITED TO THE AMOUNT PAID BY CUSTOMERS FOR THE PURCHASE OFTHIS PRODUCT.
Import and Export Regulations
Customers shall comply with all applicable export or import laws and regulations and beresponsible to obtain all necessary governmental permits and licenses in order to export, re-export or import the product mentioned in this manual including the software and technical datatherein.
Privacy Policy
To better understand how we protect your personal information, please see the privacy policy athttp://www.hihonor.com.
Appendix
138

This guide is for reference only. The actual product, including but not limited to the color, size, and screen layout, may vary. All statements, information, and recommendations in this guide do not constitute a warranty of any kind, express or implied.
Please visit http://www.hihonor.com for recent updated hotline and email address in your country or region.
Model: BLN-L21 BLN-L22
V100R001_01
The N-Mark is a trademark or registered trademark of NFC Forum, Inc. in the United States and in other countries.
BLN-L21: