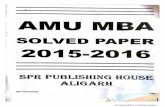User Guide - HP® Official Site | Laptop Computers, …h10032. · Share a scanned image with...
Transcript of User Guide - HP® Official Site | Laptop Computers, …h10032. · Share a scanned image with...
© Copyright 2004 Hewlett-PackardDevelopment Company, L.P.The information contained herein issubject to change without notice.Reproduction, adaptation ortranslation without prior writtenpermission is prohibited, except asallowed under copyright laws.
Adobe and the Acrobat logo are eitherregistered trademarks or trademarksof Adobe Systems Incorporated in theUnited States and/or other countries.Windows®, Windows NT®, WindowsMe®, Windows XP®, and Windows2000® are U.S. registeredtrademarks of Microsoft Corporation.Intel® and Pentium® are registeredtrademarks of Intel Corporation.SD™ Card is a trademark of the SDCard Association.Energy Star® and Energy Star logo®are US registered marks of the UnitedStates Environmental ProtectionAgency.Publication number: Q5560-90101First edition: November 2004
NoticeThe only warranties for HP productsand services are set forth in theexpress warranty statementsaccompanying such products andservices. Nothing herein should beconstrued as constituting anadditional warranty. HP shall not beliable for technical or editorial errorsor omissions contained herein.The Hewlett-Packard Company shallnot be liable for incidental orconsequential damages in connectionwith, or arising out of the furnishing,performance, or use of this documentand the program material which itdescribes.Note: Regulatory information can befound in Technical information.
It is not lawful in many places to makecopies of the following items. When indoubt, check with a legalrepresentative first.● Governmental paper or
documents:– Passports
– Immigration papers– Selective service papers– Identification badges,
cards, or insignias● Governmental stamps:
Postage stampsFood stamps
● Checks or drafts drawn onGovernmental agencies
● Paper currency, traveler’schecks, or money orders
● Certificates of deposit● Copyrighted works
Safety information
Warning To prevent fire orshock hazard, do not exposethis product to rain or anytype of moisture.
Always follow basic safetyprecautions when using this productto reduce risk of injury from fire orelectric shock.
Warning Potential shockhazard.
1. Read and understand allinstructions in the Setup Guide.
2. Use only a grounded electricaloutlet when connecting thedevice to a power source. If youdo not know whether the outletis grounded, check with aqualified electrician.
3. Observe all warnings andinstructions marked on theproduct.
4. Unplug this product from walloutlets before cleaning.
5. Do not install or use this productnear water or when you are wet.
6. Install the product securely on astable surface.
7. Install the product in a protectedlocation where no one can stepon or trip over the power cord,and where the power cord willnot be damaged.
8. If the product does not operatenormally, see the onscreenTroubleshooting help.
9. No operator-serviceable partsinside. Refer servicing toqualified service personnel.
10. Use in a well-ventilated area.
Warning This equipmentwill be inoperable whenmain power fails.
Contents
1 HP All-in-One overview........................................................................................8The HP All-in-One at a glance................................................................................8Control panel overview...........................................................................................9Menu overview.....................................................................................................11
Fax menu......................................................................................................11Setup menu...................................................................................................11Copy menu....................................................................................................12Reduce/Enlarge menu...................................................................................12Photo menu...................................................................................................13Proof Sheet menu.......................................................................................... 13Scan To menu...............................................................................................13
Use the HP Image Zone to do more with your HP All-in-One...............................14Access the HP Image Zone software (Windows)........................................... 14Access the HP Image Zone software (Macintosh OS 10.1.5 or later)............16Access the HP Image Zone software (Macintosh OS 9.2.6 or earlier)...........18
2 Find more information........................................................................................ 213 Connection information.....................................................................................23
Supported connection types.................................................................................23Connect using Ethernet........................................................................................24Connect using a USB cable..................................................................................24Use Windows printer sharing................................................................................24Use printer sharing (Macintosh OS X)..................................................................24Use Webscan.......................................................................................................24
4 Work with photos...............................................................................................26Transfer photos....................................................................................................26
Transfer photos using a Windows computer.................................................26Transfer photos using a Macintosh................................................................ 27
Edit photos............................................................................................................27Edit photos using a Windows computer.........................................................27Edit photos using a Macintosh.......................................................................28
Share photos........................................................................................................28Share photos using a Windows computer.....................................................28Share photos using a Macintosh...................................................................29
Print photos..........................................................................................................30Print photos using a Windows computer.......................................................30Print photos using a Macintosh.....................................................................31
5 Load originals and load paper...........................................................................33Load originals.......................................................................................................33
Load an original in the automatic document feeder.......................................33Load an original on the glass.........................................................................34
Choose papers for printing and copying...............................................................34Recommended papers..................................................................................34Papers to avoid.............................................................................................35
Load paper...........................................................................................................35Load full-size paper.......................................................................................36
User Guide 1
Load 10 x 15 cm (4 x 6 inch) photo paper.....................................................37Load postcards or Hagaki cards....................................................................38Load envelopes.............................................................................................39Load other types of paper..............................................................................39
Avoid paper jams..................................................................................................416 Use a memory card or PictBridge camera........................................................42
The memory card slots and camera port..............................................................42Transfer digital images to your computer.............................................................. 43Print photos from a proof sheet............................................................................45
Print a proof sheet.........................................................................................45Complete the proof sheet..............................................................................46Scan a proof sheet........................................................................................47
Set photo print options..........................................................................................47Use the Photo menu to set photo print options..............................................48Change photo print options...........................................................................49Set new photo print options defaults.............................................................. 49
Print photos directly from a memory card.............................................................50Print individual photos...................................................................................50Create borderless prints................................................................................50Deselect photos.............................................................................................51
Print photos from a PictBridge-compatible digital camera....................................51Print the current photo..........................................................................................52Print a DPOF file...................................................................................................52
7 Use the copy features........................................................................................53Set the copy paper size........................................................................................53Set the copy paper type........................................................................................54Increase copy speed or quality.............................................................................55Select an input tray for copying............................................................................56Make multiple copies of the same original............................................................56Copy a two-page black-and-white document........................................................57Make two-sided copies.........................................................................................57Make a borderless copy of a photo.......................................................................58Copy a photo onto a full-size page.......................................................................59Copy a photo several times on one page.............................................................60Resize an original to fit onto letter or A4 paper.....................................................61Resize an original using custom settings..............................................................61Copy a legal-size document onto letter paper......................................................62Copy a faded original............................................................................................62Copy a document that has been faxed several times...........................................63Enhance light areas of your copy.........................................................................63Make a poster.......................................................................................................64Prepare a color iron-on transfer............................................................................65Change default copy settings...............................................................................65Stop copying.........................................................................................................66
8 Use the scan features......................................................................................... 67Scan to an application..........................................................................................67
Scan an original (USB-connected)................................................................68Scan an original (network-connected)...........................................................68
Send a scan to an HP Instant Share destination..................................................69
2 HP Officejet 7200 All-in-One series
Share a scanned image with friends and relatives (USB-connecteddevice)...........................................................................................................69Share a scanned image with friends and relatives (network-connected).......70
Send a scan to a memory card.............................................................................70Send a scan to a memory card loaded in your HP All-in-One (USB-connected).....................................................................................................70Send a scan to a memory card loaded in your HP All-in-One (network-connected).....................................................................................................70
Stop scanning.......................................................................................................719 Print from your computer..................................................................................72
Print from a software application..........................................................................72Change the print settings......................................................................................73
Windows users..............................................................................................73Macintosh users............................................................................................74
Stop a print job.....................................................................................................74To stop a print job from the HP All-in-One.....................................................74
10 Fax setup.............................................................................................................75Choose the right fax setup for your home or office...............................................76Select your fax setup case.................................................................................... 78Case A: Separate fax line (no voice calls received)..............................................80Case B: Set up your HP All-in-One with DSL.......................................................80Case C: Set up your HP All-in-One with a PBX phone system or an ISDNline........................................................................................................................81Case D: Fax with a distinctive ring service on the same line................................82Case E: Shared voice/fax line...............................................................................83Case F: Shared voice/fax line with voice mail.......................................................84Case G: Fax line shared with computer modem (no voice calls received)............85Case H: Shared voice/fax line with computer modem..........................................87
Set up your HP All-in-One to a computer with one phone port......................88Set up your HP All-in-One to a computer with two phone ports.....................90
Case I: Shared voice/fax line with answering machine.........................................92Case J: Shared voice/fax line with computer modem and answering machine... .93
Set up your HP All-in-One to a computer with one phone port......................94Set up your HP All-in-One to a computer with two phone ports.....................96
Case K: Shared voice/fax line with computer modem and voice mail...................97Set up your HP All-in-One to a computer with one phone port......................98Set up your HP All-in-One to a computer with two phone ports...................100
Test your fax setup.............................................................................................10111 Use the fax features.......................................................................................... 102
Set up the HP All-in-One to receive faxes..........................................................102Choose the recommended answer mode for your setup.............................102Set the answer mode...................................................................................104
Send a fax..........................................................................................................104Send a basic fax..........................................................................................104Print fax confirmation reports.......................................................................105Send two-sided originals.............................................................................105Send a fax manually from a phone..............................................................106Send a fax using redial................................................................................106Send a fax using speed dials.......................................................................107Schedule a fax.............................................................................................107
Contents
User Guide 3
Cancel a scheduled fax...............................................................................108Send a fax from memory.............................................................................108Send a fax using monitor dialing.................................................................. 108
Receive a fax......................................................................................................109Set the number of rings before answering...................................................109Set up the HP All-in-One to print single- or two-sided faxes........................109Receive a fax manually...............................................................................110Poll to receive a fax.....................................................................................111
Set the date and time.........................................................................................111Set the fax header..............................................................................................112Enter text and symbols.......................................................................................112
Enter text using the keypad on the control panel.........................................113Print reports........................................................................................................113
Print fax error reports...................................................................................113Print other reports........................................................................................114
Set up speed dialing...........................................................................................114Create speed-dial entries............................................................................114Create group speed-dial entries..................................................................115Update speed-dial entries............................................................................115Delete speed-dial entries.............................................................................116
Change the fax resolution and lighter/darker settings.........................................116Change the fax resolution............................................................................116Change the lighter/darker setting................................................................. 117Set new default settings..............................................................................117
Set fax options....................................................................................................117Set the paper size for received faxes..........................................................118Set tone or pulse dialing..............................................................................118Adjust the volume........................................................................................118Forward faxes to another number................................................................ 119Cancel fax forwarding..................................................................................119Change the answer ring pattern (distinctive ringing)....................................119Redial a busy or unanswered number automatically...................................120Set automatic reduction for incoming faxes.................................................120Set backup fax reception.............................................................................120Use error correction mode...........................................................................121Set the fax speed......................................................................................... 121
Reprint or delete the faxes in memory................................................................122Fax over the Internet..........................................................................................123Stop faxing..........................................................................................................123
12 Use HP Instant Share.......................................................................................124Overview.............................................................................................................124Get started..........................................................................................................125Send images using your HP All-in-One..............................................................125
Send photos from a memory card...............................................................125Send a scanned image................................................................................127
Send images using your computer.....................................................................128Send images using the HP Image Zone software (Windows)......................129Send images using the HP Instant Share client application software(Macintosh OS X v10.2 and later)................................................................ 130
4 HP Officejet 7200 All-in-One series
Share images using the HP Image Zone (Macintosh OS X earlier thanv10.2)..........................................................................................................131Share images using the HP Director (Macintosh OS 9)...............................131
13 Set up your network.........................................................................................132Switch from a USB connection to a network connection.....................................132Choose a recommended Ethernet network........................................................132
Ethernet connection to a wired network with DSL or cable Internetaccess.........................................................................................................133Ethernet connection to a wired network with modem Internet access.........134Ethernet connection to a wired network without Internet.............................134Ethernet connection to a wireless network..................................................135
Connect to an Ethernet network.........................................................................135What you need............................................................................................136Connect your HP All-in-One........................................................................136
Install the software for a network connection......................................................137For Windows...............................................................................................137For Macintosh..............................................................................................138
Connect additional computers............................................................................139Manage your network.........................................................................................139
Use the HP All-in-One control panel............................................................139Use the Embedded Web Server..................................................................140Configuration page definitions.....................................................................141
Network glossary................................................................................................14714 Order supplies..................................................................................................149
Order paper, transparency film, or other media..................................................149Order print cartridges..........................................................................................149Order accessories..............................................................................................150Order other supplies...........................................................................................150
15 Maintain your HP All-in-One............................................................................152Clean the HP All-in-One.....................................................................................152
Clean the glass............................................................................................152Clean the lid backing...................................................................................153Clean the exterior........................................................................................153
Check the estimated ink levels...........................................................................154Print a self-test report.........................................................................................155Work with print cartridges...................................................................................156
Handle the print cartridges..........................................................................156Replace the print cartridges.........................................................................157Use a photo print cartridge..........................................................................160Use a gray photo print cartridge..................................................................160Use the print cartridge protector..................................................................161Align the print cartridges..............................................................................162Clean the print cartridges............................................................................163Clean the print cartridge contacts................................................................163Clean the area around the ink nozzles........................................................164
Change the device settings................................................................................166Set the scroll speed.....................................................................................166Set the power save time..............................................................................166Set the prompt delay time............................................................................167Restore the factory defaults.........................................................................167
Contents
User Guide 5
Self-maintenance sounds...................................................................................16716 Troubleshooting information...........................................................................168
Before you call HP Support................................................................................168View the Readme file..........................................................................................169Setup troubleshooting.........................................................................................169
Hardware setup troubleshooting..................................................................169Software installation troubleshooting...........................................................176Fax setup troubleshooting...........................................................................180
Operational troubleshooting................................................................................192Paper troubleshooting.................................................................................192Print cartridge troubleshooting.....................................................................200Print troubleshooting.................................................................................... 201Memory card troubleshooting......................................................................201
Device update.....................................................................................................202Device update (Windows)............................................................................202Device update (Macintosh)..........................................................................203
17 Get HP support.................................................................................................204Get support and other information from the Internet...........................................204Warranty support................................................................................................204
Warranty upgrades......................................................................................204Returning your HP All-in-One for service.....................................................204
HP customer support..........................................................................................205Access your serial number and service ID..........................................................205Call in North America during warranty................................................................205Call elsewhere in the world.................................................................................206Call in Australia under warranty and post-warranty............................................208Call HP Korea customer support........................................................................208Call HP Japan customer support........................................................................209
HP Quick Exchange Service (Japan)..........................................................209Prepare your HP All-in-One for shipment...........................................................209
Remove print cartridges from a functional HP All-in-One............................210Remove print cartridges from a nonfunctional HP All-in-One......................210Remove the control panel overlay and pack your HP All-in-One.................212
18 Hewlett-Packard LIMITED WARRANTY STATEMENT....................................214Duration of limited warranty................................................................................214Extent of limited warranty...................................................................................214Limitation of warranty.......................................................................................... 215Limitation of liability............................................................................................215Local law.............................................................................................................215Limited warranty information for EU countries/regions.......................................215
19 Technical information......................................................................................218System requirements..........................................................................................218Paper specifications...........................................................................................218
Paper-tray capacities...................................................................................218Paper sizes..................................................................................................219Print margin specifications...........................................................................219
Print specifications..............................................................................................220Copy specifications.............................................................................................220Fax specifications...............................................................................................221Memory card specifications................................................................................221
6 HP Officejet 7200 All-in-One series
Scan specifications.............................................................................................222Physical specifications........................................................................................222Power specifications...........................................................................................222Environmental specifications..............................................................................222Additional specifications.....................................................................................222Environmental product stewardship program.....................................................222
Protecting the environment..........................................................................222Ozone production........................................................................................222Energy consumption....................................................................................222Paper use....................................................................................................223Plastics........................................................................................................223Material safety data sheets..........................................................................223Recycling program....................................................................................... 223HP inkjet supplies recycling program........................................................... 223
Regulatory notices..............................................................................................223Regulatory model identification number......................................................223Notice to users of the U.S. telephone network: FCC requirements.............224FCC statement............................................................................................224Note à l’attention des utilisateurs du réseau téléphonique Canadien/notice to users of the Canadian telephone network.....................................225Notice to users in the European Economic Area.........................................226Notice to users of the German telephone network.......................................226Geräuschemission.......................................................................................227Notice to users in Japan (VCCI-2)...............................................................227Notice to users in Korea..............................................................................227
Declaration of conformity (European Economic Area)........................................228HP Officejet 7200 All-in-One series declaration of conformity............................228
Index.........................................................................................................................229
Contents
User Guide 7
1 HP All-in-One overviewMany HP All-in-One functions can be accessed directly, without turning on yourcomputer. Tasks such as making a copy, sending a fax, or printing photos from amemory card can be accomplished quickly and easily from your HP All-in-One.This chapter describes the HP All-in-One hardware features, control panel functions,and how to access the HP Image Zone software.
Tip You can do more with your HP All-in-One by using the HP Image Zonesoftware installed on your computer. The software provides enhanced copy,fax, scan, and photo functionality. For more information, see the onscreen HPImage Zone Help and Use the HP Image Zone to do more with your HP All-in-One.
The HP All-in-One at a glance
Label Description
1 Document feeder tray
2 Lid
3 Control panel display
4 Control panel
5 Memory card slots and PictBridge cameraport
6 Output tray
7 Paper-length guide
8 Output tray extender
9 Input tray
10 Paper-width guide
8 HP Officejet 7200 All-in-One series
HP
All-
in-O
ne o
verv
iew
Label Description
11 Ethernet port and Ethernet indicator lights
12 Rear USB port
13 Power connection
14 Fax ports (1-LINE and 2-EXT)
15 Rear clean-out door
Control panel overview
Label Name and Description
1 One-touch speed dial buttons: Access the first five speed dial numbers.
2 Start Fax Black: Start a black and white fax.
3 Start Fax Color: Start a color fax.
4 Keypad: Enter fax numbers, values, or text.
5 Redial/Pause: Redial the most recently dialed number, or insert a 3-secondpause in a fax number.
6 Auto Answer light: When the Auto Answer light is on, the HP All-in-One is set toreceive faxes automatically.
7 Auto Answer: Set the fax function to answer the phone automatically after aspecified number of rings.
8 Menu (Fax): Select fax options, including Resolution and Lighter/Darker, usingthe Menu button in the Fax area.
9 Speed Dial: Select a speed dial number.
(continued)
User Guide 9
HP A
ll-in-One overview
Label Name and Description
10 Setup: Access the menu system for reports, fax settings, maintenance tools,preferences and network settings. Also access product-launched Help.
11 Left arrow: Decrease values, or go back when viewing filenames on the controlpanel display.
12 OK: Select a menu or setting, or select filenames on the control panel display forprinting.
13 Right arrow: Increase values, or go forward when viewing filenames on thecontrol panel display.
14 Cancel: Stop a job, exit a menu, or exit settings.
15 Start Copy Black: Start a black and white copy job.
16 Start Copy Color: Start a color copy job.
17 Print Photos: Print the photo whose filename is currently displayed on the controlpanel display, or print all of the photos you selected using the OK button.
18 Start Scan: Start a scan job and send it to the destination you selected using theScan To button.
19 On: Turn the HP All-in-One on or off. When the HP All-in-One is off, a minimalamount of power is still supplied to the device. To completely disconnect thepower supply to the HP All-in-One, turn the device off, and then unplug the powercord.
20 On light: When lit, the On light indicates that the HP All-in-One is on. The lightblinks while performing a job.
21 Scan To: Select a scan destination.
Chapter 1
10 HP Officejet 7200 All-in-One series
HP
All-
in-O
ne o
verv
iew
Label Name and Description
22 Proof Sheet: Print a proof sheet when a memory card has been inserted in amemory card slot. A proof sheet shows thumbnail views of all the photos on thememory card. You can select photos on the proof sheet, then print those photosby scanning the proof sheet.
23 Menu (Photo): Adjust settings to print a customized photo without using yourcomputer, by using the Menu button in the Photo area.
24 Quality: Control the speed and quality of copies.
25 Reduce/Enlarge: Change the size of the copy.
26 Menu (Copy): Select copy options, including Number of Copies, Paper Type,Paper Size, and several other options using the Menu button in the Copy area.
27 Attention light: When blinking, the Attention light indicates an error has occurredthat requires your attention.
28 Control panel display: View menus, photo filenames, and messages.
Menu overviewThe following tables provide a quick reference to top-level menus that appear on theHP All-in-One control panel display.
Fax menu The Fax menu allows you to adjust the fax that you want to send.
Fax NumberResolutionLighter/DarkerHow to FaxTwo-Sided SendSet New Defaults
Setup menu The Help menu selection on the Setup menu provides quick access to key helptopics. Most of the information is presented on a connected computer screen.
Tip Press the number to advance directly to the menu item.
1. Help Menu2. Print Report3. Speed Dial Setup
(continued)
User Guide 11
HP A
ll-in-One overview
4. Basic Fax Setup5. Advanced Fax Setup6. Tools7. Preferences8. Network Setup
Copy menu The Two-Sided Copy and Tray Select features appear only when an HP two-sidedprinting accessory is installed.
Number of CopiesCopy Paper SizeCopy Paper TypeLighter/DarkerEnhancementsColor IntensityTwo-Sided CopyTray SelectSet New Defaults
Reduce/Enlarge menu To use the Legal->Ltr 72% feature, you must load the legal-size original in thedocument feeder tray. To use the Fit to Page, Fill Entire Page, Image Sizes, andPoster features, you must use the glass. For more information about loading originalsin the document feeder tray or on the glass, see Load originals.
Actual SizeFit to PageFill Entire PageCustom 100%Full Page 91%Legal-Ltr 72%Image SizesPoster
Chapter 1(continued)
12 HP Officejet 7200 All-in-One series
HP
All-
in-O
ne o
verv
iew
Photo menu When the HP All-in-One is connected to one or more computers on a network or whena two-sided printing accessory is attached, the Photo menu shows additional options.The following menu includes all available options.
Photo TransferSelect PhotosNumber of CopiesImage SizeTray SelectPhoto Paper SizePhoto Paper TypeLayout StyleSmart FocusDigital FlashSet New Defaults
Proof Sheet menu The Proof Sheet menu allows you to print a proof sheet of the photos on yourmemory card. You can fill in the bubbles for the photos that you want to print, thenscan the proof sheet to print those selected photos.
Print Proof SheetScan Proof Sheet
Scan To menu The Scan To menu lists scan destinations, including applications, installed on yourcomputer. The Scan To menu on a network-connected printer will list the othercomputers and HP All-in-One devices on your network. Therefore, your Scan Tomenu might list scan destinations different than the ones shown here.USB-connectedWindows
HP Image ZoneMicrosoft PowerPointAdobe PhotoshopMicrosoft WordMemory Card
USB-connectedMacintosh
User Guide 13
HP A
ll-in-One overview
JPEG to HP GalleryMicrosoft WordApple MailAdobe PhotoshopMemory Card
Network-connected
Miguel's computerAltheaMacJody's iBookDavidWatsonPCMemory Card
Use the HP Image Zone to do more with your HP All-in-One
The HP Image Zone software is installed on your computer when you set up yourHP All-in-One. For further information, see the Setup Guide that came with your device.Access to the HP Image Zone software differs by operating system (OS):● If you have a PC and are running Windows, the HP Image Zone software entry
point is the HP Director window.● If you have a Macintosh and are running OS 10.1.5 or later, the HP Image Zone
software entry point is the HP Image Zone window.● If you have a Macintosh and are running OS 9.2.6 or earlier, the HP Image Zone
software entry point is the HP Director window.The entry point gets you started with the HP Image Zone software and services.
You can quickly and easily expand the functionality of your HP All-in-One by using theHP Image Zone software. Look for boxes like this throughout the guide that providetopic-specific tips and helpful information for your projects.
Access the HP Image Zone software (Windows) Open the HP Director from the desktop icon, system tray icon, or the Start menu.The HP Image Zone software features appear in the HP Director.
To open the HP Director1. Do one of the following:
– On the Windows desktop, double-click the Director icon.– In the system tray at the far right of the Windows taskbar, double-click the
Hewlett-Packard Digital Imaging Monitor icon.– On the taskbar, click Start, point to Programs or All Programs, select HP,
and then click Director.2. In the Select Device box, click to see a list of installed devices.
Chapter 1
14 HP Officejet 7200 All-in-One series
HP
All-
in-O
ne o
verv
iew
3. Select the HP All-in-One.Icons for some of the features supported by the HP Officejet 7200 All-in-Oneseries are shown in the following table. The HP Director might also includeadditional icons to those shown here. The HP Director is customized to displayicons for features and functions associated with the device that is selected. If theselected device is not equipped with a particular feature or function, then the iconfor that feature or function does not appear in the HP Director.
Tip If the HP Director on your computer does not contain any icons, an errormight have occurred during the software installation. To correct this, uninstalland reinstall the software using one of the methods in Uninstall and reinstallthe software.
Button Name and Purpose
Scan Picture: Scans a photo, picture, or drawing and displays it in theHP Image Zone.
Scan Document: Scans a document that contains text or both text andgraphics, and displays it in your selected program.
Make Copies: Displays the Copy dialog box for the selected device, fromwhich you can make a printed copy of your image or document. You can selectthe copy quality, number of copies, color, and size.
HP Image Zone: Displays the HP Image Zone, where you can:● View and edit images● Print photos in multiple sizes● Make and print a photo album, postcard, or flyer● Make a multimedia CD● Share images through e-mail or a website
Transfer Images: Displays the HP Image Transfer software, which allows youto transfer images from the HP All-in-One, and save them on your computer.
Document viewer: Import, find, edit, view, process, print, and senddocuments.
Send Fax: Use this feature to send a fax in black and white or color.
User Guide 15
HP A
ll-in-One overview
Note For information on additional features and menu items such as SoftwareUpdate, Creative Ideas, and HP Shopping, see the onscreen HP Image ZoneHelp.
Menus and list items are also available to help you select the device you want to use,check its status, adjust a variety of software settings, and access the onscreen help.The following table explains these items.
Feature Purpose
Help Use this feature to access the HP Image Zone Help, which provides softwarehelp and troubleshooting information for your HP All-in-One.
Select Device Use this feature to select the device you want to use from a list of installeddevices.
Settings Use this feature to view or change various settings for your HP All-in-One,such as print, scan, or copy.
Status Use this feature to display the current status of your HP All-in-One.
Access the HP Image Zone software (Macintosh OS 10.1.5 or later)
Note Macintosh OS 10.0.0 - 10.1.4 are not supported.
When you install the HP Image Zone software, the HP Image Zone icon is placed inthe Dock.You can access the HP Image Zone software in one of two ways:● Through the HP Image Zone window● Through the HP Image Zone Dock menu
Use the HP Image Zone windowThe HP Image Zone window has two main elements:● The display area for the Products/Services tabs
– The Products tab gives you access to many of the features of yourHP imaging products, such as an installed products pop-up menu and a listof tasks available for the current product. The list might include tasks such ascopy, scan, fax, or transfer images. Clicking on a task opens an applicationto assist you with that task.
– The Services tab gives you access to digital imaging applications that canhelp you view, edit, manage, and share you images.
● The Search HP Image Zone Help text boxThe Search HP Image Zone Help text box lets you search the HP Image ZoneHelp for keywords or phrases.
To open the HP Image Zone window:➔ Click the HP Image Zone icon in the Dock.
Chapter 1
16 HP Officejet 7200 All-in-One series
HP
All-
in-O
ne o
verv
iew
The HP Image Zone window appears.The HP Image Zone window displays only the HP Image Zone features that areappropriate for the selected device.
The HP Image Zone window is customized to display features and functionsassociated with the device that is selected. If the selected device is not equipped witha particular feature or function, then that feature or function does not appear in theHP Image Zone window. Icons for some of the features supported by the HP Officejet7200 All-in-One series are shown in the following table.
Products
Icon Feature and Purpose
Unload Images: Use this feature to transfer images from a memory card toyour computer.
Scan Picture: Use this feature to scan an image and display it in theHP Gallery.
Scan to OCR: Use this feature to scan text and display it in the selecteddestination text editing software program.
Note Availability of this feature varies by country/region.
Scan to PDF: Use this feature to scan and archive documents in PDF format.
Note Availability of this feature varies by country/region.
Make Copies: Use this feature to make a copy in black and white or color.
Send Fax: Use this feature to send a fax in black and white or color.
Services
Icon Feature and Purpose
HP Image Edit: Use this feature to edit images. (10.2 and later)
HP Gallery: Use this feature to view images. (10.2 and later) Use this feature to view and edit images. (10.1.5 only)
User Guide 17
HP A
ll-in-One overview
Services
Icon Feature and Purpose
HP Image Print: Use this feature to print images from an album using one ofseveral templates available.
HP Instant Share: Use this feature to open the HP Instant Share softwareclient application. (10.2 and later only)
HP Email Portal: Use this feature to easily send photos through e-mail.
Menus and list items are also available to help you select the device you want to use,check its status, adjust a variety of software settings, and access the onscreen help.The following table explains these items.
Feature Purpose
Select Device Use this feature to select the device you want to use from a list of installeddevices.
Settings Use this feature to view or change various settings for your HP All-in-One,such as print, scan, or copy.
Search HPImage ZoneHelp
Use this feature to search the HP Image Zone Help, which provides softwarehelp and troubleshooting information for your HP All-in-One.
Use the HP Image Zone Dock menuThe HP Image Zone Dock menu provides a shortcut to HP Image Zone services. TheDock menu automatically contains all of the applications available in the HP ImageZone window Services tab list. You can also set HP Image Zone preferences to addother items to the menu, such as tasks from the Products tab list or HP Image ZoneHelp. For more information, see the HP Image Zone Help.
To display the HP Image Zone Dock menu:➔ Press and hold the mouse on the HP Image Zone Dock icon.
Access the HP Image Zone software (Macintosh OS 9.2.6 or earlier) The HP Director is the entry point to the HP Image Zone software. Depending on thecapabilities of your HP All-in-One, the HP Director lets you initiate device functionssuch as scanning, copying, faxing, or unloading images from a digital camera or
Chapter 1(continued)
18 HP Officejet 7200 All-in-One series
HP
All-
in-O
ne o
verv
iew
memory card. You can also use the HP Director to open the HP Gallery to view,modify, and manage the images on your computer.
To open the HP Director:1. You can access the HP Image Zone software in one of two ways:
– Double-click the HP Director alias on the desktop.– Double-click the HP Director alias in the Applications:Hewlett-Packard:HP
Photo and Imaging Software folder.
Note If you install several HP devices of different kinds (for example, anHP All-in-One, a camera, and an HP scanner), an HP Director icon foreach kind of device appears on the desktop. However, if you install two ofthe same kind of device (for example, you might have a laptop that youconnect to two different HP All-in-One devices: one at work and one athome) only one HP Director icon is displayed on the desktop.
2. The HP Director window appears.The HP Director displays only the task buttons that pertain to the selected device.
Note The icons in the table below might appear differently on yourcomputer. The HP Director is customized to display icons for featuresand functions associated with the device that is selected. If the selecteddevice is not equipped with a particular feature or function, then the iconfor that feature or function does not appear. Icons for the featuressupported by the HP Officejet 7200 All-in-One series are shown in thefollowing table.
Device Tasks
Icon Purpose
Unload Images: Use this feature to transfer images from a memory card toyour computer.
Note Image transfer from a memory card to your computer is not supportedover a network.
Scan Picture: Use this feature to scan an image and display it in theHP Gallery.
Scan Document: Use this feature to scan text and display it in the selecteddestination text editing software program.
Note Availability of this feature varies by country/region.
Make Copies: Use this feature to make a copy in black and white or color.
User Guide 19
HP A
ll-in-One overview
Manage and Share
Icon Purpose
HP Gallery: Use this feature to display the HP Gallery to view and editimages.
In addition to the icons shown, several menu items without icons allow you to selectother applications on your computer, change feature settings on your HP All-in-One,and access the onscreen help. The following table explains these items.
Manage and Share
Feature Purpose
More Applications Use this feature to select other applications on your computer.
HP on the Web Use this feature to select an HP website.
HP Help Use this feature to select a source for help with your HP All-in-One.
Settings Use this feature to view or change various settings for your HP All-in-One, such as print, scan, or copy.
Chapter 1
20 HP Officejet 7200 All-in-One series
HP
All-
in-O
ne o
verv
iew
2 Find more informationA variety of resources, both printed and onscreen, provide information about settingup and using your HP All-in-One.
Setup GuideThe Setup Guide provides instructions for setting up yourHP All-in-One and installing software. Make sure youfollow the steps in order.If you have problems during setup, see Troubleshootingin the last section of the Setup Guide, or seeTroubleshooting information.
HP Officejet 7200 seriesUser Guide User Guide
This User Guide contains information on how to use yourHP All-in-One, including troubleshooting tips and step-by-step instructions.
HP Image Zone TourThe HP Image Zone tour is a fun, interactive way to geta brief overview of the software included with your HP All-in-One. You'll learn how the HP Image Zone can helpyou edit, organize, and print your photos.If you did not take the tour when you installed theHP Image Zone software, you can find it in the Startmenu. The tour is available for Windows only.
HP DirectorThe HP Director provides easy access to the softwareapplications, default settings, status, and onscreen helpfor the HP All-in-One.
HP Image Zone HelpThe HP Image Zone Help provides detailed informationon using the software for your HP All-in-One.● The Get step-by-step instructions topic provides
information on using the HP Image Zone softwarewith HP devices.
● The Explore what you can do topic provides moreinformation about the practical and creative things
User Guide 21
Find more inform
ation
you can do with the HP Image Zone software andyour HP devices.
● If you need further assistance or want to check forHP software updates, see the Troubleshooting andsupport topic.
Onscreen help from your deviceOnscreen help is available from your device and containsadditional information on select topics. You can accessthe Onscreen help from the control panel.1. Press Setup on the control panel.
The Help menu appears on the control panel display.2. Press OK.3. Press or to scroll through the available help
options.4. Press OK to view the selected topic on your
computer screen.
ReadmeThe Readme file contains the most recent informationwhich might not be found in other publications.Install the software to access the Readme file.
www.hp.com/support If you have Internet access, you can get help and supportfrom the HP website. This website offers technicalsupport, drivers, supplies, and ordering information.
Chapter 2(continued)
22 HP Officejet 7200 All-in-One series
Find
mor
e in
form
atio
n
3 Connection informationYour HP All-in-One comes equipped with an RJ-45 Ethernet port for wired networkingcapability. It also comes equipped with a USB port so you can connect directly to acomputer using a USB cable.
Supported connection types
Description Recommendednumber ofconnectedcomputers for bestperformance
Supported softwarefeatures
Setup instructions
Ethernet (wired)connection
Up to five computersconnected to anHP All-in-One using ahub or router.
All features aresupported, includingWebscan.For more informationon Webscan, seeUse Webscan.
Follow the SetupGuide for detailedinstructions.
USB connection One computerconnected to anHP All-in-One using aUSB cable.The USB port islocated on the rear ofthe HP All-in-One.
All features aresupported, exceptWebscan.
Follow the SetupGuide for detailedinstructions.
Windows printersharing
Up to five computers.The host computermust be turned on atall times, or the othercomputers will not beable to print to theHP All-in-One.
All features residenton the host computerare supported. Onlyprint is supportedfrom the othercomputers.
For setupinstructions, see UseWindows printersharing.
Printer sharing(Macintosh)
Up to five computers.The host computermust be turned on atall times, or the othercomputers will not beable to print to theHP All-in-One.
All features residenton the host computerare supported. Onlyprint is supportedfrom the othercomputers.
For setupinstructions, see Useprinter sharing(Macintosh OS X).
User Guide 23
Connection inform
ation
Connect using Ethernet The HP Officejet 7200 All-in-One series supports both 10 Mbps and 100 MbpsEthernet network connections. Detailed instructions on connecting your HP All-in-Oneto an Ethernet (wired) network are included in the Setup Guide that came with yourdevice.
Connect using a USB cable Detailed instructions for connecting a computer to your HP All-in-One using a USBcable are included in the Setup Guide that came with your device.
Use Windows printer sharing If your computer is on a network, and another computer on the network is connectedto the HP All-in-One by using a USB cable, you can use that device as your printerusing Windows printer sharing. The computer connected directly to the HP All-in-Oneacts as the host for the printer and has full feature functionality. Other computers onthe network, which are referred to as clients, have access only to the print features. Allother functions must be performed on the host computer.
To enable Windows printer sharing➔ Refer to the user guide that came with your computer or the Windows onscreen
Help.
Use printer sharing (Macintosh OS X) If your computer is on a network, and another computer on the network is connectedto the HP All-in-One by using a USB cable, you can use that device as your printerusing printer sharing. Other computers on the network, which are referred to asclients, have access only to the print features. All other functions must be performedon the host computer.
To enable printer sharing1. On the host computer, select System Preferences in the Dock.
The System Preferences window appears.2. Select Sharing.3. From the Services tab, click Printer Sharing.
Chapter 3
24 HP Officejet 7200 All-in-One series
Con
nect
ion
info
rmat
ion
Use WebscanWebscan lets you scan photos and documents from your HP All-in-One to yourcomputer using a Web browser. This feature is available even if you chose not toinstall the device software on your computer.1. Print a network configuration page to obtain the IP address of your HP All-in-One.
Note For more information, see Manage your network.
2. Enter the IP address in a Web browser on your computer.The embedded Web server Home page appears in your browser.
3. In the left-hand column, under Applications, select Scan.4. Follow the onscreen instructions.Webscan does not support scan-to destinations like the HP Image Zone scanningsoftware. The e-mail functionality of Webscan is limited, so it is recommended youuse the HP Image Zone scanning software for this feature.
User Guide 25
Connection inform
ation
4 Work with photosYour HP All-in-One allows you to transfer, edit, share, and print photos in severaldifferent ways. This chapter contains a brief overview of the wide range of options forperforming each of these tasks, depending on your preferences and computer setup.More detailed information for each task is available in other chapters within this guide,or in the onscreen HP Image Zone Help.
Transfer photosYou have several different options for transferring photos. You can transfer photos toyour HP All-in-One, your computer, or a memory card. See the appropriate sectionbelow for the operating system on your computer.
Transfer photos using a Windows computerThe graphics below show methods for transferring photos to your Windows computeror to a memory card.You can transfer a photo from a memory card inserted into your HP All-in-One to yourWindows computer.
You can transfer a photo from your digital camera to your Windows computer.
You can transfer a photo to a memory card by scanning it directly onto a memory cardinserted into your HP All-in-One.
26 HP Officejet 7200 All-in-One series
Wor
k w
ith p
hoto
s
Transfer photos using a MacintoshThe graphics below show methods for transferring photos to your Macintosh or to amemory card.You can transfer a photo from a memory card inserted into your HP All-in-One to yourMacintosh.
You can transfer a photo from your digital camera to your Macintosh.
You can transfer a photo to a memory card by scanning it directly onto a memory cardinserted into your HP All-in-One.
Edit photosYou have several different options for editing photos. See the appropriate sectionbelow for the operating system on your computer.
Edit photos using a Windows computerThe graphics below show methods for editing photos when your computer is runningWindows.You can edit a photo on your Windows computer using the HP Image Zone software.
You can edit a photo using control panel options on your HP All-in-One.
User Guide 27
Work w
ith photos
Edit photos using a MacintoshThe graphics below show methods for editing photos when your computer is aMacintosh.You can edit a photo on your Macintosh using the HP Image Zone software.
You can edit a photo on your Macintosh using the iPhoto software.
You can edit a photo using control panel options on your HP All-in-One.
Share photosYou have several different options for sharing photos with friends and family. See theappropriate section below for the operating system on your computer.
Share photos using a Windows computerThe graphics below show methods for sharing photos when your computer is runningWindows.You can share photos from your USB-connected HP All-in-One using the HP InstantShare service. If your HP All-in-One is connected by USB to your Windows computer,you can transfer photos to the computer, and then use the HP Instant Share service tosend them as an e-mail to your friends and family.
Chapter 4
28 HP Officejet 7200 All-in-One series
Wor
k w
ith p
hoto
s
You can share photos from your network-connected HP All-in-One through theInternet to the HP Instant Share service where the photos are stored in an onlinephoto album.
You can share photos from your network-connected HP All-in-One through theInternet to the HP Instant Share service. The HP Instant Share service can then sendthe photos to friends or family as an e-mail, or to another network-connected HP All-in-One.
Share photos using a MacintoshThe graphics below show methods for sharing photos when your computer is aMacintosh.You can share photos from your USB-connected HP All-in-One using the HP InstantShare service. If your HP All-in-One is connected by USB to your Macintosh, you cantransfer photos to the computer, and then use the HP Instant Share service to sendthem as an e-mail to your friends and family.
You can share photos from your network-connected HP All-in-One through theInternet to the HP Instant Share service where the photos are stored in an onlinephoto album.
User Guide 29
Work w
ith photos
You can share photos from your network-connected HP All-in-One through theInternet to the HP Instant Share service. The HP Instant Share service can then sendthe photos to friends or family as an e-mail, or to another network-connected HP All-in-One.
Print photosYou have several options for printing photos. See the appropriate section below forthe operating system on your computer.
Print photos using a Windows computerThe graphics below show methods for printing photos when your computer is runningWindows.You can print photos from your PictBridge-compatible digital camera.
You can print photos from your camera using a software application, such as theHP Image Zone software, on your computer.
You can print photos from a memory card using options on the HP All-in-One controlpanel.
Chapter 4
30 HP Officejet 7200 All-in-One series
Wor
k w
ith p
hoto
s
You can print photos from a memory card by transferring photos to your Windowscomputer and printing them using the HP Image Zone software.
Print photos using a MacintoshThe graphics below show methods for printing photos when your computer is aMacintosh.You can print photos from your PictBridge-compatible digital camera.
You can print photos from your camera using a software application, such as theHP Image Zone software, on your computer.
You can print photos from a memory card using options on the HP All-in-One controlpanel.
User Guide 31
Work w
ith photos
You can print photos from a memory card by transferring photos to your Macintoshand printing them using the HP Gallery or iPhoto software.
Chapter 4
32 HP Officejet 7200 All-in-One series
Wor
k w
ith p
hoto
s
5 Load originals and load paperThis chapter provides instructions for loading originals in the automatic documentfeeder or on the glass to copy, scan, or fax; choosing the best paper type for your job;loading paper in the input tray; and avoiding paper jams.
Load originals You can load an original for a copy, fax, or scan job in the automatic document feederor on the glass. Originals that are loaded in the automatic document feeder willautomatically be fed into the HP All-in-One.
Load an original in the automatic document feeder You can copy, scan, or fax a multiple-page letter-, A4-, or legal-size document (up to50 pages of plain paper) by placing it in the document feeder tray.
Warning Do not load photos in the automatic document feeder; this mightcause damage to your photos.
Note Some features, such as the Fit to Page and Fill Entire Page copyfeatures, do not work when you load your originals in the automatic documentfeeder. Additionally, if you are scanning a proof sheet to print photos from amemory card, you must load the proof sheet on the glass. For moreinformation, see Load an original on the glass.
To load an original in the automatic document feeder1. Load your originals face up in the document feeder tray with the top of the page
on the left.The automatic document feeder holds a maximum of 50 sheets of plain paper.
Tip For more help on loading originals in the automatic document feeder,refer to the diagram engraved in the document feeder tray.
2. Slide the paper guides inward until they stop at the left and right edges of thepaper.
User Guide 33
Load originals and load paper
Load an original on the glass You can copy, scan, or fax up to letter- or A4-size single-page originals by loadingthem on the glass, as described here. If your original contains multiple full-size pages,load it in the automatic document feeder. For more information, see Load an originalin the automatic document feeder.You should also follow these instructions when loading a proof sheet on the glass forphoto printing. If your proof sheet contains multiple pages, load each page on theglass one at a time. Do not load a proof sheet in the automatic document feeder.
Note Many of the special features will not work correctly if the glass and lidbacking are not clean. For more information, see Clean the HP All-in-One.
To load an original on the glass1. Remove all originals from the document feeder tray, then lift the lid on the HP All-
in-One.2. Place your original face down on the right front corner of the glass.
If you are loading a proof sheet, make sure the top of the proof sheet is lined upagainst the right edge of the glass.
Tip For more help on loading an original, refer to the guides along thefront and right edges of the glass.
3. Close the lid.
Choose papers for printing and copyingYou can use many types and sizes of paper in your HP All-in-One. Review thefollowing recommendations to get the best printing and copying quality. Whenever youchange paper types or sizes, remember to change those settings.
Recommended papers If you want the best print quality, HP recommends using HP papers that arespecifically designed for the type of project you are printing. If you are printing photos,
Chapter 5
34 HP Officejet 7200 All-in-One series
Load
orig
inal
s an
d lo
ad p
aper
for example, load glossy or matte photo paper in the input tray. If you are printing abrochure or presentation, use a type of paper specifically designed for that purpose.For more information about HP papers, see the onscreen HP Image Zone Help orsee the HP website:www.hp.com/support/inkjet_media
Note At this time, this portion of the site is available in English only.
Papers to avoid Using paper that is too thin, paper that has a slick texture, or paper that stretcheseasily can cause paper jams. Using paper that has a heavy texture or does not acceptink can cause printed images to smear, bleed, or not fill in completely.
We do not recommend printing to the following papers:● Paper with cutouts or perforations (unless specifically designed for use with
HP inkjet devices).● Highly textured stock, such as linen. It might not print evenly, and the ink can
bleed into these papers.● Extremely smooth, shiny, or coated papers not specifically designed for your
HP All-in-One. They can jam the HP All-in-One or repel the ink.● Multi-part forms (such as duplicate and triplicate forms). They can wrinkle or get
stuck, and the ink is more likely to smear.● Envelopes with clasps or windows. They can get stuck in the rollers and cause
paper jams.Depending on your country/region, some of these papers might not be available.
We do not recommend copying to the following papers:● Any size paper other than letter, A4, 10 x 15 cm (4 x 6 inch), 13 x 18 cm (5 x 7
inch), Hagaki (Japan only), or L (Japan only). Depending on your country/region,some of these papers might not be available to you.
● Paper with cutouts or perforations (unless specifically designed for use with HPinkjet devices).
● Envelopes.● Banner paper.● Transparency film other than HP Premium Inkjet Transparency Film or
HP Premium Plus Inkjet Transparency Film.● Multiple-part forms or label stock.
Load paper This section describes the procedure for loading different types and sizes of paperinto your HP All-in-One for your copies, printouts, or faxes.
Tip To help prevent rips, wrinkles, and curled or bent edges, store all paperflat in a resealable bag. If the paper is not stored properly, extreme changes intemperature and humidity might result in curled paper that does not work wellin the HP All-in-One.
User Guide 35
Load originals and load paper
Load full-size paper You can load many types of letter, A4, or legal paper into the input tray of your HP All-in-One.
To load full-size paper1. Remove the output tray and slide the paper-width and paper-length guides to
their outermost positions.
2. Tap a stack of paper on a flat surface to align the edges, and then check thepaper for the following:– Make sure it is free of rips, dust, wrinkles, and curled or bent edges.– Make sure all the paper in the stack is the same size and type.
3. Insert the stack of paper into the input tray with the short edge forward and theprint side down. Slide the stack of paper forward until it stops.
Tip If you are using letterhead, insert the top of the page first with theprint side down. For more help on loading full-size paper and letterhead,refer to the diagram engraved in the base of the input tray.
4. Slide the paper-width and paper-length guides inward until they stop at the edgesof the paper.Do not overload the input tray; make sure the stack of paper fits within the inputtray and is no higher than the top of the paper-width guide.
Chapter 5
36 HP Officejet 7200 All-in-One series
Load
orig
inal
s an
d lo
ad p
aper
5. Replace the output tray.
6. Pull the output tray extender toward you, as far as it will go. Flip the paper catchat the end of the output tray extender to open the extender the rest of the way.
Load 10 x 15 cm (4 x 6 inch) photo paper You can load 10 x 15 cm (4 x 6 inch) photo paper into the main input tray of yourHP All-in-One, or into an optional rear input tray. (This accessory is called theHP Auto Two-sided Print Accessory with Small Paper Tray. In Japan, this accessoryis called the Hagaki Tray with Auto Two-sided Print Accessory.)For the best results, use 10 x 15 cm (4 x 6 inch) HP Premium photo paper or HPPremium Plus photo paper, and set the paper type and size for your print or copy job.For more information, see the onscreen HP Image Zone Help.
Tip To help prevent rips, wrinkles, and curled or bent edges, store all paperflat in a resealable bag. If the paper is not stored properly, extreme changes intemperature and humidity might result in curled paper that does not work wellin the HP All-in-One.
To load 10 x 15 cm (4 x 6 inch) photo paper in the main input tray1. Remove the output tray.2. Remove all paper from the input tray.3. Insert the stack of photo paper into the far-right side of the input tray with the
short edge forward and the glossy side down. Slide the stack of photo paperforward until it stops.If the photo paper you are using has perforated tabs, load the photo paper so thatthe tabs are closest to you.
4. Slide the paper-length and paper-width guides inward against the stack of photopaper until they stop.Do not overload the input tray; make sure the stack of photo paper fits within theinput tray and is no higher than the top of the paper-width guide.
User Guide 37
Load originals and load paper
5. Replace the output tray.
To load 10 x 15 cm (4 x 6 inch) photo paper in the optional rear tray➔ The HP Auto Two-sided Print Accessory with Small Paper Tray and the Hagaki
Tray with Auto Two-sided Print Accessory are available for this product. Forinformation on loading paper in either of these accessories, read and follow theinstructions that came with the accessory.
Load postcards or Hagaki cards You can load postcards or Hagaki cards into the main input tray of your HP All-in-One,or into an optional rear input tray. (This accessory is the HP Auto Two-sided PrintAccessory with Small Paper Tray. In Japan, it is called the Hagaki Tray with Auto Two-sided Print Accessory.)For the best results, set the paper type and size before printing or copying. For moreinformation, see the onscreen HP Image Zone Help.
To load postcards or Hagaki cards in the main input tray1. Remove the output tray.2. Remove all paper from the input tray.3. Insert the stack of cards into the far-right side of the input tray with the short edge
forward and the print side down. Slide the stack of cards forward until it stops.4. Slide the paper-length and paper-width guides inward against the stack of cards
until they stop.Do not overload the input tray; make sure the stack of cards fits within the inputtray and is no higher than the top of the paper-width guide.
5. Replace the output tray.
To load postcards or Hagaki cards in the optional rear tray➔ The HP Auto Two-sided Print Accessory with Small Paper Tray and the Hagaki
Tray with Auto Two-sided Print Accessory are available for this product. For
Chapter 5
38 HP Officejet 7200 All-in-One series
Load
orig
inal
s an
d lo
ad p
aper
information on loading paper in either of these accessories, read and follow theinstructions that came with the accessory.
Load envelopes You can load one or more envelopes into the input tray of your HP All-in-One. Do notuse shiny or embossed envelopes or envelopes that have clasps or windows.
Note For specific details on how to format text for printing on envelopes,consult the help files in your word processing software. For best results,consider using a label for the return address on envelopes.
To load envelopes1. Remove the output tray.2. Remove all paper from the input tray.3. Insert one or more envelopes into the far-right side of the input tray with the
envelope flaps up and to the left. Slide the stack of envelopes forward until it stops.
Tip For more help on loading envelopes, refer to the diagram engravedin the base of the input tray.
4. Slide the paper-length and paper-width guides inward against the stack ofenvelopes until they stop.Do not overload the input tray; make sure the stack of envelopes fits within theinput tray and is no higher than the top of the paper-width guide.
5. Replace the output tray.
Load other types of paper The following table provides guidelines for loading certain types of paper. For bestresults, adjust the paper settings each time you change paper sizes or paper types.For information on changing paper settings, see the onscreen HP Image Zone Help.
Note Not all paper sizes and paper types are available with all the functionson the HP All-in-One. Some paper sizes and paper types can only be used ifyou are starting a print job from the Print dialog box in a software application.They are not available for copying, faxing, or printing photos from a memorycard or digital camera. Papers that are only available for printing from asoftware application are indicated as such.
User Guide 39
Load originals and load paper
Paper Tips
HP papers ● HP Premium Paper: Locate the gray arrow on the nonprinting sideof the paper, and then slide the paper into the input tray with thearrow side facing up.
● HP Premium Inkjet Transparency Film: Insert the film so that thewhite transparency strip (with arrows and the HP logo) is on topand is going into the input tray first.
Note The HP All-in-One might not automatically detecttransparency film if it is loaded incorrectly, or if you usetransparency film other than HP transparency film. For bestresults, set the paper type to transparency film before printing orcopying onto transparency film.
● HP Iron-On Transfers: Flatten the transfer sheet completely beforeusing it; do not load curled sheets. (To prevent curling, keeptransfer sheets sealed in the original package until you are readyto use them.) Locate the blue stripe on the nonprinting side of thetransfer paper and then manually feed one sheet at a time into theinput tray with the blue stripe facing up.
● HP Greeting Cards, HP Photo Greeting Cards, or HP TexturedGreeting Cards: Insert a small stack of HP greeting card paper intothe input tray with the print side down; slide the stack of cardsforward until it stops.
Labels(for printing from asoftware applicationonly)
Always use letter or A4 label sheets designed for use with HP inkjetdevices (such as Avery inkjet labels), and make sure that the labels areno more than two years old. Labels on older sheets might peel offwhen the paper is pulled through the HP All-in-One, causing paper jams.1. Fan the stack of labels to make sure none of the pages are
sticking together.2. Place a stack of label sheets on top of full-size plain paper in the
input tray, label side down. Do not insert labels one sheet at a time.
Continuous bannerpaper(for printing from asoftware applicationonly)
Continuous banner paper is also known as computer or z-fold paper.1. Remove the output tray.2. Remove all paper from the input tray.
Note Leave the output tray off of the HP All-in-One while thebanner prints to prevent the continuous banner paper from tearing.
3. Verify that the stack of banner paper contains at least five pages inthe stack.
Note If you use non-HP banner paper, make sure you use 20-lb.paper.
4. Carefully tear off the perforated edge strips from both sides of thepaper stack, if any, and unfold and refold the paper to make surethe pages do not stick together.
Chapter 5
40 HP Officejet 7200 All-in-One series
Load
orig
inal
s an
d lo
ad p
aper
Paper Tips
5. Slide the paper into the input tray so that the unattached edge is atthe top of the stack.
6. Insert the first edge into the input tray until it stops, as shown below.
Avoid paper jams To help avoid paper jams, follow these guidelines:● Prevent curled or wrinkled paper by storing all unused paper flat in a resealable
bag.● Remove printed papers from the output tray frequently.● Ensure that paper loaded in the input tray lies flat and the edges are not bent or
torn.● Do not combine different paper types and paper sizes in the input tray; the entire
stack of paper in the input tray must be the same size and type.● Adjust the paper guides in the input tray to fit snugly against all paper. Make sure
the paper guides do not bend the paper in the input tray.● Do not force paper too far forward in the input tray.● Use paper types that are recommended for your HP All-in-One. For more
information, see Choose papers for printing and copying.● Do not leave originals on the glass. If you load an original in the automatic
document feeder while there is already an original on the glass, the original canjam in the automatic document feeder.
For more information about clearing paper jams, see Paper troubleshooting.
(continued)
User Guide 41
Load originals and load paper
6 Use a memory card orPictBridge cameraThe HP All-in-One can read the memory cards used in most digital cameras so youcan print, store, and manage your photos. You can insert the memory card into theHP All-in-One, or connect your camera directly, letting the HP All-in-One read thecontents of the memory card while it is still in the camera.This chapter contains information on using memory cards or a PictBridge camera withyour HP All-in-One. Read this section for information on transferring photos to yourcomputer, setting photo print options, printing photos, and editing photos.
The memory card slots and camera port If your digital camera uses a memory card to store photos, you can insert the memorycard in your HP All-in-One to print or save your photos.You can print a proof sheet, which might be several pages long and shows thumbnailviews of photos stored on the memory card, and print photos from the memory card,even if your HP All-in-One is not connected to a computer. You can also connect adigital camera that supports PictBridge to the HP All-in-One through the camera portand print directly from the camera.Your HP All-in-One can read the following memory cards: CompactFlash (I, II),Memory Sticks, MultiMediaCard (MMC), Secure Digital, SmartMedia, and xD-PictureCard.Your HP All-in-One features four slots for memory cards, shown in the followingillustration with the memory cards that correspond to each slot.
Note You can only use one memory card in your HP All-in-One at a time.
42 HP Officejet 7200 All-in-One series
Mem
ory
Car
d an
d Pi
ctB
ridge
The slots are configured as follows:● Top left slot: CompactFlash (I, II)● Top right slot: Secure Digital, MultiMediaCard (MMC)● Bottom left slot: SmartMedia, xD-Picture Card (fits in top right of the slot)● Bottom right slot: Memory Stick, Magic Gate Memory Stick, Memory Stick Duo
(with user-supplied adapter), Memory Stick Pro● Camera port (below the memory card slots): compatible with any USB-equipped
digital camera that supports PictBridge. Look for the PictBridge icon ( ).
Note The camera port only supports USB-equipped digital cameras thatsupport PictBridge. It does not support other types of USB devices. If youattach a USB device that is not a compatible digital camera to the camera port,an error message appears on the control panel display. If you have an olderHP-brand digital camera, try using the USB cable that came with the camera.Plug it into the USB port on the back of the HP All-in-One and not into thecamera port near the memory card slots.
Tip By default, Windows XP will format a memory card of 8 MB or less and64 MB or more with the FAT32 format. Digital cameras and other devices usethe FAT (FAT16 or FAT12) format and cannot operate with a FAT32 formattedcard. Either format your memory card in your camera or select FAT format toformat your memory card in a Windows XP PC.
Transfer digital images to your computer After you take photos with your digital camera, you can print them immediately orsave them directly to your computer. To save them to your computer, you need to
User Guide 43
Mem
ory Card and PictB
ridge
remove the memory card from the camera and insert it in the appropriate memorycard slot on the HP All-in-One.
Note You can only use one memory card in your HP All-in-One at a time.
1. Insert the memory card into the appropriate slot on your HP All-in-One.When the memory card is inserted correctly, the status light next to the memorycard slots begins to blink. Reading photos... appears on the control paneldisplay. The status light next to the memory card slots blinks green when the cardis being accessed.If you insert a memory card incorrectly, the status light next to the memory cardslots blinks amber and the control panel display shows an error message such asCard is in backwards or Card is not fully inserted.
Caution Never attempt to remove a memory card while it is beingaccessed. Doing so can damage photo files on the card. You can safelyremove a card only when the status light next to the memory card slots isnot blinking.
2. If there are photo files on the memory card that have never been transferredbefore, a dialog box on your computer asks whether you want to save the photofiles to your computer.If the HP All-in-One is on a network, the Photo menu appears with PhotoTransfer selected. Press to select Yes, and then press OK. The transferprocess is launched.When the Transfer To menu appears, press to select the computer where youwant to transfer the photos. Press OK. The HP Photo Transfer software dialogbox appears on your computer screen.
3. Click the option to save.This saves all the new photo files from the memory card to your computer.For Windows: by default, photo files are saved in month and year folders fromwhen you extracted the files from your camera. The folders are created under theC:\Documents and Settings\username\My Documents\My Pictures folder inWindows XP and Windows 2000.For Macintosh: by default, photo files are saved to the computer at Hard Drive:Documents:HP All-in-One Data:Photos folder (OS 9) or HardDrive:Users:User Name:Pictures:HP Photos folder (OS X).
Tip You can also use the control panel to transfer photo files to anattached computer. In the Photo area, press Menu, and then press toselect Transfer to computer, and then press OK. Follow the prompts onthe computer. In addition, the memory card appears as a drive on yourcomputer. You can move the photo files from the memory card to thedesktop.
When the HP All-in-One finishes reading the memory card, the status light next tothe memory card slots stops blinking and stays lit. The first photo on the memorycard appears on the control panel display.To navigate through the photo files on the memory card, press or to movebackward or forward through the photo files, one photo file at a time. Press andhold or to move rapidly backward or forward through the photo files.
Chapter 6
44 HP Officejet 7200 All-in-One series
Mem
ory
Car
d an
d Pi
ctB
ridge
Print photos from a proof sheet A proof sheet is a simple and convenient way to select photos and make printsdirectly from a memory card without using a computer. A proof sheet, which might beseveral pages long, shows thumbnail views of photos stored on the memory card. Thefile name, index number, and date appear under each thumbnail. Proof sheets arealso a quick way to create a printed catalog of your photos.There are three steps required to print photos from a proof sheet: print the proofsheet, select the photos, and then scan the proof sheet. This section contains detailedinformation on all three steps.
Print a proof sheetThe first step in using a proof sheet is to print it from the HP All-in-One.1. Insert the memory card into the appropriate slot on your HP All-in-One.2. In the Photo area, press Proof Sheet, and then press OK.
This displays the Proof Sheet menu, and then selects Print.
Note Depending on how many photos are on the memory card, the timeit takes to print a proof sheet can vary greatly.
3. If there are more than 20 photos on the card, the Select Photos menu appears.Press to scroll to the option you want to select, and then press OK.– All– Last 20– Custom Range
4. If you choose Custom Range, you must enter the photo index numbers for thefirst and last photos you want to print. When the First Photo prompt appears,press until the number for the first photo in the range appears, and then pressOK.
Note If you enter the wrong number, press Cancel to cancel the processand then start over.
5. When the Last Photo prompt appears, press until the number for the lastphoto in the range appears, and then press OK.
User Guide 45
Mem
ory Card and PictB
ridge
Complete the proof sheet After you have printed a proof sheet, you can use it to select the photos you want toprint.
1. Select the photos to print by using a dark pen or pencil to fill in the circles locatedunder the thumbnail images on the proof sheet.
2. Select one layout style by filling in a circle in step 2 of the proof sheet.
Note If you need more control over print settings than the proof sheetprovides, you can print photos directly from the control panel. For moreinformation, see Print photos directly from a memory card.
3. Load the proof sheet face down on the right front corner of the glass. Make surethe sides of the proof sheet touch the right and front edges. Close the lid.
Chapter 6
46 HP Officejet 7200 All-in-One series
Mem
ory
Car
d an
d Pi
ctB
ridge
Continue to the Scan a proof sheet section.
Scan a proof sheet The final step in using a proof sheet is to scan the completed sheet you have placedon the glass.
Tip Make sure the glass of the HP All-in-One is completely clean or the proofsheet might not scan properly. For more information, see Clean the glass.
1. Load the proof sheet face down on the right front corner of the glass. Make surethe sides of the proof sheet touch the right and front edges. Close the lid.
2. Make sure you have photo paper loaded in the input tray. Make sure the samememory card you used to print the proof sheet is still in the slot when you scanthat proof sheet.
3. In the Photo area, press Proof Sheet, and then press to select Scan.4. Press OK.
The HP All-in-One scans the proof sheet and prints the selected photos.
Set photo print optionsFrom the control panel, you can control how your HP All-in-One prints photos,including paper type and size, layout, and more.This section contains information on the following topics: setting photo print options,changing print options, and setting new photo print option defaults.You access and set photo print options from the Photo menu available through thecontrol panel.
You can also use the HP Image Zone software to set photo print options. For moreinformation, see the HP Image Zone Help.
User Guide 47
Mem
ory Card and PictB
ridge
Use the Photo menu to set photo print optionsThe Photo menu gives you access to a variety of settings that affect the way photosprint, by selecting options for number of copies, paper types, and more. The defaultmeasurements and sizes vary according to country/region.1. Insert a memory card into the appropriate slot on your HP All-in-One.2. In the Photo area, press Menu.
The Photo menu appears.3. Press Menu repeatedly until the setting you want to change appears on the
control panel display. When the option appears, press OK.
Setting Description
Select Photos Lets you select the photo files you want to print. Allselects all photos on the memory card, and Customallows you to manually select each photo file you wantto print.
Number of Copies Lets you set the number of copies to be printed.
Image Size Lets you set the size at which you want the imageprinted. Most choices are self-explanatory, but tworequire some explanation: Fill Entire Page and Fit toPage.– The Fill Entire Page setting scales the image to
cover all of the output paper without any whiteborder area. Some cropping might occur.
– Fit to Page scales the image to cover as much ofthe page as possible while keeping the originalaspect ratio without cropping. The image iscentered on the page and is surrounded by awhite border.
Tray Select Lets you select the input tray (front or rear) that theHP All-in-One should use. This setting is only availableif a rear tray is detected when you turn on the HP All-in-One.
Photo Paper Size Lets you select the paper size for the current print job.The Automatic setting defaults to a large (letter or A4)and small 10 x 15 cm (4 x 6 inch) paper size thatvaries by country/region. When Paper Size and PaperType are both set to Automatic, the HP All-in-Oneselects the best print options for the current print job.The other Paper Size settings let you override theautomatic settings.
Photo Paper Type Lets you select the paper type for the current print job.The Automatic setting lets the HP All-in-One detectand set the paper type automatically. When PaperSize and Paper Type are both set to Automatic, the
Chapter 6
48 HP Officejet 7200 All-in-One series
Mem
ory
Car
d an
d Pi
ctB
ridge
Setting Description
HP All-in-One selects the best options for the currentprint job. The other Paper Type settings let youoverride the automatic settings.
Layout Style Lets you select one of three layout styles for thecurrent print job.The Paper Saver layout fits as many photos on thepaper as possible, rotating and cropping photos ifnecessary.The Album layouts keep the orientation of the originalphotos. Album refers to the orientation of the page,not the photos themselves. Some cropping might occur.
Smart Focus Lets you enable or disable automatic digitalsharpening of photos. Smart Focus affects onlyprinted photos. It does not change the actual image fileon the memory card. Smart Focus is enabled bydefault.
Digital Flash Lets you make dark photos appear lighter. DigitalFlash affects only printed photos. It does not changethe appearance of the actual image file on the memorycard. Digital Flash is turned off by default.
Set New Defaults Lets you save the current photo print options settingsas the new defaults.
Change photo print optionsYou change each photo print option setting in the same way.1. In the Photo area, press Menu repeatedly until the photo print option you want to
change appears.2. Make the change to the setting, and then press OK.For information on setting default photo print options, see Set new photo print optionsdefaults.
Set new photo print options defaultsYou can change the photo print options defaults from the control panel.1. In the Photo area, press Menu repeatedly until the photo print option you want to
change appears.2. Make changes to any options as needed. When you have finished changing an
option, press OK.The Photo menu reappears when you confirm a new setting for any option.
3. In the Photo area, press Menu until Set New Default appears, and then press OK.4. Press to select Yes, and then press OK.
All the current settings become the new defaults.
User Guide 49
Mem
ory Card and PictB
ridge
Print photos directly from a memory card You can insert a memory card in your HP All-in-One and use the control panel to printphotos. For information on printing photos on your HP All-in-One from a PictBridge-compatible camera, see Print photos from a PictBridge-compatible digital camera.This section contains information on the following topics: printing individual photos,creating borderless photos, and deselecting photos.
Note When printing photos, you should select options for the correct papertype and photo enhancement. For more information, see Set photo printoptions. You might also want to use the photo print cartridge for superior printquality. For more information, see Use a photo print cartridge.
You can do more than print your photos if you use the HP Image Zone software. Thissoftware lets you use photos for iron-on transfers, posters, banners, stickers, andother creative projects. For more information, see the onscreen HP Image Zone Help.
Print individual photosYou can print photos directly from the control panel without using a proof sheet.1. Insert the memory card into the appropriate slot on your HP All-in-One.
The status light next to the memory card slots lights up.2. Load photo paper in the input tray. Make sure you load the correct size of paper
for the photo size you want to print.3. Press or to move backward or forward through the file names on the
memory card. Press and hold or to move rapidly through the file names.4. When the file name of the photo you want to print appears on the control panel
display, press OK. A check mark appears next to the selected file name.5. In the Photo area, press Menu to display the Photo menu, and then modify the
photo print options as desired. The print option settings revert back to the defaultsettings after the print job is completed.
6. In the Photo area, press Print Photos to print the selected photos.
Create borderless prints An exceptional feature of your HP All-in-One is its ability to turn photo files on amemory card into professional, borderless prints.1. Insert the memory card into the appropriate slot on your HP All-in-One.
The status light next to the memory card slots lights up.2. Press or to move backward or forward through the file names on the
memory card. Press and hold or to move rapidly through the file names.3. When the file name of the photo you want to print appears on the control panel
display, press OK. A check mark appears next to the selected file name.4. Load photo paper face down in the back right corner of the input tray and adjust
the paper guides.
Tip If the photo paper you are using has perforated tabs, load the photopaper so that the tabs are closest to you.
5. In the Photo area, press Print Photos to print the selected photo files asborderless prints.
Chapter 6
50 HP Officejet 7200 All-in-One series
Mem
ory
Car
d an
d Pi
ctB
ridge
Deselect photos You can deselect photo files from the control panel.➔ Do one of the following:
– Press OK to deselect the currently selected photo file shown in the display.– Press Cancel to deselect all photo files and return to the idle screen.
Print photos from a PictBridge-compatible digital camera The HP All-in-One supports the PictBridge standard, which lets you connect anyPictBridge-compatible camera to the camera port and print JPEG photo filescontained on the memory card in the camera.
Note Your HP All-in-One only supports JPEG file formats when printing fromthe PictBridge port. For more information about changing the file format onyour PictBridge-compatible digital camera, see the documentation that camewith your camera.
1. Make sure the HP All-in-One is turned on and that the initialization process isfinished.
2. Connect your PictBridge-compatible digital camera to the camera port on thefront of your HP All-in-One using the USB cable supplied with your camera.
3. Turn on your camera and make sure it is in PictBridge mode.
Note When the camera is connected correctly, the status light next to thememory card slots is illuminated. The status light blinks green when you areprinting from the camera.For more information about printing from a PictBridge-compatible digitalcamera, see the documentation that came with your camera.If the camera is not PictBridge-compliant or is not in PictBridge mode, thestatus light blinks amber and an error message appears on your computermonitor (if you have the HP All-in-One software installed). Disconnect thecamera, correct the problem on the camera and reconnect. For moreinformation about PictBridge camera port troubleshooting, see the onscreenTroubleshooting Help that came with your HP Image Zone software.
After you successfully connect your PictBridge-compliant camera to the HP All-in-One, you can print your photos. Make sure the size of the paper loaded in the HP All-in-One matches the setting on your camera. If the paper size setting on your camerais set to the default, the HP All-in-One uses the paper that is currently loaded in theinput tray. For more information about printing from a PictBridge-compatible digitalcamera, see the documentation that came with your camera.
Tip If your digital camera is an HP model that does not support PictBridge,you can still print directly to the HP All-in-One. Connect the camera to the USBport on the back of the HP All-in-One instead of to the camera port. This workswith HP digital cameras only.
User Guide 51
Mem
ory Card and PictB
ridge
Print the current photo You can use the Print Photos button to print the photo file currently shown on thecontrol panel display.1. Insert the memory card into the appropriate slot on your HP All-in-One.2. Navigate to a photo you want to print.3. In the Photo area, press Print Photos to print the photo file using the current
settings.
Note If your HP All-in-One is connected to a Macintosh computer, an errormessage might display on your computer screen when you remove a memorycard from the HP All-in-One. You can ignore this error. Click OK to close theerror message window.
Print a DPOF file The Digital Print Order Format (DPOF) is an industry-standard file that can be createdby some digital cameras. Camera-selected photos are photos you marked for printingwith your digital camera. When you select photos with your camera, the cameracreates a DPOF file that identifies which photos have been tagged for printing. YourHP All-in-One can read the DPOF file from the memory card so you do not have toreselect the photo files to print.
Note Not all digital cameras allow you to tag your photos for printing. Seeyour digital camera documentation to see if it supports DPOF. Your HP All-in-One supports DPOF file format 1.1.
When you print camera-selected photos, the HP All-in-One print settings do not apply;the settings in the DPOF file for photo layout and number of copies override those ofyour HP All-in-One.The DPOF file is stored by the digital camera on a memory card and specifies thefollowing information:● Which photos to print● The quantity of each photo to print● Rotation applied to a photo● Cropping applied to a photo● Index printing (thumbnails of selected photos)
To print camera-selected photos1. Insert the memory card into the appropriate slot on your HP All-in-One. If there
are DPOF-tagged photos, the Print DPOF? prompt appears on the control paneldisplay.
2. Do one of the following:– Press OK to print all DPOF-tagged photo files on the memory card. This
selects Yes and prints the photos using the DPOF settings.– Press and then press OK. This selects No and bypasses DPOF printing.
Chapter 6
52 HP Officejet 7200 All-in-One series
Mem
ory
Car
d an
d Pi
ctB
ridge
7 Use the copy featuresThe HP All-in-One allows you to produce high-quality color and black-and-whitecopies on a variety of paper types, including transparencies. You can enlarge orreduce the size of an original to fit a specific paper size, adjust the darkness and colorintensity of the copy, and use special features to make high-quality copies of photos,including 10 x 15 cm (4 x 6 inch) borderless copies.This chapter provides instructions for increasing copy speed, enhancing copy quality,setting the number of copies to print, guidelines for choosing the best paper type andsize for your job, making posters, and making iron-on transfers.
Tip For the best copy performance on standard copy projects, set the papersize to Letter or A4, the paper type to Plain Paper, and the copy quality to Fast.For more information on how to set the paper size, see Set the copy paper size.For information on how to set the paper type, see Set the copy paper type.For information on setting the copy quality, see Increase copy speed or quality.
You can learn how to perform photo copy projects, such as making borderless copiesof photos, enlarging and reducing the copies of photos to suit your preference, makingmultiple copies of photos on a page, and making quality enhancements to copies offaded photos.
Make a borderless copy of a photo.
Copy a photo onto a full-size page.
Copy a photo several times on one page.
Enhance light areas of your copy.
Set the copy paper size You can set the paper size on your HP All-in-One. The paper size you select shouldmatch what is loaded in your input tray. The default paper size setting for copying isAutomatic, which causes the HP All-in-One to detect the size of paper in the input tray.
To set the paper size from the control panel1. Make sure you have paper loaded in the input tray.2. Load your original face down on the right front corner of the glass or face up in
the document feeder tray.If you use the document feeder tray, place the page so that the top of thedocument is inserted first.
3. In the Copy area, press Menu until Copy Paper Size appears.4. Press to select the appropriate paper size, and then press OK.5. Press Start Copy Black or Start Copy Color.
User Guide 53
Use the copy features
Refer to the following table to determine which paper size to choose based on thepaper loaded in the input tray.
Paper type Suggested paper size settings
Copier, multi-purpose, or plain papers Letter or A4
Inkjet papers Letter or A4
Iron-on transfers Letter or A4
Letterhead Letter or A4
Photo papers 10 x 15 cm or 10 x 15 cm Borderless13 x 18 cm or 13 x 18 cm Borderless4 x 6 inches or 4 x 6 Borderless5 x 7 inches or 5 x 7 BorderlessLetter or Letter BorderlessA4 or A4 BorderlessL-size or L-size Borderless (Japan only)
Hagaki cards Hagaki or Hagaki Borderless (Japanonly)
Transparency films Letter or A4
Set the copy paper type You can set the paper type on your HP All-in-One. The default paper type setting forcopying is Automatic, which causes the HP All-in-One to detect the type of paper inthe input tray.If you copy onto special papers, or if you experience poor print quality by using theAutomatic setting, you can set the paper type manually from the Copy menu.1. Make sure you have paper loaded in the input tray.2. Load your original face down on the right front corner of the glass or face up in
the document feeder tray.If you use the document feeder tray, place the page so that the top of thedocument is inserted first.
3. In the Copy area, press Menu until Copy Paper Type appears.4. Press to select a paper type setting, and then press OK.5. Press Start Copy Black or Start Copy Color.Refer to the following table to determine which paper type setting to choose based onthe paper loaded in the input tray.
Paper type Control panel setting
Copier paper or letterhead Plain Paper
HP Bright White Paper Plain Paper
Chapter 7
54 HP Officejet 7200 All-in-One series
Use
the
copy
feat
ures
Paper type Control panel setting
HP Premium Plus Photo Paper, Glossy Premium Photo
HP Premium Plus Photo Paper, Matte Premium Photo
HP Premium Plus 4 x 6 inch Photo Paper Premium Photo
HP Photo Paper Photo Paper
HP Everyday Photo Paper Everyday Photo
HP Everyday Photo Paper, Semi Gloss Everyday Matte
Other photo paper Other Photo
HP Iron-On Transfer (for color fabrics) Iron-On
HP Iron-On Transfer (for light or white fabrics) Iron-On Mirrored
HP Premium Paper Premium Inkjet
Other inkjet paper Premium Inkjet
HP Professional Brochure & Flyer Paper (Glossy) Brochure Glossy
HP Professional Brochure & Flyer Paper (Matte) Brochure Matte
HP Premium or Premium Plus InkjetTransparency Film
Transparency
Other transparency film Transparency
Plain Hagaki (Japan only) Plain Paper
Glossy Hagaki (Japan only) Premium Photo
L (Japan only) Premium Photo
Increase copy speed or quality The HP All-in-One provides three options that affect copy speed and quality.● Best produces the highest quality for all paper and eliminates the banding
(striping) effect that sometimes occurs in solid areas. Best copies more slowlythan the other quality settings.
● Normal delivers high-quality output and is the recommended setting for most ofyour copying. Normal copies faster than Best.
● Fast copies faster than the Normal setting. The text is comparable to the qualityof the Normal setting, but the graphics might be lower quality. The Fast settinguses less ink and extends the life of your print cartridges.
To change the copy quality from the control panel1. Make sure you have paper loaded in the input tray.
(continued)
User Guide 55
Use the copy features
2. Load your original face down on the right front corner of the glass or face up inthe document feeder tray.If you use the document feeder tray, place the page so that the top of thedocument is inserted first.
3. In the Copy area, press Quality to select Best, Normal, or Fast.4. Press Start Copy Black or Start Copy Color.
Select an input tray for copying If you have an HP two-sided printing accessory installed, you can specify which inputtray to use for making copies:● You can load all types of supported paper types and sizes, such as photo paper
or transparencies, in the main input tray.● You can load small paper such as photo paper or Hagaki cards in the optional
HP Auto Two-sided Print Accessory with Small Paper Tray or Hagaki Tray withAuto Two-sided Print Accessory.
For example, you could load the optional tray with 10 x 15 cm (4 x 6 inch) photo paperand the input tray with full-size paper. Using the optional input tray saves timebecause you don't have to remove and reload paper each time you make copies ondifferent sizes and types of paper.
Note For information on loading paper in an accessory, read and follow theinstructions that came with the accessory.
To select an input tray from the control panel1. Load paper in the input tray from which you want to make copies.2. Load your original face down on the right front corner of the glass or face up in
the document feeder tray.If you use the document feeder tray, place the page so that the top of thedocument is inserted first.
3. In the Copy area, press Menu until Tray Select appears.The Tray Select menu item will appear if an optional paper tray is attached to theHP All-in-One.
4. Press to select the input tray, and then press OK.This chooses the input tray and then displays the Copy menu.
5. Make any needed changes to the settings in the Copy menu.6. Press Start Copy Black or Start Copy Color.
Make multiple copies of the same original You can set the number of copies that you want to print by using the Number ofCopies option in the Copy menu.1. Make sure you have paper loaded in the input tray.2. Load your original face down on the right front corner of the glass or face up in
the document feeder tray.If you use the document feeder tray, place the page so that the top of thedocument is inserted first.
3. In the Copy area, press Menu until Number of Copies appears.
Chapter 7
56 HP Officejet 7200 All-in-One series
Use
the
copy
feat
ures
4. Press or use the keypad to enter the number of copies, up to the maximum,and then press OK.(The maximum number of copies varies by model.)
Tip If you hold down either of the arrow buttons, the number of copieschanges by increments of five to make it easier to set a large number ofcopies.
5. Press Start Copy Black or Start Copy Color.In the following example, the HP All-in-One makes three copies of the original 10x 15 cm (4 x 6 inch) photo.
Copy a two-page black-and-white document You can use the HP All-in-One to copy a single- or multiple-page document in color orblack and white. In this example, the HP All-in-One is used to copy a two-page black-and-white original.
To copy a two-page document from the control panel1. Make sure you have paper loaded in the input tray.2. Load your originals face up in the document feeder tray.
Place the pages so that the top of the document is inserted first.3. Press Start Copy Black.
Make two-sided copies You can make two-sided copies from single-sided or double-sided letter- or A4-sizedoriginals.
Note You can make two-sided copies only if your HP All-in-One has anHP two-sided printing accessory. The HP two-sided printing accessory isstandard equipment with some models or can be purchased separately.
To make two-sided copies from the control panel1. Make sure you have paper loaded in the input tray.2. Load your letter- or A4-sized originals face up in the document feeder tray.
Place the pages so that the top of the document is inserted first.
User Guide 57
Use the copy features
Note You cannot make two-sided copies from legal-sized originals.
3. In the Copy area, press Menu until Two-Sided Copy appears.4. Choose one of the following by pressing to select the desired setting, and then
press OK.– 1 > 1: this option produces a standard single-sided copy from a single-sided
original.– 1 > 2: this option takes two single-sided originals and produces a two-sided
copy.– 2 > 1: this option produces single-sided copies of a two-sided original.– 2 > 2: this option produces a two-sided copy from a two-sided original.
5. Press Start Copy Black or Start Copy Color.
Note Do not take the paper out of the tray until both sides of the copy arecomplete.
Make a borderless copy of a photo You can use the Fill Entire Page setting to create a borderless copy of a photo. Inorder to achieve a borderless print without changing the proportions of the original, theHP All-in-One might crop some of the image around the margins. In most cases, thiscropping will not be noticeable.For the best quality when copying a photo, load photo paper in the input tray andchange your copy settings for the correct paper type and photo enhancement. Youmight also want to use the photo print cartridge for superior print quality. With the tri-color and photo print cartridges installed, you have a six-ink system. See Use a photoprint cartridge for more information.
Note In order to make a borderless copy, you must have photo paper (orother specialty paper) loaded. If the HP All-in-One detects plain paper in theinput tray, it will not make a borderless copy. Instead, your copy will haveborders.
1. Load 10 x 15 cm (4 x 6 inch) photo paper in the input tray.
Note If your HP All-in-One has more than one input tray, you might needto select the correct input tray. See Select an input tray for copying formore information.
2. Load your original photo face down on the right front corner of the glass.Position the photo on the glass so the long edge of the photo is along the frontedge of the glass.
3. Press Reduce/Enlarge.The Reduce/Enlarge menu appears.
4. Press until Fill Entire Page appears, and then press OK.5. Press Start Copy Color.
The HP All-in-One makes a 10 x 15 cm (4 x 6 inch) borderless copy of youroriginal photo, as shown below.
Chapter 7
58 HP Officejet 7200 All-in-One series
Use
the
copy
feat
ures
Tip If the output is not borderless, then set the paper size to theappropriate Borderless menu selection, set the paper type to PhotoPaper, set the Photo enhancement, and then try again.For more information on setting the paper size, see Set the copy paper size.For information on setting the paper type, see Set the copy paper type.For information on setting the Photo enhancement, see Enhance lightareas of your copy.
Copy a photo onto a full-size page You can use the Fill Entire Page setting to enlarge or reduce your original to fill theprintable area of the paper size loaded in the input tray. In this example, Fill EntirePage is used to enlarge a 10 x 15 cm (4 x 6 inch) photo to create a full-sizeborderless copy. When copying a photo, you might want to use the photo printcartridge for superior print quality. With the tri-color and photo print cartridgesinstalled, you have a six-ink system. See Use a photo print cartridge for moreinformation.
Note In order to achieve a borderless print without changing the proportionsof the original, the HP All-in-One might crop some of the image around themargins. In most cases, this cropping will not be noticeable.
Note In order to make a borderless copy, you must have photo paper (orother specialty paper) loaded. If the HP All-in-One detects plain paper in theinput tray, it will not make a borderless copy. Instead, your copy will haveborders.
Note This feature will not work correctly if the glass and lid backing are notclean. For more information, see Clean the HP All-in-One.
1. Load letter or A4 photo paper in the input tray.If your HP All-in-One has more than one input tray, you might need to select thecorrect input tray. See Select an input tray for copying for more information.
2. Load your original photo face down on the right front corner of the glass.Position the photo on the glass so the long edge of the photo is along the frontedge of the glass.
3. In the Copy area, press Reduce/Enlarge until Fill Entire Page appears.4. Press Start Copy Color.
User Guide 59
Use the copy features
Tip If the output is not borderless, then set the paper size to LetterBorderless or A4 Borderless, set the paper type to Photo Paper, set thePhoto enhancement, and then try again.For more information on setting the paper size, see Set the copy paper size.For information on setting the paper type, see Set the copy paper type.For information on setting the Photo enhancement, see Enhance lightareas of your copy.
Copy a photo several times on one page You can print multiple copies of an original on one page by selecting an image sizefrom the Reduce/Enlarge menu.After you select one of the available sizes, you might be prompted whether you wantto print multiple copies of the photo to fill the paper you have loaded in the input tray.
To copy a photo several times on one page from the control panel1. Make sure you have paper loaded in the input tray.
Tip For the best quality when copying a photo, load photo paper in theinput tray.
2. Load your original photo face down on the right front corner of the glass.Position the photo on the glass so the long edge of the photo is along the frontedge of the glass.
3. In the Copy area, press Reduce/Enlarge until Image Sizes appears.4. Press to select the size in which you want to copy the photo, and then press OK.
Depending on the image size you select, the Many on Page prompt mightappear to determine whether you want to print multiple copies of the photo to fillthe paper in the input tray, or just one copy.Some larger sizes do not prompt you for a number of images. In this case, onlyone image is copied to the page.
5. If the Many on Page prompt appears, press to select Yes or No, and thenpress OK.
6. Press Start Copy Color.
Chapter 7
60 HP Officejet 7200 All-in-One series
Use
the
copy
feat
ures
Resize an original to fit onto letter or A4 paper If the image or text on your original fills the entire sheet with no margins, use Fit toPage or Full Page 91% to reduce your original and prevent unwanted cropping of thetext or images at the edges of the sheet.
Tip You can also enlarge a small photo to fit within the printable area of a full-size page. In order to do this without changing the proportions of the original orcropping the edges, the HP All-in-One might leave an uneven amount of whitespace around the edges of the paper.
1. Make sure you have paper loaded in the input tray.2. Load your original face down on the right front corner of the glass or face up in
the document feeder tray.If you use the document feeder tray, place the page so that the top of thedocument is inserted first.
Note If you are using the Fit to Page setting, you must load your originalon the glass.
3. In the Copy area, press Reduce/Enlarge.4. Choose one of the following by pressing to select the desired setting, and then
press OK.– Full Page 91%: use this setting if you have loaded your original in the
document feeder tray.– Fit to Page: use this setting if you have loaded your original face down on
the right front corner of the glass.5. Press Start Copy Black or Start Copy Color.
Resize an original using custom settings You can use your own custom settings to reduce or enlarge a copy of an original.1. Make sure you have paper loaded in the input tray.2. Load your original face down on the right front corner of the glass or face up in
the document feeder tray.If you use the document feeder tray, place the page so that the top of thedocument is inserted first.
3. In the Copy area, press Reduce/Enlarge until Custom 100% appears, and thenpress OK.
4. Press or , or use the keypad to enter a percentage to reduce or enlarge thecopy, and then press OK.(The minimum and maximum percentage to resize a copy varies by model.)
User Guide 61
Use the copy features
Tip If you hold down either of the arrow buttons, the reduce/enlargepercentage changes by increments of five.
5. Press Start Copy Black or Start Copy Color.
Copy a legal-size document onto letter paper You can use the Legal > Ltr 72% setting to reduce a copy of a legal-size document toa size that fits onto letter paper.
Note The percentage in the example, Legal > Ltr 72%, might not match thepercentage that appears in the control panel display.
To copy a legal-size document onto letter paper from the control panel1. Make sure you have paper loaded in the input tray.2. Load your original face up in the document feeder tray.
Place the page in the document feeder tray so that the top of the document isinserted first.
3. In the Copy area, press Reduce/Enlarge until Legal > Ltr 72% appears.4. Press Start Copy Black or Start Copy Color.
The HP All-in-One reduces the size of your original to fit within the printable areaof the letter paper, as shown below.
Copy a faded original You can use the Lighter/Darker option to adjust the lightness and darkness of thecopies you make. You can also adjust the color intensity to make colors on your copymore vivid or more subtle.1. Make sure you have paper loaded in the input tray.2. Load your original face down on the right front corner of the glass or face up in
the document feeder tray.If you use the document feeder tray, place the page so that the top of thedocument is inserted first.
3. In the Copy area, press Menu until Lighter/Darker appears.4. Press to darken the copy, and then press OK.
Note You can also press to lighten the copy.
5. In the Copy area, press Menu until Color Intensity appears.6. Press to make the image more vivid, and then press OK.
Chapter 7
62 HP Officejet 7200 All-in-One series
Use
the
copy
feat
ures
Note You can also press to make the image more pale.
7. Press Start Copy Black or Start Copy Color.
Copy a document that has been faxed several times You can use the Enhancements feature to adjust the quality of text documents bysharpening edges of black text or adjust photographs by enhancing light colors thatmight otherwise appear white.The Mixed enhancement is the default option. Use the Mixed enhancement tosharpen edges of most originals.
To copy a blurred document from the control panel1. Make sure you have paper loaded in the input tray.2. Load your original face down on the right front corner of the glass or face up in
the document feeder tray.If you use the document feeder tray, place the page so that the top of thedocument is inserted first.
3. In the Copy area, press Menu until Enhancements appears.4. Press to select the Text enhancement setting, and then press OK.5. Press Start Copy Black or Start Copy Color.
Tip If any of the following occur, turn off Text enhancement by selectingPhoto or None:
● Stray dots of color surround some text on your copies● Large, black typefaces look splotchy (not smooth)● Thin, colored objects or lines contain black sections● Horizontal grainy or white bands appear in light- to medium-gray areas
Enhance light areas of your copy You can use Photo enhancements to enhance light colors that might otherwiseappear white. You can also use Photo enhancements to eliminate or reduce any ofthe following that might occur when copying with Text enhancements:● Stray dots of color surround some text on your copies● Large, black typefaces look splotchy (not smooth)● Thin, colored objects or lines contain black sections● Horizontal grainy or white bands appear in light- to medium-gray areas
To copy an overexposed photo from the control panel1. Make sure you have paper loaded in the input tray.
User Guide 63
Use the copy features
Tip For the best quality when copying a photo, load photo paper in theinput tray.
2. Load your original photo face down on the right front corner of the glass.Position the photo on the glass so the long edge of the photo is along the frontedge of the glass.
3. In the Copy area, press Menu until Enhancements appears.4. Press to select the Photo enhancement setting, and then press OK.5. Press Start Copy Color.
Make a poster You can use the Poster feature to create an enlarged copy of your original in sectionsand assemble them into a poster.
1. Make sure you have paper loaded in the input tray.
Tip If you are copying a photo into a poster, use full-size photo paper toachieve the highest quality copy.
2. Load your original face down on the right front corner of the glass.If you are copying a photo, position the photo on the glass so the long edge of thephoto is along the front edge of the glass.
3. In the Copy area, press Reduce/Enlarge until Poster appears, and then press OK.4. Press to select a page width for the poster.
The default poster size is two pages wide.5. Press Start Copy Black or Start Copy Color.
After you select the poster width, the HP All-in-One adjusts the lengthautomatically to maintain the proportions of the original.
Tip If the original cannot be enlarged to the selected poster size becauseit exceeds the maximum zoom percentage, an error message appearsthat tells you to try a smaller width. Select a smaller poster size and makethe copy again.
6. After the poster has printed, trim the edges of the sheets and tape the sheetstogether.
Chapter 7
64 HP Officejet 7200 All-in-One series
Use
the
copy
feat
ures
Prepare a color iron-on transfer You can copy an image or text onto an iron-on transfer, then iron it onto a T-shirt,pillow cover, place mat, or other piece of fabric.
Tip Practice applying an iron-on transfer on an old garment first.
1. Load the iron-on transfer paper in the input tray.2. Load your original face down on the right front corner of the glass.
If you are copying a photo, position the photo on the glass so the long edge of thephoto is along the front edge of the glass.
3. In the Copy area, press Menu until Copy Paper Type appears.4. Press to select Iron-On or Iron-On Mirrored, and then press OK.
– Select Iron-On as the paper type if you are using HP Iron-On Transfers forcolor fabrics. If you are using HP Iron-On Transfers for color fabrics theimage does not need to be reversed to appear properly on the fabric.
– Select Iron-On Mirrored if you are using HP Iron-On Transfers for light orwhite fabrics. The HP All-in-One automatically copies a mirror image of youroriginal so that it will appear properly when you iron it onto light or white fabric.
5. Press Start Copy Black or Start Copy Color.
Change default copy settings When you change copy settings from the control panel, the settings apply only to thecurrent copy job. To apply copy settings to all future copy jobs, you can save thesettings as defaults.When you change copy settings from the control panel or the HP Director, thesettings apply only to the current copy job. To apply copy settings to all future copyjobs, you can save the settings as defaults.1.
User Guide 65
Use the copy features
Make sure you have paper loaded in the input tray.2. Load your original face down on the right front corner of the glass or face up in
the document feeder tray.If you use the document feeder tray, place the page so that the top of thedocument is inserted first.
3. In the Copy area, press Menu and make any needed changes to the copy settings.4. In the Copy area, press Menu until Set New Defaults appears.5. Press to select Yes.6. Press OK to accept the settings as the new default settings.7. Press Start Copy Black or Start Copy Color.The settings you specify here are only saved on the HP All-in-One. They do not adjustthe settings in the software. You can save your most frequently used settings by usingthe HP Image Zone software that came with your HP All-in-One. For moreinformation, see the onscreen HP Image Zone Help.
Stop copying ➔ To stop copying, press Cancel on the control panel.
Chapter 7
66 HP Officejet 7200 All-in-One series
Use
the
copy
feat
ures
8 Use the scan featuresScanning is the process of converting text and pictures into an electronic format foryour computer. You can scan just about anything: photos, magazine articles, and textdocuments as long as you are careful not to scratch the glass on your HP All-in-One.Scanning to a memory card makes your scanned images even more portable.You can use the scanning features of your HP All-in-One to do the following:● Scan text from an article into your word processor and quote it in a report.● Print business cards and brochures by scanning a logo and using it in your
publishing software.● Send photos to friends and relatives by scanning your favorite prints and
including them in e-mail messages.● Create a photographic inventory of your house or office.● Archive treasured photos in an electronic scrapbook.
Note Scanning text (also known as optical character recognition or OCR) letsyou bring the content of magazine articles, books, and other printed matter intoyour favorite word processor (and many other programs) as fully editable text.Learning to do OCR right is important if you want to obtain the best results. Donot expect scanned text documents to be letter-perfect the first time you useyour OCR software. Using OCR software is an art that takes time and practiceto master. For more information about scanning documents, especiallydocuments containing both text and graphics, see the documentation thatcame with your OCR software.
To use the scan features, your HP All-in-One and computer must be connected andturned on. The HP All-in-One software must also be installed and running on yourcomputer prior to scanning. To verify that the HP All-in-One software is running on aWindows PC, look for the HP All-in-One icon in the system tray at the lower right sideof the screen, near the time. On a Macintosh, the HP All-in-One software is alwaysrunning.
Note If you close the Hewlett-Packard Digital Imaging Monitor icon in theWindows system tray, it can cause your HP All-in-One to lose some of its scanfunctionality and result in the No Connection error message. If this happens,you can restore full functionality by restarting your computer or by starting theHP Image Zone software.
For information about how to scan from the computer, and how to adjust, resize,rotate, crop, and sharpen your scans, see the onscreen HP Image Zone Help thatcame with your software.This chapter contains information on scanning to an application, to an HP InstantShare destination, and to a memory card. It also contains information about scanningfrom the HP Director, and adjusting the preview image.
Scan to an application You can scan originals placed on the glass directly from the control panel.
User Guide 67
Use the scan features
Note The menus shown in this section might vary in content depending onthe operating system on your computer, and which applications you set up asscan destinations in the HP Image Zone software.
Scan an original (USB-connected) Follow these steps if your HP All-in-One is directly connected to a computer through aUSB cable.1. Load the original face down on the right front corner of the glass.2. In the Scan area, press Scan To.
The Scan To menu appears, listing destinations, including applications, foranything you scan. The default destination is the one you selected the last timeyou used this menu. The Scan To menu can be configured. You can designatewhich applications and other destinations appear on the Scan To menu by usingthe HP Image Zone software on your computer.
3. To select an application to receive the scan, press until the destination youwant displays on the control panel display, and then press Start Scan.A preview image of the scan appears in the HP Scan window on the computer,where you can make changes to the preview before the final scan. Changesmade to the preview image are not saved to the original image file.For more information about editing a preview image, see the onscreen HP ImageZone Help that came with your software.
4. Make any edits to the preview image in the HP Scan window. When you havefinished, click Accept.The HP All-in-One sends the scan to the selected application. For example, if youchose the HP Image Zone software, it automatically opens and displays theimage.
Scan an original (network-connected) Follow these steps if your HP All-in-One is connected to one or more computers overa network.1. Load the original face down on the right front corner of the glass.2. In the Scan area, press Scan To.
The Scan To menu appears, listing various options.3. Press to highlight Select Computer, and then press OK.
The Select Computer menu appears, listing computers connected to the HP All-in-One.
Note The Select Computer menu might list computers with a USBconnection in addition to those connected through the network.
4. To select the default computer, press OK. To select another computer, press to highlight your selection and then press OK. To send the scan to an applicationon your computer, choose your computer in the menu.The Scan To menu appears, listing destinations, including applications, foranything you scan. The default destination is whichever one you selected the lasttime you used this menu. You designate which destinations appear on the ScanTo menu by using the HP Image Zone software on your computer. For moreinformation, see the onscreen HP Image Zone Help that came with your software.
Chapter 8
68 HP Officejet 7200 All-in-One series
Use
the
scan
feat
ures
5. To select an application to receive the scan, press to highlight it and then pressOK or Start Scan.If you chose the HP Image Zone software, a preview image of the scan appearsin the HP Scan window on the computer, where you can edit it.
6. Make any desired edits to the preview image in the HP Scan window. When youfinish, click Accept.The HP All-in-One sends the scan to the selected application. For example, if youchose the HP Image Zone software, it automatically opens and displays theimage.
Send a scan to an HP Instant Share destination HP Instant Share lets you share your photos with family and friends through e-mailmessages, online photo albums, and high-quality prints.
Note Not all countries/regions can order printed photos online.
This section contains information on sharing a scanned image from a USB-connecteddevice and a network-connected device.
Share a scanned image with friends and relatives (USB-connected device)Share a scanned image by pressing Scan To on the control panel. To use the ScanTo button, place an image face down on the glass, select a destination to which youwant to send the image, and start the scan.
Note If you previously set up HP Instant Share on a network, you will not beable to use HP Instant Share on a USB-connected device.
1. Load your original face down on the right front corner of the glass or (if you areusing the document feeder tray) in the document tray.
2. In the Scan area, press Scan To.The Scan To menu appears on the control panel display.
3. Use the arrow to highlight HP Instant Share.4. Press OK to select the destination and scan the image.
The image is scanned and uploaded to your computer.For Windows users, the HP Image Zone software opens on your computer. TheHP Instant Share tab appears. A thumbnail of the scanned image appears in theSelection Tray. For more information on the HP Image Zone software, see theonscreen HP Image Zone Help that came with the software.For Macintosh users, the HP Instant Share client application software opens onyour computer. A thumbnail of the scanned image appears in the HP InstantShare window.
Note If you are using a version of the Macintosh OS earlier than OS Xv10.2 (including OS 9), the scanned image is uploaded to the HP Galleryon your Macintosh. Click E-mail. Send the image as an e-mail attachmentby following the prompts on your computer screen.
Follow the prompts on your computer for sharing the scan with others usingHP Instant Share.
User Guide 69
Use the scan features
Share a scanned image with friends and relatives (network-connected)Share a scanned image by pressing Scan To on the control panel. To use the ScanTo button, place an image face down on the glass, select a destination to which youwant to send the image, and start the scan.Before you can share a scanned image on a network-connected HP All-in-One, youmust first have the HP Image Zone software installed on your computer. For moreinformation on installing the HP Image Zone software on your computer, see theSetup Guide that came with your HP All-in-One.1. Load your original face down on the right front corner of the glass or (if you are
using the document feeder tray) in the document tray.2. In the Scan area, press Scan To.
The Scan To menu appears on the control panel display.3. Press to highlight Select Computer, and then press OK.
The Select Computer menu appears on the control panel display.4. Press to highlight the computer to where you want to send the scan, and then
press OK.The Scan To Application menu appears.
5. Press to highlight HP Instant Share, and then press OK.6. The image is scanned and sent to the computer you selected.
Send a scan to a memory card You can send a scanned image as a JPEG image to the memory card that is currentlyinserted in one of the memory card slots on the HP All-in-One. This enables you touse the memory card features to generate borderless prints and album pages fromthe scanned image. It also enables you to access the scanned image from otherdevices that support the memory card.
Send a scan to a memory card loaded in your HP All-in-One (USB-connected)You can send the scanned image as a JPEG image to a memory card. This sectiondescribes the process when your HP All-in-One is directly connected to your computerthrough a USB cable. Make sure you have a memory card inserted in the HP All-in-One.1. Load the original face down on the right front corner of the glass.2. In the Scan area, press Scan To until Memory Card displays on the control
panel display.3. Press OK.
The HP All-in-One scans the image and saves the file to the memory card in theJPEG format.
Chapter 8
70 HP Officejet 7200 All-in-One series
Use
the
scan
feat
ures
Send a scan to a memory card loaded in your HP All-in-One (network-connected)You can send a scanned image as a JPEG image to a memory card. This sectiondescribes the process when your HP All-in-One is connected to a network.1. Load the original face down on the right front corner of the glass.2. In the Scan area, press Scan To until Memory Card displays on the control
panel display.3. Press OK.
The HP All-in-One scans the image and saves the file to the memory card in theJPEG format.
Stop scanning ➔ To stop scanning, press Cancel on the control panel, or in the HP Image Zone
software, click Cancel.
User Guide 71
Use the scan features
9 Print from your computer The HP All-in-One can be used with any software application that allows printing. Theinstructions vary slightly depending on whether you are printing from a Windows PCor a Macintosh. Make sure you follow the instructions for your operating system in thischapter.In addition to the printing capabilities described in this chapter, you can print specialprint jobs such as borderless prints, newsletters, and banners; print images directlyfrom a memory card or from a digital camera that supports PictBridge; and usescanned images in printing projects in the HP Image Zone.● For more information on printing from a memory card or digital camera, see Use
a memory card or PictBridge camera.● For more information on performing special print jobs or printing images in the
HP Image Zone, see the onscreen HP Image Zone Help.
Print from a software application Most print settings are automatically handled by the software application you areprinting from or by HP ColorSmart technology. You need to change the settingsmanually only when you change print quality, print on specific types of paper ortransparency film, or use special features.
To print from the software application you used to create your document(Windows users)1. Make sure you have paper loaded in the input tray.2. On the File menu in your software application, click Print.3. Select the HP All-in-One as the printer.4. If you need to change settings, click the button that opens the Properties dialog
box.Depending on your software application, this button might be called Preferences,Properties, Options, Printer Setup, or Printer.
5. Select the appropriate options for your print job by using the features available inthe Paper/Quality, Finishing, Effects, Basics, and Color tabs.
Tip You can easily select the appropriate options for your print job bychoosing one of the predefined print tasks on the Printing Shortcuts tab.Click a type of print task in the What do you want to do? list. The defaultsettings for that type of print task are set, and summarized on the PrintingShortcuts tab. If necessary, you can adjust the settings here, or you canmake your changes on the other tabs in the Properties dialog box.
6. Click OK to close the Properties dialog box.7. Click Print or OK to begin printing.
To print from the software application you used to create your document(Macintosh users)1. Make sure you have paper loaded in the input tray.
72 HP Officejet 7200 All-in-One series
Prin
t fro
m y
our c
ompu
ter
2. Select the HP All-in-One in the Chooser (OS 9), Print Center (OS 10.2 orearlier), or Printer Setup Utility (OS 10.3 or later) before you begin printing.
3. From the File menu in your software application, choose Page Setup.The Page Setup dialog box appears, allowing you to specify the paper size,orientation, and scaling.
4. Specify the page attributes:– Choose the paper size.– Select the orientation.– Enter the scaling percentage.
Note For OS 9, the Page Setup dialog box also includes options to printa mirrored (or reversed) version of the image, and to adjust the pagemargins for two-sided printing.
5. Click OK.6. From the File menu in your software application, choose Print.
The Print dialog box appears. If you are using OS 9, the General panel opens. Ifyou are using OS X, the Copies & Pages panel opens.
7. Change the print settings for each option in the pop-up menu, as appropriate foryour project.
8. Click Print to begin printing.
Change the print settings You can customize the print settings of the HP All-in-One to handle nearly any printtask.
Windows usersBefore you change print settings, you should decide if you want to change the settingsfor the current print job only, or if you want to make the settings the defaults for allfuture print jobs. How you display print settings depends on whether or not you wantto apply the change to all future print jobs or just to the current print job.
To change the print settings for all future jobs1. In the HP Director, click Settings, point to Print Settings, and then click Print
Settings.2. Make changes to the print settings, and click OK.
To change the print settings for the current job1. On the File menu in your software application, click Print.2. Make sure the HP All-in-One is the selected printer.3. Click the button that opens the Properties dialog box.
Depending on your software application, this button might be called Preferences,Properties, Options, Printer Setup, or Printer.
4. Make changes to the print settings, and click OK.5. Click Print or OK in the Print dialog box to print the job.
User Guide 73
Print from your com
puter
Macintosh usersUse the Page Setup and Print dialog boxes to change the settings for your print job.Which dialog box you use depends on which setting you want to change.
To change the paper size, orientation, or scaling percentage1. Select the HP All-in-One in the Chooser (OS 9), Print Center (OS 10.2 or
earlier), or Printer Setup Utility (OS 10.3 or later) before you begin printing.2. From the File menu in your software application, choose Page Setup.3. Make changes to the paper size, orientation, and scaling percentage settings,
and click OK.
To change all other print settings1. Select the HP All-in-One in the Chooser (OS 9), Print Center (OS 10.2 or
earlier), or Printer Setup Utility (OS 10.3 or later) before you begin printing.2. From the File menu in your software application, choose Print.3. Make changes to the print settings, and click Print to print the job.
Stop a print job Although you can stop a print job from either the HP All-in-One or the computer, werecommend you stop it from the HP All-in-One for best results.
To stop a print job from the HP All-in-One➔ Press Cancel on the control panel. Look for the Print Cancelled message on the
control panel display. If the message does not appear, press Cancel again.
Chapter 9
74 HP Officejet 7200 All-in-One series
Prin
t fro
m y
our c
ompu
ter
10 Fax setup After completing all steps in the Setup Guide, use the instructions in this chapter tocomplete your fax setup. Please keep your Setup Guide for later use.In this chapter, you will learn how to set up your HP All-in-One so that faxing workssuccessfully with equipment and services you might already have on the same phoneline as your HP All-in-One.
Tip You can also use the Fax Setup Wizard (Windows) or Setup Assistant(Macintosh) to help you quickly set up some important fax settings such as theanswer mode and fax header information. You can access the Fax SetupWizard (Windows) or Setup Assistant (Macintosh) through the HP ImageZone software. For information on accessing the HP Image Zone software,see Use the HP Image Zone to do more with your HP All-in-One. After you runthe Fax Setup Wizard (Windows) or Setup Assistant (Macintosh), follow theprocedures in this chapter to complete your fax setup.
Before you begin setting up your HP All-in-One for faxing, determine which kind ofphone system your country/region uses. The instructions for setting up your HP All-in-One for faxing differ depending whether you have a serial or parallel phone system.● If the connector type on your shared telephone equipment (modems, phones, and
answering machines) does not allow a physical connection to the "2-EXT" port onyour HP All-in-One and instead must be connected at the telephone wall jack,you probably have a serial-type telephone system. Check the table below tomake sure that your country/region does not appear in this list. If you are unsurewhich kind of telephone system you have (serial or parallel), check with yourtelephone company. This type of phone system uses a 4-wire phone cord toconnect the HP All-in-One to the telephone wall jack.
● If your country/region is listed in the table, you probably have a parallel-typetelephone system. This type of phone system uses a 2-wire phone cord toconnect the HP All-in-One to the telephone wall jack.
User Guide 75
Fax setup
Argentina Australia Brazil
Canada Chile China
Colombia Greece India
Indonesia Ireland Japan
Korea Latin America Malaysia
Mexico Philippines Poland
Portugal Russia Saudi Arabia
Singapore Spain Taiwan
Thailand USA Venezuela
Vietnam
Tip You can also check the end of the phone cord that came in the box withyour HP All-in-One. If the phone cord appears to have two wires, you have a 2-wire phone cord. If the phone cord has four wires, you have a 4-wire phonecord. The graphic below shows the differences between the phone cords.
Choose the right fax setup for your home or office To fax successfully, you need to know what types of equipment and services (if any)share the same phone line with your HP All-in-One. This is important because youmight need to connect some of your existing office equipment directly to your HP All-in-One, and you might also need to change some fax settings before you can faxsuccessfully.To determine the best way to set up the HP All-in-One in your home or office, firstread through the questions in this section and record your answers. Next, refer to thetable in the following section and choose the recommended setup case based on youranswers.Make sure to read and answer the following questions in the order they are presented.1. Do you have a digital subscriber line (DSL) service through your telephone
company?❑ Yes, I have DSL.❑ No.
Chapter 10
76 HP Officejet 7200 All-in-One series
Fax
setu
p
If you answered Yes, proceed directly to Case B: Set up your HP All-in-One withDSL. You do not need to continue answering questions.If you answered No, please continue answering questions.
2. Do you have a private branch exchange (PBX) phone system or an integratedservices digital network (ISDN) system?If you answered Yes, proceed directly to Case C: Set up your HP All-in-One witha PBX phone system or an ISDN line. You do not need to continue answeringquestions.If you answered No, please continue answering questions.
3. Do you subscribe to a distinctive ring service through your telephone companythat provides multiple phone numbers with different ring patterns?❑ Yes, I have distinctive ring.❑ No.If you answered Yes, proceed directly to Case D: Fax with a distinctive ringservice on the same line. You do not need to continue answering questions.If you answered No, please continue answering questions.Are you unsure if you have distinctive ring? Many phone companies offer adistinctive ring feature that allows you to have several phone numbers on onephone line.When you subscribe to this service, each phone number will have a different ringpattern. For example, you can have single, double, and triple rings for thedifferent numbers. You might assign one phone number with a single ring to yourvoice calls, and another phone number with double rings to your fax calls. Thisallows you to tell the difference between voice and fax calls when the phone rings.
4. Do you receive voice calls at the same phone number you will use for fax calls onyour HP All-in-One?❑ Yes, I receive voice calls.❑ No.Please continue answering questions.
5. Do you have a computer modem on the same phone line as your HP All-in-One?❑ Yes, I have a computer modem.❑ No.If you answer Yes to any of the following questions, you are using a computermodem:– Do you send and receive faxes directly to and from your computer software
programs through a dial-up connection?– Do you send and receive e-mail messages on your computer through a dial-
up connection?– Do you access the Internet from your computer through a dial-up connection?Please continue answering questions.
User Guide 77
Fax setup
6. Do you have an answering machine that answers voice calls at the same phonenumber you will use for fax calls on your HP All-in-One?❑ Yes, I have an answering machine.❑ No.Please continue answering questions.
7. Do you subscribe to a voice mail service through your telephone company at thesame phone number you will use for fax calls on your HP All-in-One?❑ Yes, I have a voice mail service.❑ No.After you have completed answering the questions, proceed to the next section toselect your fax setup case.
Select your fax setup caseNow that you have answered all of the questions about the equipment and servicesthat share the phone line with your HP All-in-One, you are ready to choose the bestsetup case for your home or office.From the first column in the following table, choose the combination of equipment andservices applicable to your home or office setting. Then look up the appropriate setupcase in the second or third column based on your phone system. Step-by-stepinstructions are included for each case later in this chapter.If you have answered all of the questions in the previous section and have none of thedescribed equipment or services, choose "None" from the first column in the table.
Note If your home or office setup is not described in this chapter, set up theHP All-in-One as you would a regular analog phone. Make sure you use thephone cord supplied in the box to connect one end to your telephone wall jackand the other end to the port labeled "1-LINE" on the back of your HP All-in-One. If you use another phone cord, you might experience problems sendingand receiving faxes.
Other equipment/servicessharing your fax line
Recommended fax setupfor parallel-type phonesystems
Recommended fax setupfor serial-type phonesystems
None(You answered No to allquestions.)
Case A: Separate fax line (novoice calls received)
Case A: Separate fax line(no voice calls received)
DSL service(You answered Yes to question1 only.)
Case B: Set up your HP All-in-One with DSL
Case B: Set up your HP All-in-One with DSL
PBX or ISDN systemYou answered Yes to question2 only.)
Case C: Set up your HP All-in-One with a PBX phonesystem or an ISDN line
Case C: Set up your HP All-in-One with a PBX phonesystem or an ISDN line
Chapter 10
78 HP Officejet 7200 All-in-One series
Fax
setu
p
Other equipment/servicessharing your fax line
Recommended fax setupfor parallel-type phonesystems
Recommended fax setupfor serial-type phonesystems
Distinctive ring service(You answered Yes to question3 only.)
Case D: Fax with a distinctivering service on the same line
Case D: Fax with adistinctive ring service onthe same line
Voice calls(You answered Yes to question4 only.)
Case E: Shared voice/fax line Case E: Shared voice/faxline
Voice calls and voice mailservice(You answered Yes toquestions 4 and 7 only.)
Case F: Shared voice/fax linewith voice mail
Case F: Shared voice/faxline with voice mail
Computer modem(You answered Yes to question5 only.)
Case G: Fax line shared withcomputer modem (no voicecalls received)
Not applicable.
Voice calls and computermodem(You answered Yes toquestions 4 and 5 only.)
Case H: Shared voice/faxline with computer modem
Not applicable.
Voice calls and answeringmachine(You answered Yes toquestions 4 and 6 only.)
Case I: Shared voice/fax linewith answering machine
Not applicable.
Voice calls, computer modem,and answering machine(You answered Yes toquestions 4, 5, and 6 only.)
Case J: Shared voice/fax linewith computer modem andanswering machine
Not applicable.
Voice calls, computer modem,and voice mail service(You answered Yes toquestions 4, 5, and 7 only.)
Case K: Shared voice/fax linewith computer modem andvoice mail
Not applicable.
(continued)
User Guide 79
Fax setup
Case A: Separate fax line (no voice calls received) If you have a separate phone line on which you receive no voice calls, and you haveno other equipment connected on this phone line, set up your HP All-in-One asdescribed in this section.
Back view of the HP All-in-One1 Telephone wall jack2 Phone cord supplied in the box with your HP All-in-One connected to the "1-LINE" port
To set up your HP All-in-One with a separate fax line1. Using the phone cord supplied in the box with your HP All-in-One, connect one
end to your telephone wall jack, then connect the other end to the port labeled "1-LINE" on the back of your HP All-in-One.
Caution If you do not use the supplied cord to connect from thetelephone wall jack to your HP All-in-One, you might not be able to faxsuccessfully. This special phone cord is different from the phone cordsyou might already have in your home or office. If the supplied phone cordis too short, see The phone cord that came with my HP All-in-One is notlong enough for information on extending it.
2. Set up the HP All-in-One to answer incoming calls automatically. Press the AutoAnswer button until the light is on.
3. (Optional) Change the Rings to Answer setting to one ring or two rings.For information on changing this setting, see Set the number of rings beforeanswering.
4. Run a fax test. For information, see Test your fax setup.When the phone rings, your HP All-in-One will answer automatically after the numberof rings you set in the Rings to Answer setting. Then it will begin emitting faxreception tones to the sending fax machine and receive the fax.
Case B: Set up your HP All-in-One with DSL If you have a DSL service through your telephone company, use the instructions inthis section to connect a DSL filter between the telephone wall jack and your HP All-in-One. The DSL filter removes the digital signal that can interfere with your HP All-in-
Chapter 10
80 HP Officejet 7200 All-in-One series
Fax
setu
p
One from communicating properly with the phone line. (DSL might be called ADSL inyour country/region.)
Caution If you have a DSL line and you do not connect the DSL filter, you willnot be able to send and receive faxes with your HP All-in-One.
Back view of the HP All-in-One1 Telephone wall jack2 DSL filter and cord supplied by your DSL provider3 Phone cord supplied in the box with your HP All-in-One connected to the "1-LINE" port
To set up your HP All-in-One with DSL1. Obtain a DSL filter from your DSL provider.2. Using the phone cord supplied in the box with your HP All-in-One, connect one
end to the open port on the DSL filter, then connect the other end to the portlabeled "1-LINE" on the back of your HP All-in-One.
Caution If you do not use the supplied cord to connect from thetelephone wall jack to your HP All-in-One, you might not be able to faxsuccessfully. This special phone cord is different from the phone cordsyou might already have in your home or office.
3. Connect the DSL filter cord to the telephone wall jack.4. Run a fax test. For information, see Test your fax setup.
Case C: Set up your HP All-in-One with a PBX phonesystem or an ISDN line
If you are using either a PBX phone system or an ISDN converter/terminal adapter,make sure you do the following:● If you are using either a PBX or an ISDN converter/terminal adaptor, connect the
HP All-in-One to the port that is designated for fax and phone use. Also, makesure that the terminal adapter is set to the correct switch type for your country/region, if possible.
Note Some ISDN systems allow you to configure the ports for specificphone equipment. For example, you might have assigned one port fortelephone and Group 3 fax and another port for multiple purposes. If youhave problems when connected to the fax/phone port of your ISDN
User Guide 81
Fax setup
converter, try using the port designated for multiple purposes; it might belabeled "multi-combi" or something similar.
● If you are using a PBX phone system, set the call waiting tone to "off."
Caution Many digital PBX systems include a call-waiting tone that isfactory-set to "on." The call waiting tone will interfere with any faxtransmission, and you will not be able to send or receive faxes with yourHP All-in-One. Refer to the documentation that came with your PBXphone system for instructions on how to turn off the call-waiting tone.
● If you are using a PBX phone system, dial the number for an outside line beforedialing the fax number.
● Make sure you use the supplied cord to connect from the telephone wall jack toyour HP All-in-One, you might not be able to fax successfully. This special phonecord is different from the phone cords you might already have in your home oroffice. If the supplied phone cord is too short, see The phone cord that came withmy HP All-in-One is not long enough for information on extending it.
Case D: Fax with a distinctive ring service on the sameline
If you subscribe to a distinctive ring service (through your telephone company) thatallows you to have multiple phone numbers on one phone line, each with a differentring pattern, set up your HP All-in-One as described in this section.
Back view of the HP All-in-One1 Telephone wall jack2 Phone cord supplied in the box with your HP All-in-One connected to the "1-LINE" port
To set up your HP All-in-One with a distinctive ring service1. Using the phone cord supplied in the box with your HP All-in-One, connect one
end to your telephone wall jack, then connect the other end to the port labeled "1-LINE" on the back of your HP All-in-One.
Caution If you do not use the supplied cord to connect from thetelephone wall jack to your HP All-in-One, you might not be able to faxsuccessfully. This special phone cord is different from the phone cordsyou might already have in your home or office. If the supplied phone cord
Chapter 10
82 HP Officejet 7200 All-in-One series
Fax
setu
p
is too short, see The phone cord that came with my HP All-in-One is notlong enough for information on extending it.
2. Set the HP All-in-One to answer incoming calls automatically. Press the AutoAnswer button until the light is on.
3. Change the Answer Ring Pattern setting to the pattern that has been assignedto your fax number by the telephone company, for example, double rings or triplerings.For information on changing this setting, see Change the answer ring pattern(distinctive ringing).
Note Your HP All-in-One is factory-set to answer all ring patterns. If youdo not set the correct ring pattern assigned to your fax number by thetelephone company, your HP All-in-One might answer both voice calls andfax calls or it might not answer at all.
4. (Optional) Change the Rings to Answer setting to one ring or two rings.For information on changing this setting, see Set the number of rings beforeanswering.
5. Run a fax test. For information, see Test your fax setup.Your HP All-in-One will automatically answer incoming calls that have the ring patternyou selected (Answer Ring Pattern setting) after the number of rings you selected(Rings to Answer setting). Then it will begin emitting fax reception tones to thesending fax machine and receive the fax.
Case E: Shared voice/fax line If you receive both voice calls and fax calls at the same phone number, and you haveno other office equipment (or voice mail) on this phone line, set up your HP All-in-Oneas described in this section.
Back view of the HP All-in-One1 Telephone wall jack2 Phone cord supplied in the box with your HP All-in-One connected to the "1-LINE" port3 Optional phone for the HP All-in-One
User Guide 83
Fax setup
To set up your HP All-in-One with a shared voice/fax line1. Using the phone cord supplied in the box with your HP All-in-One, connect one
end to your telephone wall jack, then connect the other end to the port labeled "1-LINE" on the back of your HP All-in-One.
Caution If you do not use the supplied cord to connect from thetelephone wall jack to your HP All-in-One, you might not be able to faxsuccessfully. This special phone cord is different from the phone cordsyou might already have in your home or office. If the supplied phone cordis too short, see The phone cord that came with my HP All-in-One is notlong enough for information on extending it.
2. Do one of the following, depending on your phone system:– If you have a parallel-type phone system, remove the white plug from the
port labeled "2-EXT" on the back of your HP All-in-One, and then connect aphone to this port.
– If you have a serial-type phone system, you might plug your phone directly tothe telephone wall jack.
3. Now you need to decide how you want the HP All-in-One to answer calls,automatically or manually:– If you set up the HP All-in-One to answer calls automatically, it answers all
incoming calls and receives faxes. Your HP All-in-One will not be able todistinguish between fax and voice calls in this case; if you suspect the call isa voice call, you will need to answer it before the HP All-in-One answers thecall.To answer fax calls automatically, press the Auto Answer button until thelight is on.
– If you set up the HP All-in-One to answer faxes manually, you must beavailable to respond in person to incoming fax calls or your HP All-in-Onecannot receive faxes.To answer fax calls manually, press the Auto Answer button until the light isoff.
4. Run a fax test. For information, see Test your fax setup.If you pick up the phone before the HP All-in-One and hear fax tones from a sendingfax machine, you will need to answer the fax call manually. For information, seeReceive a fax manually.
Case F: Shared voice/fax line with voice mail If you receive both voice calls and fax calls at the same phone number, and you alsosubscribe to a voice mail service through your telephone company, set up your HP All-in-One as described in this section.
Note You cannot receive faxes automatically if you have a voice mail serviceat the same phone number you use for fax calls. You must receive faxesmanually; this means you must be available to respond in person to incomingfax calls. If you want to receive faxes automatically instead, contact yourtelephone company to subscribe to a distinctive ring service, or to obtain aseparate phone line for faxing.
Chapter 10
84 HP Officejet 7200 All-in-One series
Fax
setu
p
Back view of the HP All-in-One1 Telephone wall jack2 Phone cord supplied in the box with your HP All-in-One connected to the "1-LINE" port
To set up your HP All-in-One with voice mail1. Using the phone cord supplied in the box with your HP All-in-One, connect one
end to your telephone wall jack, then connect the other end to the port labeled "1-LINE" on the back of your HP All-in-One.
Caution If you do not use the supplied cord to connect from thetelephone wall jack to your HP All-in-One, you might not be able to faxsuccessfully. This special phone cord is different from the phone cordsyou might already have in your home or office. If the supplied phone cordis too short, see The phone cord that came with my HP All-in-One is notlong enough for information on extending it.
2. Set up the HP All-in-One to answer incoming calls manually. Press the AutoAnswer button until the light is off.
3. Run a fax test. For information, see Test your fax setup.You must be available to respond in person to incoming fax calls, or your HP All-in-One cannot receive faxes. For information on receiving faxes manually, see Receive afax manually.
Case G: Fax line shared with computer modem (no voicecalls received)
If you have a fax line on which you receive no voice calls, and you also have acomputer modem connected on this line, set up your HP All-in-One as described inthis section.Since your computer modem shares the phone line with your HP All-in-One, you willnot be able to use both your computer modem and your HP All-in-One for faxingsimultaneously. For example, you cannot use your HP All-in-One for faxing if you areusing your computer modem to send an e-mail or access the Internet.
User Guide 85
Fax setup
Back view of the HP All-in-One1 Telephone wall jack2 Phone cord supplied in the box with your HP All-in-One connected to the "1-LINE" port3 Computer with modem
To set up your HP All-in-One with a computer modem1. Remove the white plug from the port labeled "2-EXT" on the back of your HP All-
in-One.2. Find the phone cord that connects from the back of your computer (your
computer modem) to a telephone wall jack. Disconnect the cord from thetelephone wall jack and plug it into the port labeled "2-EXT" on the back of yourHP All-in-One.
3. Using the phone cord supplied in the box with your HP All-in-One, connect oneend to your telephone wall jack, then connect the other end to the port labeled "1-LINE" on the back of your HP All-in-One.
Caution If you do not use the supplied cord to connect from thetelephone wall jack to your HP All-in-One, you might not be able to faxsuccessfully. This special phone cord is different from the phone cordsyou might already have in your home or office. If the supplied phone cordis too short, see The phone cord that came with my HP All-in-One is notlong enough for information on extending it.
4. If your computer modem software is set to receive faxes to your computerautomatically, turn off that setting.
Caution If you do not turn off the auto fax receive setting in yourcomputer modem software, your HP All-in-One will not be able to receivefaxes.
5. Set up the HP All-in-One to answer incoming calls automatically. Press the AutoAnswer button until the light is on.
6. (Optional) Change the Rings to Answer setting to one ring or two rings.For information on changing this setting, see Set the number of rings beforeanswering.
7. Run a fax test. For information, see Test your fax setup.
Chapter 10
86 HP Officejet 7200 All-in-One series
Fax
setu
p
When the phone rings, your HP All-in-One will answer automatically after the numberof rings you set in the Rings to Answer setting. Then it will begin emitting faxreception tones to the sending fax machine and receive the fax.
Case H: Shared voice/fax line with computer modem If you receive both voice calls and fax calls at the same phone number, and you alsohave a computer modem connected on this phone line, set up your HP All-in-One asdescribed in this section.Since your computer modem shares the phone line with your HP All-in-One, you willnot be able to use both your computer modem and your HP All-in-One for faxingsimultaneously. For example, you cannot use your HP All-in-One for faxing if you areusing your computer modem to send an e-mail or access the Internet.There are two different ways to set up your HP All-in-One with your computer basedon the number of phone ports on your computer. Before you begin, check yourcomputer to see if it has one or two phone ports:● If your computer has only one phone port, see the next section, Set up your
HP All-in-One to a computer with one phone port. You will need to purchase aparallel splitter (also called a coupler), as shown below. (A parallel splitter hasone RJ-11 port on the front and two RJ-11 ports on the back. Do not use a 2-linephone splitter, a serial splitter, or a parallel splitter which has two RJ-11 ports onthe front and a plug on the back.)
Example of a parallel splitter
● If your computer has two phone ports, see Set up your HP All-in-One to acomputer with two phone ports.
User Guide 87
Fax setup
Set up your HP All-in-One to a computer with one phone portThis section describes how to set up your HP All-in-One with a computer modem ifyour computer has only one phone port.
Back view of the HP All-in-One1 Telephone wall jack2 Phone cord connected to the "2-EXT" port3 Parallel splitter4 Telephone5 Computer with modem6 Phone cord supplied in the box with your HP All-in-One connected to the "1-LINE" port
To set up your HP All-in-One to a computer with one phone port1. Find the phone cord that connects from the back of your computer (your
computer modem) to a telephone wall jack. Disconnect the cord from thetelephone wall jack and plug it into the parallel splitter on the side with two phoneports.
2. Using the phone cord supplied in the box with your HP All-in-One, connect oneend to your telephone wall jack, then connect the other end to the port labeled "1-LINE" on the back of your HP All-in-One.
Caution If you do not use the supplied cord to connect from thetelephone wall jack to your HP All-in-One, you might not be able to faxsuccessfully. This special phone cord is different from the phone cordsyou might already have in your home or office. If the supplied phone cordis too short, see The phone cord that came with my HP All-in-One is notlong enough for information on extending it.
3. Remove the white plug from the port labeled "2-EXT" on the back of your HP All-in-One.
4. Using another phone cord, connect one end to the port labeled "2-EXT" on theback of your HP All-in-One. Connect the other end of the phone cord to theparallel splitter on the side with the single phone port.
5. If your computer modem software is set to receive faxes to your computerautomatically, turn off that setting.
Chapter 10
88 HP Officejet 7200 All-in-One series
Fax
setu
p
Caution If you do not turn off the auto fax receive setting in yourcomputer modem software, your HP All-in-One will not be able to receivefaxes.
6. (Optional) Connect a phone to the other open phone port on the parallel splitter.7. Now you need to decide how you want the HP All-in-One to answer calls,
automatically or manually:– If you set up the HP All-in-One to answer calls automatically, it answers all
incoming calls and receives faxes. Your HP All-in-One will not be able todistinguish between fax and voice calls in this case; if you suspect the call isa voice call, you will need to answer it before the HP All-in-One answers thecall.To answer fax calls automatically, press the Auto Answer button until thelight is on.
– If you set up the HP All-in-One to answer faxes manually, you must beavailable to respond in person to incoming fax calls or your HP All-in-Onecannot receive faxes.To answer fax calls manually, press the Auto Answer button until the light isoff.
8. Run a fax test. For information, see Test your fax setup.
User Guide 89
Fax setup
If you pick up the phone before the HP All-in-One and hear fax tones from a sendingfax machine, you will need to answer the fax call manually. For information, seeReceive a fax manually.
Set up your HP All-in-One to a computer with two phone portsThis section describes how to set up your HP All-in-One with a computer modem ifyour computer has two phone ports.
Back view of the HP All-in-One1 Telephone wall jack2 "IN" phone port on your computer3 "OUT" phone port on your computer4 Telephone5 Computer with modem6 Phone cord supplied in the box with your HP All-in-One connected to the "1-LINE" port
To set up your HP All-in-One to a computer with two phone ports1. Remove the white plug from the port labeled "2-EXT" on the back of your HP All-
in-One.2. Find the phone cord that connects from the back of your computer (your
computer modem) to a telephone wall jack. Disconnect the cord from thetelephone wall jack and plug it into the port labeled "2-EXT" on the back of yourHP All-in-One.
3. Connect a phone to the "OUT" port on the back of your computer modem.4. Using the phone cord supplied in the box with your HP All-in-One, connect one
end to your telephone wall jack, then connect the other end to the port labeled "1-LINE" on the back of your HP All-in-One.
Caution If you do not use the supplied cord to connect from thetelephone wall jack to your HP All-in-One, you might not be able to faxsuccessfully. This special phone cord is different from the phone cordsyou might already have in your home or office. If the supplied phone cordis too short, see The phone cord that came with my HP All-in-One is notlong enough for information on extending it.
Chapter 10
90 HP Officejet 7200 All-in-One series
Fax
setu
p
5. If your computer modem software is set to receive faxes to your computerautomatically, turn off that setting.
Caution If you do not turn off the auto fax receive setting in yourcomputer modem software, your HP All-in-One will not be able to receivefaxes.
6. Now you need to decide how you want the HP All-in-One to answer calls,automatically or manually:– If you set up the HP All-in-One to answer calls automatically, it answers all
incoming calls and receives faxes. Your HP All-in-One will not be able todistinguish between fax and voice calls in this case; if you suspect the call isa voice call, you will need to answer it before the HP All-in-One answers thecall.To answer fax calls automatically, press the Auto Answer button until thelight is on.
– If you set up the HP All-in-One to answer faxes manually, you must beavailable to respond in person to incoming fax calls or your HP All-in-Onecannot receive faxes.To answer fax calls manually, press the Auto Answer button until the light isoff.
7. Run a fax test. For information, see Test your fax setup.
User Guide 91
Fax setup
If you pick up the phone before the HP All-in-One and hear fax tones from a sendingfax machine, you will need to answer the fax call manually. For information, seeReceive a fax manually.
Case I: Shared voice/fax line with answering machine If you receive both voice calls and fax calls at the same phone number, and you alsohave an answering machine that answers voice calls at this phone number, set upyour HP All-in-One as described in this section.
Back view of the HP All-in-One1 Telephone wall jack2 "IN" port on your answering machine3 "OUT" port on your answering machine4 Telephone (optional)5 Answering machine6 Phone cord supplied in the box with your HP All-in-One connected to the "1-LINE" port
To set up your HP All-in-One with a shared voice/fax line with answering machine1. Remove the white plug from the port labeled "2-EXT" on the back of your HP All-
in-One.2. Unplug your answering machine from the telephone wall jack, and connect it to
the port labeled "2-EXT" on the back of your HP All-in-One.
Note If you do not connect your answering machine directly to yourHP All-in-One, fax tones from a sending fax machine might be recordedon your answering machine, and you probably will not be able to receivefaxes with your HP All-in-One.
3. Using the phone cord supplied in the box with your HP All-in-One, connect oneend to your telephone wall jack, then connect the other end to the port labeled "1-LINE" on the back of your HP All-in-One.
Caution If you do not use the supplied cord to connect from thetelephone wall jack to your HP All-in-One, you might not be able to faxsuccessfully. This special phone cord is different from the phone cords
Chapter 10
92 HP Officejet 7200 All-in-One series
Fax
setu
p
you might already have in your home or office. If the supplied phone cordis too short, see The phone cord that came with my HP All-in-One is notlong enough for information on extending it.
4. (Optional) If your answering machine does not have a built-in phone, forconvenience you might want to connect a phone to the back of your answeringmachine at the "OUT" port.
5. Set up the HP All-in-One to answer incoming calls automatically. Press the AutoAnswer button until the light is on.
6. Set your answering machine to answer after four or fewer rings.7. Change the Rings to Answer setting on your HP All-in-One to six rings.
For information on changing this setting, see Set the number of rings beforeanswering.
8. Run a fax test. For information, see Test your fax setup.When the phone rings, your answering machine will answer after the number of ringsyou have set, and then play your recorded greeting. The HP All-in-One monitors thecall during this time, "listening" for fax tones. If incoming fax tones are detected, theHP All-in-One will emit fax reception tones and receive the fax; if there are no faxtones, the HP All-in-One stops monitoring the line and your answering machine canrecord a voice message.
Case J: Shared voice/fax line with computer modem andanswering machine
If you receive both voice calls and fax calls at the same phone number, and you alsohave a computer modem and answering machine connected on this phone line, setup your HP All-in-One as described in this section.Since your computer modem shares the phone line with your HP All-in-One, you willnot be able to use both your computer modem and your HP All-in-One for faxingsimultaneously. For example, you cannot use your HP All-in-One for faxing if you areusing your computer modem to send an e-mail or access the Internet.There are two different ways to set up your HP All-in-One with your computer basedon the number of phone ports on your computer. Before you begin, check yourcomputer to see if it has one or two phone ports:● If your computer has only one phone port, see the next section, Set up your
HP All-in-One to a computer with one phone port. You will need to purchase aparallel splitter (also called a coupler), as shown below. (A parallel splitter hasone RJ-11 port on the front and two RJ-11 ports on the back. Do not use a 2-linephone splitter, a serial splitter, or a parallel splitter which has two RJ-11 ports onthe front and a plug on the back.)
Example of a parallel splitter
● If your computer has two phone ports, see Set up your HP All-in-One to acomputer with two phone ports.
User Guide 93
Fax setup
Set up your HP All-in-One to a computer with one phone portThis section describes how to set up your HP All-in-One with a computer modem ifyour computer has only one phone port.
Back view of the HP All-in-One1 Telephone wall jack2 Phone cord connected to the "2-EXT" port3 Parallel splitter4 Telephone (optional)5 Answering machine6 Computer with modem7 Phone cord supplied in the box with your HP All-in-One connected to the "1-LINE" port
To set up your HP All-in-One to a computer with one phone port1. Find the phone cord that connects from the back of your computer (your
computer modem) to a telephone wall jack. Disconnect the cord from thetelephone wall jack and plug it into the parallel splitter on the side with two phoneports.
2. Using the phone cord supplied in the box with your HP All-in-One, connect oneend to your telephone wall jack, then connect the other end to the port labeled "1-LINE" on the back of your HP All-in-One.
Caution If you do not use the supplied cord to connect from thetelephone wall jack to your HP All-in-One, you might not be able to faxsuccessfully. This special phone cord is different from the phone cordsyou might already have in your home or office. If the supplied phone cordis too short, see The phone cord that came with my HP All-in-One is notlong enough for information on extending it.
3. Remove the white plug from the port labeled "2-EXT" on the back of your HP All-in-One.
4. Using another phone cord, connect one end to the port labeled "2-EXT" on theback of your HP All-in-One. Connect the other end of the phone cord to theparallel splitter on the side with the single phone port.
5. Unplug your answering machine from the telephone wall jack, and connect it tothe parallel splitter on the side with two phone ports.
Chapter 10
94 HP Officejet 7200 All-in-One series
Fax
setu
p
Note If you do not connect your answering machine in this way, faxtones from a sending fax machine might be recorded on your answeringmachine, and you might not be able to receive faxes with your HP All-in-One.
6. (Optional) If your answering machine does not have a built-in phone, forconvenience you might want to connect a phone to the back of your answeringmachine at the "OUT" port.
7. If your computer modem software is set to receive faxes to your computerautomatically, turn off that setting.
Caution If you do not turn off the auto fax receive setting in yourcomputer modem software, your HP All-in-One will not be able to receivefaxes.
8. Set up the HP All-in-One to answer incoming calls automatically. Press the AutoAnswer button until the light is on.
9. Set your answering machine to answer after four or fewer rings.10. Change the Rings to Answer setting on your HP All-in-One to six rings.
For information on changing this setting, see Set the number of rings beforeanswering.
11. Run a fax test. For information, see Test your fax setup.When the phone rings, your answering machine will answer after the number of ringsyou have set, and then play your recorded greeting. The HP All-in-One monitors thecall during this time, "listening" for fax tones. If incoming fax tones are detected, theHP All-in-One will emit fax reception tones and receive the fax; if there are no faxtones, the HP All-in-One stops monitoring the line and your answering machine canrecord a voice message.
User Guide 95
Fax setup
Set up your HP All-in-One to a computer with two phone portsThis section describes how to set up your HP All-in-One with a computer modem ifyour computer has two phone ports.
Back view of the HP All-in-One1 Telephone wall jack2 "IN" phone port on your computer3 "OUT" phone port on your computer4 Telephone5 Answering machine6 Computer with modem7 Phone cord supplied in the box with your HP All-in-One connected to the "1-LINE" port
To set up your HP All-in-One to a computer with two phone ports1. Remove the white plug from the port labeled "2-EXT" on the back of your HP All-
in-One.2. Find the phone cord that connects from the back of your computer (your
computer modem) to a telephone wall jack. Disconnect the cord from thetelephone wall jack and plug it into the port labeled "2-EXT" on the back of yourHP All-in-One.
3. Unplug your answering machine from the telephone wall jack, and connect it tothe "OUT" port on the back of your computer modem.This allows a direct connection between the HP All-in-One and your answeringmachine, even though the computer modem is connected first in line.
Note If you do not connect your answering machine in this way, faxtones from a sending fax machine might be recorded on your answeringmachine, and you might not be able to receive faxes with your HP All-in-One.
4. Using the phone cord supplied in the box with your HP All-in-One, connect oneend to your telephone wall jack, then connect the other end to the port labeled "1-LINE" on the back of your HP All-in-One.
Chapter 10
96 HP Officejet 7200 All-in-One series
Fax
setu
p
Caution If you do not use the supplied cord to connect from thetelephone wall jack to your HP All-in-One, you might not be able to faxsuccessfully. This special phone cord is different from the phone cordsyou might already have in your home or office. If the supplied phone cordis too short, see The phone cord that came with my HP All-in-One is notlong enough for information on extending it.
5. (Optional) If your answering machine does not have a built-in phone, forconvenience you might want to connect a phone to the back of your answeringmachine at the "OUT" port.
6. If your computer modem software is set to receive faxes to your computerautomatically, turn off that setting.
Caution If you do not turn off the auto fax receive setting in yourcomputer modem software, your HP All-in-One will not be able to receivefaxes.
7. Set up the HP All-in-One to answer incoming calls automatically. Press the AutoAnswer button until the light is on.
8. Set your answering machine to answer after four or fewer rings.9. Change the Rings to Answer setting on your HP All-in-One to six rings.
For information on changing this setting, see Set the number of rings beforeanswering.
10. Run a fax test. For information, see Test your fax setup.When the phone rings, your answering machine will answer after the number of ringsyou have set, and then play your recorded greeting. The HP All-in-One monitors thecall during this time, "listening" for fax tones. If incoming fax tones are detected, theHP All-in-One will emit fax reception tones and receive the fax; if there are no faxtones, the HP All-in-One stops monitoring the line and your answering machine canrecord a voice message.
Case K: Shared voice/fax line with computer modem andvoice mail
If you receive both voice calls and fax calls at the same phone number, use acomputer modem on the same phone line, and subscribe to a voice mail servicethrough your telephone company, set up your HP All-in-One as described in thissection.
Note You cannot receive faxes automatically if you have a voice mail serviceat the same phone number you use for fax calls. You must receive faxesmanually; this means you must be available to respond in person to incomingfax calls. If you want to receive faxes automatically instead, contact yourtelephone company to subscribe to a distinctive ring service, or to obtain aseparate phone line for faxing.
Since your computer modem shares the phone line with your HP All-in-One, you willnot be able to use both your computer modem and your HP All-in-One for faxingsimultaneously. For example, you cannot use your HP All-in-One for faxing if you areusing your computer modem to send an e-mail or access the Internet.
User Guide 97
Fax setup
There are two different ways to set up your HP All-in-One with your computer basedon the number of phone ports on your computer. Before you begin, check yourcomputer to see if it has one or two phone ports:● If your computer has only one phone port, see the next section, Set up your
HP All-in-One to a computer with one phone port. You will need to purchase aparallel splitter (also called a coupler), as shown below. (A parallel splitter hasone RJ-11 port on the front and two RJ-11 ports on the back. Do not use a 2-linephone splitter, a serial splitter, or a parallel splitter which has two RJ-11 ports onthe front and a plug on the back.)
Example of a parallel splitter
● If your computer has two phone ports, see Set up your HP All-in-One to acomputer with two phone ports.
Set up your HP All-in-One to a computer with one phone portThis section describes how to set up your HP All-in-One with a computer modem ifyour computer has only one phone port.
Back view of the HP All-in-One1 Telephone wall jack2 Phone cord connected to the "2-EXT" port3 Parallel splitter4 Telephone5 Computer with modem6 Phone cord supplied in the box with your HP All-in-One connected to the "1-LINE" port
To set up your HP All-in-One to a computer with one phone port1. Find the phone cord that connects from the back of your computer (your
computer modem) to a telephone wall jack. Disconnect the cord from the
Chapter 10
98 HP Officejet 7200 All-in-One series
Fax
setu
p
telephone wall jack and plug it into the parallel splitter on the side with two phoneports.
2. Remove the white plug from the port labeled "2-EXT" on the back of your HP All-in-One.
3. Using another phone cord, connect one end to the port labeled "2-EXT" on theback of your HP All-in-One. Connect the other end of the phone cord to theparallel splitter on the side with the single phone port.
4. Using the phone cord supplied in the box with your HP All-in-One, connect oneend to your telephone wall jack, then connect the other end to the port labeled "1-LINE" on the back of your HP All-in-One.
Caution If you do not use the supplied cord to connect from thetelephone wall jack to your HP All-in-One, you might not be able to faxsuccessfully. This special phone cord is different from the phone cordsyou might already have in your home or office. If the supplied phone cordis too short, see The phone cord that came with my HP All-in-One is notlong enough for information on extending it.
5. If your computer modem software is set to receive faxes to your computerautomatically, turn off that setting.
Caution If you do not turn off the auto fax receive setting in yourcomputer modem software, your HP All-in-One will not be able to receivefaxes.
6. (Optional) Connect a phone to the other open phone port on the parallel splitter.7. Set up the HP All-in-One to answer incoming calls manually. Press the Auto
Answer button until the light is off.8. Run a fax test. For information, see Test your fax setup.
User Guide 99
Fax setup
You must be available to respond in person to incoming fax calls, or your HP All-in-One cannot receive faxes. For information on receiving faxes manually, see Receive afax manually.
Set up your HP All-in-One to a computer with two phone ports
Back view of the HP All-in-One1 Telephone wall jack2 "IN" phone port on your computer3 "OUT" phone port on your computer4 Telephone5 Computer with modem6 Phone cord supplied in the box with your HP All-in-One connected to the "1-LINE" port
To set up your HP All-in-One to a computer with two phone ports1. Remove the white plug from the port labeled "2-EXT" on the back of your HP All-
in-One.2. Find the phone cord that connects from the back of your computer (your
computer modem) to a telephone wall jack. Disconnect the cord from thetelephone wall jack and plug it into the port labeled "2-EXT" on the back of yourHP All-in-One.
3. Connect a phone to the "OUT" port on the back of your computer modem.4. Using the phone cord supplied in the box with your HP All-in-One, connect one
end to your telephone wall jack, then connect the other end to the port labeled "1-LINE" on the back of your HP All-in-One.
Caution If you do not use the supplied cord to connect from thetelephone wall jack to your HP All-in-One, you might not be able to faxsuccessfully. This special phone cord is different from the phone cordsyou might already have in your home or office. If the supplied phone cordis too short, see The phone cord that came with my HP All-in-One is notlong enough for information on extending it.
5. If your computer modem software is set to receive faxes to your computerautomatically, turn off that setting.
Chapter 10
100 HP Officejet 7200 All-in-One series
Fax
setu
p
Caution If you do not turn off the auto fax receive setting in your modemsoftware, your HP All-in-One will not be able to receive faxes.
6. Set up the HP All-in-One to answer incoming calls manually. Press the AutoAnswer button until the light is off.
7. Run a fax test. For information, see the next section, Test your fax setup.You must be available to respond in person to incoming fax calls, or your HP All-in-One cannot receive faxes. For information on receiving faxes manually, see Receive afax manually.
Test your fax setup You can test your fax setup to check the status of your HP All-in-One and to makesure it is set up properly for faxing. Perform this test after you have completed settingup your HP All-in-One for faxing. The test does the following:● Checks the fax hardware● Verifies that the phone cord is plugged into the correct port● Checks for a dial tone● Checks for an active phone line● Checks the status of your phone line connectionThe HP All-in-One prints a report with the results of the test. If the test fails, review thereport for information on how to fix the problem and rerun the test.
To test your fax setup from the control panel1. Set up your HP All-in-One for faxing according to the setup instructions in this
chapter.2. Make sure you have inserted the print cartridges and loaded paper before starting
the test.For more information, see Replace the print cartridges and Load full-size paper.
3. Press Setup.4. Press 6, then press 5.
This displays the Tools menu and then selects Run Fax Test.The HP All-in-One displays the status of the test on the control panel display andprints a report.
5. Review the report.– If the test passes and you are still having problems faxing, check the fax
settings listed in the report to verify the settings are correct. A blank orincorrect fax setting can cause problems faxing.
– If the test fails, review the report for more information on how to fix anyproblems found.
6. After you pick up the fax report from your HP All-in-One, press OK.If necessary, resolve any problems found and rerun the test.For more information on resolving any problems found during the test, see Thefax test failed.
User Guide 101
Fax setup
11 Use the fax featuresYou can use your HP All-in-One to send and receive faxes, including color faxes. Youcan set up speed dials to send faxes quickly and easily to frequently used numbers.From the control panel, you can also set a number of fax options, such as resolution.
Note Before you begin, make sure you have set up your HP All-in-Oneproperly for faxing. For more information, see Fax setup. You can also use theFax Setup Wizard (Windows) or Setup Assistant (Mac) to help you quicklyset up some important fax settings such as the answer mode and fax headerinformation. You can access the Fax Setup Wizard (Windows) or SetupAssistant (Mac) through the HP Image Zone software. For information onaccessing the HP Image Zone software, see Use the HP Image Zone to domore with your HP All-in-One.
You should explore the HP Image Zone software to take full advantage of all of itsfeatures. Using the HP Image Zone software, you can send a fax from yourcomputer, include a computer-generated cover page, and quickly set up speed dials.For more information, see the onscreen HP Image Zone Help.For information on accessing the HP Image Zone software and the onscreen help,see Use the HP Image Zone to do more with your HP All-in-One.
Set up the HP All-in-One to receive faxes Your HP All-in-One can be set up to receive faxes automatically or manually,depending on your home or office setup. If you set up the HP All-in-One to answerfaxes automatically, it answers all incoming calls and receives faxes. If you set up theHP All-in-One to answer faxes manually, you must be available to respond in personto the incoming fax call or your HP All-in-One cannot receive faxes. For moreinformation on receiving faxes manually, see Receive a fax manually.In certain situations you might want to receive faxes manually. For example, if youshare a phone line between your HP All-in-One and phone and you do not havedistinctive ringing or an answering machine, you will need to set up the HP All-in-Oneto answer fax calls manually. If you subscribe to a voice mail service, you will alsoneed to answer fax calls manually. This is because the HP All-in-One will not be ableto distinguish between fax calls and phone calls.
Note For more information on setting up your office equipment with theHP All-in-One, see Fax setup.
Choose the recommended answer mode for your setup Refer to the table below to determine the recommended answer mode for your HP All-in-One based on your home or office setup. From the first column in the table, choosethe type of equipment and services applicable to your office setup. Then, look up therecommended answer mode in the second column. The third column describes howthe HP All-in-One will answer incoming calls.After you have determined the recommended answer mode setting for your home oroffice setup, see Set the answer mode for more information.
102 HP Officejet 7200 All-in-One series
Use
the
fax
feat
ures
Equipment/servicessharing your faxphone line
Recommendedanswer mode
Description
None.(You have a separatephone line on which youreceive only fax calls.)
Automatic(The AutoAnswer light ison.)
The HP All-in-One automatically answers allincoming calls using the Rings to Answersetting. For more information on setting thenumber of rings, see Set the number of ringsbefore answering.
A shared voice and faxphone line and noanswering machine.(You have a sharedphone line in which youreceive both voice andfax calls.)
Manual(The AutoAnswer light isoff.)
The HP All-in-One will not automaticallyanswer calls. You must receive all faxesmanually by pressing Start Fax Black orStart Fax Color. For information on receivingfaxes manually, see Receive a fax manually.You might use this setting if the majority ofcalls on this phone line are voice calls and yourarely receive faxes.
Voice mail serviceprovided by yourtelephone company.
Manual(The AutoAnswer light isoff.)
The HP All-in-One will not automaticallyanswer calls. You must receive all faxesmanually by pressing Start Fax Black orStart Fax Color. For information on receivingfaxes manually, see Receive a fax manually.
An answering machineand a shared voice andfax phone line.
Automatic(The AutoAnswer light ison.)
The answering machine will answer the calland the HP All-in-One will monitor the line. Ifthe HP All-in-One detects fax tones, theHP All-in-One will receive the fax.
Note This is the recommended setting if youhave an answering machine. Make sure theanswering machine is set up properly with theHP All-in-One. For information, see Fax setup.
Also, set the number of rings to answer for theHP All-in-One to a number greater than thenumber of rings to answer for the answeringmachine. The answering machine mustanswer the call before your HP All-in-One. Formore information on setting the number ofrings to answer, see Set the number of ringsbefore answering.
Distinctive ringingservice.
Automatic(The AutoAnswer light ison.)
The HP All-in-One automatically answers allincoming calls.Make sure the ring pattern the phonecompany set for your fax phone line matchesthe Answer Ring Pattern set for the HP All-in-One. For more information, see Change theanswer ring pattern (distinctive ringing).
User Guide 103
Use the fax features
Set the answer mode The answer mode determines whether your HP All-in-One answers incoming calls ornot. If you set up the HP All-in-One to answer faxes automatically (the Auto Answerlight is on), it answers all incoming calls and receives faxes. If you set up the HP All-in-One to answer faxes manually (the Auto Answer light is off), you must be available torespond in person to the incoming fax call or your HP All-in-One will not receive faxes.For more information on receiving faxes manually, see Receive a fax manually.If you do not know which answer mode to use, see Choose the recommended answermode for your setup.➔ Press the Auto Answer button to set the answer mode.
When the Auto Answer light is on, your HP All-in-One automatically answerscalls. When the light is off, your HP All-in-One does not answer calls.
Send a fax You can send a fax in a variety of ways. Using the control panel, you can send a black-and-white or color fax from your HP All-in-One. You can also send a fax manuallyfrom an attached phone. This allows you to speak with the recipient before sendingthe fax.If you frequently send faxes to the same numbers, you can set up speed dials andquickly send faxes by using the Speed Dial button or a one-touch speed dial button.Review this section for more information on all the ways you can send faxes.
Send a basic fax You can send a basic single- or multiple-page fax by using the control panel.
Note If you need printed confirmation that your faxes were successfully sent,enable fax confirmation before you send any faxes. For information, see Printfax confirmation reports.
Tip You can also send a fax using monitor dialing. This allows you to controlthe pace of your dialing. This feature is useful when you want to use a callingcard to charge the call and you need to respond to tone prompts while dialing.For more information, see Send a fax using monitor dialing.
1. Load your originals face up in the document feeder tray with the top of the pageon the left. If you are sending a single-page fax, you can also load it on the glass.
Note If you are sending a multiple-page fax, you must load the originalsin the automatic document feeder.
2. Enter the fax number by using the keypad.
Tip To enter a pause in the fax number, press Redial/Pause.
3. Press Start Fax Black.4. If your original is loaded on the glass, Fax from Glass? appears. Press 1 to
select Yes.
Chapter 11
104 HP Officejet 7200 All-in-One series
Use
the
fax
feat
ures
Tip You can also send a fax in color, such as a photo, from your HP All-in-One. Just press Start Fax Color instead of Start Fax Black. You can alsochange the resolution or contrast of your fax. For more information seeChange the fax resolution and lighter/darker settings.
Did you know that you can send a fax from your computer by using the HP Directorthat came with your HP Image Zone software? You can also create and attach acomputer-generated cover page to send with your fax. It's easy. For more information,see the onscreen HP Image Zone Help that came with your HP Image Zone software.
Print fax confirmation reports If you need printed confirmation that your faxes were successfully sent, follow theseinstructions to enable fax confirmation before sending any faxes and select either OnFax Send or Send & Receive.The default fax confirmation setting is Off. This means that your HP All-in-One will notprint a confirmation report for each fax sent or received. A confirmation messageindicating whether a fax was successfully sent appears briefly on the control paneldisplay after each transaction.1. Press Setup.2. Press 2, and then press 1.
This selects Print Report and then selects Fax Confirmation.3. Press to select one of the following.
– Off: does not print a fax confirmation report when you send and receive a fax.– On Fax Send: prints a fax confirmation report for every fax you send.– On Fax Receive: prints a fax confirmation report for every fax you receive.– Send & Receive: prints a fax confirmation report for every fax you send and
receive.4. Press OK.
Send two-sided originals If you have an HP two-sided printing accessory installed, you can send two-sidedoriginals in black and white. For information on loading paper in your accessory, readand follow the instructions that came with the accessory.This feature is only supported for sending black-and-white faxes. It is not available ifyou are sending color faxes.
Tip You can also print received faxes on both sides of the page. For moreinformation, see Set up the HP All-in-One to print single- or two-sided faxes.
1. Load your originals face up in the document feeder tray with the top of the pageon the left.
Note Your originals must be loaded in the document feeder tray; sendingtwo-sided originals is not supported when sending a fax from the glass.
2. Enter the fax number by using the keypad.3. In the Fax area, press Menu until Two-Sided Send appears.
User Guide 105
Use the fax features
4. Press to select one of the following two-sided options, and then press OK:– If you want to send two-sided originals and include a cover page, select 2-
Sided + Cover.This setting scans and sends only the front of the cover page, and scans andsends both sides of the rest of your pages. This prevents a blank page fromaccidentally being sent when you include a cover page.
– If you want to send two-sided originals and you do not have a cover page,select 2-SidedOriginal.This setting scans and sends both sides of all of your pages. Use this settingif all of your originals have text on both sides.
Note Make sure you do not remove the originals from the outputarea before they are scanned on both sides. The HP All-in-One scansthe front side of an original, places it in the output area, and thenpicks it back up to scan the opposite side. After both sides of everypage have been scanned, you can remove the originals.
5. Press Start Fax Black.
Note The option you select applies only to the current fax. If you want allfuture faxes you send to use this same option, change the default. Formore information, see Set new default settings.
Send a fax manually from a phone You can make a phone call and talk with the recipient before you send your fax. Thismethod of sending a fax is called manually sending a fax. Sending a fax manually isuseful if you want to make sure the recipient is available to receive the fax before yousend it.The phone you use to make the call must be connected to the "2-EXT" port on theback of the HP All-in-One. For information on setting up your HP All-in-One with yourphone, see Fax setup.1. Load your originals face up in the document feeder tray with the top of the page
on the left.2. Dial the number by using the keypad on the phone that is connected to your
HP All-in-One.
Note You must use the keypad on the phone to dial the number. Do notuse the keypad on the control panel of the HP All-in-One.
3. Do one of the following:– If after dialing the number you hear fax tones, press Start Fax Black or Start
Fax Color within three seconds to send the fax.– If the recipient answers the telephone, you can engage in a conversation
before sending your fax. Once you are ready to send your fax, press theStart Fax Black or Start Fax Color button on the control panel.
Send a fax using redial You can use redial to send a fax to the last fax number dialed from the control panel.1. Load your originals face up in the document feeder tray with the top of the page
on the left.
Chapter 11
106 HP Officejet 7200 All-in-One series
Use
the
fax
feat
ures
2. Press Redial/Pause.The last number dialed appears in the control panel display.
3. Press Start Fax Black or Start Fax Color.
Send a fax using speed dials You can quickly send a fax by pressing Speed Dial or a one-touch speed dial buttonon the control panel.
Note The one-touch speed dial buttons correspond to the first five speed-dialentries.
Speed-dial entries will not appear until you have set them up. For more information,see Set up speed dialing.1. Load your originals face up in the document feeder tray with the top of the page
on the left.2. Do one of the following:
– Press Speed Dial until the appropriate speed-dial entry appears in the topline of the control panel display.
– Press Speed Dial and then enter the speed-dial code by using the keypadon the control panel.
– Press a one-touch speed dial button.3. Press Start Fax Black or Start Fax Color.
Schedule a fax You can schedule a black-and-white fax to be sent later the same day within the next24 hours (when phone lines are not as busy or phone rates are lower, for example).When scheduling a fax, the originals must be loaded in the document feeder tray andnot on the glass. The HP All-in-One automatically sends your fax when the specifiedtime is reached.You can only schedule one fax to be sent at a time. You can continue to send faxesnormally, however, while a fax is scheduled.1. Load your originals face up in the document feeder tray with the top of the page
on the left.
Note Load your originals in the document feeder tray, and not on theglass. This feature is not supported if you load your originals on the glass.
2. In the Fax area, press Menu until How to Fax appears.3. Press to select Send Fax Later, and then press OK.4. Enter the send time by using the numeric keypad, and then press OK.5. If prompted, press 1 for AM, or 2 for PM.6. Enter the fax number by using the keypad, press a one-touch speed dial button,
or press Speed Dial until the appropriate speed-dial entry appears.7. Press Start Fax Black.
The HP All-in-One sends the fax at the scheduled time. Send Fax Later appearson the control panel display along with the scheduled time.
User Guide 107
Use the fax features
Cancel a scheduled fax You can cancel your scheduled fax. After you schedule a fax, the scheduled timeappears on the control panel display.
To change or cancel a scheduled fax from the control panel➔ After the scheduled time appears on the control panel display, press Cancel, and
then press 1.The scheduled fax is cancelled.
Send a fax from memory You can scan a black-and-white fax into memory and then send the fax from memory.This feature is useful if the fax number you are trying to reach is busy or temporarilyunavailable. The HP All-in-One scans the originals into memory and sends them onceit is able to connect to the receiving fax machine. After the HP All-in-One scans thepages into memory, you can immediately remove the originals from the documentfeeder tray.1. Load your originals face up in the document feeder tray with the top of the page
on the left.
Note Load your originals in the document feeder tray, and not on theglass. This feature is not supported if you load your originals on the glass.
2. In the Fax area, press Menu until How to Fax appears.3. Press to select Scan and Fax, and then press OK.4. Enter the fax number by using the keypad, press a one-touch speed dial button,
or press Speed Dial until the appropriate speed-dial entry appears.5. Press Start Fax Black.
Note If you press Start Fax Color, the fax will be sent in black and whiteand a message appears on the control panel display.
The HP All-in-One scans the originals into memory and sends the fax when thereceiving fax machine is available.
Send a fax using monitor dialing Monitor dialing allows you to dial a number from the control panel as you would dial aregular telephone. This feature is useful when you want to use a calling card to chargethe call and you need to respond to tone prompts while dialing. It also allows you todial the number at your own pace, if necessary.
Note Make sure the volume is turned on, or you will not hear a dial tone. Forinformation, see Adjust the volume.
1. Load your originals face up in the document feeder tray with the top of the pageon the left. If you are sending a single-page fax, you can also load it on the glass.
2. Press Start Fax Black or Start Fax Color.3. If your original is loaded on the glass, Fax from Glass? appears. Press 1.4. After you hear the dial tone, enter the number by using the keypad on the control
panel.
Chapter 11
108 HP Officejet 7200 All-in-One series
Use
the
fax
feat
ures
5. Follow any prompts that might occur.Your fax is sent when the receiving fax machine answers.
Receive a fax Your HP All-in-One can receive faxes automatically or manually, depending on theanswer mode that you set. If the light next to the Auto Answer button is on, yourHP All-in-One automatically answers incoming calls and receives faxes. If the light isoff, you need to receive faxes manually. For more information on the answer mode,see Set up the HP All-in-One to receive faxes.
Tip You can set up the HP All-in-One to print received faxes on both sides ofthe page to save paper. For information, see Set up the HP All-in-One to printsingle- or two-sided faxes.
Note If you installed a photo or gray photo print cartridge for printing photos,you might want to replace it with the black print cartridge when receiving faxes.See Work with print cartridges.
Set the number of rings before answering You can specify how many rings should occur before your HP All-in-One automaticallyanswers the incoming call.
Note This setting only applies if your HP All-in-One is set to receive faxesautomatically.
The Rings to Answer setting is important if you have an answering machine on thesame phone line as your HP All-in-One. The answering machine must answer the callbefore your HP All-in-One. The number of rings to answer for the HP All-in-Oneshould be greater than the number of rings to answer for the answering machine.For example, set your answering machine to answer in 4 rings and your HP All-in-Oneto answer in the maximum number of rings supported by your device. (The maximumnumber of rings varies by country/region.) In this setup, the answering machine willanswer the call and the HP All-in-One will monitor the line. If the HP All-in-One detectsfax tones, the HP All-in-One will receive the fax. If the call is a voice call, theanswering machine will record the incoming message.
To set the number of rings before answering from the control panel1. Press Setup.2. Press 4, and then press 3.
This selects Basic Fax Setup and then selects Rings to Answer.3. Enter the appropriate number of rings by using the keypad.4. Press OK to accept the setting.
Set up the HP All-in-One to print single- or two-sided faxes If you have an HP two-sided printing accessory installed, you can print two-sided faxes.For information on loading paper in your accessory, read and follow the instructionsthat came with the accessory.
User Guide 109
Use the fax features
Tip You can also send two-sided originals by using the automatic documentfeeder. For more information, see Send two-sided originals.
1. Make sure you have paper loaded in the input tray.2. Press Setup, and then press 4.
This selects Basic Fax Setup3. Press until Two-Sided Fax Print appears, and then press OK.
Note This option only appears if you have an HP two-sided printingaccessory installed.
4. Press to select one of the following options:– If you want to print on one side of the page, select 1-Sided Output.– If you want to print on both sides of the page, to select 2-Sided Output.
Note If you select 2-Sided Output, make sure you do not removethe pages from the output tray before the HP All-in-One finishesprinting the fax. The HP All-in-One prints the front side of the page,places it in the output tray, and then picks it back up to print theopposite side. After both sides of every page have been printed, youcan remove the fax.When you receive a fax and 2-Sided Output is selected, the HP All-in-One will print black-and-white faxes with the top along the shortside of the paper, or portrait-style. The HP All-in-One will print colorfaxes with the top along the long side of the paper, or landscape-style.
5. Press OK.The HP All-in-One uses this setting to print all faxes.
Receive a fax manually If you set up your HP All-in-One to receive faxes manually (the Auto Answer light isoff) or you answer the phone and hear fax tones, use the instructions in this section toreceive faxes.You can receive faxes manually from a phone that is:● Directly connected to the HP All-in-One (on the "2-EXT" port)● On the same phone line, but is not connected to the HP All-in-One1. Make sure the HP All-in-One is turned on and you have paper loaded in the input
tray.2. Remove any originals from the document feeder tray.3. Set the Rings to Answer setting to a high number to allow you to answer the
incoming call before the HP All-in-One answers. Or, set your HP All-in-One toanswer faxes manually.For information on setting the number of rings to answer, see Set the number ofrings before answering. For information on setting the HP All-in-One to answerfaxes manually, see Set the answer mode.
4. Do one of the following:– If your phone is on the same phone line (but not plugged into the back of the
HP All-in-One) and you hear fax tones from a sending fax machine, wait 5 -
Chapter 11
110 HP Officejet 7200 All-in-One series
Use
the
fax
feat
ures
10 seconds before pressing 1 2 3 on your phone. If the HP All-in-One doesnot begin receiving the fax, wait several more seconds and press 1 2 3 again.
Note When the HP All-in-One receives an incoming call, it displaysRinging on the control panel display. If you pick up the phone,Phone off hook appears after a few seconds. You must wait untilPhone off hook appears before pressing 1 2 3 on your phone or youwill not be able to receive the fax.
– If your phone is plugged directly into the back of the HP All-in-One and youhear fax tones from a sending fax machine, press the Start Fax Black orStart Fax Color button on the control panel.
– If you are currently on the phone with the sender using a phone connected tothe HP All-in-One, instruct them to press Start on their fax machine first. Afteryou hear fax tones from the sending fax machine, press the Start Fax Blackor Start Fax Color button on the control panel.
Note If you press Start Fax Color but the sender sent the fax inblack and white, the HP All-in-One prints the fax in black and white.
After the HP All-in-One begins to receive the fax, you can hang up the phone.
Poll to receive a fax Polling allows your HP All-in-One to ask another fax machine to send a fax that it hasin its queue. When you use the Poll to Receive feature, the HP All-in-One calls thedesignated fax machine and requests the fax from it. The designated fax machinemust be set for polling and have a fax ready to send.
Note The HP All-in-One does not support polling pass codes. Polling passcodes are a security feature that requires the receiving fax machine to providea pass code to the device it is polling in order to receive the fax. Make sure thedevice you are polling does not have a pass code set up (or has not changedthe default pass code) or the HP All-in-One will not be able to receive the fax.
1. In the Fax area, press Menu until How to Fax appears.2. Press to select Poll to Receive, and then press OK.3. Enter the fax number of the other fax machine.4. Press Start Fax Black or Start Fax Color.
Note If you press Start Fax Color but the sender sent the fax in blackand white, the HP All-in-One prints the fax in black and white.
Set the date and time You can set the date and time from the control panel. When a fax is transmitted, thecurrent date and time are printed along with the fax header. The date and time formatis based on the language and country/region setting.
Note 1 In some countries/regions the date and time stamp is a legalrequirement.
User Guide 111
Use the fax features
Note 2 If your HP All-in-One loses power for more than 72 hours, you willneed to reset the date and time.
1. Press Setup.2. Press 4, and then press 1.
This selects Basic Fax Setup and then selects Date and Time.3. Enter the month, day, and year by pressing the appropriate numbers on the
keypad. Depending on your country/region setting, you might enter the date in adifferent order.The underline cursor is presented initially beneath the first digit; it automaticallyadvances to the next digit when you press a button. The time promptautomatically appears after you enter the last digit of the date.
4. Enter the hours and minutes.If your time is displayed in the 12-hour format, the AM or PM promptautomatically appears after you enter the last digit.
5. If prompted, press 1 for AM, or 2 for PM.The new date and time settings appear on the control panel display.
Set the fax header The fax header prints your name and fax number on the top of every fax you send.We recommend that you set up the fax header by using the Fax Setup Wizard(Windows users) or the Setup Assistant (Macintosh users) during the HP ImageZone software installation.You can also set up or change the fax header from the control panel.
Note In some countries/regions the fax header information is a legalrequirement.
1. Press Setup.2. Press 4, and then press 2.
This selects Basic Fax Setup and then selects Fax Header.3. Enter your personal or company name by using the numeric keypad, and then
press OK.For information on entering text from the control panel, see Enter text andsymbols. You can enter up to 25 characters.
4. Enter your fax number by using the numeric keypad. You can enter up to 19 digits.5. Press OK.
You might find it easier to enter fax header information by using the HP Image Zonesoftware. In addition to entering fax header information, you can also enter coverpage information that will be used when you send a fax from your computer andattach a cover page. For more information, see the onscreen HP Image Zone Helpthat came with your HP Image Zone software.
Enter text and symbols You can enter text and symbols from the control panel by using the keypad on thecontrol panel when you set up speed-dial entries and the fax header information.You can also enter symbols from the keypad when you dial a fax or phone number.When the HP All-in-One dials the number, it will interpret the symbol and respond
Chapter 11
112 HP Officejet 7200 All-in-One series
Use
the
fax
feat
ures
accordingly. For example, if you enter a dash in the fax number, the HP All-in-One willpause before dialing the remainder of the number. A pause is useful if you need toaccess an outside line before dialing the fax number.
Enter text using the keypad on the control panelYou can enter text or symbols by using the keypad on the control panel.● Press the keypad numbers that correspond to the letters of a name. For example,
the letters a, b, and c correspond to the number 2, as shown on the button below.
● Press a button multiple times to see the available characters.
Note Depending on your language and country/region setting, additionalcharacters might be available.
● After the correct letter appears, wait for the cursor to advance automatically to theright, or press . Press the number that corresponds to the next letter in thename. Press the button multiple times until the correct letter appears. The firstletter of a word is automatically set to uppercase.
● To insert a space, press Space (#).● To enter a pause, press Redial/Pause. A dash appears in the number sequence.● To enter a symbol, such as @, press the Symbols (*) button repeatedly to scroll
through the list of available symbols: asterisk (*), dash (-), ampersand (&), period(.), slash (/), parentheses ( ), apostrophe ('), equal (=), number (#), at (@),underscore (_), plus (+), exclamation (!), semicolon (;), question (?), comma (,),colon (:), percent (%), and approximation (~).
● If you make a mistake, press to erase the character.● When you are finished entering text, numbers, or symbols, press OK.
Print reports You can set up your HP All-in-One to print error reports and confirmation reportsautomatically for each fax you send and receive. You can also manually print systemreports as you need them; these reports provide useful system information about yourHP All-in-One.By default, your HP All-in-One is set to print a report only if there is a problem withsending or receiving a fax. A confirmation message that indicates whether a fax wassuccessfully sent appears briefly on the control panel display after each transaction.
Tip You can also print fax confirmation reports. For more information seePrint fax confirmation reports.
Print fax error reports You can configure your HP All-in-One so that it automatically prints a report whenthere is an error during fax transmission. The default is On.1. Press Setup.
User Guide 113
Use the fax features
2. Press 2, and then press 2 again.This selects Print Report and then selects Fax Error Report.
3. Press to select one of the following options, and then press OK.– Send & Receive: prints fax error reports for errors encountered during fax
transmission.– Off: does not print fax error reports if there are errors encountered during fax
transmission.– On Fax Send: prints fax error reports for errors encountered while the HP All-
in-One is sending a fax.– On Fax Receive: prints fax error reports for errors encountered while the
HP All-in-One is receiving a fax.
Print other reports You can manually generate reports about your HP All-in-One, such as the status ofthe last fax you sent, a list of programmed speed-dial entries, or a self-test report fordiagnostic purposes.1. Press Setup, and then press 2 again.
This selects Print Report.2. Press to scroll through the following report types:
– 1: Fax Confirmation: prints fax confirmation reports as described in Print faxconfirmation reports.
– 2: Fax Error Report: prints reports for any error encountered during faxtransmission as described in Print fax error reports.
– 3: Last Transaction: prints details of the last fax transaction.– 4: Fax Log: prints a log of approximately the last 30 fax transactions.– 5: Speed Dial List: prints a list of programmed speed-dial entries.– 6: Self-Test Report: prints a report to assist you in diagnosing print and
alignment problems. For more information, see Print a self-test report.3. After the report that you want is highlighted, press OK.
Set up speed dialing You can assign speed-dial entries to fax numbers you use often. Use the one-touchspeed dial buttons on the control panel to send faxes quickly. You can also pressSpeed Dial to scroll through and select from the list of speed-dial entries.The first five speed-dial entries are automatically saved to the one-touch speed dialbuttons on the control panel.For information on sending a fax using speed dials, see Send a fax using speed dials.You can also set up group speed dials. This saves you time by sending a fax to agroup of people at once, rather than sending the fax to each recipient individually.
You can quickly and easily set up speed-dial entries from your computer by using theHP Image Zone software. For more information, see the onscreen HP Image ZoneHelp that came with your HP Image Zone software.
Create speed-dial entries You can create speed-dial entries for fax numbers that you use frequently.1. Press Setup.
Chapter 11
114 HP Officejet 7200 All-in-One series
Use
the
fax
feat
ures
2. Press 3, and then press 1.This selects Speed Dial Setup and then selects Individual Speed Dial.The first unassigned speed-dial entry appears on the control panel display.
3. Press OK to select the displayed speed-dial entry. You can also press or toselect an empty entry, and then press OK.
4. Enter the fax number to assign to that entry, and then press OK.
Tip To enter a pause in the fax number, press Redial/Pause.
5. Enter the name, and then press OK.For more information on entering text, see Enter text and symbols.
6. Press 1 if you want to set up another number, or press 2 to exit the Speed DialSetup menu.
Create group speed-dial entries You can create a group speed-dial entry that contains up to 48 individual speed-dialentries. This allows you to send black-and-white faxes to specific groups of people byusing one speed-dial entry.
Note You can only send black-and-white faxes when sending a fax to groups.Very Fine resolution is also not supported when using this feature.
You can only assign previously entered individual speed-dial numbers to a group.Additionally, only individual speed-dial entries can be added; you can’t assign onegroup to another group.1. Press Setup.2. Press 3, and then press 2.
This selects Speed Dial Setup and then selects Group Speed Dial.The first unassigned speed-dial entry appears on the control panel display.
3. Press OK to select the displayed speed-dial entry. You can also press or toselect another empty entry, and then press OK.
4. Press to select an individual speed-dial entry to add to the group speed dial.5. Press OK.6. Press 1 to add another speed-dial entry, or press 2 if you are finished.7. Enter the group speed-dial name, and then press OK.
For more information on entering text, see Enter text and symbols.8. Press 1 If you want to add another group, or press 2 to exit.
Update speed-dial entries You can change the phone number or name of an individual speed-dial entry.
Note If you update an individual speed-dial entry that is included in a groupspeed dial, the group is updated as well.
1. Press Setup.2. Press 3, and then press 1.
This selects Speed Dial Setup and then selects Individual Speed Dial.3. Press to scroll through the speed-dial entries, and then press OK to select the
appropriate entry.
User Guide 115
Use the fax features
4. When the current fax number appears, press to erase it.5. Enter the new fax number.6. Press OK to save the new number.7. Enter the new name.
For more information on entering text, see Enter text and symbols.8. Press OK.9. Press 1 to update another speed-dial entry, or press 2 to exit.
Delete speed-dial entries You can delete an individual or group speed-dial entry. When you delete an individualspeed-dial entry that is included in a group speed dial, the entry is deleted from thegroup as well.1. Press Setup.2. Press 3, and then press 3 again.
This selects Speed Dial Setup and then selects Delete Speed Dial.3. Press until the speed-dial entry that you want to delete appears, and then
press OK to delete it. You can also enter the speed-dial code by using thekeypad on the control panel.The speed-dial entry is deleted.
Change the fax resolution and lighter/darker settings You can change the fax Resolution and Lighter/Darker settings for documents thatyou are faxing.
Change the fax resolution The Resolution setting affects the transmission speed and quality of faxed black-and-white documents. The HP All-in-One sends faxes at the highest resolution supportedby the receiving fax machine. You can only change the resolution for faxes that youare sending in black and white. The HP All-in-One sends all color faxes using Fineresolution. The following resolution settings are available:● Fine: provides high-quality text suitable for faxing most documents. This is the
default setting.● Very Fine: provides the best quality fax when you are faxing documents with very
fine detail. If you choose Very Fine, be aware that the faxing process takeslonger to complete and you can only send black-and-white faxes using thisresolution. If you send a color fax, it will be sent using Fine resolution instead.
● Photo: provides the best quality fax when sending photographs. If you choosePhoto, be aware that the faxing process takes longer to complete. When faxingphotographs, we recommend that you choose Photo.
● Standard: provides the fastest possible fax transmission with the lowest quality.This setting returns to the default setting after the job has been completed, unless youset your changes as the default. For information, see Set new default settings.
To change the resolution from the control panel1. Load your originals face up in the document feeder tray with the top of the page
on the left.
Chapter 11
116 HP Officejet 7200 All-in-One series
Use
the
fax
feat
ures
2. Enter the fax number by using the keypad, press a one-touch speed dial button,or press Speed Dial until the appropriate speed-dial entry appears.
3. In the Fax area, press Menu until Resolution appears.4. Press to select a resolution setting.5. Press Start Fax Black.
Note If you press Start Fax Color, the fax will be sent using the Finesetting.
Your fax is sent with the Resolution setting you selected. If you want to send allfaxes with this setting, change it to the default. For more information, see Set newdefault settings.
Change the lighter/darker setting You can change the contrast of a fax to be darker or lighter than the original. Thisfeature is useful if you are faxing a document that is faded, washed out, orhandwritten. You can darken the original by adjusting the contrast.This setting returns to the default setting after the job has been completed, unless youset your changes as the default. For information, see Set new default settings.1. Load your originals face up in the document feeder tray with the top of the page
on the left.2. Enter the fax number by using the keypad, press a one-touch speed dial button,
or press Speed Dial until the appropriate speed-dial entry appears.3. In the Fax area, press Menu until Lighter/Darker appears.4. Press to lighten the fax or press to darken it.
The indicator moves to the left or right as you press an arrow.5. Press Start Fax Black or Start Fax Color.
Your fax is sent with the Lighter/Darker setting you selected. If you want to sendall faxes with this setting, change it to the default. For more information, see Setnew default settings.
Set new default settings You can change the default value for the Two-Sided Send, Resolution, and Lighter/Darker settings through the control panel.1. Make your changes to the Two-Sided Send (if available), Resolution, or Lighter/
Darker settings.2. In the Fax area, press Menu until Set New Defaults appears.3. Press to select Yes.4. Press OK.
Set fax options There are numerous fax options that you can set, such as controlling whether theHP All-in-One redials a busy number automatically, adjusting the volume of the HP All-in-One, and forwarding faxes to another number. When you make changes to thefollowing options, the new setting becomes the default. Review this section forinformation on changing fax options.
User Guide 117
Use the fax features
Set the paper size for received faxes You can select the paper size for received faxes. The paper size you select shouldmatch what is loaded in your input tray. Faxes can be printed on letter, A4, or legalpaper only.
Note If an incorrect paper size is loaded in the input tray when a fax isreceived, the fax does not print and an error message appears on the controlpanel display. Load letter, A4, or legal paper, and then press OK to print the fax.
1. Press Setup.2. Press 4, and then press 4 again.
This selects Basic Fax Setup and then selects Fax Paper Size.3. Press to select an option, and then press OK.
Set tone or pulse dialing You can set the dial mode for your HP All-in-One to either tone dialing or pulsedialing. Most telephone systems work with either type of dialing. If your telephonesystem does not require pulse dialing, we recommend using tone dialing. If you havea public telephone system or a private branch exchange (PBX) system, you mightneed to select Pulse Dialing. Contact your local telephone company if you are unsurewhich setting to use.
Note 1 If you select Pulse Dialing, some phone system features might not beavailable. It can also take longer to dial a fax or phone number.
Note 2 This feature is not supported in all countries/regions. If it is notsupported in your country/region, Tone or Pulse Dialing does not appear inthe menu.
1. Press Setup.2. Press 4, and then press 7.
This selects Basic Fax Setup and then selects Tone or Pulse Dialing.3. Press to select an option, and then press OK.
Adjust the volume Your HP All-in-One provides three levels for adjusting the ring and speaker volume.The ring volume is the volume of the phone rings. The speaker volume is the level ofeverything else, such as the dial tones, fax tones, and button press beeps. The defaultsetting is Soft.1. Press Setup.2. Press 4, and then press 5.
This selects Basic Fax Setup and then selects Ring and Beep Volume.3. Press to select one of the options: Soft, Loud, or Off.
Note If you select Off, you will not hear a dial tone, fax tones, orincoming ring tones.
4. Press OK.
Chapter 11
118 HP Officejet 7200 All-in-One series
Use
the
fax
feat
ures
Forward faxes to another number You can set up your HP All-in-One to forward your faxes to another fax number. If acolor fax is received, the fax is forwarded in black and white.
Note When the HP All-in-One is forwarding your faxes, it will not print thefaxes it receives unless there is a problem. If the HP All-in-One is not able toforward the fax to the designated fax machine (if it is not turned on, forexample), the HP All-in-One will print the fax and an error report.
We recommend that you verify the number you are forwarding to is a working fax line.Send a test fax to make sure the fax machine is able to receive your forwarded faxes.1. Press Setup.2. Press 4, and then press 6.
This selects Basic Fax Setup and then selects Fax Forwarding Black Only.3. Press to select On.4. At the prompt, enter the number of the fax machine that will receive the forwarded
faxes.5. Press OK.
Fax Forwarding appears on the control panel display.
Cancel fax forwarding You can cancel your fax forwarding setup from the control panel.
To cancel fax forwarding from the control panel➔ Press Cancel, and then press 1.
Fax forwarding is cancelled.
Change the answer ring pattern (distinctive ringing) Many phone companies offer a distinctive ringing feature that allows you to haveseveral phone numbers on one phone line. When you subscribe to this service, eachnumber will have a different ring pattern. For example, you can have single, double,and triple rings for the different numbers. You can set up your HP All-in-One toanswer incoming calls that have a specific ring pattern.If you connect your HP All-in-One to a line with distinctive ringing, have yourtelephone company assign one ring pattern to voice calls and another ring pattern tofax calls. We recommend that you request double or triple rings for a fax number.When the HP All-in-One detects the specified ring pattern, it will answer the call andreceive the fax.For example, you might have your telephone company assign double rings to your faxnumber and a single ring to your voice number. In this setup, set the Answer RingPattern for your HP All-in-One to Double Rings. You can also set the Rings toAnswer setting to 3. When a call comes in with a double ring, the HP All-in-Oneanswers it after three rings and receives the fax.If you do not have this service, use the default ring pattern, which is All Rings.
To change the answer ring pattern from the control panel1. Verify that your HP All-in-One is set to answer fax calls automatically. For
information, see Set the answer mode.
User Guide 119
Use the fax features
2. Press Setup.3. Press 5, and then press 1.
This selects Advanced Fax Setup and then selects Answer Ring Pattern.4. Press to select an option, and then press OK.
When the phone rings with the ring pattern assigned to your fax phone line, theHP All-in-One answers the call and receives the fax.
Redial a busy or unanswered number automatically You can set your HP All-in-One to redial a busy or an unanswered numberautomatically. The default setting for Busy Redial is Redial. The default setting forNo Answer Redial is No Redial.1. Press Setup.2. Do one of the following:
– To change the Busy Redial setting, press 5, and then press 2.This selects Advanced Fax Setup and then selects Busy Redial.
– To change the No Answer Redial setting press 5, and then press 3.This selects Advanced Fax Setup and then selects No Answer Redial.
3. Press to select Redial or No Redial.4. Press OK.
Set automatic reduction for incoming faxes This setting determines what your HP All-in-One does if it receives a fax that is toolarge for the default paper size. With this setting turned on (the default), the image ofthe incoming fax is reduced so that it fits on one page, if possible. With this featureturned off, information that does not fit on the first page is printed on a second page.Automatic Reduction is useful when you receive a legal-size fax and letter-sizepaper is loaded in the input tray.1. Press Setup.2. Press 5, and then press 4.
This selects Advanced Fax Setup and then selects Automatic Reduction.3. Press to select Off or On.4. Press OK.
Set backup fax reception The HP All-in-One stores all received faxes in memory. If there is an error conditionthat prevents the HP All-in-One from printing the faxes, Backup Fax Receptionallows you to continue receiving faxes. During the error condition, with Backup FaxReception enabled, the faxes are stored in memory.For example, if the HP All-in-One is out of paper and Backup Fax Reception isenabled, all received faxes are stored in memory. After you load more paper, you canprint the faxes. If you disable this feature, the HP All-in-One will not answer incomingfax calls until the error condition is resolved.During normal operation (whether Backup Fax Reception is On or Off), the HP All-in-One stores all faxes in memory. After the memory becomes full, the HP All-in-Oneoverwrites the oldest, printed faxes as it receives new faxes. If you want to delete allthe faxes in memory, turn off the HP All-in-One by pressing the On button.
Chapter 11
120 HP Officejet 7200 All-in-One series
Use
the
fax
feat
ures
Note If Backup Fax Reception is On and there is an error condition, theHP All-in-One stores the faxes it receives in memory as "unprinted." Allunprinted faxes remain in memory until they are printed or deleted. When thememory becomes full of unprinted faxes, the HP All-in-One will not receive anymore fax calls until the unprinted faxes are printed or deleted from memory.For information on printing or deleting faxes from memory, see Reprint ordelete the faxes in memory.
The default Backup Fax Reception setting is On.
To set backup fax reception from the control panel1. Press Setup.2. Press 5, and then press 5 again.
This selects Advanced Fax Setup and then selects Backup Fax Reception.3. Press to select On or Off.4. Press OK.
Use error correction mode Error Correction Mode (ECM) eliminates data that is lost due to poor phone lines bydetecting errors that occur during transmission and automatically requestingretransmission of the erroneous portion. Phone charges are unaffected, or might evenbe reduced, on good phone lines. On poor phone lines, ECM increases sending timeand phone charges, but sends the data much more reliably. The default setting is on.Turn ECM off only if it increases phone charges substantially, and you can acceptpoorer quality in exchange for reduced charges.The following rules apply to ECM:● If you turn ECM off, this applies only to faxes that you send. This does not apply
to faxes that you receive.● If you turn ECM off, set the Fax Speed to Medium. If the Fax Speed is set to
Fast, the fax will automatically be sent with ECM on. For information on changingthe Fax Speed, see Set the fax speed.
● If you send a fax in color, the fax will be sent with ECM on, regardless of theoption currently set.
To change the ECM setting from the control panel1. Press Setup.2. Press 5, and then press 6.
This selects Advanced Fax Setup and then selects Error Correction Mode.3. Press to select Off or On.4. Press OK.
Set the fax speed You can set the fax speed used to communicate between your HP All-in-One andother fax machines when sending and receiving faxes. The default fax speed is Fast.If you use one of the following, setting the fax speed to a slower speed might berequired:● An Internet phone service● A PBX system
User Guide 121
Use the fax features
● Fax over Internet Protocol (FoIP)● An integrated services digital network (ISDN) serviceIf you experience problems sending and receiving faxes, you might want to try settingthe Fax Speed setting to Medium or Slow. The following table provides the availablefax speed settings.
Fax speed setting Fax speed
Fast v.34 (33600 baud)
Medium v.17 (14400 baud)
Slow v.29 (9600 baud)
To set the fax speed from the control panel1. Press Setup.2. Press 5, and then press 7.
This selects Advanced Fax Setup and then selects Fax Speed.3. Press to select an option, and then press OK.
Reprint or delete the faxes in memory You can reprint the last eight faxes in memory or delete all the faxes stored inmemory. You might need to reprint a fax in memory if your HP All-in-One runs out ofpaper while receiving a fax. Or, you might want to delete all the faxes in memory forsecurity purposes.
Note The HP All-in-One stores all faxes it receives in memory, even when thefaxes are printed. This allows you to reprint the last eight faxes later, if needed.After the memory becomes full, the HP All-in-One overwrites the oldest,printed faxes as it receives new faxes.
If you receive a fax that is too large, such a very detailed color photo, it might not bestored in memory due to memory limitations. You will not be able to reprint faxes thatwere too large to be stored in memory.
To reprint faxes in memory from the control panel1. Make sure you have paper loaded in the input tray.2. Press Setup.3. Press 6, and then press 4.
This selects Tools and then selects Reprint Faxes in Memory.The faxes are printed in the reverse order they were received with the mostrecently received fax printed first, and so on.
4. If you do not need a fax that is printing, press Cancel.The HP All-in-One begins printing the next fax in memory.
Note You will need to press Cancel for each stored fax in order to stop itfrom printing.
Chapter 11
122 HP Officejet 7200 All-in-One series
Use
the
fax
feat
ures
To delete all the faxes in memory from the control panel➔ To delete all the faxes from memory, turn off the HP All-in-One by pressing the
On button.All faxes stored in memory will be deleted from memory after you turn off the power toyour HP All-in-One.
Fax over the Internet You might subscribe to a low-cost phone service that allows you to send and receivefaxes with your HP All-in-One by using the Internet. This method is called Fax overInternet Protocol (FoIP). You probably use a FoIP service (provided by your telephonecompany) if you:● Dial a special access code along with the fax number, or● Have an IP converter box that connects to the Internet and provides analog
phone ports for the fax connection.
Note You can only send and receive faxes by connecting a phone cord to theport labeled "1-LINE" on the HP All-in-One and not from the Ethernet port. Thismeans that your connection to the Internet must be done either through aconverter box (which supplies regular analog phone jacks for fax connections)or your telephone company.
The FoIP service might not work properly when the HP All-in-One is sending andreceiving faxes at high speed (33600 bps). If you experience problems sending andreceiving faxes while using an Internet fax service, use a slower fax speed. You cando this by changing the Fax Speed setting from High (the default) to Medium. Forinformation on changing this setting, see Set the fax speed.You should also check with your telephone company to make sure their Internetphone service supports faxing. If they do not support faxing, you will not be able tosend and receive faxes through the Internet.
Stop faxing You can cancel a fax you are sending or receiving at any time.
To stop faxing from the control panel➔ Press Cancel on the control panel to stop a fax you are sending or receiving.
Look for the Fax Cancelled message on the control panel display. If it does notappear, press Cancel again.The HP All-in-One prints any pages it has already started printing and thencancels the remainder of the fax. This can take a few moments.
To cancel a number you are dialing➔ Press Cancel to cancel a number you are currently dialing.
User Guide 123
Use the fax features
12 Use HP Instant ShareHP Instant Share makes it easy to share photos with family and friends. Just scan aphoto or insert a memory card into the appropriate card slot on your HP All-in-One,select one or more photos to share, select a destination for your photos, and thensend the photos on their way. You can even upload your photos to an online photoalbum or an online photo finishing service. Availability of services varies by country/region.With HP Instant Share E-mail, family and friends always get photos they can view --no more large downloads or images that are too big to open. An e-mail message withthumbnail images of your photos is sent with a link to a secure Web page wherefamily and friends can easily view, share, print, and save the photos.
Overview Your HP Officejet 7200 All-in-One series is equipped with a USB port so you canconnect directly to your PC using a USB cable. It is also equipped with an Ethernetport so you can connect to an existing local are network (LAN). Choose the port thatbest matches the environment to which you are connecting your HP All-in-One. Nowyou can share photos with friends and relatives using your HP All-in-One and theHP Image Zone software installed on your computer.USB- and network-connected devices are shown below.
Use HP Instant Share to send images from your HP All-in-One to a destination of yourchoice. The destination, for example, can be an e-mail address, an online photoalbum, or an online photo finishing service. Availability of services varies by country/region.
Note You can also send images to a friend or relative's network-connectedHP All-in-One or photo printer. To send to a device, you must have an HPPassport user ID and password. The receiving device must be set up andregistered with HP Instant Share. You will also need to obtain the name the
124 HP Officejet 7200 All-in-One series
Use
HP
Inst
ant S
hare
recipient assigned to the receiving device. Further instructions are provided instep 7 in Send images using your HP All-in-One.
Get started You must have the following to use HP Instant Share with your HP All-in-One:● An HP All-in-One connected to a computer (either with a USB cable or through a
LAN)● Broadband Internet access● Based on your operating system:
– Windows: HP Image Zone software installed on your computer– Macintosh: HP Image Zone software installed on your computer, including
the HP Instant Share client application softwareOnce you have set up your HP All-in-One and installed the HP Image Zone software,you are ready to start sharing photos using HP Instant Share. For more information onsetting up your HP All-in-One, see the Setup Guide that came with your device.
Send images using your HP All-in-One Images can be photos or scanned documents. Either can be shared with friends andrelatives using your HP All-in-One and HP Instant Share. Simply transfer photos toyour computer from a memory card or scan an image, select one or more images toshare, and send your images to the destination of your choice.
Send photos from a memory card You can use your HP All-in-One to share photos from a memory card. Transfer yourphotos to your computer, select the photos you want to send, and share them usingHP Instant Share E-mail.
Note For more information on using a memory card, see Use a memory cardor PictBridge camera.
1. Make sure the memory card is inserted into the appropriate card slot on yourHP All-in-One.– If you are connected using a USB cable, skip to step 5.– If you are connected through an Ethernet network, continue with step 2.
2. The Photo menu displays on the control panel display with Photo Transferselected. Press to select Yes, and then press OK.The transfer process is started.
Note Movie file types might not be supported by the HP Instant Shareservice.
3. When the Transfer To menu appears, press to select the computer to whichyou want to transfer the photos.
4. Press OK.
User Guide 125
Use H
P Instant Share
5. Perform one of the following:– For Windows users, the HP photo transfer software dialog box displays on
your computer screen. Click the option to save the photos to your computer.– For Macintosh OS X users, the Image Capture dialog displays on your
computer screen.
Note Image Capture opens automatically only if you haveconfigured it as described in the Transfer Images section of theHP Image Zone Help.
• Choose a destination for your images from the Download To pop-upmenu.
• Choose View Images with HP Gallery from the Automatic Task pop-up menu.
– For Macintosh OS 9 users, the Unload images software dialog displays onyour computer screen.
Tip If you are using Macintosh OS 9, upload your photos to theHP Gallery on your Macintosh. Click E-mail, and send the photos asan e-mail attachment by following the prompts on your computerscreen.
6. Follow the steps appropriate for your operating system:If you are using a Windows-based computer:a. Double-click the HP Image Zone icon on your desktop.
The HP Image Zone window opens on your computer. The My Images tabappears in the window.
b. Select one or more images from the folder(s) in which they are stored.For more information, see the onscreen HP Image Zone Help.
c. Click the HP Instant Share tab.The HP Instant Share tab appears in the HP Image Zone window.
d. From either the Control or Work areas of the HP Instant Share tab, clickthe link or icon of the service you want to use to send your photos.
Note If you click See All Services, you can choose from among allof the services available in your country/region, for example:HP Instant Share E-mail and Create Online Albums. Follow theonscreen instructions.
The Go Online screen appears in the Work area.e. Click Next and follow the onscreen instructions.If you are using Macintosh OS X:a. In the HP Gallery Image Area, select one or more photos to share.b. On the Sidebar, click the Share Images icon.
The HP Instant Share client application software window appears.c. Make sure the photos you want to share display in the HP Instant Share
window.Use the - button to remove photos, or the + button to add photos to thewindow.
d. Click Continue and follow the onscreen instructions.
Chapter 12
126 HP Officejet 7200 All-in-One series
Use
HP
Inst
ant S
hare
e. From the HP Instant Share services list, select the service you want to use tosend your photos.
f. Follow the onscreen instructions.7. If you select the HP Instant Share E-mail service, you can:
– Send an e-mail message with thumbnail images of your photos which can beviewed, printed, and saved.
– Open and maintain an e-mail address book. Click Address Book, registerwith HP Instant Share, and create an HP Passport account.
– Send your e-mail message to multiple addresses. Click the multiple addresslink.
– Send a collection of images to a friend or relative's network-connecteddevice. Enter the name assigned to the device by the recipient in the E-mailaddress text box followed by @send.hp.com. You will be prompted to sign into HP Instant Share with your HP Passport userid and password.
Note If you have not previously set up HP Instant Share, click I needan HP Passport account on the Sign in with HP Passport screen.Obtain an HP Passport user ID and password.
Send a scanned image You can share a scanned image. Place the image on the glass, select a destination,scan the image, and share your image using HP Instant Share E-mail.
Note For more information on scanning an image, see Use the scan features.
1. Load your original face down on the right front corner of the glass.2. Press Scan To on the control panel of your HP All-in-One.
The Scan menu appears on the control panel display.3. Perform one of the following:
– If you are connected using a USB cable, skip to step 6.– If you are connected through an Ethernet network, continue with step 4.
4. Press to select Select Computer, and then press OK.5. Press to select the computer to which you want to send the image, and then
press OK.6. Press to select HP Instant Share, and then press OK or Start Scan.
The image is scanned and uploaded to your computer.For Windows users, the HP Image Zone software opens on your computer. TheHP Instant Share tab appears. A thumbnail of the scanned image appears in theSelection Tray. For more information on the HP Image Zone, see the onscreenhelp.For Macintosh OS X users (v10.2 and later), the HP Instant Share clientapplication software opens on your computer. A thumbnail of the scanned imageappears in the HP Instant Share window.
Note If you are using Macintosh OS X (earlier than v10.2) or OS 9, yourphotos are uploaded to the HP Gallery on your Macintosh. Click E-mail.Send the scanned image as an e-mail attachment by following theprompts on your computer screen.
7. Follow the steps appropriate for your operating system:
User Guide 127
Use H
P Instant Share
If you are using a Windows-based computer:a. From either the Control or Work areas of the HP Instant Share tab, click
the link or icon of the service you want to use to send your scanned image.
Note If you click See All Services, you can choose from among allof the services available in your country/region, for example:HP Instant Share E-mail and Create Online Albums. Follow theonscreen instructions.
The Go Online screen appears in the Work area.b. Click Next and follow the onscreen instructions.If you are using a Macintosh:a. Make sure the scanned image you want to share displays in the HP Instant
Share window.Use the - button to remove photos, or the + button to add photos to thewindow.
b. Click Continue and follow the onscreen instructions.c. From the HP Instant Share services list, select the service you want to use to
send your scanned image.d. Follow the onscreen instructions.
8. If you select the HP Instant Share E-mail service, you can:– Send an e-mail message with thumbnail images of your photos which can be
viewed, printed, and saved.– Open and maintain an e-mail address book. Click Address Book, register
with HP Instant Share, and create an HP Passport account.– Send your e-mail message to multiple addresses. Click the multiple address
link.– Send a collection of images to a friend or relative's network-connected
device. Enter the name assigned to the device by the recipient in the E-mailaddress text box followed by @send.hp.com. You will be prompted to sign into HP Instant Share with your HP Passport userid and password.
Note If you have not previously set up HP Instant Share, click I needan HP Passport account on the Sign in with HP Passport screen.Obtain an HP Passport user ID and password.
Note You can also use the Scan To button to send a scanned image. Formore information, see Use the scan features.
Send images using your computer In addition to using your HP All-in-One to send images through HP Instant Share, youcan use the HP Image Zone software installed on your computer to send images. TheHP Image Zone software lets you select and edit one or more images, and thenaccess HP Instant Share to select a service (for example, HP Instant Share E-mail)and send your images. At a minimum, you can share images through the following:● HP Instant Share E-mail (send to an e-mail address)● HP Instant Share E-mail (send to a device)● Online albums● Online photo finishing (availability varies by country/region)
Chapter 12
128 HP Officejet 7200 All-in-One series
Use
HP
Inst
ant S
hare
Send images using the HP Image Zone software (Windows) You can use the HP Image Zone software to share images with friends and relatives.Simply open the HP Image Zone, select the images you want to share, and forwardthe images using the HP Instant Share E-mail service.
To use the HP Image Zone software1. Double-click the HP Image Zone icon on your desktop.
The HP Image Zone window opens on your computer. The My Images tabappears in the window.
2. Select one or more images from the folder(s) in which they are stored.For more information, see the onscreen HP Image Zone Help.
Note Use the HP Image Zone image editing tools to edit your imagesand achieve the results you want. For more information, see the onscreenHP Image Zone Help.
3. Click the HP Instant Share tab.The HP Instant Share tab appears in the HP Image Zone window.
4. From either the Control or Work areas of the HP Instant Share tab, click the linkor icon of the service you want to use to send your scanned image.
Note If you click See All Services, you can choose from among all of theservices available in your country/region, for example: HP Instant ShareE-mail and Create Online Albums. Follow the onscreen instructions.
The Go Online screen appears in the Work area of the HP Instant Share tab.5. Click Next and follow the onscreen instructions.
If you select the HP Instant Share E-mail service, you can:– Send an e-mail message with thumbnail images of your photos which can be
viewed, printed, and saved.– Open and maintain an e-mail address book. Click Address Book, register
with HP Instant Share, and create an HP Passport account.– Send your e-mail message to multiple addresses. Click the multiple address
link.– Send a collection of images to a friend or relative's network-connected
device. Enter the name assigned to the device by the recipient in the E-mailaddress text box followed by @send.hp.com. You will be prompted to sign into HP Instant Share with your HP Passport userid and password.
Note If you have not previously set up HP Instant Share, click I needan HP Passport account on the Sign in with HP Passport screen.Obtain an HP Passport user ID and password.
User Guide 129
Use H
P Instant Share
Send images using the HP Instant Share client application software (MacintoshOS X v10.2 and later)
Note Macintosh OS X v10.2.1 and v10.2.2 are not supported.
You can use the HP Instant Share client application to share images with friends andrelatives. Simply open the HP Instant Share window, select the images you want toshare, and forward the images using the HP Instant Share E-mail service.
Note For more information on using the HP Instant Share client applicationsoftware, see the onscreen HP Image Zone Help.
To use the HP Instant Share client application1. Select the HP Image Zone icon from the Dock.
The HP Image Zone opens on your desktop.2. In the HP Image Zone, click the Services button at the top of the window.
A list of applications appears in the lower part of the HP Image Zone.3. Choose HP Instant Share from the list of applications.
The HP Instant Share client application software opens on your computer.4. Use the + button to add an image to the window, or the - button to remove an
image.
Note For more information on using the HP Instant Share clientapplication software, see the onscreen HP Image Zone Help.
5. Make sure the images you want to share display in the HP Instant Share window.6. Click Continue and follow the onscreen instructions.7. From the HP Instant Share services list, select the service you want to use to
send your scanned image.8. Follow the onscreen instructions.
If you select the HP Instant Share E-mail service, you can:– Send an e-mail message with thumbnail images of your photos which can be
viewed, printed, and saved.– Open and maintain an e-mail address book. Click Address Book, register
with HP Instant Share, and create an HP Passport account.– Send your e-mail message to multiple addresses. Click the multiple address
link.– Send a collection of images to a friend or relative's network-connected
device. Enter the name assigned to the device by the recipient in the E-mailaddress text box followed by @send.hp.com. You will be prompted to sign into HP Instant Share with your HP Passport userid and password.
Note If you have not previously set up HP Instant Share, click I needan HP Passport account on the Sign in with HP Passport screen.Obtain an HP Passport user ID and password.
Chapter 12
130 HP Officejet 7200 All-in-One series
Use
HP
Inst
ant S
hare
Share images using the HP Image Zone (Macintosh OS X earlier than v10.2)
Note Macintosh OS X v10.0 and v10.0.4 are not supported.
You can share images with anyone who has an e-mail account. Simply start theHP Image Zone and open the HP Gallery. Then create a new e-mail message usingan e-mail application installed on your computer.
Note For more information, see the HP Gallery section in the onscreenHP Image Zone Help.
To use the e-mail option within the HP Image Zone1. Select the HP Image Zone icon from the Dock.
The HP Image Zone opens on your desktop.2. In the HP Image Zone, click the Services button at the top of the window.
A list of applications appears in the lower part of the HP Image Zone.3. Choose HP Gallery from the list of applications.
The HP Gallery opens on your computer.4. Select one or more images to share.
For more information, see the onscreen HP Image Zone Help.5. Click E-mail.
The e-mail program on your Macintosh opens.Send the images as an e-mail attachment by following the prompts on yourcomputer screen.
Share images using the HP Director (Macintosh OS 9)
Note Macintosh OS 9 v9.1.5 and later and v9.2.6 and later are supported.
You can share images with anyone who has an e-mail account. Simply start theHP Director and open the HP Gallery. Then create a new e-mail message using an e-mail application installed on your computer.
Note For more information, see the HP Gallery section in the onscreenHP Image Zone Help.
To use the e-mail option within the HP Director1. Double-click the HP Director shortcut on your desktop.
The HP Director menu opens on your desktop.2. Double-click HP Gallery.
The HP Gallery opens on your desktop.3. Select one or more images to share.
For more information, see the onscreen HP Image Zone Help.4. Click E-mail.
The e-mail program on your Macintosh opens.Send the images as an e-mail attachment by following the prompts on yourcomputer screen.
User Guide 131
Use H
P Instant Share
13 Set up your networkThis chapter describes how to connect your HP All-in-One to an Ethernet network sothat you can share your HP All-in-One with other computers. Also included areexamples of recommended networks and network management information. If you areconnecting your HP All-in-One to a network for the first time or you want a direct USBconnection instead, please see the printed Setup Guide that came with your HP All-in-One.Use this chapter to help you find information on the following topics:● Switch from a USB connection to a network connection● Choose a recommended Ethernet network● Connect to an Ethernet network● Install the software for a network connection● Connect additional computers● Manage your network● Network glossary
Note For definitions of network terms used in this chapter, see the Networkglossary.
Switch from a USB connection to a network connection If you first install your HP All-in-One with a USB connection, you can later switch to anetwork connection.
To switch a USB connection to a network connection1. Unplug the USB connection from the back of your HP All-in-One.2. Install the software, as described in Install the software for a network connection.3. When the installation is complete, access the printer icons on your computer as
follows:– For Windows XP: Open the Printers and Faxes folder.– For Windows 9.x or Windows 2000: Open the Printers folder.– For Macintosh OS X: Open the Printer Setup Utility in the Utilities list.
4. Check to see if the USB printer icon for your HP All-in-One is there. If it is, delete it.
Choose a recommended Ethernet networkUse this section to help you identify what kind of Ethernet network you already have inplace or want to set up. Each network shown here uses a device, such as an Ethernetrouter, to connect the network elements. A network connected in this manner is calledan infrastructure network. An Ethernet network provides superior performance,reliability, and network security. Ethernet networks might or might not be connected to the Internet. If you place yourHP All-in-One on an Ethernet network connected to the Internet, it is recommendedthat you use a gateway so that the IP address for the HP All-in-One is assigneddynamically through Dynamic Host Configuration Protocol (DHCP). A gateway caneither be a router or a Windows computer running Internet Connection Sharing (ICS).
132 HP Officejet 7200 All-in-One series
Set u
p yo
ur n
etw
ork
Note For definitions of terms not defined here, see the Network glossary.
We recommend the wired LAN (local area network) configurations below to supportyour HP All-in-One.
Ethernet connection to a wired network with DSL or cable Internet access If your network has DSL or cable Internet access, you can use either a router or acomputer as the Internet gateway. With either DSL or cable, you are able to accessthe full functionality of your HP All-in-One, including sharing pictures over the Internetwith HP Instant Share. Router gateway
In this example, a router manages the network connections, and a DSL or cablemodem provides Internet access. If you use this configuration, connect your HP All-in-One to the router with an Ethernet cable.With this configuration, you are able to access the full functionality of the HP All-in-One, including sharing pictures over the Internet. For connection instructions, seeConnect to an Ethernet network. Computer gateway
In this example, the network devices are connected to a switch or router. A computeron the network acts as the gateway between the network and the Internet. Thegateway computer uses Windows Internet Connection Sharing (ICS) or similarsoftware to manage the network connections and provide Internet access to the otherdevices.
User Guide 133
Set up your network
Note If the computer acting as a gateway is turned off, the other computerson the network will lose their Internet connection. The HP All-in-One will notsupport Internet-related functions.
If you use this configuration, connect your HP All-in-One to the switch or router withan Ethernet cable. For connection instructions, see Connect to an Ethernet network.
Ethernet connection to a wired network with modem Internet access
In this example, the network devices are connected to a switch or router, and amodem (shown here connected to the computer on the left) provides Internet access.The modem is connected to the computer using a phone cord and jack. Only onecomputer has Internet access. Neither the HP All-in-One nor any of the othercomputers on the network have access to the Internet. If you use this configuration,connect your HP All-in-One to the switch or router with an Ethernet cable. Forconnection instructions, see Connect to an Ethernet network.
Note In order to use the HP Instant Share features on your HP All-in-One,you will need broadband Internet access, such as cable or DSL. For moreinformation about HP Instant Share, see Use HP Instant Share.
Ethernet connection to a wired network without Internet
In this example, the network devices are connected to a switch or router, and there isno Internet connection. Devices use AutoIP, which means IP addresses areconfigured automatically. If you have this configuration, connect your HP All-in-One tothe switch or router with an Ethernet cable. For connection instructions, see Connectto an Ethernet network.
Note In order to use the HP Instant Share features on your HP All-in-One,you will need broadband Internet access, such as cable or DSL. For moreinformation about HP Instant Share, see Use HP Instant Share.
Chapter 13
134 HP Officejet 7200 All-in-One series
Set u
p yo
ur n
etw
ork
Ethernet connection to a wireless network
Your access point connects a wired device to a wireless network. In this model, yourcomputer is configured for wireless networking using a wireless network adapter, andtransfers and receives data through the access point. Your HP All-in-One isconfigured for wired networking and is connected with an Ethernet cable to the accesspoint. A DSL or cable modem can provide Internet access. For connectioninstructions, see Connect to an Ethernet network.
Note In this configuration, we recommend that you route the Internetconnection directly through the access point using an Ethernet cable.
Connect to an Ethernet networkUse this chapter to connect your HP All-in-One to a router, switch, or access pointusing an Ethernet cable.
For ideas on how to set up a wired network, see Choose a recommended Ethernetnetwork.
Note For definitions of terms not defined here, see the Network glossary.
To connect your HP All-in-One to your computer, first see the next section for thethings you will need. When you are finished connecting your HP All-in-One, you willneed to install the software as described in Install the software for a network connection.
User Guide 135
Set up your network
What you need● A functional Ethernet network that includes an Ethernet router, switch, or a
wireless access point with Ethernet ports.● CAT-5 Ethernet cable. If the Ethernet cable provided is not long enough for your
network configuration, you might need to purchase a longer cable.
Although standard Ethernet cables look similar to standard telephone cables,they are not interchangeable. There is a different number of wires in each one,and each has a different connector. An Ethernet cable connector (also called anRJ-45 connector) is wider and thicker and always has 8 contacts on the end. Aphone connector has between 2 and 6 contacts.
● A desktop computer or laptop with either a wired or wireless connection to therouter or access point.
Note The HP All-in-One supports both 10 Mbps and 100 Mbps Ethernetnetworks. If you are purchasing, or have purchased, a network interfacecard (NIC), make sure it can operate at either speed.
● Broadband Internet access such as cable or DSL (only if you want to accessHP Instant Share directly from the device). For more information on HP InstantShare, see Use HP Instant Share.
Connect your HP All-in-One1. Remove the yellow plug from the back of the HP All-in-One.
2. Connect the Ethernet cable to the Ethernet port on the back of your HP All-in-One.
Chapter 13
136 HP Officejet 7200 All-in-One series
Set u
p yo
ur n
etw
ork
3. Connect the other end of the Ethernet cable to an available port on your Ethernetrouter, switch, or wireless access point.
4. Once you have connected the HP All-in-One to the network, go to your computerto install the software. See Install the software for a network connection.
Install the software for a network connectionUse this section to install your HP All-in-One software on either a Windows orMacintosh computer connected to an Ethernet network. However, before you installthe software, make sure you have connected your HP All-in-One to an Ethernetnetwork as described in the previous section, Connect to an Ethernet network.
Note If your computer is configured to connect to a series of network drives,make sure that your computer is currently connected to these drives beforeinstalling the software. Otherwise, HP All-in-One installation software mighttake one of the reserved drive letters, and you will not be able to access thatnetwork drive on your computer.
See the instructions below for your Windows or Macintosh computer.
For Windows The following instructions are for Windows computers only.
Note Installation time can range from 20 to 45 minutes depending on youroperating system, the amount of available space, and the processor speed ofyour computer.
To install your HP All-in-One software1. Quit all applications running on your computer, including the internal XP firewall
and any other firewall or virus detection software.
User Guide 137
Set up your network
2. Insert the Windows CD that came with your HP All-in-One into the CD-ROM driveon your computer.The Welcome screen appears.
Note Windows XP only: If the startup screen does not appear, double-click My Computer, double-click the CD-ROM icon, and then double-clicksetup.exe.
3. Click Next on the installation screens for checking and preparing the system, andfor installing drivers, plug-ins, and software.After several screens, the Connection Type screen appears.
Note On the screens warning about firewalls on your system, you mustaccept them in order to continue with the installation.
4. On the Connection Type screen, select Through the network, and then clickNext.The Searching screen appears as the Setup program searches for your HP All-in-One on the network.
5. On the Printer Found screen, verify that the printer description is correct.If more than one printer is found on the network, the Printers Found screenappears. Select the device you wish to connect.To see the device settings on your HP All-in-One:a. Go to the control panel on your device.b. Select View Network Settings on the Network Menu, and then select
Display Summary.6. If the device description is correct, select Yes, install this printer.7. At the prompt, restart your computer to finish the installation process.
When you have finished installing the software, your HP All-in-One is ready forservice.
8. If you disabled a firewall or virus detection software on your computer, make sureto enable it again.
9. To test your network connection, go to your computer and print a test page toyour HP All-in-One. For more information, see Print from your computer.
For Macintosh The following instructions are for Macintosh computers only.
Note Installation time can range from 20 to 45 minutes depending on youroperating system, the amount of available space, and the processor speed.
To install your HP All-in-One software1. Quit all applications running on your computer.2. Insert the Macintosh CD that came with your HP All-in-One into the CD-ROM
drive on your computer.3. Double-click the HP All-in-One installer icon.4. On the Authentication screen, enter the Administrator password used to access
your computer or network.The installer software looks for HP All-in-One devices, and then lists them.
5. On the Select Device screen, select your HP All-in-One.
Chapter 13
138 HP Officejet 7200 All-in-One series
Set u
p yo
ur n
etw
ork
6. Follow the onscreen instructions to complete all the installation steps, includingthe Setup Assistant.When you have finished installing the software, your HP All-in-One is ready forservice.
7. To test your network connection, go to your computer and print a test page toyour HP All-in-One. For more information, see Print from your computer.
Connect additional computersIf your HP All-in-One is connected to one of the recommended networks you canshare your HP All-in-One with additional computers on the network. For eachadditional computer, you must install the HP All-in-One software, as described inInstall the software for a network connection. During installation, the software willdiscover the SSID (network name) of the existing network. Once you have set up yourHP All-in-One on the network you will not need to configure it again when you addadditional computers.
Manage your networkThis section describes how to use the network tools on the HP All-in-One controlpanel and the Embedded Web Server. These tools enable you to view and editnetwork settings, and add advanced security to your network.
Use the HP All-in-One control panel
Print and view a network configuration page The Network Configuration Page lists all of the important network settings such asthe IP address, link speed, DNS, and DNS-SD.
To print a network configuration page1. Press Setup.2. Press 8, and then press 1.
This selects the Network Setup menu and then selects Print Network Settings.3. Press 1 or OK to confirm.For definitions of the items on the configuration page, see Configuration pagedefinitions.
Restore network defaults If necessary, you can reset the HP All-in-One network to factory defaults.
To reset to factory defaults1. Press Setup.2. Press 8, and then press 4.
This selects the Network Setup menu and then selects Restore NetworkDefaults.
3. Press OK to confirm.
User Guide 139
Set up your network
Advanced network settingsThe advanced network settings are provided for your convenience. However, unlessyou are an advanced user, you should not change any of these settings. Theadvanced settings include Set Link Speed and IP SettingsThis section contains the following topics:● Set link speed● Change IP settings
Set link speed You can change the speed at which data is transmitted over the network. The defaultis Automatic.
To set the link speed1. Press Setup.2. Press 8, and then press 2.
This selects the Network Setup menu and then selects Set Link Speed.3. Press until the link speed appears:
– Automatic– 10-Full– 10-Half– 100-Full– 100-Half
Change IP settings The default IP setting is Automatic. However, if necessary, you can manually changethe IP address, subnet mask, or the default gateway. To see the IP address andsubnet mask of your HP All-in-One, print a network configuration page from yourHP All-in-One (see Print and view a network configuration page). For a description ofthe items on the configuration page, including the IP address and subnet mask, seeConfiguration page definitions.
To change the IP settings from the control panel1. Press Setup.2. Press 8, and then press 3.
This selects the Network Setup menu and then selects IP Settings.3. Press until Manual appears, and then press OK.4. Edit the IP Address, and then press OK.5. Edit the Subnet Mask, and then press OK.6. Edit the Default Gateway, and then press OK.
Use the Embedded Web Server The best way to manage the general network settings for the HP All-in-One is throughthe HP All-in-One control panel. For more information, see Use the HP All-in-Onecontrol panel.However, for more advanced settings you can use the Embedded Web Server (EWS),a network configuration tool you access from your web browser. The EWS enables
Chapter 13
140 HP Officejet 7200 All-in-One series
Set u
p yo
ur n
etw
ork
you to monitor status, configure HP All-in-One networking parameters, or accessHP All-in-One features.For more information about features available in the EWS, see the onscreen helpwithin the Embedded Web Server. To access Embedded Web Server Help, open theEmbedded Web Server as described below, then click the Help link under OtherLinks on the Embedded Web Server Home tab.
Tip You can use the Embedded Web Server to check the amount of inkremaining in the print cartridges. For more information, see Check theestimated ink levels.
To access the Embedded Web Server1. Press Setup.2. Press 8, and then press 1.
This prints a configuration page for your HP All-in-One, including the IP address.You will use the IP address in the next step.
3. In the Address box in your web browser, enter the IP address of the HP All-in-One, as shown on the network configuration page. For example,http://195.168.0.5.The Embedded Web Server Home page appears, showing the HP All-in-Onedevice information.
Note If you are using a proxy server in your browser, you might need todisable it to access the Embedded Web Server.
4. If you need to change the language displayed in the Embedded Web Server, dothe following:a. Click the Settings tab.b. Click Select Language in the Settings navigation menu.c. In the Select Language list, click the appropriate language.d. Click Apply.
5. Click the Home tab to access device and network information, or click theNetworking tab to access more network information or to modify networkinformation.
Note Do not disable TCP/IP (Transmission Control Protocol/InternetProtocol) on your computer. It is required for communication with theEmbedded Web Server.
Configuration page definitionsThis section explains the items that appear on the network configuration page.This section contains the following topics:● General network settings● Wireless network settings● Miscellaneous
User Guide 141
Set up your network
General network settingsThe following table describes the general network settings shown on the networkconfiguration page.
Parameter Description
Network Status Status of the HP All-in-One:● Ready: the HP All-in-One is ready to receive or transmit data.● Offline: the HP All-in-One is not currently connected to the
network.
ActiveConnectionType
Network mode of the HP All-in-One:● Wired: the HP All-in-One is connected by Ethernet cable to an
IEEE 802.3 network.● None: There is no network connection.
Note Only one connection type can be active at a time.
URL The web or IP address of the Embedded Web Server.
Note You will need to know this URL when you try to access theEmbedded Web Server.
HardwareAddress(MAC)
The Media Access Control (MAC) address that identifies theHP All-in-One. This is a unique 12-digit identification numberassigned to networking hardware for identification. No two piecesof hardware have the same MAC address.
Note Some Internet service providers (ISPs) require that youregister the MAC address of the Network Card or LAN Adapterthat was connected to your cable or DSL modem during installation.
FirmwareRevision
The internal networking component and device firmware revisioncode separated by a hyphen.
Note If you call in for support, depending on the problem, youmight be asked to provide the firmware revision code.
Hostname The TCP/IP name assigned by the install software to the device.By default, this is the letters HP followed by the last 6 digits of theMAC address.
IP Address This address uniquely identifies the device on the network. IPaddresses are assigned dynamically through DHCP or AutoIP.You can also set up a static IP address, though this is notrecommended.
Note Manually assigning an invalid IP address during install willprevent your network components from seeing the HP All-in-One.
Subnet Mask A subnet is an IP address assigned by the install software to makean additional network available as part of a larger network.Subnets are specified by a subnet mask. This mask determines
Chapter 13
142 HP Officejet 7200 All-in-One series
Set u
p yo
ur n
etw
ork
Parameter Description
which of the HP All-in-One IP address bits identify the network andsubnet, and which bits identify the device itself.
Note It is recommended that the HP All-in-One and thecomputers that use it all reside on the same subnet.
DefaultGateway
A node on a network that serves as an entrance to anothernetwork. A node in this instance can be a computer or some otherdevice.
Note The address of the default gateway is assigned by theinstall software.
ConfigurationSource
The protocol used to assign the IP address to the HP All-in-One:● AutoIP: the installation software automatically determines the
configuration parameters.● DHCP: the configuration parameters are supplied by a
dynamic host configuration protocol (DHCP) server on thenetwork. On small networks, this could be a router.
● Manual: the configuration parameters are set manually, suchas a static IP address.
● Not Specified: the mode used when the HP All-in-One isinitializing.
DNS Server The IP address of the domain name service (DNS) for the network.When you use the web or send an e-mail message, you use adomain name to do it. For example, the URL http://www.hp.comcontains the domain name hp.com. The DNS on the Internettranslates the domain name into an IP address. Devices use theIP addresses to refer to one another.● IP Address: the IP address of the domain name server.● Not Specified: the IP address is not specified, or the device is
initializing.
Note Check to see if a DNS IP address appears on the networkconfiguration page. If no address is shown, obtain the DNS IPaddress from your Internet service provider (ISP).
mDNS Rendezvous is used with local and ad hoc networks that don't usecentral DNS servers. To perform name services, Rendezvoususes a DNS alternative called mDNS.With mDNS, your computer can find and use any HP All-in-Oneconnected to your local area network. It can also work with anyother Ethernet-enabled device that appears on the network.
(continued)
User Guide 143
Set up your network
Parameter Description
AdminPassword
Status of the administrator's password for the Embedded WebServer:● Set: password is specified. You must enter the password to
make changes to the Embedded Web Server parameters.● Not Set: no password is set. A password is not required for
making changes to the Embedded Web Server parameters.
LinkConfiguration
The speed at which data is transmitted over a network:● 10TX-Full: for wired network.● 10TX-Half: for wired network.● 100TX-Full: for wired network.● 100TX-Half: for wired network.● None: networking is disabled.
Wireless network settingsThe following table describes the wireless network settings shown on the networkconfiguration page.
Parameter Description
WirelessStatus
Status of the wireless network:● Connected: the HP All-in-One is connected to a wireless LAN
and everything is working.● Disconnected: the HP All-in-One is not connected to the
wireless LAN due to incorrect settings (such as the wrongWEP key), or the HP All-in-One is out of range.
● Disabled: either the radio is turned off, or the Ethernet cableis plugged in.
● Not applicable: this parameter does not apply to this networktype.
Communication Mode
An IEEE 802.11 networking framework in which devices orstations communicate with each other:● Infrastructure: the HP All-in-One communicates with other
network devices through a wireless access point, such as awireless router or base station.
● ad hoc: the HP All-in-One communicates directly with eachdevice on the network. No wireless access point is used. Thisis also called a peer-to-peer network. On Macintosh networks,ad hoc mode is called computer-to-computer mode.
● Not applicable: this parameter does not apply to this networktype.
NetworkName (SSID)
Service Set Identifier. A unique identifier (up to 32 characters) thatdifferentiates one wireless local area network (WLAN) from
Chapter 13(continued)
144 HP Officejet 7200 All-in-One series
Set u
p yo
ur n
etw
ork
Parameter Description
another. The SSID is also referred to as the network name. This isthe name of the network to which the HP All-in-One is connected.
SignalStrength (1-5)
The transmitting or return signal graded on a scale of 1 to 5:● 5: Excellent● 4: Good● 3: Fair● 2: Poor● 1: Marginal● No signal: no signal detected on the network.● Not applicable: this parameter does not apply to this network
type.
Channel The channel number currently being used for wirelesscommunication. This depends on the network in use, and mightdiffer from the requested channel number. Value is from 1 to 14;countries/regions might limit the range of approved channels.● <number>: value ranging from 1 to 14, depending on country/
region.● None: no channel is in use.● Not Applicable: the WLAN is disabled or this parameter does
not apply to this network type.
Note In ad hoc mode, if you are not able to receive or transmitdata between your computer and the HP All-in-One, make surethat you are using the same communication channel on yourcomputer and the HP All-in-One. In infrastructure mode, thechannel is dictated by the access point.
Authenticationtype
Type of authentication in use:● None: no authentication in use.● Open System (ad hoc and infrastructure): no authentication.● Shared Key (infrastructure only): WEP key is required.● WPA-PSK (infrastructure only): WPA with Pre-Shared Key.● Not applicable: this parameter does not apply to this network
type.Authentication verifies the identity of a user or device beforegranting access to the network, making it more difficult forunauthorized users to get at network resources. This securitymethod is common on wireless networks.A network using Open System authentication does not screennetwork users based on their identities. Any wireless user canhave access from the network. However, such a network mightuse WEP (Wired Equivalent Privacy) encryption to provide a firstlevel of security against casual eavesdroppers.A network using Shared Key authentication provides increasedsecurity by requiring users or devices to identify themselves with a
(continued)
User Guide 145
Set up your network
Parameter Description
static key (a hexadecimal or alphanumeric string). Every user ordevice on the network shares the same key. WEP encryption isused along with shared key authentication, using the same key forboth authentication and encryption.A network using server-based (WPA-PSK) authentication providessignificantly stronger security, and is supported in most wirelessaccess points and wireless routers. The access point or routerverifies the identity of a user or device requesting access to thenetwork before granting that access. Several differentauthentication protocols might be used on an authentication server.
Note Shared key and WPA-PSK authentication can only beentered through the Embedded Web Server.
Encryption The type of encryption in use on the network:● None: no encryption is in use.● 64-bit WEP: a 5-character or 10-hex-digit WEP key is in use.● 128-bit WEP: a 13-character or 26-hex-digit WEP key is in use.● WPA-AES: Advanced Encryption Standard encryption is in
use. This is an encryption algorithm for securing sensitive butunclassified material by US Government agencies.
● WPA-TKIP: Temporal Key Integrity Protocol, an advancedencryption protocol, is in use.
● Automatic: AES or TKIP is in use.● Not applicable: this parameter does not apply to this network
type.WEP aims to provide security by encrypting data over radio wavesso that it is protected as it is transmitted from one end point toanother. This security method is common on wireless networks.
Access PointHW Address
The hardware address of the access point on the network to whichthe HP All-in-One is connected:● <MAC address>: the unique MAC (media access control)
hardware address of the access point.● Not applicable: this parameter does not apply to this network
type.
MiscellaneousThe following table describes the data transmission and receipt information shown onthe network configuration page.
Parameter Description
Total Packetstransmitted
The number of packets transmitted by the HP All-in-One withouterror since it has been turned on. The counter clears after theHP All-in-One is turned off. When a message is transmitted over a
Chapter 13(continued)
146 HP Officejet 7200 All-in-One series
Set u
p yo
ur n
etw
ork
Parameter Description
packet-switching network, it is broken up into packets. Eachpacket contains the destination address as well as the data.
Total Packetsreceived
The number of packets received by the HP All-in-One without errorsince it has been turned on. The counter clears after the HP All-in-One is turned off.
Network glossary
ASCII American Standard Code for Information Interchange. Thestandard for numbers used by computers to represent all theuppercase and lowercase Latin letters, numbers, punctuation,etc.
autoIP A feature of the installation software, which determines theconfiguration parameters of devices on the network.
DHCP Dynamic Host Configuration Protocol. A server on the networkthat supplies configuration parameters to devices on thenetwork. On small networks, this could be a router.
DNS Domain Name Service. When you use the web or send an e-mail message, you use a domain name to do it. For example,the URL http://www.hp.com contains the domain name hp.com.The DNS on the Internet translates the domain name into an IPaddress. Devices use the IP addresses to refer to one another.
DNS-SD See DNS. The SD portion stands for Service Discovery. This ispart of a protocol developed by Apple that enables automaticdiscovery of computers, devices, and services on IP networks.
DSL Digital Subscriber Line. A high-speed connection to the Internet.
Ethernet The most common local network technology that connectscomputers using copper cabling.
Ethernet cable The cable used to connect network elements in a wirednetwork. The CAT-5 Ethernet cable is also known as a straight-through cable. When using an Ethernet cable, the networkelements must be attached to a router. The Ethernet cable usesan RJ-45 connector.
EWS Embedded Web Server. A browser-based utility that provides asimple way to manage your HP All-in-One. You can monitorstatus, configure HP All-in-One networking parameters, oraccess HP All-in-One features. For more information, see Usethe Embedded Web Server.
Gateway A computer or other device, such as a router, that serves as anentrance to the Internet or another network.
(continued)
User Guide 147
Set up your network
HEX Hexadecimal. The base 16 numbering system, which uses thedigits 0-9 plus the letters A-F.
hub No longer used much in modern home networks, a hub takes itssignal from each computer and sends it to all of the othercomputers connected to the hub. Hubs, are passive; otherdevices on the network plug into the hub in order tocommunicate with one another. A hub does not manage thenetwork.
IP address A number that uniquely identifies the device on the network. IPaddresses are assigned dynamically through DHCP or AutoIP.You can also set up a static IP address, though this is notrecommended.
infrastructure An infrastructure network uses a router, switch, or access pointto connect network elements.
MAC address Media Access Control (MAC) address that uniquely identifiesthe HP All-in-One. This is a unique 12-digit identification numberassigned to networking hardware for identification. No twopieces of hardware have the same MAC address.
NIC Network Interface Card. A card on your computer that providesan Ethernet connection so that you can connect your computerto a network.
RJ-45 connector The connector on the ends of an Ethernet cable. Althoughstandard Ethernet cable connectors (RJ-45 connectors) looksimilar to standard telephone cable connectors, they are notinterchangeable. An RJ-45 connector is wider and thicker andalways has 8 contacts on the end. A phone connector hasbetween 2 and 6 contacts.
SSID Service Set Identifier. A unique identifier (up to 32 characters)that differentiates one wireless local area network (WLAN) fromanother. The SSID is also referred to as the network name. Thisis the name of the network to which the HP All-in-One isconnected.
router A router provides a bridge between two or more networks. Arouter can link a network to the Internet, link two networks andconnect both to the Internet, and help secure networks throughthe use of firewalls and assigning dynamic addresses. A routercan also act as a gateway, while a switch cannot.
switch A switch makes it possible for several users to send informationover a network at the same time without slowing each otherdown. Switches allow different nodes (a network connectionpoint, typically a computer) of a network to communicate directlywith one another.
Chapter 13(continued)
148 HP Officejet 7200 All-in-One series
Set u
p yo
ur n
etw
ork
14 Order suppliesYou can order recommended types of HP paper, print cartridges, and HP All-in-Oneaccessories online from the HP website.
Order paper, transparency film, or other media To order media such as HP Premium Paper, HP Premium Plus Photo Paper,HP Premium Inkjet Transparency Film, or HP Iron-On Transfers, go to www.hp.com. Ifprompted, choose your country/region, follow the prompts to select your product, andthen click one of the shopping links on the page.
Order print cartridges Print cartridge reorder numbers vary by country/region. If the reorder numbers listed inthis guide do not match the numbers on the print cartridges currently installed in yourHP All-in-One, order new print cartridges with the same numbers as those youcurrently have installed. Your HP All-in-One supports the following print cartridges.
Print cartridges HP reorder number
HP black inkjet print cartridge #96 28 ml black print cartridge
HP tri-color inkjet print cartridge #97 16 ml color print cartridge#95 11 ml color print cartridge
HP photo inkjet print cartridge #99 15 ml color photo print cartridge
HP gray photo inkjet print cartridge #100 15 ml gray print cartridge
You can also find out the reorder numbers for all the print cartridges your devicesupports by doing the following:● For Windows users: In the HP Director, click Settings, point to Print Settings,
and then click Printer Toolbox. Click the Estimated Ink Levels tab, and thenclick Print Cartridge Ordering Information.
● For Mac users: In the HP Director (OS 9) or HP Image Zone (OS X), chooseSettings, choose Maintain Printer.If prompted, select your HP All-in-One, and then click Utilities. From the pop-upmenu, choose Supplies.
Additionally, you can contact a local HP reseller or go to www.hp.com/support toconfirm the correct print cartridge reorder numbers for your country/region.To order print cartridges for your HP All-in-One, go to www.hp.com. If prompted,choose your country/region, follow the prompts to select your product, and then clickone of the shopping links on the page.
User Guide 149
Order supplies
Order accessories To order accessories for your HP All-in-One, such as an additional paper tray or aduplexer for automatic two-sided printing, go to www.hp.com. If prompted, chooseyour country/region, follow the prompts to select your product, and then click one ofthe shopping links on the page.Depending on your country/region, your HP All-in-One might support the followingaccessories.
Accessory and HP modelnumber
Description
HP Automatic Two-sidedPrinting Accessoryph5712
Enables you to automatically print on both sides of a sheet ofpaper. With this accessory installed you can print on both sidesof the page without having to manually flip and reload thepages in the middle of your print job.
HP Auto Two-sided PrintAccessory with Small PaperTray(also called the Hagaki Traywith Auto Two-sided PrintAccessory)ph3032
Adds a dedicated paper tray for small paper sizes andenvelopes to the rear of your HP All-in-One and enables you toautomatically print on both sides of full- and small-size papers.With this accessory installed, you can load full-size paper in themain input tray and small paper, such as Hagaki cards, in therear input tray. This saves you time when switching betweenprint jobs on different size papers because you do not need toremove and reload paper each time.
Order other supplies To order other supplies, such as HP All-in-One software, a copy of the printed UserGuide, a Setup Guide, or other customer-replaceable parts, call the appropriatenumber below:● In the U.S. or Canada, dial 1-800-474-6836 (1-800-HP invent).● In Europe, dial +49 180 5 290220 (Germany) or +44 870 606 9081 (U.K.).To order HP All-in-One software in other countries/regions, call the phone number foryour country/region. The numbers listed below are current as of the publication date ofthis guide. For a list of current ordering numbers, go to www.hp.com/support. Ifprompted, choose your country/region, and then click Contact HP for information oncalling for technical support.
Country/region Number for ordering
Asia Pacific (except for Japan) 65 272 5300
Australia 1300 721 147
Europe +49 180 5 290220 (Germany)+44 870 606 9081 (U.K.)
New Zealand 0800 441 147
South Africa +27 (0)11 8061030
Chapter 14
150 HP Officejet 7200 All-in-One series
Ord
er s
uppl
ies
Country/region Number for ordering
U.S. and Canada 1-800-HP-INVENT (1-800-474-6836)
(continued)
User Guide 151
Order supplies
15 Maintain your HP All-in-OneThe HP All-in-One requires little maintenance. Sometimes you might want to clean theglass and lid backing to remove surface dust and ensure that your copies and scansremain clear. You will also need to replace, align, or clean your print cartridgesoccasionally. This chapter provides instructions for keeping your HP All-in-One in topworking condition. Perform these simple maintenance procedures as necessary.
Clean the HP All-in-OneFingerprints, smudges, hair, and other debris on the glass or lid backing slow downperformance and affect the accuracy of special features such as Fit to Page. Toensure that your copies and scans remain clear, you might need to clean the glassand lid backing. You might also want to dust the exterior.
Clean the glass Dirty glass from fingerprints, smudges, hair, and dust slows down performance andaffects the accuracy of features such as Fit to Page.1. Turn off the HP All-in-One, unplug the power cord, and raise the lid.
Caution When you unplug the power cord for more than 72 hours, thedate and time are erased. You will need to reset the date and time later,when you plug the power cord back in. For more information, see Set thedate and time. Any faxes stored in memory are also erased.
2. Clean the glass with a soft cloth or sponge slightly moistened with a nonabrasiveglass cleaner.
Caution Do not use abrasives, acetone, benzene, or carbontetrachloride on the glass; they can damage it. Do not place or spray liquiddirectly on the glass; the liquid might seep under the glass and damagethe device.
3. Dry the glass with a chamois or cellulose sponge to prevent spotting.
Note Make sure you clean the small glass strip to the left of the mainglass surface. This strip is for processing jobs from the automaticdocument feeder. Streaks can occur if the glass strip is dirty.
152 HP Officejet 7200 All-in-One series
Mai
ntai
n yo
ur H
P A
ll-in
-One
Clean the lid backing Minor debris can accumulate on the white document backing located underneath thelid of the HP All-in-One.1. Turn off the HP All-in-One, unplug the power cord, and raise the lid.
Caution When you unplug the power cord for more than 72 hours, thedate and time are erased. You will need to reset the date and time later,when you plug the power cord back in. For more information, see Set thedate and time. Any faxes stored in memory are also erased.
2. Clean the white document backing with a soft cloth or sponge slightly moistenedwith a mild soap and warm water.
3. Wash the backing gently to loosen debris. Do not scrub the backing.4. Dry the backing with a chamois or soft cloth.
Caution Do not use paper-based wipes, as these might scratch thebacking.
5. If further cleaning is needed, repeat the previous steps using isopropyl (rubbing)alcohol, and wipe the backing thoroughly with a damp cloth to remove anyresidual alcohol.
Caution Be careful not to spill alcohol on the glass or painted parts of theHP All-in-One, as this might damage the device.
Clean the exterior Use a soft cloth or slightly moistened sponge to wipe dust, smudges, and stains offthe case. The interior of the HP All-in-One does not require cleaning. Keep fluidsaway from the control panel and the interior of the HP All-in-One.
Caution To avoid damage to painted parts of the HP All-in-One, do not usealcohol or alcohol-based cleaning products on the control panel, documentfeeder tray, lid, or other painted parts of the device.
User Guide 153
Maintain your H
P All-in-O
ne
Check the estimated ink levels You can easily check the ink supply level to determine how soon you might need toreplace a print cartridge. The ink supply level shows an estimate of the amount of inkremaining in the print cartridges.
Tip You can also print a self-test report to see if your print cartridges mightneed to be replaced. For more information, see Print a self-test report.
If you are using a Windows computer and have a network-connected device, you willneed to use the Embedded Web Server to check the estimated ink levels. Forinformation see, To check the ink levels by using the Embedded Web Server(Windows).
To check the ink levels from the HP Director (Windows)1. In the HP Director, click Settings, point to Print Settings, and then click Printer
Toolbox.
Note You can also open the Printer Toolbox from the Print Propertiesdialog box. In the Print Properties dialog box, click the Services tab, andthen click Service this device.
2. Click the Estimated Ink Level tab.The estimated ink levels for the print cartridges appear.
To check the ink levels by using the Embedded Web Server (Windows)1. Press Setup.2. Press 8, and then press 1.
This prints a configuration page for your HP All-in-One, including the IP address.You will use the IP address in the next step.
3. Open your web browser. In the Address box in your web browser, enter the IPaddress of the HP All-in-One, as shown on the network configuration page. Forexample, http://195.168.0.5.The Embedded Web Server Home page appears, showing the device information.
Note If you are using a proxy server in your browser, you might need todisable it to access the Embedded Web Server.
4. Click the Home tab to access the device information.
Note Do not disable TCP/IP (Transmission Control Protocol/InternetProtocol) on your computer. It is required for communication with theEmbedded Web Server.
5. In the Status section, check the estimated ink levels for the print cartridges youhave installed.For more information on using the Embedded Web Server, see Use theEmbedded Web Server. For more information on connecting your HP All-in-Oneto a network, see Set up your network.
Chapter 15
154 HP Officejet 7200 All-in-One series
Mai
ntai
n yo
ur H
P A
ll-in
-One
To check the ink levels from the HP Image Zone software (Macintosh)1. In the HP Director (OS 9) or HP Image Zone (OS X), choose Settings, and then
choose Maintain Printer.2. If the Select Printer dialog box appears, select your HP All-in-One, and then click
Utilities.3. From the pop-up menu, choose Ink Level.
The estimated ink levels for the print cartridges appear.
Print a self-test report If you are experiencing problems with printing, print a self-test report before youreplace the print cartridges. This report provides useful information on several aspectsof your device, including your print cartridges.1. Load letter, A4, or legal unused plain white paper into the input tray.2. Press Setup.3. Press 2, then press 6.
This selects the Print Report menu and then selects Self-Test Report.The HP All-in-One prints a self-test report, which might indicate the source of theprinting problem. A sample of the ink test area of the report is shown below.
4. Make sure the test patterns are even and show a complete grid.If more than a few lines in a pattern are broken, this might indicate a problem withthe nozzles. You might need to clean the print cartridges. For more information,see Clean the print cartridges.
5. Make sure the lines of color extend across the page.If the black line is missing, faded, streaked, or shows lines, this might indicate aproblem with the black or photo print cartridge in the right slot.If any of the remaining three lines are missing, faded, streaked, or show lines, thismight indicate a problem with the tri-color print cartridge in the left slot.
6. Make sure the color blocks have even consistency and are representative of thecolors listed below.
User Guide 155
Maintain your H
P All-in-O
ne
You should see cyan, magenta, yellow, violet, green, and red color blocks.If color blocks are missing, or if a block of color is muddy or does not match thelabel indicated below the block, this might indicate that the tri-color print cartridgeis out of ink. You might need to replace the print cartridge. For more informationon replacing print cartridges, see Replace the print cartridges.
Note For examples of test patterns, lines of color, and color blocks fromnormal and malfunctioning print cartridges, see the onscreen HP Image ZoneHelp that came with your software.
Work with print cartridges To ensure the best print quality from your HP All-in-One, you will need to performsome simple maintenance procedures. This section provides guidelines for handlingthe print cartridges and instructions for replacing, aligning, and cleaning the printcartridges.
Handle the print cartridges Before you replace or clean a print cartridge, you should know the part names andhow to handle the print cartridges.
1 Copper-colored contacts2 Plastic tape with pink pull tab (must be removed before installing)3 Ink nozzles under tape
Hold the print cartridges by their black plastic sides, with the label on top. Do nottouch the copper-colored contacts or the ink nozzles.
Caution Be careful not to drop the print cartridges. This can damage them,making them unusable.
Chapter 15
156 HP Officejet 7200 All-in-One series
Mai
ntai
n yo
ur H
P A
ll-in
-One
Replace the print cartridges When the ink level for the print cartridge is low, a message appears on the controlpanel display.
Note You can also check the estimated amount of ink remaining in yourcartridges by using the HP Image Zone software that came with your HP All-in-One. For information, see Check the estimated ink levels.
When you receive a low-ink warning message on the control panel display, make sureyou have a replacement print cartridge available. You should also replace the printcartridges when you see faded text or if you experience print quality issues related tothe print cartridges.
Tip You can also use these instructions to replace the black print cartridgewith a photo or gray photo print cartridge for printing high-quality color or black-and-white photos.
To find out the reorder number for all the print cartridges that your HP All-in-Onesupports, see Order print cartridges. To order print cartridges for your HP All-in-One,go to www.hp.com. If prompted, choose your country/region, follow the prompts toselect your product, and then click one of the shopping links on the page.
To replace the print cartridges1. Make sure the HP All-in-One is on.
Caution If the HP All-in-One is off when you lift the print-carriage accessdoor to access the print cartridges, the HP All-in-One will not release thecartridges for changing. You might damage the HP All-in-One if the printcartridges are not docked safely on the right side when you try to removethem.
2. Open the print-carriage access door by lifting from the front center of the device,until the door locks into place.The print carriage is on the far right side of the HP All-in-One.
1 Print-carriage access door2 Print carriage
User Guide 157
Maintain your H
P All-in-O
ne
3. When the print carriage is idle and silent, press down and then lift a latch insidethe HP All-in-One.If you are replacing the tri-color print cartridge, lift the green latch on the left.If you are replacing the black, photo, or gray photo print cartridge, lift the blacklatch on the right.
1 Print cartridge latch for the tri-color print cartridge2 Print cartridge latch for the black, photo, and gray photo print cartridges
4. Push down on the print cartridge to release it, and then pull it toward you out of itsslot.
5. If you are removing the black print cartridge in order to install the photo or grayphoto print cartridge, store the black print cartridge in the print cartridge protector.For more information, see Use the print cartridge protector.If you are removing the print cartridge because it is low or out of ink, recycle theprint cartridge. The HP Inkjet Supplies Recycling Program is available in manycountries/regions, and lets you recycle used print cartridges free of charge. Formore information, go to the following website:www.hp.com/hpinfo/globalcitizenship/environment/recycle/inkjet.html
6. Remove the new print cartridge from its packaging and, being careful to touchonly the black plastic, gently remove the plastic tape by using the pink pull tab.
Chapter 15
158 HP Officejet 7200 All-in-One series
Mai
ntai
n yo
ur H
P A
ll-in
-One
1 Copper-colored contacts2 Plastic tape with pink pull tab (must be removed before installing)3 Ink nozzles under tape
Caution Do not touch the copper-colored contacts or ink nozzles.Touching these parts can result in clogs, ink failure, and bad electricalconnections.
7. Slide the new print cartridge down the ramp and into the empty slot. Push theprint cartridge forward until it clicks into place.If the print cartridge you are installing has a white triangle on its label, slide theprint cartridge into the slot on the left. The latch is green with a solid white triangleon it.If the print cartridge you are installing has a white square or a white pentagon onits label, slide the print cartridge into the slot on the right. The latch is black with asolid white square and a solid white pentagon on it.
8. Press down on the latch until it stops. Make sure the latch catches below thebottom tabs.
User Guide 159
Maintain your H
P All-in-O
ne
9. Close the print-carriage access door.
Use a photo print cartridge You can optimize the quality of the color photos you print and copy with your HP All-in-One by purchasing a photo print cartridge. Remove the black print cartridge and insertthe photo print cartridge in its place. With the tri-color print cartridge and photo printcartridge installed, you have a six-ink system, which provides enhanced quality colorphotos.When you want to print regular text documents, swap the black print cartridge back in.Use a print cartridge protector to keep your print cartridge secure when it is not beingused.● For more information on purchasing a photo print cartridge, see Order print
cartridges.● For more information on replacing print cartridges, see Replace the print cartridges.● For more information on using the print cartridge protector, see Use the print
cartridge protector.
Use a gray photo print cartridge You can optimize the quality of the black-and-white photos you print and copy withyour HP All-in-One by purchasing a gray photo print cartridge. Remove the black printcartridge and insert the gray photo print cartridge in its place. With the tri-color print
Chapter 15
160 HP Officejet 7200 All-in-One series
Mai
ntai
n yo
ur H
P A
ll-in
-One
cartridge and gray photo print cartridge installed, you can print a full range of graytones, which provides enhanced quality black-and-white photos.When you want to print regular text documents, swap the black print cartridge back in.Use a print cartridge protector to keep your print cartridge secure when it is not beingused.● For more information on purchasing a gray photo print cartridge, see Order print
cartridges.● For more information on replacing print cartridges, see Replace the print cartridges.● For more information on using the print cartridge protector, see Use the print
cartridge protector.
Use the print cartridge protector In some countries/regions, when you purchase a photo print cartridge, you might alsoreceive a print cartridge protector. In other countries/regions, a print cartridgeprotector comes in the box with your HP All-in-One. If neither your print cartridge noryour HP All-in-One came with a print cartridge protector, you can order one from HPSupport. Go to www.hp.com/support.The print cartridge protector is designed to keep a print cartridge secure and prevent itfrom drying out when it is not being used. Whenever you remove a print cartridge fromthe HP All-in-One with the intention of using it again later, store it in the print cartridgeprotector. For example, store the black print cartridge in a print cartridge protector ifyou are removing it so you can print high-quality photos with the photo and tri-colorprint cartridges.
To insert a print cartridge into the print cartridge protector➔ Slide the print cartridge into the print cartridge protector at a slight angle and snap
it securely into place.
To remove the print cartridge from the print cartridge protector➔ Press down and back on the top of the print cartridge protector to release the
print cartridge, then slide the print cartridge out of the print cartridge protector.
User Guide 161
Maintain your H
P All-in-O
ne
Align the print cartridges The HP All-in-One prompts you to align cartridges every time you install or replace aprint cartridge. You can also align the print cartridges at any time from the controlpanel or by using the HP Image Zone software on your computer. Aligning the printcartridges ensures high-quality output.
Note If you remove and reinstall the same print cartridge, the HP All-in-Onewill not prompt you to align the print cartridges. The HP All-in-One remembersthe alignment values for that print cartridge, so you do not need to realign theprint cartridges.
To align the print cartridges from the control panel when prompted➔ Make sure you have letter or A4 unused plain white paper loaded in the input
tray, and then press OK.The HP All-in-One prints a print cartridge alignment sheet and aligns the printcartridges. Recycle or discard the page.
Note If you have colored paper loaded in the input tray when you alignthe print cartridges, the alignment will fail. Load unused plain white paperinto the input tray, and then try the alignment again.If the alignment fails again, you might have a defective sensor or printcartridge. Contact HP Support. Go to www.hp.com/support. If prompted,choose your country/region, and then click Contact HP for information oncalling for technical support.
To align the cartridges from the control panel at any other time1. Load letter or A4 unused plain white paper into the input tray.2. Press Setup.3. Press 6, then press 2.
Chapter 15
162 HP Officejet 7200 All-in-One series
Mai
ntai
n yo
ur H
P A
ll-in
-One
This selects the Tools menu and then selects Align Print Cartridge.The HP All-in-One prints a print cartridge alignment sheet and aligns the printcartridges. Recycle or discard the page.
For information on aligning the print cartridges by using the HP Image Zone softwarethat came with your HP All-in-One, see the onscreen HP Image Zone Help that camewith your software.
Clean the print cartridges Use this feature when the self-test report shows streaking or white lines through anyof the lines of color. Do not clean print cartridges unnecessarily, as this wastes inkand shortens the life of the ink nozzles.
To clean the print cartridges from the control panel1. Load letter or A4 unused plain white paper into the input tray.2. Press Setup.3. Press 6, then press 1.
This selects the Tools menu and then selects Clean Print Cartridge.The HP All-in-One prints a page that you can recycle or discard.If copy or print quality still seem poor after you clean the print cartridges, trycleaning the print cartridge contacts before replacing the affected print cartridge.For information on cleaning the print cartridge contacts, see Clean the printcartridge contacts. For information on replacing the print cartridges, see Replacethe print cartridges.
For information on cleaning the print cartridges by using the HP Image Zone softwarethat came with your HP All-in-One, see the onscreen HP Image Zone Help that camewith your software.
Clean the print cartridge contacts Clean the print cartridge contacts only if you get repeated messages on the controlpanel display prompting you to check a print cartridge after you already have cleanedor aligned the print cartridges.Before cleaning the print cartridge contacts, remove the print cartridge and verify thatnothing is covering the print cartridge contacts, then reinstall the print cartridge. If youcontinue to get messages to check the print cartridges, clean the print cartridgecontacts.Make sure you have the following materials available:● Dry foam rubber swabs, lint-free cloth, or any soft material that will not come
apart or leave fibers.
Tip Coffee filters are lint-free and work well for cleaning print cartridges.
● Distilled, filtered, or bottled water (tap water might contain contaminants that candamage the print cartridges).
Caution Do not use platen cleaners or alcohol to clean the print cartridgecontacts. These can damage the print cartridge or the HP All-in-One.
User Guide 163
Maintain your H
P All-in-O
ne
To clean the print cartridge contacts1. Turn on the HP All-in-One and open the print-carriage access door.
The print carriage is on the far right side of the HP All-in-One.2. Wait until the print carriage is idle and silent, and then unplug the power cord
from the back of the HP All-in-One.
Caution When you unplug the power cord for more than 72 hours, thedate and time are erased. You will need to reset the date and time later,when you plug the power cord back in. For more information, see Set thedate and time. Any faxes stored in memory are also erased.
3. Lift one of the latches to the open position, and then remove the print cartridge.
Caution Do not remove both print cartridges at the same time. Removeand clean each print cartridge one at a time. Do not leave a print cartridgeoutside the HP All-in-One for more than 30 minutes.
4. Inspect the print cartridge contacts for ink and debris buildup.5. Dip a clean foam rubber swab or lint-free cloth into distilled water, and squeeze
any excess water from it.6. Hold the print cartridge by its sides.7. Clean only the copper-colored contacts. For information on cleaning the ink
nozzle area, see Clean the area around the ink nozzles.
1 Copper-colored contacts2 Ink nozzles (do not clean)
8. Allow the print cartridge to dry for approximately ten minutes.9. Place the print cartridge back into the print carriage slot and close the latch.10. Repeat if necessary for the other print cartridge.11. Gently close the print-carriage access door and plug the power cord into the back
of the HP All-in-One.
Clean the area around the ink nozzles If the HP All-in-One is used in a dusty environment, a small amount of debris mightaccumulate inside the device. This debris can include dust, hair, carpet, or clothingfibers. When debris gets on the print cartridges, it can cause ink streaks and smudges
Chapter 15
164 HP Officejet 7200 All-in-One series
Mai
ntai
n yo
ur H
P A
ll-in
-One
on printed pages. Ink streaking can be corrected by cleaning around the ink nozzlesas described here.
Note Clean the area around the ink nozzles only if you continue to seestreaks and smudges on your printed pages after you have already cleanedthe print cartridges by using the control panel or the HP Image Zone. For moreinformation, see Clean the print cartridges.
Make sure you have the following materials available:● Dry foam rubber swabs, lint-free cloth, or any soft material that will not come
apart or leave fibers.
Tip Coffee filters are lint-free and work well for cleaning print cartridges.
● Distilled, filtered, or bottled water (tap water might contain contaminants that candamage the print cartridges).
Caution Do not touch the copper-colored contacts or ink nozzles. Touchingthese parts can result in clogs, ink failure, and bad electrical connections.
To clean the area around the ink nozzles1. Turn on the HP All-in-One and open the print-carriage access door.
The print carriage is on the far right side of the HP All-in-One.2. Wait until the print carriage is idle and silent, and then unplug the power cord
from the back of the HP All-in-One.
Caution When you unplug the power cord for more than 72 hours, thedate and time are erased. You will need to reset the date and time later,when you plug the power cord back in. For more information, see Set thedate and time. Any faxes stored in memory are also erased.
3. Lift one of the latches to the open position, and then remove the print cartridge.
Caution Do not remove both print cartridges at the same time. Removeand clean each print cartridge one at a time. Do not leave a print cartridgeoutside the HP All-in-One for more than 30 minutes.
4. Place the print cartridge on a piece of paper with the ink nozzles facing up.5. Lightly moisten a clean foam rubber swab with distilled water.6. Clean the face and edges around the ink nozzle area with the swab, as shown
below.
User Guide 165
Maintain your H
P All-in-O
ne
1 Nozzle plate (do not clean)2 Face and edges around the ink nozzle area
Caution Do not clean the nozzle plate.
7. Allow the ink nozzle area to dry for approximately ten minutes.8. Place the print cartridge back into the print carriage slot and close the latch.9. Repeat if necessary for the other print cartridge.10. Gently close the print-carriage access door and plug the power cord into the back
of the HP All-in-One.
Change the device settingsYou can change the power save time and prompt delay time settings on your HP All-in-One so that it behaves according to your preference. You can also restore thedevice settings to what they were when you purchased your device. This will eraseany new defaults you have set.
Set the scroll speed The Scroll Speed option lets you control the rate that text messages scroll in thecontrol panel display. For example, if the message is "Load paper, then press OK.",it will not completely fit in the control panel display and will need to scroll. This is sothat you can read the entire message. You can choose the rate at which it will scroll:Normal, Fast, or Slow. The default is Normal.1. Press Setup.2. Press 7, and then press 2.
This selects the Preferences menu and then selects Set Scroll Speed.3. Press to select a scroll speed, then press OK.
Set the power save time The light bulb in the scanner of your HP All-in-One remains on for a specified periodso that the HP All-in-One is immediately ready to respond to your request. When theHP All-in-One has not been used within that specified period, it turns the light bulb offto preserve power. You can exit this mode by pressing any button on the control panel.Your HP All-in-One is automatically set to enter power save mode after 12 hours.Follow these steps if you want the HP All-in-One to enter this mode earlier.1. Press Setup.
Chapter 15
166 HP Officejet 7200 All-in-One series
Mai
ntai
n yo
ur H
P A
ll-in
-One
2. Press 7, and then press 4.This selects Preferences and then selects Set Power Save Mode Time.
3. Press to select the appropriate time, then press OK.You can choose 1, 4, 8, or 12 hours for the power save time.
Set the prompt delay time The Prompt Delay Time option allows you to control the amount of time that passesbefore a message prompts you to take further action. For example, if you press Menuin the Fax area and the prompt delay time passes without you pressing anotherbutton, the message "Press Start Black or Color." appears in the control paneldisplay. You can choose Fast, Normal, Slow, or Off. If you select Off, hints will notappear on the control panel display but other messages, such as low ink warningsand error messages, will still appear.1. Press Setup.2. Press 7, then press 3.
This selects the Preferences menu and then selects Set Prompt Delay Time.3. Press to select a delay time, then press OK.
Restore the factory defaults You can change the current device settings to restore the factory defaults to what theywere when you purchased your HP All-in-One.
Note Restoring the factory defaults will not change the date information youset, nor will it affect any changes you made to scan settings and the languageand country/region settings.
You can perform this process from the control panel only.1. Press Setup.2. Press 6, then press 3.
This selects the Tools menu and then selects Restore Factory Defaults.The factory default settings are restored.
Self-maintenance soundsThe HP All-in-One might make noises after long periods (approximately 2 weeks) ofinactivity. This is normal operation and is necessary to ensure the HP All-in-Oneproduces the best quality printouts.
User Guide 167
Maintain your H
P All-in-O
ne
16 Troubleshooting information This chapter contains troubleshooting information for the HP All-in-One. Specificinformation is provided for installation and configuration issues, and some operationaltopics. For more troubleshooting information, see the onscreen HP Image Zone Help.Many issues are caused when the HP All-in-One is connected to the computer using aUSB cable before the HP All-in-One software is installed on the computer. If youconnected the HP All-in-One to your computer before the software installation screenprompts you to do so, you must follow these steps:1. Disconnect the USB cable from the computer.2. Uninstall the software (if you have already installed it).3. Restart your computer.4. Turn off the HP All-in-One, wait one minute, then restart it.5. Reinstall the HP All-in-One software.
Caution Do not connect the USB cable to the computer until prompted by thesoftware installation screen.
For information about uninstalling and reinstalling the software, see Uninstall andreinstall the software.This chapter contains the following topics:● Setup troubleshooting: contains information on hardware setup, software
installation, and fax setup troubleshooting information.● Operational troubleshooting: contains information on issues that might occur
during normal tasks when using the HP All-in-One features.● Device update: Based on advice from HP customer support or a message on the
control panel display, you might access the HP support website to retrieve anupgrade for your device. This section contains information about updating yourdevice.
Before you call HP Support If you have a problem, follow these steps:1. Check the documentation that came with the HP All-in-One.
– Setup Guide: The Setup Guide explains how to set up the HP All-in-One.– User Guide: The User Guide is the book you are reading. This book
describes the basic features of the HP All-in-One, explains how to use theHP All-in-One without connecting it to a computer, and contains setup andoperational troubleshooting information.
168 HP Officejet 7200 All-in-One series
Trou
bles
hoot
ing
info
rmat
ion
– HP Image Zone Help: The onscreen HP Image Zone Help describes how touse the HP All-in-One with a computer and contains additionaltroubleshooting information not covered in the User Guide.
– Readme file: The Readme file contains information on possible installationproblems. For more information, see View the Readme file.
2. If you are unable to solve the problem using the information in the documentation,visit www.hp.com/support to do the following:– Access online support pages– Send HP an e-mail message for answers to your questions– Connect with an HP technician by using online chat– Check for software updatesSupport options and availability vary by product, country/region, and language.
3. Contact your local point of purchase. If the HP All-in-One has a hardware failure,you will be asked to bring the HP All-in-One to where you purchased it. Service isfree during the HP All-in-One limited warranty period. After the warranty period,you will be quoted a service charge.
4. If you are unable to solve the problem using the onscreen Help or HP websites,call HP Support using the number for your country/region. For more information,see Get HP support.
View the Readme file You might want to refer to the Readme file for more information on possibleinstallation problems.● In Windows, you can access the Readme file from Windows taskbar by clicking
Start, pointing to Programs or All Programs, pointing to Hewlett-Packard,pointing to HP Officejet 7200 All-in-One series, and then clicking View theReadme File.
● In Macintosh OS 9 or OS X, you can access the Readme file by double-clickingthe icon located in the top-level folder of the HP All-in-One software CD-ROM.
The Readme file provides more information, including:● Using the reinstall utility after a failed installation to return your computer to a
state that will allow the HP All-in-One to be reinstalled.● Using the reinstall utility in Windows 98 to recover a missing Composite USB
System Driver.
Setup troubleshooting This section includes installation and configuration troubleshooting tips for some of themost common issues associated with HP All-in-One hardware installation, software,and fax setup.
Hardware setup troubleshooting Use this section to solve any problems you might encounter while setting up theHP All-in-One hardware.
My HP All-in-One does not turn on
User Guide 169
Troubleshooting information
Solution Try the following:● Make sure the power cord is firmly connected to both the HP All-in-One and
the power adaptor, as shown below.
● Plug the power cord into a grounded power outlet, surge protector, or powerstrip. If you are using a power strip, make sure the power strip is on.
● Test the power outlet to make sure it is working. Plug in an appliance thatyou know works, and see if the appliance has power. If not, then there mightbe a problem with the power outlet.
● If you plugged the HP All-in-One into a switched outlet, make sure the switchis on.
● When you press the On button, wait a few seconds for the HP All-in-One toturn on.
My USB cable is not connected Solution You must first install the software that came with your HP All-in-Onebefore connecting the USB cable. During installation, do not plug in the USBcable until prompted by the onscreen instructions. Connecting the USB cablebefore prompted can cause errors.Once you have installed the software, connecting your computer to your HP All-in-One with a USB cable is straightforward. Simply plug one end of the USB cableinto the back of your computer and the other into the back of the HP All-in-One.You can connect to any USB port on the back of your computer.
Note Do not plug the USB cable into the USB port on your keyboard.
Chapter 16
170 HP Officejet 7200 All-in-One series
Trou
bles
hoot
ing
info
rmat
ion
I received a message on the control panel display to attach the control paneloverlay
Solution This might mean the control panel overlay is not attached, or it isattached incorrectly. Lift the lid before you install the overlay. Make sure to alignthe overlay over the buttons on the top of the HP All-in-One and snap it firmly intoplace.
The control panel display shows the wrong language Solution Usually, you set the language and country/region when you first setup the HP All-in-One. However, you can change these settings at any time byusing the following procedure:1. Press Setup.2. Press 7, and then press 1.
This selects Preferences, and then selects Set Language & Country/Region.A list of languages appears. You can scroll through the list of languages bypressing the .
User Guide 171
Troubleshooting information
3. When your language is selected, press OK.4. When prompted, press 1 for Yes or 2 for No.
The countries/regions for the selected language appear. Press to scrollthrough the list.
5. Use the keypad to enter the two-digit number for the appropriate country/region.
6. When prompted, press 1 for Yes or 2 for No.Print a Self-Test Report to confirm the language and country/region:1. Press Setup.2. Press 2, and then press 6.
This selects Print Report, and then selects Self-Test Report.
The wrong measurements are showing in menus on the control panel display Solution You might have selected the incorrect country/region when setting upyour HP All-in-One. The country/region you select determines the paper sizesshown on the control panel display.To change the country/region, you must first set the default language again. Youcan change these settings at any time by using the following procedure:1. Press Setup.2. Press 7, and then press 1.
This selects Preferences, and then selects Set Language & Country/Region.A list of languages appears. You can scroll through the list of languages bypressing .
3. When your language is selected, press OK.4. When prompted, press 1 for Yes or 2 for No.
The countries/regions for the selected language appear. Press to scrollthrough the list.
5. Use the keypad to enter the two-digit number for the appropriate country/region.
6. When prompted, press 1 for Yes or 2 for No.Print a Self-Test Report to confirm the language and country/region:1. Press Setup.2. Press 2, and then press 6.
This selects Print Report, and then selects Self-Test Report.
I received a message on the control panel display to align the print cartridgesSolution The HP All-in-One prompts you to align cartridges every time youinstall a new print cartridge. Make sure you have letter or A4 unused plain whitepaper loaded in the input tray, and then press OK. The HP All-in-One prints aprint cartridge alignment sheet and aligns the print cartridges. Recycle or discardthe page. For more information, see Align the print cartridges.
Note If you remove and reinstall the same print cartridge, the HP All-in-One will not prompt you to align the print cartridges. The HP All-in-One
Chapter 16
172 HP Officejet 7200 All-in-One series
Trou
bles
hoot
ing
info
rmat
ion
remembers the alignment values for that print cartridge, so you do notneed to realign the print cartridges.
I received a message on the control panel display that the print cartridgealignment failed
Cause The incorrect type of paper is loaded in the input tray.Solution If you have colored paper loaded in the input tray when you align theprint cartridges, the alignment fails. Load unused plain white letter or A4 paperinto the input tray, and then try the alignment again. For more information, seeAlign the print cartridges.If the alignment fails again, you might have a defective sensor or print cartridge.Contact HP Support. Go to www.hp.com/support. If prompted, choose yourcountry/region, and then click Contact HP for information on calling for technicalsupport.
Cause Protective tape is covering the print cartridges.Solution Check each print cartridge. If the plastic tape is still covering the inknozzles, gently remove the plastic tape by using the pink pull tab. Do not touchthe ink nozzles or the copper-colored contacts.
1 Copper-colored contacts2 Plastic tape with pink pull tab (must be removed before installing)3 Ink nozzles under tape
Reinsert the print cartridges and verify that they are fully inserted and locked inplace, and then try the alignment again. For more information, see Align the printcartridges.
User Guide 173
Troubleshooting information
Cause The contacts on the print cartridge are not touching the contacts in theprint carriage.Solution Remove and then reinsert the print cartridges. Verify that they arefully inserted and locked in place, and then try the alignment again. For moreinformation, see Align the print cartridges.
Cause You are not using HP print cartridges or you are using print cartridgesthat have been refilled.Solution The alignment process might fail if you are not using HP printcartridges. It might also fail if you are using refilled print cartridges. Replace theprint cartridges with genuine HP print cartridges that have not been refilled, andthen try the alignment again. For more information on replacing the printcartridges, see Replace the print cartridges. For more information on aligning theprint cartridges, see Align the print cartridges.
Cause The print cartridge or sensor is defective.Solution Contact HP Support. Go to www.hp.com/support. If prompted,choose your country/region, and then click Contact HP for information on callingfor technical support.
The HP All-in-One does not printSolution If your HP All-in-One and computer are not communicating with eachother, try the following:● Look at the control panel display on the HP All-in-One. If the control panel
display is blank and the light next to the On button is not lit, the HP All-in-One is turned off. Make sure the power cord is firmly connected to the HP All-in-One and plugged into a power outlet. Press the On button to turn on theHP All-in-One.
● Check the USB cable. If you are using an older cable, it might not be workingproperly. Try connecting it to another product to see if the USB cable works.If you experience problems, the USB cable might need to be replaced. Alsoverify that the cable does not exceed 3 meters (9.8 feet) in length.
● Make sure your computer is USB ready. Some operating systems, such asWindows 95 and Windows NT, do not support USB connections. Check thedocumentation that came with your operating system for more information.
● Check the connection from your HP All-in-One to your computer. Verify thatthe USB cable is securely plugged into the USB port on the back of yourHP All-in-One. Make sure the other end of the USB cable is plugged into aUSB port on your computer. After the cable is connected properly, turn yourHP All-in-One off and then on again.
Chapter 16
174 HP Officejet 7200 All-in-One series
Trou
bles
hoot
ing
info
rmat
ion
● If you are using a Macintosh: Check the Apple System Profiler (OS 9) or theSystem Profiler (OS X) to verify your USB connection. If the HP All-in-Oneshows up in the USB window, then the USB connection between yourcomputer and HP All-in-One is working. If it is working, there might be aproblem with the software. Try to run the HP All-in-One Setup Assistant tosee if it can detect the HP All-in-One. (You can access the HP All-in-OneSetup Assistant through the HP Image Zone software.)
● Check other printers or scanners. You might need to disconnect olderproducts from your computer.
● Try connecting the USB cable to another USB port on your computer. Afteryou check the connections, try restarting your computer. Turn your HP All-in-One off and then on again.
● If your HP All-in-One is networked, see Set up your network for informationon setting up the HP All-in-One on your network.
● After you check the connections, try restarting your computer. Turn yourHP All-in-One off and then on again.
● If necessary, remove and then install the HP Image Zone software again.For more information on uninstalling the software, see Uninstall and reinstallthe software.
For more information on setting up your HP All-in-One and connecting it to yourcomputer, see the Setup Guide that came with your HP All-in-One.
I received a message on the control panel display about a paper jam or ablocked carriage
Solution If either a paper jam or blocked carriage error message appears onthe control panel display, there might be some packing material inside the HP All-in-One. Lift open the print-carriage access door to expose the print cartridges andremove any packing material (such as tape or cardboard) or any other foreignobjects blocking the carriage path. Turn off the HP All-in-One, wait one minute,and then press the On button to turn the HP All-in-One back on.For more information about clearing paper jams, see Paper has jammed theHP All-in-One.
User Guide 175
Troubleshooting information
Software installation troubleshooting If you encounter a problem during software installation, see the topics below for apossible solution. If you encounter a hardware problem during setup, see Hardwaresetup troubleshooting.During a normal installation of the HP All-in-One software, the following events occur:1. The HP All-in-One software CD-ROM runs automatically2. The software installs3. Files are copied to your hard drive4. You are requested to connect the HP All-in-One to your computer5. A green OK and check mark appear on an installation wizard screen6. You are requested to restart your computer7. The Fax Setup wizard runs8. The registration process runsIf any of these things did not occur, there might be a problem with the installation. Tocheck the installation on a Windows computer, verify the following:● Start the HP Director and check to make sure the following icons appear: Scan
Picture, Scan Document, and Send Fax. For information on startingHP Director, see the onscreen HP Image Zone Help that came with yoursoftware. If the icons do not appear immediately, you might need to wait a fewminutes for the HP All-in-One to connect to your computer. Otherwise, see Someof the icons are missing in the HP Director.
Note If you performed a minimum installation of the software (asopposed to a typical installation), the HP Image Zone and Copy are notinstalled and will not be available from the HP Director.
● Open the Printers dialog box and check to see that the HP All-in-One is listed.● Look in the system tray at the far right of the Windows taskbar for an HP All-in-
One icon. This indicates that the HP All-in-One is ready.
When I insert the CD-ROM into the CD-ROM drive, nothing happensSolution Do the following:1. From the Windows Start menu, click Run.2. In the Run dialog box, enter d:\setup.exe (if your CD-ROM drive is not
assigned to drive letter D, enter the appropriate drive letter), and then click OK.
The minimum system checks screen appearsSolution Your system does not meet the minimum requirements to install thesoftware. Click Details to see what the specific problem is, and then correct theproblem before attempting to install the software.
A red X appears on the USB connect promptSolution Normally, a green check appears indicating that the plug and play issuccessful. A red X indicates that the plug and play failed.
Chapter 16
176 HP Officejet 7200 All-in-One series
Trou
bles
hoot
ing
info
rmat
ion
Do the following:1. Verify that the control panel overlay is firmly attached, unplug the HP All-in-
One power cord, and then plug it in again.2. Verify that the USB and power cords are plugged in.
3. Click Retry to retry the plug and play setup. If this does not work, continue tothe next step.
4. Verify that the USB cable is set up properly as follows:– Unplug the USB cable and plug it in again.– Do not attach the USB cable to a keyboard or non-powered hub.– Verify that the USB cable is 3 meters or less in length.– If you have several USB devices attached to your computer, you might
want to unplug the other devices during the installation.5. Continue with the installation and restart the computer when prompted. Then
open HP Director and check for the essential icons (Scan Picture, ScanDocument, and Send Fax).
6. If the essential icons do not appear, remove the software and then reinstall it.For more information, see Uninstall and reinstall the software.
I received a message that an unknown error has occurredSolution Try to continue with the installation. If that doesn’t work, stop andthen restart the installation, and follow the directions on the screen. If an erroroccurs, you might need to uninstall and then reinstall the software.
Caution Do not simply delete the HP All-in-One program files from yourhard drive. Make sure to remove them properly using the uninstall utilityprovided in the HP All-in-One program group.
For more information, see Uninstall and reinstall the software.
Some of the icons are missing in the HP Director
User Guide 177
Troubleshooting information
If the essential icons (Scan Picture, Scan Document, and Send Fax) do notappear, your installation might not be complete.Solution If your installation is incomplete, you might need to uninstall and thenreinstall the software. For more information, see Uninstall and reinstall the software.
Caution Do not simply delete the HP All-in-One program files from yourhard drive. Make sure to remove them properly using the uninstall utilityprovided in the HP All-in-One program group.
The Fax Setup Wizard does not startSolution Launch the Fax Setup Wizard as follows:1. Start the HP Director. For more information, see the onscreen HP Image
Zone Help that came with your software.2. Click the Settings menu, point to Fax Settings and Setup, then click Fax
Setup Wizard.
The registration screen does not appear
Solution➔ In Windows, you can access the registration screen from the Windows
taskbar by clicking Start, pointing to Programs or All Programs (XP),Hewlett-Packard, HP Officejet 7200 All-in-One series, and then clickingSign up now.
The Digital Imaging Monitor does not appear in the system traySolution If the Digital Imaging Monitor does not appear in the system tray,start the HP Director to check whether or not essential icons are there. For moreinformation about starting the HP Director, see the onscreen HP Image ZoneHelp that came with your software.For more information about missing essential icons in the HP Director, see Someof the icons are missing in the HP Director.The system tray normally appears in the lower-right corner of the desktop.
Uninstall and reinstall the software If your installation is incomplete, or if you connected the USB cable to the computerbefore prompted by the software installation screen, you might need to uninstall andthen reinstall the software.
Caution Do not simply delete the HP All-in-One program files from your harddrive. Make sure to remove them properly using the uninstall utility provided inthe HP All-in-One program group.
Chapter 16
178 HP Officejet 7200 All-in-One series
Trou
bles
hoot
ing
info
rmat
ion
A reinstall can take from 20 to 40 minutes for both Windows and Macintoshcomputers. There are three methods to uninstall the software on a Windows computer.
To uninstall from a Windows computer, method 11. Disconnect your HP All-in-One from your computer. Do not connect the HP All-in-
One to your computer until after you have reinstalled the software.2. On the Windows taskbar, click Start, Start Programs or All Programs (XP),
Hewlett-Packard, HP Officejet 7200 All-in-One series, uninstall software.3. Follow the onscreen instructions.4. If you are asked whether you would like to remove shared files, click No.
Other programs that use these files might not work properly if the files are deleted.5. Restart your computer.
Note It is important that you disconnect your HP All-in-One beforerestarting your computer. Do not connect the HP All-in-One to yourcomputer until after you have reinstalled the software.
6. To reinstall the software, insert the HP All-in-One CD-ROM into your computer’sCD-ROM drive, and follow the onscreen instructions and the instructions providedin the Setup Guide that came with your HP All-in-One.
7. After the software is installed, connect the HP All-in-One to your computer.8. Press the On button to turn the HP All-in-One on.
After connecting and turning on your HP All-in-One, you might have to waitseveral minutes for all of the Plug and Play events to complete.
9. Follow the onscreen instructions.When the software installation is complete, the Status Monitor icon appears in theWindows system tray.To verify that the software is properly installed, double-click the HP Director icon onthe desktop. If the HP Director shows the key icons (Scan Picture, Scan Document,and Send Fax), the software has been properly installed.
To uninstall from a Windows computer, method 2
Note Use this method if Uninstall Software is not available in the WindowsStart menu.
1. On the Windows taskbar, click Start, Settings, Control Panel.2. Double-click Add/Remove Programs.3. Select HP All-in-One & Officejet 4.0, and then click Change/Remove.
Follow the onscreen instructions.4. Disconnect your HP All-in-One from your computer.5. Restart your computer.
Note It is important that you disconnect your HP All-in-One beforerestarting your computer. Do not connect the HP All-in-One to yourcomputer until after you have reinstalled the software.
6. Launch setup.7. Follow the onscreen instructions and the instructions provided in the Setup Guide
that came with your HP All-in-One.
User Guide 179
Troubleshooting information
To uninstall from a Windows computer, method 3
Note This is an alternate method if Uninstall Software is not available in theWindows Start menu.
1. Run the HP Officejet 7200 All-in-One series software Setup program.2. Select Uninstall and follow the onscreen directions.3. Disconnect your HP All-in-One from your computer.4. Restart your computer.
Note It is important that you disconnect your HP All-in-One beforerestarting your computer. Do not connect the HP All-in-One to yourcomputer until after you have reinstalled the software.
5. Run the HP Officejet 7200 All-in-One series software Setup program again.6. Launch Reinstall.7. Follow the onscreen instructions and the instructions provided in the Setup Guide
that came with your HP All-in-One.
To uninstall from a Macintosh computer1. Disconnect the HP All-in-One from your Macintosh.2. Double-click the Applications: HP All-in-One Software folder.3. Double-click HP Uninstaller.
Follow the onscreen instructions.4. After the software is uninstalled, disconnect your HP All-in-One, and then restart
your computer.
Note It is important that you disconnect your HP All-in-One beforerestarting your computer. Do not connect the HP All-in-One to yourcomputer until after you have reinstalled the software.
5. To reinstall the software, insert the HP All-in-One CD-ROM into your computer’sCD-ROM drive.
6. On the desktop, open the CD-ROM and then double-click HP all-in-one installer.7. Follow the onscreen instructions and the instructions provided in the Setup Guide
that came with your HP All-in-One.
Fax setup troubleshooting This section contains fax setup troubleshooting information for the HP All-in-One. Ifyour HP All-in-One is not set up properly for faxing, you might experience problemswhen sending faxes, receiving faxes, or both.
Tip This section contains only setup-related troubleshooting. For additionalfax troubleshooting topics, such as problems with your printouts or slow faxreception, see the onscreen Troubleshooting Help that came with yourHP Image Zone software.
If you are having faxing problems, you can print a fax test report to check the status ofyour HP All-in-One. The test will fail if your HP All-in-One is not set up properly forfaxing. Perform this test after you have completed setting up your HP All-in-One forfaxing.
Chapter 16
180 HP Officejet 7200 All-in-One series
Trou
bles
hoot
ing
info
rmat
ion
To test your fax setup 1. Make sure you have inserted the print cartridges and loaded paper before starting
the test.For more information, see Replace the print cartridges and Load full-size paper.
2. Press Setup.3. Press 6, then press 5.
This displays the Tools menu and then selects Run Fax Test.The HP All-in-One displays the status of the test on the control panel display andprints a report.
4. Review the report.– If the test passes and you are still having problems faxing, check the fax
settings listed in the report to verify the settings are correct. A blank orincorrect fax setting can cause faxing problems.
– If the test fails, review the report for information on how to fix any problemsfound. For more information, you can also see the next section, The fax testfailed.
5. Press OK to return to the Setup Menu.If you are still experiencing faxing problems, continue with the following sections formore troubleshooting help.
The fax test failed If you ran a fax test and the test failed, review the report for basic information aboutthe error. For more detailed information, check the report to see which part of the testfailed, and then navigate to the appropriate topic in this section for information:● The fax hardware test failed● The fax connected to active telephone wall jack test failed● The phone cord connected to correct port on fax test failed● The fax line condition test failed● The dial tone detection test failed
The fax hardware test failed
Solution● Turn off the HP All-in-One by using the On button located on the control
panel and then unplug the power cord from the back of the HP All-in-One.After a few seconds, plug the power cord back in and turn the power on. Runthe test again. If the test fails again, continue reviewing the troubleshootinginformation in this section.
● Try to send or receive a test fax. If you can send or receive a faxsuccessfully, there might not be a problem.
● If you are using a Windows computer and are running the test from the FaxSetup Wizard, make sure the HP All-in-One is not busy completing anothertask, such as receiving a fax or making a copy. Check the control paneldisplay for a message indicating that the HP All-in-One is busy. If it is busy,wait until it is finished and in the idle state, before running the test.
After you resolve any problems found, run the fax test again to make sure itpasses and your HP All-in-One is ready for faxing. If the Fax Hardware Testcontinues to fail and you experience problems faxing, contact HP support. Go to
User Guide 181
Troubleshooting information
www.hp.com/support. If prompted, choose your country/region, and then clickContact HP for information on calling for technical support.
The fax connected to active telephone wall jack test failed
Solution● Check the connection between the telephone wall jack and the HP All-in-One
to make sure the phone cord is secure.● Make sure you use the phone cord that came with your HP All-in-One. If you
do not use the supplied phone cord to connect from the telephone wall jackto your HP All-in-One, you might not be able to send or receive faxes. Afteryou plug in the phone cord that came with your HP All-in-One, run the faxtest again.
● Make sure you have correctly connected the HP All-in-One to the telephonewall jack. Using the phone cord supplied in the box with your HP All-in-One,connect one end to your telephone wall jack, then connect the other end tothe port labeled "1-LINE" on the back of your HP All-in-One. For moreinformation on setting up your HP All-in-One for faxing, see Fax setup.
● If you are using a phone splitter, this can cause faxing problems. (A splitter isa two-cord connector that plugs into a telephone wall jack.) Try removing thesplitter and connecting the HP All-in-One directly to the telephone wall jack.
● Try connecting a working phone and phone cord to the telephone wall jackthat you are using for the HP All-in-One and check for a dial tone. If you donot hear a dial tone, contact your telephone company and have them checkthe line.
● Try to send or receive a test fax. If you can send or receive a faxsuccessfully, there might not be a problem.
After you resolve any problems found, run the fax test again to make sure itpasses and your HP All-in-One is ready for faxing.
The phone cord connected to correct port on fax test failed Solution The phone cord is plugged into the wrong port on the back of theHP All-in-One.1. Using the phone cord supplied in the box with your HP All-in-One, connect
one end to your telephone wall jack, then connect the other end to the portlabeled "1-LINE" on the back of your HP All-in-One.
Note If you use the "2-EXT" port to connect to the telephone walljack, you will not be able to send or receive faxes. The "2-EXT" portshould only be used to connect other equipment, such as ananswering machine or a telephone.
2. After you have connected the phone cord to the port labeled "1-LINE", runthe fax test again to make sure it passes and your HP All-in-One is ready forfaxing.
3. Try to send or receive a test fax.
Chapter 16
182 HP Officejet 7200 All-in-One series
Trou
bles
hoot
ing
info
rmat
ion
The fax line condition test failed
Solution● Make sure you connect your HP All-in-One to an analog phone line or you
will not be able to send or receive faxes. To check if your phone line isdigital, connect a regular analog phone to the line and listen for a dial tone. Ifyou do not hear a normal sounding dial tone, it might be a phone line set upfor digital phones. Connect your HP All-in-One to an analog phone line andtry sending or receiving a fax.
● Check the connection between the telephone wall jack and the HP All-in-Oneto make sure the phone cord is secure.
● Make sure you have correctly connected the HP All-in-One to the telephonewall jack. Using the phone cord supplied in the box with your HP All-in-One,connect one end to your telephone wall jack, then connect the other end tothe port labeled "1-LINE" on the back of your HP All-in-One. For moreinformation on setting up your HP All-in-One for faxing, see Fax setup.
● Other equipment, which uses the same phone line as the HP All-in-One,might be causing the test to fail. To find out if other equipment is causing aproblem, disconnect everything from the phone line, and then run the testagain.– If the Fax Line Condition Test passes without the other equipment,
then one or more pieces of the equipment is causing problems; tryadding them back one at a time and rerunning the test each time, untilyou identify which piece of equipment is causing the problem.
– If the Fax Line Condition Test fails without the other equipment,connect the HP All-in-One to a working phone line and continuereviewing the troubleshooting information in this section.
● If you are using a phone splitter, this can cause faxing problems. (A splitter isa two-cord connector that plugs into a telephone wall jack.) Try removing thesplitter and connecting the HP All-in-One directly to the telephone wall jack.
After you resolve any problems found, run the fax test again to make sure itpasses and your HP All-in-One is ready for faxing. If the Fax Line Condition testcontinues to fail and you experience problems faxing, contact your telephonecompany and have them check the phone line.
The dial tone detection test failed
Solution● Other equipment, which uses the same phone line as the HP All-in-One,
might be causing the test to fail. To find out if other equipment is causing aproblem, disconnect everything from the phone line, and then run the testagain. If the Dial Tone Detection Test passes without the other equipment,then one or more pieces of the equipment is causing problems; try addingthem back one at a time and rerunning the test each time, until you identifywhich piece of equipment is causing the problem.
● Try connecting a working phone and phone cord to the telephone wall jackthat you are using for the HP All-in-One and check for a dial tone. If you do
User Guide 183
Troubleshooting information
not hear a dial tone, contact your telephone company and have them checkthe line.
● Make sure you have correctly connected the HP All-in-One to the telephonewall jack. Using the phone cord supplied in the box with your HP All-in-One,connect one end to your telephone wall jack, then connect the other end tothe port labeled "1-LINE" on the back of your HP All-in-One. For moreinformation on setting up your HP All-in-One for faxing, see Fax setup.
● If you are using a phone splitter, this can cause faxing problems. (A splitter isa two-cord connector that plugs into a telephone wall jack.) Try removing thesplitter and connecting the HP All-in-One directly to the telephone wall jack.
● If your telephone system is not using a standard dial tone, such as somePBX systems, this might cause the test to fail. This will not cause a problemsending or receiving faxes. Try sending or receiving a test fax.
● Check to make sure the country/region setting is set appropriately for yourcountry/region. If the country/region setting is not set or is set incorrectly, thetest might fail and you might have problems sending and receiving faxes. Tocheck the setting, press Setup and then press 7. The language and country/region settings appear on the control panel display. If the country/regionsetting is incorrect, press OK and follow the prompts on the control paneldisplay to change it.
● Make sure you connect your HP All-in-One to an analog phone line or youwill not be able to send or receive faxes. To check if your phone line isdigital, connect a regular analog phone to the line and listen for a dial tone. Ifyou do not hear a normal sounding dial tone, it might be a phone line set upfor digital phones. Connect your HP All-in-One to an analog phone line andtry sending or receiving a fax.
After you resolve any problems found, run the fax test again to make sure itpasses and your HP All-in-One is ready for faxing. If the Dial Tone Detectiontest continues to fail, contact your telephone company and have them check thephone line.
The HP All-in-One is having problems sending and receiving faxes Solution Make sure the HP All-in-One is turned on. Look at the control paneldisplay on the HP All-in-One. If the control panel display is blank and the lightnext to the On button is not lit, the HP All-in-One is turned off. Make sure thepower cord is firmly connected to the HP All-in-One and plugged into a poweroutlet. Press the On button to turn on the HP All-in-One.
Solution
Note This possible solution applies only in the countries/regions thatreceive a 2-wire phone cord in the box with the HP All-in-One, including:Argentina, Australia, Brazil, Canada, Chile, China, Colombia, Greece,India, Indonesia, Ireland, Japan, Korea, Latin America, Malaysia, Mexico,Philippines, Poland, Portugal, Russia, Saudi Arabia, Singapore, Spain,Taiwan, Thailand, USA, Venezuela, and Vietnam.
Chapter 16
184 HP Officejet 7200 All-in-One series
Trou
bles
hoot
ing
info
rmat
ion
● Make sure you used the phone cord supplied in the box with your HP All-in-One to connect to the telephone wall jack. One end of this special 2-wirecord should be connected to the port labeled "1-LINE" on the back of yourHP All-in-One and the other end to your telephone wall jack, as shown below.
1 Telephone wall jack2 Phone cord supplied in the box with your HP All-in-One
This special 2-wire cord is different from the more common 4-wire phonecords you might already have in your home or office. Check the end of thecord and compare it to the two types of cords shown below.
If you used the 4-wire phone cord, disconnect it, find the supplied 2-wirecord, and then connect the 2-wire cord to the port labeled "1-LINE" on theback of your HP All-in-One. For more information on connecting this phonecord and setting up your HP All-in-One for faxing, see Fax setup.If the supplied phone cord is not long enough, you can extend it. Forinformation, see The phone cord that came with my HP All-in-One is not longenough.
● Try connecting a working phone and phone cord to the telephone wall jackthat you are using for the HP All-in-One and check for a dial tone. If you donot hear a dial tone, contact your telephone company and have them checkthe line.
● Other equipment, which uses the same phone line as the HP All-in-One,might be in use. For example, you cannot use your HP All-in-One for faxing ifan extension phone is off hook, or if you are using your computer modem tosend an e-mail or access the Internet.
● Check to see if another process has caused an error. Check the controlpanel display or your computer for an error message providing informationabout the problem and how to solve it. If there is an error, the HP All-in-Onewill not send or receive a fax until the error condition is resolved.
User Guide 185
Troubleshooting information
● The phone line connection might be noisy. Phone lines with poor soundquality (noise) can cause faxing problems. Check the sound quality of thephone line by plugging a phone into the telephone wall jack and listening forstatic or other noise. If you hear noise, turn Error Correction Mode (ECM)off and try faxing again. For information, see Use error correction mode. Ifthe problem persists, contact your telephone company.
● If you are using a digital subscriber line (DSL) service, make sure that youhave a DSL filter connected or you will not be able to fax successfully. TheDSL filter removes the digital signal and allows your HP All-in-One tocommunicate properly with the phone line. Obtain a DSL filter from your DSLprovider. If you already have a DSL filter, make sure it is connected correctly.For information, see Case B: Set up your HP All-in-One with DSL.
● Make sure your HP All-in-One is not connected to a telephone wall jack thatis set up for digital phones. To check if your phone line is digital, connect aregular analog phone to the line and listen for a dial tone. If you do not hear anormal sounding dial tone, it might be a phone line set up for digital phones.
● If you are using either a private branch exchange (PBX) or an integratedservices digital network (ISDN) converter/terminal adapter, make sure theHP All-in-One is connected to the port that is designated for fax and phoneuse. Also, make sure that the terminal adapter is set to the correct switchtype for your country/region, if possible.Note that some ISDN systems allow you to configure the ports for specificphone equipment. For example, you might have assigned one port fortelephone and Group 3 fax and another port for multiple purposes. If youcontinue to have problems when connected to the fax/phone port, try usingthe port designated for multiple purposes; it might be labeled "multi-combi" orsomething similar. For information on setting up your HP All-in-One with aPBX phone system or ISDN line, see Fax setup.
● If your HP All-in-One shares the same phone line with a DSL service, theDSL modem might not be properly grounded. If the DSL modem is notproperly grounded, it can create noise on the phone line. Phone lines withpoor sound quality (noise) can cause faxing problems. You can check thesound quality of the phone line by plugging a phone into the telephone walljack and listening for static or other noise. If you hear noise, turn off yourDSL modem and completely remove power for at least 15 minutes. Turn theDSL modem back on and listen to the dial tone again.
Note You might notice static on the phone line again in the future. Ifyour HP All-in-One stops sending and receiving faxes, repeat thisprocess.
If the phone line is still noisy or for more information on turning your DSLmodem off, contact your DSL provider for support. You can also contact yourtelephone company.
● If you are using a phone splitter, this can cause faxing problems. (A splitter isa two-cord connector that plugs into a telephone wall jack.) Try removing thesplitter and connecting the HP All-in-One directly to the telephone wall jack.
The HP All-in-One is having problems sending a manual fax
Chapter 16
186 HP Officejet 7200 All-in-One series
Trou
bles
hoot
ing
info
rmat
ion
Solution● Check with the recipient to see if their fax machine can receive faxes
manually.● Make sure the telephone you use to initiate the fax call is connected directly
to the HP All-in-One. To send a fax manually, the telephone must beconnected directly to the port labeled "2-EXT" on the HP All-in-One, asshown below. For information on sending faxes manually, see Send a faxmanually from a phone.
1 Telephone wall jack2 Phone cord supplied in the box with your HP All-in-One3 Telephone
● If you are sending a fax manually from your phone that is connected directlyto the HP All-in-One, you must use the keypad on the telephone to send thefax. You cannot use the keypad on the control panel of the HP All-in-One.
● Make sure that you press Start Fax Black or Start Fax Color within threeseconds of hearing the recipient's fax tones, otherwise the transmissionmight fail.
The HP All-in-One cannot receive faxes, but can send faxes
Solution● If you are not using a distinctive ring service, check to make sure that the
Answer Ring Pattern feature on your HP All-in-One is set to All Rings. Forinformation, see Change the answer ring pattern (distinctive ringing).
● If Auto Answer is set to Off, you will need to manually receive faxes;otherwise, your HP All-in-One will not receive the fax. For information onreceiving faxes manually, see Receive a fax manually.
● If you have a voice mail service at the same phone number you use for faxcalls, you must receive faxes manually, not automatically. This means thatyou must be available to respond in person to incoming fax calls. Forinformation on setting up your HP All-in-One when you have a voice mailservice, see Fax setup. For information on receiving faxes manually, seeReceive a fax manually.
● If you have a computer modem on the same phone line with your HP All-in-One, check to make sure that the computer modem software is not set to
User Guide 187
Troubleshooting information
receive faxes automatically. Modems with the auto fax receive feature turnedon will receive all incoming faxes, which prevents the HP All-in-One fromreceiving fax calls.
● If you have an answering machine on the same phone line with your HP All-in-One, you might have one of the following problems:– Your answering machine might not be set up properly with your HP All-
in-One.– Your outgoing message might be too long or too loud to allow the HP All-
in-One to detect fax tones, and the calling fax machine might disconnect.– Your answering machine might hang up too quickly after the outgoing
message plays if it does not detect someone trying to record a message,as when a fax is calling. This prevents the HP All-in-One from detectingthe fax tones. This problem is most common with digital answeringmachines.
Try the following:– When you have an answering machine on the same phone line you use
for fax calls, try connecting the answering machine directly to the HP All-in-One as described in Fax setup.
– Make sure your HP All-in-One is set to receive faxes automatically. Forinformation on setting up your HP All-in-One to receive faxesautomatically, see Set up the HP All-in-One to receive faxes.
– Make sure the Rings to Answer setting is correct. Set your answeringmachine to answer in 4 rings and your HP All-in-One to answer in themaximum number of rings supported by your device. (The maximumnumber of rings varies by country/region.) In this setup, the answeringmachine will answer the call and the HP All-in-One will monitor the line.If the HP All-in-One detects fax tones, the HP All-in-One will receive thefax. If the call is a voice call, the answering machine will record theincoming message. For information on setting the number of rings toanswer, see Set the number of rings before answering.
– Disconnect the answering machine and then try receiving a fax. If youcan receive a fax without the answering machine, the answeringmachine might be causing the problem.
– Reconnect the answering machine and rerecord your outgoingmessage. Make sure the message is as short as possible (no more than10 seconds long), and that you speak softly and slowly when recordingit. At the end of your message, leave 3 - 4 seconds of silence with nobackground noise. Try to receive a fax again.
Note Some digital answering machines might not retain therecorded silence at the end of your outgoing message. Play backyour outgoing message to check.
● If your HP All-in-One shares the same phone line with other types of phoneequipment, such as an answering machine, a computer modem, or multi-portswitch box, the fax signal level might be reduced. This can cause problemsduring fax reception.To find out if other equipment is causing a problem, disconnect everythingexcept the HP All-in-One from the phone line, and then try to receive a fax. Ifyou can receive faxes successfully without the other equipment, one or morepieces of the other equipment is causing problems; try adding them back one
Chapter 16
188 HP Officejet 7200 All-in-One series
Trou
bles
hoot
ing
info
rmat
ion
at a time and receiving a fax each time, until you identify which equipment iscausing the problem.
● If you have a special ring pattern for your fax phone number (using adistinctive ring service through your telephone company), make sure that theAnswer Ring Pattern feature on your HP All-in-One is set to match. Forexample, if the telephone company has assigned your fax number a doublering pattern, make sure Double Rings is selected as the Answer RingPattern setting. For information on changing this setting, see Change theanswer ring pattern (distinctive ringing).
Note The HP All-in-One cannot recognize some ring patterns, suchas those with alternating short and long ringing patterns. If you arehaving problems with a ring pattern of this type, ask your telephonecompany to assign a non-alternating ring pattern.
The HP All-in-One cannot send faxes, but can receive faxes
Solution● The HP All-in-One might be dialing too fast or too soon. You might need to
insert some pauses in the number sequence. For example, if you need toaccess an outside line before dialing the phone number, insert a pausefollowing the access number. If your number is 95555555, and 9 accessesan outside line, you might insert pauses as follows: 9-555-5555. To insert apause during dialing, press Redial/Pause repeatedly until a dash characterappears.If you are using a speed-dial entry to send the fax, recreate the speed-dialentry and insert some pauses in the number sequence. For more informationon speed dials, see Set up speed dialing.
● The number you entered when sending the fax is not in the proper format.Check to see that the fax number you entered is correct and in the properformat. For example, you might need to dial a "9" prefix, depending on yourphone system.If your phone line has a PBX system, make sure you are dialing the numberfor an outside line before dialing the fax number.
● The receiving fax machine is having problems. To check this, try calling thefax number from a telephone and listen for fax tones. If you cannot hear faxtones, the receiving fax might not be turned on or connected, or a voice mailservice could be interfering with the recipient's phone line. You can also askthe recipient to check the receiving fax machine for any problems.
Fax tones are recorded on my answering machine
Solution● When you have an answering machine on the same phone line you use for
fax calls, try connecting the answering machine directly to the HP All-in-One
User Guide 189
Troubleshooting information
as described in Fax setup. If you do not connect the answering machine asrecommended, fax tones might be recorded on your answering machine.
● Make sure your HP All-in-One is set to receive faxes automatically. If yourHP All-in-One is set up to receive faxes manually, the HP All-in-One will notanswer incoming calls. You must be available to respond in person toincoming fax calls, or the HP All-in-One will not receive the fax and youranswering machine will record the fax tones. For information on setting upyour HP All-in-One to receive faxes automatically, see Set up the HP All-in-One to receive faxes.
● Make sure the Rings to Answer setting is correct. The number of rings toanswer for the HP All-in-One should be greater than the number of rings toanswer for the answering machine. If the answering machine and the HP All-in-One are set to the same number of rings to answer, both devices willanswer the call, and fax tones will be recorded on the answering machine.Set your answering machine to answer in 4 rings and your HP All-in-One toanswer in the maximum number of rings supported by your device. (Themaximum number of rings varies by country/region.) In this setup, theanswering machine will answer the call and the HP All-in-One will monitorthe line. If the HP All-in-One detects fax tones, the HP All-in-One will receivethe fax. If the call is a voice call, the answering machine will record theincoming message. For information on setting the number of rings to answer,see Set the number of rings before answering.
I hear static on my phone line since connecting the HP All-in-One
Solution● Make sure you used the phone cord supplied in the box with your HP All-in-
One to connect to the telephone wall jack. One end of the phone cord shouldbe connected to the port labeled "1-LINE" on the back of your HP All-in-Oneand the other end to your telephone wall jack. If the supplied phone cord isnot long enough, you can extend it. For information, see The phone cord thatcame with my HP All-in-One is not long enough.
● If you are using a phone splitter, this can cause static on the phone line. (Asplitter is a two-cord connector that plugs into a telephone wall jack.) Tryremoving the splitter and connecting the HP All-in-One directly to thetelephone wall jack.
● If you are not using a proper grounded power outlet for your HP All-in-One,you might hear static on your phone line. Try connecting to another poweroutlet.
The phone cord that came with my HP All-in-One is not long enough Solution If the phone cord that came with your HP All-in-One is not longenough, you can use a coupler to extend the length. You can purchase a couplerat an electronics store that carries phone accessories. You will also need anotherphone cord, which can be a standard phone cord that you might already have inyour home or office.
Chapter 16
190 HP Officejet 7200 All-in-One series
Trou
bles
hoot
ing
info
rmat
ion
Tip If your HP All-in-One came with a 2-wire phone cord adaptor, youcan use it with a 4-wire phone cord to extend the length. For informationon using the 2-wire phone cord adaptor, see the documentation that camewith it.
To extend your phone cord1. Using the phone cord supplied in the box with your HP All-in-One, connect
one end to the coupler, then connect the other end to the port labeled "1-LINE" on the back of your HP All-in-One.
2. Connect another phone cord to the open port on the coupler and to thetelephone wall jack, as shown below.
1 Telephone wall jack2 Coupler3 Phone cord supplied in the box with the HP All-in-One
I am having problems faxing over the Internet
SolutionCheck the following:● The FoIP service might not work properly when the HP All-in-One is sending
and receiving faxes at high speed (33600 bps). If you experience problemssending and receiving faxes while using an Internet fax service, use a slowerfax speed. You can do this by changing the Fax Speed setting from High(the default) to Medium. For information on changing this setting, see Setthe fax speed.
● You can only send and receive faxes by connecting a phone cord to the portlabeled "1-LINE" on the HP All-in-One and not from the Ethernet port. Thismeans that your connection to the Internet must be done either through aconverter box (which supplies regular analog phone jacks for faxconnections) or your telephone company.
● Check with your telephone company to make sure their Internet phoneservice supports faxing. If they do not support faxing, you will not be able tosend and receive faxes through the Internet.
User Guide 191
Troubleshooting information
Operational troubleshootingThe HP Officejet 7200 All-in-One series troubleshooting section in the HP ImageZone Help contains troubleshooting tips for some of the most common issuesassociated with your HP All-in-One.To access the troubleshooting information from a Windows computer, go to theHP Director, click Help, and then choose Troubleshooting and Support.Troubleshooting is also available through the Help button that appears on some errormessages.To access troubleshooting information from Macintosh OS X v10.1.5 and later, clickthe HP Image Zone icon in the Dock, select Help from the menu bar, chooseHP Image Zone Help from the Help menu, and then choose HP Officejet 7200 All-in-One series in the Help Viewer.If you have Internet access, you can get help from the HP website at:www.hp.com/supportIf prompted, choose your country/region, and then click Contact HP for information oncalling for technical support.The website also provides answers to frequently asked questions.
Paper troubleshooting To help avoid paper jams, only use paper types that are recommended for your HP All-in-One. For a list of recommended papers, see Recommended papers or go towww.hp.com/support. If prompted, choose your country/region, and then clickContact HP for information on calling for technical support.Do not load curled or wrinkled paper, or paper with bent or torn edges, into the inputtray. For more information, see Avoid paper jams.If paper does become jammed in your device, follow these instructions to clear thepaper jam.
Paper has jammed the HP All-in-One
Solution1. Press in the tabs on the rear clean-out door to remove the door as shown
below.If your HP All-in-One came with a two-sided printing accessory, your devicemight not have the rear clean-out door shown here. To remove a paper jam,you might have to remove the accessory instead. For more information, seethe printed guide that came with your two-sided printing accessory.
Chapter 16
192 HP Officejet 7200 All-in-One series
Trou
bles
hoot
ing
info
rmat
ion
Caution Trying to clear a paper jam from the front of the HP All-in-One can damage the print mechanism. Always access and clearpaper jams through the rear clean-out door.
2. Gently pull the paper out of the rollers.
Warning If the paper tears when you are removing it from therollers, check the rollers and wheels for torn pieces of paper thatmight be remaining inside the device. If you do not remove all thepieces of paper from the HP All-in-One, more paper jams are likely tooccur.
3. Replace the rear clean-out door. Gently push the door forward until it snapsinto place.
4. Press OK to continue the current job.
Paper has jammed the automatic document feeder
Solution1. Pull the document feeder tray from the HP All-in-One to remove it.2. Lift the cover of the automatic document feeder.
3. Gently pull the paper out of the rollers.
Warning If the paper tears when you are removing it from therollers, check the rollers and wheels for torn pieces of paper thatmight be remaining inside the automatic document feeder. If you donot remove all the pieces of paper from the HP All-in-One, morepaper jams are likely to occur.
User Guide 193
Troubleshooting information
In the rare occurrence of a severe paper jam, you might need toremove the face plate from the front of the automatic documentfeeder and lift the pick assembly to remove torn pieces of paper fromdeep inside the automatic document feeder. For more information,see The automatic document feeder picks up too many pages ornone at all.
4. Close the cover of the automatic document feeder, and then reattach thedocument feeder tray.
Paper has jammed the optional two-sided printing accessorySolution You might need to remove the two-sided printing accessory. Formore information, see the printed guide that came with your two-sided printingaccessory.
Note If you turned the HP All-in-One off before clearing the paper jam,turn it back on, and then restart your print, copy, or fax job.
The automatic document feeder picks up too many pages or none at all Cause You need to clean the separator pad or rollers inside the automaticdocument feeder. Pencil lead, wax, or ink can build up on the rollers andseparator pad after extensive use, or if you copy handwritten originals or originalsthat are heavy with ink.● If the automatic document feeder does not pick up any pages at all, the
rollers inside the automatic document feeder need to be cleaned.● If the automatic document feeder picks up multiple pages instead of single
sheets, the separator pad inside the automatic document feeder needs to becleaned.
Solution Load one or two sheets of unused plain white full-size paper into thedocument feeder tray, and then press Start Copy Black to pull the pagesthrough the automatic document feeder. The plain paper releases and absorbsresidue from the rollers and separator pad.
Tip If the automatic document feeder does not pick up the plain paper,try cleaning the front roller. Wipe the roller with a soft lint-free clothdampened with distilled water.
If the problem persists, or the automatic document feeder does not pick up theplain paper, you can clean the rollers and separator pad manually. Remove theface plate from the front of the automatic document feeder to access the pickassembly inside the automatic document feeder, clean the rollers or separatorpad, and then reattach the face plate, as described in the following procedures.
To remove the face plate from the front of the automatic document feeder 1. Remove all originals from the document feeder tray.
Chapter 16
194 HP Officejet 7200 All-in-One series
Trou
bles
hoot
ing
info
rmat
ion
Tip You might find it easier to work with the automatic documentfeeder if you first remove the document feeder tray.
2. Lift the cover of the automatic document feeder, as shown in Figure 1.
Figure 1
3. Lift the lid on the HP All-in-One, as if you were loading an original on theglass.Figure 2 shows the lid open and the location of a notch (1) near the top rightedge of the lid backing (2).
Figure 21 Notch2 Lid backing
4. Place one or two fingers in the notch, as shown in Figure 3.
Warning Do not pull the face plate all the way off yet. There is aplastic catch on the far left inside of the face plate that helps securethe face plate in place. If you pull the face plate straight off, you mightdamage the plastic catch on the inside of the face plate.
User Guide 195
Troubleshooting information
Figure 3
5. Keep your fingers in the notch as you lower the lid back down until the lid isalmost closed.
6. Push against the top of the face plate (1) with your thumb as you pull thebottom away from the right side of the HP All-in-One with your fingers, asshown in Figure 4.Use a slight twisting motion to help release the face plate on the right side.
Figure 41 Face plate
7. As shown in Figure 5, slide the face plate left (1) until the plastic catch on theleft side is not touching any part of the HP All-in-One, then pull the face plateaway from the device (2).
Chapter 16
196 HP Officejet 7200 All-in-One series
Trou
bles
hoot
ing
info
rmat
ion
Figure 5
To clean the rollers or separator pad1. Use the blue-green handle (1) shown in Figure 6 to lift the pick assembly (2).
Figure 61 Handle2 Pick assembly
This provides easy access to the rollers (3) and separator pad (4), as shownin Figure 7.
User Guide 197
Troubleshooting information
Figure 73 Rollers4 Separator pad
2. Lightly dampen a clean lint-free cloth with distilled water, then squeeze anyexcess liquid from the cloth.
3. Use the damp cloth to wipe any residue off the rollers or separator pad.4. If the residue does not come off using distilled water, try using isopropyl
(rubbing) alcohol.5. Use the blue-green handle to lower the pick assembly.
To reattach the face plate to the front of the automatic document feeder 1. As shown in Figure 8, hook the face plate onto the left side of the HP All-in-
One so that the plastic catch (2) on the far left inside of the face platecatches on the notch (1) on the front of the automatic document feeder.
Chapter 16
198 HP Officejet 7200 All-in-One series
Trou
bles
hoot
ing
info
rmat
ion
Figure 81 Notch2 Plastic catch
2. Line up the right edge of the face plate with the right side of the HP All-in-One, and then press the right side of the face plate until it snaps securelyinto place, as shown in Figure 9.
Figure 9
3. Place your hands towards the center of the face plate, as shown in Figure10, then press until the center of the face plate snaps into place.You should hear clicks when the left side snaps into place and when the rightside snaps into place.
User Guide 199
Troubleshooting information
Figure 10
4. Close the cover of the automatic document feeder.5. If you removed the document feeder tray, reattach it.
Print cartridge troubleshooting If you are experiencing problems with printing, you might have a problem with one ofthe print cartridges. Try the following:1. Remove the print cartridge on the right side to make sure the plastic tape has
been removed. If it is still covering the ink nozzles, gently remove the plastic tapeby using the pink pull tab. Do not touch the ink nozzles or the copper-coloredcontacts.
1 Copper-colored contacts2 Plastic tape with pink pull tab (must be removed before installing)3 Ink nozzles under tape
2. Reinsert the print cartridge and verify that it is fully inserted and locked in place.
Chapter 16
200 HP Officejet 7200 All-in-One series
Trou
bles
hoot
ing
info
rmat
ion
3. Repeat steps 1 and 2 for the print cartridge on the left side.4. If the problem persists, print a self-test report to determine if there is a problem
with the print cartridges.This report provides useful information about your print cartridges, includingstatus information. For more information, see Print a self-test report.
5. If the self-test report shows a problem, clean the print cartridges.For more information, see Clean the print cartridges.
6. If the problem persists, clean the copper-colored contacts of the print cartridges.For more information, see Clean the print cartridge contacts.
7. If you are still experiencing problems with printing, determine which print cartridgeis experiencing the problem and replace it.
Print troubleshooting
My document did not printSolution If you have multiple printers installed, make sure you select theHP Officejet 7200 All-in-One series in your software application for the print job.
Note You can set the HP All-in-One as the default printer to ensure thatthe printer is automatically selected when you print from your softwareapplications. For information, see the onscreen Troubleshooting Help thatcame with your HP Image Zone software.
Solution Check the status of your HP All-in-One to make sure it does not havean error, such as a paper jam or out of paper message. Try the following:● Check the HP All-in-One control panel display to see if there are any error
messages.● Windows users: Check the status of the HP All-in-One from your computer.
In the HP Director, click Status.Resolve any errors found. For information on error messages, see the onscreenTroubleshooting Help that came with your HP Image Zone software.
Memory card troubleshooting The following troubleshooting tips relate only to Macintosh users of iPhoto.
User Guide 201
Troubleshooting information
You insert a memory card into a networked HP All-in-One, but iPhoto does notsee it
Solution A memory card must appear on the desktop for iPhoto to find it, but amemory card inserted in a networked HP All-in-One does not automatically mounton the desktop. If you simply launch iPhoto from its folder or by double-clicking analias, the application cannot see the inserted, but unmounted memory card.Instead start the HP Director and choose iPhoto from More Applications.When you start iPhoto from within the HP Director in this way, the applicationsees and mounts the memory card automatically.
You have video clips on a memory card, but they do not appear in iPhoto afteryou import the memory card’s contents.
Solution iPhoto handles still photos only. To manage both video clips and stillimages, use Unload Images from the HP Director instead.
Device update If directed by HP customer support or prompted by a message on your computer,update your HP All-in-One. Several update methods are available; each involvesdownloading a file to your computer to start the Device Update Wizard.
Device update (Windows) Use one of the following to retrieve an update for your device:● If directed by HP customer support, use your Web browser to download an
update for your HP All-in-One from www.hp.com/support. The file will be a self-extracting executable with the extension .exe. When you double-click the .exefile, the Device Update Wizard opens on your computer.
● Use the Software Update utility, provided with the HP Image Zone software, toautomatically search the HP support website for device updates at predeterminedintervals. For more information on the Software Update utility, see the onscreenHP Image Zone Help.
Note After the Software Update utility is installed on your computer, itsearches for device updates. If you do not have the latest version of theSoftware Update utility at the time of install, a dialog appears on yourcomputer prompting you to upgrade. Accept the upgrade. Once theupgrade is finished, restart the Software Update utility to locate updatesfor your HP All-in-One.
To use device update1. Do one of the following:
– Double-click the update .exe file you downloaded from www.hp.com/support.– When prompted, accept the device update found by the Software Update
utility.The Device Update Wizard opens on your computer.
2. At the Welcome screen, click Next.The Select a Device screen appears.
Chapter 16
202 HP Officejet 7200 All-in-One series
Trou
bles
hoot
ing
info
rmat
ion
3. Select your HP All-in-One from the list, and then click Next.The Important Information screen appears.
4. Make sure your computer and device meet the requirements listed.5. If you meet the requirements, click Update.
A progress bar or other such designator appears on the device display.6. Do not disconnect, shut down, or otherwise disturb your device while the update
is occurring.
Note If you disrupt the update, or an error message indicates the updatefailed, call HP support for assistance.
After your HP All-in-One restarts, the Update Complete screen appears on yourcomputer and a test page prints from your device.
7. Your device is updated. It is now safe to use your HP All-in-One.
Device update (Macintosh) If directed by HP customer support or prompted by an error message, use the deviceupdate installer to apply updates to your HP All-in-One as follows:1. Use your Web browser to download an update for your HP All-in-One from
www.hp.com/support.2. Double-click the downloaded file.
The installer opens on your computer.3. Follow the onscreen prompts to install the update to your HP All-in-One.4. Restart the HP All-in-One to complete the process.
User Guide 203
Troubleshooting information
17 Get HP supportHewlett-Packard provides Internet and phone support for your HP All-in-One.This chapter provides information on how to get support from the Internet, contact HP customersupport, access your serial number and service ID, call in North America during warranty, call HPJapan customer support, call HP Korea customer support, call elsewhere in the world, callAustralia post-warranty, and prepare your HP All-in-One for shipment.If you are unable to find the answer you need in the printed or onscreen documentation suppliedwith your product, you can contact one of the HP support services listed in the following pages.Some support services are available only in the U.S. and Canada, while others are available inmany countries/regions worldwide. If a support service number is not listed for your country/region, contact your nearest authorized HP dealer for help.
Get support and other information from the Internet If you have Internet access, you can get help from www.hp.com/support. This website offerstechnical support, drivers, supplies, and ordering information.
Warranty supportTo obtain HP repair service, you must first contact an HP service office or an HP CustomerSupport Center for basic troubleshooting. See HP customer support for steps to take beforecalling Customer Support.
Note This information does not apply to customers in Japan. For information on serviceoptions in Japan, see HP Quick Exchange Service (Japan).
Warranty upgrades Depending on your country/region, HP might offer, for an additional fee, a warranty upgradeoption that extends or enhances your standard product warranty. Available options might includepriority phone support, return service, or next business day exchange. Typically, servicecoverage begins on product purchase date and must be purchased within a limited time ofproduct purchase.For more information:● In the U.S., dial 1-866-234-1377 to speak to an HP advisor.● Outside the U.S., please call your local HP Customer Support office. See Call elsewhere in
the world for a list of international Customer Support numbers.● Go to the HP website:
www.hp.com/supportIf prompted, choose your country/region, and then find warranty information.
Returning your HP All-in-One for serviceBefore returning your HP All-in-One for service, you must call HP Customer Support. SeeHP customer support for steps to take before calling Customer Support.
Note This information does not apply to customers in Japan. For information on serviceoptions in Japan, see HP Quick Exchange Service (Japan).
204 HP Officejet 7200 All-in-One series
Get
HP
supp
ort
HP customer support Software programs from other companies might be included with your HP All-in-One. If youexperience problems with any of those programs, you will receive the best technical assistanceby calling the experts at that company.If you need to contact HP Customer Support, do the following before you call.1. Make sure that:
a. Your HP All-in-One is plugged in and turned on.b. The specified print cartridges are installed correctly.c. The recommended paper is properly loaded in the input tray.
2. Reset your HP All-in-One:a. Turn off the HP All-in-One by pressing the On button.b. Unplug the power cord from the back of the HP All-in-One.c. Plug the power cord back into the HP All-in-One.d. Turn on the HP All-in-One by pressing the On button.
3. For more information, go to www.hp.com/support.This website offers technical support, drivers, supplies, and ordering information.
4. If you are still experiencing problems and need to speak with an HP Customer SupportRepresentative, do the following:a. Have the specific name of your HP All-in-One, as it appears on the control panel,
available.b. Print a self-test report. For information on printing a self-test report, see Print a self-test
report.c. Make a color copy to have available as a sample printout.d. Be prepared to describe your problem in detail.e. Have your serial number and service ID ready. For information on how to access your
serial number and service ID, see Access your serial number and service ID.5. Call HP Customer Support. Be near your HP All-in-One when you call.
Access your serial number and service ID You can access important information by using the Information Menu of your HP All-in-One.
Note If your HP All-in-One is not turning on, you can view the serial number by lookingat the sticker on the rear upper left corner of the device. The serial number is the 10-character code in the upper left corner of the sticker.
1. Press and hold OK. While holding OK, press 4.This displays the Information Menu.
2. Press until Model Number appears, and then press OK.This displays the service ID. Write down the complete service ID.
3. Press Cancel, and then press until Serial Number appears.4. Press OK.
This displays the serial number. Write down the complete serial number.5. Press Cancel to exit the Information Menu.
Call in North America during warranty Call 1-800-474-6836 (1-800-HP invent). US phone support is available in both English andSpanish languages 24 hours a day, 7 days a week (days and hours of support may change
User Guide 205
Get H
P support
without notice). This service is free during the warranty period. A fee may apply outside thewarranty period.
Call elsewhere in the world The numbers listed below are current as of the publication date of this guide. For a list of currentinternational HP Support Service numbers, go to www.hp.com/support and choose your owncountry/region or language.You can call the HP support center in the following countries/regions. If your country/region is notlisted, contact your local dealer or nearest HP Sales and Support Office to find out how to obtainservices.Support service is free during the warranty period; however, your standard long-distance phonecharges will apply. In some cases, a flat fee per single incident will also apply.
Note Per call and per minute rates quoted in this section are approximate.
For phone support in Europe, please check for the details and conditions of phone support inyour country/region by going to www.hp.com/support.Alternatively, you can ask your dealer or call HP at the phone number provided in this guide.As part of our constant efforts to improve our phone support service, we advise you to check ourwebsite on a regular basis for new information regarding service features and delivery.
Country/Region HP technical support Country/Region HP technical support
Algeria1 +213 61 56 45 43 Luxembourg (French) 900 40 006
Argentina (54)11-4778-8380,0-810-555-5520
Luxembourg (German) 900 40 007
Australia during warranty 1300 721 147 Malaysia 1-800-805405
Australia once warrantyhas ended (per-callcharge)
1902 910 910 Mexico 01-800-472-6684
Austria +43 1 86332 1000 Mexico (Mexico City) (55) 5258-9922
Bahrain 800 171 Middle East(international)
+971 4 366 2020
Bangladesh fax to: +65-6275-6707 Morocco1 +212 22 404747
Belgium (Dutch) +32 070 300 005 Netherlands (0.10 Euro/min.)
0900 2020 165
Belgium (French) +32 070 300 004 New Zealand 0800 441 147
Bolivia 800-100247 Nigeria +234 1 3204 999
Brazil (DemaisLocalidades)
0800 157751 Norway2 +47 815 62 070
Brazil (Grande SãoPaulo)
(11) 3747 7799 Oman +971 4 366 2020
Brunei fax to: +65-6275-6707 Pakistan fax to: +65-6275-6707
Cambodia fax to: +65-6275-6707 Palestine +971 4 366 2020
Appendix 17
206 HP Officejet 7200 All-in-One series
Get
HP
supp
ort
Country/Region HP technical support Country/Region HP technical support
Canada during warranty (905) 206 4663 Panama 001-800-711-2884
Canada once warrantyhas ended (per-callcharge)
1-877-621-4722 Peru 0-800-10111
Caribbean & CentralAmerica
1-800-711-2884 Philippines 632-867-3551
Chile 800-360-999 Poland +48 22 5666 000
China 021-38814518,8008103888
Portugal +351 808 201 492
Colombia 01-800-51-474-6836(01-800-51-HP invent)
Puerto Rico 1-877-232-0589
Costa Rica 0-800-011-4114,1-800-711-2884
Qatar +971 4 366 2020
Czech Republic +420 261307310 Romania +40 (21) 315 4442
Denmark +45 70 202 845 Russian Federation,Moscow
+7 095 7973520
Dominican Republic 1-800-711-2884 Russian Federation, St.Petersburg
+7 812 3467997
Ecuador (Andinatel) 999119+1-800-7112884 Saudi Arabia 800 897 1444
Ecuador (Pacifitel) 1-800-225528+1-800-7112884
Singapore 65 - 62725300
Egypt +20 2 532 5222 Slovakia +421 2 50222444
English International +44 (0) 207 512 5202 South Africa (RSA) 086 0001030
Finland +358 (0) 203 66 767 South Africa, OutsideRepublic
+27 11 2589301
France (0.34 Euro/min.) +33 (0)892 69 60 22 Spain +34 902 010 059
Germany (0.12 Euro/min.)
+49 (0) 180 5652 180 Sri Lanka fax to: +65-6275-6707
Greece (Cyprus toAthens toll free)
800 9 2649 Sweden +46 (0) 77 120 4765
Greece, inside country/region
801 11 22 55 47 Switzerland 3 +41 0848 672 672
Greece, international +30 210 6073603 Syria +971 4 366 2020
Guatemala 1800-999-5105 Taiwan +886 (2) 8722-8000,0800 010 055
Hong Kong SAR +(852) 2802 4098 Thailand 0-2353-9000
Hungary +36 1 382 1111 Trinidad & Tobago 1-800-711-2884
(continued)
User Guide 207
Get H
P support
Country/Region HP technical support Country/Region HP technical support
India 91-80-8526900 Tunisia1 +216 71 89 12 22
India (toll free) 1600-4477 37 Turkey +90 216 579 71 71
Indonesia 62-21-350-3408 Ukraine, Kiev +7 (380 44) 4903520
Ireland +353 1890 923 902 United Arab Emirates +971 4 366 2020
Israel +972 (0) 9 830 4848 United Kingdom +44 (0) 870 010 4320
Italy +39 848 800 871 United States 1-800-474-6836 (1-800-HP invent)
Jamaica 1-800-711-2884 Venezuela 0-800-474-6836 (0-800-HP invent)
Japan +81-3-3335-9800 Venezuela (Caracas) (502) 207-8488
Jordan +971 4 366 2020 Vietnam 84-8-823-4530
Korea +82 1588 3003 W. Africa +351 213 17 63 80
Kuwait +971 4 366 2020 Yemen +971 4 366 2020
Lebanon +971 4 366 20201 This Call Center supports French-speaking customers from the following countries: Morocco, Tunisia,
and Algeria.2 Setup price per call: 0.55 Norway kroner (0.08 Euro), customer price per minute: 0.39 Norway kroner
(0.05 Euro).3 This Call Center supports German-, French-, and Italian-speaking customers in Switzerland (0.08 CHF/
min. during peak hours, 0.04 CHF/min. during off-peak hours).
Call in Australia under warranty and post-warranty If your product is under warranty, call 1300 721 147.If your product is not under warranty, call 1902 910 910. A per-incident, out-of-warranty supportfee will be charged to your phone bill.
Call HP Korea customer support
Appendix 17(continued)
208 HP Officejet 7200 All-in-One series
Get
HP
supp
ort
Call HP Japan customer support
TEL : 0570-000-511
03-3335-9800
FAX : 03-3335-8338
9:00 17:00
10:00 17:00 1/1 3
FAX
HP Quick Exchange Service (Japan)
HP Quick Exchange Service
0570-000511 :03-3335 -9800
: 9:00 5:00 10:00 5:00
1 1 3
:
Prepare your HP All-in-One for shipmentIf after contacting HP Customer Support or returning to the point of purchase, you are requestedto send your HP All-in-One in for service, remove the print cartridges and pack the HP All-in-Onein the original packing materials to avoid further damage. You can remove the print cartridgesfrom your HP All-in-One whether it is turned on or not. Retain the power cord and control paneloverlay in case the HP All-in-One needs to be replaced.This section provides instructions on how to remove print cartridges from a functional HP All-in-One, remove print cartridges from a non-functional HP All-in-One, remove the control paneloverlay, and pack your HP All-in-One.
User Guide 209
Get H
P support
Note This information does not apply to customers in Japan. For information on serviceoptions in Japan, see HP Quick Exchange Service (Japan).
Remove print cartridges from a functional HP All-in-One1. Turn on the HP All-in-One.
See Remove print cartridges from a nonfunctional HP All-in-One if your device will not turnon.
2. Open the print-carriage access door.3. Wait until the print carriage is idle and silent, and then remove the print cartridges from their
slots and lower the latches. For information on removing the print cartridges, see Replacethe print cartridges.
Note Remove both print cartridges and lower both latches. Failure to do so mightdamage your HP All-in-One.
4. Place the print cartridges in an airtight plastic container (or print cartridge protectors ifavailable) so they will not dry out, and put them aside. Do not send them with the HP All-in-One unless the HP customer support call agent instructs you to.
5. Close the print-carriage access door and wait a few minutes for the print carriage to moveback to its home position (on the right side).
Note Make sure the scanner has returned to its parked position before turning offthe HP All-in-One.
6. Press the On button to turn off the HP All-in-One.7. Unplug the power cord, and then disconnect it from the HP All-in-One.
Note Do not return the power cord and power supply with the HP All-in-One. Thereplacement HP All-in-One will not be shipped with these items. Store the powercord and power supply in a safe place until the replacement HP All-in-One arrives.
8. See Remove the control panel overlay and pack your HP All-in-One to complete preparationfor shipment.
Remove print cartridges from a nonfunctional HP All-in-OneFollow these steps if you need to remove print cartridges for shipment and your HP All-in-Onewill not turn on. See Remove print cartridges from a functional HP All-in-One if your device isturning on. Follow the steps below to unlock the print cartridge cradle, remove the printcartridges, and then lock the print cartridge cradle.1. Unplug the power cord, and then disconnect it from the HP All-in-One.
Note Do not return the power cord and power supply with the HP All-in-One. Thereplacement HP All-in-One will not be shipped with these items. Store the powercord and power supply in a safe place until the replacement HP All-in-One arrives.
2. Facing the front of the HP All-in-One, turn the right-hand side toward you untilapproximately 12.5 cm (5 inches) of the bottom right side hangs over the edge of a flatsurface (such as a desk or table).This exposes a round purple cover on the bottom.
Warning Do not tilt the HP All-in-One on its side; this might damage the device.
Appendix 17
210 HP Officejet 7200 All-in-One series
Get
HP
supp
ort
3. Locate the cover on the bottom, and then follow the steps below to unlock the print cartridgecradle.a. Use the tab to rotate the cover 1/4 turn in either direction.b. Remove the cover. This exposes a gear that controls the height of the print cartridge
cradle.c. Rotate the gear toward the back of the device until it stops.
Note You will rotate the gear a number of times before it stops.
4. Open the print-carriage access door, and then remove the print cartridges from their slotsand lower the latches.
Note Remove both print cartridges and lower both latches. Failure to do so mightdamage your HP All-in-One.
5. Place the print cartridges in an airtight plastic container (or print cartridge protectors ifavailable) so they will not dry out, and put them aside. Do not send them with the HP All-in-One unless the HP customer support call agent instructs you to.
6. Rotate the gear toward the front of the HP All-in-One until it stops.This locks and secures the print cartridge cradle for safe shipment.
7. Reattach the cover to the bottom of the HP All-in-One by aligning the two tabs directlyacross from each other on the cover with the whole slots. With the cover in position rotate it1/4 turn to lock the cover in its place.
8. See Remove the control panel overlay and pack your HP All-in-One to complete preparationfor shipment.
User Guide 211
Get H
P support
Remove the control panel overlay and pack your HP All-in-OneComplete the following steps once you have removed the print cartridges and unplugged theHP All-in-One.
Warning The HP All-in-One must be unplugged before following these steps.
1. Remove the control panel overlay as follows:a. Place your hands on each side of the control panel overlay.b. Use your thumbs to pry the control panel overlay off.
2. Retain the control panel overlay. Do not return the control panel overlay with the HP All-in-One.
Note The replacement HP All-in-One might not come with a control panel overlay.Store your control panel overlay in a safe place, and when the replacement HP All-in-One arrives, reattach your control panel overlay. You must attach your controlpanel overlay to use the control panel functions on the replacement HP All-in-One.
Tip See the Setup Guide that came with your HP All-in-One for instructions onhow to attach your control panel overlay.
Note The replacement HP All-in-One might come with instructions for setting upyour device.
3. If your HP All-in-One has an HP two-sided printing accessory, remove it from the back ofthe device.
4. If available, pack the HP All-in-One for shipment by using the original packing materials orthe packaging materials that came with your exchange device.
Appendix 17
212 HP Officejet 7200 All-in-One series
Get
HP
supp
ort
If you do not have the original packaging materials, please use other adequate packagingmaterials. Shipping damage caused by improper packaging and/or improper transportationis not covered under the warranty.
5. Place the return shipping label on the outside of the box.6. Include the following items in the box:
– A complete description of symptoms for service personnel (samples of print qualityproblems are helpful).
– A copy of the sales slip or other proof of purchase to establish the warranty coverageperiod.
– Your name, address, and a phone number where you can be reached during the day.
User Guide 213
Get H
P support
18 Hewlett-Packard LIMITEDWARRANTY STATEMENT
Duration of limited warranty
HP product Duration of limited warranty
Software 90 Days
Printer 1 Year
Print cartridges Until the HP ink is depleted or the “end of warranty” date printedon the cartridge has been reached, whichever occurs first. Thiswarranty does not cover HP ink products that have been refilled,remanufactured, refurbished, misused, or tampered with.
Accessories 90 days
Extent of limited warrantyHewlett-Packard (HP) warrants to the end-user customer that the HP products specified abovewill be free from defects in materials and workmanship for the duration specified above, whichduration begins on the date of purchase by the customer.For software products, HP’s limited warranty applies only to a failure to execute programminginstructions. HP does not warrant that the operation of any product will be uninterrupted or errorfree.HP’s limited warranty covers only those defects that arise as a result of normal use of theproduct, and does not cover any other problems, including those that arise as a result of: a.Improper maintenance or modification; b. Software, media, parts, or supplies not provided orsupported by HP; c. Operation outside the product’s specifications; d. Unauthorized modificationor misuse.For HP printer products, the use of a non-HP ink cartridge or a refilled ink cartridge does notaffect either the warranty to the customer or any HP support contract with the customer.However, if printer failure or damage is attributable to the use of a non-HP or refilled inkcartridge, HP will charge its standard time and materials charges to service the printer for theparticular failure or damage.If HP receives, during the applicable warranty period, notice of a defect in any product which iscovered by HP’s warranty, HP shall either repair or replace the product, at HP’s option.If HP is unable to repair or replace, as applicable, a defective product which is covered by HP’swarranty, HP shall, within a reasonable time after being notified of the defect, refund thepurchase price for the product.HP shall have no obligation to repair, replace, or refund until the customer returns the defectiveproduct to HP.Any replacement product may be either new or like-new, provided that it has functionality at leastequal to that of the product being replaced.HP products may contain remanufactured parts, components, or materials equivalent to new inperformance.HP’s Limited Warranty Statement is valid in any country/region where the covered HP product isdistributed by HP. Contracts for additional warranty services, such as on-site service, may beavailable from any authorized HP service facility in countries where the product is distributed byHP or by an authorized importer.
214 HP Officejet 7200 All-in-One series
War
rant
y in
form
atio
n
Limitation of warrantyTO THE EXTENT ALLOWED BY LOCAL LAW, NEITHER HP NOR ITS THIRD PARTYSUPPLIERS MAKES ANY OTHER WARRANTY OR CONDITION OF ANY KIND, WHETHEREXPRESS OR IMPLIED WARRANTIES OR CONDITIONS OF MERCHANTABILITY,SATISFACTORY QUALITY, AND FITNESS FOR A PARTICULAR PURPOSE.
Limitation of liabilityTo the extent allowed by local law, the remedies provided in this Warranty Statement are thecustomer’s sole and exclusive remedies.TO THE EXTENT ALLOWED BY LOCAL LAW, EXCEPT FOR THE OBLIGATIONSSPECIFICALLY SET FORTH IN THIS WARRANTY STATEMENT, IN NO EVENT SHALL HPOR ITS THIRD PARTY SUPPLIERS BE LIABLE FOR DIRECT, INDIRECT, SPECIAL,INCIDENTAL, OR CONSEQUENTIAL DAMAGES, WHETHER BASED ON CONTRACT, TORT,OR ANY OTHER LEGAL THEORY AND WHETHER ADVISED OF THE POSSIBILITY OFSUCH DAMAGES.
Local lawThis Warranty Statement gives the customer specific legal rights. The customer may also haveother rights which vary from state to state in the United States, from province to province inCanada, and from country to country elsewhere in the world.To the extent that this Warranty Statement is inconsistent with local law, this Warranty Statementshall be deemed modified to be consistent with such local law. Under such local law, certaindisclaimers and limitations of this Warranty Statement may not apply to the customer. Forexample, some states in the United States, as well as some governments outside the UnitedStates (including provinces in Canada), may:Preclude the disclaimers and limitations in this Warranty Statement from limiting the statutoryrights of a consumer (e.g., the United Kingdom);Otherwise restrict the ability of a manufacturer to enforce such disclaimers or limitations; orGrant the customer additional warranty rights, specify the duration of implied warranties whichthe manufacturer cannot disclaim, or allow limitations on the duration of implied warranties.THE TERMS IN THIS WARRANTY STATEMENT, EXCEPT TO THE EXTENT LAWFULLYPERMITTED, DO NOT EXCLUDE, RESTRICT, OR MODIFY, AND ARE IN ADDITION TO, THEMANDATORY STATUTORY RIGHTS APPLICABLE TO THE SALE OF THE HP PRODUCTSTO SUCH CUSTOMERS.
Limited warranty information for EU countries/regionsListed below are the names and addresses of the HP entities which grant HP’s Limited Warranty(manufacturer’s warranty) in your country.You may also have statutory legal rights against the seller on the basis of the purchaseagreement in addition to the manufacturer’s warranty, which are not restricted by thismanufacturer’s warranty.
Belgique/LuxembourgHewlett-Packard Belgium BVBA/SPRLLuchtschipstraat 1Rue de l'aeronefB-1140 Bruxelles
IrelandHewlett-Packard Ireland Ltd.30 Herbert StreetIRL-Dublin 2
DanmarkHewlett-Packard A/SKongevejen 25DK-3460 Birkeroed
User Guide 215
Warranty inform
ation
NederlandHewlett-Packard Nederland BVStartbaan 161187 XR Amstelveen NL
FranceHewlett-Packard France1 Avenue du CanadaZone d'Activite de CourtaboeufF-91947 Les Ulis Cedex
PortugalHewlett-Packard Portugal -Sistemas deInformática e de Medida S.A.Edificio D. Sancho IQuinta da FontePorto Salvo2780-730 Paco de ArcosP-Oeiras
DeutschlandHewlett-Packard GmbHHerrenberger Straße 110-140D-71034 Böblingen
ÖsterreichHewlett-Packard Ges.m.b.H.Lieblgasse 1A-1222 Wien
EspañaHewlett-Packard Española S.L.C/ Vicente Aleixandre 1Parque Empresarial Madrid - LasRozas28230 Las RozasE-Madrid
SuomiHewlett-Packard OyPiispankalliontie 17FIN-02200 Espoo
GreeceHewlett-Packard Hellas E.Π.E.Voriou Epirou 76151 25 MaroussiAthens
SverigeHewlett-Packard Sverige ABSkalholtsgatan 9S-164 97 Kista
ItaliaHewlett-Packard Italiana S.p.AVia G. Di Vittorio 920063 Cernusco sul NaviglioI-Milano
United KingdomHewlett-Packard LtdCain RoadBracknellGB-Berks RG12 1HN
PolskaHewlett-Packard Polska Sp. z o.o.ul. Szturmowa 2A02–678 WarszawaWpisana do rejstruprzedsiebiorcow w SadzieRejonowym dla m.st. Warszawy,XX Wydzial Gospodarczy podnumerem KRS 0000016370
HungaryHewlett-Packard MagyarországKft.1117 BudapestNeumann J. u. 1.
LietuvaUAB “Hewlett-Packard”Šeimyniškių g. 21B09200 Vilnius
LatviaHewlett-Packard SIAPalasta iela 7Riga, LV-1050
Slovenská republikaHewlett-Packard Slovakia, s.r.o.Miletičova 23826 00 Bratislava
Česka republikaHEWLETT-PACKARD s.r.o.Vyskočilova 1/1410140 21 Praha 4
EstoniaHP Oy Eesti FiliaalEstonia pst. 1EE-10143 Tallinntel +372 6 813 820fax +372 6 813 822
Appendix 18(continued)
216 HP Officejet 7200 All-in-One series
War
rant
y in
form
atio
n
SloveniaHewlett-Packard d.o.o.Tivolska cesta 481000 Ljubliana
Cyprus/KibrisHewlett-Packard Hellas E.Π.E.Voriou Epirou 76151 25 MaroussiAthens, Greece
MaltaHewlett-Packard Europe B.V.Amsterdam, Meyrin Branch150, Route de Nant d'Avril1217 Meyrin, GenevaSwitzerland
(continued)
User Guide 217
Warranty inform
ation
19 Technical informationThis chapter contains the following information:● Windows and Macintosh system requirements● Paper, print, copy, fax, memory card, and scan specifications● Physical, power, and environmental specifications● Regulatory notices● Declaration of Conformity
System requirements Software system requirements are located in the Readme file. For information on viewing theReadme file, see View the Readme file.
Paper specifications This section contains information about paper-tray capacities, paper sizes, and print marginspecifications.
Paper-tray capacities
Type Paper weight Input tray* Output tray**
Plain paper 60 to 90 gsm (16 to 24lb.)
150 (20 lb. paper) 50 (20 lb. paper)
Legal paper 75 to 90 gsm (20 to 24lb.)
150 (20 lb. paper) 50 (20 lb. paper)
Cards 200 gsm index max(110 lb.)
60 10
Envelopes 75 to 90 gsm (20 to 24lb.)
22 10
Banners 60 to 90 gsm (16 to 24lb.)
20 20 or fewer
Transparency film N/A 25 25 or fewer
Labels N/A 20 20
10 x 15 cm (4 x 6 inch)Photo Paper
236 gsm (145 lb.) 30 30
216 x 279 mm (8.5 x 11inch) Photo Paper
N/A 20 20
* Maximum capacity.** Output tray capacity is affected by the type of paper and the amount of ink you are using.HP recommends emptying the output tray frequently.
218 HP Officejet 7200 All-in-One series
Tech
nica
l inf
orm
atio
n
Paper sizes
Type Size
Paper Letter: 216 x 279 mm (8.5 x 11 inches)A4: 210 x 297 mmA5: 148 x 210 mmExecutive: 184 x 267 mm (7.25 x 10.5 inches)Legal: 216 x 356 mm (8.5 x 14 inches)B5: 176 x 250 mm
Banner HP Banner Paper, A4Z-foldComputer Paper: (Tractor Perforations Removed)
Envelopes U.S. #10: 105 x 241 mm (4.125 x 9.5 inches)U.S. #9: 99 x 226 mm (3.9 x 8.9 inches)A2: 111 x 146 mm (4.4 x 5.8 inches)DL: 110 x 220 mm (4.3 x 8.7 inches)C6: 114 x 162 mm (4.5 x 6.4 inches)
Transparency film Letter: 216 x 279 mm (8.5 x 11 inches)A4: 210 x 297 mm
Photo paper 102 x 152 mm (4 x 6 inches)127 x 178 mm (5 x 7 inches)Letter: 216 x 280 mm (8.5 x 11 inches)A4: 210 x 297 mm102 x 305 mm (4 x 12 inch) panoramic127 x 305 mm (5 x 12 inch) panoramic
Cards 76 x 127 mm (3 x 5 inches)Index card: 101 x 152 mm (4 x 6 inches)127 x 178 mm (5 x 7 inches)A6: 105 x 149 mmHagaki card: 100 x 148 mm (3.94 x 5.83 inches)
Labels Letter: 216 x 279 mm (8.5 x 11 inches)A4: 210 x 297 mm
Custom 76 x 127 mm up to 216 x 356 mm (3 x 5 inches up to 8.5 x 14 inches)
Print margin specifications
Top (leading edge) Bottom (trailing edge)*
Paper or transparency film
U.S. (Letter, Legal, Executive) 1.8 mm (0.07 inches) 6.7 mm (0.3 inches)
User Guide 219
Technical information
Top (leading edge) Bottom (trailing edge)*
ISO (A4, A5) and JIS (B5) 1.8 mm (0.07 inches) 6.7 mm (0.3 inches)
Envelopes
3.2 mm (0.13 inches) 6.7 mm (0.3 inches)
Cards
1.8 mm (0.07 inches) 6.7 mm (0.3 inches)
* This margin is not compatible with the HP All-in-One; however, the total writing area iscompatible. The writing area is offset from center by 5.4 mm (0.21 inches), which causesasymmetric top and bottom margins.
Print specifications ● 1200 x 1200 dpi black● 2400 x 1200 dpi color with HP PhotoREt III● Method: drop-on-demand thermal inkjet● Language: HP PCL Level 3, PCL3 GUI or PCL 10● Print speeds vary according to the complexity of the document● Duty cycle per month: 500 printed pages (average), 5000 printed pages (maximum)● Panorama-size printing
Mode Resolution (dpi) Speed (ppm)
Best Black 1200 x 1200 2
Color 1200 x 1200 up to 4800 dpi optimized* 2
Normal Black 600 x 600 9
Color 600 x 600 7
Fast Black 300 x 300 30
Color 300 x 300 20
* Up to 4800 x 1200 optimized dpi color printing on premium photo papers, 1200 x 1200 input dpi.
Copy specifications ● Digital image processing● Up to 99 copies from original (varies by model)● Digital zoom from 25 to 400% (varies by model)● Fit to page, Poster, Many on page● Up to 30 copies per minute black; 20 copies per minute color (varies by model)● Copy speeds vary according to the complexity of the document
Mode Speed (ppm) Print resolution (dpi) Scan resolution (dpi)*
Best Black up to 2 1200 x 1200 1200 x 2400
Color up to 2 1200 x 1200** 1200 x 2400
Normal Black up to 9 600 x 1200 600 x 1200
Appendix 19(continued)
220 HP Officejet 7200 All-in-One series
Tech
nica
l inf
orm
atio
n
Mode Speed (ppm) Print resolution (dpi) Scan resolution (dpi)*
Color up to 5 600 x 600 600 x 1200
Fast Black up to 30 300 x 1200 600 x 1200
Color up to 20 600 x 300 600 x 1200
* Maximum at 400% scaling.** On photo paper or premium paper.
Fax specifications ● Up to 75 speed dials (varies by model)● Up to 90-page memory (varies by model, based on ITU-T Test Image #1 at standard
resolution; more complicated pages or higher resolution will take longer and use morememory)
● Up to 33.6 Kbps transmission● Up to 6 seconds per page speed at 33.6 Kbps (based on ITU-T Test Image #1 at standard
resolution; more complicated pages or higher resolution take longer and use more memory)● CCITT/ITU Group 3 fax with Error Correction Mode● Walk-up black and white and color fax capability● Manual multiple-page fax● Automatic redial (up to five times)● Confirmation and activity reports● Ring detect with automatic fax/answering machine switching
Photo (dpi) Fine (dpi) Standard (dpi)
Black 200 x 200 (8-bit grayscale) 200 x 200 200 x 100
Color 200 x 200 200 x 200 200 x 200
Memory card specifications ● Maximum recommended number of files on a memory card: 1,000● Maximum recommended individual file size: 12 megapixel maximum, 8 MB maximum● Maximum recommended memory card size: 1 GB (solid state only)
Note Approaching any of the recommended maximums on a memory card might causethe performance of the HP All-in-One to be slower than expected.
Supported memory card types● CompactFlash● SmartMedia● Magic Gate Memory Stick● Memory Stick● Memory Stick Duo● Memory Stick Pro● Secure Digital● MultimediaCard (MMC)● xD-Picture Card
(continued)
User Guide 221
Technical information
Scan specifications ● Image editor included● Integrated OCR software automatically converts scanned text to editable text● Scan speeds vary according to the complexity of the document● Twain-compliant interface● Resolution: 2400 x 4800 dpi optical, up to 19,200 dpi enhanced● Color: 48-bit color, 8-bit grayscale (256 levels of gray)● Maximum scan size from glass: 216 x 279 mm (8.5 x 11 inches)
Physical specifications ● Height: 290 mm (11.4 inches)● Width: 381 mm (15 inches)● Depth: 502 mm (19.75 inches)● Weight: 10.5 kg (23.2 pounds)
Power specifications ● Power consumption: 75 W maximum● Input voltage: AC 100 to 240 V ~ 2 A 50–60 Hz, grounded● Output voltage: DC 31Vdc===2420 mA
Environmental specifications ● Recommended operating temperature range: 15º to 32º C (59º to 90º F)● Allowable operating temperature range: 15º to 35º C (59º to 95º F)● Humidity: 15% to 85% RH non-condensing● Non-operating (Storage) temperature range: -40º to 60º C (-40º to 140º F)
Note In the presence of high electromagnetic fields it is possible the output from theHP All-in-One may be slightly distorted.HP recommends using a USB cable less than or equal to 3 m (10 feet) in length tominimize injected noise due to potential high electromagnetic fields.
Additional specificationsIf you have Internet access, you can get acoustic information from the HP website. Go to:www.hp.com/support.
Environmental product stewardship programThis section provides information on protecting the environment; ozone production; energyconsumption; paper use; plastics; material safety data sheets; and recycling programs.
Protecting the environmentHewlett-Packard is committed to providing quality products in an environmentally sound manner.This product has been designed with several attributes to minimize impacts on our environment.For more information, visit HP’s Commitment to the Environment website at:www.hp.com/hpinfo/globalcitizenship/environment/index.html
Ozone productionThis product generates no appreciable ozone gas (O3).
Energy consumptionEnergy usage drops significantly while in ENERGY STAR® mode, which saves naturalresources, and saves money without affecting the high performance of this product. This product
Appendix 19
222 HP Officejet 7200 All-in-One series
Tech
nica
l inf
orm
atio
n
qualifies for ENERGY STAR, which is a voluntary program established to encourage thedevelopment of energy-efficient office products.
ENERGY STAR is a U.S. registered service mark of the U.S. EPA. As an ENERGY STARpartner, HP has determined that this product meets ENERGY STAR guidelines for energyefficiency.For more information on ENERGY STAR guidelines, go to the following website:www.energystar.gov
Paper useThis product is suited for the use of recycled paper according to DIN 19309.
PlasticsPlastic parts over 25 grams are marked according to international standards that enhance theability to identify plastics for recycling purposes at the end of the product’s life.
Material safety data sheetsMaterial safety data sheets (MSDS) can be obtained from the HP website at:www.hp.com/go/msdsCustomers without Internet access should contact their local HP Customer Care Center.
Recycling program HP offers an increasing number of product return and recycling programs in many countries/regions, as well as partnering with some of the largest electronic recycling centers throughout theworld. HP also conserves resources by refurbishing and reselling some of its most popularproducts.This HP product contains the following materials that may require special handling at end-of-life:● Mercury in the fluorescent lamp in the scanner (< 2 mg)● Lead in the solder
HP inkjet supplies recycling program HP is committed to protecting the environment. The HP Inkjet Supplies Recycling Program isavailable in many countries/regions, and lets you recycle used print cartridges free of charge. Formore information, go to the following website:www.hp.com/hpinfo/globalcitizenship/environment/recycle/inkjet.html
Regulatory noticesThe HP All-in-One meets product requirements from regulatory agencies in your country/region.This section contains regulatory topics that do not pertain to wireless functions.
Regulatory model identification number For regulatory identification purposes, your product is assigned a Regulatory Model Number. TheRegulatory Model Number for your product is SDGOB-0305-01. This regulatory number should
User Guide 223
Technical information
not be confused with the marketing name (HP Officejet 7200 All-in-One series) or productnumber (Q3460A, Q3463A).
Notice to users of the U.S. telephone network: FCC requirements This equipment complies with FCC rules, Part 68. On this equipment is a label that contains,among other information, the FCC Registration Number and Ringer Equivalent Number (REN)for this equipment. If requested, provide this information to your telephone company.An FCC compliant telephone cord and modular plug is provided with this equipment. Thisequipment is designed to be connected to the telephone network or premises wiring using acompatible modular jack which is Part 68 compliant. This equipment connects to the telephonenetwork through the following standard network interface jack: USOC RJ-11C.The REN is useful to determine the quantity of devices you may connect to your telephone lineand still have all of those devices ring when your number is called. Too many devices on one linemay result in failure to ring in response to an incoming call. In most, but not all, areas the sum ofthe RENs of all devices should not exceed five (5). To be certain of the number of devices youmay connect to your line, as determined by the REN, you should call your local telephonecompany to determine the maximum REN for your calling area.If this equipment causes harm to the telephone network, your telephone company maydiscontinue your service temporarily. If possible, they will notify you in advance. If advance noticeis not practical, you will be notified as soon as possible. You will also be advised of your right tofile a complaint with the FCC. Your telephone company may make changes in its facilities,equipment, operations, or procedures that could affect the proper operation of your equipment. Ifthey do, you will be given advance notice so you will have the opportunity to maintainuninterrupted service.If you experience trouble with this equipment, please contact the manufacturer, or lookelsewhere in this manual, for warranty or repair information. Your telephone company may askyou to disconnect this equipment from the network until the problem has been corrected or untilyou are sure that the equipment is not malfunctioning.This equipment may not be used on coin service provided by the telephone company.Connection to party lines is subject to state tariffs. Contact your state public utility commission,public service commission, or corporation commission for more information.This equipment includes automatic dialing capability. When programming and/or making testcalls to emergency numbers:● Remain on the line and explain to the dispatcher the reason for the call.● Perform such activities in the off-peak hours, such as early morning or late evening.
Note The FCC hearing aid compatibility rules for telephones are not applicable tothis equipment.
The Telephone Consumer Protection Act of 1991 makes it unlawful for any person to use acomputer or other electronic device, including fax machines, to send any message unless suchmessage clearly contains in a margin at the top or bottom of each transmitted page or on the firstpage of transmission, the date and time it is sent and an identification of the business, otherentity, or other individual sending the message and the telephone number of the sendingmachine or such business, other entity, or individual. (The telephone number provided may notbe a 900 number or any other number for which charges exceed local or long-distancetransmission charges.) In order to program this information into your fax machine, you shouldcomplete the steps described in the software.
FCC statement The United States Federal Communications Commission (in 47 CFR 15.105) has specified thatthe following notice be brought to the attention of users of this product.Declaration of Conformity: This equipment has been tested and found to comply with the limitsfor a Class B digital device, pursuant to part 15 of the FCC Rules. Operation is subject to thefollowing two conditions: (1) this device may not cause harmful interference, and (2) this device
Appendix 19
224 HP Officejet 7200 All-in-One series
Tech
nica
l inf
orm
atio
n
must accept any interference received, including interference that may cause undesiredoperation. Class B limits are designed to provide reasonable protection against harmfulinterference in a residential installation. This equipment generates, uses, and can radiate radiofrequency energy, and, if not installed and used in accordance with the instructions, may causeharmful interference to radio communications. However, there is no guarantee that interferencewill not occur in a particular installation. If this equipment does cause harmful interference toradio or television reception, which can be determined by turning the equipment off and on, theuser is encouraged to try to correct the interference by one or more of the following measures:● Reorient the receiving antenna.● Increase the separation between the equipment and the receiver.● Connect the equipment into an outlet on a circuit different from that to which the receiver is
connected.● Consult the dealer or an experienced radio/TV technician for help.For more information, contact the Product Regulations Manager, Hewlett-Packard Company,San Diego, (858) 655-4100.The user may find the following booklet prepared by the Federal Communications Commissionhelpful: How to Identify and Resolve Radio-TV Interference Problems. This booklet is availablefrom the U.S. Government Printing Office, Washington DC, 20402. Stock No. 004-000-00345-4.
Caution Pursuant to Part 15.21 of the FCC Rules, any changes or modifications to thisequipment not expressly approved by the Hewlett-Packard Company may cause harmfulinterference and void the FCC authorization to operate this equipment.
Exposure to radio frequency radiation
Caution The radiated output power of this device is far below the FCC radio frequencyexposure limits. Nevertheless, the device shall be used in such a manner that thepotential for human contact during normal operation is minimized. This product and anyattached external antenna, if supported, shall be placed in such a manner to minimizethe potential for human contact during normal operation. In order to avoid the possibilityof exceeding the FCC radio frequency exposure limits, human proximity to the antennashall not be less than 20 cm (8 inches) during normal operation.
Note à l’attention des utilisateurs du réseau téléphonique Canadien/notice to usersof the Canadian telephone network
Cet appareil est conforme aux spécifications techniques des équipements terminaux d’IndustrieCanada. Le numéro d’enregistrement atteste de la conformité de l’appareil. L’abréviation IC quiprécède le numéro d’enregistrement indique que l’enregistrement a été effectué dans le cadred’une Déclaration de conformité stipulant que les spécifications techniques d’Industrie Canadaont été respectées. Néanmoins, cette abréviation ne signifie en aucun cas que l’appareil a étévalidé par Industrie Canada.Pour leur propre sécurité, les utilisateurs doivent s’assurer que les prises électriques reliées à laterre de la source d’alimentation, des lignes téléphoniques et du circuit métallique d’alimentationen eau sont, le cas échéant, branchées les unes aux autres. Cette précaution estparticulièrement importante dans les zones rurales.
Note Le numéro REN (Ringer Equivalence Number) attribué à chaque appareilterminal fournit une indication sur le nombre maximal de terminaux qui peuvent êtreconnectés à une interface téléphonique. La terminaison d’une interface peut secomposer de n’importe quelle combinaison d’appareils, à condition que le total desnuméros REN ne dépasse pas 5.
Basé sur les résultats de tests FCC Partie 68, le numéro REN de ce produit est 0.2B.This equipment meets the applicable Industry Canada Terminal Equipment TechnicalSpecifications. This is confirmed by the registration number. The abbreviation IC before theregistration number signifies that registration was performed based on a Declaration of
User Guide 225
Technical information
Conformity indicating that Industry Canada technical specifications were met. It does not implythat Industry Canada approved the equipment.Users should ensure for their own protection that the electrical ground connections of the powerutility, telephone lines and internal metallic water pipe system, if present, are connected together.This precaution may be particularly important in rural areas.
Note The Ringer Equivalence Number (REN) assigned to each terminal deviceprovides an indication of the maximum number of terminals allowed to be connected to atelephone interface. The termination on an interface may consist of any combination ofdevices subject only to the requirement that the sum of the Ringer Equivalence Numbersof all the devices does not exceed 5.
The REN for this product is 0.2B, based on FCC Part 68 test results.
Notice to users in the European Economic Area
This product is designed to be connected to the analog Switched Telecommunication Networks(PSTN) of the European Economic Area (EEA) countries/regions.Network compatibility depends on customer selected settings, which must be reset to use theequipment on a telephone network in a country/region other than where the product waspurchased. Contact the vendor or Hewlett-Packard Company if additional product support isnecessary.This equipment has been certified by the manufacturer in accordance with Directive 1999/5/EC(annex II) for Pan-European single-terminal connection to the public switched telephone network(PSTN). However, due to differences between the individual PSTNs provided in differentcountries, the approval does not, of itself, give an unconditional assurance of successfuloperation on every PSTN network termination point.In the event of problems, you should contact your equipment supplier in the first instance.This equipment is designed for DTMF tone dialing and loop disconnect dialing. In the unlikelyevent of problems with loop disconnect dialing, it is recommended to use this equipment onlywith the DTMF tone dial setting.
Notice to users of the German telephone network This HP fax product is designed to connect only to the analogue public-switched telephonenetwork (PSTN). Please connect the TAE N telephone connector plug, provided with the HP All-
Appendix 19
226 HP Officejet 7200 All-in-One series
Tech
nica
l inf
orm
atio
n
in-One into the wall socket (TAE 6) code N. This HP fax product can be used as a single deviceand/or in combination (in serial connection) with other approved terminal equipment.
GeräuschemissionLpA < 70 dB am Arbeitsplatz im Normalbetrieb nach DIN 45635 T. 19
Notice to users in Japan (VCCI-2)
Notice to users in Korea
User Guide 227
Technical information
Declaration of conformity (European Economic Area) The Declaration of Conformity in this document complies with ISO/IEC Guide 22 and EN 45014.It identifies the product, manufacturer’s name and address, and applicable specificationsrecognized in the European community.
HP Officejet 7200 All-in-One series declaration of conformity
DECLARATION OF CONFORMITY according to ISO/IEC Guide 22 and EN 45014
Manufacturer's Name: Hewlett-Packard Company
Manufacturer's Address: 16399 West Bernardo Drive
San Diego CA 92127, USA
declares, that the product
Regulatory Model Number: SDGOB-0305-01
Product Name: OfficeJet 7200 Series (Q3460A, Q3463A)
Model Number(s): OfficeJet 7210 (Q5560A/B), 7210xi (Q5561A), 7210v (Q5566A),
7205 (Q5567A/B), 7213 (Q5572C), 7215 (Q5568B), 7208 (Q5565D)
7210 (Q5575A, Q5574C)
Power Adapter(s) HP part#: 0950-4483 (domestic), 0950-4484 (international) 0957-2106 (international)
conforms to the following Product Specifications:
Safety: IEC 60950-1: 2001
EN 60950-1: 2002
IEC 60825-1 Edition 1.2: 2001 / EN 60825-1+A11+A2+A1: 2002 Class 1(Laser/Led)
UL 60950-1: 2003, CAN/CSA-22.2 No. 60950-1-03
NOM 019-SFCI-1993, AS/NZS 60950: 2000, GB4943: 2001
EMC: CISPR 22:1997 / EN 55022:1998 Class B
CISPR 24:1997 / EN 55024:1998
IEC 61000-3-2: 2000 / EN 61000-3-2: 2000
IEC 61000-3-3/A1: 2001 / EN 61000-3-3/ A1: 2001
CNS13438:1998, VCCI-2
AS/NZS CISPR 22: 2002
FCC Part 15-Class B/ICES-003, Issue 2
GB9254: 1998, EN 301-489-17:2002
Telecom: TBR 21:1998, AS/ACIF S002:2002
Supplementary Information:
The product herewith complies with the requirements of the Low Voltage Directive 73/23/EC, the EMC
Directive 89/336/EC and with the R&TTE Directive 1999/5/EC (Annex II) and carries the CE-marking
accordingly. The product was tested in a typical configuration
.
29 June 2004 Date Steve Smith, Hardware Test & Regs MGR.
European Contact for regulatory topics only: Hewlett Packard GmbH, HQ-TRE, Herrenberger Strasse 140, D-71034 (FAX +49-7031-14-3143
Appendix 19
228 HP Officejet 7200 All-in-One series
Tech
nica
l inf
orm
atio
n
Index
Symbols/Numerics10 x 15 cm photo paper
load 372-wire phone cord 184, 1904 x 6 inch photo paper, load 374-wire phone cord 184, 190
AA4 paper, load 36access point HW address(wireless network settings) 146accessories, order 150admin password (generalnetwork settings) 144ADSL line. See DSL lineadvanced network setup 140align print cartridges 162answer mode 102answer ring pattern 82, 119answering machine
receive faxes 102, 109setup 92, 93troubleshoot 189
attention light 11authentication type (wirelessnetwork settings) 145auto answer
button 9light 9
automatic document feederclean 194feeding problems,troubleshoot 194jams, troubleshoot 193load original 33reattach face plate 198remove face plate 194
automatic fax reports 113
Bbanner paper
load 39baud rate 121best copy quality 55blocked carriage 175borderless copies
fill entire page 59
photo 58borderless photos
print from memory card 50broadband Internet 136
Ccancel
button 10copy 66fax 108, 119, 123print job 74scan 71
carriage, blocked 175cartridges. See print cartridgesCAT-5 Ethernet cable 136channel (wireless networksettings) 145clean
automatic documentfeeder 194exterior 153glass 152lid backing 153print cartridge contacts 163print cartridge ink nozzlearea 164print cartridges 163
colorcopies 63intensity 62
communication mode (wirelessnetwork settings) 144CompactFlash memory card 42computer gateway 133computer modem
set up with fax 85, 87, 93troubleshoot 184, 187
config source (general networksettings) 143configuration page 139, 141connect multiple computers139connection problems, fax184, 186, 189connection type screen,Windows 138connection types supported
Ethernet 24printer sharing 24USB 24
contrast, fax 117control panel
enter text 112overview 9scroll speed 166
control panel displaychange language 171change measurements 172
copyblack-and-whitedocuments 57borderless copies 58cancel 66color intensity 62copy specifications 220default settings 65enhance light areas 63enlarge 61enlarge into poster 64iron-on transfers 65legal to letter 62menu 12menu button 11number of copies 56paper size 53paper types,recommended 54photos onto letter or A4paper 59photos, enhance 63quality 55reduce 61, 62reduce/enlarge 12, 61several on one page 60size, custom 61speed 55text, enhance 63two-sided 57
correct port test, fax 182customer support
Australia 208contact 205HP Quick ExchangeService (Japan) 209
User Guide 229
Japan 209Korea 208North America 205outside U.S. 206serial number 205service ID 205website 204
Ddarken
faxes 117darken, copies 62date, set 111declaration of conformity
European Economic Area228HP Officejet 7200 All-in-One series 228
default gateway (generalnetwork settings) 143default settings
copy 65fax 117restore 167
defaults, restoring 139device update
about 202Macintosh 203Windows 202
dial tone test, failure 183digital camera
PictBridge 51distinctive ringing 82, 102, 119DNS server (general networksettings) 143Document viewer
HP Director (Windows) 15double-sided faxes 105, 109DPOF file 52DSL line, set up with fax 80
EEmbedded Web Server (EWS)
password settings 144using 140
encryptionsettings 146
enlarging copies 59enter text 112envelopes
load 39environment
inkjet supplies recycling223
environmental productstewardship program 222environmental specifications222error correction mode (ECM)121error reports, fax 113Ethernet 23Ethernet connection
Internet access 133wireless 135
EWSpassword settings 144using 140
Ffactory defaults, restore 167fast copy quality 55fax
answer call 110answer mode, set 102, 104answer ring pattern 119answering machine 92,93, 187, 189auto answer, set 104backup fax reception 120cancel 123computer modem, set up85, 87, 93, 97contrast 117date and time 111defaults 117delete 122distinctive ringing 82,102, 119DSL line, set up 80enter text and symbols 112error correction mode(ECM) 121fax specifications 221forward faxes 119header 112Internet, over 123, 191ISDN line, set up 81lighten or darken 117manual receive 110manual send 106, 186menu 11menu button 9monitor dialing 108paper size 118
pause 112PBX system, set up 81phone cord 182, 184, 190poll to receive 111problems sending 189receive 109redial 106, 120reduce automatically 120reports 101, 105 113reprint 122resolution 116rings to answer 109schedule 107send 104set up 75, 180settings 116, 117single-sided originals105, 109speed 121speed dial 107, 114, 115,116static on the phone line 190test 101, 181test failed 181tone or pulse dial 118troubleshoot 180voice mail, set up 84, 97volume 118
fax problemssending and receiving 189
FCCrequirements 224statement 224
fill entire pagephoto enlargement 59
firmware version (generalnetwork settings) 142fit to page 61FoIP 123, 191forward faxes 119four-wire phone cord 184, 190
Ggateway
computer 133default setting 143router 133
general network settings 142glass
clean 152load original 34
greeting cards, load 39group speed dial entries 115
230 HP Officejet 7200 All-in-One series
HHagaki cards, load 38hardware address (generalnetwork settings) 142hardware setup,troubleshooting 169hardware test, fax 181header, fax 112hostname (general networksettings) 142HP All-in-One
overview 8HP Director
HP Instant Share 131missing icons 177start 14
HP email portalHP Image Zone (OS X) 18
HP GalleryHP Director (OS 9) 20HP Image Zone (OS X) 17
HP helpHP Director (OS 9) 20
HP Image EditHP Image Zone (OS X) 17
HP Image PrintHP Image Zone (OS X) 18
HP Image ZoneHP Director (Windows) 15HP Instant Share 129,130, 131Macintosh 130, 131Macintosh (OS 9) 18Macintosh (OS X) 16overview 14Windows 14, 129
HP Instant Sharee-mail photos 125, 128e-mail scans 69HP Image Zone (OS X) 18overview 124scan images 69send images 69, 125, 128send photos from amemory card 125send scanned images 127send scans 69send to a device 69, 125,128setup 125
HP JetDirect 23HP on the Web
HP Director (OS 9) 20
HP Supportbefore you call 168
Iindividual speed dial entries114infrastructure network 132ink cartridges. See printcartridgesink levels, check 154input tray
capacities 218install software
Macintosh 138Windows 137
installation problems 169Instant Share. See HP InstantShareInstant Share, HP
Ethernet connection 133Internet
broadband 136DSL or cable with routergateway 133fax, using 123, 191
Internet accessmodem 134
IPaddress (general networksettings) 142settings 140
iron-on transferscopy 65load 39
ISDN line, set up 81
Jjams, paper 41, 175, 192
Kkeypad 9, 112
Llabels
load 39left arrow 10legal paper
load 36letter paper
load 36lid backing, clean 153lighten
copies 62faxes 117
line condition test, fax 183link
config (general networksettings) 144speed 140
load10 x 15 cm photo paper 374 x 6 inch photo paper 37A4 paper 36banner paper 39envelopes 39full-size paper 36greeting cards 39Hagaki cards 38iron-on transfers 39labels 39legal paper 36letter paper 36original 33postcards 38transparencies 39
MMacintosh softwareinstallation 138main input tray 56maintenance
align print cartridges 162check ink levels 154clean exterior 153clean glass 152clean lid backing 153clean print cartridges 163power save mode 166prompt delay time 167replace print cartridges 157restore factory defaults 167self-test report 155set scroll speed 166
make copiesHP Director (OS 9) 19HP Director (Windows) 15HP Image Zone (OS X) 17
manualfax reports 114receive, fax 110send, fax 106, 108troubleshoot, fax 186
mDNS service name (generalnetwork settings) 143media. See paper
Index
User Guide 231
Media Access Control (MAC)address 142memory
delete faxes 122reprint faxes 122save faxes 120
memory cardsinsert a card 43overview 42print DPOF file 52print photos 50proof sheet 45save files to computer 43send photos 125specifications 221supported 221
Memory Stick memory card 42monitor dialing 108more applications
HP Director (OS 9) 20MultiMediaCard (MMC)memory card 42
Nnetwork
configuration page 139connection type (generalnetwork settings) 142name (wireless networksettings) 144upgrade 132
normal copy quality 55
OOK button 10On button 10one-touch speed dial buttons 9order
accessories 150paper 149print cartridges 149Setup Guide 150software 150User Guide 150
Ppaper
copy paper size 53fax paper size 118incompatible types 35jams 41, 175, 192legal to letter copy 62load 35
order 149paper sizes 219paper specifications 218recommended copy papertypes 54recommended types 34troubleshoot 192
paper traypaper tray capacities 218
parallel phone systems 76password, Embedded WebServer 144PBX system, set up 81phone
receive fax 110send fax 106
phone cordcheck 182connection, failure 182extend 190
phone numbers, customersupport 205photo
menu 13menu button 11
photo paperload 37
photosborderless 50deselect 51e-mail 69enhance copies 63gray photo print cartridge160HP Image Zone 128photo print cartridge 160print from DPOF file 52Quick Print 52scan 69send 69send from a memory card125send scanned images 127share 69
physical specifications 222PictBridge 51poll to receive fax 111postcards, load 38posters
copy 64power save mode 166power specifications 222print
both sides of page 109cancel job 74fax reports 101, 105, 113114faxes 122from computer 72from software application72photos from DPOF file 52photos from memory card50print options 73print specifications 220proof sheet 45Quick Print 52self-test report 155
print cartridgerecycling 223
print cartridge protector 161print cartridges
align 162check ink levels 154clean 163clean contacts 163clean ink nozzle area 164gray photo print cartridge160handle 156order 149part names 156photo print cartridge 160replace 157store 161troubleshoot 173, 200
print margin specifications 219print photos button 10printer found screen,Windows 138printer sharing
Macintosh 24Windows 24
prompt delay time 167proof sheet
button 11fill in 46menu 13print 45scan 47
pulse dial 118
Qquality
copy 55
232 HP Officejet 7200 All-in-One series
fax 116quality button 11Quick Print 52
RReadme file 169rear input tray 56receive faxes
forwarding 119manually 110polling 111troubleshooting 184, 187
recyclingdevice 223supplies 223
redial fax 106, 120redial/pause button 9reduce faxes to fit 120reduce/enlarge
button 11custom size 61fit several on one page 60menu 12poster 64resize to fit letter 62resize to fit letter or A4 61
regulatory noticesCanadian statement 225declaration of conformity(European EconomicArea) 228declaration of conformity(U.S.) 228FCC requirements 224FCC statement 224notice to users in Japan227notice to users in Korea227notice to users in theEuropean Economic Area226notice to users of theGerman telephonenetwork 226regulatory modelidentification number 223
reinstall software 178replace print cartridges 157reports
error 113fax 101, 105, 113, 114 181fax log 114
fax test failed 181last fax transaction 114self-test 155self-test report 114speed dial list 114
reprint faxes in memory 122resolution, fax 116restore factory settings 167restore network defaults 139return your HP All-in-One 209right arrow 10ring, answer pattern 119rings to answer fax 109RJ-45 plug 136, 147, 148router 132, 137
Ssave
faxes in memory 120photos to computer 43
scanfrom control panel 67from directly connecteddevice 68from networked device 68HP Instant Share 69, 127proof sheet 47scan specifications 222stop 71to memory card 70
scan documentHP Director (OS 9) 19HP Director (Windows) 15
scan glassclean 152load original 34
scan pictureHP Director (OS 9) 19HP Director (Windows) 15HP Image Zone (OS X) 17
scan tomenu button 10
scan to menuUSB - Macintosh 13USB - Windows 13
scan to OCRHP Image Zone (OS X) 17
scan to PDFHP Image Zone (OSX) 17
schedule, fax 107scroll speed 166Secure Digital memory card 42self-test report 114, 155
send faxbasic fax 104HP Director (Windows) 15HP Image Zone (OS X) 17manual 106, 108, 186memory, from 108monitor dialing 108redial 106schedule 107speed dials 107two-sided originals 105
send to a devicefrom a memory card 125HP Image Zone 129, 130scanned images 127
serial number 205serial phone system 76service ID 205set link speed 140Settings
HP Director (OS 9) 20settings
auto answer 102date and time 111fax 117print options 73speed, fax 121
settings, restoring defaults 139setup
answering machine 92, 93computer modem 85, 87,93, 97distinctive ringing 82, 119DSL line 80fax 75ISDN line 81menu 11menu button 10PBX system 81separate fax line 80shared phone line 83test fax 101, 181troubleshoot fax 180voice mail 84, 97
signal strength (wirelessnetwork settings) 145SmartMedia memory card 42software
reinstall 178troubleshoot installation176uninstall 178
Index
User Guide 233
software application, printfrom 72software installation
Macintosh 138Windows 137
software update. See deviceupdatesounds, adjust fax 118specifications
10 x 15 cm photo paper218banner paper 218copy 220envelopes 218environmental 222fax 221labels 218legal paper 218letter paper 218memory card 221photo paper 218power 222print 220scan 222transparencies 218
speed dial button 9speed dialing
create entries 114, 115delete settings 116edit 115groups 115print list 114send fax 107
SSID 144start copy black 10start copy color 10start fax black button 9start fax color button 9start scan button 10status (general networksettings) 142stop
copy 66fax 119, 123print job 74scan 71scheduled fax 108
subnet mask (general networksettings) 142subscriber identification code112support
before you call 168
resources 168switch from USB to network132symbols, enter 112system requirements 218
Ttechnical information
copy specifications 220environmentalspecifications 222fax specifications 221memory cardspecifications 221paper sizes 219paper specifications 218paper tray capacities 218physical specifications 222power specifications 222print marginspecifications 219print specifications 220scan specifications 222system requirements 218weight 222
telephonereceive fax 110send fax 106
telephone answering machine.See answering machinetelephone numbers, customersupport 205telephone wall jack, fax 182test
dial tone 183fax hardware test 181fax line condition 183fax port 182fax setup 101, 181fax test failed 181phone cord 182telephone wall jack 182
textenhance on copies 63enter on keypad 112
time, set 111tone dial 118total packets received 147total packets transmitted 146transfer images
HP Director (Windows) 15transparencies
load 39
troubleshootabout 168about setup 169answering machines 189blocked carriage 175contact HP Support 168fax 180, 184, 186, 189, 191fax test 181hardware setup 169incorrect measurements172jams, paper 41, 175, 192language, display 171memory cards 201paper 192paper jam 175print cartridges 173, 200Readme file 169receiving faxes 184, 187sending faxes 184, 186setup 169software installation 176static on phone line 190support resources 168USB cable 170
two-sided faxes 105, 109two-sided printing accessoryjams, troubleshoot 194two-wire phone cord 184, 190
Uuninstall
software 178unload images
HP Director (OS 9) 19HP Image Zone (OS X) 17
upgrade from USB tonetwork 132URL (general networksettings) 142USB cable installation 170
Vvoice mail
set up with fax 84, 97, 102troubleshoot 187
volume, adjust fax 118
Wwall jack test, fax 182warranty
statement 214upgrades 204
234 HP Officejet 7200 All-in-One series
Webscan 25Windows software installation137wireless status (wirelessnetwork settings) 144
XxD memory card 42
Index
User Guide 235