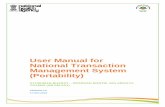User Guide How to Submit a SightProtect Transaction
Transcript of User Guide How to Submit a SightProtect Transaction

Confidential and Proprietary 1
User Guide
How to Submit a SightProtect Transaction

Confidential and Proprietary 2
How to Submit a SightProtect transaction
• Navigate to the online claims portal
• Login utilizing the User ID and Password provided to you

Confidential and Proprietary 3
Lab Registration
• If this is your first time utilizing the online claims portal for lab order submission, you will
need to register for a lab.
o On the left panel is the navigation menu
▪ Select “Manage My Profile”
▪ Select “Lab Registration”
• You should see the below screen, “Lab Registration”
• Select your Tax Entity from the drop down
• Select your Location from the drop down
• Click the “View Lab Accounts” button
• A list like the below will be returned if there are labs associated to your account.
o Enabled: Active account and can submit lab orders to that lab
o Disabled: Inactive account and lab cannot be used until enabled

Confidential and Proprietary 4
▪ You can select “Change” to move a disabled lab to enabled
• If the lab you want to use is in the list and enabled, move to “Member Search”
• If you need to register with a lab, click on “Create New ELOA Lab Account”
• Participating labs will be listed and available for selection
• Select the lab you want to register with and click “Continue Account Setup”

Confidential and Proprietary 5
• You should see the screen below
o Enter all necessary information
o Select the “I Accept” box
• Click “Submit Account Creation”

Confidential and Proprietary 6

Confidential and Proprietary 7
• If successful, you will see the account number returned with a message stating it was
created successfully
• If an error is returned, you will need to contact the lab directly to setup the account
Member Search

Confidential and Proprietary 8
• In the Navigation pane, select “Member Search”
• You can search by member in two ways:
o Enter the following details into the associated fields on the “Name Search” tab
o All fields are required
▪ Last Name
▪ First Name
▪ Date of Birth
▪ Date of Service
• If you know the Member’s ID, you can click on “Member ID Search” tab
o Enter Member ID
o Enter Date of Service

Confidential and Proprietary 9
• Click “Search”
• Members will be returned at the bottom of the screen
• Click on the appropriate member
o Make sure to choose the member record associated with the Plan Name that
includes “SightProtect”
• You should see the member details screen, which includes eligibility information.
o For SightProtect, you must submit the frame and lens together
o Select frame and lens, then Click “Submit Claim”

Confidential and Proprietary 10

Confidential and Proprietary 11
Order entry
• Frame source will always be “Lab Supplied”
• Select the lab account you will be utilizing by clicking on the link “Choose Lab”
o You can change this by clicking on the link “Change Lab” if needed
• Job Type will default to “Lab Supplied Safety”
• Frame Package will default to “Safety”
• Proceed by entering the prescription details
• Select the Frame Model, Color and Eye Size if applicable.
• You will see one of two messages:
o Frame is temporarily out of stock (message returns in red)
▪ You will need to select a different frame
o Frame is in stock (message returns in green)

Confidential and Proprietary 12
▪ You can proceed to the lens selection
• Select lens type, manufacturer and lens materials from the associated drop downs.
• Select any treatments or coatings
o From the available treatments box, you will need to select “Side Shields” for any
member whose employer has indicated side shields as required.
▪ This should be on the form provided to the employee and presented at
time of visit.
• Click “Next Page”

Confidential and Proprietary 13
Usual and Customary
• Enter retail for each service.
• Please note:
o Frame retail is pre-populated based on chosen Frame SKU

Confidential and Proprietary 14
o You cannot select “Permit $0 Charge” for the SightProtect program. You need to
enter a valid retail for all services.
• When finished, click “Next Page”
Point of Sale
• This screen provides the Member Responsibility details.
• Review all details, and if correct, click “Submit Claim”
• To correct errors, you have several options
o “Back to Claim Entry”
o “Back to U&C”
o “Delete Claim”
• Refer to the “Member Resp” column for the amount you should collect from the member

Confidential and Proprietary 15

Confidential and Proprietary 16
• If you’ve selected “Submit Claim” you should see the “Benefit Summary” screen
Benefits Summary
• The Benefit Summary page details the estimated reimbursement as well as the
estimated chargeback amounts.
o These values are estimates until the transaction is processed.
• You can also locate your order number under the Frame/Lens Lab Order Summary
**This is for training purposes only, reimbursements above are not an indication of your reimbursement
amount. Please reference your contract for exact amounts. If you have questions or need assistance please
call us at 888.581.3648 or visit eyemedinfocus.com/sightprotect.
PDF-2107-P-562