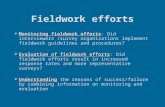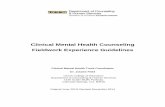World Wise Quiz Fieldwork Round 2009 Sponsored by the Field Studies Council.
User Guide GPS Field Data Collection · Page 4 of 23 9/24/02 Pre-Field Proper preparation for data...
Transcript of User Guide GPS Field Data Collection · Page 4 of 23 9/24/02 Pre-Field Proper preparation for data...

User Guide
GPS Field Data Collection

Page 1 of 239/24/02
Table of Contents
Table of Contents.................................................................................................................. 1Introduction.......................................................................................................................... 2Conventions used in this guide ............................................................................................... 2Pre-Field .............................................................................................................................. 4Field Data Collection............................................................................................................. 5
Point data collection.......................................................................................................... 6Using waypoints to define point features......................................................................... 6Viewing the waypoint on the map .................................................................................. 7Point Averaging............................................................................................................. 9Entering User Coordinates............................................................................................. 9
Advanced – Marking an offset waypoint.......................................................................... 10Line Data Collection........................................................................................................ 12
Using Waypoints to define line features........................................................................ 12Using Routes to define line features.............................................................................. 12Using tracks to define line features............................................................................... 16Choosing to use waypoints or tracks to collect line features.......................................... 17
Area Data Collection....................................................................................................... 19Using waypoints to define area features........................................................................ 19Using tracks to define area features.............................................................................. 19Creating “Saved Tracks” and calculating areas in the field............................................. 20
Navigation using the Map76............................................................................................ 21Navigation to a point ................................................................................................... 21Navigation along a route or track................................................................................. 22

Page 2 of 239/24/02
Introduction
The purpose of this reference is to provide field staff with basic guidance in using the USDAservice center GPS to collect field data. The pre-requisites for using this reference are a basicunderstanding of the principles and terminology of GPS as well as familiarity with the USDAGPS equipment.The scope of this document includes pre-field preparation of the GPS equipment as well asgeneral instructions for data gathering using that equipment. No specific programs areaddressed here. Instead, the guide describes the process steps for collecting positioninformation for generic types of geospatial data: points, lines and polygons.
Conventions used in this guide
The following conventions will be used throughout this user guide.
The titles of dialog boxes and screen names willbe written in Bold. The illustration to the leftshows the Mark Waypoint screen of theMap76 GPS unit.
On screen buttons will be written in bold textand in square brackets: [Button]. Theillustration shows the [Delete], [Goto], [Map],and [OK] buttons. The [OK] button isselected.
The names of fields in a window will be writtenin Italics. The Location field displays thelatitude and longitude of the waypoint beingmarked.
Choices available from lists will also be writtenin “quotation marks”. The “Average Location”choice is selected from the list in the illustrationto the left.

Page 3 of 239/24/02
Physical buttons on the GPS will be referred to as keys and their names written in Bold text.For example, press and hold the Power key on the GPS to turn it on.

Page 4 of 239/24/02
Pre-Field
Proper preparation for data collection is critical to ensure successful and productive fieldwork.At a minimum, the GPS user should do the following before leaving for data collection:
§ Ensure that the system battery is charged by charging over night
§ Inventory the components of the GPS configuration
§ Power up the system at the office location to ensure that it is working
§ Check the GPS memory to ensure that there is enough free to store the data you needto collect. Optimally, the memory should be empty.
§ Upload any reference data that you need for your fieldwork. This would cover basemaps from MapSource and is covered in the Setup user guide. Track and waypointdata can be uploaded using DNRGarmin
Additionally, in areas of the country where satellite coverage is less dense, it is advisable to plandata gathering for times with good satellite coverage.

Page 5 of 239/24/02
Field Data Collection
The GPS units will be used to determine the location as well as shape and size of features on theground. In other words, the GPS can be used both to measure the size of a feature, such as afield or a fence line, and to create a georeferenced map of that feature.
Once you have arrived at the location where you need to collect data, power up your GPSconfiguration and check the following items on the Satellite Information page of the GPS unit:
§ Check that you are receiving signals from enough satellites to obtain your position.Generally you will need four, in limited circumstances three will be enough.
o Satellites that you are receiving are shown as black boxes on the sky map and willhave black signal strength bars.
o If the receiver is communicating with the satellite but is not yet locked on to thesignal, the boxes in the sky map and the signal strength bars will be gray.
o If the unit is not receiving any signal from a satellite, there will be no box aroundthe satellite number in the sky map and no signal strength bar.
§ Check that you are receiving differential correction. Most program applications requirethat data be gathered using differential correction.
o The Status field message will indicate if you are receiving differential correction.o Additionally, the letter “D” will be displayed in the signal strength bar of any
satellite for which you are receiving differential correction.
§ Check that the estimated accuracy displayed on the GPS is sufficient to meet programguidelines, if such guidelines exist. The accuracy of the current position is displayed inthe Accuracy Field.
Satellite Information Page
Sky Map Signal StrengthBar Chart
Status Field Accuracy Field

Page 6 of 239/24/02
Point data collection
Certain geographic features will be mapped and their location captured as point data. Examplesof point features include well heads and grain bins as well as facilities that are included in theFood and Feed Facility Listings.
Using waypoints to define point features
Point features will be captured in the field by marking a waypoint with the GPS in the followingmanner:
§ Place the antenna of the GPS over or near the point feature. In the case of a pointtaken to represent something like a grain bin, place the antenna near enough to thefeature that it will be represented near to the correct place on a map.
§ Mark a waypoint by pressing and holding the Enter key onthe Map76, this will bring up the Mark Waypoint page.
Hint - If the beeper in your GPS is turned on, you will hear onebeep when you press the button and another beep when theMark Waypoint page opens. Take your finger off the buttonafter you hear the second beep.
§ Name the Waypoint:
o Use the Rocker key to highlight the Name field of the Mark Waypoint page
o Press Enter to begin editing the waypoint name.
o Each of the characters in the waypoint name can be edited by selecting a space onthe name line by moving left or right with the Rocker key and then pressing up ordown on the Rocker key to select a character.
o Characters are listed in order from a - z, blank, +, -, then 0-9.
o Waypoint names can be up to 10 characters long.
Name FieldSymbol Field
CommentField

Page 7 of 239/24/02
o Choose among the 10 characters using the left and right directions on the Rockerkey.
o Press the Enter key to accept a name for the point.
o Give the waypoint a unique name that will be interpretable later. Do not rely on yourmemory.
Keep good notes in the field! Your notes will allow you or other users to figure out whatfeature each waypoint represents.
§ The most recent version of the Map76 firmware also includes a Comment field to bepopulated for each waypoint. The default value for the Comment field is the date andtime the waypoint was recorded. This value can be edited in the same way as theName field
§ Save the waypoint by highlighting the [OK] button and pressing the Enterkey.
§ Pressing the Quit key before the waypoint information is edited will preventthe waypoint from staying in the memory.
§ Select the [Delete] button on the waypoint screen and press Enter to deletea waypoint that you have created in error. The GPS unit will ask you for aconfirmation before it deletes the waypoint.
Viewing the waypoint on the map
§ The Mark Waypoint screen gives you the option to view the waypoint that you arecreating on the GPS unit’s map. This feature allows you to check the location that youare marking during the editing process.
§ Select the [Map] button and press the Enter key. This action willsave the waypoint and show its location labeled with its name on theGPS map.
§ Press the Quit key to return to the Mark Waypoint page where youcan continue editing or delete the current waypoint.
§ Press the Page key to return to the page you were on when youstarted the mark waypoint process.

Page 8 of 239/24/02

Page 9 of 239/24/02
Point Averaging
If additional accuracy is needed or desired, use point averaging to determinethe position of the waypoint. To use averaging:
§ Press the Menu key with the Mark Waypoint screen displayed to bringup a dialog box with three choices.
§ Select the “Average Location” item using the Rocker key. Press theEnter key to accept this choice and open the Average Location screen,keep the antenna in the same place.
§ The Average Location screen will show the following fields:
§ Location – the coordinates of the position
§ Estimated Accuracy – this number should go down as you watch.The general rule is that averaging is useful until the accuracy number stabilizes
§ Elevation – The height of the waypoint above mean sea level
§ Measurement Count – the number of positions that are being used to determinethe average position
Once the accuracy number has stabilized, press the Enter key to accept the point and return tothe Mark Waypoint page
Entering User Coordinates
§ Waypoints can be created without actually visiting a location by manuallyentering the coordinates in the Location field of the Mark Waypoint page.
§ The Location field is edited in the same way as the Name field.
§ This feature is useful if you need to navigate to waypoints whose coordinatesyou have obtained from a map or other source. Navigation is covered in alater section of this guide.

Page 10 of 239/24/02
Advanced – Marking an offset waypoint
There will be situations where you will not be able to stand on the actual point where you needto mark a waypoint or where the GPS will not be able to receive satellite signals when it isactually on the point that you need to mark. To get around this situation, you can mark awaypoint using an offset. To use an offset, you will need to know the bearing and distance tothe waypoint from your current position. There are two ways that this can beaccomplished using the Garmin Map76.
Marking an offset waypoint using the “Project Location” method:
§ Begin marking a waypoint in the normal fashion, by pressing and holding theEnter key. When the Mark Waypoint screen appears, press the Menu keyand choose “Project Location” from the dialog box to open the ProjectLocation page.
§ The Distance and Bearing fields on the Project Location page allow you toenter a compass direction (referenced to true north) and distance (in miles)from where you are standing to the point you need to mark.
§ One of the problems with this method is that it requires that you enter the offsetdistance in increments of 1/100th of a mile, approximately 52ft. This problemcan be avoided by entering the offset using the Map page.
Marking an offset waypoint using the Map page method:
§ Open the Map page on the GPS unit. Your current location will be displayedas a black triangle.
§ The page also displays a Map Pointer that looks like an outlined arrow and thatcan be moved around the page by using the Rocker key. The pointer and thepointer information will not be displayed unless you use the Rocker key tomove away from your current location.
§ The position of the pointer and the bearing and distance of the pointer fromyour current position is displayed above the map display on the page.
§ Position the pointer over the position of the waypoint that you need to markand press the Enter key to open the Mark Waypoint page.

Page 11 of 239/24/02
§ Accept the new waypoint by highlighting the OK button and pressing the Enter key.

Page 12 of 239/24/02
Line Data Collection
Lines can be used to represent features such as fences, pipelines, and power lines. GPS can beused to capture line features by collecting a group of points that all lie on the line. This data canbe captured in two ways, by using waypoints or tracks.
Using Waypoints to define line features
Waypoints can be used to capture a line feature by placing a waypoint at the start and finish ofthe line as well as at any bend that the line makes. A start and an end point will define thesimplest straight line. More complicated lines have additional waypoints between the start andfinish that define the shape of the line, much like fence posts define the shape of a wire fence.Like a line feature, a wire fence needs to have a post every time it changes direction andanchors at the start and finish.
To capture a line feature using waypoints:
§ Collect waypoints at the start of the line feature, at each successive turn in the line, andat the end of the line feature.
§ Give each waypoint with a unique and identifiable name that also indicates the order inwhich the points fall. For example, name the first point 100, the second 101, the third102 and so on. Take accurate notes so that your data will be interpretable when it istaken back to the office.
Using Routes to define line features
The length of a line feature defined by a series of points can be calculated in the fieldby adding those points to a route. A route is an ordered collection of points, meaningthat points in a route are listed from first to last. Once the points are added to a route,the Map76 will show the distance between each point on the line as well as the overalllength of the route. To calculate the length of a line in the field:
§ Open the Main Menu page by pressing the Menu key twice from any page
§ Open the Routes page by selecting the “Routes” option from the MainMenu page and pressing the Enter key.
§ Create a new route by selecting the [New] button on the Routes page andpressing the Enter key

Page 13 of 239/24/02

Page 14 of 239/24/02
§ A blank Route page will open.
§ Add waypoints to the route by highlighting the blank line in the lower portionof the screen and pressing the Enter key. This will open a Points dialog.
§ Select the “Waypoints” option from the Pointsdialog to open the Waypoints by Name screen.
§ Select a point from this screen by entering or beginning to enter a waypointname into the top field of this page and then pressing the Enter key to sendthe cursor to the lower field of the screen.
§ Add a point to the route by selecting it from this listby highlighting it using the Rocker key and pressingthe Enter key.
§ The Waypoint page will open to display the properties of the waypoint thatyou wish to add to your route.
§ Highlight the [OK] button and press the Enter key to accept the waypoint.
§ Press the Quit key to decline the point and go back to the Waypoints byName page.

Page 15 of 239/24/02
§ Repeat this process until you have added all the waypoints that define the measured linefeature.
§ Once all of the waypoints have been added to the route, the total route distance will bedisplayed on the route page. Leg distance between waypoints as well as other routecharacteristics can be displayed by highlighting the route name (in the top field of theRoute page) and then pressing left or right with the Rocker key.

Page 16 of 239/24/02
Using tracks to define line features
Tracks can also be used to capture line features. A track automatically collects points at a user-specified interval, either time or distance, as you travel with the GPS. Tracks are often referredto as a “bread crumb trail” that the GPS leaves behind you as you walk with it. The advantageof using tracks to define a line is that the user does not have to decide on, capture and namewaypoints to capture a line. Segments of the track log are identified by the time that they arecaptured and cannot be individually named. Thus it is important to note the times when you turnon and off track recording.
To capture a line using tracks:
§ Check the track recording method to ensure that it is appropriate to thefeature that you are capturing. A small feature with many turns in it is bestcapture using a small interval. Using a longer collection interval bestcaptures a large feature with few turns in it.To check the track recording method:
§ Press the Menu key twice from any screen to bring up the MainMenu page.
§ Use the Rocker key to select the “Tracks” item and press the Enterkey to accept this choice and open the Tracks page.
§ Press the Menu key to bring up the Tracks page menu. Use theRocker key to select “Setup Track Log” and press the Enter key toaccept this choice and open the Track Log Setup page.
§ Set the record method by using the Rocker key to highlight theRecord Method field and pressing the Enter key to bring up therecord method choices: “Time”, “Distance”, or “Auto”. Select one ofthe method choices and press the Enter key to accept that choice.Each of these record methods has a number of interval settings thatcan be set in the “Interval” field of this page. The recommendedsetting for track recording is the “Auto” method with the “Most Often”interval unless there is policy guidance to the contrary.

Page 17 of 239/24/02
§ Accept the choice that you have made for the Track Log Setup page byhighlighting the [OK] button and pressing the Enter key.
§ Track recording must be started at the start location for the line. Once you havereached the start of the line, turn on track recording. If track recording was on whenyou reached the starting point, turn it off then turn it on again.
§ Turning the track on and off signals the GPS that a new feature is beginning. Note thetime displayed on the GPS when the track log is started. This will help interpret yourdata back in the office. To turn track recording on and off:
§ From the Track Log Setup page, select the “Recording” field and press the Enterkey.
§ Turn track recording off by selecting the “Off” option and pressing the Enter key.
§ Turn track recording on by selecting the “Stop When Full” option and pressing theEnter key.
§ The “Wrap When Full” option should not be used because it will start overwritingcollected data once the track point memory has been filled
§ Walk or drive along the line feature with the antenna as close as possible to the actualline.
§ Any time that you must deviate from traveling along the feature, turn off the trackrecording while the antenna is not near the feature. Turn on the track recording andnote the GPS time when you return to the line that you are trying to capture.
§ Turn off the track and note the time when you have reached the end to the line feature.
Choosing to use waypoints or tracks to collect line features
Both methods of capturing line features have advantages and disadvantages. Waypoints givethe user control of each bend of the line feature, which is good on features that have welldefined turns. Waypoints are hard to use on very curvy features like stream meanders. Tracksare good at capturing all the curves of a feature, but they are also very good at capturing everycurve of the path that you travel. The method that you use to capture a line feature should bedetermined by the nature of that feature and the requirements of the program for which you arecapturing that data.

Page 18 of 239/24/02

Page 19 of 239/24/02
Area Data Collection
Areas, or polygons, can be used to represent features such as farm fields, wetlands or other twodimensional features. Similarly to lines, GPS can be used to capture polygon features bycollecting either waypoints or tracks. The same strengths and weaknesses that each method hasfor capturing line features apply to polygon features.
Using waypoints to define area features
To capture a polygon feature using waypoints:
§ Collect a waypoint at a starting point on the perimeter of the polygon feature that youwill recognize when you return to it. Collect waypoints at each successive corner of thepolygon. You do not need to re-collect the position of the start point of the polygonfeature.
§ Give each waypoint a unique and identifiable name that also indicates the order in whichthe points fall. For example, name the first point 100, the second 101, the third 102and so on. Take accurate notes so that your data will be interpretable when it is takenback to the office.
Using tracks to define area features
To capture a polygon feature using tracks:
§ Set the track recording method in the same way that you would for collecting a linefeature.
§ Turn on track recording at a recognizable starting point for the polygon and beginnavigating along the area boundary. Turn off track recording when you return to thestart point or when boundary of the area is a straight line from where you stand back tothe start point.

Page 20 of 239/24/02
Creating “Saved Tracks” and calculating areas in the field
The Map76 has the ability to calculate the acreage of an area enclosed by a savedtrack. To use this feature:
§ Open the Tracks page, select the [Save] button and press the Enter key
§ You will be given the choice to save the entire track log or to save a portion ofthe log from the most recent track point to one of the breaks in the log causedby turning track recording on. Remember, you put these breaks in onpurpose by turning track recording on at the start of a feature and wheneveryou returned to the boundary of the feature after making a detour.
§ Choose one of the break points in the drop down list by highlighting it with theRocker key and then pressing the Enter key
§ Saving that portion of the track log as a track will bring up the Track page.The Track page will display the acreage and perimeter of the saved track.
IMPORTANT: The saved track is a generalization of the track points selected fromthe active track log. The area calculated from the saved track may varysomewhat from the acreage obtained by using ArcView and the unfilteredtrack points. Individual program policy will determine if the saved track maybe used for the measured acreage.
§ The saved track can be left in memory and downloaded in the office. TheMap76 can store up to 10 saved tracks. The saved track can also be deletedwith the Delete button on the Track page.
§ Remember! Keep good notes in the field. Field notes should include the start andstop times for each track segment and the feature or portion of the feature that theydefine.

Page 21 of 239/24/02
Navigation using the Map76
Navigation to a point
The Map76 can be used to navigate to points that have been stored on the GPS. This featurecan be used to relocate features that you have marked in the past. You can also navigate tofeatures that you haven’t been by uploading points from the GIS or by manually enteringcoordinates to create a waypoint. To begin navigation:
§ Press and release the Nav key from any page to open the navigation dialog. Thechoices that you have available to you depend on the data stored in the GPS atthe time. In the example to the right you have the option to navigate to a point oralong a route because there are both routes and points stored on the GPS. Thechoice to navigate along a track is grayed out because there is no track datacurrently stored on the GPS.
§ Highlight the “Go To Point” choice and press the Enterkey to open the Points page. Highlight and select“Waypoints” to go to the Waypoints by Name page.
§ Select a point from the Waypoints by Name page andpress the Enter key to bring up the Waypoint page withthe Goto button highlighted. Press the Enter key to begin navigation to thatpoint.
§ Once you have begun navigation, several pages on the GPS will point you toyour goal.§ The Pointer page will show the direction to the destination point, the
direction in which you are travelling and the distance to your destination. This will bethe most useful page for you in the field.
§ The Highway page can also be used to navigate to the point§ The fifth page, in this case called the Active Goto page, will show the distance to the
destination point
PointerPage
HighwayPage
ActiveGotoPage

Page 22 of 239/24/02
Navigation along a route or track
The Map76 can be used to follow routes or tracks that have been saved in the unit’s memory.This process is very similar to starting navigation to a point. To begin this type of navigation:
§ Press and hold the Nav key in the same way as is described above for navigationto a point.
§ Choose either “Navigate Route” or “Navigate Track” from the list that appears.
§ A Select Route dialog will open to give you a choice of the saved routes stored onthe unit.
§ A Select Route dialog will open to give you a choice of the saved tracks stored onthe unit. Once you have selected one of the saved tracks to navigate, you will begiven a choice to travel in the original or reverse direction that the track wasoriginally recorded