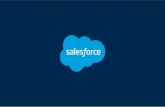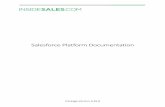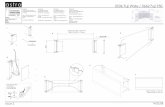User Guide Fuji Xerox Connect to: for use with Salesforce...
Transcript of User Guide Fuji Xerox Connect to: for use with Salesforce...

August 2014 Issue 1.0
User Guide
Fuji Xerox Connect to: for use with Salesforce version 1.3 User Guide

Fuji Xerox Australia
101 Waterloo Road
North Ryde NSW 2113
For technical queries please contact the Fuji Xerox Australia Customer Care Centre on: 1800 028 962
© Fuji Xerox Australia Pty Limited. All rights reserved.
Xerox and the sphere of connectivity design are trademarks or registered trademarks of Xerox Corporation in the U.S. and/or other countries.
Note: By using this document you acknowledge that you have read and agree to the terms and conditions in the Fuji Xerox Connect to: for use with Salesforce Software Licence Agreement.
Updates This document is subject to continual updating and improvement. You are strongly advised to check the Fuji Xerox web-site to ensure that you have the most recent version:
http://www.fujixerox.com.au/
Issue History
Date Issue Description
Aug 2014 1.0 First issue

Fuji Xerox Connect to: for use with Salesforce version 1.3 User Guide Page 3
Contents Introduction ................................................................................................................................................................................ 5
Overview ....................................................................................................................................................................................... 5
Help Desk ..................................................................................................................................................................................... 5
Installation and other configurations ............................................................................................................................... 6
How to Install Connect to: for use with Salesforce ................................................................................................ 6
Salesforce Versions Supporting the API Functionality ........................................................................................... 6
User Interface ............................................................................................................................................................................ 7
Getting Started ..................................................................................................................................................................... 7
Logging in as Salesforce User .......................................................................................................................................... 9
Searching Files or Accounts ...................................................................................................................................... 14
Accounts Page ............................................................................................................................................................... 16
Files Page ......................................................................................................................................................................... 20
Settings Page ................................................................................................................................................................. 23
Logging in as Device Admin .......................................................................................................................................... 25
Logout ................................................................................................................................................................................... 26
Troubleshooting ..................................................................................................................................................................... 27

Page 4 Fuji Xerox Connect to: for use with Salesforce version 1.3 User Guide

Fuji Xerox Connect to: for use with Salesforce version 1.3 User Guide Page 5
Introduction This guide provides information on the installation procedure for the Fuji Xerox Connect to: for use with Salesforce version 1.3. It also includes detailed information for users about the functionalities of this application.
Overview Salesforce is the world’s leading CRM and sales enablement application, with high penetration in the Asia-Pacific region. Fuji Xerox Connect to: assists Fuji Xerox customers in streamlining their CRM based document processes, without need for a PC.
Help Desk For further support and assistance, please visit the support website in your country at:
http://www.fujixerox.com/eng/support/

Page 6 Fuji Xerox Connect to: for use with Salesforce version 1.3 User Guide
Installation and other configurations This section provides information on how to install the Fuji Xerox Connect to: for use with Salesforce application on the multifunction devices (MFDs).
How to Install Connect to: for use with Salesforce To install Connect to: for use with Salesforce plug-in on an MFD, you must perform the following steps:
1. Download the .exe file (for Connect to: for use with Salesforce) from the FXA website to a compatible PC.
2. Double-click the .exe file to begin installation.
3. Enter the serial number and licence details on the licensing screen and click Install.
After the installation is complete, a confirmation message regarding successful installation of Fuji Xerox Connect to: Installer for use with Salesforce is displayed.
4. Follow the procedure explained in the Fuji Xerox Connect to: Installer for Salesforce version 1.3 User Guide to install the Connect to: for use with Salesforce plug-in on the desired MFD.
Salesforce Versions Supporting the API Functionality The Fuji Xerox Connect to: for use with Salesforce requires API functionality. As per the Developerforce community guidelines, the following versions of Salesforce are enabled with API access:
• Enterprise Edition • Unlimited Edition • Developer Edition
The API package is not available for the following editions:
• Personal Edition • Group Edition • Professional Edition*
If you are an existing Salesforce customer and want to upgrade to either Enterprise or Unlimited Edition, contact your account representative.
[*Certified partner applications, such as the PE version of the Excel Connector, are granted an API token after they complete a security review. This API token is sometimes referred to as a "Client ID". API requests identified with a certified partner application's API token are allowed to operate with Professional Edition organizations.]
For Enterprise, Unlimited and Developer Editions, you only need to Edit your profile and select the checkbox for API.

Fuji Xerox Connect to: for use with Salesforce version 1.3 User Guide Page 7
User Interface This section describes the help information required for Salesforce Users and Device Admins to work on the application.
Getting Started 1. On the Services Home page of the MFD, touch the Connect to: for use with Salesforce
shortcut button as displayed in the following screenshot:
Figure 1
The login screen of the application is displayed with the licence agreement link on the bottom of the screen as shown in the following screenshot:
Figure 2

Page 8 Fuji Xerox Connect to: for use with Salesforce version 1.3 User Guide
2. Click the licence agreement link.
The following screen is displayed:
Figure 3
3. Click Close to return to the login screen of the application.

Fuji Xerox Connect to: for use with Salesforce version 1.3 User Guide Page 9
Logging in as Salesforce User This section describes how to access the Connect to: for use with Salesforce user interface as a Salesforce User and the available functionalities for Salesforce Users.
Note: Following are the prerequisites to access user interface of the Connect to: for use with Salesforce:
• The MFD must be compatible with the Connect to: for use with Salesforce – ApeosPort Device, XCP-enabled Authentication module and Internet connectivity. To have access to Internet (and so to Salesforce portal), the MFD must either be connected directly to Internet, for instance via ADSL service, or be configured to use a corporate proxy server with no authentication or with Basic Authentication. That implies some common proxy servers like Squid (used in FXA) are not supported. However, there are workarounds to this issue, for example, creating exceptions for particular MFDs (IP addresses) and websites.
• The Connect to: for use with Salesforce must be installed on the MFD.
To log in to the Connect to: for use with Salesforce user interface as a Salesforce User:
1. On the Connect to: for use with Salesforce login screen, select Salesforce User in the first dropdown list under the Login section:
Figure 4

Page 10 Fuji Xerox Connect to: for use with Salesforce version 1.3 User Guide
2. Type Username and Password in the respective fields, and then click Login. To type these details, you must use the alphanumeric keyboard that pops up from bottom of the screen when you click inside the fields. The standard device keyboard is disabled after you open the login page.
Figure 5
The following screen is displayed:
Figure 6

Fuji Xerox Connect to: for use with Salesforce version 1.3 User Guide Page 11
3. Assign a PIN to your username for fast access from next login onwards or skip this to proceed.
a. If you do not want to assign a PIN to your username now, click Cancel. You can assign a PIN any time from the Settings page. The home page (with the Home tab open by default) is displayed:
Figure 7
Note: The time stamp displayed against the files corresponds to the time retrieved from the Salesforce server. The timestamp on the Salesforce server is without the daylight savings adjustment whereas that on the Salesforce web page is adjusted for daylight savings.

Page 12 Fuji Xerox Connect to: for use with Salesforce version 1.3 User Guide
b. If you want to assign a PIN to your user name, enter a four-digit numeric PIN of your choice in the Enter your 4 digit PIN field using the numeric keyboard that pops up when you click inside the field. To close the keyboard, either press Done or click anywhere outside the field. Click Save.
This action ensures that you do not need to enter all those details in Step 2 and Step 3 when you log in to the Connect to: for use with Salesforce using this device next time (second time onwards). Instead, you select your username from the Select User dropdown list, enter the assigned PIN in the Enter your 4 digit PIN field, and click Go to log in, as shown in the Returning Users section in the following screenshot:
Figure 9
Figure 8

Fuji Xerox Connect to: for use with Salesforce version 1.3 User Guide Page 13
Note:
• If your password has changed but you remember your valid PIN, you cannot log in with your PIN. You must have to log in with your username and the changed password. The password will be updated, and from next login onwards, you can login with your PIN.
• The PIN is discarded after three consecutive invalid attempts. In that case, users must login with their assigned username and password and assign a new PIN to their usernames. The user must register as a new member.
The home page is displayed as shown in Step 3 a.
You can see Recent Files and Recent Accounts listed on the page. The Last Modified: DD/MM/YYYY (date) is mentioned against the corresponding files.
Click Refresh List to update the list.
Note: The recent files or accounts are displayed in seven rows for screen resolution of 600 pixels and in five rows for screen resolution of 480 pixels.
You can perform the following three actions on this page:
• Scan New File: Click this button to scan a file to the Files page.
• Scan to Account: Click this button to scan a document to an existing account.
• Refresh List: Click this button placed at the bottom right corner to refresh the list of files and accounts displayed on the home page.

Page 14 Fuji Xerox Connect to: for use with Salesforce version 1.3 User Guide
Searching Files or Accounts You can search for specific files or accounts on any of the pages of the Connect to: for use with Salesforce.
1. Click Search on the home page of the Connect to: for use with Salesforce application.
The following screen is displayed:
Figure 10
2. Select either Accounts or Files from the Select Type dropdown list.
3. Type the name of the file or account (based on the selection in Step 1) in the Enter the Account/Filename text box.
The following screenshot displays the search for files (with the search term as oil):
Figure 11

Fuji Xerox Connect to: for use with Salesforce version 1.3 User Guide Page 15
Note:
• Your search term must have two or more characters.
• Your search term should not start with either of these two special characters, (*) and (?).
4. Click Search.
The search results are displayed:
Figure 12
Note:
• If you search for accounts, the search results are displayed in the Accounts tab. If you search for files, the search results are displayed in the Files tab.
• The maximum number of files, accounts or documents that can be displayed in the search results is 200.

Page 16 Fuji Xerox Connect to: for use with Salesforce version 1.3 User Guide
Accounts Page
Note: The maximum size of document to be scanned from the Accounts tab is 5 MB.
1. Click the Accounts tab from the home page of the application to open the Accounts page (as displayed below):
Figure 13
The Account names are alphabetically arranged over a number of pages. You can navigate to the desired page using the Start, Previous, Next and End buttons.
2. Click a specific account to see the documents or attachments inside.
Figure 14

Fuji Xerox Connect to: for use with Salesforce version 1.3 User Guide Page 17
The documents or attachments are listed alphabetically irrespective of the file types.
You can perform the following three actions on the Accounts page: • Scan Existing Document • Print • Scan New Document
Scan Existing Document
1. Click the scan icon placed on the right of a document to scan it.
The Scan Existing Document screen is displayed:
Figure 15
You can modify the following customizations before you scan the file: • File Format: Select the appropriate output format for the scanned document out of
the available formats. The supported formats are PDF, JPEG, TIFF, DocuWorks, Searchable PDF, DOC and XLS.
• Colour Mode: Select the appropriate colour settings for the scanned output from the available modes, such as Auto, Black & White, Colour and Gray Scale.
• Resolution: Select the appropriate resolution from the dropdown list. • 2 Sided/1 Sided: Select the appropriate paper duplexing type, 2-Sided or 1-Sided. • Orientation: Select the appropriate paper orientation, portrait or landscape.
2. Click Scan to scan the file. Click Cancel (on the top right part of the page) if you do not want to scan it.

Page 18 Fuji Xerox Connect to: for use with Salesforce version 1.3 User Guide
Note: The print option is enabled only for the ready-to-print file types which include Text, PDF, JPEG, TIFF and DW.
1. Click the print icon placed on the right of the file to print it.
The Print Document screen is displayed:
Figure 16
You can modify the following customizations before you print the document:
• Copies: Specify the number of print copies by using the + or – sign.
Note: The maximum copies limit for print is 9999.
• Colour Mode: Select the appropriate colour settings for the scanned output from the
available modes, such as Auto, Black & White, Colour and Gray Scale. • 2 Sided/1 Sided: Select the appropriate paper duplexing type, 2-Sided or 1-Sided. • Orientation: Select the appropriate paper orientation, portrait or landscape.
Note: The landscape feature is disabled for print. Therefore, the icon looks disabled on the print page.
2. Click Print to print the document. Click Cancel if you do not want to print it.

Fuji Xerox Connect to: for use with Salesforce version 1.3 User Guide Page 19
Scan New Document
1. Click Scan New Document to scan a file or a document placed on the tray of the MFD (and not available in the Connect to: for use with Salesforce portal). The following screen is displayed:
Figure 17
You can modify the following customizations before you scan the document: • File Format: Select the appropriate output format for the scanned document out of
the available formats. The supported formats are PDF, JPEG, TIFF, DocuWorks, Searchable PDF, DOC and XLS.
• Colour Mode: Select the appropriate colour settings for the scanned output from the available modes, such as Auto, Black & White, Colour and Gray Scale.
• Resolution: Select the appropriate resolution from the dropdown list. • 2 Sided/1 Sided: Select the appropriate paper duplexing type, 1-Sided or 2-Sided. • Orientation: Select the appropriate paper orientation, portrait or landscape.
2. Type a name in the Document Name field, and a description for the document in the Document Description field. These are mandatory fields.
3. Click Scan to scan the document. Click Cancel if you do not want to scan it.

Page 20 Fuji Xerox Connect to: for use with Salesforce version 1.3 User Guide
Files Page
Note: The maximum size of file to be scanned from the Files tab is 38 MB.
1. Click the Files tab on the Connect to: for use with Salesforce home page to open the Files page (as displayed below):
Figure 18
You can view the list of existing files arranged chronologically with the latest on the top.
You can perform the following three actions on the Files page: • Scan Existing File • Print • Scan New File

Fuji Xerox Connect to: for use with Salesforce version 1.3 User Guide Page 21
Scan Existing File
1. Click the scan icon placed on the right of the file or attachment to scan it.
The Scan Existing File screen is displayed:
Figure 19
2. You can modify the following customizations before you scan the file: • File Format: Select the appropriate output format for the scanned document out of
the available formats. The supported formats are PDF, JPEG, TIFF , DocuWorks, Searchable PDF, DOC and XLS.
• Colour Mode: Select the appropriate colour settings for the scanned output from the available modes, such as Auto, Black & White, Colour and Gray Scale.
• Resolution: Select the appropriate resolution from the dropdown list. • 2 Sided/1 Sided: Select the appropriate paper duplexing type, 2-Sided or 1-Sided. • Orientation: Select the appropriate paper orientation, portrait or landscape.
3. Click Scan to scan the file. Click Cancel if you do not want to scan it.

Page 22 Fuji Xerox Connect to: for use with Salesforce version 1.3 User Guide
The Print option on the Files page works in the same way as that on the Accounts page. For detailed procedure of how to print from the Files page, refer to the Print section.
Scan New File
1. Click Scan New File to scan a file placed on the tray of the MFD (and not available in the Connect to: for use with Salesforce portal). The following screen is displayed:
Figure 20
You can modify the following customizations before you scan the document: • File Format: Select the appropriate output format for the scanned document out of
the available formats. The supported formats are PDF, JPEG, TIFF, DocuWorks, Searchable PDF, DOC and XLS.
• Colour Mode: Select the appropriate colour settings for the scanned output from the available modes, such as Auto, Black & White, Colour and Gray Scale.
• Resolution: Select the appropriate resolution from the dropdown list. • 2 Sided/1 Sided: Select the appropriate paper duplexing type, 2-Sided or 1-Sided. • Orientation: Select the appropriate paper orientation, portrait or landscape.
2. Type a file name in the File Name field, and a description for the file in the File Description field.
3. Click Scan to scan the file. Click Cancel if you do not want to scan it.

Fuji Xerox Connect to: for use with Salesforce version 1.3 User Guide Page 23
Settings Page As a Salesforce user, you can either create a new login PIN or change your existing login PIN from the Settings page.
1. Click the Settings tab on the Connect to: for use with Salesforce home page.
The following screen is displayed:
Figure 21
2. Enter a new PIN in the New PIN field using the numeric keyboard that pops up when you click inside the field.
Figure 22
3. Re-enter the same PIN in the Confirm New PIN field.

Page 24 Fuji Xerox Connect to: for use with Salesforce version 1.3 User Guide
4. Click Save.
The following screen confirming successful change of your PIN is displayed:
Figure 23

Fuji Xerox Connect to: for use with Salesforce version 1.3 User Guide Page 25
Logging in as Device Admin This section describes how to access the Connect to: for use with Salesforce user interface as Device Admin and the available functionalities for Device Admin.
To log in to the Connect to: for use with Salesforce user interface as Device Admin:
1. Select Device Admin in the dropdown box under Login:
Figure 24
2. Enter the Username and Password in the corresponding fields and click Login.
The following screen is displayed:
Figure 25

Page 26 Fuji Xerox Connect to: for use with Salesforce version 1.3 User Guide
3. Enter the licence key in the specified field and click Save.
The licence key gets activated.
Note: The Licence key should be alphanumeric containing the special character '-'.
Logout To log out of the Connect to: for use with Salesforce:
1. Click Logout on the top right corner of the screen. (Refer to Figure 26.)
The application is closed and the Services Home page of the MFD is displayed.
Figure 26
Note: If the Connect to: for use with Salesforce application remains idle for more than five minutes, the user will be logged out automatically.

Fuji Xerox Connect to: for use with Salesforce version 1.3 User Guide Page 27
Troubleshooting This section lists a few problems that users might face while working with the Connect to: for use with Salesforce and their probable solutions.
Problem: While performing a task on the MFD, if the message ‘Invalid device admin credentials. Please contact your Administrator’ is displayed, what should I do?
Solution: This message is displayed when the Admin credentials (KO credentials) entered for an MFD have changed. To avoid this, your System Administrator must log in to the system as an administrator with updated Device Admin credentials. After successful login, these new credentials are captured or updated. So, from next login onwards, the Connect to: will communicate to the MFD with the new credentials. Hence, there won’t be any issue while scanning a document or doing any other activity.
Problem: Is it mandatory to provide a description for a document or file that I am uploading on the Salesforce website?
Solution: Yes, it is mandatory to provide a description. If you do not do so, it would lead to a problem like the following:
When you revise that specific document or file with more than one page from the Connect to: for use with Salesforce in JPEG format, the scan will fail and a message 'Document upload failed' will be displayed. However, the first document will be revised successfully and user can check the updated document or file in Salesforce website.