USER GUIDE - FTC
Transcript of USER GUIDE - FTC
3
TABLE OF CONTENTS
USING YOUR FTCtv
Remote control diagram ..................................................................................................................................................... 5 Your remote can control up to four devices ................................................................................................................ 5
Power on/off set top box .................................................................................................................................................... 6
Guide ......................................................................................................................................................................................... 6
Menu ......................................................................................................................................................................................... 6 Live TV .............................................................................................................................................................................. 6 Guide ................................................................................................................................................................................ 6 Favorites List .................................................................................................................................................................. 6 Search .............................................................................................................................................................................. 7
DVR ......................................................................................................................................................................................... 7 Record the program you’re watching from any receiver ............................................................................... 7 Schedule program or series recordings from the guide from any receiver ............................................ 7 Search for a show or series you want to record from any receiver ............................................................ 7 Watch your recordings from any receiver ........................................................................................................... 8
Change settings for recorded TV ..................................................................................................................................... 8 Program in process of being recorded ................................................................................................................ 8 Program scheduled to record ................................................................................................................................. 8 Program series scheduled to record ..................................................................................................................... 9 Settings ..................................................................................................................................................................................... 9 General ............................................................................................................................................................................ 9 Television ........................................................................................................................................................................ 9 Audio ..............................................................................................................................................................................10 Parental controls ........................................................................................................................................................10
Helpful Remote Control Shortcuts ................................................................................................................................11 Back.................................................................................................................................................................................11 Info ..................................................................................................................................................................................11 Exit to TV .......................................................................................................................................................................11 Last ..................................................................................................................................................................................11 Enter ...............................................................................................................................................................................11
FTCtv troubleshooting ......................................................................................................................................................12
4
TABLE OF CONTENTS
UNIVERSAL REMOTE CONTROL
Important information about your remote ...............................................................................................................13How does a universal remote work? ............................................................................................................................13Remote control troubleshooting ...................................................................................................................................13
Remote DVR Instructions .................................................................................................................................................14Device Programming Codes ............................................................................................................................................15
5
REMOTE CONTROL QUICK REFERENCE
Control devices with mode buttons
Record TV with one click
Replay the last few seconds of a program
Go to the On Demand Library(Coming Soon)
Return to previous menu screen
Go to main MENU screen
Exit from a menu screen or return to live TV
Mute the sound on your TV
Edit text on the SEARCH screen
Access the OPTIONS Menu
Return to previously viewed live TV channel
Change Channel
Go to PROGRAM INFO Screen
Go to GUIDE screen
Navigate channels, menus and screens
Access online photos, games and more on TV (Coming Soon)
Go to recorded TV programs list
Fast forward in set increments
Your remote can control up to four devices
At installation your remote was set up to control your FTCtv receiver. The remote is also capable of controlling up to three other devices, such as a TV, DVD player, or home theater system. You can find information in the Remote Control Guide that came with your remote control on how to program your remote to additional devices. You can also download a copy at www.farmerstel.com/remotecon-troluserguide.pdf.
Red Circle Button - Parental Controls
Blue Square Button - Favorite List
Yellow Triangle Button - Search a title or name
6BLUE SQUARE BUTTON
shortcut
NOTE: ALL CAPS AND UNDERLINED represents the remote control buttons. ALL CAPS represent a menu option.
1. POWER ON/OFF SET TOP BOX
Press the STB (set top box) button. A red light will flash. Then press POWER. A green light will appear on the left side of your set top box to confirm your set top box is on.
2. GUIDE
The Guide includes a listing of scheduled programs on each channel. Press GUIDE to access the GUIDE. One red dot next to a program title lets you know this program is scheduled to record. Three red dots next to a program title lets you know the series is scheduled to be recorded. You can use your FAST FORWARD (FF) to change to a future date and future guide. Use your REWIND (REW) to return back to the current date.
3. MENU
LIVE TV -1. To return to watching live TV you should press MENU, select WATCH LIVE TV and press
OK, or2. Press EXIT TO TV to always return to watching LIVE TV.
GUIDE - To access your TV Guide:1. Press GUIDE, or2. Press MENU. Using your DOWN ARROW select GUIDE and press OK.
Directions on how to customize your guide is on Page 9-10.
FAVORITES LIST – There are 2 ways to create and view your favorites list.1. To create a list of your favorite channels select the BLUE B BUTTON in the middle of
your remote control, select the option SET UP FAVORITE CHANNEL and press OK.2. Press MENU and using your DOWN ARROW select FAVORITES and press OK. Begin
selecting the channels you want in your Favorites List. A blue box will appear beside a channel. Select OK to add that channel to your Favorites List. To remove it from your list press OK again. Continue down the list until you have selected all your favorite channels. When finished, press the LEFT ARROW. Using your UP ARROW select SAVE and press OK. Directions on how to edit your FAVORITES LIST is on Page 9.
To view your FAVORITES list, press BLUE B BUTTON OR press MENU and using to DOWN ARROW select FAVORITES and press OK.
USING YOUR FTCtv
7
SEARCH - To find a program press MENU, using your DOWN ARROW select SEARCH and press OK. Using your ARROWS to navigate spell the name of the program you’re searching for and options will appear on the right side of the screen. If available, the shows and times will appear on your screen.
4. DVR
One DVR set top box is now accessible by all televisions in your home connected by FTCtv.
Record up to four shows at once and record and play back shows in any room connected to a FTCtv receiver from a single DVR. • Schedule, update, or delete your recordings from any room in your home • Pause your recorded show in one room and pick it up where you left off in another • Pause and rewind live TV or recorded shows from any receiver
Programs scheduled to record are set by default to record one minute prior to the scheduled start time and two minutes after the scheduled ending time.
RECORD THE PROGRAM YOU’RE WATCHING FROM ANY RECEIVERPress RECORD on your remote control to begin recording the program you’re watching. The record light on your receiver remains lit until recording stops automatically. You can also press STOP to end recording at any time; press STOP RECORDING to confirm.
SCHEDULE PROGRAM OR SERIES RECORDINGS FROM THE GUIDE FROM ANY RECEIVERPress GUIDE and then use UP/DOWN ARROWS to scroll to the program you want to record. Press RECORD once to record a single show (one red dot appears); press RECORD twice to record the whole series (three dots appear); press RECORD three times to cancel recording.
SEARCH FOR A SHOW OR SERIES YOU WANT TO RECORD FROM ANY RECEIVERPress MENU. Using the DOWN ARROW select SEARCH and press OK. Using the arrows, spell the title or name to search. A menu will populate with programs and star names. You can narrow your search by choosing options, moving arrow to select FILTER RESULTS. Select the category that will narrow your search to include only titles or people. Using your DOWN ARROW, select the program you want to record and press RECORD. Press RECORD once to record a single episode or twice to record the whole series.
The YELLOW TRIANGLE BUTTON is a shortcut button to the search menu that allows you to spell the title or name you want to search.
USING YOUR FTCtv
YELLOW TRIANGLE BUTTON
shortcut
8
WATCH YOUR RECORDINGS FROM ANY RECEIVER1. Press RECORDED TV.
You can choose your listings by date, title or series by scrolling your menu options with your LEFT/RIGHT ARROWS.
2. Press 999, press OK and OK to browse the list of recordings. 3. Press MENU. Using your RIGHT ARROW select the header RECORDED TV. Select VIEW
RECORDINGS and press OK.
5. CHANGE SETTINGS FOR RECORDED TV
You have the ability to change settings for your recorded TV to optimize your viewing experience. You can choose to record a single episode or a series. You can change the time when your program stops recording to ensure you never miss an ending. By default, the program will stop recording two minutes after the scheduled end time. You can also protect your recorded program by changing the setting to keep until you erase.
If you are scheduling a series you can change settings on a particular episode or the entire series. You can choose a specific time you want to record the programs or you can choose to record the program any day and any time. You can choose what type of show you want to record, first run only episodes or first run and reruns.
PROGRAM IN PROCESS OF BEING RECORDEDPress RECORDED TV. Using the DOWN ARROW, select the program you want to change settings for and press OK. Using the DOWN ARROW select RECORD OPTIONS and press OK. Using the RIGHT ARROW, select the field below the header STOP RECORDING and press OK. Using the DOWN ARROW, select the time from the menu you want to stop recording the program and press OK. Using the DOWN ARROW, select the field below the header KEEP UNTIL. Press OK and choose to keep until space is needed, or to keep until you erase it. Using your LEFT ARROW, select to SAVE CHANGES and press OK.
PROGRAM SCHEDULED TO RECORDPress RECORDED TV. Using your RIGHT ARROW select the header SCHEDULED. Using the DOWN ARROW select the program you want to change and press OK. Using the DOWN ARROW, select RECORD OPTIONS and press OK. Using your RIGHT ARROW select the field below the header STOP RECORDING and press OK. Using the DOWN ARROW select the time from the menu you want to stop recording the program and press OK. Using the DOWN ARROW select the field below the header KEEP UNTIL. Press OK and choose to keep until space is needed or to keep until you erase it. Using your LEFT ARROW select to SAVE CHANGES and press OK.
USING YOUR FTCtv
9
PROGRAM SERIES SCHEDULED TO RECORDPress RECORDED TV. Using your RIGHT ARROW select the header SERIES. Using your DOWN ARROW select the series you want to change and press OK. Using your DOWN ARROW select CHANGE SETTINGS and press OK. Using the DOWN ARROW select CHANGE SETTINGS and press OK. Using your RIGHT ARROW select the field under the header TIME press OK. Using the DOWN ARROW select the time you want this series to record and press OK. Using the DOWN ARROW select the field below the header SHOW TYPE and press OK. Using the DOWN ARROW select what programs you want to record, the first run and reruns or first run only, and press OK. Using the DOWN ARROW select the time from the menu you want to stop recording the series and press OK. Using the DOWN ARROW select the field below the header KEEP and choose to keep until space Is needed or to keep until you erase it. Using your LEFT ARROW select to SAVE CHANGES and press OK.
6. SETTINGS
To change settings to optimize your viewing experience, press MENU. Using your RIGHT ARROW select SETTINGS. Here you can customize your preferences.
GENERALThe General Settings contains settings that are initially set up by your installer. You can change your settings to play or mute sound effects. Select GENERAL and press OK. Select SYSTEM SOUND EFFECTS and press OK. Choose your desired option and press OK. Using your LEFT ARROW and the UP ARROW select SAVE and press OK. Access the system information to see how much space you have left to record or store your DVR programs. Using your DOWN ARROW select SYSTEM INFORMATION and press OK. Us-ing your RIGHT ARROW select SYSTEM RESOURCES. The very last item listed, DISK USAGE, lets you know how much space is available to record or store programs on your DVR.
TELEVISION1. Here you will find a Customized Channel Guide. This allows you to remove channels from
the guide. Press OK and you will see all the channels on your guide with a check mark beside each. To take them from this guide, scroll to each channel and press OK. That will remove that channel from the guide.
2. You can set up and edit your favorites list to make it convenient to find the channels you watch most often. Select SET UP FAVORITES and press OK. You will see a list of all channels. Those with a check mark beside them are on your FAVORITES LIST. Using your DOWN ARROW scroll through the guide to add or delete channels from your FAVOR-ITES LIST. Press OK to add or delete the check mark. Using your LEFT ARROW and UP ARROW select SAVE and press OK.
3. You can change your guide style. 4. You can change the screen aspect ratio to fit the type of TV you have to optimize your TV
viewing experience.
USING YOUR FTCtv
10
AUDIOThe only option you may want to change is the Digital Audio Output. When you select this op-tion you will have the choice of Stereo or Surround Sound. Select the one you prefer then click OK and scroll back up to SAVE.
PARENTAL CONTROLSPress MENU. Using your RIGHT ARROW select the header SETTINGS. Using your DOWN AR-ROW select PARENTAL CONTROLS and press OK. Select PARENTAL LOCKING and press OK. Enter a 4-digit PIN using your remote. Confirm your PIN by reentering the same number. With a Parental Control PIN you have the ability to restrict what can be watched or purchased. You have the ability to require the Parent Control PIN to order rentals, to watch certain channels selected by you, to watch programs with US TV Parental Guidelines that are selected by you, and to watch movies based on the movie rating selected by you.
The RED CIRCLE button on your remote is a shortcut button to access the parental control settings.
USING YOUR FTCtv
shortcutRED CIRCLE BUTTON
11
HELPFUL REMOTE CONTROL SHORTCUTS
BACK Use the button to move back to previous screen. INFO
Provides a program summary and menu options to record an epi-sode or series. Also provides a listing of more showtimes.
EXIT TO TV Always gets you back to Live TV. LAST
Takes you back to previously viewed live TV channel and makes it convenient to move back and forth between 2 channels.
ENTERProvides a menu to add channel to favorites, view favorite channels, change favorites and change aspect ratio.
USING YOUR FTCtv
12
FTCtv TROUBLESHOOTING7. FTCtv TROUBLESHOOTING
If you experience no picture or a distorted picture please: 1. Verify that the power to your TV and Set-Top box is turned on. 2. If the Set-Top box is plugged into a power outlet controlled by a wall switch. Verify that the switch is in the ON position. 3. Verify that all cables are properly connected. 4. Verify that you are using the proper input selection or source to the home theater receiver or TV. 5. Verify that the Set-Top box and TV are set to the proper screen type and resolution.
If you experience no sound or distorted sound please: 1. Verify that the volume is turned up. 2. Verify that the mute function is not on. 3. Verify that you are using the proper input selection to the home theater receiver or TV.
If these steps do not resolve your problem please try one or both of the following procedures:
”REBOOT” THE SET-TOP BOX 1. Locate set-top box for the TV that is experiencing tiling or freeze framing and unplug from power source (Unplug A/C adapter plug from back of set-top box) for about 30 seconds and plug back in.
2. Allow enough time for the set-top box to power back up and cycle through the startup process. This should take about 5-10 minutes to restore the video signal.
POWER SWITCH CYCLE 1. Locate switch and unplug from its power source for about 30 seconds and plug back in. This can be done by unplugging the A/C plug from the back of switch or unplug the A/C cord from the wall outlet. 2. Allow enough time for the switch to power back up and check to make sure you are receiving video signal.
Note: FTC installs a switch at most locations similar to the one in the photo to the right. Switches were not installed for every FTCtv customer, so not all locations will have one.
If you are still experiencing video or audio problems please call FTC’s Customer Service for assistance at 256-638-2144 or 866-638-2144.
switch
13
1. IMPORTANT INFORMATION ABOUT YOUR REMOTE
Your remote is initially programmed to only operate your set top box. Therefore, you must program the remote to operate your TV, VCR, DVD, or other devices. See your AT6400 AllTouch Infrared (IR) Universal Remote Control Guide that came with your remote control to learn how to enter device codes and program your remote. You may download a copy at www.farmerstel.com/remotecontroluserguide.pdf.
NOTE: You must use the IR remote within line of sight of the set top box to operate the set top box correctly.
2. HOW DOES A UNIVERSAL REMOTE CONTROL WORK?
You tell the remote which type of device you want to operate using the four keys arched across the top of the remote. These keys, known as mode keys, are labeled STB (Set Top Box), TV, DVD, and AUX.Each mode key is associated with a specific device. As an example, after programming the remote, if you want the remote to operate your TV, you simply press the TV key. Other keys you press on the remote, thereafter, should operate your TV. However, please keep in mind that your original device remote control may provide more functions than provided by the universal remote. Want to switch the remote to operate a different device? Just press the mode key for the next device you want to operate. In the guide that came with your remote, you will learn which types of devices you can control and how to program the remote to control your specific devices. You can also download a copy at www.farmerstel.com/remotecontroluserguide.pdf.
3. TROUBLESHOOTING
If there is no response when you press the keys on the remote, please check the following items before calling for service.
CHECK THE BATTERIES 1. Are the batteries inserted correctly? 2. Check the battery condition for leakage. 3. Replace with new alkaline batteries.
CHECK THE DEVICE 1. Is the device’s power cord connected to the power outlet? 2. Is the device switched on?
4. CODE TABLES
You can find codes for your device by type of device and brand name in the Universal Remote Control User Guide that came with your remote control or you can download a copy at www.farmerstel.com/remotecontrolprogramcodes.pdf.
UNIVERSAL REMOTE CONTROL
14
REMOTE DVRREMOTE DVRManage your FTCtv DVR from any device with internet access to view, schedule, change or delete your recordings.
NOTE: You cannot create an account for your remote DVR from a mobile device. It must be created from a PC or MAC connected to the Internet. Once your account has been created, your remote DVR can be accessed from any device connected to the Internet.
TO SET UP YOUR REMOTE DVR ACCOUNT 1. Go to: http://ftctvdvr.farmerstel.com/ 2. Click on “Create Account” (fig. A). 3. Enter your subscriber ID (provided by FTC).
4. Enter your email address as your Username. 5. Enter and confirm a password. 6. Click on “Create.” This should take you to a Create an Account page telling you an email has been sent (fig. B). 7. Check your email account for an email from FTCtv DVR Apps for Registration Confirmation for Remote DVR. 8. Click on the confirmation link in the email. This should take you to an account validated page that will automatically change to the login page. 9. Login to start using your RDVR.
NOTE: For convenient use on your smartphone, tablet or computer, FTC recommends creating a shortcut for easy access to your remote DVR. Search the Internet for instructions on how to create a shortcut for your device.
Figure A
(Enter Subscriber ID provided by FTC)
(enter email address)
(create password)
(confirm password)
Figure B
15
DEVICE PROGRAM CODES
If you program codes to control devices, record your codes here for easy reference:
STB: ___________________________________
TV: ____________________________________
DVD: __________________________________
AUX: __________________________________
STB: ___________________________________
TV: ____________________________________
DVD: __________________________________
AUX: __________________________________
STB: ___________________________________
TV: ____________________________________
DVD: __________________________________
AUX: __________________________________
DEVICE PROGRAM CODES
















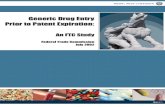


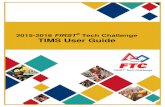


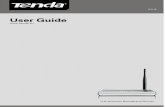





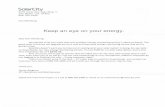
![PlanSwift - E-5 ne...co. co co co. MSR co AREA A A co 9.3 FTE 5.3 FTC] 396.1 FTC 25.8 85.6 FTC] 42.6 FTC 17.2 FTC] 8.0 EAO 1.0 EAS EDI co EXT co](https://static.fdocuments.us/doc/165x107/5e51eb57b6d9eb55ec160d6c/planswift-e-5-co-co-co-co-msr-co-area-a-a-co-93-fte-53-ftc-3961-ftc.jpg)





