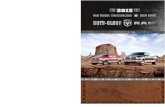User Guide for the 2012 – 2013 School Year -...
Transcript of User Guide for the 2012 – 2013 School Year -...

July 24, 2012 Page 1 of 15
1) LOGGING IN:
User Guide for the 2012 – 2013 School Year
1. Go to: https://schools.nc.gov/wapt 2. Enter NCID and password. 3. After logging in you will see the “Welcome” screen. From this page, you can download the
W-APT user guide or click on a tab to work with data. 2) SEARCHING FOR STUDENT DATA:
Click on the “Search” tab to go to this screen.
Always search for a student before entering a new record! Use filters to search for students by Exceptions: (Uncheck the box to turn the filter off.)
� Click in the box beside the built in filters to search for records with Exceptions: Missing
Enrollment, Missing Student Number and Withdrawn Students.
If you accidentally delete the filter, log out and back in to restore it.

July 24, 2012 Page 2 of 15
To create your own filters (search by specific fields), use the drop down search feature. Use the Rows drop down box to change the number of records shown on the screen.
Download student files as needed by clicking on the Actions button. (See Helpful Hints #2:Tips for Downloading at the end of this document for more information)

July 24, 2012 Page 3 of 15
3) ENTERING INDIVIDUAL W-APT TEST SCORES:
Click on the “Date Entry” tab to go to this screen
Classification: NEW! Instructional Update: Use this new classification when a Student has LEP Status of “Current” but no LEP assessment results for more than 1 school year. A more current assessment for instructional placement is desired. Test results are for instructional placement ONLY and DO NOT change the LEP status from “Current.” List reasons for administering the W-APT as an Instructional Update in the comment box at the bottom of the screen.
Initial: Student has never been administered the W-APT because the student is 1) new to NC (No Status) 2) refused initial identification test (Historical ONLY) 3) is listed as NOM only (no other CFDC record)
Reclassification: Student has LEP Status of “Never” or “Exited.” LEP team reviews student work/progress and determines that low achievement is the result of language proficiency, not solely other issues. Reclassification can only occur July 1 – December 31. List reasons for administering the W-APT for reclassification in the comment box at the bottom of the screen.
Never Exited Current No Status Refused NOMS Can take W-APT?
Y as Reclassification
Y as Reclassification
Y as Instructional Update
Y as Initial Y as Initial Y as Initial
Result Never
Never Exited LEP Never Never Never
Result LEP
LEP LEP LEP LEP LEP LEP
Note: You cannot manually change the Classification. The system does it automatically based on the student ID number.

July 24, 2012 Page 4 of 15
1. Under Testing Demographics, choose the Grade Span that was tested.
Notes about “Test Demographics.”
Error Messages: You MUST fill in ALL required fields. Required fields are marked with a red asterisk (*). Fields left empty will generate an error message and the file will not be saved. Errors will be indicated in red as well as listed at the top of the page. Once errors are corrected, record will save.
(The error messages expand the screen. You will need to scroll over to the right to save after making corrections)
Grade Span: When the Grade Span is selected, the screen will refresh (flash off and on). This happens so that ONLY the correct possible choices appear in the Test Administered In drop down box.
Possible Grade Span Choices:
Example of Grade Span and corresponding Test administered in choices:

July 24, 2012 Page 5 of 15
Race and Ethnicity: Choose the student’s Ethnicity: Hispanic/Latino or Not Hispanic/Latino from the drop down box.
Choose the student’s Race(s). (You MUST choose at least one, but may choose more than one race designation for a student. Note: NCWISE is the authoritative source for Ethnicity/Race.)
Immigrant: We have received a new interpretation of the immigrant rules. Any child born outside the US and Puerto Rico may be eligible for immigrant status (i.e. children of U.S. citizens, including children with U.S. Citizen Born Abroad birth certificates). Note: If you have a student already in the CFDC who meets these criteria, you can adjust his/her immigrant status in the LEP or Immigrant CFDC.

July 24, 2012 Page 6 of 15
4) BULK UPLOADING W-APT TEST SCORES:
Note: To complete the Bulk Upload process, you must click “Finish.” Throughout the process, continue to click “Next” until you get the “Finish” button and the bread crumb trail looks like this.
Click on the “Bulk Load” tab to go to this screen. � The bulk upload file format is described in detail in the attached file which is available here.
� Prior Upload Results section will show a log of previously performed bulk uploads of W-APT
data. � Use the “Purge Work Table” button to clear temporary files from the system once your upload
has been successfully completed. The record will still appear in the list referenced in Note 1 of this section.
� Use the “Delete File” button ONLY if a mistake has been made in the file or you no longer want
to keep a record of previous bulk loads. Follow these steps to Bulk Upload to the W-APT CFDC:
1. Click Next.

July 24, 2012 Page 7 of 15
2. Follow the instructions on the screen and click Next.
3. Select the file you want to upload by clicking on Browse.
4. Select the file you want to load. Click Open.

July 24, 2012 Page 8 of 15
5. Click Upload.
6. You should see the Status of Uploaded/Received. Click on Next to continue.
7. The system will automatically validate the file and show the message below.

July 24, 2012 Page 9 of 15
Note: If you receive an error message –Cancel the load, fix the errors and start over.
8. Congratulations – A successful upload but you are NOT DONE YET!

July 24, 2012 Page 10 of 15
9. Click NEXT, the screen will say preprocessing.
Note: You can continue the process even if the file has errors at this stage.
Errors are identified on the screen below. Fix these errors in the source system and re-upload the file.
10. Click NEXT, the screen will say preprocessing, then change to Preprocessed Successfully and list a summary of results.

July 24, 2012 Page 11 of 15
11. Click NEXT, the screen should say Processed Successfully and give you a “Finish” button.
12. Click “Finish.” Check you roster for newly uploaded records.

July 24, 2012 Page 12 of 15
5) REPORTS: Click on the “Reports” tab to go to this screen. (There are four (4) sub-categories under this tab.)
Rosters:
The roster shows students with valid records. Valid records are those which match NCWISE enrollment.
Withdrawn: Historical records for students who have withdrawn can be found here.
scodata: This is a reference file which shows the records as they have been loaded into NC Wise.
Exempt Year 1: Use this report to list the students who qualify for Year 1 Exempt.

July 24, 2012 Page 13 of 15
HELPFUL HINTS 1) Student Enrollment
� From August 22, 2011, through mid-September, 2011, the CFDC will include enrolled* students in
addition to registered** student in order to help LEAs/Charters with instructional decisions and
scheduling. Specifically, this will assure that the W-APT tests reflect the correct
grade/classification and LEAs/Charters can see exited information, as well as a list of students
that are expected to attend schools in that LEA/Charter. � During this time, student records will appear in the Report and Search pages of the CFDC sites.
The exception, “Missing Registration Date”, will appear beside the names on non-registered
students on the Search page. � In mid-September, all students who have not registered will be removed from the CFDC.
Note: Some Kindergarten student records entered in July and August reflect an incorrect W -APT classification of
Instructional Update instead of Initial. If you discover this issue in your W-APT data, do NOT submit RCRs. An automatic
repair will be run at a later date. *Enrolled = student is expected to attend a specific school in a specific LEA or Charter
**Registered = student is confirmed by NC WISE as a student in seat in school/LEA or Charter � As students enter your LEA throughout the school year, this two day time lag will apply as well.
Please note that students can be entered into the CFDC as temporary records. (A temporary
record has not been validated with NCWISE enrollment. It will show up on the Search screen as
“missing enrollment.” It will not show up on Roster.). These records will become permanent two
days after a matching record (same student number and DOB) has been entered in NCWISE. 2) Tips for Downloading
The file is downloaded and saved in CSV format which is slightly different from an Excel spreadsheet.
After the file is altered, the following message may appear when the file is saved: Choose “No” and save the file again as an Excel file.

July 24, 2012 Page 14 of 15
You may get the following screen automatically. If not, when you “Save As,” be sure to choose Excel
Workbook from the drop down list at the bottom of the “Save As” screen. 3) SECURITY
CFDC data is confidential and should be kept secure at ALL times. Reports, both electronic
and in print, should be handled in a secure fashion.
o Printed Documents should be hand delivered or sent via secure post. Delivery to appropriate person must be confirmed.
o Electronic Files should be password protected.
Password Protecting an Excel Spread Sheet:
In Excel, choose tools, A drop down box will appear. Choose options.

July 24, 2012 Page 15 of 15
In the screen that opens, choose the security tab
In the “Password to open” box, type a password you will remember.
Check the box beside “Read-only recommended” for best security.
Click “OK”
Another window will open asking you to Reenter the password.
After you reenter the password, click OK. Save the document.
The file is now password protected.
Keep the files secure. DO NOT send the password with the file.
(Beware: There is not an option to add a security password to CSV formatted files. One option is to convert the CSV file to Excel. See above for how to add the password.
Please remember that deleted files without password protection are recoverable, therefore not secure. Be sure to delete entire columns of student identifiers in the original CSV file. Save the altered CSV file before deleting it.)