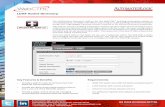User Guide for Scopia Management Version 8 · If your profile settings are stored on an external...
Transcript of User Guide for Scopia Management Version 8 · If your profile settings are stored on an external...

Scopia Management
User Guide
Version 8.2For Solution 8.2
8.2

© 2000-2013 RADVISION Ltd. All intellectual propertyrights in this publication are owned by RADVISION Ltdand are protected by United States copyright laws, otherapplicable copyright laws and international treatyprovisions. RADVISION Ltd retains all rights notexpressly granted.
All product and company names herein may betrademarks of their registered owners.
This publication is RADVISION confidential. No part ofthis publication may be reproduced in any formwhatsoever or used to make any derivative work withoutprior written approval by RADVISION Ltd.
No representation of warranties for fitness for anypurpose other than what is specifically mentioned in thisguide is made either by RADVISION Ltd or its agents.
RADVISION Ltd reserves the right to revise thispublication and make changes without obligation to notifyany person of such revisions or changes. RADVISION
Ltd may make improvements or changes in theproduct(s) and/or the program(s) described in thisdocumentation at any time.
If there is any software on removable media described inthis publication, it is furnished under a license agreementincluded with the product as a separate document. If youare unable to locate a copy, please contact RADVISIONLtd and a copy will be provided to you.
Unless otherwise indicated, RADVISION registeredtrademarks are registered in the United States and otherterritories. All registered trademarks recognized.
For further information contact RADVISION or your localdistributor or reseller.
User Guide for Scopia Management Version 8.2, July 9,2013
http://www.radvision.com
User Guide for Scopia Management Version 8.2 Notices | 2

Table of Contents
Chapter 1: About Scopia Management
Localized Languages in Scopia Management ..................................................................................................5
Chapter 2: Logging in Using Scopia Management Authentication
Chapter 3: Managing Your Preferences
Managing Your User Profile in Scopia Management ....................................................................................... 9
Managing Meeting Types ............................................................................................................................... 11
Managing Your Virtual Room Profile in Scopia Management ........................................................................12
Installing Scopia Add-in for Microsoft Outlook ............................................................................................... 15
Chapter 4: Creating a Videoconference from the User Portal of Scopia Management
Scheduling Your Videoconference ................................................................................................................. 18
Adding the Videoconference to Your Calendar ..................................................................................23
Selecting New Meeting References ................................................................................................... 25
Selecting a New Virtual Room ............................................................................................................26
Selecting Endpoints for a Videoconference ....................................................................................... 28
Viewing Participant Availability ...........................................................................................................32
Selecting the Participant Hosting the Videoconference ..................................................................... 34
Reserving Bandwidth ..........................................................................................................................35
Defining the Participant Video Display Layout ................................................................................... 37
Scheduling a Cascaded Conference ..................................................................................................39
Defining How a Videoconference Ends ..............................................................................................42
Using Instant Meetings ................................................................................................................................... 43
Using Sony Endpoints in a Videoconference ................................................................................................. 44
Using the Auto-Attendant ............................................................................................................................... 45
Creating a Videoconference via the Auto-Attendant .......................................................................... 45
Joining a Videoconference via the Auto-Attendant ............................................................................ 45
User Guide for Scopia Management Version 8.2 Table of Contents | 3

Chapter 5: Moderating Videoconferences in Scopia Management
Accessing the In-meeting Control Interface ................................................................................................... 47
Customizing Participant Options .................................................................................................................... 48
Enabling Lecture Mode .......................................................................................................................48
Selecting the VIP Status for a Participant .......................................................................................... 49
Modifying Participant Media Connections ...................................................................................................... 50
Blocking a Participant's Camera .........................................................................................................51
Blocking Incoming Video .................................................................................................................... 51
Changing a Participant's Audio Level .................................................................................................52
Recording Videoconferences ............................................................................................................. 53
Sharing a Presentation ....................................................................................................................... 54
Modifying Videoconference Views ..................................................................................................................54
Changing the Main Video Layout ....................................................................................................... 55
Enabling Dynamic Layout ...................................................................................................................57
Positioning the Active Speaker in the Video Layout ...........................................................................59
Changing a Participant Meeting View .................................................................................................60
Changing a Participant Name .............................................................................................................61
Activating Participant Auto-switching for Fixed Layouts .....................................................................62
Enabling the Self-see Feature ............................................................................................................ 64
Managing Videoconference Participants ........................................................................................................65
Inviting a Participant to Join a Videoconference ................................................................................ 66
Viewing Technical Details of Participant Connection in a Meeting .................................................... 68
Blocking Conference Admission .........................................................................................................73
Sending a Public Chat Message ........................................................................................................ 74
Displaying Participant Names in Frames ........................................................................................... 74
Switching to the Scopia Desktop Client ..............................................................................................76
Disconnecting a Participant ................................................................................................................ 77
Extending a Videoconference Duration ..............................................................................................78
Ending a Videoconference ..................................................................................................................79
Glossary of Terms for Scopia Solution
User Guide for Scopia Management Version 8.2 Table of Contents | 4

Chapter 1 | About Scopia ManagementScopia Management is an application to control your video network devices and schedule videoconferences.
You can access Scopia Management either from the administrator portal or the user portal. Service providers andorganization administrators access the administrator portal to perform network-wide management, while customersof service providers access the administrator portal to perform similar tasks that are relevant only for theirorganization.Meeting operators and regular users access the user portal to perform scheduling and managementrelevant to them (Figure 1: Scopia Management Portals on page 5).
The system administrator defines different user profiles with varying permissions to determine the management tasksavailable for a specific user.
Figure 1: Scopia Management Portals
Functioning at the core of your Scopia Solution deployment, Scopia Management offers the following userfunctionality:
• Meeting management
Schedule, moderate, and reserve resources for your videoconferences via the user portal. Scopia Managementcan also work with Microsoft Outlook or IBM Lotus Notes for an easy and intuitive calendar applicationscheduling.
• Call authorization
Scopia Management integrates with the gatekeeper to authorize calls based the settings you define for yournetwork, such as user capabilities and allowed bandwidth.
User Guide for Scopia Management Version 8.2 About Scopia Management | 5

Localized Languages in Scopia ManagementScopia Management's administrator portal is available in English only. The user portal and plug-ins areavailable in English as well as other languages.
You can view Scopia Management's user portal, Scopia Add-in for Microsoft Outlook, and Scopia Add-infor IBM Sametime in the following languages:
• Chinese (simplified)
• Chinese (traditional)
• English (US)
• French
• German
• Italian
• Japanese
• Korean
• Portuguese (Brazilian)
• Russian
• Spanish (international)
By default, Scopia Management is displayed in English. To view Scopia Management in anotherlanguage, change your internet browser's language settings.
User Guide for Scopia Management Version 8.2 About Scopia Management | 6

Chapter 2 | Logging in Using ScopiaManagement Authentication
About this task
Since Scopia Management is a web-based application, you can access it from any computer.
Regular users, organizers, and meeting operators access the Scopia Management user portal to do the following:
• Schedule, manage and moderate their videoconferences from a single access point.
• View their own videoconferences.
• Manage their own profiles and virtual rooms.
You can also access the user portal from the administrator portal by double-clicking the Radvision logo.
A meeting ID displayed at the Scopia Management user portal may have an icon next to it:
Table 1: Understanding meeting icons
Icon DescriptionOngoing meeting
Failed meeting
Scopia Add-in for Microsoft Outlook meeting
Scopia Add-in for IBM Lotus Notes
For information about user profiles, see Managing Your Preferences on page 9.
Procedure
1. Access the Scopia Management user portal URL in a browser at http://host-URL:port-number,where the host-URL is the name of the application server on the Scopia Management server.
2. Log in to the Scopia Management user portal using the credentials provided by your administrator.
3. If your Scopia Management is hosted in a service provider multi-tenant deployment, enter the name ofyour organization.
Important:For general information on multi-tenant deployment, see the Scopia Solution guide.
4. Select Keep me signed in to stay signed into the Scopia Management. There is no need to enter theuser ID and password at the next login. You stay signed in until you select Sign Out.
5. Select Sign In.
The welcome screen appears (Figure 2: The user portal's welcome screen on page 8).
User Guide for Scopia Management Version 8.2 Logging in Using Scopia Management Authentication | 7

Figure 2: The user portal's welcome screen
User Guide for Scopia Management Version 8.2 Logging in Using Scopia Management Authentication | 8

Chapter 3 | Managing Your PreferencesYou can define a number of personal preferences in your user profile and in your virtual room settings, depending onthe user profile your administrator created for you.
A user profile is a compilation of user-related capabilities and rights, such as available meeting types, ability toschedule meetings, access to the Scopia Desktop and Scopia Mobile functionality, allowed bandwidth for ScopiaDesktop calls. The purpose of having user profiles in Scopia Management is to configure and modify rights andcapabilities for all users sharing this profile, instead of doing it for every user individually. Typically the administratorcreates profiles that correlate with user roles in the organization (for example, administrators, read-only user) orprofiles using different features (for example, users who use the lecture meeting type and are not allowed to schedulemeetings).
Licenses are also managed via user profiles. Your administrator enables a Scopia User license for you and definesyour capabilities.
Contact your administrator for more information on user profiles and Scopia User licenses.
Navigation
• Managing Your User Profile in Scopia Management on page 9
• Managing Meeting Types on page 11
• Managing Your Virtual Room Profile in Scopia Management on page 12
• Installing Scopia Add-in for Microsoft Outlook on page 15
Managing Your User Profile in Scopia Management
About this task
Depending on your user profile, you can modify your personal information and general meeting setups.
The page displaying your profile also includes read only information detailing the status of ScopiaDesktop components in your deployment (Table 2: Read-only user profile information on page 9).
Scopia Desktop is a desktop videoconferencing solution that includes a software desktop endpoint, aclient/server application that extends room system conferencing to remote and desktop users for voice,video and data communications. Contact your administrator to modify these settings.
Table 2: Read-only user profile information
Field DescriptionMaximum allowed bandwidth for ScopiaDesktop calls
This setting is retrieved by the Scopia Desktop Server thatmanages pro to pro calls.
Personal Endpoint If your administrator has assigned a personal endpoint toyou, this field displays the endpoint's name.
User Guide for Scopia Management Version 8.2 Managing Your Preferences | 9

Field DescriptionRecording Policy If enabled, indicates that Scopia Management has a
recording policy.
Scopia Mobile License If enabled, mobile users can connect with full video,audio, and H.239 data collaboration to videoconferencingand telepresence systems.
Scopia Desktop Pro License If enabled, the license extends the functionality of ScopiaDesktop by providing a videoconferencing client that alsosupports point to point calling with call initiation from apresence based and corporate configured directory.
Groups This field Indicates the group calls to which you belong,as they were assigned to you by your administrator.
Procedure
1. Access the Scopia Management user portal URL in a browser at http://host-URL:port-number,where the host-URL is the name of the application server on the Scopia Management server.
2. Select Settings.
The user profile settings are displayed.
Figure 3: The user profile page
3. Edit your personal information , such as your name, email address or telephone contacts.
Your email address is used to receive meeting notifications. If your profile settings are notstored on an LDAP server, you can add or modify the email address entered for you by theadministrator.
If your profile settings are stored on an external LDAP directory server, your email address isimported from the LDAP directory and therefore as a user you cannot modify it via ScopiaManagement. Contact your administrator for more information.
User Guide for Scopia Management Version 8.2 Managing Your Preferences | 10

4. Modify your password.
Important:
If your profile settings are not stored on an external LDAP server, you can set your ownpassword by modifying the password given to you by your administrator.
a. Select Modify Password.
b. Complete the information as required.
5. Select your time zone in the Time Zone drop-down list.
The time zone is useful when scheduling an upcoming videoconference. In some cases, avideoconference can span different time zones, so the meeting’s time must have the correcttime zone associated with it.
If you are in a different location, you might want to change the time zone accordingly. As aresult of time zone change, you must re-schedule your videoconferences according to thenew time zone you selected.
6. Select your location in the Location drop-down list.
Your system administrator may have defined one or more location for your meetings. If yourlocation is not in the list, select None.
7. Select your default virtual room.
Your system administrator may have defined one or more virtual room for your meetings. Ifyour location is not in the list, select None.
For information on virtual rooms, see Managing Your Virtual Room Profile in ScopiaManagement on page 12.
8. Select your default meeting type from the drop-down list. For more information, see Managing Meeting Types on page 11.
9. Select Apply to save your changes, or select OK to save and close the profile view.
Managing Meeting Types
About this task
Meeting types (also known as MCU services) are templates of meetings which determine the mainparameters of a meeting taking place in your virtual room. For example, they determine if the meeting isaudio and video, or the video resolution of the videoconference, or if all participants should be muted bydefault except the one who is presenting (lecture mode). Meeting types are configured by theadministrator.
Depending on your user profile, you can choose the default meeting type that best suits the needs ofyour deployment. Depending on the videoconference requirements, you can also change this settingwhen you set up the profile of the virtual room used for scheduling a videoconference, or when youcreate a videoconference without a virtual room.
User Guide for Scopia Management Version 8.2 Managing Your Preferences | 11

Procedure
1. Access the Scopia Management user portal URL in a browser at http://host-URL:port-number,where the host-URL is the name of the application server on the Scopia Management server.
2. Select Settings.
3. In the Preferences > General page, select your default meeting type in the drop-down list.
Table 3: Modifying the default meeting type
Field DescriptionHD/SD Continuous Presence Supports high definition continuous presence and
image size of up to 720p.
Select Continuous Presence if Sony endpointsfeaturing embedded MCUs are part of thedeployment.
HD Switched Video Supports switched high definition video at rates ofup to 4096 Kbps.
Desktop Video Supports Standard Definition conferencing.
Lecture service All participants are muted by default except the onewho is presenting.
Point to Point Only two terminals are scheduled for a meeting.MCU ports are not used for the meeting.
Point to Point meeting types are available only if youschedule a meeting without a virtual room.
4. Select Apply to save your changes, or select OK to save and close the profile view.
Managing Your Virtual Room Profile in Scopia Management
About this task
A virtual room is an online space used to connect multiple participants in a videoconference.
Meetings in virtual rooms are hosted by MCUs. An administrator can create a virtual room profile forusers. Depending on your user profile you can edit some of these settings in the user portal. You canpersonalize your virtual room with a PIN number, custom name and so on.
A virtual meeting room is dialed like a phone extension number, where your virtual room number is oftenbased on your phone extension number. Since they are easy to use, your administrator may have set upmultiple virtual rooms for you.
User Guide for Scopia Management Version 8.2 Managing Your Preferences | 12

Important:
Dial plans can be configured differently. This is the most common deployment.
Accessing a virtual room is easy for a videoconference participant. After an administrator sets up thecompany’s dial prefix for videoconferences, users need only dial the prefix followed by an extensionnumber to access a virtual room.
For example, if someone’s phone extension number is 9495, and the company’s dial prefix is defined as88, then dialing 88-9495 would connect you directly to that person’s virtual room for a videoconference.
Virtual rooms are used for instant meetings. For more information, see Using Instant Meetings on page43.
Procedure
1. Access the Scopia Management user portal URL in a browser at http://host-URL:port-number,where the host-URL is the name of the application server on the Scopia Management server.
2. Select Settings > Virtual Room (Figure 4: The virtual room page on page 13).
Figure 4: The virtual room page
3. Set up your virtual room profile by configuring these fields.
User Guide for Scopia Management Version 8.2 Managing Your Preferences | 13

Table 4: Modifying your virtual room profile
Field DescriptionVirtual Room Number The field displays your virtual room number as it
was configured by your system administrator. If youhave multiple virtual rooms, select the required onein the dropdown list.
Virtual Room Name Enter your room's name.
Meeting Type Select the meeting type from the drop-down list.Meeting types are MCU services that allow users toschedule and participate in different types ofmeetings. Your system administrator sets up thislist. For more information, see Managing MeetingTypes on page 11
Moderator PIN This PIN allows you to take control of a meetingfrom the In-Meeting Control interface or from theendpoint using DTMF. Depending on the user profileyour administrator created for you, you might beallowed to access the In-Meeting Control screenwithout using a Moderator PIN.
If you enter the moderator PIN, you can turn on thewaiting room functionality. Only integers areallowed.
Protect meeting with a PIN Select this field to protect the access to yourmeeting by requiring participants to enter an accessPIN. This allows you to select between two types ofPINs.
Use a permanent PIN (Optional) First select Protect meeting with a PIN.Then select this field to use the same PIN number toaccess all of your videoconferences. Only integersare allowed.
Use one-time PIN for each meeting (Optional) First select Protect meeting with a PIN.Then select Use one-time PIN for each meeting toaccess your videoconference.
Allow instant meetings Your administrator may have allowed instantmeetings for the virtual room. If the Allow instantmeetings field is not selected, you can only useyour virtual room for scheduled meetings.
Important:
Your administrator configures the Maximumparticipants field to the maximum number ofparticipants for an instant meeting in this virtualroom. The setting depends on the number ofavailable ports the administrator dedicated to aninstant meeting in your virtual room.
User Guide for Scopia Management Version 8.2 Managing Your Preferences | 14

Field DescriptionPlace participants in a 'waitingroom' until the moderator joins themeeting
To enable or disable the waiting room, you must firstdefine a Moderator PIN.
Before the moderator joins the videoconference, allconnected participants are put into waiting roommode where they cannot hear or see one another.When the moderator joins the videoconference, thewaiting room mode is removed and all participantscan see and hear each other.
Important:
You can unlock the waiting room mode by takingcontrol of the In-meeting Control screen afterentering the moderator PIN.
Always record meetings Select this field to automatically record a meetingwhen it starts.
Important:Always record meetings
This field is available only when a Scopia Desktopis configured in Scopia Management.
4. You can invite endpoints that are part of your videoconference to join the virtual room whenthe first participant logs into the room. Setup the list of invited endpoints by selecting SelectEndpoints. For more information, see Selecting Endpoints for a Videoconference on page28.
5. Select Apply to save your changes, or select OK to save and close the profile view.
Installing Scopia Add-in for Microsoft Outlook
About this task
The Scopia Add-in for Microsoft Outlook is a separately deployed plug-in that allows end-users toschedule, modify, cancel, and manage Scopia Management meetings using the Microsoft Outlookinterface.
Meetings scheduled using the Scopia Add-in for Microsoft Outlook are displayed in the welcome screenof the Scopia Management user portal with the Outlook icon next to the meeting entry (Figure 5: Theuser portal's welcome screen on page 16).
User Guide for Scopia Management Version 8.2 Managing Your Preferences | 15

Figure 5: The user portal's welcome screen
You can modify or cancel meetings scheduled using the Scopia Add-in for Microsoft Outlook only fromwithin Outlook, not from the user portal of Scopia Management. This procedure describes how to startthe installation of the Scopia Add-in for Microsoft Outlook.
Procedure
1. Access the Scopia Management user portal URL in a browser at http://host-URL:port-number,where the host-URL is the name of the application server on the Scopia Management server.
2. Select Settings.
3. Select the link to install Scopia Add-in for Microsoft Outlook as shown in .
User Guide for Scopia Management Version 8.2 Managing Your Preferences | 16

Figure 6: Link for installing Scopia Add-in for Microsoft Outlook
4. Follow the procedure described in the User Guide for Scopia Add-in for Microsoft Outlook.
User Guide for Scopia Management Version 8.2 Managing Your Preferences | 17

Chapter 4 | Creating a Videoconferencefrom the User Portal of ScopiaManagement
You can use Scopia Management to schedule meetings and set aside the resources of the video network devicesrequired to hold the meeting.
You can also use Scopia Management to create instant meetings for which it determines the required resources.
Your administrator has created a user profile and a virtual room profile for you based on the deploymentrequirements. You use these profiles when scheduling your meetings. You may change certain profile settings asexplained in Managing Your User Profile in Scopia Management on page 9 and in Managing Your Virtual RoomProfile in Scopia Management on page 12. You may also change settings while scheduling your videoconference.
These topics describe typical scheduling functionalities. Contact your administrator for more information on ScopiaManagement if you want additional scheduling capabilities than the ones assigned to you.
Navigation
• Scheduling Your Videoconference on page 18
• Using Instant Meetings on page 43
• Using Sony Endpoints in a Videoconference on page 44
• Using the Auto-Attendant on page 45
Scheduling Your Videoconference
About this task
You can use Scopia Management to schedule meetings and set aside the resources of the videonetwork devices required to hold the meeting.
Scheduling a videoconference is similar to scheduling any other meeting. You need to set the time, date,and location of your meeting, as well as invite participants. You also need to make sure that you haveenough resources for your meeting. This procedure describes the steps required for a successfulvideoconference.
Important:
As a user, you can schedule a videoconference if your administrator enabled that functionality in youruser profile.
Procedure
1. As a user, access the Scopia Management user portal and select Schedule as shownbelow:
User Guide for Scopia Management Version 8.2 Creating a Videoconference from the User Portal of ScopiaManagement | 18

Figure 7: Beginning to schedule a meeting in the Scopia Management user portal
Or
2. As an administrator, access the Scopia Management administrator portal select theMeetings tab > Meetings > Schedule a Meeting.
The Schedule a Meeting page is displayed.
Figure 8: The Schedule a Meeting page
To schedule a meeting you must configure each of the tabs in the Schedule a Meetingsection. If you do not see these tabs, contact your administrator (Figure 8: The Schedule aMeeting page on page 19).
3. Setup the time, date, and location of your meeting.
a. To schedule the start time of your meeting, perform the procedure in Adding theVideoconference to Your Calendar on page 23.
b. Enter the duration (in minutes) of your meeting. To customize the completion of yourmeeting, perform the procedure in Defining How a Videoconference Ends on page 42.
User Guide for Scopia Management Version 8.2 Creating a Videoconference from the User Portal of ScopiaManagement | 19

c. Scopia Management automatically selects the default meeting type and meeting ID. Youcan change these meeting references in the Where field by performing the proceduredescribed in Selecting New Meeting References on page 25.
d. Scopia Management automatically selects your virtual room for the meeting. You canchange this setting in the Where field by performing the procedure in Selecting a NewVirtual Room on page 26.
4. Invite participants to the meeting.
a. Enter the first characters of the participant's name in the To field to select from a list ofparticipants.
b. Type a short description of this meeting in the Subject field. This helps locate themeeting in the list of meetings displayed in the user portal welcome screen.
c. To invite endpoints, perform the procedure in Selecting Endpoints for a Videoconferenceon page 28.
Important:
You can use room systems only in point-to-point calls in this version of ScopiaSolution.
d. To view participant availability, perform the procedure in Viewing Participant Availabilityon page 32.
e. To select a meeting host, perform the procedure in Selecting the Participant Hosting theVideoconference on page 34.
Important:Add your name to the invitation so you can host the meeting.
f. To reserve extra ports, perform the procedure in Reserving Bandwidth on page 35.
5. Secure your meeting by selecting a Meeting PIN and Moderator PIN in the Advanced tab.
User Guide for Scopia Management Version 8.2 Creating a Videoconference from the User Portal of ScopiaManagement | 20

Figure 9: Defining settings on the Advanced tab
• If you want participants to enter this meeting only with a password, enter a numeric PINin the Meeting PIN field.
Only integers are allowed. If you enter the moderator PIN, you can turn on the waitingroom functionality.
• If you want to protect the moderator function with a different password, enter a numericPIN in the Moderator PIN field.
This PIN allows you to take control of a meeting from the In-Meeting Control interfaceor from the endpoint using DTMF. Depending on the user profile your administratorcreated for you, you might be allowed to access the In-Meeting Control screen withoutusing a Moderator PIN.
6. To configure the layout of your meeting, perform the procedure in Defining the ParticipantVideo Display Layout on page 37.
7. Select the MCU location.
If you select Auto, Scopia Management knows the endpoints' location and can thusautomatically select the MCU closest to the endpoints. For example, if only one endpoint isinvited and is part of the organization, Scopia Management selects an MCU whose locationis closest to that endpoint.
8. If you are cascading your conference, you can assign invited endpoints to the master MCU.This is used when an MCU has not enough resources to support a very large meeting.Additional MCUs, called slaves in this type of deployment, are then added to the meeting tosupport the master MCU. For the meeting Scopia Management finds the closest MCUaccording to the meeting location. For example, if there is no master MCU in the New Yorkarea, Scopia Management finds another master MCU close to New York to support themeeting.For more information on this setup, see Scheduling a Cascaded Conference on page 39.
User Guide for Scopia Management Version 8.2 Creating a Videoconference from the User Portal of ScopiaManagement | 21

9. If required, select a time zone for your meeting. For more information on time zones, see Managing Your User Profile in Scopia Management on page 9.
10. If required, configure the meeting support features in the Advanced tab as described in Figure 8: The Schedule a Meeting page on page 19.
Table 5: Modifying the waiting room, recording, and streaming settings
Field DescriptionPlace participants in a 'waitingroom' until the moderator joins themeeting
Select this field to turn on or off the waiting roomfeature. For more information on this feature, see Managing Your Virtual Room Profile in ScopiaManagement on page 12 .
Important:
To enable or disable the waiting room, you mustfirst define a Moderator PIN.
Record meeting when meetingstarts
Select this field to turn on or off the record feature.
Stream meeting Select this field to turn on or off the streamingfeature. The videoconference signal is sent out one-way to each of the streaming recipients, who cannotnot use a microphone or camera to communicateback to the videoconference.
Important:
Streaming can be received with any client that canaccept Real Time Streaming Protocol (RTSP),such as Apple Quicktime.
Streaming can be disabled or enabled during thevideoconference by any Scopia Desktop Clientclient that has meeting moderation rights.
11. Type a short text in the Message page such as the list of items on the agenda. The systemadds this description to the meeting details included in the invitation sent to all theparticipants.
12. Select Send to send email messages containing the videoconference information. Thefollowing occurs:
• If all required resources are available, the meeting is automatically scheduled andScopia Management sends the invitation to all invitees.
• If network resources are available but non-essential resources (such as optionalendpoints or users) are not, the meeting is automatically scheduled, notifications aresent, and a conflict list is created for the meeting organizer.
• Depending on your user profile, the meeting is listed in the welcome screen of the userportal page.
User Guide for Scopia Management Version 8.2 Creating a Videoconference from the User Portal of ScopiaManagement | 22

• If the meeting cannot be scheduled, the window displays an error message.
13. You can make changes to a scheduled videoconference from the Scopia Management userportal at any time:
• To reschedule or change the settings of your videoconference, select .
• To delete a scheduled meeting, select .
Adding the Videoconference to Your Calendar
About this task
Use Scopia Management's calendar to schedule your videoconference.
Procedure
1. As a user, access the Scopia Management user portal and select Schedule as shownbelow:
Figure 10: Beginning to schedule a meeting in the Scopia Management user portal
Or
2. As an administrator, access the Scopia Management administrator portal select theMeetings tab > Meetings > Schedule a Meeting as shown below:
User Guide for Scopia Management Version 8.2 Creating a Videoconference from the User Portal of ScopiaManagement | 23

Figure 11: Beginning to schedule a meeting in the Scopia Management administratorportal
3. In the Schedule a Meeting page select the Start Time field.This calendar displays in the window, highlighting the current date (June 27 in this example).See Figure 12: The Scopia Management calendar on page 24
Figure 12: The Scopia Management calendar
4. In the calendar that displays in the window, select the videoconference time and date usingthe fields listed in this table.
Table 6: The calendar icons
Button DescriptionSelect the month field to scroll months of the current, past, or futureyears.
Select to scroll calendars of past years in the selected month.
Select to scroll calendars of future years in the selected month.
Select to scroll calendars of past months in the selected year. Insidethe month field, select to scroll past years of the selected month.
Select to scroll calendars of future months in the selected year. Insidethe month field, select to scroll future years for the selected month.
User Guide for Scopia Management Version 8.2 Creating a Videoconference from the User Portal of ScopiaManagement | 24

Button DescriptionResets to the current date.
Indicates the selected date.
Select to set the meeting time in minutes and seconds.
Select to delete the selected time and date in the calendar.
5. If you have completed the scheduling procedure, select Send.
Selecting New Meeting References
About this task
To schedule a videoconference, you need a Meeting ID composed of a service prefix number followedby four numbers (at least). Scopia Management automatically sends the Meeting ID with the invitation tothe videoconference. Participants use this Meeting ID to access the videoconference.
Scopia Management automatically creates a Meeting ID that you can change while scheduling yourmeeting.
Scopia Management also selects the default meeting type for your meeting. You can change this settingwhile scheduling your meeting. Meeting types (also known as MCU services) are templates of meetingswhich determine the main meeting parameters.
Procedure
1. As a user, access the Scopia Management user portal and select Schedule as shownbelow:
Figure 13: Beginning to schedule a meeting in the Scopia Management user portal
Or
2. As an administrator, access the Scopia Management administrator portal select theMeetings tab > Meetings > Schedule a Meeting as shown below:
User Guide for Scopia Management Version 8.2 Creating a Videoconference from the User Portal of ScopiaManagement | 25

Figure 14: Beginning to schedule a meeting in the Scopia Management administratorportal
3. Select the button next to the Where field.
Figure 15: Selecting new meeting references
4. Select a new Meeting Type from the drop-down list (Figure 16: Creating meeting referenceson page 26).
Figure 16: Creating meeting references
For more information, see Managing Meeting Types on page 11.
5. Enter a new Meeting ID.
6. Select OK to save and close.
User Guide for Scopia Management Version 8.2 Creating a Videoconference from the User Portal of ScopiaManagement | 26

Selecting a New Virtual Room
About this task
You can choose to hold your meeting in one of your virtual rooms, or in someone else's virtual room.Selecting one of these rooms uploads the default settings for that room's profile. You can modify thesesettings while scheduling your meeting.
Important:
If the room is not free, the system displays a warning message.
Procedure
1. As a user, access the Scopia Management user portal and select Schedule as shownbelow:
Figure 17: Beginning to schedule a meeting in the Scopia Management user portal
Or
2. As an administrator, access the Scopia Management administrator portal select theMeetings tab > Meetings > Schedule a Meeting as shown below:
Figure 18: Beginning to schedule a meeting in the Scopia Management administratorportal
3. Select the button next to the Where field.
User Guide for Scopia Management Version 8.2 Creating a Videoconference from the User Portal of ScopiaManagement | 27

Figure 19: Selecting a new virtual room
4. Select the Virtual Room tab.
Figure 20: Selecting a new virtual room
For more information, see Managing Your Virtual Room Profile in Scopia Management onpage 12.
5. Select the virtual room for your meeting by entering its name in the search field (Figure20: Selecting a new virtual room on page 28).
6. Select OK to save and close.
Selecting Endpoints for a Videoconference
About this task
You can invite endpoints within the organization by searching their contact names in the corporatedirectory, or invite endpoints outside the organization by entering their details manually. In general, youassign one endpoint per participant.
Important:
You can use room systems only in point-to-point calls in this version of Scopia Solution.
If you have a virtual room, you probably already selected your endpoints by navigating to Settings >Preferences > Virtual Room > Select Endpoints and using the procedure described in this topic.When you schedule a videoconference using a virtual room, the system uploads the default settings ofthe virtual room, including the selected endpoints. You can always add or remove endpoints by followingthe procedure described in this topic.
User Guide for Scopia Management Version 8.2 Creating a Videoconference from the User Portal of ScopiaManagement | 28

Procedure
1. As a user, access the Scopia Management user portal and select Schedule as shownbelow:
Figure 21: Beginning to schedule a meeting in the Scopia Management user portal
Or
2. As an administrator, access the Scopia Management administrator portal select theMeetings tab > Meetings > Schedule a Meeting as shown below:
Figure 22: Beginning to schedule a meeting in the Scopia Management administratorportal
3. Select the Endpoints tab.
4. To invite a participant from the corporate address book, select By Directory (Figure23: Inviting endpoints from the corporate address book on page 30).
User Guide for Scopia Management Version 8.2 Creating a Videoconference from the User Portal of ScopiaManagement | 29

Figure 23: Inviting endpoints from the corporate address book
a. Select the endpoint listed in the address book.
b. If the endpoint you want to invite is not displayed in the list, alter your search by enteringthe partial or complete participant's name, number, or address in the Search field.
c. Select the participant you want to invite.
d. Select Invite Endpoint to add it to the list of participants.
5. To invite an endpoint that is external to the organization, manually enter the participant'sdetails in the By Address page (Figure 24: Inviting endpoints by entering their addressmanually on page 30).
Figure 24: Inviting endpoints by entering their address manually
You can invite:
• H.323 endpoints
• SIP endpoints
• ISDN/PSTN endpoints
• Mobile devices
User Guide for Scopia Management Version 8.2 Creating a Videoconference from the User Portal of ScopiaManagement | 30

Important:
See the Scopia Solution Guide for more information on the deployments of theseendpoints.
a. Enter the settings described in this table.
Table 7: Settings for Inviting endpoints by their address
Field Description
Name Enter the endpoint's name.
Protocol Select the videoconferencing standard that is used forconferencing with the invited endpoint:
• Select IP (H.323) if you invite an H.323 endpoint.
• Select IP (SIP) if you invite an SIP endpoint.
• Select ISDN/PSTN (H.320) if you invite anISDN/PSTN device. Scopia Management uses theH.320 standard to communicate with ISDN/PSTNdevices outside the organization.
• Select Mobile if you invite a mobile device.
Address Enter the endpoint's address.
• If you invite an H.323 or SIP endpoint, enter theE.164 number, IP address or domain name youreceived for the endpoint.
• If the invited endpoint is a mobile device (notScopia Mobileor an ISDN/PSTN device, enter thecountry code, area code, and phone number youreceived for this device.
Bandwidth This field indicates the transmission capability of thecommunication channel measured in bits per second(bps). Adjust the bandwidth required for the call byselecting one of these settings:
• Default.This setting supports all layouts andendpoints with various resolutions.
• A value in the call bit rate drop-down list.
If you invite an ISDN/PSTN device, the drop-downlist lets you select 64Kpbs channels forcommunication. To invite an endpoint that uses56Kbps channels, select Restricted Mode.
3G Select this field if the invited endpoint is a 3G-324M-based mobile device.
Restricted Mode Select this field if the invited device uses a 56Kbpschannel communication.
b. Select Invite Endpoint to add it to the list of participants.
User Guide for Scopia Management Version 8.2 Creating a Videoconference from the User Portal of ScopiaManagement | 31

6. You can associate an endpoint to a participant:
a. Select the Advanced icon.
b. Select the Select field next to the name of the participant to whom you want to assign anendpoint.
c. Select the endpoint as described in this procedure.
7. You can setup endpoints to dial in at the time of the meeting. The videoconference dial-innumber is part of the invitation to the videoconference. This usage allows the system to bookport resources in advance. When dialing in, participants are placed into a waiting room if thisfeature is enabled in the videoconference. See Managing Your Virtual Room Profile in ScopiaManagement on page 12 for information on the waiting room feature.
Important:
Any last-minute change to the dial-in number requires sending a new invitation with theupdated dial-in number.
a. Select the Advanced icon.
b. To move an endpoint to the dial-in scheme, clear the checkbox next to the endpoint'sname in the Auto-Dial (Figure 25: Using Auto-Dial on page 32).
Figure 25: Using Auto-Dial
c. To move all the endpoints to the dial-in scheme, select Auto-Dial at the top of thecolumn to clear all the checkboxes.
8. You can define the videoconference to automatically dial-out to the participant at the time ofthe meeting. This usage frees system resources and allows to call the endpoint when thevideoconference is ready to start. This setting is also used for instant endpoint-initiatedmeetings.
a. To move an endpoint to the dial-out scheme, select the checkbox next to the endpoint'sname in the Auto-Dial column.
b. To move all the endpoints to the dial-out scheme, select Auto-Dial at the top of thecolumn to check all the checkboxes.
9. If you have completed the scheduling procedure, select Send .
User Guide for Scopia Management Version 8.2 Creating a Videoconference from the User Portal of ScopiaManagement | 32

Viewing Participant Availability
About this task
To successfully schedule resources in Scopia Management, the system must ensure that the invitedparticipants or endpoints are available. The system offers an intuitive view of their availability so you canchoose a time slot where all the required participants are available.
Procedure
1. As a user, access the Scopia Management user portal and select Schedule as shownbelow:
Figure 26: Beginning to schedule a meeting in the Scopia Management user portal
Or
2. As an administrator, access the Scopia Management administrator portal select theMeetings tab > Meetings > Schedule a Meeting as shown below:
Figure 27: Beginning to schedule a meeting in the Scopia Management administratorportal
3. Select the Availability tab.The system displays the week in which the meeting is scheduled to occur (Figure28: Verifying participant availability on page 34).
User Guide for Scopia Management Version 8.2 Creating a Videoconference from the User Portal of ScopiaManagement | 33

Figure 28: Verifying participant availability
For an endpoint, a blue square means the endpoint is already booked for another meeting.No color means the endpoint is free.
The Virtual MCU field indicates you may cascade your meeting. For more information, see Scheduling a Cascaded Conference on page 39. A gray square means the system doesnot know the MCU's availability. No color means the MCU has enough resource to support ameeting for a particular day.
4. Change the scheduled time of your videoconference according to the participants' availability.
5. If you have completed the scheduling procedure, select Send.
Selecting the Participant Hosting the Videoconference
About this task
You can assign the role of meeting host to one of the participants in the videoconference. A host hasthese capabilities:
• A host does not need to enter a moderator PIN to access the meeting and can start moderating themeeting right away.
• If the waiting room mode is enabled, the host unlocks the waiting room by joining the meeting.
Important:
The participant who knows the moderator PIN can also unlock the waiting room when joining themeeting.
• A host can be recorded in the CDR file so the administrator knows who was hosting thevideoconference.
Procedure
1. As a user, access the Scopia Management user portal and select Schedule as shownbelow:
User Guide for Scopia Management Version 8.2 Creating a Videoconference from the User Portal of ScopiaManagement | 34

Figure 29: Beginning to schedule a meeting in the Scopia Management user portal
Or
2. As an administrator, access the Scopia Management administrator portal select theMeetings tab > Meetings > Schedule a Meeting as shown below:
Figure 30: Beginning to schedule a meeting in the Scopia Management administratorportal
3. Schedule a videoconference as described in Scheduling Your Videoconference on page 18.
4. Select the Advanced tab.
5. Select a host from the drop-down list of the Meeting Host field at the bottom of the screen.
6. If you have completed the scheduling procedure, select Send .
Reserving Bandwidth
About this task
You can reserve ports to ensure you have sufficient resources to invite additional participants to ameeting that is already in progress.
Scopia Management releases the ports after the specified meeting end time is reached.
If a participant leaves a meeting before the end time is reached, Scopia Management releases the videoports used by the participant immediately.
User Guide for Scopia Management Version 8.2 Creating a Videoconference from the User Portal of ScopiaManagement | 35

Procedure
1. As a user, access the Scopia Management user portal and select Schedule as shownbelow:
Figure 31: Beginning to schedule a meeting in the Scopia Management user portal
Or
2. As an administrator, access the Scopia Management administrator portal select theMeetings tab > Meetings > Schedule a Meeting as shown below:
Figure 32: Beginning to schedule a meeting in the Scopia Management administratorportal
3. Schedule a videoconference as described in Scheduling Your Videoconference on page 18.
4. Select the Advanced tab.
5. In the Reserved ports fields, enter the required number of additional ports.
If you are using the Scopia Elite MCU, you can reserve ports to correspond with endpoint'svideo capabilities as listed in this table.
User Guide for Scopia Management Version 8.2 Creating a Videoconference from the User Portal of ScopiaManagement | 36

Table 8: Endpoint video capabilities
Field Name DescriptionFull High Definition Endpoints that support resolutions of 1080p and lower.
High Definition Endpoints that support resolutions of 720p and lower.
Standard Definition Endpoints that support resolutions of 352p and lower.
6. If you have completed the scheduling procedure, select Send.
Defining the Participant Video Display Layout
About this task
The system allows you to set the initial layout for endpoints to which the MCU dials out. Make sure thereis no dynamic layout defined by the MCU service for this meeting type.
The layout of these endpoints may change during the course of the meeting if additional endpoints dialinto the conference.
Without a dynamic layout, you can switch between a wide range of video layouts for the meeting. Withdynamic layout, the video image automatically includes the number of frames equal to the number ofparticipant images (up to a maximum of 28). The layout changes according to the number of participantsthat join or exit the meeting.
Dynamic layout conserves bandwidth, eliminates the display of empty frames in the video image, andmakes optimal use of the video image display. Dynamic layout is especially suited to a meeting that hasa high rate of participant traffic joining and exiting the meeting, or to an adaptive meeting type that has avariety of meeting sizes.
Since this functionality pertains to video layouts, this option is not available for non-video conferences.
Procedure
1. As a user, access the Scopia Management user portal and select Schedule as shownbelow:
User Guide for Scopia Management Version 8.2 Creating a Videoconference from the User Portal of ScopiaManagement | 37

Figure 33: Beginning to schedule a meeting in the Scopia Management user portal
Or
2. As an administrator, access the Scopia Management administrator portal select theMeetings tab > Meetings > Schedule a Meeting as shown below:
Figure 34: Beginning to schedule a meeting in the Scopia Management administratorportal
3. Create a videoconference as described in Scheduling Your Videoconference on page 18.
4. Select Video Layout in the Advanced tab.
The window displays the video layout (Figure 35: The Video Layout window on page 39).
User Guide for Scopia Management Version 8.2 Creating a Videoconference from the User Portal of ScopiaManagement | 38

Figure 35: The Video Layout window
5. Select the layout that dial-out participants see from the Show Video Layout Area windowduring the videoconference.
Layout Description
Dynamic Scopia Management switches the videolayout of the meeting dynamically to includethe maximum number of participants (up to28).
Fixed (any icon showing a fixed number ofparticipants, for example, or )
Scopia Management limits the number of theparticipants it shows in the video layout to thenumber of frames in the layout you chose.
You can view available layouts by selecting the left and right arrows at the bottom of thewindow.
The service selected for the meeting determines which layouts are available.
For a video (point-to-point) call, the attendees list contain only two endpoints, and the videolayout display is disabled.
6. To include an endpoint name in a specific subframe of the screen layout, drag and drop theparticipant into the meeting layout.
7. If you have multiple branches participating in the videoconference, select the headquarterendpoint as the lecturer.
8. If you have completed the scheduling procedure, select Send.
User Guide for Scopia Management Version 8.2 Creating a Videoconference from the User Portal of ScopiaManagement | 39

Scheduling a Cascaded Conference
About this task
You can assign the invited endpoint to the master MCU in a cascaded videoconference.
For more information on conference cascading, see the Scopia Solution Guide and the Scopia EliteMCU User Guide.
The master MCU receives and sends video streams of all participants in the videoconference. A slaveMCU can only send the video of the Active Speaker to the master MCU to be seen by all participants inthe videoconference.
Important:
If there is insufficient port capacity on the master MCU to which you assigned the endpoint, thescheduled meeting is not created. You can reserve extra ports as described in Reserving Bandwidthon page 35.
Procedure
1. As a user, access the Scopia Management user portal and select Schedule as shownbelow:
Figure 36: Beginning to schedule a meeting in the Scopia Management user portal
Or
2. As an administrator, access the Scopia Management administrator portal select theMeetings tab > Meetings > Schedule a Meeting as shown below:
User Guide for Scopia Management Version 8.2 Creating a Videoconference from the User Portal of ScopiaManagement | 40

Figure 37: Beginning to schedule a meeting in the Scopia Management administratorportal
3. Perform the procedure in Scheduling Your Videoconference on page 18.
4. Select the Advanced tab.
5. To move an endpoint to the master MCU, select the checkbox next to the endpoint's name inthe On Master MCU column (Figure 38: Moving an endpoint to the master MCU on page41).
Figure 38: Moving an endpoint to the master MCU
Important:
If you do not assign an endpoint to the master MCU, Scopia Management tries to allocateit automatically according to priority among endpoints. You can prioritize the endpoints asexplained in step 6.
6. To move all the endpoints to the master MCU, select On Master MCU at the top of thecolumn.
7. To prioritize the allocation of endpoints onto the master MCU, follow this procedure:
a. Select the endpoint that Scopia Management must allocate with highest priority onto themaster MCU.
b. Use the arrow keys to move the selected endpoint up in the list of invited endpoints(Figure 39: Prioritizing an endpoint for allocation to the master MCU on page 42).
User Guide for Scopia Management Version 8.2 Creating a Videoconference from the User Portal of ScopiaManagement | 41

Figure 39: Prioritizing an endpoint for allocation to the master MCU
8. If you have completed the scheduling procedure, select Send.
Defining How a Videoconference Ends
About this task
When the meeting ends, the resources used by the meeting are released for use by other meetings. Itcan therefore be significant whether the meeting ends at the scheduled time, or if it ends dynamicallywhen all the endpoints have disconnected from the meeting.
Procedure
1. As a user, access the Scopia Management user portal and select Schedule as shownbelow:
Figure 40: Beginning to schedule a meeting in the Scopia Management user portal
Or
2. As an administrator, access the Scopia Management administrator portal select theMeetings tab > Meetings > Schedule a Meeting as shown below:
User Guide for Scopia Management Version 8.2 Creating a Videoconference from the User Portal of ScopiaManagement | 42

Figure 41: Beginning to schedule a meeting in the Scopia Management administratorportal
3. Perform the procedure in Scheduling Your Videoconference on page 18.
4. Select the Advanced tab.
5. (Optional) End the meeting according to the termination time defined in the Duration(minutes) field.
a. Select Terminate at scheduled time and alert in advance (minutes) to terminate themeeting according to the termination time defined for the meeting.
b. Select the alert time from the drop-down list.
6. (Optional) End the meeting a defined period of time after the last participant leaves.
a. Select Terminate after all participants left the meeting (minutes).
b. Select the period of time from the drop-down list.
Scopia Management automatically extends the meeting as long as meeting participants arestill connected to the meeting, and there is no resource conflict with upcoming scheduledmeetings.
By default, you cannot automatically extend Scopia Management meetings to last more thanfour hours. If you need this default changed, contact your system administrator.
The maximum values that Scopia Management allows are 10 days, 240 hours and 14400minutes.
7. If you have completed the scheduling procedure, select Send.
Using Instant Meetings
About this task
You create an instant meeting when you dial a meeting ID from your endpoint without scheduling themeeting or a virtual room number. The system creates this random instant meeting or virtual roommeeting for you and uses the default meeting type that was configured for you. When all participantsleave the instant meeting or the virtual room, it is terminated.
User Guide for Scopia Management Version 8.2 Creating a Videoconference from the User Portal of ScopiaManagement | 43

If all participants stay in the meeting after 30 minutes, the meeting is auto-extended until all participantsleave the meeting or there is a resource conflict.
Before you begin
Make sure you can create instant meetings as described in Managing Your Virtual Room Profile inScopia Management on page 12.
Procedure
1. For a video call, dial the number of the endpoint you want to reach from your endpoint.
2. To join a meeting, dial the meeting type prefix followed by a meeting ID number.
For example 856789 where 85 is the meeting type prefix and 6789 is the meeting ID number.
You can specify the default meeting type by dialing the meeting ID number without the prefix.
3. You can invite other endpoints using a DTMF dial pad using MCU delimiters. By default, ** isthe MCU delimiter for inviting an endpoint to a meeting, and *** is the MCU delimiter for themeeting password. Dial the following string:
• The meeting type prefix followed by a meeting ID number.
• **
• The number of the endpoint or terminal you want to invite.
• ***
• The meeting password.
For example, 856789***111**5656.
4. Alternatively, you can invite other endpoints on an instant basis by asking them to dial thesame virtual room. For example, a user defines a virtual room with number 6555 and meetingpassword 1234. When 6555 is dialed from an endpoint, a virtual room meeting begins. Themeeting ID is 6555, and anyone wanting to join the conference must enter the password1234.
Using Sony Endpoints in a Videoconference
About this task
You can create a multipoint meeting on a Sony endpoint using an embedded MCU.
Procedure
1. Access the web interface of the Sony endpoint.
2. In the Dial/Disconnect section, select Multipoint in the Line I/F field to create a multipointconference.
User Guide for Scopia Management Version 8.2 Creating a Videoconference from the User Portal of ScopiaManagement | 44

Using the Auto-AttendantThe Auto-Attendant feature, also known as video IVR (Interactive Voice Response), enables users todial a central number to receive a list of menu options, rather like an audio IVR system but enhanced toinclude video. This is especially useful when users are not aware of the specific number of a conferencebut would like to join by choosing from a list of conferences currently active.
This feature is available in both the Scopia Elite MCU and Scopia Management.
When Scopia Management is present in your deployment, Radvision recommends using its Auto-Attendant feature in preference to the MCU, as its list of available conferences covers the entire system,and is not limited to those active on any one MCU.
Use the Auto-Attendant feature in a videoconference as described in these topics.
Navigation
• Creating a Videoconference via the Auto-Attendant on page 45
• Joining a Videoconference via the Auto-Attendant on page 45
Creating a Videoconference via the Auto-Attendant
About this task
.
For general information on the Auto-Attendant (or Video IVR) feature, see Using the Auto-Attendant onpage 45.
The Auto-Attendant feature is not only a means of accessing a videoconference; you can also use it tocreate a new meeting.
Procedure
1. Access the Auto-Attendant session as described in the Joining a Videoconference via theAuto-Attendant on page 45.
2. Press 0.
3. (Optional) Enter a PIN for your new meeting or enter ##.
Participants must use this PIN to join your meeting.
Joining a Videoconference via the Auto-Attendant
About this task
For general information on the Auto-Attendant (or Video IVR) feature, see Using the Auto-Attendant onpage 45.
User Guide for Scopia Management Version 8.2 Creating a Videoconference from the User Portal of ScopiaManagement | 45

You can view a list of current videoconferences via the Auto-Attendant only if your administrator hasconfigured this feature in Scopia Management.
Procedure
1. Ask your administrator for the meeting's Auto-Attendant number.
2. Dial the Auto-Attendant number from your endpoint to access the meeting.
Alternatively, you can dial the IP address of your Scopia Management to gain access to theAuto-Attendant meeting.
3. Use the * or # keys to browse the meeting list page by page.
4. Enter the videoconference ID to access that videoconference.
User Guide for Scopia Management Version 8.2 Creating a Videoconference from the User Portal of ScopiaManagement | 46

Chapter 5 | Moderating Videoconferences inScopia Management
You can moderate videoconferences using Scopia Management’s In-meeting control interface. Depending on youruser privileges, you can fix many aspects of the videoconference including screen layout of each participant, blockingand unblocking audio and video, and enabling or disabling a wide range of features for each user.
Navigation
• Accessing the In-meeting Control Interface on page 47
• Customizing Participant Options on page 48
• Modifying Participant Media Connections on page 50
• Modifying Videoconference Views on page 54
• Managing Videoconference Participants on page 65
Accessing the In-meeting Control Interface
About this task
You can monitor and moderate a videoconference as a participant or the organizer via the In-MeetingControl interface of the user portal.
Important:
Depending on your profile, you can also access the In-meeting Control interface from theadministrator portal.
Before you begin
Verify with your administrator that your Scopia Management is configured to display meetings in the userportal page.
Procedure
1. Access the Scopia Management user portal URL in a browser at http://host-URL:port-number,where the host-URL is the name of the application server on the Scopia Management server.
2. Log in to the Scopia Management user portal using the credentials provided by youradministrator.
3. Select the meeting you want to moderate.
User Guide for Scopia Management Version 8.2 Moderating Videoconferences in Scopia Management | 47

Figure 42: Scopia Management user portal
4. Select Moderate. See Figure 42: Scopia Management user portal on page 48.
5. Enter the moderator PIN if prompted.
You are automatically granted moderator rights, if another user is not moderating thisvideoconference.
Customizing Participant OptionsInviting participants to a meeting requires the system to know which endpoints are associated withspecific users. You can also customize the settings of each participant’s endpoint to define the VIP andlecturer of a meeting.
Navigation
• Enabling Lecture Mode on page 48
• Selecting the VIP Status for a Participant on page 49
Enabling Lecture Mode
About this task
In lecture mode, the lecturer sees all the participants while the participants see only the lecturer. You canchange the lecture mode setting by following this procedure.
Procedure
1. Access the Scopia Management user portal URL in a browser at http://host-URL:port-number,where the host-URL is the name of the application server on the Scopia Management server.
2. Log in to the Scopia Management user portal using the credentials provided by youradministrator.
User Guide for Scopia Management Version 8.2 Moderating Videoconferences in Scopia Management | 48

3. Access the In-meeting Control interface by selecting the meeting you want to moderate andselecting Moderate.
4. In the In-meeting Control interface select View > Participant List View or select the MCUhosting the conference.
5. Select the relevant participant.
6. Select the Action button > Lecturer to open a popup window.
Figure 43: Accessing the Action menu
The icon appears next to the participant's name.
7. To cancel lecture mode, select Moderate > Set Lecturer > No Lecturer.
8. As a shortcut to select a lecturer, select the lecturer from the list of participants in Moderate >Set Lecturer. This setting also overrides the participant custom layout.
Selecting the VIP Status for a Participant
About this task
When you select the VIP status for an endpoint, Scopia Management cannot downgrade its bandwidth.The video from the VIP endpoint is always displayed. In addition, the VIP can start a presentationwithout any additional configuration.
Procedure
1. Access the Scopia Management user portal URL in a browser at http://host-URL:port-number,
User Guide for Scopia Management Version 8.2 Moderating Videoconferences in Scopia Management | 49

where the host-URL is the name of the application server on the Scopia Management server.
2. Log in to the Scopia Management user portal using the credentials provided by youradministrator.
3. Access the In-meeting Control interface by selecting the meeting you want to moderate andselecting Moderate.
4. In the In-meeting Control interface select View > Participant List View or select the MCUhosting the conference.
5. Select the relevant participant.
6. Select the Action button > VIP to open a popup window.
Figure 44: Accessing the Action menu
The icon appears next to the participant's name.
Modifying Participant Media ConnectionsYou can easily modify the settings of accessories a participant uses during the videoconference, asexplained in these topics.
Navigation
• Blocking a Participant's Camera on page 51
• Blocking Incoming Video on page 51
• Changing a Participant's Audio Level on page 52
User Guide for Scopia Management Version 8.2 Moderating Videoconferences in Scopia Management | 50

• Recording Videoconferences on page 53
• Sharing a Presentation on page 54
Blocking a Participant's Camera
About this task
While moderating a videoconference, you can block or unblock a video stream sent by a meetingparticipant. For example, if a participant video connection affects meeting processing and degradesperformance, you can block the participant's video connection until the endpoint issues are resolved.
Procedure
1. Access the Scopia Management user portal URL in a browser at http://host-URL:port-number,where the host-URL is the name of the application server on the Scopia Management server.
2. Log in to the Scopia Management user portal using the credentials provided by youradministrator.
3. Access the In-meeting Control interface by selecting the meeting you want to moderate andselecting Moderate.
4. In the In-meeting Control interface select View > Participant List View or select the MCUhosting the conference.
5. Select the relevant participant.
6. To block the camera, select the icon next to the participant's name.
Blocking Incoming Video
About this task
While moderating a videoconference, you can prevent a participant from viewing another's endpointvideo.
Procedure
1. Access the Scopia Management user portal URL in a browser at http://host-URL:port-number,where the host-URL is the name of the application server on the Scopia Management server.
2. Log in to the Scopia Management user portal using the credentials provided by youradministrator.
3. Access the In-meeting Control interface by selecting the meeting you want to moderate andselecting Moderate.
User Guide for Scopia Management Version 8.2 Moderating Videoconferences in Scopia Management | 51

4. In the In-meeting Control interface select View > Participant List View or select the MCUhosting the conference.
5. Select the relevant participant.
6. To block the video, select the icon.
Changing a Participant's Audio Level
About this task
Users with moderator access can change the volume of a participant's microphone or speaker. Thisoption is useful in case there is unwanted background noise caused by a specific participant or endpoint.
Procedure
1. Access the Scopia Management user portal URL in a browser at http://host-URL:port-number,where the host-URL is the name of the application server on the Scopia Management server.
2. Log in to the Scopia Management user portal using the credentials provided by youradministrator.
3. Access the In-meeting Control interface by selecting the meeting you want to moderate andselecting Moderate.
4. In the In-meeting Control interface select View > Participant List View or select the MCUhosting the conference.
5. Select the relevant participant.
6. To mute the participant, select the or icon next to the name.
7. To decrease or increase the audio level, follow these steps:
a. Select Action > Advanced Information in the participant's information window.
b. Drag the slider to the required volume level (Figure 45: The audio level page on page53).
User Guide for Scopia Management Version 8.2 Moderating Videoconferences in Scopia Management | 52

Figure 45: The audio level page
Recording Videoconferences
About this task
You can record meetings via the In-meeting Control interface. This option is only available if ScopiaDesktop is part of your deployment. Before you can record meetings, perform the relevant configurationsfor the recorder described in the Administrator Guide for Scopia Desktop.
You can also record the meeting from the MCU moderator menu or the Scopia Desktop client. Fordetails, see the User Guide for Scopia Elite MCU or the Quick Reference Card for Scopia Desktop,respectively.
Procedure
1. Access the Scopia Management user portal URL in a browser at http://host-URL:port-number,where the host-URL is the name of the application server on the Scopia Management server.
2. Log in to the Scopia Management user portal using the credentials provided by youradministrator.
3. Access the In-meeting Control interface by selecting the meeting you want to moderate andselecting Moderate.
4. In the In-meeting Control interface select Moderate > Start Recording.
5. To stop recording, select Moderate > Stop Recording.
User Guide for Scopia Management Version 8.2 Moderating Videoconferences in Scopia Management | 53

Sharing a Presentation
About this task
A user can connect to a videoconference from a SIP or H.323 endpoint to share content such aspresentations, spreadsheets, documents, and movies. As a moderator, you can enable the presentationfeature for one or more participants.
Procedure
1. Access the Scopia Management user portal URL in a browser at http://host-URL:port-number,where the host-URL is the name of the application server on the Scopia Management server.
2. Log in to the Scopia Management user portal using the credentials provided by youradministrator.
3. Access the In-meeting Control interface by selecting the meeting you want to moderate andselecting Moderate.
4. In the In-meeting Control interface select Moderate > Presentation.
5. Select Enable for all participants.
To disable the feature, select Disable for all participants.
6. Enable presentation for one participant as follows:
a. Select the relevant participant.
b. Select Action > Allowed to present in the Information window.
Modifying Videoconference ViewsThese topics describe how to define the way videoconferences appear on participants' screens: videolayouts, whether participants' names appear and whether participants can see themselves in thevideoconference.
Navigation
• Changing the Main Video Layout on page 55
• Enabling Dynamic Layout on page 57
• Positioning the Active Speaker in the Video Layout on page 59
• Changing a Participant Meeting View on page 60
• Changing a Participant Name on page 61
• Activating Participant Auto-switching for Fixed Layouts on page 62
• Enabling the Self-see Feature on page 64
User Guide for Scopia Management Version 8.2 Moderating Videoconferences in Scopia Management | 54

Changing the Main Video Layout
About this task
A video layout is the arrangement of participant images as they appear on the monitor in avideoconference. As a moderator you can choose the main video layout of the videoconference that isseen by all participants as described in this procedure. If necessary, you can also change a participant'svideo layout to a layout different from the main layout as described in Changing a Participant MeetingView on page 60.
Procedure
1. Access the Scopia Management user portal URL in a browser at http://host-URL:port-number,where the host-URL is the name of the application server on the Scopia Management server.
2. Log in to the Scopia Management user portal using the credentials provided by youradministrator.
3. Access the In-meeting Control interface by selecting the meeting you want to moderate andselecting Moderate.
4. In the In-meeting Control interface select View > Show Video Layout Area as shown below.
Figure 46: Displaying the Video Layout area
5. Select a layout from the options in the window as shown in Figure 47: Selecting a layout onpage 56.
The meeting type you selected while scheduling this videoconference defines which videolayouts are available.
User Guide for Scopia Management Version 8.2 Moderating Videoconferences in Scopia Management | 55

Figure 47: Selecting a layout
Table 9: Video layouts
Layout Description
Dynamic The dynamic video layout is a meeting layout thatswitches dynamically to include the maximum numberof participants it can display on the screen (up to 28).The largest image always shows the active speaker.
VIP This option appears only in lecture mode. A lecturersees only VIP endpoints in the single video frame. VIPparticipants and all other participants see only thelecturer.If you selected this layout, define how often VIPparticipants are rotated on the lecturer's screen asexplained below.
Fixed (any icon showing a fixednumber of participants, forexample, or )
A fixed video layout limits the number of the participantsshown in the meeting video to the number of frames inthe layout you chose.
6. Determine fixed position of a participant in the video layout by dragging and dropping aparticipant in the selected layout area in the video display area as shown in Figure48: Mapping meeting participants in the selected video layout on page 57.
User Guide for Scopia Management Version 8.2 Moderating Videoconferences in Scopia Management | 56

Figure 48: Mapping meeting participants in the selected video layout
7. If you selected the VIP layout, define how often VIP participants are rotated on the lecturer'svideo layout as shown in Figure 49: Defining how often VIP endpoints are switched on page57.
Figure 49: Defining how often VIP endpoints are switched
Enabling Dynamic Layout
About this task
Without a dynamic layout, you can switch between a wide range of video layouts for the meeting. Withdynamic layout, the video image automatically includes the number of frames equal to the number of
User Guide for Scopia Management Version 8.2 Moderating Videoconferences in Scopia Management | 57

participant images (up to a maximum of 28). The layout changes according to the number of participantsthat join or exit the meeting.
Dynamic layout conserves bandwidth, eliminates the display of empty frames in the video image, andmakes optimal use of the video image display. Dynamic layout is especially suited to a meeting that hasa high rate of participant traffic joining and exiting the meeting, or to an adaptive meeting type that has avariety of meeting sizes.
Since this functionality pertains to video layouts, this option is not available for non-video conferences.
Procedure
1. Access the Scopia Management user portal URL in a browser at http://host-URL:port-number,where the host-URL is the name of the application server on the Scopia Management server.
2. Log in to the Scopia Management user portal using the credentials provided by youradministrator.
3. Access the In-meeting Control interface by selecting the meeting you want to moderate andselecting Moderate.
4. In the In-meeting Control interface select View > Show Video Layout Area as shown below.
Figure 50: Displaying the Video Layout area
5. Select to enable the dynamic layout and dynamically allocate the largest video windowto the active speaker.
User Guide for Scopia Management Version 8.2 Moderating Videoconferences in Scopia Management | 58

Figure 51: Selecting a layout
Positioning the Active Speaker in the Video Layout
About this task
If you have moderator privileges, you can show the active speaker in the pane of your choice. Forexample, you can choose to show the current speaker in the largest part of the video display, while theother participants are displayed in smaller videos. Or, you can choose to display the active speaker inone pane, while the other participants are not at all displayed.
Procedure
1. Access the Scopia Management user portal URL in a browser at http://host-URL:port-number,where the host-URL is the name of the application server on the Scopia Management server.
2. Log in to the Scopia Management user portal using the credentials provided by youradministrator.
3. Access the In-meeting Control interface by selecting the meeting you want to moderate andselecting Moderate.
4. In the In-meeting Control interface select View > Show Video Layout Area as shown below.
User Guide for Scopia Management Version 8.2 Moderating Videoconferences in Scopia Management | 59

Figure 52: Displaying the Video Layout area
5. Drag the icon into the required position within the video layout frame.
Changing a Participant Meeting View
About this task
While moderating the videoconference, you can change the meeting view for a selected participant.
Procedure
1. Access the Scopia Management user portal URL in a browser at http://host-URL:port-number,where the host-URL is the name of the application server on the Scopia Management server.
2. Log in to the Scopia Management user portal using the credentials provided by youradministrator.
3. Access the In-meeting Control interface by selecting the meeting you want to moderate andselecting Moderate.
4. In the In-meeting Control interface select View > Participant List View or select the MCUhosting the conference.
5. Select the participant for whom you want to change the view.
6. Select the Action button > Use Personal Layout and select a view in the personal layoutwindow.
User Guide for Scopia Management Version 8.2 Moderating Videoconferences in Scopia Management | 60

Figure 53: Accessing the Action menu
7. To return to the participants' layout view, select Action button > Use Main Layout.
Changing a Participant Name
About this task
While a meeting is in progress, you can change a participant's name.
Procedure
1. Access the Scopia Management user portal URL in a browser at http://host-URL:port-number,where the host-URL is the name of the application server on the Scopia Management server.
2. Log in to the Scopia Management user portal using the credentials provided by youradministrator.
3. Access the In-meeting Control interface by selecting the meeting you want to moderate andselecting Moderate.
4. In the In-meeting Control interface select View > Participant List View or select the MCUhosting the conference.
5. Select the relevant participant.
6. Select the Action button > Change Participant Name to open a popup window.
User Guide for Scopia Management Version 8.2 Moderating Videoconferences in Scopia Management | 61

Figure 54: Accessing the Action menu
7. Enter a new name for that participant in the popup window.
If the participant is online, the new name is displayed on the video screen for that participant.
Activating Participant Auto-switching for Fixed Layouts
About this task
Sometimes a fixed video layout has fewer video frames than the number of participants in the meeting.For example, there are 5 participants in a meeting, but you use a video layout with 4 video framesbecause you want larger video frames. You can configure your Scopia Management to showparticipants' images in turns, so that your video layout rotates to include all participants, as shown in Figure 55: Example of a video layout with auto-switching enabled on page 62.
Figure 55: Example of a video layout with auto-switching enabled
When using the dynamic layout, the auto-switching feature is enabled automatically. Every time a newparticipant joins the meeting in the dynamic layout, it adds a video frame to the layout until the number of
User Guide for Scopia Management Version 8.2 Moderating Videoconferences in Scopia Management | 62

video frames reaches the maximum of 28. After that the video layout begins to rotate participants toinclude everyone.
Important:
Auto-switching overrides any existing video display options. Auto-switching is only supported onScopia Elite 6000 Series MCU, note older Scopia MCU deployments.
Procedure
1. Access the Scopia Management user portal URL in a browser at http://host-URL:port-number,where the host-URL is the name of the application server on the Scopia Management server.
2. Log in to the Scopia Management user portal using the credentials provided by youradministrator.
3. Access the In-meeting Control interface by selecting the meeting you want to moderate andselecting Moderate.
4. In the In-meeting Control interface select View > Show Video Layout Area as shown below.
Figure 56: Displaying the Video Layout area
5. Select the Auto switch every n seconds field.
User Guide for Scopia Management Version 8.2 Moderating Videoconferences in Scopia Management | 63

Figure 57: Video layout options
6. Define how often Scopia Management switches the participants' video by entering the valuebetween 10 and 99 seconds.
Enabling the Self-see Feature
About this task
The self-see feature allows participants to see their own video in a separate sub-frame in thevideoconference. While moderating the videoconference, you can enable this feature.
Procedure
1. Access the Scopia Management user portal URL in a browser at http://host-URL:port-number,where the host-URL is the name of the application server on the Scopia Management server.
2. Log in to the Scopia Management user portal using the credentials provided by youradministrator.
3. Access the In-meeting Control interface by selecting the meeting you want to moderate andselecting Moderate.
4. In the In-meeting Control interface select View > Show Video Layout Area as shown below.
User Guide for Scopia Management Version 8.2 Moderating Videoconferences in Scopia Management | 64

Figure 58: Displaying the Video Layout area
5. Select the Self-see field.
Figure 59: Layout options
All participants can see themselves in the conference video.
Managing Videoconference ParticipantsWhile moderating a videoconference, you can manage the participants as described in these topics:
Navigation
• Inviting a Participant to Join a Videoconference on page 66
• Viewing Technical Details of Participant Connection in a Meeting on page 68
• Blocking Conference Admission on page 73
• Sending a Public Chat Message on page 74
• Displaying Participant Names in Frames on page 74
• Switching to the Scopia Desktop Client on page 76
• Disconnecting a Participant on page 77
• Extending a Videoconference Duration on page 78
• Ending a Videoconference on page 79
User Guide for Scopia Management Version 8.2 Moderating Videoconferences in Scopia Management | 65

Inviting a Participant to Join a Videoconference
About this task
You can invite a participant to join an ongoing meeting by following this procedure.
Procedure
1. Access the Scopia Management user portal URL in a browser at http://host-URL:port-number,where the host-URL is the name of the application server on the Scopia Management server.
2. Log in to the Scopia Management user portal using the credentials provided by youradministrator.
3. Access the In-meeting Control interface by selecting the meeting you want to moderate andselecting Moderate.
4. In the In-meeting Control interface select Invite.
5. To invite a participant from the corporate address book, select Directory (Figure 60: Invitinga participant from the Directory tab on page 66).
Figure 60: Inviting a participant from the Directory tab
a. Select the participant listed in the address book.
b. If the participant is not displayed in the list, alter your search by entering the partial orcomplete participant's name, number, or address in the Search field.
6. To invite an endpoint that is external to the organization, manually enter the participant'sdetails in the By Address page (Figure 61: Inviting an external participant on page 67).
User Guide for Scopia Management Version 8.2 Moderating Videoconferences in Scopia Management | 66

Figure 61: Inviting an external participant
7. You can give a name to the endpoint so the user see this name instead of its IP address.
a. Select Advanced.
b. Enter a name in the Name field.
8. You can select the videoconferecing standard used with the invited endpoint as follows:
a. Select Advanced.
b. Select the specific Protocol from the dropdown list:
• Select H.323 if you invite an H.323 endpoint.
• Select SIP if you invite an SIP endpoint.
Important:
The default Auto setting lets Scopia Management automatically select thevideoconferencing standard.
9. You can adjust the bandwidth required for the call by selecting the required setting inAdvanced > Bandwidth.
Important:
The default Auto setting lets Scopia Management automatically select the bandwidthrequired for the call. The setting supports all layouts and endpoints with variousresolutions.
10. If you want the participant to call into the videoconference instead of you calling, selectAdvanced > Dial In.
11. Select Invite .
Verify the call success or failure by selecting the Status window (Figure 62: The Status tabon page 68):
• Select to remove the participant from the meeting.
User Guide for Scopia Management Version 8.2 Moderating Videoconferences in Scopia Management | 67

• Select to reconnect a participant after network issues were solved.
Figure 62: The Status tab
Viewing Technical Details of Participant Connection in a Meeting
About this task
You can use the statistics accumulated during a videoconference when calling customer support forsolving any issue that might occur in a call.
Procedure
1. Access the Scopia Management user portal URL in a browser at http://host-URL:port-number,where the host-URL is the name of the application server on the Scopia Management server.
2. Log in to the Scopia Management user portal using the credentials provided by youradministrator.
3. Access the In-meeting Control interface by selecting the meeting you want to moderate andselecting Moderate.
4. In the In-meeting Control interface select the View > Participant List View or select theMCU hosting the conference.
5. Select the relevant participant.
6. Select the Action button > Advanced Information (Figure 63: Accessing endpointinformation on page 69).
User Guide for Scopia Management Version 8.2 Moderating Videoconferences in Scopia Management | 68

Figure 63: Accessing endpoint information
The window displays the endpoint properties.
7. Select the Connection tab to view details relating to the connection made by this endpoint tothe videoconference (Figure 64: The Connection tab on page 70).
User Guide for Scopia Management Version 8.2 Moderating Videoconferences in Scopia Management | 69

Figure 64: The Connection tab
Table 10: The Connection tab settings
Participant or Endpoint Detail Description
Endpoint Name Participant name.
Endpoint Address Participant number such as IP address, E.164number, or SIP URI.
Host MCU Name of the MCU used for the call.
Type The device used by the participant in thevideoconference. This could be:
• Video Endpoint
• Via gateway
• Videoconference connection
• Cascaded Videoconference
• Scopia Desktop Client
• Scopia Desktop Data Presentation
• Undetermined
Description Participant description (displays the endpoint vendoridentifier, if available).
Connection Time Time the participant connected to the meeting.
Connection Method Indicates whether the endpoint:
• Dialed into the meeting, or
• Was invited to the meeting from the In-meetingControl screen.
Bitrate Maximum bit rate of audio, video, and data streamstransferred per call, in megabits per second
User Guide for Scopia Management Version 8.2 Moderating Videoconferences in Scopia Management | 70

8. Select the Audio tab to view the statistics related to the audio connection of this endpoint.The information lists values for calls from the endpoint to the MCU, and vice-versa (Figure65: The Audio tab on page 71).
Figure 65: The Audio tab
Table 11: Settings of the Audio, Video and Data tab
Participant or Endpoint Detail Description
Codec Standard used for compressing anddecompressing audio streams.
Rate Amount of audio data transferred in kilobits persecond.
Loss Missing audio in the transferred packets,expressed in percentage.
Jitter (curr/min/max) The delay in transferred audio packets,calculated at current, minimum, and maximumvalues and expressed in milliseconds.
Out of order packet count The number of media packets that reached therecipient in the wrong sequence.
Packet count The total number of media packets sent betweenthe endpoint and the MCU.
Bytes count The total number of bytes sent between theendpoint and the MCU.
User Guide for Scopia Management Version 8.2 Moderating Videoconferences in Scopia Management | 71

Participant or Endpoint Detail Description
IP Address The IP address of the endpoint or the MCU.
Port The port for media transfer.
Important:
The ports used for audio, video, and data aredifferent.
9. Select the Video tab to view the statistics related to the video connection of this endpoint.The information lists values for calls from the endpoint to the MCU, and vice-versa (Figure66: The Video tab on page 72).
Figure 66: The Video tab
10. Select the Data tab to view the statistics related to the video connection of this endpoint. Theinformation lists values for calls from the endpoint to the MCU, and vice-versa (Figure67: The Data tab on page 73).
User Guide for Scopia Management Version 8.2 Moderating Videoconferences in Scopia Management | 72

Figure 67: The Data tab
Blocking Conference Admission
About this task
Users with moderator-level access can block the admission of additional participants to a conference.
Procedure
1. Access the Scopia Management user portal URL in a browser at http://host-URL:port-number,where the host-URL is the name of the application server on the Scopia Management server.
2. Log in to the Scopia Management user portal using the credentials provided by youradministrator.
3. Access the In-meeting Control interface by selecting the meeting you want to moderate andselecting Moderate.
4. In the In-meeting Control interface select View > Show Video Layout Area as shown below.
User Guide for Scopia Management Version 8.2 Moderating Videoconferences in Scopia Management | 73

Figure 68: Displaying the Video Layout area
5. In the In-meeting Control interface select Moderate > Lock Meeting. This activates blockingany further participants from entering the videoconference.
Important:
To re-admit participants, select Unlock Meeting.
Sending a Public Chat Message
About this task
While moderating the videoconference, you can send an instant message to all participants.
Procedure
1. Access the Scopia Management user portal URL in a browser at http://host-URL:port-number,where the host-URL is the name of the application server on the Scopia Management server.
2. Log in to the Scopia Management user portal using the credentials provided by youradministrator.
3. Access the In-meeting Control interface by selecting the meeting you want to moderate andselecting Moderate.
4. In the In-meeting Control interface select Moderate > Send Message to All Participants.
5. Type the message text in the window.
6. Select Send.
User Guide for Scopia Management Version 8.2 Moderating Videoconferences in Scopia Management | 74

Displaying Participant Names in Frames
About this task
Users with moderator-level access can optionally display the name of endpoints or participants inspecific positions of the video layout frame.
Procedure
1. Access the Scopia Management user portal URL in a browser at http://host-URL:port-number,where the host-URL is the name of the application server on the Scopia Management server.
2. Log in to the Scopia Management user portal using the credentials provided by youradministrator.
3. Access the In-meeting Control interface by selecting the meeting you want to moderate andselecting Moderate.
4. In the In-meeting Control interface select View > Show Video Layout Area as shown below.
Figure 69: Displaying the Video Layout area
5. Select the Display participant names in the video layout check box as shown in Figure70: Video Layout area on page 76.
User Guide for Scopia Management Version 8.2 Moderating Videoconferences in Scopia Management | 75

Figure 70: Video Layout area
Each participant or endpoint is clearly identified by name, in a text overlay on the video image(Figure 71: Names displayed in conference (example) on page 76).
Figure 71: Names displayed in conference (example)
Switching to the Scopia Desktop Client
About this task
You can suggest to use Scopia Desktop Client as the videoconferencing tool if a majority of participantsdo no have access to the Scopia Management user portal.
User Guide for Scopia Management Version 8.2 Moderating Videoconferences in Scopia Management | 76

Scopia Desktop includes a software desktop endpoint, a client/server application that extends roomsystem conferencing to remote and desktop users for voice, video and data communications.
Scopia Desktop Client is a simple web browser plug-in that is centrally managed and deployed withoutcomplex licensing fees or installation issues. For general information, see the Scopia Solution guide.
You can start a videoconference with the Scopia Management user portal and switch to Scopia DesktopClient during the meeting. Let the participants know that you are taking this step. Scopia Managementautomatically transfers all the videoconference participants to Scopia Desktop Client.
You can also start your meeting with Scopia Desktop Client by selecting Participate in the user portal asshown in Figure 72: Accessing the Scopia Desktop portal from the Scopia Management user portal onpage 77.
Figure 72: Accessing the Scopia Desktop portal from the Scopia Management user portal
This directs you to the application's user portal whose functionalities are similar to those of the ScopiaManagement user portal. For more information, see User Guide for Scopia Desktop.
Procedure
1. Access the Scopia Management user portal URL in a browser at http://host-URL:port-number,where the host-URL is the name of the application server on the Scopia Management server.
2. Log in to the Scopia Management user portal using the credentials provided by youradministrator.
3. Access the In-meeting Control interface by selecting the meeting you want to moderate andselecting Moderate.
4. In the In-meeting Control interface select Moderate > Connect with Scopia Desktop .
User Guide for Scopia Management Version 8.2 Moderating Videoconferences in Scopia Management | 77

Disconnecting a Participant
About this task
Follow this procedure to disconnect a participant from an on-going videoconference.
Procedure
1. Access the Scopia Management user portal URL in a browser at http://host-URL:port-number,where the host-URL is the name of the application server on the Scopia Management server.
2. Log in to the Scopia Management user portal using the credentials provided by youradministrator.
3. Access the In-meeting Control interface by selecting the meeting you want to moderate andselecting Moderate.
4. In the In-meeting Control interface select View > Participant List View or select the MCUhosting the conference.
5. Select the participant you want to disconnect from the on-going videoconference (Figure73: Disconnecting a participant on page 78).
Figure 73: Disconnecting a participant
6. Select the icon next to the participant's name.
The participant is removed from the list and disconnected from the meeting.
Important:
The system might disconnect a participant due to network issues. The participant's nameis grayed. To reconnect, select the icon.
Extending a Videoconference Duration
About this task
You can extend the duration of a videoconference while it is in progress. A small counter at the bottom ofthe window indicates the time left in minutes before the meeting ends.
User Guide for Scopia Management Version 8.2 Moderating Videoconferences in Scopia Management | 78

Procedure
1. Access the Scopia Management user portal URL in a browser at http://host-URL:port-number,where the host-URL is the name of the application server on the Scopia Management server.
2. Log in to the Scopia Management user portal using the credentials provided by youradministrator.
3. Access the In-meeting Control interface by selecting the meeting you want to moderate andselecting Moderate.
4. In the In-meeting Control interface select Moderate > Extend Meeting Duration.
5. Enter the number of additional minutes by which you want to extend the duration of themeeting in the Extend field of the Extend Duration window.
Important:
Sony PCS endpoint users can automatically extend a meeting via the Sony PCS terminalremote control.
6. Select OK.
Ending a Videoconference
About this task
Users with moderator-level access can immediately terminate a videoconference at any time.
Procedure
1. Access the Scopia Management user portal URL in a browser at http://host-URL:port-number,where the host-URL is the name of the application server on the Scopia Management server.
2. Log in to the Scopia Management user portal using the credentials provided by youradministrator.
3. Access the In-meeting Control interface by selecting the meeting you want to moderate andselecting Moderate.
4. In the In-meeting Control interface select Moderate > Terminate Meeting .
5. Select OK.
User Guide for Scopia Management Version 8.2 Moderating Videoconferences in Scopia Management | 79

Glossary of Terms for Scopia Solution
1080p
See Full HD on page 84.
2CIF
2CIF describes a video resolution of 704 x 288 pixels (PAL) or 704 x 240 (NTSC). It is double the widthof CIF, and is often found in CCTV products.
2SIF
2SIF describes a video resolution of 704 x 240 pixels (NTSC) or 704 x 288 (PAL). This is often adoptedin IP security cameras.
4CIF
4CIF describes a video resolution of 704 x 576 pixels (PAL) or 704 x 480 (NTSC). It is four times theresolution of CIF and is most widespread as the standard analog TV resolution.
4SIF
4SIF describes a video resolution of 704 x 480 pixels (NTSC) or 704 x 576 (PAL). This is often adoptedin IP security cameras.
720p
See HD on page 87.
AAC
AAC is an audio codec which compresses sound but with better results than MP3.
Alias
In H.323, an alias represents the unique name of an endpoint. Instead of dialing an IP address to reachan endpoint, you can dial an alias, and the gatekeeper resolves it to an IP address.
User Guide for Scopia Management Version 8.2 Glossary of Terms for Scopia Solution | 80

Auto-Attendant
Auto-Attendant, also known as video IVR, offers quick access to meetings hosted on MCUs, via a set ofvisual menus. Participants can select menu options using standard DTMF tones (numeric keypad). Auto-Attendant works with both H.323 and SIP endpoints.
BFCP (Binary Floor Control Protocol)
BFCP is a protocol which coordinates shared videoconference features in SIP calls, often used by oneparticipant at a time. For example, when sharing content to others in the meeting, one participant isdesignated as the presenter, and is granted the floor for presenting. All endpoints must be aware that thefloor was granted to that participant and react appropriately.
Bitrate
Bitrate is the speed of data flow, measured in kilobits per second (kbps). Higher video resolutions requirehigher bitrates to ensure the video is constantly updated, thereby maintaining smooth motion. If youlower the bitrate, you lower the quality of the video. In some cases, you can select a lower bitrate withoutnoticing a significant drop in video quality; for example during a presentation or when a lecturer isspeaking and there is very little motion. In video recordings, the bitrate determines the file size for eachminute of recording.
Call Control
See Signaling on page 93.
Cascaded Videoconference
A cascaded videoconference is a meeting distributed over more than one physical MCU, where a masterMCU connects to one or more slave MCUs to create a single videoconference. It increases the meetingcapacity by combining the resources of several MCUs. This can be especially useful for distributeddeployments across several locations, reducing bandwidth usage.
CIF
CIF, or Common Intermediate Format, describes a video resolution of 352 × 288 pixels (PAL) or 352 x240 (NTSC). This is sometimes referred to as Standard Definition (SD).
Content Slider
The Scopia Content Slider stores the data already presented in the videoconference and makes itavailable for participants to view during the meeting.
User Guide for Scopia Management Version 8.2 Glossary of Terms for Scopia Solution | 81

Continuous Presence
Continuous Presence enables viewing multiple participants of a videoconference at the same time,including the active speaker. This graphics-intensive work requires scaling and mixing the imagestogether into one of the predefined video layouts. The range of video layouts depends on the type ofmedia processing supported, typically located in the MCU.
Control
Control, or media control, sets up and manages the media of a call (its audio, video and data). Controlmessages include checking compatibility between endpoints, negotiating video and audio codecs, andother parameters like resolution, bitrate and frame rate. Control is communicated via H.245 in H.323endpoints, or by SDP in SIP endpoints. Control occurs within the framework of an established call, aftersignaling.
CP
See Continuous Presence on page 82.
Dedicated Endpoint
A dedicated endpoint is a hardware endpoint for videoconferencing assigned to a single user. It is oftenreferred to as a personal or executive endpoint, and serves as the main means of video communicationsfor this user. For example, Scopia XT Executive. It is listed in the organization's LDAP directory asassociated exclusively with this user.
Dial Plan
A dial plan defines various dial prefixes to determine the characteristics of a call. For example, dial 8before a number for a lower bandwidth call, or 6 for an audio-only call, or 5 to route the call to a differentbranch.
Dial Prefix
A dial prefix is a number added to the start of a dial string to route it to the correct destination, or todetermine the type of call. Dial prefixes are defined in the organization's dial plan. For example, dial 9 foran outside line, or dial 6 for an audio only call.
Distributed Deployment
A distributed deployment describes a deployment where the solution components are geographicallydistributed in more than one network location.
User Guide for Scopia Management Version 8.2 Glossary of Terms for Scopia Solution | 82

DNS Server
A DNS server is responsible for resolving domain names in your network by translating them into IPaddresses.
DTMF
DTMF, or touch-tone, is the method of dialing on touch-tone phones, where each number is translatedand transmitted as an audio tone.
Dual Video
Dual video is the transmitting of two video streams during a videoconference, one with the live videowhile the other is a shared data stream, like a presentation.
Dynamic Video Layout
The dynamic video layout is a meeting layout that switches dynamically to include the maximum numberof participants it can display on the screen (up to 28). The largest image always shows the activespeaker.
E.164
E.164 is an address format for dialing an endpoint with a standard telephone numeric keypad, whichonly has numbers 0 - 9 and the symbols: * and #.
Endpoint
An endpoint is a tool through which people can participate in a videoconference. Its display enables youto see and hear others in the meeting, while its microphone and camera enable you to be seen andheard by others. Endpoints include dedicated endpoints, like Scopia XT Executive, software endpointslike Scopia Desktop Client, mobile device endpoints like Scopia Mobile, room systems like XT Series,and telepresence systems like Scopia XT Telepresence.
Endpoint Alias
See Alias on page 80.
FEC
Forward Error Correction (FEC) is a proactive method of sending redundant information in the videostream to preempt quality degradation. FEC identifies the key frames in the video stream that should beprotected by FEC. There are several variants of the FEC algorithm. The Reed-Solomon algorithm (FEC-RS) sends redundant packets per block of information, enabling the sender (like the Scopia Elite MCU)
User Guide for Scopia Management Version 8.2 Glossary of Terms for Scopia Solution | 83

to manage up to ten percent packet loss in the video stream with minimal impact on the smoothness andquality of the video.
FECC
Far End Camera Control (FECC) is a feature of endpoints, where the camera can be controlled remotelyby another endpoint in the call.
Forward Error Correction
See FEC on page 83.
FPS
See Frames Per Second on page 84.
Frame Rate
See Frames Per Second on page 84.
Frames Per Second
Frames Per Second (fps), also known as the frame rate, is a key measure in video quality, describingthe number of image updates per second. The average human eye can register up to 50 frames persecond. The higher the frame rate, the smoother the video.
Full HD
Full HD, or Full High Definition, also known as 1080p, describes a video resolution of 1920 x 1080pixels.
Full screen Video Layout
The full screen view shows one video image. Typically, it displays the remote presentation, or, if there isno presentation, it displays the other participant or a composite of the other participants.
Gatekeeper
A gatekeeper routes audio and video H.323 calls by resolving dial strings (H.323 alias or URI) into the IPaddress of an endpoint, and handles the initial connection of calls. Gatekeepers also implement the dialplan of an organization by routing H.323 calls depending on their dial prefixes. Scopia Managementincludes a built-in Scopia Gatekeeper, while ECS is a standalone gatekeeper.
User Guide for Scopia Management Version 8.2 Glossary of Terms for Scopia Solution | 84

Gateway
A gateway is a component in a video solution which routes information between two subnets or acts as atranslator between different protocols. For example, a gateway can route data between the headquartersand a partner site, or between two protocols like the Scopia TIP Gateway, Radvision SIP Gateway, orthe Scopia TIP Gateway.
GLAN
GLAN, or gigabit LAN, is the name of the network port on the Scopia XT Series. It is used on the XTSeries to identify a 10/100/1000MBit ethernet port.
H.225
H.225 is part of the set of H.323 protocols. It defines the messages and procedures used bygatekeepers to set up calls.
H.235
H.235 is the protocol used to authenticate trusted H.323 endpoints and encrypt the media stream duringmeetings.
H.239
H.239 is a widespread protocol used with H.323 endpoints, to define the additional media channel fordata sharing (like presentations) alongside the videoconference, and ensures only one presenter at atime.
H.243
H.243 is the protocol used with H.323 endpoints enabling them to remotely manage a videoconference.
H.245
H.245 is the protocol used to negotiate call parameters between endpoints, and can control a remoteendpoint from your local endpoint. It is part of the H.323 set of protocols.
H.261
H.261 is an older protocol used to compress CIF and QCIF video resolutions.
User Guide for Scopia Management Version 8.2 Glossary of Terms for Scopia Solution | 85

H.263
H.263 is an older a protocol used to compress video. It is an enhancement to the H.261 protocol.
H.264
H.264 is a widespread protocol used with SIP and H.323 endpoints, which defines video compression.Compression algorithms include 4x4 transforms and a basic motion comparison algorithm called P-slices. There are several profiles within H.264. The default profile is the H.264 Baseline Profile, butH.264 High Profile uses more sophisticated compression techniques.
H.264 Baseline Profile
See H.264 on page 86.
H.264 High Profile
H.264 High Profile is a standard for compressing video by up to 25% over the H.264 Baseline Profile,enabling high definition calls to be held over lower call speeds. It requires both sides of the transmission(sending and receiving endpoints) to support this protocol. H.264 High Profile uses compressionalgorithms like:
• CABAC compression (Context-Based Adaptive Binary Arithmetic Coding)
• 8x8 transforms which more effectively compress images containing areas of high correlation
These compression algorithms demand higher computation requirements, which are offered with thededicated hardware available in Scopia Solution components. Using H.264 High Profile invideoconferencing requires that both the sender and receiver's endpoints support it. This is different fromSVC which is an adaptive technology working to improve quality even when only one side supports thestandard.
H.320
H.320 is a protocol for defining videoconferencing over ISDN networks.
H.323
H.323 is a widespread set of protocols governing the communication between endpoints invideoconferences and point-to-point calls. It defines the call signaling, control, media flow, andbandwidth regulation.
H.323 Alias
See Alias on page 80.
User Guide for Scopia Management Version 8.2 Glossary of Terms for Scopia Solution | 86

H.350
H.350 is the protocol used to enhance LDAP user databases to add video endpoint information for usersand groups.
HD
A HD ready device describes its high definition resolution capabilities of 720p, a video resolution of 1280x 720 pixels.
High Availability
High availability is a state where you ensure better service and less downtime by deploying additionalservers. There are several strategies for achieving high availability, including deployment of redundantservers managed by load balancing systems.
High Definition
See HD on page 87.
High Profile
See H.264 High Profile on page 86.
HTTPS
HTTPS is the secured version of the standard web browser protocol HTTP. It secures communicationbetween a web browser and a web server through authentication of the web site and encryptingcommunication between them. For example, you can use HTTPS to secure web browser access to theweb interface of many Scopia Solution products.
Image Resolution
See Resolution on page 92.
kbps
Kilobits per second (kbps) is the standard unit to measure bitrate, measuring the throughput of datacommunication between two devices. Since this counts the number of individual bits (ones or zeros), youmust divide by eight to calculate the number of kilobytes per second (KBps).
User Guide for Scopia Management Version 8.2 Glossary of Terms for Scopia Solution | 87

KBps
Kilobytes per second (KBps) measures the bitrate in kilobytes per second, not kilobits, by dividing thenumber of kilobits by eight. Bitrate is normally quoted as kilobits per second (kbps) and then converted tokilobytes per second (KBps). Bitrate measures the throughput of data communication between twodevices.
LDAP
LDAP is a widespread standard database format which stores network users. The format is hierarchical,where nodes are often represented as branch location > department > sub-department, or executives >managers > staff members. The database standard is employed by most user directories includingMicrosoft Active Directory, IBM Sametime and others. H.350 is an extension to the LDAP standard forthe videoconferencing industry.
Lecture Mode
Scopia Desktop's lecture mode allows the participant defined as the lecturer to see all the participants,while they see only the lecturer. All participants are muted except the lecturer, unless a participant askspermission to speak and is unmuted by the lecturer. This mode is tailored for distance learning, but youcan also use it for other purposes like when an executive addresses employees during company-widegatherings.
Load balancer
A load balancer groups together a set (or cluster) of servers to give them a single IP address, known asa virtual IP address. It distributes client service requests amongst a group of servers. It distributes loadsaccording to different criteria such as bandwidth, CPU usage, or cyclic (round robin). Load balancers arealso known as application delivery controllers (ADC).
Location
A location is a physical space (building) or a network (subnet) where video devices can share a singleset of addresses. A distributed deployment places these components in different locations, oftenconnected via a VPN.
Management
Management refers to the administration messages sent between components of the Scopia Solution asthey manage and synchronize data between them. Management also includes front-end browserinterfaces configuring server settings on the server. Management messages are usually transmitted viaprotocols like HTTP, SNMP, FTP or XML. For example, Scopia Management uses managementmessages to monitor the activities of an MCU, or when it authorizes the MCU to allow a call to proceed.
User Guide for Scopia Management Version 8.2 Glossary of Terms for Scopia Solution | 88

MBps
Megabytes per second (MBps) is a unit of measure for the bitrate. The bitrate is normally quoted askilobits per second (kbps) and then converted by dividing it by eight to reach the number of kilobytes persecond (KBps) and then by a further 1000 to calculate the MBps.
MCU
An MCU, or Multipoint Control Unit, connects multiple endpoints into a single videoconference. Ittypically manages the audio mixing and video layouts, adjusting the output to suit each endpoint'scapabilities.
MCU service
See Meeting Type on page 89.
Media
Media refers to the live audio, video and shared data streams sent during a call. The shared datastream, like a presentation, is also known as dual video. Far end camera control (FECC) is anotherexample of information carried on the data stream. Media is transmitted via the RTP and RTCPprotocols in both SIP and H.323 calls.
Media Control
See Control on page 82.
Meeting Type
Meeting types (also known as MCU services) are meeting templates which determine the corecharacteristics of a meeting. For example, they determine if the meeting is audio only or audio andvideo, they determine the default video layout, the type of encryption, PIN protection and many otherfeatures. Meeting types are created in the MCU. You can invoke a meeting type by dialing its prefix infront of the meeting ID.
Moderator
A moderator is a participant with special rights in a videoconference, including muting the sound andvideo of other participants, inviting new participants, disconnecting participants, defining a meeting PINto restrict access, determining video layouts, and closing meetings. In Scopia Desktop Client, an ownerof a virtual room is the moderator when the room is protected by a PIN. Without this protection, anyparticipant can assume moderator rights.
User Guide for Scopia Management Version 8.2 Glossary of Terms for Scopia Solution | 89

MTU
The MTU, or Maximum Transmission Unit, is the maximum size of data packets sent around yournetwork. This value must remain consistent for all network components, including servers like the MCUand Scopia Desktop Server, endpoints like XT Series and other network devices like LDAP servers andnetwork routers.
Multi-Point
A multi-point conference has more than two participants.
Multi-tenant
Service provider, or multi-tenant, deployments enable one installation to manage multiple organizations.All the organizations can reside as tenants within a single service provider deployment. For example,Scopia Management can manage a separate set of users for each organization, separate localadministrators, separate bandwidth policies etc. all within a single multi-tenant installation.
NAT
A NAT, or Network Address Translation device, translates external IP addresses to internal addresseshoused in a private network. This enables a collection of devices like endpoints in a private network,each with their own internal IP address, can be represented publicly by a single, unique IP address. TheNAT translates between public and private addresses, enabling users toplace calls between publicnetwork users and private network users.
NetSense
NetSense is a proprietary Scopia Solution technology which optimizes the video quality according to theavailable bandwidth to minimize packet loss. As the available bandwidth of a connection variesdepending on data traffic, NetSense's sophisticated algorithm dynamically scans the video stream, andthen reduces or improves the video resolution to maximize quality with the available bandwidth.
Packet Loss
Packet loss occurs when some of the data transmitted from one endpoint is not received by the otherendpoint. This can be caused by narrow bandwidth connections or unreliable signal reception onwireless networks.
PaP Video Layout
The PaP (Picture and Picture) view shows two images of the same size, presented side by side.
User Guide for Scopia Management Version 8.2 Glossary of Terms for Scopia Solution | 90

PiP Video Layout
The PiP (Picture In Picture) view shows a video image in the main screen, with an additional smallerimage overlapping in the corner. Typically, a remote presentation is displayed in the main part of thescreen, and the remote video is in the small image. If the remote endpoint does not show any content,the display shows the remote video in the main part of the screen, and the local presentation in the smallimage.
Point-to-Point
Point-to-point is a feature where only two endpoints communicate with each other without using MCUresources.
PoP Video Layout
The PoP (Picture out Picture) view shows up to three images of different size, presented side by side.The image on the left is larger, with two smaller images on the right.
Prefix
See Dial Prefix on page 82.
Q.931
Q.931 is a telephony protocol used to start and end the connection in H.323 calls.
QCIF
QCIF, or Quarter CIF, defines a video resolution of 176 × 144 pixels (PAL) or 176 x 120 (NTSC). It isoften used in older mobile handsets (3G-324M) limited by screen resolution and processing power.
Recordings
A recording of a videoconference can be played back at any time. Recordings include audio, video andshared data (if presented). In Scopia Desktop, any participant with moderator rights can record ameeting. Users can access Scopia Desktop recordings from the Scopia Desktop web portal or using aweb link to the recording on the portal.
Redundancy
Redundancy is a way to deploy a network component, in which you deploy extra units as 'spares', to beused as backups in case one of the components fails.
User Guide for Scopia Management Version 8.2 Glossary of Terms for Scopia Solution | 91

Registrar
A SIP Registrar manages the SIP domain by requiring that all SIP devices register their IP addresseswith it. For example, once a SIP endpoint registers its IP address with the Registrar, it can place orreceive calls with other registered endpoints.
Resolution
Resolution, or image/video resolution, is the number of pixels which make up an image frame in thevideo, measured as the number of horizontal pixels x the number of vertical pixels. Increasing resolutionimproves video quality but typically requires higher bandwidth and more computing power. Techniqueslike SVC, H.264 High Profile and FEC reduce bandwidth usage by compressing the data to a smallerfootprint and compensating for packet loss.
Room System
A room system is a hardware videoconferencing endpoint installed in a physical conference room.Essential features include its camera's ability to PTZ (pan, tilt, zoom) to allow maximum flexibility ofcamera angles enabling participants to see all those in the meeting room or just one part of the room.
RTP
RTP or Real-time Transport Protocol is a network protocol which supports video and voice transmissionover IP. It underpins most videoconferencing protocols today, including H.323, SIP and the streamingcontrol protocol known as RTSP. The secured version of RTP is SRTP.
RTCP
Real-time Control Transport Protocol, used alongside RTP for sending statistical information about themedia sent over RTP.
RTSP
RTSP or Real-Time Streaming Protocol controls the delivery of streamed live or playback video over IP,with functions like pause, fast forward and reverse. While the media itself is sent via RTP, these controlfunctions are managed by RTSP
Sampling Rate
The sampling rate is a measure of the accuracy of the audio when it is digitized. During conversionsfrom analog to digital sound, if you increase the frequency that audio data is collected, or "sampled", youincrease the audio quality.
User Guide for Scopia Management Version 8.2 Glossary of Terms for Scopia Solution | 92

SBC
A Session Border Controller (SBC) is a relay device between two different networks. It can be used infirewall/NAT traversal, protocol translations and load balancing.
Scalability
Scalability describes the ability to increase the capacity of a network device by adding another identicaldevice (one or more) to your existing deployment. In contrast, a non-scalable solution would requirereplacing existing components to increase capacity.
Scopia Content Slider
See Content Slider on page 81.
SD
Standard Definition (SD), is a term used to refer to video resolutions which are lower than HD. There isno consensus defining one video resolution for SD.
Service
Also known as MCU service. See Meeting Type on page 89.
SIF
SIF defines a video resolution of 352 x 240 pixels (NTSC) or 352 x 288 (PAL). This is often used insecurity cameras.
Signaling
Signaling, also known as call control, sets up, manages and ends a connection or call. These messagesinclude the authorization to make the call, checking bandwidth, resolving endpoint addresses, androuting the call through different servers. Signaling is transmitted via the H.225.0/Q.931 andH.225.0/RAS protocols in H.323 calls, or by the SIP headers in SIP calls. Signaling occurs before thecontrol aspect of call setup.
SIP
Session Initiation Protocol (SIP) is a signaling protocol for starting, managing and ending voice andvideo sessions over TCP, TLS or UDP. Videoconferencing endpoints typically are compatible with SIP orH.323, and in some cases (like Scopia XT Series), an endpoint can be compatible with both protocols.As a protocol, it uses fewer resources than H.323.
User Guide for Scopia Management Version 8.2 Glossary of Terms for Scopia Solution | 93

SIP Server
A SIP server is a network device communicating via the SIP protocol.
SIP URI
See URI on page 96.
SIP Registrar
See Registrar on page 92.
Single Sign On
Single Sign On (SSO) automatically uses your network login and password to access different enterprisesystems. Using SSO, you do not need to separately login to each system or service in your organization.
Slider
See Content Slider on page 81.
SNMP
Simple Network Management Protocol (SNMP) is a protocol used to monitor network devices bysending messages and alerts to their registered SNMP server.
Software endpoint
A software endpoint turns a computer or portable device into a videoconferencing endpoint via asoftware application only. It uses the system's camera and microphone to send image and sound to theother participants, and displays their images on the screen. For example, Scopia Desktop Client orScopia Mobile.
SRTP
Secure Real-time Transport Protocol (SRTP) adds security to the standard RTP protocol, which is usedto send video and audio data between devices in SIP calls using TLS. It offers security via encrypting,authenticating and ensuring message integrity.
SSO
See Single Sign On on page 94.
User Guide for Scopia Management Version 8.2 Glossary of Terms for Scopia Solution | 94

Standard Definition
See SD on page 93.
Streaming
Streaming is a method of delivering multimedia content in one direction. Streaming recipients cannot notuse a microphone or camera to communicate back to the videoconference. The content can be a livevideoconference, or it can be a stored recording.
STUN
A STUN server enables you to directly dial an endpoint behind a NAT or firewall by giving thatcomputer’s public internet address.
SVC
SVC extends the H.264 codec standard to dramatically increases error resiliency and video qualitywithout the need for higher bandwidth. It is especially effective over networks with high packet loss (likewireless networks) which deliver low quality video. It splits the video stream into layers, comprising asmall base layer and then additional layers on top which enhance resolution, frame rate and quality.Each additional layer is only transmitted when bandwidth permits. This allows for a steady videotransmission when available bandwidth varies, providing better quality when the bandwidth is high, andadequate quality when available bandwidth is poor.
SVGA
SVGA defines a video resolution of 800 x 600 pixels.
SQCIF
SQCIF defines a video resolution of 128 x 96 pixels.
Switched video
Switching is the process of redirecting video as-is without transcoding, so you see only one endpoint'simage at a time, usually the active speaker, without any video layouts or continuous presence (CP).Using video switching increases the port capacity of the MCU by four times.
Important:
Use switched video only when all endpoints participating in the videoconference support the sameresolution. If a network experiences high packet loss, switched video might not be displayed properlyfor all endpoints in the videoconference.
User Guide for Scopia Management Version 8.2 Glossary of Terms for Scopia Solution | 95

SXGA
SXGA defines a video resolution of 1280 x 1024 pixels.
Telepresence
A telepresence system like Scopia XT Telepresence combines two or more endpoints together to createa wider image, simulating the experience of participants being present in the same room. Telepresencesystems always designate one of the endpoints as the primary monitor/camera/codec unit, while theremainder are defined as auxiliary or secondary endpoints. This ensures that you can issue commandsvia a remote control to a single codec base which leads and controls the others to work together as asingle telepresence endpoint.
TLS
TLS enables network devices to communicate securely by exchanging certificates, to provideauthentication of the devices and encryption of the communication between them.
Transcoding
Transcoding is the process of converting video into different sizes, resolutions or formats. This enablesmultiple video streams to be combined into one view, enabling continuous presence, as in a typicalvideoconferencing window.
UC (Unified Communications)
UC, or unified communications deployments offer solutions covering a wide range of communicationchannels. These include audio (voice), video, text (IM or chat), data sharing (presentations), whiteboardsharing (interactive annotations on shared data).
URI
URI is an address format to locate a device on a network. For a SIP call, the URI consists of theendpoint's name or number, followed by the SIP server domain name. For example, <endpointname>@<SIP server domain name> or user@domain_name.com.
URI Dialing
Accessing a device via its URI on page 96.
VFU
See Video Fast Update (VFU) on page 97.
User Guide for Scopia Management Version 8.2 Glossary of Terms for Scopia Solution | 96

VGA
VGA defines a video resolution of 640 x 480 pixels.
Videoconference
A videoconference is a meeting of more than two participants with audio and video using endpoints.Professional videoconferencing systems can handle many participants in single meetings, and multiplesimultaneous meetings, with a wide interoperability score to enable a wide variety of endpoints to jointhe same videoconference. Typically you can also share PC content, like presentations, to otherparticipants.
Video Fast Update (VFU)
Video Fast Update (VFU) is a request for a refreshed video frame, sent when the received video iscorrupted by packet loss. In response to a VFU request, the broadcasting endpoint sends a new intra-frame to serve as the baseline for the ongoing video stream.
Video Layout
A video layout is the arrangement of participant images as they appear on the monitor in avideoconference. If the meeting includes a presentation, a layout can also refer to the arrangement ofthe presentation image together with the meeting participants.
Video Resolution
See Resolution on page 92.
Video Switching
See Switched video on page 95.
Virtual Room
A virtual room in Scopia Desktop and Scopia Mobile offers a virtual meeting place for ad-hoc orscheduled videoconferences. An administrator can assign a virtual room to each member of theorganization. Users can send invitations to each other via a web link which brings you directly into theirvirtual room. Virtual meeting rooms are also dialed like phone extension numbers, where a user’s virtualroom number is often based on that person’s phone extension number. You can personalize your virtualroom with PIN numbers, custom welcome slides and so on. External participants can download ScopiaDesktop or Scopia Mobile free to access a registered user's virtual room and participate in avideoconference.
User Guide for Scopia Management Version 8.2 Glossary of Terms for Scopia Solution | 97

Waiting Room
A waiting room is a holding place for participants waiting for the host or moderator to join the meeting.While waiting, participants see a static image with the name of the owner's virtual room, with an optionalaudio message periodically saying the meeting will start when the host arrives.
Webcast
A webcast is a streamed live broadcast of a videoconference over the internet. A Scopia Desktopwebcast becomes available when a participant in the videoconference enables the streaming feature. Toinvite users to the webcast, one of the participants attending the Scopia Desktop videoconference mustsend this information in an e-mail or an instant message:
• The link to the webcast
or
• The link to the Scopia Desktop portal and the meeting ID
WUXGA
WUXGA defines a video resolution of 1920 x 1200 pixels.
XGA
XGA defines a Video resolution of 1024 x 768 pixels.
Zone
Gatekeepers like Scopia ECS Gatekeeper split endpoints into zones, where a group of endpoints in azone are registered to a gatekeeper. Often a zone is assigned a dial prefix, and usually corresponds to aphysical location like an organization's department or branch.
User Guide for Scopia Management Version 8.2 Glossary of Terms for Scopia Solution | 98

About RadvisionRadvision, an Avaya company, is a leading provider of videoconferencing andtelepresence technologies over IP and wireless networks. We offer end-to-endvisual communications that help businesses collaborate more efficiently.Together, Radvision and Avaya are propelling the unified communicationsevolution forward with unique technologies that harness the power of video,voice, and data over any network.www.radvision.com