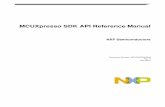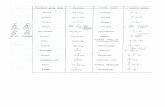User Guide for MCUXpresso Config Tools (Web) · 2.3.1 Functional groups. Every Pins/Clocks...
Transcript of User Guide for MCUXpresso Config Tools (Web) · 2.3.1 Functional groups. Every Pins/Clocks...
-
User Guide for MCUXpresso Config Tools(Web)
NXP Semiconductors Document identifier: MCUXCTWEBUGUser's Guide Rev. 0, 1/2021
-
ContentsChapter 1 Introduction........................................................................................... 4
Chapter 2 User Interface ......................................................................................52.1 Creating, saving, and opening a configuration.......................................................................... 5
2.1.1 Creating a new configuration...................................................................................................... 52.1.2 Saving a configuration.................................................................................................................5
2.2 Main menu.................................................................................................................................52.3 Toolbar...................................................................................................................................... 6
2.3.1 Functional groups........................................................................................................................6
Chapter 3 Pins Tool............................................................................................... 83.1 Pins routing principle................................................................................................................. 8
3.1.1 Beginning with peripheral selection.............................................................................................83.1.2 Beginning with pin/internal signal selection.................................................................................9
3.2 Workflow....................................................................................................................................93.3 Example workflow....................................................................................................................103.4 User interface.......................................................................................................................... 11
3.4.1 Functions...................................................................................................................................113.4.2 Package view............................................................................................................................ 113.4.3 Expansion Header.....................................................................................................................13
3.4.3.1 Expansion Board..........................................................................................................................183.4.4 Routing Details view..................................................................................................................203.4.5 Peripheral Signals view.............................................................................................................223.4.6 Pins view................................................................................................................................... 24
3.4.6.1 Labels and identifiers................................................................................................................... 263.4.7 Filtering in the Pins and Peripheral Signals views.................................................................... 263.4.8 Highlighting and color coding.................................................................................................... 26
3.5 Errors and warnings................................................................................................................ 283.5.1 Incomplete routing.....................................................................................................................28
3.6 Code generation......................................................................................................................283.6.1 Exporting sources..................................................................................................................... 29
3.7 Using pins definitions in code..................................................................................................293.8 Options.................................................................................................................................... 29
3.8.1 Functional group properties...................................................................................................... 29
Chapter 4 Clocks Tool......................................................................................... 314.1 Features.................................................................................................................................. 314.2 User interface.......................................................................................................................... 314.3 Clock configuration..................................................................................................................314.4 Global settings.........................................................................................................................324.5 Clock sources..........................................................................................................................324.6 Setting states and markers......................................................................................................324.7 Frequency settings.................................................................................................................. 33
4.7.1 Pop-up menu commands.......................................................................................................... 344.7.2 Frequency precision..................................................................................................................34
4.8 Dependency arrows.................................................................................................................344.9 Details view............................................................................................................................. 354.10 Clocks diagram......................................................................................................................37
NXP Semiconductors
User Guide for MCUXpresso Config Tools (Web), Rev. 0, 1/2021User's Guide 2 / 43
-
4.10.1 Mouse actions in diagram....................................................................................................... 374.10.2 Color and line styles................................................................................................................384.10.3 Clock model structure............................................................................................................. 39
4.11 Troubleshooting problems.....................................................................................................404.12 Code generation....................................................................................................................41
4.12.1 Working with the code.............................................................................................................41
Chapter 5 Support................................................................................................42
NXP SemiconductorsContents
User Guide for MCUXpresso Config Tools (Web), Rev. 0, 1/2021User's Guide 3 / 43
-
Chapter 1IntroductionThe Config Tools set is a suite of evaluation and configuration tools that help you from initial evaluation to production softwaredevelopment. Following tools are included:
Table 1. Config Tools
Name Description
Pins Tool Enables you to configure the pins of a device. Pins tool enables you to create, inspect, change, and modifyany aspect of the pin configuration and muxing of the device.
Clocks Tool The Web version of the Clocks tool gives a preview of the system clock (core, system, bus, and peripheralclocks) and configuration structures of the clocking environment.
Figure 1. Web version of Pins tool
NXP Semiconductors
User Guide for MCUXpresso Config Tools (Web), Rev. 0, 1/2021User's Guide 4 / 43
-
Chapter 2User Interface
2.1 Creating, saving, and opening a configurationIn this context, configuration stands for common tools settings stored in an MEX (Microcontrollers Export Configuration) file. Thisfile contains settings of all available toolsand can be used in both web and desktop versions.
The folder with the saved MEX file must contain exactly one project file to be able to parse the toolchain project. The file typedepends on the toolchain of the project and can be one of the following:
Table 2. Supported toolchain project files
Toolchain Project file
IAR EW EWP
MDK μVision UVPROJX
ARM GCC CMakeLists.txt
2.1.1 Creating a new configuration
New configuration is created automatically on the first run of the tool. The initial processor selection is taken from the activeprocessor/board/kit selection on the Select Development Board page.
If you start creating your development for any NXP board or kit, we recommended you start with an MCUXpresso SDK exampleto create a new configuration for a board or a kit. Such configuration contains board-specific settings. If you select a processor,the configuration will be empty.
2.1.2 Saving a configuration
The configuration is automatically saved in the background after every change.
2.2 Main menu
This section describes the common main menu commands that are available for the Tools.
The menu may also contains a tool specific commands that are described in the chapter dedicated to theparticular tool.
NOTE
• Pins and Clocks
— Functional Groups – Opens the Functional group properties dialog.
— Refresh – Refreshes both the generated code and the whole GUI.
— Reset to Board Defaults – Resets the configuration of the Board/Kit defaults.
— Reset to Processor Defaults – Resets the configuration of the processor's defaults.
— Unlock All Settings – Clocks Tool only. Unlocks all the currently active clocks.
— Import – Opens the Import dialog. The Import dialog allows you to import a saved MEX configuration file.
— Export – Opens the Export dialog. The Export dialog allows you to export source files and HTML reports. For details onadditional exporting of Pins and Clocks configuration from legacy tools, see Advanced Features.
NXP Semiconductors
User Guide for MCUXpresso Config Tools (Web), Rev. 0, 1/2021User's Guide 5 / 43
-
— Switch package – Opens a dialog for switching packages.
• Views – which consists of –
— List of views available for selected tool. Click the view to open it.
• Help
— Contents – Shows the documentation for the product.
— Release Notes – Shows the release notes document for the installed version.
— Community – Shows a web-browser window with web pages of the community related to the product.
— About – Shows dialog with information about a product.
2.3 ToolbarThe toolbar is located on the top of the window and includes buttons/menus of frequently used actions common to all tools. Seethe following sections for more information.
Table 3. Toolbar
Item Description
Config Tools Overview Open the Overview dialog with information about currently-used tools.
Show Problems View Open the Problems view.
Update Code Open the update dialog allowing you to update generated peripheral initialization codedirectly within specified toolchain project.
Functional group selection Select functional group. Functional group in the Peripherals tool represents a groupof peripherals that are initialized as a group. The tool generates a C function for eachfunction group that contains the initialization code.
Call from default initialization Set the current functional group to be initialized by the default initialization function.
Functional group properties Open the Functional group properties dialog to modify name and other properties ofthe function group.
Tool selection Display icons of individual tools. Use them to switch between tools.
Undo/Redo Undo/Redo last action.
In addition, the toolbar may contain additional items depending on the selected tool. See the chapters dedicated to individual toolsfor more information.
2.3.1 Functional groupsEvery Pins/Clocks configuration can contain several functional groups.
These groups represent functions which will be generated into source code. Use the dropdown menu to switch between functionalgroups and configure them.
Figure 2. Functional groups
You can use two additional buttons to further configure functional groups:
NXP SemiconductorsUser Interface
User Guide for MCUXpresso Config Tools (Web), Rev. 0, 1/2021User's Guide 6 / 43
-
Table 4. Functional Groups
Icon Description
Toggle "Called from default initialization function" feature (insource code)
Opens the Functional group properties window
Red/orange background indicates errors/warnings in the configuration.
NOTE
NXP SemiconductorsUser Interface
User Guide for MCUXpresso Config Tools (Web), Rev. 0, 1/2021User's Guide 7 / 43
-
Chapter 3Pins ToolPins tool is an easy-to-use tool for configuration of device pins. The Pins tool software helps create, inspect, change, and modifyany element of pin configuration and device muxing.
Figure 3. Pins tool
3.1 Pins routing principleThe Pins tool is designed to configure routing peripheral signals either to pins or to internal signals.
Internal signal is an interconnection node which peripheral signals can be connected to (without any pin interaction). Connectingtwo peripheral signals to internal signal makes an interconnection of these two peripheral signals.
This routing configuration can be done in the following views:
• Pins
• Peripheral Signals
• Package
• Routing Details
Following two sections describe the two methods you can use to define the routing path.
3.1.1 Beginning with peripheral selectionYou can select the peripheral in the Routing Details view and the Peripheral Signals view.
1. Select the Peripheral.
2. In Routing Details view, select one of the available Signals or expand the peripheral in Peripheral Signals view.
3. Selected the desired pin/internal signal.
Items (pins/internal signals) in the Routed pin/signal column in the Routing Details view have following decorators:
NXP Semiconductors
User Guide for MCUXpresso Config Tools (Web), Rev. 0, 1/2021User's Guide 8 / 43
-
• Exclamation mark and default text color indicates that such item selection causes a register conflict or the item cannotbe routed to the selected peripheral signal (some other peripheral signal can be).
• Exclamation mark and gray text color indicates that the item cannot be routed to any signal of the selected peripheral.The item is available for different peripheral using the same signal.
Route to field in Routing details view contains items that are connectable to the selected signal (without itschannel if applicable). So when selected signal is “GPIO, 6” then the Routed pin/signal provides items connectableto “GPIO”.
NOTE
Figure 4. Defining routing path
3.1.2 Beginning with pin/internal signal selectionYou can select a pin or an internal signal in the Routing Details view.
1. Select the pin/internal signal (Routed pin/signal).
2. Select one of the available Peripherals. In the Pins view, see all available peripherals/signals by selecting the checkbox inthe first column or scroll down to the required peripheral type.
3. For the selected peripheral, select one of the available Signals.
Items in Peripheral column in Routing Details view have the following symbols:
• Exclamation mark and default text color indicates that such item selection can cause a register conflict or the item doesnot support selected signal.
• Exclamation mark and gray text color indicates that the item cannot be routed to the selected pin/internal signal. Theitem is available for different pin/internal signal using the same signal.
In the Pins view and the Package view you can configure only pins and not internal signals.
NOTE
3.2 WorkflowThe following steps briefly describe the basic workflow in the Pins tool:
1. In the Pins view on the left find a pin and peripheral signal in the table and configure the routing by clicking the signal cell.
This routing configuration can be similarly done in other views Peripheral Signals, Package, Routing Details.
NOTE
2. Optionally, configure the electrical properties in the Routing Details view in the middle by selecting required state.
NXP SemiconductorsPins Tool
User Guide for MCUXpresso Config Tools (Web), Rev. 0, 1/2021User's Guide 9 / 43
-
Source code is automatically generated.
NOTE
3. Open the Code Preview view to inspect the source code.
4. To open this view select Views>Code Preview.
5. To export the source code select Pins>Export from the Menu bar.
3.3 Example workflowThis section lists the steps to create an example pin configuration, which can then be used in a project.
In this example, three pins (UART3_RX, UART3_TX and PTB20) on a board are configured.
You can use the generated files with the application code.
1. In the Pins view , select the UART3_RX and TX signals. For this, you can click into the cells to make them ‘green’.
Figure 5. Configuring signals in the Pins view
2. In the Routing Details view, select the Output direction for the TX and PTB20 signals.
For GPIO peripherals, you can set the Direction by clicking the cell and selecting from the drop-down menu. If youselect Output you can also set GPIO initial state by clicking the cell in the GPIO initial state column. If you selectInput you can also set GPIO interrupt by clicking the cell in the GPIO interrupt column.
NOTE
NXP SemiconductorsPins Tool
User Guide for MCUXpresso Config Tools (Web), Rev. 0, 1/2021User's Guide 10 / 43
-
3. The Pins tool automatically generates the source code for pin_mux.c and pin_mux.h.
4. To open the Code Preview view, click on the Views > Code Preview menu.
5. You can now copy-paste the content of the source(s) to your application and IDE. Alternatively, you can export thegenerated files or update the code with the Update Code button in Toolbar. To export the files, select File > Export. In Export,select the Export Source Files option.
6. Click Next and specify the directory for each respective core (in multicore configuration) where you want to store theexported files for each individual core (in case of multicore configuration).
7. Click Finish to export the files.
8. Integrate and use the exported files in your application as source files.
3.4 User interfaceThe Pins tool consists of several views.
Figure 6. Pins tool user interface
3.4.1 FunctionsFunctions are used to group a set of routed pins, and they create code for the configuration in a function which then can be calledby the application.
The tool allows to creates multiple functions that can be used to configure pin muxing.
The usage of pins is indicated by 50% opacity in Pins, Peripheral Signals, and Package views. Each function can define a set ofrouted pins or re-configure already routed pins.
When multiple functions are specified in the configuration, the package view primarily shows the pins and the peripherals for theselected function. Pins and peripherals for different functions are shown with light transparency and cannot be configured, untilswitched to this function.
3.4.2 Package viewThe Package view displays the processor package. The processor package provides an overview of the package includingresource allocation.
NXP SemiconductorsPins Tool
User Guide for MCUXpresso Config Tools (Web), Rev. 0, 1/2021User's Guide 11 / 43
-
Figure 7. Processor package
This view shows package overview with pins location. In the center are the peripherals.
To highlight the pin/peripheral configuration in the Pins and Routing Details views, right-click the pin or peripheral andselect Highlight.
For BGA packages, use the Resources icon to see them.
• Green color indicates the routed pins/peripherals.
• Gray color indicates that the pin/peripheral is not routed.
• Dark Gray color indicates that the pin/peripheral is dedicated. It is routed by default and has no impact on generated code.
The view also shows the package variant and the description (type and number of pins).
The following icons are available in the toolbar:
NXP SemiconductorsPins Tool
User Guide for MCUXpresso Config Tools (Web), Rev. 0, 1/2021User's Guide 12 / 43
-
Table 5. Toolbar options
Icon Description
Zoom in package image.
Zoom out package image.
Rotate package image.
Show pins as you can see it from the bottom. This option is available on BGA packages only.
Show pins as you can see it from the top. This option is available on BGA packages only.
Show resources. This option is available on BGA packages only.
Switch package.
Package legend.
Depending on the processor package selected, not all views are available.
NOTE
The Switch package icon launches the Switch package for the Processor window which shows a list of available processorpackages, showing package type and number of pins.
3.4.3 Expansion HeaderIn the Expansion Header view, you can add and modify an expansion header configuration, map the connectors, and route thepin signals. You can also import and apply an expansion board to the header.
Certain boards, such as LPCXpresso55S69, come with preconfigured expansion headers.
NXP SemiconductorsPins Tool
User Guide for MCUXpresso Config Tools (Web), Rev. 0, 1/2021User's Guide 13 / 43
-
Figure 8. Expansion header
The expansion header is not automatically preset for every supported device. If the header is not preconfigured, follow these stepsto create and modify an expansion header configuration:
1. Open the view by selecting Views>Expansion Header from the Toolbar.
2. Add a new header by selecting the Add button in the view toolbar.
3. In the Add New Expansion Header window, select the Header type from the drop-down list.
NXP SemiconductorsPins Tool
User Guide for MCUXpresso Config Tools (Web), Rev. 0, 1/2021User's Guide 14 / 43
-
Figure 9. Adding new expansion header
4. Name the header and map the connectors.
Figure 10. Adding new expansion header
5. Select OK.
Expansion Header view now displays the connector layout. You can point your cursor over the pins to display additionalinformation. Right-click the pin to display a shortcut menu of additional options.
NXP SemiconductorsPins Tool
User Guide for MCUXpresso Config Tools (Web), Rev. 0, 1/2021User's Guide 15 / 43
-
Figure 11. Expansion header
6. To map the header pin to processor pin, right-click the header pin and select Connect.
7. In the Connector Pin dialog, select the processor pin/external signal from the list and click OK.
NXP SemiconductorsPins Tool
User Guide for MCUXpresso Config Tools (Web), Rev. 0, 1/2021User's Guide 16 / 43
-
Figure 12. Connected pin
8. To route the pin, right-click the header pin and select Route.
9. In the Pin dialog, select the signal from the list and click OK.
The connector pin is now routed.
NXP SemiconductorsPins Tool
User Guide for MCUXpresso Config Tools (Web), Rev. 0, 1/2021User's Guide 17 / 43
-
Figure 13. Routed pin
You can create more than one expansion header configuration. Switch between the configurations in the view'sdrop-down list.
To highlight the pin/routing configuration in the Pins and Routing Details views, right-click the connector pin andselect Highlight.
Modify the configuration parameters at any time by selecting the Edit button. Information in the Pins view isupdated automatically.
Remove a configuration by selecting the Remove button.
Use the Label drop-down list to switch between display information for header, board, and routing.
3.4.3.1 Expansion Board
In the Expansion Header view, you can also apply an expansion board to an already created expansion header. The expansionboard configuration can be imported into Pins tool in the form of an XML file. Based on the chosen processor, the tool will thenrecommend adequate routing.
Only a single expansion board can be configured per expansion header.
NOTE
1. In the Expansion Header view, click the Apply expansion board to the selected header. Alternatively, select Pins>Applyexpansion board from the Menu bar.
2. In the Apply expansion board dialog, click Browse to locate the XML file with expansion board information and click OK.
NXP SemiconductorsPins Tool
User Guide for MCUXpresso Config Tools (Web), Rev. 0, 1/2021User's Guide 18 / 43
-
Figure 14. Apply expansion board
3. Click OK to apply the expansion board.
4. On the next page, choose if you want to create a new functional group for the expansion board, or modify an existingfunctional group. In the latter case, use the dropdown list to select from available functional groups.
5. In the Expansion Board Routing table, inspect the suggested routing of expansion board pins. If you want to change theroute of a pin, click the pin cell in the Route column and select the signal in the Connector pin dialog and click Done.
NXP SemiconductorsPins Tool
User Guide for MCUXpresso Config Tools (Web), Rev. 0, 1/2021User's Guide 19 / 43
-
Figure 15. Expansion board routing
6. Choose how you want to populate identifiers for code. Following options are available:
• Expansion header names
• Expansion board names
• None
7. Click Apply to apply the settings.
You can change the expansion board signal routing at any time by clicking the Configure routing for expansion board buttonin the Expansion Header view.
3.4.4 Routing Details viewIn the Routing Details view, you can inspect and configure routed pins and internal signals. You can also configure the electricalproperties of pins and view them. It displays the pad configuration available in a configuration where each pin is associated withthe signal name and the function.
NXP SemiconductorsPins Tool
User Guide for MCUXpresso Config Tools (Web), Rev. 0, 1/2021User's Guide 20 / 43
-
The electrical features are configured only for pins in the table. For example, the routed pins.
NOTE
The table is empty when a new configuration is created, which means no pin is configured. Each row represents configuration ofa single pin and if there are no conflicts, then the code is immediately updated. For Boards/Kits the pins are routed already.
Figure 16. Routing Details
Add a new row with the Add new row button in the view toolbar.
Configure the pin/signal by selecting the Peripheral first, then the required Signal, and finally, the pin to Route to.
Use the columns in the right side of the table to configure the electrical features.
You can also use the Pins and Peripheral Signals views to route pins and peripheral signals and view/modify the configuration inthe Routing Details view. If the feature is not supported, n/a is displayed.
To highlight peripheral/pin information in the Package and Pins views, right-click the row and select Highlight.
To filter rows, type the text or the search phrase in the filter area in the view toolbar.
When you enter the search text, it also searches the text in the full pin names displays rows that contain thesearch text.
NOTE
To display pins or signals only, use the Pins and Signals buttons in the view toolbar.
To add a new row to the end of table, click on the Add new row button.
To remove the selected row, click on the Delete the selected row button.
To delete a specific row or insert a new row at a given position, right-click and use the dropdown list commands.
To add a specific number of rows, enter the number in the field.
To clear the table, type 0.
To change the order of the rows, use the arrow icons to move one row up or down.
To filter table entries by text, enter the text string in the type filter text field.
To copy the row, right-click any cell in the row and select Copy. You can later paste the copied row into the Routing Details viewof another functional group or configuration by right-clicking the table and choosing Paste.
The gray background indicates read-only items.
The italic value indicates that the value is not configured and it shows the after-reset value and no code is generated, so theconfiguration relies on the after reset value or the values configured from the different functions.
NXP SemiconductorsPins Tool
User Guide for MCUXpresso Config Tools (Web), Rev. 0, 1/2021User's Guide 21 / 43
-
• The value shown using italic indicates the after-reset value. The real value may be different from the after reset
value, if configured in other functions.
Use the drop-down menu to select the required value.
• If you select the same value as the after-reset value, the tool will always generate code to set this feature.
Use the drop-down "Reset" value to reset the value to its after-reset state.
• If an item does not support reset to after reset value, the Reset menu is not available.
• The first row shows pin number or coordinate on BGA package.
TIP
3.4.5 Peripheral Signals viewThe Peripheral Signals view shows a list of peripherals and their signals. Only the Peripheral Signals and Pins view show thecheckbox (allocated) with status.
Table 6. Status codes
Color code Status
Error
Configured
Not configured
Warning
Dedicated: Device is routed by default and has no impact on the generated code.
NXP SemiconductorsPins Tool
User Guide for MCUXpresso Config Tools (Web), Rev. 0, 1/2021User's Guide 22 / 43
-
Figure 17. Peripheral Signals view
Use the checkbox to route/unroute the pins.
To highlight the pin/routing configuration about the peripheral in the Package and Routing Details views, right-click the signal andselect Highlight.
To route/unroute multiple pins, click the peripheral and select the options in the Select signals dialog.
NXP SemiconductorsPins Tool
User Guide for MCUXpresso Config Tools (Web), Rev. 0, 1/2021User's Guide 23 / 43
-
Figure 18. Select signals dialog
3.4.6 Pins view
The Pins view shows all the pins in a table format.
NXP SemiconductorsPins Tool
User Guide for MCUXpresso Config Tools (Web), Rev. 0, 1/2021User's Guide 24 / 43
-
Routed pins to peripherals
Filtering buttons
Routed pins
Figure 19. Pins table view
This view shows the list of all the pins available on a given device. The Pin name column shows the default name of the pin, orif the pin is routed. The pin name is changed to show appropriate function for selected peripheral if routed. The next columns ofthe table shows peripherals and pin name(s) on given peripheral. Peripherals with few items are cumulated in the last column.
To route/unroute a pin to the given peripheral, select the relevant cell in the Pin column. Routed pins are highlighted in green. Ifa conflict in routing exists, the pins are highlighted in red.
Every routed pin appears in the Routed pins table.
When multiple functions are specified in the configuration, the Pins view shows pins for selected function primarily. Pins fordifferent functions are shown with light transparency and cannot be configured until switched to this function.
Select a row to open a drop-down list that offers the following options:
• Route/Unroute the pin.
• Highlight the pin in the Package view.
• Set the label and identifier for the pin.
• Add a comment to the pin. You can later inspect the comment in the Code Preview view.
The option to route more signals to a single pin is indicated by an ellipsis (...). Select the cell to open a dialog tochoose from multiple available signals. The dialog also displays which signals are routed by default.
TIP
NXP SemiconductorsPins Tool
User Guide for MCUXpresso Config Tools (Web), Rev. 0, 1/2021User's Guide 25 / 43
-
3.4.6.1 Labels and identifiers
It's possible to define label of any pin that can be shown in UI for easy pin identification.
The boards and kits have pre-defined labels. However, it is also possible to define a pin label listed in the Routed Pins view.
The pin identifier is used to generate the #define in the pin_mux.h file. However, it is an optional parameter. If the parameteris not defined, the code for #define is not generated. Additionally, you can define multiple identifiers, using the “;” character asa separator.
In this case it is possible to select from values if the pin is routed. See the Identifier column in the Routed Pins view.
A check is implemented to ensure whether the generated defines are duplicated in the pin_mux.h file. These duplications areindicated in the identifier column as errors. See Identifier errors.
Figure 20. Identifier errors
You can also select the pin to use in a given routing from the Routed Pins view. However, the identifier must be a valid C identifierand should be used in the source code. If multiple functions are used, each individual function can include a special prefix. Checkthe Pins > Functional Group Properties > Set custome #define prefix checkbox to enter prefix of macros in particular function usedin the generated code of the pin_mux.h file. Entered prefix text must be a C identifier. If unchecked, the Function name is usedas a default prefix.
3.4.7 Filtering in the Pins and Peripheral Signals views
The following image illustrates the filtering controls in the Pins and Peripheral Signals views.
Show pins not routed
Show dedicated pins
Show routed pins
Show pins with analog signals
Show pins with low leakage power modewake-up capability
Show pins with digital signals
Show pins with input signals
Show only pins with interrupt capability
Show pins with output signals
Show pins with input/output signals
Figure 21. Filtering Controls
Type any text to search across the table/tree. It will search for the pins/peripheral signals containing the specified text. You canalso use wildcards "*" and "?" to help you filter results you want. Use "space" to search for multiple strings at the same time.
3.4.8 Highlighting and color codingYou can easily identify routed pins/peripherals in the package using highlighting. By default, the current selection (pin/peripheral)is highlighted in the Package view.
• The pin/peripheral is highlighted by yellow border around it in the Package view. If the highlighted pin/peripheral is selectedthen it has a blue border around it.
• Red indicates that the pin has an error.
• Green indicates that the pin is muxed or used.
NXP SemiconductorsPins Tool
User Guide for MCUXpresso Config Tools (Web), Rev. 0, 1/2021User's Guide 26 / 43
-
• Light grey indicates that the pin is available for mux, but is not muxed or used.
• Dark gray indicates that the pin/peripheral is dedicated. It is routed by default and has no impact on generated code.
Allocated peripheral
Highlighted peripheral
Unallocatedperipheral
Routed pin
Unrouted pin
Highlighted unrouted pin
Dedicated pin
Dedicated peripheral
Figure 22. Highlighting and color coding
Figure 23. Pins conflicts
Figure 24. Warnings
NXP SemiconductorsPins Tool
User Guide for MCUXpresso Config Tools (Web), Rev. 0, 1/2021User's Guide 27 / 43
-
• Package view
— Click on the peripheral or use the pop-up menu to highlight peripherals:
◦ and all allocated pins (to selected peripheral).
◦ or all available pins if nothing is allocated yet.
— Click on the pin or use the pop-up menu to highlight the pin and the peripherals.
— Click outside the package to cancel the highlight.
• Peripherals / Pins view
— The peripheral and pin behaves as described above image.
3.5 Errors and warnings
The Pins Tool checks for any conflict in the routing and also for errors in the configuration. Routing conflicts are checked only forthe selected functionor across all INIT functions (default initialization functions) if the function is configured as INIT function. It ispossible to configure different routing of one pin in different functions to allow dynamic pins routing re-configuration. If an error orwarning is encountered, the conflict in the Routing Details view is represented in the first column of the row and the error/warningis indicated in the cell, where the conflict was created. The detailed error/warning message appears as a tooltip.
For more information on error and warnings color, see the Highlighting and Color Coding section.
3.5.1 Incomplete routing
A cell with incomplete routing is indicated by a red background. To generate proper pin routing, click on the drop down arrow andselect the suitable value. The tooltip of the cell shows more details about the conflict or the error, typically it lists the lines whereconflict occurs.
You can also select Pins > Automatic Routing from the Main menu to resolve any routing issues.
Not all routing issues can be resolved automatically. In some cases, manual intervention is required.
NOTE
3.6 Code generation
If the settings are correct and no error is reported, the code generation engine instantly re-generates the source code. You canview the resulting code the Code Preview view of the Pins tool.
Code Preview view is not opened by default. To open this view click on Views > Code Preview.
NOTE
For multicores, the sources are generated for each core. Appropriate files are shown with @Core #{number} tag.
The tag name may be different depending on the selected multi-core processor family/type.
NOTE
You can also copy and paste the generated code into the source files. The view generates code for each function. In additionto the function comments, the tool configuration is stored in a YAML format. This comment is not intended for direct editingand can be used later to restore the pins configuration. YAML configuration contains configuration of each pin. It stores onlynon-default values.
For multicore processors, it will generate source files for each core. If processor is supported by SDK, it cangenerate BOARD_InitBootPins function call from main by default. You can specify "Call from BOARD_InitBootPins"for each function, in order to generate appropriate function call.
TIP
NXP SemiconductorsPins Tool
User Guide for MCUXpresso Config Tools (Web), Rev. 0, 1/2021User's Guide 28 / 43
-
3.6.1 Exporting sourcesIt's possible to export the generated source using the Export wizard.
To launch the Export wizard:
1. Select File > Export from the Menu bar.
2. Select Export Source Files.
3. Click Next.
4. Select the target folder where you want to store the generated files.
5. In case of multicore processors, select the cores you want to export.
6. Click Finish.
3.7 Using pins definitions in codeThe Pins tool generates definitions of named constants that can be leveraged in the application code. Using such constants basedon user-specified identifiers allows you to write code which is independent of configured routing. In the case you change the pinwhere the signal is routed, the application will still refer to the proper pin.
For example, when the LED_RED is specified an identifier of a pin routed to PTB22, the following defines are generated intothe pin_mux.h:
#define BOARD_LED_RED_GPIO GPIOB /*!
-
Figure 25. Functional group properties for the Pins tool
NXP SemiconductorsPins Tool
User Guide for MCUXpresso Config Tools (Web), Rev. 0, 1/2021User's Guide 30 / 43
-
Chapter 4Clocks ToolThe Web version of Clocks Tool gives a preview of the system clock (core, system, bus, and peripheral clocks) and configurationstructures of the clocking environment.
4.1 FeaturesThe Clocks tool allows you to perform various actions related to the Clock initialization, among them the following:
• Inspect and modifies element configurations on the clock path from the clock source up to the core/peripherals.
• Validate clock elements settings and calculates the resulting output clock frequencies.
• Modify the settings and provides output using the table view of the clock elements with their parameters.
• Navigate, modify, and display important settings and frequencies easily in Diagram view.
• Edit detailed settings in Details view.
• Find clock elements settings that fulfills given requirements for outputs.
4.2 User interfaceThe Clocks tool is integrated and runs within the Config Tools framework.
Figure 26. User interface
4.3 Clock configurationEach clock configuration (functional group) lists the settings for the entire clock system and is a part of the global configurationstored in the MEX file. Initially, after the new clock configuration is created, it's set to reflect the default after-reset state ofthe processor.
NXP Semiconductors
User Guide for MCUXpresso Config Tools (Web), Rev. 0, 1/2021User's Guide 31 / 43
-
There can be one or more clock configurations handled by the Clocks tool. The default clock configuration is created with the name“BOARD_BootClockRUN”. Multiple configurations means multiple options are available for the processor initialization.
All clock settings are stored individually for each clock configuration so that each clock configuration isconfigured independently.
NOTE
Clocks configurations (functional groups) are presented at the top of the view. You can switch between them by selecting themfrom the dropdown menu.
Figure 27. Default clock configuration
4.4 Global settingsGlobal settings, such as Run Mode and MCG mode, influence the entire clock system. It's recommended to set them first. Globalsettings can be modified in Clock Table, Clock Diagram, and Details views.
Global settings can be changed at any time.
NOTE
4.5 Clock sourcesThe Clock Sources table is located in the Clocks Table view. You can also edit the clock sources directly from the Diagram viewor from the Details view.
You can configure the availability of external clock sources (check the checkbox) and set their frequencies. Some sources canhave additional settings available when you unfold the node.
If the external crystal or the system oscillator clock is available, check the checkbox in the clock source row and specifythe frequency.
Figure 28. External clock source configuration
Some clock sources remain inactive even though the checkbox is checked. This is because the clock sourcesfunctionality depends on other settings like power mode or additional enable/disable setting options. You can hoverthe cursor on the setting to see a tooltip with information on the element and possible limitations/options.
NOTE
4.6 Setting states and markers
The following states, styles, and markers reflect the information shown in the settings’ rows in the settings tables (clock sources,output, details or individual).
NXP SemiconductorsClocks Tool
User Guide for MCUXpresso Config Tools (Web), Rev. 0, 1/2021User's Guide 32 / 43
-
Table 7. Setting states and markers
State/Style/Marker
Icon Description
Error marker Indicates that there is an error in the settings or something related to it. See the tooltip of thesetting for details.
Warning marker Indicates that there is a warning in the settings or something related to it. See the tooltip ofthe setting for details.
Lock icon Indicates that the settings (that may be automatically adjusted by the tool) are lockedto prevent any automatic adjustment. If the setting can be locked, they are automaticallylocked when you change the value. To add/remove the lock manually, use the pop-up menucommand Lock/Unlock.
The clock element settings that cannot be automatically adjusted by the toolkeep their value as is and do not allow locking. These are: clock sources, clockselectors and configuration elements.
NOTE
Yellowbackground
Indicates that the field is directly or indirectly changed by the previous user action.
Gray text Indicates that the value of setting does not actively influence the clock. It is disabled orrelates to an inactive clock element. For example, on the clock path following the unavailableclock source or disabled element. The frequency signal also show the text “inactive” insteadof frequency. The value is also gray when the value is read-only. In such a state it is notpossible to modify the value.
4.7 Frequency settingsThe Clocks tool instantly re-calculates the state of the entire clock system after each change of settings from the clock source upto the clock outputs.
The current state of all clock outputs is listed in the Clock Outputs view located on the right side of the clock sources. The displayedvalue can be:
• Frequency – Indicates that a clock signal is active and the output is fed with the shown frequency. The tool automaticallychooses the appropriate frequency units. In case the number is too long or has more than three decimal places, it's shortenedand only two decimal places are shown, followed by an ellipsis (‘…’), indicating that the number is longer.
• “Inactive” text – Indicates that no clock signal flows into the clock output or is disabled due to some setting.
If you have a specific requirement for an output clock, click on the frequency you would like to set, change it, and press Enter.
Figure 29. Setting the core clock frequency
In case the tool has reached/attained the required frequency, it appears locked and is displayed as follows:
Figure 30. Tool attains the required frequency
In case the tool is not able to reach/attain the required frequency or some other problem occurs, it's displayed as follows:
NXP SemiconductorsClocks Tool
User Guide for MCUXpresso Config Tools (Web), Rev. 0, 1/2021User's Guide 33 / 43
-
Figure 31. Tool encounters problem
The frequency value in square brackets [ ] indicates the value that the tool is actually using in the calculations instead of the valuethat has been requested.
You can edit or set requirements only for the clock source and the output frequencies. The other values can beadjusted only when no error is reported.
NOTE
4.7.1 Pop-up menu commands
• Lock/Unlock – Removes a lock on the frequency which enables the tool to change any valid value that satisfies all otherrequirements, limits, and constraints.
• Find Near Valid Value – Tries to find a valid frequency that lies near the specified value, in case the tool failed in reaching therequested frequency.
Figure 32. Pop-up menu commands
4.7.2 Frequency precision
For locked frequency settings (where user requests a specific value) the frequency precision value is also displayed. By default,the value is 0.1% but can be individually adjusted by clicking the value.
Figure 33. Frequency precision
4.8 Dependency arrows
In the Clocks Table view, the area between the clock sources and the clock output contains arrows directing the clock source tooutputs. The arrows lead from the current clock source used for the selected output into all outputs that are using the signal fromthe same clock source. This identifies the dependencies and the influences when there is change in the clock source or elementson a shared clock path.
NXP SemiconductorsClocks Tool
User Guide for MCUXpresso Config Tools (Web), Rev. 0, 1/2021User's Guide 34 / 43
-
Figure 34. Dependency arrows
4.9 Details view
The Details view displays and allows you to change clock-element settings information.
The information is also updated in real-time based on any changes in the Clocks Diagram and Clocks Table.
NXP SemiconductorsClocks Tool
User Guide for MCUXpresso Config Tools (Web), Rev. 0, 1/2021User's Guide 35 / 43
-
Figure 35. Details view
In the Details view, you can perform the following actions:
• Display clock-element information - Point the mouse cursor at the clock element to display general clock-element information.
• View the clock-element in Clocks Diagram or Clocks Table - Left-click on a clock element to highlight it in the Clocks Diagramor Clocks Table views, depending on which is currently active.
• View detailed clock-element information - Double-click on a clock element to display element details, as well as highlight theelement in Clocks Diagram or Clocks Table, depending on which is currently active. You can also view element details byclicking the Open in new window button in the upper right corner of the Details view.
• Modify clock-element settings - Left-click in the Value column to change clock element value, such as frequency, or select anoption from the dropdown menu.
• Lock/unlock clock elements - Right-click on a clock element to lock/unlock the element.
NXP SemiconductorsClocks Tool
User Guide for MCUXpresso Config Tools (Web), Rev. 0, 1/2021User's Guide 36 / 43
-
4.10 Clocks diagram
The clocks diagram shows the structure of the entire clock model, including the clock functionality handled by the tool. It visualizesthe flow of the clock signal from clock sources to clock output. It's dynamically refreshed after every change and always reflectsthe current state of the clock model.
At the same time it allows you to edit the settings of the clock elements.
Figure 36. Clock diagram
4.10.1 Mouse actions in diagram
You can perform the following actions in the Clock diagram view.
• Position the mouse cursor on the element to see the tooltip with the information on the clock element such as status,description, output frequency, constraints, and enable/disable conditions.
• Single-click on output frequency or scale to change output frequency or scale.
• Single-click on lock to remove the lock.
• Click on the element to show its settings in the Details view (force to open the view if closed or not visible).
• Single-click on a selected Clock source to display a dropdown menu for enabling or disabling the source.
• Single-click on a selected Clock selector to display selector input options.
NXP SemiconductorsClocks Tool
User Guide for MCUXpresso Config Tools (Web), Rev. 0, 1/2021User's Guide 37 / 43
-
Figure 37. Clocks mouse actions in diagram
• Right-click on the element, component, or clock output to see a pop-up menu with the following options.
— Edit settings of: {element} – Invokes the floating view with the settings for a single element.
— Edit all settings – Invokes the floating view with all the settings for an element.
— Edit settings on the path to: {clock output} – Invokes the floating view with the settings for all elements on the clockpath leading to the selected clock output.
Figure 38. Floating view
4.10.2 Color and line styles
Different color and line styles indicate different information for the element and clock signal paths.
The color and line styles can indicate:
• Active clock path for selected output
• Clock signal path states - used/unused/error/unavailable
• Element states – normal/disabled/error
To inspect colors and style appearance, select Help > Show diagram legend from the main menu.
NXP SemiconductorsClocks Tool
User Guide for MCUXpresso Config Tools (Web), Rev. 0, 1/2021User's Guide 38 / 43
-
4.10.3 Clock model structure
The clock model consists of interconnected clock elements. The clock signal flows from the clock sources through various clockelements to the clock outputs. The clock element can have specific enable conditions that can stop the signal from being passedto the successor. The clock element can also have specific constraints and limits that are watched by the Clocks Tool. To inspectthese details, position the cursor on the element in the clock diagram to display the tooltip.
The following are the clock model elements.
• Clock source – Produces a clock signal of a specified frequency. If it's an external clock source, it can have one or morerelated pins.
Figure 39. Clock source
• Clocks selector (multiplexer) – Selects one input from multiple inputs and passes the signal to the output.
Figure 40. Clocks selector
• Prescaler – Divides or multiplies the frequency with a selectable or fixed ratio.
Figure 41. Prescaler
• Frequency Locked Loop (FLL) – Multiplies an input frequency with given factor.
Figure 42. Frequency Locked Loop
• Phase Locked Loop (PLL) – Contains pre-divider and thus is able to divide/multiply with a given value.
NXP SemiconductorsClocks Tool
User Guide for MCUXpresso Config Tools (Web), Rev. 0, 1/2021User's Guide 39 / 43
-
Figure 43. Phase Locaked Loop
• Clock gate – Stops the propagation of incoming signal.
• Clock output – Marks the clock signal output that has some name and can be further used by the peripherals or other partsof the processor. You can put a lock and/or frequency request.
Figure 44. Clock output
• Clock component – Group of clock elements surrounded with a border. The clock component can have one or more outputs.The clock component usually corresponds to the processor modules or peripherals. The component output may behave likeclock gates, allowing or preventing the signal flow out of the component.
Figure 45. Clock component
• Configuration element – Additional setting of an element. Configuration elements do not have graphical representation in thediagram. They are shown in the setting table for the element or the clock path the element is on.
4.11 Troubleshooting problems
It's possible that problems or conflicts occur while working with the Clocks Tool. Such problems and the overall status are indicatedin red on the central status bar of the Clocks Tool. The status bar displays global information on the reported problem.
You may encounter any of the following problems:
1. Requirement(s) not satisfiable: Indicates that there are one or more locked frequency or frequency constraints for whichthe tool is not able to find a valid settings and satisfy those requirements.
2. Invalid settings or requirements: [element list] – Indicates that the value of a settings is not valid. For example: The currentstate of settings is beyond the acceptable range.
The following are some tips to troubleshoot encountered problems.
1. Find the elements and settings with marked errors in the diagram or tables and see the details in the tooltip.
2. Start with only one locked frequency and let the tool find and calculate other ones. After you are successful you canadd more.
3. Go through the locked outputs, if there are any, and verify the requirements (possible errors in the required frequency,wrong units, and so on).
4. If you are OK to have a near around of the requested value, right-click and from the pop-up menu select Clock output > Findnear value.
NXP SemiconductorsClocks Tool
User Guide for MCUXpresso Config Tools (Web), Rev. 0, 1/2021User's Guide 40 / 43
-
5. If you cannot reach the values you need, see the clock paths leading to the clock output you want to adjust and check theselectors if it's possible to switch to another source of clock.
6. Try to remove locks by selecting Clocks > Unlock All Settings. In case many changes are required, you can simply resetthe model to the default values and start from the beginning. To reset, select Clocks > Reset to processor defaults.
4.12 Code generationIf the settings are correct and no error is reported, the tool’s code generation engine instantly re-generates the source code. Theresulting code is found in the Code Preview view.
4.12.1 Working with the code
The generated code is aligned with the SDK. To use the code with the SDK project it's necessary to transfer the code into yourproject structure.
To transfer the code into your project, do the following in the Code Preview:
• Copy the content using the COPY command, either by pressing the CTRL+C keys or the pop-up menu after the whole textis selected.
• Use export command.
• Click the Export button in Code Preview view.
• Click Update Code in the toolbar.
NXP SemiconductorsClocks Tool
User Guide for MCUXpresso Config Tools (Web), Rev. 0, 1/2021User's Guide 41 / 43
-
Chapter 5SupportIf you have any questions or need additional help, perform a search on the forum or post a new question. Visit https://community.nxp.com/community/mcuxpresso/mcuxpresso-config .
NXP Semiconductors
User Guide for MCUXpresso Config Tools (Web), Rev. 0, 1/2021User's Guide 42 / 43
https://community.nxp.com/community/mcuxpresso/mcuxpresso-confighttps://community.nxp.com/community/mcuxpresso/mcuxpresso-config
-
How To Reach Us:
Home Page:
nxp.com
Web Support:
nxp.com/support
Information in this document is provided solely to enable system and software implementersto use NXP products. There are no express or implied copyright licenses granted hereunderto design or fabricate any integrated circuits based on the information in this document. NXPreserves the right to make changes without further notice to any products herein.
NXP makes no warranty, representation, or guarantee regarding the suitability of its productsfor any particular purpose, nor does NXP assume any liability arising out of the applicationor use of any product or circuit, and specifically disclaims any and all liability, includingwithout limitation consequential or incidental damages. “Typical” parameters that may beprovided in NXP data sheets and/or specifications can and do vary in different applications,and actual performance may vary over time. All operating parameters, including “typicals,”must be validated for each customer application by customer's technical experts. NXP doesnot convey any license under its patent rights nor the rights of others. NXP sells productspursuant to standard terms and conditions of sale, which can be found at the following address:nxp.com/SalesTermsandConditions.
While NXP has implemented advanced security features, all products may be subject tounidentified vulnerabilities. Customers are responsible for the design and operation of theirapplications and products to reduce the effect of these vulnerabilities on customer’s applicationsand products, and NXP accepts no liability for any vulnerability that is discovered. Customersshould implement appropriate design and operating safeguards to minimize the risks associatedwith their applications and products.
NXP, the NXP logo, NXP SECURE CONNECTIONS FOR A SMARTER WORLD, COOLFLUX,EMBRACE, GREENCHIP, HITAG, I2C BUS, ICODE, JCOP, LIFE VIBES, MIFARE, MIFARECLASSIC, MIFARE DESFire, MIFARE PLUS, MIFARE FLEX, MANTIS, MIFARE ULTRALIGHT,MIFARE4MOBILE, MIGLO, NTAG, ROADLINK, SMARTLX, SMARTMX, STARPLUG, TOPFET,TRENCHMOS, UCODE, Freescale, the Freescale logo, AltiVec, C‑5, CodeTEST, CodeWarrior,ColdFire, ColdFire+, C‑Ware, the Energy Efficient Solutions logo, Kinetis, Layerscape, MagniV,mobileGT, PEG, PowerQUICC, Processor Expert, QorIQ, QorIQ Qonverge, Ready Play,SafeAssure, the SafeAssure logo, StarCore, Symphony, VortiQa, Vybrid, Airfast, BeeKit,BeeStack, CoreNet, Flexis, MXC, Platform in a Package, QUICC Engine, SMARTMOS, Tower,TurboLink, and UMEMS are trademarks of NXP B.V. All other product or service namesare the property of their respective owners. AMBA, Arm, Arm7, Arm7TDMI, Arm9, Arm11,Artisan, big.LITTLE, Cordio, CoreLink, CoreSight, Cortex, DesignStart, DynamIQ, Jazelle, Keil,Mali, Mbed, Mbed Enabled, NEON, POP, RealView, SecurCore, Socrates, Thumb, TrustZone,ULINK, ULINK2, ULINK-ME, ULINK-PLUS, ULINKpro, µVision, Versatile are trademarks orregistered trademarks of Arm Limited (or its subsidiaries) in the US and/or elsewhere. The relatedtechnology may be protected by any or all of patents, copyrights, designs and trade secrets. Allrights reserved. Oracle and Java are registered trademarks of Oracle and/or its affiliates. ThePower Architecture and Power.org word marks and the Power and Power.org logos and relatedmarks are trademarks and service marks licensed by Power.org.
© NXP B.V. 2016-2021. All rights reserved.
For more information, please visit: http://www.nxp.comFor sales office addresses, please send an email to: [email protected]
Date of release: 1/2021Document identifier: MCUXCTWEBUG
http://www.nxp.comhttp://www.nxp.com/supporthttp://www.nxp.com/SalesTermsandConditions
Contents1 Introduction2 User Interface2.1 Creating, saving, and opening a configuration2.1.1 Creating a new configuration2.1.2 Saving a configuration
2.2 Main menu2.3 Toolbar2.3.1 Functional groups
3 Pins Tool3.1 Pins routing principle3.1.1 Beginning with peripheral selection3.1.2 Beginning with pin/internal signal selection
3.2 Workflow3.3 Example workflow3.4 User interface3.4.1 Functions3.4.2 Package view3.4.3 Expansion Header3.4.3.1 Expansion Board
3.4.4 Routing Details view3.4.5 Peripheral Signals view3.4.6 Pins view3.4.6.1 Labels and identifiers
3.4.7 Filtering in the Pins and Peripheral Signals views3.4.8 Highlighting and color coding
3.5 Errors and warnings3.5.1 Incomplete routing
3.6 Code generation3.6.1 Exporting sources
3.7 Using pins definitions in code3.8 Options3.8.1 Functional group properties
4 Clocks Tool4.1 Features4.2 User interface4.3 Clock configuration4.4 Global settings4.5 Clock sources4.6 Setting states and markers4.7 Frequency settings4.7.1 Pop-up menu commands4.7.2 Frequency precision
4.8 Dependency arrows4.9 Details view4.10 Clocks diagram4.10.1 Mouse actions in diagram4.10.2 Color and line styles4.10.3 Clock model structure
4.11 Troubleshooting problems4.12 Code generation4.12.1 Working with the code
5 Support