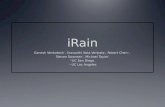User Guide for Filamente, SharePoint Client for iPad and iPhone
-
Upload
filamente -
Category
Technology
-
view
1.473 -
download
0
description
Transcript of User Guide for Filamente, SharePoint Client for iPad and iPhone

Whatʼs New Weʼre constantly working on improving Filamente. Here you will find a list of new features in Filamenteʼs updates.
New in v1.3.7 New features:
• Support for multiple file upload from Local Documents to SharePoint • Support for viewing a summary task in a project tasks list
New in v1.3.6 Fix for HTTP Error 500 with Office365 site when session is expired.
New in v1.3.5 New features:
• Adding a site to favorites Bug fixes:
• Fix for app crashing when editing a text file with non UTF-8 format • Fix for Assigned-To field not being displayed in Project Issue lists
New in v1.3.4 Fix for validation failure of an Office365 site with a custom domain, i.e. www.[yourcompany].com.
New in v1.3.3 New features:
• Support for creating and editing text files in SharePoint document libraries • Support for creating a folder when saving a file to Local Documents • Localization: Swedish, Norwegian and Traditional Chinese
New in v1.3.2 Performance improvement for authenticating to Office 365
New in v1.3.1 Localization: Chinese, Danish, Dutch, English, French, German, Italian, Japanese, Korean, Portuguese, Russian and Spanish
New in v1.3.0 Support for a "New" item indicator for a recently added SharePoint list item
New in v1.2.9 Fix for Forms Based Authentication with Microsoft Forefront United Access Gateway (UAG) and Microsoft ISA server

New in v1.2.8 New features:
• iOS 5 support • Password prompt for allowing users to enter a new password upon password expiration
Bug fixes: • Performance improvement for authenticating to Office 365 • Fix for app crashing when uploading videos that were taken with iPad 2 and iPhone
cameras
New in v1.2.7 New features:
• Support for filtering SharePoint items by performing long press on a column to apply filtering (iPad only)
• Support for folders in Local Documents
New in v1.2.6 New features:
• Support for attaching files from Dropbox to SharePoint items
New in v1.2.5 New features:
• Dropbox integration for uploading files from Dropbox to SharePoint document libraries • User credentials manager for saving the effort of typing same credentials when SharePoint
sites share the same credentials. • Support for Open in Safari menu to let you view a SharePoint list or list item from Safari • Support for VGA output with iPhone (Originally, this feature was available with iPad only)
New in v1.2.4 Minor enhancements and bug fixes
New in v1.2.3 Support for uploading videos that were taken with iPad 2 and iPhone cameras to SharePoint Bug fixes:
New in v1.2.2 Fix for Edit View not working properly when using iPhone with passcode lock.
New in v1.2.1 This update adds passcode lock support for enhanced security.
New in v1.2.0 Support for Microsoft Office 365

New in v1.1.11 New features:
• Support for browsing Discussion Boards, creating topics, and posting replies • Support for Approval workflow (Publish/Approve/Reject) • Support for annotating SharePoint list items and documents with a local, personal note • Support for SharePoint groups in User fields • Support for SharePoint 2010 Ratings Feature • Support for renaming a document in Local Documents • Support for rearranging registered sites • Built-in text editor in Local Documents • Support for remembering the last sorted field • File Sharing Filamente to iTunes
Bug fixes: • Fix for photos not being uploaded when using iPad 2 cameras • Improved error message handling and reporting • Improved offline capability for browsed contents
New in v1.1.10 New features:
• Support for SharePoint Groups on Person or Group column • Support for uploading photos that were taken with iPad 2 and iPhone cameras to
SharePoint • Support for local WLAN by providing setting to skip Internet connection detection
New in v1.1.9 This update adds universal iPhone support, Retina Display support, and more.
New in v1.1.8 New features:
• Support for VGA output, letting you mirror the screen to computer monitors or projectors • Larger Edit View for easier editing experience • Support for SharePoint calculated columns
Bug fixes: • Fix for validation error that occurs when using Danish date format • Fix for drop-down splitting text with special characters into separate values • Fix for navigation issue when Offline Mode is turned off
New in v1.1.7 Bug fixes:
• Fix for not properly validating Microsoft ISA server • Fix for not properly Microsoft Office Web Apps • Fixed the issue with crashing when sorting items in iOS 3.2
New in v1.1.5 Bug fixes:
• Fix for logic to identify Microsoft ISA server • Fix for not properly rendering Calculated column in Lookup fields

New in v1.1.4 By popular demand, sorting is available for SharePoint list columns. For instance, you can sort documents in a document library by modified date, file name or list items by status, priority or any other available SharePoint list columns. Using sorting, you can not only arrange items alphabetically but also group them by indexes, allowing you to quickly jump to items by tapping an index. Other new features:
• Breadcrumb available on sites, lists and list items for easier navigation • Support for Microsoft Forefront United Access Gateway (UAG) • All-new sliding menu for SharePoint views and sorting columns • Full screen button on toolbar • Save to Local Documents button on toolbar • Up/Down button in portrait mode for easier navigation
Bug fixes: • Fixed the issue with crashing in Favorites view
New in v1.1.3 New features:
• Support for email document link Bug fixes:
• Fix for No Internet Connection error in specific conditions • Fix for folder showing all items in specific conditions
New in v1.1.2 New features:
• iOS 4.2 support • Thumbnail view for Picture libraries • Enhanced calendar view with month, week and day option
Bug fixes: • Fix for recurring events rendered incorrectly in calendar views
New in v1.1.1 New features:
• Date picker for easier data entry of date and time • Calendar view with month, week and day option • SharePoint 2010 Document sets support (edit, delete, file upload)
Bug fixes: • Multi choice support • Discussion board support • Folder not being recognized for non-English sites • Other minor bug fixes
New in v1.1.0 New features:
• SharePoint folder support (navigate, create and delete) • Theme feature

• "Open-In..." to send docs to 3rd party apps • UI enhancements • Forms Based Authentication support • Microsoft ISA Server support
New in v1.0.5 New features:
• Support for user/group/lookup columns • Embedded web browser • Support for file attachment to list items
Version 1.0.0 – initial release

Table of Contents Whatʼs New................................................................................................................................................................ 1
New in v1.3.7..........................................................................................................................................................................1 New in v1.3.6..........................................................................................................................................................................1 New in v1.3.5..........................................................................................................................................................................1 New in v1.3.4..........................................................................................................................................................................1 New in v1.3.3..........................................................................................................................................................................1 New in v1.3.2..........................................................................................................................................................................1 New in v1.3.1..........................................................................................................................................................................1 New in v1.3.0..........................................................................................................................................................................1 New in v1.2.9..........................................................................................................................................................................1 New in v1.2.8..........................................................................................................................................................................2 New in v1.2.7..........................................................................................................................................................................2 New in v1.2.6..........................................................................................................................................................................2 New in v1.2.5..........................................................................................................................................................................2 New in v1.2.4..........................................................................................................................................................................2 New in v1.2.3..........................................................................................................................................................................2 New in v1.2.2..........................................................................................................................................................................2 New in v1.2.1..........................................................................................................................................................................2 New in v1.2.0..........................................................................................................................................................................2 New in v1.1.11 .......................................................................................................................................................................3 New in v1.1.10 .......................................................................................................................................................................3 New in v1.1.9..........................................................................................................................................................................3 New in v1.1.8..........................................................................................................................................................................3 New in v1.1.7..........................................................................................................................................................................3 New in v1.1.5..........................................................................................................................................................................3 New in v1.1.4..........................................................................................................................................................................4 New in v1.1.3..........................................................................................................................................................................4 New in v1.1.2..........................................................................................................................................................................4 New in v1.1.1..........................................................................................................................................................................4 New in v1.1.0..........................................................................................................................................................................4 New in v1.0.5..........................................................................................................................................................................5 Version 1.0.0 – initial release..........................................................................................................................................5
At a Glance ................................................................................................................................................................ 8 Opening Filamente..............................................................................................................................................................8
SharePoint Sites...................................................................................................................................................... 9 Adding a SharePoint site..................................................................................................................................................9 Editing a SharePoint site ..................................................................................................................................................9 Deleting a SharePoint site ............................................................................................................................................ 10 Change order of SharePoint sites ............................................................................................................................. 10
SharePoint Lists, Document Libraries and Sub sites ...........................................................................10 SharePoint List Items............................................................................................................................................11 Adding a List Item.............................................................................................................................................................. 12 Editing a List Item.............................................................................................................................................................. 12 Deleting a List Item ........................................................................................................................................................... 12 Sending a List Item as an Email Message ................................................................................................................... 12 Attach a document to a List Item .................................................................................................................................. 12 Attach a picture from Photo Album to a List Item .................................................................................................. 13 Add a Personal Note.......................................................................................................................................................... 13 Use an Approval Workflow............................................................................................................................................. 13

SharePoint Documents.........................................................................................................................................14 Opening a Document ........................................................................................................................................................ 14 Creating a Folder................................................................................................................................................................ 15 Deleting a Folder................................................................................................................................................................ 15 Sending a Document in an Email Message................................................................................................................. 15 Uploading from Local Documents ................................................................................................................................ 15 Uploading from Photo Album ........................................................................................................................................ 16 Using SharePoint 2010 Ratings Feature .................................................................................................................... 16
SharePoint Discussion Board.............................................................................................................................17
Favorites...................................................................................................................................................................18 Local Documents ..................................................................................................................................................19 Deleting a Document ........................................................................................................................................................ 19
Offline Management.............................................................................................................................................20 Open-In Function ..................................................................................................................................................21 VGA Output .............................................................................................................................................................22
Connecting an external display.................................................................................................................................. 22 Disconnecting an external display............................................................................................................................ 22 Changing the resolution ................................................................................................................................................ 22
Passcode Lock.......................................................................................................................................................23 Activating Passcode Lock ............................................................................................................................................ 23 Deactivating Passcode Lock ....................................................................................................................................... 23
Theme ........................................................................................................................................................................24 iTunes File Sharing ..............................................................................................................................................25

At a Glance Filamente, a native Apple iOS client for SharePoint, allows you to perform various tasks that you cannot do using a regular web browser on your iPad or iPhone such as document and picture upload, offline access and managing multiple SharePoint sites.
Opening Filamente Open Filamente application: Tap Filamente icon on the Home screen.
Close Filamente application and return to the Home screen: Press the Home button. Delete Filamente application from the Home screen: Touch and hold the application icon until it wiggles and an appears. Tap to delete the application. Important: Deleting the Filamente application from iPad also deletes the documents and data stored in the application.

SharePoint Sites You can register multiple SharePoint sites to Filamente. Filamente has been tested with WSS 3.0, Microsoft Office SharePoint Server 2007, Microsoft SharePoint Online, SharePoint Foundation 2010 and Microsoft SharePoint Server 2010.
Adding a SharePoint site 1. Tap Set up my SharePoint site. 2. From Add SharePoint Site View, provide necessary information for fields:
a. Site URL: example – https://yoursite b. Domain: Provide domain if your SharePoint site requires you to provide domain
3. Tap Manage User under User Information section. (Skip this action if your site allows anonymous access)
a. Provide Username and Password (If you already registered SharePoint sites, you can select user credentials from the existing list instead of typing the same user credentials)
4. Tap Save. (Activity Indicator will appear, Add Site View will disappear, and Sites View will display the newly added SharePoint site under SharePoint sites section).
Editing a SharePoint site 1. Tap Edit from Sites View. 2. From Edit Site View, edit necessary data, then tap Save. 3. Tap Done to finish.

Deleting a SharePoint site 1. Tap , and tap . 2. Tap Done to finish.
Change order of SharePoint sites 1. Tap Edit from Sites View. 2. Drag and drop to change order of SharePoint sites. 3. Tap Done to finish.
SharePoint Lists, Document Libraries and Sub sites When you tap a SharePoint site, Filamente displays document libraries, lists and sub sites in the SharePoint site. A badge icon indicates how many items a document library or list contains. For instance, means a list or document library contains one list item or document.
Tag a document library or list as Favorite: You can tap to tag a document library or list as a favorite list.
Refresh lists and sub sites: Filamente retrieves the latest lists and sub sites from a SharePoint server automatically every hour. If youʼd like to refresh Filamente with the latest data manually, tap
in the bottom left corner.

SharePoint List Items When you tap a SharePoint list or document library, Filamente will display list items or documents.
Tag a document library or list as Favorite: You can tap to tag a list item or a document as favorite.
Switch a SharePoint view: You can tap a SharePoint view among the list of SharePoint views located beneath a Search bar. You can drag the SharePoint views menu to see the entire list of available SharePoint views.
Sorting by a SharePoint field: You can tap a SharePoint field among the list of SharePoint list fields located beneath the SharePoint views. You can drag the SharePoint fields to see the entire list of available SharePoint fields.
Filtering by a SharePoint field: You can long-press a SharePoint field among the list of SharePoint list fields located beneath the SharePoint views. Once you select filter values, tap Apply. To clear filtering, tap Clear.
Refresh items: SharePoint items are refreshed automatically every hour. If youʼd like to get latest items manually, tap in the bottom left corner.

Adding a List Item
1. Tap .
2. Provide values to fields, then tap .
Editing a List Item
1. Tap Edit. 2. Tap Edit Item.
3. Edit fields, then tap .
Deleting a List Item
• Swipe an item, then tap .
Sending a List Item as an Email Message
1. Tap icon, and tap Email Item in the top right corner. 2. In Email, create a new message, then tap Send.
Attach a document to a List Item 1. Tap Edit in the top right corner. 2. Tap Attach from Local Doc. 3. In Upload Document view, select a document you want to upload. 4. Tap Upload.

Attach a picture from Photo Album to a List Item 1. Tap Edit in the top right corner. 2. Tap Attach from Photo Album. 3. In Photo Albums view, select a picture you want to upload. 4. In Upload Document view, tap Upload.
Use Breadcrumb for quick navigation: Tap a link in Breadcrumb to jump to Workspace, top-level site or a sub site.
Add a Personal Note You can annotate a SharePoint list item or document with a personal, local note. The note stays locally in Filamente instead of being saved in SharePoint. To email your note including the link to the associated SharePoint list item or document, tap Email Personal Note.
Use an Approval Workflow 1. Tap Edit in the top right corner. 2. Tap Approve/Reject. 3. Choose your moderation status (Approved, Rejected, Pending). 4. Provide Comment (Optional). 5. Tap Save.

SharePoint Documents When you tap a SharePoint document library or open an attachment for a SharePoint list item, you will be able to read a document, save it to Local Documents or email it to others. You can upload a document or a photo from Local Documents folder and Photo Album.
Opening a Document 1. Tap a Document Library, such as Shared Documents or Pictures Library 2. Select an item that youʼd like to view. 3. Tap a document icon to open a document.
View in full screen mode: Tap icon to view a document in full screen mode. Tap icon to go back to a regular mode from a full screen mode.
Save to Local Documents: Once document is open, tap icon to save the document to Local Documents.

Creating a Folder
1. Tap that is located at the top right corner of a toolbar. 2. Tap New Folder. 3. Provide a folder name to the New Folder dialog box and tap OK.
Deleting a Folder
• Swipe a folder to delete, then tap .
Sending a Document in an Email Message
1. Once document is open, tap , then tap Email Item. 2. In Email, create a new message. 3. Tap Send.
Uploading from Local Documents
1. Tap that is located at the top right corner of a toolbar. 2. Tap Upload to Local Doc. 3. Select a document that you want to upload. 4. Tap Upload.

Uploading from Photo Album
1. Tap that is located at the top right corner of a toolbar. 2. Tap Upload to Photo Album. 3. From Photo Albums View, select a photo that you want to upload. 4. Tap Upload. 5. Tap OK.
Using SharePoint 2010 Ratings Feature When a Ratings feature is activated on your SharePoint 2010 document libraries, you can view ratings of documents and provide your own rating for a selected document.

SharePoint Discussion Board When you tap a SharePoint discussion board, you will be able to read a list of discussions, post a reply and a new topic.

Favorites Filamente aggregates all SharePoint lists and items that are tagged as favorite in a single view called Favorites. This is a convenient way to mange data scattered in various SharePoint sites in a single location.
Tag a document library or list as Favorite: You can tap to tag a document library or list as a favorite list. Tag a document library or list as Favorite: You can tap to tag a list item or a document as favorite.

Local Documents Using Local Documents view, you can view documents that you saved from SharePoint. You can also create and edit a text file using a built-in text editor.
Deleting a Document
1. From Local Documents, swipe a document that youʼd like to delete. 2. Tap button to confirm deletion. 3. Alternatively, you can tap Edit, and then tap icon to delete a document.
Rename a document: You can tap Edit, then tap a document to rename a document.

Offline Management Using Filamente, you can browse sites, document libraries and lists even when you do not have an Internet connection. Offline Support feature uses cached data when you are browsing SharePoint contents, and so it provides a fast navigation experience. Disable offline support:
To disable offline feature, turn off Offline Support from Add/Edit Site view. When Offline Support is disabled, data will no longer be cached to your local iPad. Important: When Offline Support is turned off, you will no longer be able to tag a SharePoint list or items as favorite for the specific site.

Open-In Function You can download document sent via email to Filamente for the iPad. Filamente will open Microsoft office documents and PDF files. To open your document in Filamente, follow these steps: 1. Open the iPadʼs Mail app. 2. Find a message with an email attachment. 3. Tap the attached file 4. Tap Open In Filamente in the top left corner
Your document will be automatically saved to Local Documents in Filamente.

VGA Output Filamente allows you to present on any external projectors or monitors that accept VGA-input.
Connecting an external display Simply connect your iPad to a VGA display. Filamente should automatically detect the connection, and start mirroring the iPad screen to the external display. The following is an example of a VGA adapter produced by Apple for this purpose:
Disconnecting an external display To disconnect, unplug the VGA adapter from your iPad.
Changing the resolution To change the resolution of a connected external display:
1. Tap Settings button ( ) in the bottom right corner. 2. Tap External Display. Note that this tab is only available when an external display is
connected. 3. Tap the resolution that you would like to use.

Passcode Lock Filamente provides an additional layer of security by allowing you to configure an application-level passcode. Once configured, Filamente will prompt you to provide a passcode whenever Filamente is open or reactivated.
Activating Passcode Lock You can turn on passcode lock by following these steps: 1. Tap Settings button ( ) in the bottom right corner. 2. Turn on Passcode Security. 3. Provide your passcode for Filamente. 4. Confirm your passcode for Filamente.
Deactivating Passcode Lock To deactivate the passcode lock feature, tap Settings button, and turn off Passcode Security.

Theme Filamente provides a several themes (look & feel) that you can choose from. Filamente will show you the applied theme immediately, and the change does not impact any functionality that Filamente provides. You can change a theme of Filamente by following these steps: 5. Tap Settings button ( ) in the bottom right corner. 6. Tap Theme. 7. Tap a theme that you would like to use.

iTunes File Sharing Using iTunes 9.1 or later, you can copy files to and from your computer and Filamente on iPad, iPhone or iPod Touch. For example, you can copy a document from your Mac or PC to Filamente so you can open it from Filamente on iPad, iPhone or iPod Touch.