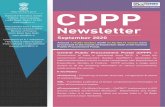User Guide For ePublishing Process without DSC · without using DSC, in the Central Public...
Transcript of User Guide For ePublishing Process without DSC · without using DSC, in the Central Public...
-
Central Public Procurement Portal
CPPP-NIC
User Guide
For
ePublishing Process without DSC
Version: v1.08.08
Dated: 26 December 2011
National Informatics Centre
-
User Guide Version: v1.08.08
CPPP User Guide
Page 2 of 36
Conditions
Information contained in this guide is confidential in nature and is not to be disclosed or
duplicated, in whole or in part, for any purpose whatsoever, without written consent of
National Informatics Centre(NIC). Receipt of this guide is considered acceptance of these
conditions.
Accuracy
All information in this guide is based on the latest product information available at the
time of printing. NIC has carefully reviewed the accuracy of this guide, but cannot be
held responsible for any omissions or errors that may appear.
NIC reserves the right to revise this publication and make changes in its content without
notifying any person of such revision.
Trademarks
The mark National Informatics Centre, the National Informatics Centre logo, and all
other National Informatics Centre marks, are trademarks or registered trademarks,
owned by National Informatics Centre, India.
Support
The Help Desk Support Centre will be your first point of contact at NIC.
Telephone: Help Line Number will be available from 1st of Jan 2012 in the portal.
Email: [email protected] or [email protected]
National Informatics Centre,
Department of Information Technology
Ministry of Communications and Information Technology
A-Block, CGO Complex, Lodhi Road, New Delhi - 110 003, India
© 2008 Tenders NIC, All rights reserved.
-
User Guide Version: v1.08.08
CPPP User Guide
Page 3 of 36
Table of Contents 1 INTRODUCTION ............................................................................................. 4
1.1 HOW TO READ THIS MANUAL ............................................................................ 4
1.2 ACRONYMS AND EXPANSIONS ........................................................................... 4
2 EPROCUREMENT SYSTEM ................................................................................. 4
3 EPUBLISHING ................................................................................................ 5
4 OVERVIEW .................................................................................................... 5
5 GETTING STARTED ......................................................................................... 6
5.1 LOGIN ..................................................................................................... 6
6 EPUBLISHING WITHOUT DSC ........................................................................... 6
6.1 DISABLING OF THE USAGE OF DSC AND NODAL OFFICER ACCOUNT CREATION .................... 6
6.2 NODAL OFFICER LOGIN .................................................................................. 6
6.3 DEPARTMENT USER CREATION .......................................................................... 8
6.4 TENDER CREATION ..................................................................................... 12
6.5 PUBLISH TENDER ....................................................................................... 27
6.6 AWARD OF CONTRACT ................................................................................. 31
-
User Guide Version: v1.08.08
CPPP User Guide
Page 4 of 36
1 Introduction
This user manual assists the users to understand the ePublishing process of the tenders,
without using DSC, in the Central Public Procurement Portal (CPPP) of National
Informatics Centre.
1.1 How to read this manual
Some parts in the text are marked with symbols for better understanding. The symbols
used are as follows:
Note: A tip or suggestion on how to use the functionality
Important: The user must take care and use the functionality as described
1.2 Acronyms and Expansions
The acronyms used in this guide and their expansions are as follows:
Acronyms Expansions
NIC National Informatics Centre
NIT Notice Inviting Tender
DSC Digital Signing Certificate
AOC Award of Contract
2 eProcurement System
The Government e-Procurement system is to make the Government Tendering Process
online. This web based system facilitates for Government Institutions to create, publish
the tenders, receive the bids, open it online, evaluate the bids and assign the contract to
the selected bidders. Also, it facilitates the bidders to submit their bids online within the
scheduled time.
This user manual assists the department officials to carry out the tender creation, its
publishing, corrigendum creation, its publishing and finally the updating award of
-
User Guide Version: v1.08.08
CPPP User Guide
Page 5 of 36
contract details without using Digital Signature Certificate (DSC). In addition, the
process of creation of user accounts with roles for department officials by nodal officers,
is also covered, to enable them to carry out the epublishing process subsequently.
3 ePublishing
ePublishing module is a functionality which allows the department user to perform
functions like creating and publishing of tenders enquiries, its corrigendum and upload
Award of Contract (AOC) once the bid has been finalised.
4 Overview
Department User creates and publishes the tenders. If needed, they may create
and publish corrigendum.
The published tenders/corrigendums are listed in the Central Public Procurement
Portal (CPPP).
Bidders/users can view and download the required tender and its related
documents.
Bidder prepares the documents and submits the bid manually.
The submitted documents are manually opened, evaluated both technically and
financially.
Based on the committee’s recommendation, the tender is awarded to the
respective selected bidder(s).
The AOC document is uploaded by the concerned department official in the
Central Public Procurement Portal for the public view.
To update the award of contract, the awarded bidder name can be
selected from the list of bidders name registered in the portal and the
department official needs to select the bidder to whom the contract is
going to be given. Hence the bidders have to necessarily register in the
portal.
-
User Guide Version: v1.08.08
CPPP User Guide
Page 6 of 36
5 Getting started
5.1 Login
Any user can perform various activities based on the role assigned to him/her only after
successful login and authentication. Authentication ensures that only valid users log into
the system. Each user has a unique user id and password. Based on the user id, users
are distinguished as different role players.
Notes :
When user enters wrong username/password, system displays
‘Authentication Failed’ error message.
Fields marked with ‘*’ are mandatory. If user did not fill these fields,
system displays corresponding error message.
6 ePublishing without DSC
6.1 Enabling usage without DSC and nodal officer account creation
The application administrator is responsible to configure the dept to publish the tender
without DSC. After this is done, user accounts for the identified Nodal officers for each
dept will be created by the Application Administrator based on the filled in application
form. Each nodal officer will inturn create user accounts with roles to the department
officials who are responsible in the epublishing activities indicated earlier.
6.2 Nodal Officer Login
To login into the portal:
1. Open the Central Public Procurement Portal site.
-
User Gu
2. E
3. C
S
uide
nter the reg
Click the ‘Lo
ystem displ
gistered Log
gin’ button
ays the Das
Figure 2
CPPP U
Page
Figure 1:
gin ID and
.
shboard sc
2: Nodal Off
User Guide
e 7 of 36
Login scree
Password
creen as sho
ficer Dashb
e
en
allotted to t
own below.
oard screen
Versio
the nodal of
n
on: v1.08.0
fficer.
08
-
User Gu
6.3 De
Nodal ofand Proc
To create
1. S
S
uide
epartmen
fficer need tcurement Of
e the Depar
elect the ‘D
Fi
ystem displ
nt User Cr
to create defficer Publis
rtment User
Department
igure 3: Dep
ays the Dep
Figure
CPPP U
Page
reation
epartment usher roles t
:
t User’ tab
partment U
partment U
e 4: Departm
User Guide
e 8 of 36
users with Pto proceed f
on the Das
ser tab on D
Users List s
ment Users
e
Procurementfurther.
hboard scre
Dashboard s
screen.
List screen
Versio
t Officer Ad
een
screen
on: v1.08.0
dministrato
08
or
-
User Gu
2. C
S
uide
Click the ‘Ne
ystem displ
ew User’ bu
ays Depart
Figure 5:
CPPP U
Page
utton.
tment User
Department
User Guide
e 9 of 36
rs creation s
t User creat
e
screen.
tion screen
Versio
– 1
on: v1.08.008
-
User Gu
On the D
3. S
4. E
5. C
S
uide
Department
elect the Us
nter the Pe
Click the ‘Ne
ystem navig
Figure 6:
Users scree
ser Level.
ersonal Det
ext >’ butto
gates to the
CPPP U
Page
Department
en,
tails and Co
on.
e next scree
User Guide
e 10 of 36
t User creat
ontact Deta
en.
e
tion screen
ails.
Versio
– 2
on: v1.08.008
-
User Gu
6. S
P
7. S
ra
8. R
Note
After filli
9. C
A
sh
S
fi
uide
elect the ‘U
Publisher by
elect the ‘R
adio button.
Read the que
:
In ca
Ques
ng all/or req
Click the ‘Su
Alternatively
hown in the
ystem lists
gure.
Figure 7:
User Roles’
y enabling t
Report Por
.
estion appea
ase the use
stion’
quired fields
ubmit’ butto
, click the
e Figure 72.
the create
CPPP U
Page
Department
’ as Procure
the correspo
rtal Rights’
aring in the
er wants to
s,
on.
‘Cancel’ b
ed departme
User Guide
e 11 of 36
t User creat
ement Offic
onding chec
’ as Admin
text box an
load a diff
butt
button to n
ent user in
e
tion screen
er Admin a
k boxes.
Reports or
nd enter the
ferent ques
ton to load a
avigate to
the table
Versio
– 3
and Procure
Dept Repo
e 'Answer'.
stion, click t
a different q
the previou
as shown
on: v1.08.0
ement Office
rts using th
the ‘Chang
question.
us screen a
in the belo
08
er
he
ge
as
w
-
User Gu
6.4 Te
Departm
To create
1. La
uide
ender Cre
ment Users w
e tenders:
aunch the C
Figure
eation
with the Pro
Central Pub
CPPP U
Page
e 8: Departm
ocurement O
blic Procur
User Guide
e 12 of 36
ment Users
Officer Adm
ement Por
e
List screen
in role can
rtal site.
Versio
only create
on: v1.08.0
the tender
08
s.
-
User Gu
2. E
3. C
S
4. S
S
uide
nter the reg
Click the ‘Lo
ystem displ
elect the ‘T
ystem displ
gistered use
gin’ button
ays the Das
F
Tender List
ays the Ten
CPPP U
Page
Figure 9:
er Login ID
.
shboard sc
Figure 10: D
’ tab from t
nder Manag
User Guide
e 13 of 36
Login scree
and Passw
creen.
Dashboard sc
he left men
gement scr
e
en
word allotte
creen
u on the da
reen.
Versio
d to the cre
shboard scr
on: v1.08.0
eator.
reen.
08
-
User Gu
On the te
5. C
S
uide
ender mana
Click the ‘Cre
ystem displ
Figure
agement scr
eate New C
ays Basic D
CPPP U
Page
e 11: Tende
reen,
Call for Ten
Details scre
User Guide
e 14 of 36
er Manageme
nder’ butto
een.
e
ent screen
n to create
Versio
the tender.
on: v1.08.0
08
-
User Gu
On the b
6. F
7. A
A
S
uide
basic details
ill the fields
After enterin
Alternatively
ystem displ
Fig
screen,
in ‘Basic D
g all the det
, click the ‘C
ays Cover L
CPPP U
Page
gure 12: Ba
Details’ tab
tails, please
Cancel’ but
List screen.
User Guide
e 15 of 36
asic Details s
as indicate
e click the ‘N
tton to exit w
e
screen
d from the
Next >’ but
without crea
Versio
list boxes/b
tton.
ating the te
on: v1.08.0
bullet points
nder.
08
.
-
User Gu
On the c
8. C
re
S
sh
uide
cover list scr
Click the ‘A
equired tech
ystem disp
hown in the
Fig
reen,
Add Docum
hnical/financ
lays the ad
e below figur
Fig
CPPP U
Page
gure 13: Cov
ments’ icon
cial content
ded docum
re.
gure 14: Cov
User Guide
e 16 of 36
ver List scre
n correspon
in the cove
ents counts
ver List scre
e
een – 1
nding to th
er to be subm
s in Cover
een – 2
Versio
e Cover T
mitted by th
Document
on: v1.08.0
Type to ad
he bidder.
ts column a
08
dd
as
-
User Gu
On the c
9. C
S
On the N
10. C
S
sh
uide
cover list scr
Click the ‘Ne
ystem displ
NIT documen
Click the ‘Up
ystem lists
hown in the
reen,
ext >’ butto
ays NIT Do
Figu
nt screen,
pload’ butto
the docum
e below figur
CPPP U
Page
on.
ocument sc
ure 15: NIT
on to upload
ment in the
re.
User Guide
e 17 of 36
creen.
Documents
d NIT docum
Tender Do
e
s screen
ments.
ocument tab
Versio
ble with ‘Ve
on: v1.08.0
erify’ link a
08
as
-
User Gu
On the N
11. C
th
S
uide
NIT documen
Click the ‘Ve
he correct d
ystem chan
Figure
nt screen,
erify’ link a
ocument is
nges the Act
CPPP U
Page
e 16: NIT Do
nd validate
uploaded.
tion to ‘Veri
User Guide
e 18 of 36
ocument Ve
the docum
ified’ as sho
e
erify status
ent after ve
own in the b
Versio
erification to
below figure
on: v1.08.0
o ensure tha
e.
08
at
-
User Gu
After ver
12. C
S
uide
rifying the N
Click the ‘Ne
ystem displ
Figure
NIT docume
ext >’ butto
ays View T
CPPP U
Page
17: NIT Doc
nts,
on.
Tender Info
User Guide
e 19 of 36
cument Ver
ormation s
e
rified status
creen.
Versio
s
on: v1.08.008
-
User Gu
On the v
13. C
d
14. C
A
S
uide
view tender
Click the ‘Ed
etails if nec
Click the ‘Ad
At any point
ystem displ
Figure 1
information
dit’ link cor
cessary.
dd New’ link
of time click
ays Work I
CPPP U
Page
8: View Ten
n screen,
rresponding
k correspon
k the ‘Back
Item Detai
User Guide
e 20 of 36
nder Inform
to the sec
ding to Wor
k’ button to
ls screen.
e
mation scree
ction to edit
rk Items sec
return to pr
Versio
en
t the previo
ction to add
revious scre
on: v1.08.0
ously entere
work items
een.
08
ed
s.
-
User Gu
On the w
15. F
16. A
A
S
uide
work item de
ill the ‘Wor
After enterin
Alternatively
ystem displ
Figur
etails screen
k Item Det
g all the rel
, click the ‘C
ays Fee De
CPPP U
Page
re 19: Work
n,
tails’ as ap
evant detai
Cancel’ but
etails scree
User Guide
e 21 of 36
Items Deta
plicable.
ls, Click the
tton to exit.
n.
e
ails screen
e ‘Next >’ b
Versio
button.
on: v1.08.008
-
User Gu
On the fe
17. F
fo
18. A
A
S
uide
ee details sc
ill the ‘Ten
or the tende
After enterin
Alternatively
ystem displ
F
creen,
der/EMD
er, click Yes
g all the det
, click the ‘C
ays Critica
CPPP U
Page
igure 20: Fe
Fee Detail
s button oth
tails, Click t
Cancel’ but
l Dates scr
User Guide
e 22 of 36
ee Details s
ls’ as applic
erwise No b
the ‘Next >
tton to exit.
reen.
e
screen
cable. If EM
button.
>’ button.
Versio
MD exemptio
on: v1.08.0
on is allowe
08
ed
-
User Gu
On the c
19. D
20. C
A
S
uide
critical dates
Declare/upda
Click the ‘Ne
Alternatively
ystem displ
Fig
s screen,
ate all the r
ext >’ butto
, click the ‘C
ays Bid Op
CPPP U
Page
gure 21: Cri
required dat
on.
Cancel’ but
peners Sele
User Guide
e 23 of 36
itical Dates
tes in ascen
tton to exit.
ection scree
e
screen
nding order.
en.
Versio
on: v1.08.008
-
User Gu
On the b
21. S
o
22. T
A
S
uide
bid opener s
ystem enab
f 2 bid open
hen, Click t
Alternatively
ystem displ
Figure
election scr
bles the che
ners.
he ‘Submit
, click the ‘C
ays Work I
CPPP U
Page
22: Bid Ope
reen,
eck box aut
t’ button.
Cancel’ but
Items Docu
User Guide
e 24 of 36
eners Selec
tomatically
tton to exit.
uments scr
e
tion screen
correspondi
reen.
Versio
n
ing to the ‘
on: v1.08.0
User Name
08
e’
-
User Gu
On the w
23. C
24. U
S
th
uide
work item do
Click the ‘Up
Upload the w
ystem lists
he verified s
Figure
ocuments sc
pload’ butto
work item do
the update
status as sh
CPPP U
Page
23: Work It
creen,
on.
ocuments on
d document
own in the
User Guide
e 25 of 36
tem Docume
ne by one re
t in Work It
below figure
e
ents screen
elevant to t
tems Docum
e.
Versio
n
he tender.
ments table
on: v1.08.0
and display
08
ys
-
User Gu
On the w
25. C
A
S
d
uide
work item do
Click the ‘Ne
Alternatively
ystem disp
etails as sho
Figure
ocuments sc
ext >’ butto
, click the ‘C
lays View
own in the b
CPPP U
Page
24: Verified
creen,
on.
Cancel’ but
Tender In
below figure
User Guide
e 26 of 36
d Work Item
tton to exit.
nformation
e.
e
m Document
screen wit
Versio
t
th the adde
on: v1.08.0
ed documen
08
nt
-
User Gu
W
te
6.5 Pu
Departm
To publis
1. S
S
uide
Figure 25: V
With this st
ender folder
ublish Te
ment Users w
sh tenders:
elect the ‘P
ystem displ
View Tende
tep the ePro
r and it is re
nder
with Procure
Publish Ten
ays the Pub
CPPP U
Page
er Informati
ocurement
eady for pub
ement Office
nder’ tab fro
blish Tende
User Guide
e 27 of 36
ion screen w
System has
blishing.
er Publishe
om the left
er screen.
e
with Work I
s created th
er role can o
panel on the
Versio
tem Docum
he tender in
only publish
e dashboard
on: v1.08.0
ments
n the publis
the tender
d screen.
08
sh
s.
-
User Gu
On the p
2. E
3. C
S
4. C
A
S
uide
publish tend
nter the req
Click the ‘Se
ystem displ
Click the ‘Vie
Alternatively
ystem displ
Figu
er screen,
quired searc
arch’ butto
ays the sea
ew’ icon
, click the ‘C
ays the ten
CPPP U
Page
ure 26: Pub
ch criteria.
on.
arch result in
correspo
Cancel’ but
der details a
User Guide
e 28 of 36
blish Tender
n a table.
onding to th
tton to exit.
as shown in
e
r screen
e required t
n the below
Versio
tender.
figure.
on: v1.08.008
-
User Gu
uide
Figgure 27: Pu
CPPP U
Page
ublish Tende
User Guide
e 29 of 36
er – Tender
e
details scre
Versio
een – 1
on: v1.08.008
-
User Gu
On the p
5. C
A
S
6. C
p
uide
Fig
publish tend
Click the ‘Pu
Alternatively
ystem publi
Click the ‘C
ublished ten
gure 28: Pu
er – tender
ublish Tend
, click the ‘B
ishes the te
Figur
Click here
nders.
CPPP U
Page
ublish Tende
details scre
der’ button.
Back’ butto
nder and di
re 29: Publis
to check
User Guide
e 30 of 36
er – Tender
een,
on to go to p
splays a suc
shed Tende
Published
e
details scre
previous scr
ccess messa
ers screen
d Tender
Versio
een – 2
reen.
age as show
List’ link
on: v1.08.0
wn below.
to view th
08
he
-
User Gu
The dep
is gettin
also be s
6.6 Aw
After the
formally
called “A
the bidd
performa
To perfo
1. S
S
uide
t user now
ng scrolled
seen under
ward of C
e selection o
notified of
Award of Co
der towards
ance securit
rm award o
elect the ‘A
ystem displ
Figu
can go to h
under lates
latest activ
Contract
of a bidder
the award
ontract” will
s the execu
ty within the
f contract:
Award of Co
ays AOC for
CPPP U
Page
re 30: Publ
http://eproc
st tenders o
ve tenders o
by the com
by order p
state the c
ution/compl
e stipulated
ontract’ tab
r ePublishin
User Guide
e 31 of 36
ished Tende
cure.gov.in
option.The
option after
mpetent auth
rior to expi
contract pri
etion of th
date.
b on the left
g Tenders s
e
ers screen
site and ch
detailed v
r selecting t
hority, the s
ration of va
ce that the
he tender,
t panel of th
screen.
Versio
heck to see
view of the
he desired
successful b
alidity perio
TIA will ha
subject to
he dashboar
on: v1.08.0
e the tende
e tender ca
tender.
bidder will b
od. The lette
ave to pay t
furnishing
rd screen.
08
er
an
be
er
to
a
-
User Gu
2. C
S
co
3. E
4. C
A
uide
Click the ‘Vie
ystem disp
ontract.
nter the bid
Click the ‘Ad
Alternatively
Figure30:
ew’ icon
lays the bid
Fig
dder ‘Login
dd’ button.
, click the ‘C
CPPP U
Page
AOC for eP
correspo
d list to up
gure31: Add
ID’.
Cancel’ but
User Guide
e 32 of 36
Publishing T
onding to the
pdate the se
ding Bidder
tton to retur
e
Tenders scre
e tender ref
elected bidd
details
rn to previo
Versio
een
ference num
der details
us screen.
on: v1.08.0
mber.
for award o
08
of
-
User Gu
S
5. E
6. E
7. C
uide
ystem adds
nter the bid
nter the nex
Click the ‘Ad
s the bidder
F
dder ‘Rank’
Fig
xt bidder ‘L
dd’ button.
CPPP U
Page
details and
Figure32: Bi
as L1, L2 o
gure33: Bid
ogin ID’.
User Guide
e 33 of 36
lists it in th
id details sc
or L3 etc.
details scre
e
he bids list.
creen
een – 1
Versioon: v1.08.008
-
User Gu
Fo
8. S
co
9. C
S
d
uide
ollow the sa
elect the b
ontract.
Click the ‘Ne
ystem disp
ocuments.
ame steps to
Fig
bidder with
ext >’ butto
plays the
CPPP U
Page
o add more
gure34: Bid
the lowest
on.
next scree
User Guide
e 34 of 36
bidder deta
details scre
rank who
n to add
e
ails.
een – 2
has been s
contract v
Versio
shortlisted
value and
on: v1.08.0
for award o
upload AO
08
of
OC
-
User Gu
10. E
11. U
12. E
13. E
14. C
A
S
A
uide
nter the ‘Co
Upload the ‘A
nter the ‘Co
nter the ‘W
Click the ‘Sa
Alternatively
ystem upda
Award of Con
F
ontract Val
AOC details
ontract Dat
Work Compl
ve’ button.
, click the ‘C
ates the aw
ntract.
CPPP U
Page
Figure35: AO
lue’ and ‘De
s documen
te’.
letion Perio
Cancel’ but
ard of the c
User Guide
e 35 of 36
OC details s
escription’
nt’.
od’ in days.
tton to retur
contract det
e
creen
’.
rn to previo
tails and dis
Versio
us screen.
splays a link
on: v1.08.0
k to print th
08
he
-
User Gu
15. C
S
uide
Click the ‘Pri
ystem open
*** This
int Award
ns the Award
Figure
s concludes
CPPP U
Page
Figure36:
of Contrac
d of Contrac
37: Award o
the ePublish
User Guide
e 36 of 36
Print AOC l
ct’ link.
ct in a new w
of Contract
hing process
e
link
window.
certificate
s without us
Versio
sing DSC **
on: v1.08.0
**
08