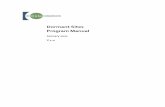User Guide for Company Form for Dormant Company · 2018. 9. 3. · User Guide (Company): Form for...
Transcript of User Guide for Company Form for Dormant Company · 2018. 9. 3. · User Guide (Company): Form for...

1
User Guide for Company
Form for Dormant Company

2
Step Action/ Note
Logging in to myTax Portal – Go to
https://mytax.iras.gov.sg
1 Select Business Tax Matters.
User Guide (Company): Form for Dormant Company

Step Action/ Note
Log in with CorpPass
1 Enter the following:
- Company’s UEN/ Entity ID
- Your CorpPass ID
- Password
2 Click on Login.
3 Complete the 2-Step Verification
(2FA) with either SMS OTP or Token
OTP.
3
User Guide (Company): Form for Dormant Company

Step Action/ Note
2FA Verification
1 Arrive at 2FA verification page. You
can choose between two verification
methods.
2 Option A: via SMS
Option B: via OneKey Token
4
User Guide (Company): Form for Dormant Company

Step Action/ Note
Option A- SMS
1 If you have set up 2FA using your
registered mobile number, enter the
6-digit Mobile OTP which will be sent
to your registered mobile number.
2 Click on Submit.
5
User Guide (Company): Form for Dormant Company

Step Action/ Note
Option B- OneKey Token
(continue to next page)
1 Alternatively, you may log in via
Option B if you have a OneKey token
by clicking on the ‘Via OneKey
Token’ tab.
6
User Guide (Company): Form for Dormant Company

Step Action/ Note
Option B- OneKey Token
(continue to next page)
1 Generate an OTP using your OneKey
token.
7
User Guide (Company): Form for Dormant Company

Step Action/ Note
Option B- OneKey Token
1 Enter the 8-digit OTP generated on
your OneKey token.
2 Click on Submit.
8
User Guide (Company): Form for Dormant Company

User Guide (Company): Form for Dormant Company
Step Action/ Note
Menu
1 Select the e-Service from the menu:
Corporate Tax >
File Form C-S/ C
9

User Guide (Company): Form for Dormant Company
10
Step Action/ Note
Filing Summary
1 Click on E-File to begin filing.
Legend for ‘Status’:
New: Form C is not completed yet.
Pending Approval: A Form C has
been submitted to Approver, pending
submission to IRAS.
Form C with Pending Approval
status will be retained in the Portal for
14 days.

11
Step Action/ Note
Functional Currency &
Contact Information
(continue to next page)
1 Verify and update company’s
Functional Currency and Contact
Details.
2 Click on Save. A pop-up message will
prompt you to confirm the entry.
3 Click on Yes to save.
Note:
This page will only be displayed for
‘Company Approver’ login.
If the functional currency and contact
details are correct and there is no
update required, click on No
Change.
User Guide (Company): Form for Dormant Company

12
Step Action/ Note
Functional Currency & Contact
Information
An acknowledgement will be
displayed upon successful
submission.
1 Click on Print to print or save a copy
of the Acknowledgement.
2 Click on Proceed to E-File.
201312345A
User Guide (Company): Form for Dormant Company

User Guide (Company): Form for Dormant Company
13
Step Action/ Note
Form Type Selection
1 Click on E-File to complete Form for
Dormant Company.

User Guide (Company): Form for Dormant Company
14
Step Action/ Note
Main Form
1 Enter the required information.
2 Click on Confirmation Page.
Note:
1. The form will be populated with the
information entered by the preparer
if this is a retrieval of a “Pending
Approval” filing.
2. You can click on Cancel Filing to
return to Form Type Selection.

Step Action/ Note
Confirmation Page
(continue to next page)
1 Verify that the information you have
entered is correct.
Notes:
You can click on Print to print or save
a copy of the confirmation page.
User Guide (Company): Form for Dormant Company
15

User Guide (Company): Form for Dormant Company
16
Step Action/ Note
Confirmation Page
1 Complete the Declaration checkbox.
2 Complete the Details of Filer &
Contact Person.
3 Click on Submit if you are authorised
as Approver
or
Click on Submit to Approver if you
are authorised as Preparer.
4 Click on Yes in the pop up message
box to confirm your submission to
IRAS or Approver.
Note:
1. You can click on Amend to edit the
information entered.
2. For submission by Preparer to
Approver, the information in the
Form C will be retained in the Portal
(pending submission to IRAS by
Approver) for 14 days.

User Guide (Company): Form for Dormant Company
17
Step Action/ Note
Acknowledgement Page
1 You will receive an acknowledgement
upon successful submission.
2 Notes:
1. Acknowledgement number will
only be provided for successful
submission to IRAS. No
Acknowledgement number will be
provided for submission pending
Approver’s action.
2. You can click on Print to print or
save a copy of the
Acknowledgement.
201312345A

18
Contact Information
For enquiries on this user guide, please call 1800 356 8622 or email at myTax Mail.
Published by
Inland Revenue Authority of Singapore
Published on 1 Sep 2018
The information provided is intended for better general understanding and is not intended to comprehensively address all possible issues that may
arise. The contents are correct as at 01/09/2018 and are provided on an “as is” basis without warranties of any kind. IRAS shall not be liable for any
damages, expenses, costs or loss of any kind however caused as a result of, or in connection with your use of this user guide.
While every effort has been made to ensure that the above information is consistent with existing policies and practice, should there be any changes,
IRAS reserves the right to vary its position accordingly.
© Inland Revenue Authority of Singapore