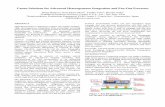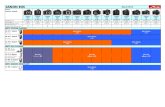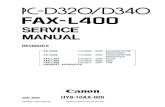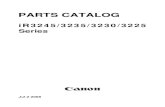User Guide for Canon pc-d340
-
Upload
agcomputers-leposavic -
Category
Documents
-
view
233 -
download
0
Transcript of User Guide for Canon pc-d340
-
7/29/2019 User Guide for Canon pc-d340
1/66
Quick Reference GuideQuick Reference Guide
loaded from www.Manualslib.commanuals search engine
http://www.manualslib.com/http://www.manualslib.com/ -
7/29/2019 User Guide for Canon pc-d340
2/66
Your machine includes the following documentation. This documentation has been designed so that you can
easily use your machine to suit your particular needs.
Setting Up the Machine .....................................
Installing CARPS Software..................................
Document and Paper Handling ............................
Printing with CARPS Software..............................
Making Copies ................................................
Maintenance ..................................................
Document and Paper Handling.............................
Printing with CARPS Software..............................
Making Copies ................................................
Maintenance ..................................................Troubleshooting Feed and Copy Issues ...................
Sending and Receiving Faxes..............................
Speed Dialling ................................................
Troubleshooting Fax Issues .................................
Installing CARPS Software..................................
Printer Properties ............................................
Troubleshooting Printer Driver Issues ....................
Documentation is included on the CD-ROM in PDF form.
The machine shown in this guide is the FAX-L400 model.
Copyright
Copyright 2003 by Canon, Inc. All rights reserved. No part of this publication may be reproduced, transmitted,
transcribed, stored in a retrieval system, or translated into any language or computer language in any form or byany means, electronic, mechanical, magnetic, optical, chemical, manual, or otherwise, without the prior written
permission of Canon, Inc.
Trademarks
Canon is a registered trademark and UHQ is a trademark of Canon, Inc.
As an ENERGY STAR Partner, Canon Inc. has determined that this product meets the ENERGY STAR
guidelines for energy efficiency.
NOTE
Using Your Documentation
Set-up Guide
Quick Reference Guide
Users Guide
Facsimile Guide
Software Guide
Only for the FAX-L400 model
loaded from www.Manualslib.commanuals search engine
http://www.manualslib.com/http://www.manualslib.com/ -
7/29/2019 User Guide for Canon pc-d340
3/66
Chapter 1: Introduction
Customer Support .....................................................................................................1-1
Important Safety Instructions ....................................................................................1-1
Main Components of the Machine ............................................................................1-4Operation Panel ........................................................................................................1-7
Energy Saver Mode ..................................................................................................1-9
Setting the Energy Saver Mode Manually...........................................................1-9
Restoring from the Energy Saver Mode..............................................................1-9
Chapter 2: Paper Handling
Print Media Requirements.........................................................................................2-1
Loading Paper...........................................................................................................2-2
Loading Paper in the Cassette............................................................................2-2
Chapter 3: Document Handling
Documents You Can Copy .......................................................................................3-1
Setting Up Documents ..............................................................................................3-2
Placing a Document on the Platen Glass ...........................................................3-2
Loading Documents in the ADF (Only for the PC-D340/FAX-L400 Models).......3-3
Chapter 4: Basic Printing from Your Computer
Before Printing ..........................................................................................................4-1
Printing from the CARPS Software (Ex. Windows 98) .............................................4-2
Cancelling Printing...............................................................................................4-2
Changing Print Settings.......................................................................................4-3
Chapter 5: Making Copies
Documents You Can Copy........................................................................................5-1
Copying Documents .................................................................................................5-1
Cancelling the Copy Job .....................................................................................5-2
Basic Copying Functions...........................................................................................5-3
Making Multiple Copies .......................................................................................5-3Specifying the Paper Size and Type
(Common for Cassette and Multi-purpose Tray).............................................5-3
Setting Enlarging/Reducing.................................................................................5-5
Setting the Image Quality....................................................................................5-7
Adjusting the Copy Exposure..............................................................................5-8
Special Features .......................................................................................................5-9
Contents
loaded from www.Manualslib.commanuals search engine
http://www.manualslib.com/http://www.manualslib.com/ -
7/29/2019 User Guide for Canon pc-d340
4/66
Chapter 6: System Monitor
Checking the Status of Copy, Fax, Print and Report Jobs .......................................6-1
Chapter 7: Maintenance
Periodic Cleaning......................................................................................................7-1
Cleaning the Exterior...........................................................................................7-1
Cleaning the Scanning Area................................................................................7-1When to Replace the Cartridge.................................................................................7-3
Copy Yield ...........................................................................................................7-4
Handling and Storing the Cartridge.....................................................................7-4
Replacing the Cartridge ............................................................................................7-6
Chapter 8: Setting the Additional Functions
Understanding the Additional Functions.................................................................8-1
Accessing the Additional Functions ....................................................................8-1
Menu Descriptions ..............................................................................................8-2
Appendix: Specifications . . . . . . . . . . . . . . . . . . . . . . . . . . . . . . . . . . . . . . . . . . . . . . . . . A-1
Index . . . . . . . . . . . . . . . . . . . . . . . . . . . . . . . . . . . . . . . . . . . . . . . . . . . . . . . . . . . . . . . . . . . . . I-1
loaded from www.Manualslib.commanuals search engine
http://www.manualslib.com/http://www.manualslib.com/ -
7/29/2019 User Guide for Canon pc-d340
5/66
Please read the list below of symbols, terms, and abbreviations used in this guide.
Indicates a warning concerning operations that may lead to death or injury to persons if not
performed correctly. In order to use the machine safely, always pay attention to these warnings.
Indicates a caution concerning operations that may lead to injury to persons or damage to
property if not performed correctly. In order to use the machine safely, always pay attention to
these cautions.
Indicates an operational warning or restriction. Be certain to read these items to operate the machine
correctly, and to avoid damage to the machine.
Indicates a note for operation or an additional explanation. Reading these is highly recommended.
( p. n-nn) A number preceded by an arrow and enclosed in parenthesis refers to a page number in
this guide which contains more information on the topic of the previous sentence.
Set-up Guide Refer to the Set-up Guide for details on the topic of the previous sentence.
Users Guide Refer to the Users Guide for details on the topic of the previous sentence.
Facsimile Guide* Refer to the Facsimile Guide for details on the topic of the previous sentence.
Software Guide Refer to the Software Guide for details on the topic of the previous sentence.
machine The word machine refers to the PC-D320/PC-D340/FAX-L400 models.
default A setting that remains in effect unless you change it.
document The original sheet(s) of paper you copy, with the machine.
menu A list of settings from which you select an item to set up or change. A menu has a title
which appears in the LCD.Available menus and the display differ depending on the machine type. This guide shows
the display of the FAX-L400 model as an example.
In addition, this guide uses distinctive typefaces to identify keys and information in the LCD:
The keys you press appear in this typeface: Stop/Reset.
Information in the LCD appears in this typeface: COPY SETTINGS.
*Only for the FAX-L400 model
NOTE
IMPORTANT
CAUTION
WARNING
Type Conventions Used in This Guide
vloaded from www.Manualslib.commanuals search engine
http://www.manualslib.com/http://www.manualslib.com/ -
7/29/2019 User Guide for Canon pc-d340
6/66
Using your product to scan, print or otherwise reproduce certain documents, and the use of such images as
scanned, printed or otherwise reproduced by your product, may be prohibited by law and may result in criminal
and/or civil liability. A non-exhaustive list of these documents is set forth below. This list is intended to be a
guide only. If you are uncertain about the legality of using your product to scan, print or otherwise reproduce any
particular document, and/or of the use of the images scanned, printed or otherwise reproduced, you should
consult in advance with your legal advisor for guidance.
Paper Money
Travellers Cheques
Money Orders
Food Stamps
Certificates of Deposit
Passports
Postage Stamps (cancelled or uncancelled)
Immigration Papers
Identifying Badges or Insignias
Internal Revenue Stamps (cancelled or uncancelled) Selective Service or Draft Papers
Bonds or Other Certificates of Indebtedness
Cheques or Drafts Issued by Governmental Agencies
Stock Certificates
Motor Vehicle Licenses and Certificates of Title
Copyrighted Works/Works of Art without Permission of Copyright Owner
Legal Limitation on Usage of Your Product and the Use of Images
loaded from www.Manualslib.commanuals search engine
http://www.manualslib.com/http://www.manualslib.com/ -
7/29/2019 User Guide for Canon pc-d340
7/66iloaded from www.Manualslib.commanuals search engine
http://www.manualslib.com/http://www.manualslib.com/ -
7/29/2019 User Guide for Canon pc-d340
8/66
Your machine is designed with the latest technology to provide trouble-free operation. If you encounter a problemwith the machines operation, Users Guide. If you can not solve the problem or if you think your machine
needs servicing, contact your local authorized Canon dealer or the Canon help desk.
Read these safety instructions thoroughly before using your machine, and keep them handy in case you need to
refer to them later.
For cardiac pacemaker users This product and the cartridge emit low level magnetic flux. If you use a cardiac pacemaker and
feel abnormalities, please stay away from this product and the cartridge, and consult your doctor.
Do not disassemble or modify. There are high-temperature and high-voltage components inside
the machine which may result in a fire or electrical shock.
Follow all warnings and instructions marked on the machine.
I Location
Do not place the machine near alcohol, paint thinner or other
inflammable substances. If inflammable substances come into
contact with electrical parts inside the machine, it may result in a
fire or electrical shock.
Do not block or cover the ventilation port or any openings on the
machine with objects, as this may result in a fire.
Place the machine on a flat, stable, vibration-free surface that is
strong enough to support its weight (approx. 14.5 kg PC-D320,
16.0 kg PC-D340, 16.1 kg FAX-L400).
Make sure the area is free from dust.
Avoid poorly ventilated locations.
During use, the machine generates ozone. However, the amount of ozone
generated is not enough to affect the human body. Nevertheless, if the
machine is used for a prolonged period of time in a poorly ventilated room, or
when making a large quantity of prints, be sure to ventilate the room to make
the working environment as comfortable as possible.
Do not install the machine near devices that contain magnets or generate
magnetic fields, such as speakers.
Make sure the machine is approximately 10 cm away from walls and other
equipment for proper ventilation.
CAUTION
WARNING
CAUTION
WARNING
Important Safety Instructions
Customer Support
Introduction
Chapter 1
loaded from www.Manualslib.commanuals search engine
http://www.manualslib.com/http://www.manualslib.com/ -
7/29/2019 User Guide for Canon pc-d340
9/66-2
Make sure the location is not affected by extreme temperature changes, and
always stays between 15C and 27C.
Make sure the relative humidity of the area is between 20% and 80%.
Keep the machine away from direct sunlight.
Do not use or store the machine outdoors.
I Power Supply
Do not damage or modify the power cord and power plug. Also do
not place heavy objects on the power cord, pull on it, or extensively
bend it. These actions may cause electrical damage and result in a
fire or electrical shock.
Do not insert or unplug the power plug with wet hands, as this may
result in electrical shock.
During electrical storms, disconnect the telephone line and unplug
the power cord from the power outlet. Electrical storms may cause
damage to the machine and result in a fire or electrical shock.
If dust accumulates around the plug of the power cord when it isconnected to a power outlet, unplug the machine and wipe the plug with
a clean, dry cloth.
Do not plug the machine into the same circuit with appliances such as
an air conditioner, television or copier. These devices generate an
electrical noise, and may interfere with your machines operation.
Plug the machine into a standard 220V-240V AC power outlet. Operate the machine only from the type ofpower source indicated on the machines label. If you are not sure of the type of power available, consultyour local power company.
Use only the power cord that came with the machine. Unplug the machine in the following conditions:
When the power cord or plug is damaged or frayed. If liquid has spilled into the machine. If the machine has been exposed to rain or water. If the machine does not operate normally when you have followed the instructions in the guides included
with your machine. Adjust only those controls that are covered by the instructions in the guides sinceimproper adjustment of other controls may result in damage and will often require extensive work by aqualified technician to restore the product to normal operation.
If the machine has been dropped or damaged. If the machine exhibits a distinct change in performance, indicating a need for servicing.
IMPORTANT
CAUTION
WARNING
loaded from www.Manualslib.commanuals search engine
http://www.manualslib.com/http://www.manualslib.com/ -
7/29/2019 User Guide for Canon pc-d340
10/66
I Handling
Do not drop paper clips, staples, or other metal objects inside the
machine. Also do not spill water, liquid or inflammable substances
inside the machine. If these items come into contact with high-voltage
parts inside of the machine, it may result in a fire or electrical shock.
If these items are dropped or spilled in the machine, unplug the
power cord immediately with dry hands. Then, contact your service
representative.
Do not use any highly flammable spray near the machine. If gas
from a spray comes into contact with the electrical components
inside the machine, it will result in a fire.
Close the ADF or the platen glass cover gently to avoid catching
your hand. Failing to do so may result in personal injury.
Do not press down hard on the platen glass cover when using the
platen glass to scan a thick book. This may damage the platen glass
and/or result in personal injury.
Do not subject the machine to strong physical shock or vibration.
Unplug the machine before moving it.
Do not lift the machine by any of its attachments.
If the machine exhibits a distinct change in performance, this indicates a need
for servicing.
I Maintenance
Do not place the cartridge in fire. Toner powder is flammable.
Keep the machine clean. Dust accumulation may prevent the machine from operating properly.
Do not service the machine yourself except as specifically described in this guide. If further
servicing is required, contact your service representative.WARNING
WARNING
CAUTION
WARNING
loaded from www.Manualslib.commanuals search engine
http://www.manualslib.com/http://www.manualslib.com/ -
7/29/2019 User Guide for Canon pc-d340
11/66-4
This section describes the main components of the machine.
I FAX-L400
Left Side View
ADF (AUTOMATIC DOCUMENT FEEDER)Holds documents for copying and feedsthem automatically into the scanning unit.
DOCUMENT OUTPUT TRAYDocuments come out here.
OPERATION PANELControls the machine.
HANDSET JACKConnect the optional handset Appendix B.
EXTERNAL DEVICE JACKConnect external devices.
TELEPHONE LINE JACKConnect the telephone line.
LEFT COVEROpen it when yououtput paper faceup or removejammed paper.
POWER CORD CONNECTOR
DOCUMENT FEEDER TRAYPlace documents for copying.
SLIDE GUIDEAdjust to the width of the document.
USB INTERFACE CONNECTOR
Main Components of the Machine
loaded from www.Manualslib.commanuals search engine
http://www.manualslib.com/http://www.manualslib.com/ -
7/29/2019 User Guide for Canon pc-d340
12/66
Right Side View
OUTPUT TRAYOutputs printed pages.
MULTI-PURPOSE TRAYLoad paper one by one.
RIGHT COVEROpen it when you install the cartridge,or remove jammed paper.
CASSETTELoad paper stack.
PLATEN GLASSPlace documents for copying.
PLATEN GLASS COVEROpen it when you place documentson the platen glass for copying.
loaded from www.Manualslib.commanuals search engine
http://www.manualslib.com/http://www.manualslib.com/ -
7/29/2019 User Guide for Canon pc-d340
13/66-6
I PC-D340
I PC-D320
OUTPUT TRAYOutputs printed pages.
MULTI-PURPOSE TRAYLoad paper one by one.
RIGHT COVEROpen it when you install the cartridgeor remove jammed paper.
CASSETTELoad paper stack.
PLATEN GLASS COVEROpen it when you place documentson the platen glass for copying.
OPERATION PANELControls the machine.
ADF (AUTOMATIC DOCUMENT FEEDER)Holds documents for copying and feedsthem automatically into the scanning unit.
DOCUMENT OUTPUT TRAY
Documents come out here.
OPERATION PANELControls the machine.
LEFT COVEROpen it when yououtput paper faceup or removejammed paper.
POWER CORD CONNECTOR
DOCUMENT FEEDER TRAYPlace documents for copying.
USB INTERFACE CONNECTOR
loaded from www.Manualslib.commanuals search engine
http://www.manualslib.com/http://www.manualslib.com/ -
7/29/2019 User Guide for Canon pc-d340
14/66
This section describes keys used when making copies and setting the Additional Functions.
For buttons not described hereFacsimile Guide.
I FAX-L400
1LCD
Displays messages and prompts during operation. Also displays selections, text, and numbers when specifyingsettings.
2OK keyDetermines the contents you set or register. Also, if the document being scanned stops in the ADF, pressing
this key makes the document come out automatically.
34 (), e (+) keysScroll through the selections so you can see other settings.
4Enlarge/Reduce keySets an enlargement or reduction ratio of the copy.
5Exposure keyAdjusts the copy exposure.
6Additional Functions keyCustomizes the way your machine operates.
7Collate/2 on 1 keySorts copies in order of pages or reduces two A4-size documents to fit on a single A4-size sheet.
8Image Quality keyAdjusts the quality of copy image.
9System Monitor keyChecks the status of copy, fax, print and report jobs.
0COPY keySwitches standby display to Copy mode.
01
02
03
04
05
06
07
08
09
10
11
12
13
14
15
16
B
0
C
A
D
E
F
G
1
6
2
43
7
8
5
9
Operation Panel
loaded from www.Manualslib.commanuals search engine
http://www.manualslib.com/http://www.manualslib.com/ -
7/29/2019 User Guide for Canon pc-d340
15/66-8
AFAX keySwitches standby display to Fax mode.
BIn Use/Memory indicatorLights green during copying or when the copy job is stored in memory.
CAlarm indicatorFlashes orange when the machine has a problem such as a paper jam. (The error message is displayed in the
LCD.)
DEnergy Saver keySets or cancels the energy saver mode manually. The key lights green when the energy saver mode is set, and
goes off when the mode is cancelled.
ENumeric keysEnter copy quantity and other numerical values.
FStop/Reset keyCancels copying and other operations, and returns to standby display. Also, this key is used to confirm the
copy job you reserved.
GStart keyStarts copying.
I PC-D340/PC-D320
loaded from www.Manualslib.commanuals search engine
http://www.manualslib.com/http://www.manualslib.com/ -
7/29/2019 User Guide for Canon pc-d340
16/66
This machine provides an energy saver function. When no operations are performed for about 5 minutes, the
machine automatically enters the energy saver mode.
The time until the machine enters the energy saver mode can be specified in a range of 3 minutes to 30
minutes. You can also turn off the energy saver function. ( p. 8-4)
The energy saver function does not activate when the machine is in the following status:When printing out copies, faxes* or other pages
When sending or receiving faxes*
While a copy job is saved in memory or when the reserve copy or other functions are operating, or
when the In Use/Memory indicator lights up*
When paper jams occur
When an error code appears and the Alarm indicator flashes
When no paper is loaded in the cassette or multi-purpose tray
When PRESS OK KEY is displayed
*Only for the FAX-L400 model
Setting the Energy Saver Mode Manually1 Press Energy Saver.
The LCD is turned off and the Energy Saver key lights up.
Right after the machine is restored from the energy saver mode, or right after copying finishes, wait
about 2 seconds before pressing Energy Saver.
Restoring from the Energy Saver Mode
1 Press Energy Saver. The Energy Saver key goes off and the machine enters standby mode.
The machine can be restored from the energy saver mode immediately. However, it may vary according
to room temperature and circumstances.NOTE
NOTE
NOTE
Energy Saver Mode
loaded from www.Manualslib.commanuals search engine
http://www.manualslib.com/http://www.manualslib.com/ -
7/29/2019 User Guide for Canon pc-d340
17/66-10loaded from www.Manualslib.commanuals search engine
http://www.manualslib.com/http://www.manualslib.com/ -
7/29/2019 User Guide for Canon pc-d340
18/66
For high-quality copies, we recommend using paper and transparencies recommended by Canon. Some types ofpaper available at office supply stores may not be suitable for this machine. If you have any questions about
paper and transparencies, contact your local authorized Canon dealer or the Canon help desk.
Paper Storage
In order to prevent paper jams, follow the procedure below:
To prevent moisture buildup, store remaining paper wrapped tightly in its original package. Store paper in a dry
location, out of direct sunlight.
To prevent curling, store paper flat, not upright.
After copying, do not leave paper in the multi-purpose tray.
Unacceptable PaperDo not copy on the following types of copy stock; doing so will result in paper jams.
Severely curled or wrinkled paper
Transparencies for full-colour copiers or printers
Paper which has already been copied using a digital full-colour copier (Do not copy on the reverse side.)
Paper which has been printed on using a thermal transfer printer (Do not copy on the reverse side.)
Never attempt to make copies on full-colour transparencies. Doing so may result in copier malfunction.
Acceptable Paper
The printing speed may be gradually slower than usual depending on the paper size, the paper type and
the number of sheets you specify.
This is because safety function works to prevent the failure due to the heat.
NOTE
IMPORTANT
Print Media Requirements
Paper Handling
Chapter 2
Paper size
Paper weight
Type of paper
Cassette/Multi-purpose Tray
A4, B5, A5, LTR, LGL, EXECUTIVE,
Envelope : COM10, MONARCH, DL, ISO-C5
Free Size : 216 mm 356 mm [max.] / 76.2 mm 127 mm [min.]
64 g/m2 to 128 g/m2
Plain paper (64 g/m2 to 90 g/m2)
Transparencies
Special paper 1 (91 g/m2 to 128 g/m2) :Thick paper
Special paper 2 :Rough paper
loaded from www.Manualslib.commanuals search engine
http://www.manualslib.com/http://www.manualslib.com/ -
7/29/2019 User Guide for Canon pc-d340
19/66-2
This section describes how to load paper in the cassette.
When loading paper, take care not to cut your hands on the edges of the paper.
The cassette holds up to approximately 250 sheets of 64 g/m2.
Loading Paper in the Cassette
1 Fan the paper stack first, then tap the edges on a flat surface to even the stack.
2 Remove the multi-purpose tray.
3 Load the paper stack in the cassette.
Insert the paper stack into the cassette as far as it will go.
When you insert paper with a logo on, position the paper with the print side up (logo side) and load it so that
the top of the paper feeds first in the cassette.
NOTE
CAUTION
Loading Paper
loaded from www.Manualslib.commanuals search engine
http://www.manualslib.com/http://www.manualslib.com/ -
7/29/2019 User Guide for Canon pc-d340
20/66
4 Adjust the slide guides to fit the size of the paper stack.
Adjust the slide guides so that there is no space between the slide guides and the edge of the paper stack.
5 When loading paper other than A4-size, specify the paper size.Press Additional Functions, then
select:
PAPER SETTINGS
PAPER SIZE
Use 4 () ore (+) to select the appropriate paper size (A4, B5, A5, LTR, LGL, EXECUTIVE, ENVELOPE,
FREE SIZE).
For details, see Specifying the Paper Size and Type (Common for Cassette and Multi-purpose Tray).
( p. 5-3)
Do not load different kinds of paper at the same time.
Do not load extra paper when there is still paper left in the cassette.
If you load extra paper while making copies, remove the loaded paper first.
Then put it together with the extra paper and tap the edges. After that, reload it in the cassette.
For information on loading envelopes in the cassette, and details on how to use the multi-purpose tray
Users Guide.NOTE
IMPORTANT
loaded from www.Manualslib.commanuals search engine
http://www.manualslib.com/http://www.manualslib.com/ -
7/29/2019 User Guide for Canon pc-d340
21/66-4loaded from www.Manualslib.commanuals search engine
http://www.manualslib.com/http://www.manualslib.com/ -
7/29/2019 User Guide for Canon pc-d340
22/66
The documents placed on the platen glass or loaded into the ADF must meet the requirements shown in the tablebelow.
*1 When copying a transparent document such as tracing paper or transparencies, place a plain piece of white
paper behind the document.*2 80 g/m2 paper
Documents You Can Copy
Document Handling
Chapter 3
Type of document
Size (W L)
Quantity
Weight
Platen Glass
Plain paper
Thick documents
Photographs
Small documents (e.g. index cards)
Special types of paper
(e.g. tracing paper*1, transparencies*1,
etc.)
Book
Max. 216 mm 297 mm
A4 : 210 mm 297 mm
1 sheet
Max. 2 kg
ADF
Plain paper
(Multiple page documents of the same
size, thickness, and weight or one page
documents.)
Max. 216 mm 356 mm
Min. 148 mm 105 mm
Max. 50 A4-size sheets*2
64 g/m2 to 105 g/m2
loaded from www.Manualslib.commanuals search engine
http://www.manualslib.com/http://www.manualslib.com/ -
7/29/2019 User Guide for Canon pc-d340
23/66-2
For scanning, place your documents on the platen glass or load them into the ADF. Where you set up your
documents depends on the size and type of documents you have. ( p. 3-1)
Placing a Document on the Platen Glass
1 Open the platen glass cover.
2 Place your document face down on the platen glass. Align the document with the appropriatepaper size marks.
3 Gently lower the platen glass cover. The document is now ready for scanning.
Positioning Documents
Use the size indicators on the left side of the platen glass to position a document.
I If your document conforms to a standard paper size (e.g., A4 or A5), align the document between the
appropriate paper size marks.
I If you do not know the size of your document, or if your document does not match any of the paper size
marks, align the centre of your document with the mark.
AB
Setting Up Documents
loaded from www.Manualslib.commanuals search engine
http://www.manualslib.com/http://www.manualslib.com/ -
7/29/2019 User Guide for Canon pc-d340
24/66
Loading Documents in the ADF(Only for the PC-D340/FAX-L400 Models)
1 Make sure there is no document on the platen glass.
2 Fan the edges that will feed into the machine first, then tap the edges of multiple page
documents on a flat surface to even the stack.
3 Adjust the slide guides to the width of the document.
4 Load the documents face up in the ADF.
The document is now ready for scanning.
For multiple page documents, the pages are fed one by one from the top of the stack (from the first
page).
Wait until all pages of your document have been scanned before starting a new job. 50 sheets of A4-size (80 g/m2) documents can be set in the ADF. If more than 50 sheets of A4-size
documents are set in the ADF, paper jams may occur.
NOTE
DOCUMENT READY
3
2
1
loaded from www.Manualslib.commanuals search engine
http://www.manualslib.com/http://www.manualslib.com/ -
7/29/2019 User Guide for Canon pc-d340
25/66-4loaded from www.Manualslib.commanuals search engine
http://www.manualslib.com/http://www.manualslib.com/ -
7/29/2019 User Guide for Canon pc-d340
26/66
Before printing, CARPS software must be installed in your computer.
If not, please see Set-up Guide.
Check if the machine is selected as the default printer.
You can check if your machine is set as the default printer when you open the Print dialog box in an
application and your machine is selected in the printer box (see below for details).
Follow this procedure if it is not selected.
1 On the Windows desktop, click [Start], point to [Settings], then click [Printers].
2 In the Printers window, click the machine icon.
3 On the File menu, click [Set as Default] or[Set as Default Printer].
Before Printing
Basic Printing from Your
Computer
Chapter 4
loaded from www.Manualslib.commanuals search engine
http://www.manualslib.com/http://www.manualslib.com/ -
7/29/2019 User Guide for Canon pc-d340
27/66-2
1 With your document open in the Windows 98 application, click the [Print] command.
2 In the Print dialog box, make sure your machine is selected in the printer box.If not, select your machine from the printer name drop-down list.
3 Click [OK] to print your document.
Cancelling Printing
1 If you want to cancel printing before clicking [OK], click [Cancel] in the Print dialog box.
2 If printing has already begun, follow this procedure to cancel printing from Windows 98.On the Windows 98 desktop, click [Start], point to [Settings], then click [Printers].
3 In the Printers window, double-click the machine icon, right click the print job, then click[Cancel Printing].
Printing from the CARPS Software(Ex. Windows 98)
loaded from www.Manualslib.commanuals search engine
http://www.manualslib.com/http://www.manualslib.com/ -
7/29/2019 User Guide for Canon pc-d340
28/66
Changing Print SettingsYour machine is initially installed using factory-predefined settings, enabling you to print immediately. These
settings determine what your documents will look when printed. You can change these print settings to suit the
document you are printing. Unless you save your settings as a profile, your settings are available only for the
current print job. For details on print profiles Software Guide.
1With your document open in the Windows 98 application, click the [Print] command.
2 In the Print dialog box, click [Properties].
3 In the Properties dialog box, define your settings on the appropriate tabs or dialog boxes. If you are dissatisfied with your changes on a particular tab and want to revert to the default settings, click
[Restore Defaults].
4 To accept your changes and close the dialog box, click [OK]. To cancel your changes and close the dialog box, click [Cancel].
I More InformationFor detailed information on all printing features Software Guide.
loaded from www.Manualslib.commanuals search engine
http://www.manualslib.com/http://www.manualslib.com/ -
7/29/2019 User Guide for Canon pc-d340
29/66-4loaded from www.Manualslib.commanuals search engine
http://www.manualslib.com/http://www.manualslib.com/ -
7/29/2019 User Guide for Canon pc-d340
30/66
For information on the types of documents you can copy, their requirements, and details on setting up documents Chapter 3.
1 Press COPY to set Copy mode.
For the PC-D320/PC-D340 models, this operation is not required.
Ex:
2 Prepare the document and load it face up in the ADF or place it face down on the platenglass.
3 Set copy features if you wish. You can set the features below.
Copy quantity ( p. 5-3)
Enlarging/Reducing ( p. 5-5)
Image quality ( p. 5-7)
Exposure ( p. 5-8)
Collate ( Users Guide) 2 on 1 ( Users Guide)
Please note that you can not change settings during copying.NOTE
100% A4TEXT
NOTE
Copying Documents
Documents You Can Copy
Making Copies
Chapter 5
01
loaded from www.Manualslib.commanuals search engine
http://www.manualslib.com/http://www.manualslib.com/ -
7/29/2019 User Guide for Canon pc-d340
31/66-2
4 Press Start to begin copying.
Ex:
If the paper in the cassette or multi-purpose tray runs out during copying, the LCD displays SUPPLY REC.
PAPER. Load paper in the cassette or multi-purpose tray. When paper is loaded, the machine automatically
resumes copying.
If you load paper while making copies, do not load a different paper size.
You can reserve the next copy job while the machine is outputting copies. (Users Guide)
After the machine finishes copying, the settings will remain. However, if you press Stop/Reset or no
key is pressed for 2 minutes, they will be reset to the default settings (The time until the machine enters
the AUTO CLEAR mode can be specified. ( p. 8-4))
The capacity of the output tray is 50 sheets (80 g/m2) of paper. To prevent paper jams, remove paper
from the output tray before the count reaches 50.
Cancelling the Copy Job
I While Scanning Documents in the ADF(Only for the PC-D340/FAX-L400 Models)
1 Press Stop/Reset.
2 Press OK. The document that has stopped in the ADF will come out.
I After Scanning Documents
1 Press Stop/Reset.
2 Press4 () forYES.
CANCEL COPYING?
STOP KEY PRESSED
PRESS OK KEY
NOTE
SCANNING
COPY NO. 0001
loaded from www.Manualslib.commanuals search engine
http://www.manualslib.com/http://www.manualslib.com/ -
7/29/2019 User Guide for Canon pc-d340
32/66
Making Multiple CopiesYou can make multiple copies.
1 Use the numeric keys to enter the number of copies you want.
Ex:
The LCD displays the number of copies you entered.
You can set up to 99 copies.
You can reserve the next copy job while the machine is outputting copies. (Users Guide)
The LCD keeps on displaying the specified number of copies until you change it or the auto clear
function activates.
When the auto clear function activates, the LCD returns to the standby display and the number of
copies returns to 01 (default setting).
Specifying the Paper Size and Type(Common for Cassette and Multi-purpose Tray)
When making copies on A4-size paper after having continuously copied on paper smaller than A4-size
paper, the copies may be dirty. To prevent copies from being dirty, wait about one minute before
making copies.
The paper in the multi-purpose tray is copied prior to the paper in the cassette.
The settings changed in the Additional Functions are not returned automatically to the settings you set
previously. Change to the previous settings again if necessary. When making copies of a small size or thick paper*, etc., the copy speed may be slightly slower than
usual.
* The paper type should be selected in the Additional Functions.
If you intend to make a copy and print with a thermal transfer printer on one sheet of paper, make the copy
first. Failure to do so may make copies dirty or cause a paper jam.
When copying onto transparencies, remove each transparency from the output tray as it is output.
NOTE
NOTE
100% A4
TEXT
Basic Copying Functions
05
loaded from www.Manualslib.commanuals search engine
http://www.manualslib.com/http://www.manualslib.com/ -
7/29/2019 User Guide for Canon pc-d340
33/66-4
I Specifying the Paper Size
At the factory, the paper size has already been set toA4. Normally, you can make copies in this setting.
However, when the copy images or the back of the paper are dirty, you can prevent the paper from getting dirty
by specifying the paper size according to the following.
To set the Additional Functions, see Accessing the Additional Functions. ( p. 8-1)
To specify the paper size: Press Additional Functions, thenselect:
PAPER SETTINGS
PAPER SIZE
Then Use 4 () ore (+) to choose the appropriate paper size from A4, B5, A5, LTR, LGL, EXECUTIVE,ENVELOPE or FREE SIZE.
If you select ENVELOPE, Use 4 () ore (+) to choose the type of envelopes (COM10, MONARCH, DL,ISO-C5).
* When FREESIZE is selected, specify the horizontal and vertical size of the paper in millimetres (mm).
Available setting range in horizontal size : 127 mm to 356 mm
Available setting range in vertical size : 76 mm to 216 mm
I Specifying the Paper TypePLAIN PAPER is selected as the default paper type. When making copies on paper other than plain paper, youcan specify the paper type according to the following. Specifying the paper type can prevent poor copy quality, orthe copy image not being printed correctly.
To set the Additional Functions, see Accessing the Additional Functions. ( p. 8-1)
Press Additional Functions, thenselect:
PAPER SETTINGSPAPER TYPE
Then choose the paper type from the following.PLAIN PAPERTRANSPARENCYSPECIAL PAPER 1 (91 g/m2 to 128 g/m2) : Thick paperSPECIAL PAPER 2 : Rough paper
NOTE
NOTE
loaded from www.Manualslib.commanuals search engine
http://www.manualslib.com/http://www.manualslib.com/ -
7/29/2019 User Guide for Canon pc-d340
34/66
Setting Enlarging/ReducingYou can enlarge or reduce the copy size using preset copy ratios or using custom copy ratios.
I Enlarging/Reducing Using Preset Copy Ratios
1 Press Enlarge/Reduce.
Ex:
2 Use4 () ore (+) to select the copy ratio.
Ex:
You can select from the following:
- 200% MAX.
- 141% A5A4
- 100%
- 70% A4A5
- 50% MIN.
3 Press OK.
Ex:
If the PAPER SIZE GROUP ofCOPY SETTINGS in the Additional Functions is set to INCH orAB, the
preset copy ratios will be as follows:
INCH: 50%, 64%, 78%, 100%, 129% and 200%;
AB: 50%, 70%, 81%, 86%, 100%, 115%, 141% and 200%.
Enlarging or reducing using preset copy ratio is not available with the 2 on 1 copy function. To reset the copy ratio, press Enlarge/Reduce several times to display DIRECT 100% ratio, then
press OK.
NOTE
70% A4
TEXT
PRESET RATIO
- 70% A4A5 +
PRESET RATIO
- 100% +
01
loaded from www.Manualslib.commanuals search engine
http://www.manualslib.com/http://www.manualslib.com/ -
7/29/2019 User Guide for Canon pc-d340
35/66-6
I Enlarging/Reducing Using Custom Copy Ratios
1 Press Enlarge/Reduce twice.
Ex:
2 Use the numeric keys to enter the copy ratio.
Ex:
You can enter the copy ratio from 50% to 200%, selectable in 1% increments.
Even after entering the copy ratio, you can use4 () ore (+) to adjust the copy ratio. To increase the copy
ratio, presse (+). To decrease the copy ratio, press 4 ().
3 Press OK.
Ex:
Enlarging or reducing using custom copy ratio is not available with the 2 on 1 copy function.
To reset the copy ratio, press Enlarge/Reduce several times to display DIRECT 100% ratio, then
press OK.
NOTE
80% A4
TEXT
ZOOM 50-200%
- 80% +
ZOOM 50-200%
- 100% +
01
loaded from www.Manualslib.commanuals search engine
http://www.manualslib.com/http://www.manualslib.com/ -
7/29/2019 User Guide for Canon pc-d340
36/66
Setting the Image QualityYou can adjust image quality to the appropriate level best suited for a document with text or photos. Three modes
are available for adjusting image quality.
1 Press Image Quality to select the image quality.
Ex:
Each time Image Quality is pressed, the image quality mode changes as follows:
TEXT
Suitable for making copies from text originals. Good copies can be made from even blueprints or faint pencil-
drawn originals.
TEXT/PHOTOSuitable for making copies from originals containing both text and photos, or photo originals containing half-
tones (i.e. printed photos).
PHOTOSuitable for making copies from photos printed on photographic paper.
Copy exposure automatically changes to manual mode when TEXT/PHOTO orPHOTO is set. To sharpen the black and white contrast of an image, adjust the image as follows:
Press Additional Functions, thenselect :COPY SETTINGS
SHARPNESS ( p. 8-3)
NOTE
TEXT TEXT/PHOTO
PHOTO
100% A4
TEXT/PHOTO
01
loaded from www.Manualslib.commanuals search engine
http://www.manualslib.com/http://www.manualslib.com/ -
7/29/2019 User Guide for Canon pc-d340
37/66-8
Adjusting the Copy ExposureYou can adjust the copy exposure automatically or manually according to how light or dark your document is.
I Adjusting Automatically
1 Press Exposure to select the auto mode.
Ex:
2 Press OK.
Ex:
The copy exposure is adjusted automatically.
Image quality mode automatically changes to TEXT whenAUTO EXPOSURE is set.
I Adjusting Manually
1 Press Exposure twice to select the manual mode.
Ex:
2 Use4 () ore (+) to adjust the copy exposure. For a lighter copy exposure, press4 (). For a darker copy exposure, press e (+).
Ex:
3 Press OK.
Ex:
When setting the exposure lighter, the indicator moves to the left. When setting the exposure darker, the
indicator moves to the right.NOTE
100% A4
TEXT
DENSITY-LT DK+
DENSITY
-LT DK+
NOTE
100% A4
A TEXT
DENSITY
AUTO EXPOSURE
01
01
loaded from www.Manualslib.commanuals search engine
http://www.manualslib.com/http://www.manualslib.com/ -
7/29/2019 User Guide for Canon pc-d340
38/66
The machine has the following SPECIAL COPY features. These features allow you to sort copies in page order
and create special copies easily. For detailed information on these features Users Guide.
Collate Copy
Sorts copies in page order.
2 on 1
Reduces two A4-size documents to fit on a single A4-size paper.Reserve Copy
Reserves the next job while the machine is printing out.
Special Features
loaded from www.Manualslib.commanuals search engine
http://www.manualslib.com/http://www.manualslib.com/ -
7/29/2019 User Guide for Canon pc-d340
39/66-10loaded from www.Manualslib.commanuals search engine
http://www.manualslib.com/http://www.manualslib.com/ -
7/29/2019 User Guide for Canon pc-d340
40/66
Use System Monitor to confirm and delete the jobs.
When using System Monitor, the LCD displays the jobs in the following order in each mode.
In Copy mode, In Fax mode,
- COPY STATUS - FAX MONITOR
- FAX MONITOR - COPY STATUS
- PRINT STATUS - PRINT STATUS
- REPORT STATUS - REPORT STATUS
For FAX MONITOR Facsimile Guide.
I Confirming and Deleting a Copy Job
1 Press System Monitor.
Ex:
If there is no job, NO COPY JOBS EXIST is displayed.
2 Press4 () ore (+) to confirm the job number, and the quantity of copies.
Ex:
3 If you want to delete the copy job, press OK.
4 If you decide to delete the job, press 4 () forYES.
To cancel deleting the job, presse (+) forNO.Once the job is deleted, the job can not be restored.NOTE
CANCEL COPYING?
COPY STATUS
0003 0302
NOTE
COPY STATUS
A0002 0601
Checking the Status of Copy, Fax, Print and
Report Jobs
System Monitor
Chapter 6
loaded from www.Manualslib.commanuals search engine
http://www.manualslib.com/http://www.manualslib.com/ -
7/29/2019 User Guide for Canon pc-d340
41/66-2
I Confirming and Deleting a Print Job
1 Press System Monitor three times.
Ex:
If there is no job, NO PRINT JOBS EXIST is displayed.
2 Press4 () ore (+) to confirm the file name.
Ex:
3 If you want to delete the print job, press OK.
4 If you decide to delete the print job, press 4 () forYES.
To cancel deleting the job, presse (+) forNO.Once the job is deleted, the job can not be restored.
The LCD can display characters in ASCII cord. Using characters other than those in ASCII cord may
have the LCD display garbled characters.
NOTE
CANCEL PRINTING?
PRINT STATUS
______________
NOTE
PRINT STATUS
______________
File name
loaded from www.Manualslib.commanuals search engine
http://www.manualslib.com/http://www.manualslib.com/ -
7/29/2019 User Guide for Canon pc-d340
42/66
I Confirming and Deleting a Report Job
1 Press System Monitor four times.
Ex:
If there is no job, NO REPORT JOBS EXIST is displayed.
2 If there is one report job and if you want to delete it, press OK.
3 If you decide to delete the job, press 4 () forYES.
4 If there are multiple report jobs, press 4 () ore (+) to select the job you want to delete.
Ex:
5 Then press OK.
6 If you decide to delete the job, press 4 () forYES.
To cancel deleting the job, presse (+) forNO.Once the job is deleted, the job can not be restored.NOTE
CANCEL REPORT?
REPORT STATUS
02 USER DATA LIST
CANCEL REPORT?
NOTE
REPORT STATUS
A00 USER DATA LIST
loaded from www.Manualslib.commanuals search engine
http://www.manualslib.com/http://www.manualslib.com/ -
7/29/2019 User Guide for Canon pc-d340
43/66-4loaded from www.Manualslib.commanuals search engine
http://www.manualslib.com/http://www.manualslib.com/ -
7/29/2019 User Guide for Canon pc-d340
44/66
Your machine requires little periodic maintenance. This section describes the necessary cleaning procedures foryour machine.
When cleaning the machines exterior or the platen glass, be sure to disconnect the power cord
before cleaning the machine.
For the model with the fax function, print any received faxes stored in memory before
disconnecting the power cord, since documents in memory are backed up only for about 1 hour
when the power cord is disconnected. (Facsimile Guide)
Do not use tissue paper, paper towels, or similar materials for cleaning; they can stick to the
components or generate static charges.
Use a soft cloth to avoid scratching the components.
Never use volatile liquids such as thinner, benzene, acetone, or any other chemical cleaner to clean
the interior of the machine; these can damage the machines components.
Cleaning the ExteriorWipe the machines exterior with a clean, soft, lint-free cloth moistened with water or diluted dishwashing
detergent solution.
Cleaning the Scanning AreaWipe the scanning area (shaded area) with a clean, soft, lint-free cloth moistened with water, then wipe with a
clean, soft, dry, lint-free cloth.
Platen glassPlaten glass cover
CAUTION
Periodic Cleaning
Maintenance
Chapter 7
loaded from www.Manualslib.commanuals search engine
http://www.manualslib.com/http://www.manualslib.com/ -
7/29/2019 User Guide for Canon pc-d340
45/66-2
I Cleaning the Read Area of the Platen Glass
(Only for the PC-D340/FAX-L400 Models)
Black lines may appear in copies when the ADF is used to feed documents.
This is caused by paste, ink, correction fluid, or other foreign matters in the read area of the platen glass (shaded
area). Use a clean soft cloth to wipe the read area clean. Take particular care to clean at the locations where the
black lines are appearing on copies.
If you have trouble getting the glass clean, wipe with a cloth moistened with water or a mild neutral detergent,and then wipe the glass dry with another cloth.
Paste, ink, correction fluid, and other foreign matter can soil the platen glass when you send a
document through the ADF while the paste, ink, or correction fluid on the original is still wet. This is
what causes black lines on copies. Whenever you load a document in the ADF, always check to make
sure that any paste, ink, or correction fluid that is on the document is completely dry.
IMPORTANT
Read area
Paste, ink,correction fluid,etc.
Black lines
Copy
loaded from www.Manualslib.commanuals search engine
http://www.manualslib.com/http://www.manualslib.com/ -
7/29/2019 User Guide for Canon pc-d340
46/66
The cartridge is a consumable item and should be replaced when the toner runs out.
The following guidelines will help you to determine when to replace the cartridge.
If white streaks or light bandsare still present
If the copies appear normal
Remove the cartridge from the machine.Always hold the cartridge as shown sothat the side with the written instructionsfaces upward. Do not forcefully move orpush the protection shutter of the drum inany way.Rock the cartridge five or six times to
distribute the toner evenly.Re-install the cartridge in the machine.Then, make a few test copies.
If white streaks or light bandsare displayed on copies, thetoner in the cartridge is runninglow.
You can use the cartridge,however, a new one will be
needed soon.
Replace the cartridge with anew one. ( p. 7-6)
Paper feedingdirection
Instructions
When to Replace the Cartridge
loaded from www.Manualslib.commanuals search engine
http://www.manualslib.com/http://www.manualslib.com/ -
7/29/2019 User Guide for Canon pc-d340
47/66-4
Copy YieldThis section describes the approximate number of copies that can be made per cartridge.
Approximate Copy Yield
Canon Cartridge T : Approx. 3500 copies (A4 at 5% dot coverage*).
* The term A4 at 5% dot coverage denotes an original on which the area covered with black ink is 5% of the
total area of an A4-size sheet.
The actual number of copies that can be made per cartridge depends in part on the copy exposure setting, room
temperature and humidity.
If you copy a large number of originals which contain heavy print or many photographs, toner consumption
will increase, and white streaks will appear on copies sooner than indicated above. Toner consumption will
also increase if you copy with the ADF left open.
Small-sized originals and originals with less print will use less toner. However, although you may be able to
use the cartridge longer than indicated above, dark bands might appear on copies.
Handling and Storing the CartridgeThis section describes the precautions to ensure optimum copy quality.
Handling Precautions
Do not throw cartridge into open flames, as this may cause the toner to ignite and result in burns
or a fire.
The cartridge emits low level magnetic flux. If you use a cardiac pacemaker and feel
abnormalities, please move away from the cartridge, and consult your doctor.
Never attempt to disassemble the cartridge or open the protective shutter of the drum.
If the machine is brought from the cold outdoors into a warm room, or if the room is rapidly heated,
condensation may form inside the machine.
This can adversely effect the quality of your copy images (e.g., copies are completely black).
When the machine is exposed to such conditions, allow at least two hours for the machine to adjust to
room temperature before attempting to use it.
Always hold the cartridge as shown so that the side with the instructions faces upward. Do not
forcefully move or push the protective shutter of the drum in any way.
Drum protective shutter
Instructions
NOTE
IMPORTANT
WARNING
loaded from www.Manualslib.commanuals search engine
http://www.manualslib.com/http://www.manualslib.com/ -
7/29/2019 User Guide for Canon pc-d340
48/66
Storage Precautions
Do not store cartridges or copy paper in places exposed to open flames, as this may cause the
toner or copy paper to ignite and resulting in burns or a fire.
Keep cartridges and other consumables out of the reach of children. If the contents of these items
are ingested, consult a physician immediately.
Place the cartridge in its protective bag so that the side with the written instructions is facing upward.Then, place the bagged cartridge into its shipping box. Store the unused cartridge out of direct sunlight.
For partially used/opened cartridges, place the cartridge in its protective bag so that the side with the
written instructions is facing upward. Then place the bagged cartridge into its shipping box and store it
away from direct sunlight.
Avoid storing the cartridge in front of heaters and humidifiers, etc. Store it in a location where the
temperature does not exceed 40C.
The recommended storage conditions are as follows:
Temperature 15C to 27C
Relative Humidity 20% to 80%.
Do not stand the cartridge on end or turn it upside down.
Storing Partially Used CartridgesIf you remove a cartridge from the machine, store the cartridge as described below.
Place the cartridge in its protective bag so that the side with the written instructions is facing upward. Then, place
the cartridge into its shipping box. Be sure to securely close the lid of the shipping box.
If you do not have the protective bag or shipping box for the cartridge, store the cartridge in a dark location.
Recycling Used Cartridges
In order to make effective use of the earths natural resources and protect the environment, we urge you to
recycle used cartridges. Do our part by returning used cartridges to the place of purchase.
IMPORTANT
CAUTION
WARNING
loaded from www.Manualslib.commanuals search engine
http://www.manualslib.com/http://www.manualslib.com/ -
7/29/2019 User Guide for Canon pc-d340
49/66-6
This section describes how to remove the used cartridge and replace it with a new one. Before replacing the
cartridge, be sure to read the section When to Replace the Cartridge. ( p. 7-3)
1 Open the right cover.
2 Remove the cartridge from the machine.
3 Remove the new cartridge from its protective bag.
Save the protective bag. You may need it later when you remove the cartridge from the machine.NOTE
Replacing the Cartridge
loaded from www.Manualslib.commanuals search engine
http://www.manualslib.com/http://www.manualslib.com/ -
7/29/2019 User Guide for Canon pc-d340
50/66
4 Rock the cartridge five or six times to distribute the toner evenly.
5 Place the cartridge on a flat and stable surface. Grip the sealing tape tab and snap it in thedirection as shown below. Make sure that the tab itself is detached from the cartridge.
6 While grasping the cartridge with one hand, firmly and slowly pull the sealing tape tab withthe other hand to remove the sealing tape completely. Throw the tape away.
To avoid breaking the tape, do not pull the tape out at an upward or downward angle.IMPORTANT
Tab
Instructions
loaded from www.Manualslib.commanuals search engine
http://www.manualslib.com/http://www.manualslib.com/ -
7/29/2019 User Guide for Canon pc-d340
51/66-8
7 Hold the cartridge and position the arrow mark on the cartridge towards the inside of themachine shown below.
8 Align the projections on both sides of the cartridge to the guides in the machine(location x) and gently slide the cartridge into the machine until the right cover slightly risesup (location y).
The right cover moves simultaneously with the action of the cartridge. Do not push the cartridge farther
than the location y. Doing so will result in catching your hand in the right cover.IMPORTANT
loaded from www.Manualslib.commanuals search engine
http://www.manualslib.com/http://www.manualslib.com/ -
7/29/2019 User Guide for Canon pc-d340
52/66
9 Close the right cover and the cartridge will be set in place (location z).
If the LCD displays INSTALL CARTRIDGE, reset the machine by opening the right cover and then
closing it.NOTE
loaded from www.Manualslib.commanuals search engine
http://www.manualslib.com/http://www.manualslib.com/ -
7/29/2019 User Guide for Canon pc-d340
53/66-10loaded from www.Manualslib.commanuals search engine
http://www.manualslib.com/http://www.manualslib.com/ -
7/29/2019 User Guide for Canon pc-d340
54/66
The menus of the Additional Functions can allow you to specify or register various settings. This chapter explains
the procedure to access the menus, and the contents of the menus related to the common settings and the copy
functions.
To specify or register the settings of the fax functionFacsimile Guide.
Accessing the Additional Functions
1 Press Additional Functions.
2 Press4 () ore (+) to select the menu you want to change press OK.
Ex:
3 Use4 () ore (+) to select the sub menu you want to change.
Ex:
4 Press OK.
Ex:
Details for sub menus pp. 8-2 to 8-5.
After selecting the item or value with4 () ore (+), press OK to enter the setting.
If you press Stop/Reset before OK is pressed, the item you have selected will not be
registered.
Press Stop/Reset to exit from Additional Functions.
If you press Additional Functions, the display returns to the previous screen.
NOTE
STANDARD EXPOSURE
MANUAL
COPY SETTINGS
2.STANDARD EXPOSURE
COPY SETTINGS
1.STD. IMAGEQUALITY
ADDITIONAL FUNCTIONS
3.COPY SETTINGS
NOTE
Understanding the Additional Functions
Setting the Additional
Functions
Chapter 8
loaded from www.Manualslib.commanuals search engine
http://www.manualslib.com/http://www.manualslib.com/ -
7/29/2019 User Guide for Canon pc-d340
55/66-2
Menu Descriptions
PAPER SETTINGS
Action Descriptions
PAPER SIZE Selects the paper size.
A4, B5,A5, LTR, LGL, EXECUTIV, ENVELOPE (COM10,MONARCH, DL, ISO-C5), FREESIZE (Horizontal and
vertical size can be specified in millimetres.)
PAPER TYPE Select the paper type.
PLAIN PAPER, TRANSPARENCY, SPECIAL PAPER 1,
SPECIAL PAPER 2
COMMON SETTINGS
Action Descriptions
PRINT EXPOSURE The exposure can be adjusted to one of five levels.(centre)
TONER SAVER MODE Sets the toner saver mode.
ON The toner saver mode is turned on.
OFF The toner saver mode is turned off.
DISPLAY LANGUAGE Select the message language.
ENGLISH, FRENCH, SPANISH, GERMAN, ITALIAN,
DUTCH, FINNISH, PORTUGUESE, NORWEGIAN,
SWEDISH, DANISH, SLOVENE, CZECH, HUNGARIAN,
RUSSIAN
For the FAX-L400 model, DEFAULT SETTINGS, SW AFTER AUTO CLR and VOLUME CONTROL are
also displayed. (Facsimile Guide)NOTE
(The factory default setting is in bold face.)
loaded from www.Manualslib.commanuals search engine
http://www.manualslib.com/http://www.manualslib.com/ -
7/29/2019 User Guide for Canon pc-d340
56/66
COPY SETTINGS
Action Descriptions
STD. IMAGEQUALITY Select the document type.
TEXT ORIGINAL: Character mode
TEXT/PHOTO*1: Text/photo mode
PHOTO*1: Photo mode
STANDARD EXPOSURE Select the auto or manual mode of exposure setting.
AUTO*2 The exposure is adjusted automatically.
MANUAL The exposure is adjusted manually.
The exposure can be adjusted in 9 steps. (centre)
STD ZOOM RATIO Selects the copy ratio 050% to 200%. (100%)
STANDARD COPY QTY Select the copy quantity.
01 to 99 (01)
AUTO SORT Set the auto sort.
ON The auto sort function is turned on.
OFF The auto sort function is turned off.
PAPER SIZE GROUP The paper size group can be selected. If the paper size
group is changed, the preset copy ratios, 2 on 1 copy
ratio and 2 on 1 paper size will change.
INCH Preset copy ratios:50%, 64%, 78%, 100%, 129%, 200%
2 on 1 copy ratio: 64%, LTR size
A Preset copy ratios:50%, 70%, 100%, 141%, 200%
2 on 1 copy ratio: 70%,A4 size
AB Preset copy ratios:50%, 70%, 81%, 86%, 100%, 115%,
141%, 200%
2 on 1 copy ratio: 70%,A4 size
SHARPNESS Black and white of an image can be sharpened. When
you want to make characters and lines clear, select a big
number. When you make copies of photographs, select a
small number.
1 to 9 (5)
*1 STANDARD EXPOSURE automatically changes to MANUAL when TEXT/PHOTO orPHOTO is selected.
*2 STD. IMAGEQUALITY automatically changes to TEXT ORIGINAL whenAUTO is selected.
FAX SETTINGS (Only for the FAX-L400 model) for details Facsimile Guide.
ADD. REGISTRATION (Only for the FAX-L400 model) for details Facsimile Guide.NOTE
(The factory default setting is in bold face.)
loaded from www.Manualslib.commanuals search engine
http://www.manualslib.com/http://www.manualslib.com/ -
7/29/2019 User Guide for Canon pc-d340
57/66-4
PRINTER SETTINGS
Action Descriptions
PRESET PRINT QTY Sets the standard number of pages of the printer function.
01 to 99 (01)
AUTO ERROR SKIP Sets either printing with skipping an error automatically,
or without skipping an error.
ON The auto error skip is on. The error is skipped and shifted
to the next job automatically without indicating an error
code.
OFF The auto error skip is off. Skip the error and shift to the
next job manually.
ERROR TIME OUT Sets the length of time before the machine returns an
error when no data is received from the computer.
ON The error time out is on. Sets time out period 005SECto300SEC. (015SEC)
OFF The error time out is off.
PRINTER RESET Cancels the job currently being received and the job
already received.
TIMER SETTINGS
Action Descriptions
DATE/TIME SETTING Enter the current date and time.
AUTO CLEAR Sets the auto clear function. If the machine remains idlefor a certain period of time, the display returns to the
standby mode.ON The auto clear function is turned on.
1MIN. to 9MIN. (2MIN.)
OFF The auto clear function is turned off.
ENERGY SAVER The energy saver mode can be set.
ON The energy saver mode is set.03MIN. to 30MIN. (05MIN.)
OFF The energy saver mode is turned off.
DATE SETUP Set the format for the DATE & TIME settings menu andhow the date is displayed in the LCD.
DD/MM YYYY, YYYY MM/DD, MM/DD/YYYY(The factory default setting is in bold face.)
loaded from www.Manualslib.commanuals search engine
http://www.manualslib.com/http://www.manualslib.com/ -
7/29/2019 User Guide for Canon pc-d340
58/66
PRINT LISTS
Action Descriptions
USER DATA Prints out a list of items set or registered in the
Additional Functions.
CANCEL REPORT Cancels printout of the report. Select report you want to
cancel the printout.
CANCEL REPORT?
YES The printout of the list is cancelled.
NO The printout of the list is not cancelled.
For the FAX-L400 model, SPEED DIAL LIST is also displayed. (Facsimile Guide)
NOTE
loaded from www.Manualslib.commanuals search engine
http://www.manualslib.com/http://www.manualslib.com/ -
7/29/2019 User Guide for Canon pc-d340
59/66-6loaded from www.Manualslib.commanuals search engine
http://www.manualslib.com/http://www.manualslib.com/ -
7/29/2019 User Guide for Canon pc-d340
60/66
Type: Personal DesktopPlaten: Stationary
Automatic Document Feeder: 50 sheets (A4-size, 80 g/m2
)Photoconductive Material: Organic Photosensitive ConductorCopying System: Indirect Electrostatic Transfer SystemDeveloping System: Toner Projection SystemFixing System: Canons RAPID Fusing SystemResolution: Approx. 1200 dpi 600 dpiNumber of Tones: 256Acceptable Originals: Up to Legal size
Sheets, books, and three-dimensional objects (up to 2 kg)
Acceptable Copy Stock: Cassette Feeding: 64 g/m2 to 128 g/m2
Multi-purpose Tray: 64 g/m2 to 128 g/m2
Plain paper, coloured paper, recycled paper, transparencies, envelopes and heavy
paper (up to 128 g/m2
)Copy Sizes: Legal (A4 to 76.2 mm 127 mm)Non-image Area: paper: 2 mm at each edge
Envelope:10 mm at each edge
Warm-up Time: 1 sec. (at room temperature of 20C)First Copy Time: Platen glass: 11 sec.
ADF: 14 sec.
Copy Speed: Direct: A4 14 cpmMagnification: 1:11.0%, 1:2.000, 1:1.294, 1:0.786, 1:0.647, 1:0.500
Zoom: 0.500 - 2.000 in 1% increments
Paper Feeding System: Cassette Feeding
250 sheets of 64 g/m2
Multi-purpose Tray: 10 sheets of 64 g/m2
Multiple Copies: 1- 99Power Requirements: 220V-240V, 50 Hz [Power requirements differ depending on the country in which
you purchased the copier.]
Power Consumption: FAX-L400: Approx. 0.67 kw (max.)PC-D340: Approx. 0.67 kw (max.)
PC-D320: Approx. 0.67 kw (max.)
Dimensions (W D H): FAX-L400: 543 mm 457 mm 453 mmPC-D340: 543 mm 457 mm 453 mm
PC-D320: 543 mm 446 mm 347 mm
Installation Space (W D): 625 mm 457 mm [with the cassette and multi-purpose tray attached]
Weight: FAX-L400: Approx. 16.1 kg (including cartridge)PC-D340: Approx. 16.0 kg (including cartridge)PC-D320: Approx. 14.5 kg (including cartridge)
Features are subject to change without notice due to product improvements.
For high-quality copies, we recommended using paper and transparencies recommended by Canon. Some types of
paper available at office supply stores may not be suitable for this copier. If you have any questions about paper and
transparencies, consult your dealer or Canon Customer Relations.
Specifications
Appendix:
A4-size, direct, Manual Exposure Control, Cassette
Feeding (except just after being restored from energy
saver mode)
loaded from www.Manualslib.commanuals search engine
http://www.manualslib.com/http://www.manualslib.com/ -
7/29/2019 User Guide for Canon pc-d340
61/66A-2loaded from www.Manualslib.commanuals search engine
http://www.manualslib.com/http://www.manualslib.com/ -
7/29/2019 User Guide for Canon pc-d340
62/66
Index
4 (),e (+) key ....................................................1-7
2 on 1
copy.....................................................................5-9
key.......................................................................1-7
A
Additional Functions
accessing .............................................................8-1
key ...............................................................1-7, 8-1
understanding......................................................8-1
ADF (Automatic Document Feeder)
capacity ...............................................................3-3
loading documents in..........................................3-3Alarm indicator.......................................................1-8
AUTO CLEAR setting....................................5-2, 8-4
AUTO ERROR SKIP setting .................................8-4
AUTO SORT setting...............................................8-3
C
CANCEL REPORT setting.....................................8-5
CARPS software.....................................................4-1
Cartridge
handling...............................................................7-4
replacing ......................................................7-3, 7-6
storage.................................................................7-5
Cassette............................................................1-5, 2-2
Cleaning
machines exterior...............................................7-1
periodic ...............................................................7-1
scanning area.......................................................7-1
Collate
copy.....................................................................5-9
key.......................................................................1-7
COMMON SETTINGS..........................................8-2
Convention, type.......................................................vi
COPY key...............................................................1-7
COPY SETTINGS..................................................8-3
Copy yield...............................................................7-4
Copying
adjusting the copy exposure ...............................5-8
document requirements.......................................3-1
paper requirements..............................................2-1
setting enlarging/reducing...................................5-5
setting the image quality.....................................5-7
Customer support....................................................1-1
DDATE SETUP setting .............................................8-4
DATE/TIME SETTING setting..............................8-4
DISPLAY LANGUAGE setting.............................8-2
Document
guides ..................................................................1-4
loading.................................................................3-3
output tray ...........................................................1-5
positioning...........................................................3-2
quantity ...............................................................3-1
requirements........................................................3-1
size ......................................................................3-1
type......................................................................3-1
weight..................................................................3-1
Document feed
ADF.....................................................................3-3
feeder tray ...........................................................1-4
platen glass ..................................................1-5, 3-2
loaded from www.Manualslib.commanuals search engine
http://www.manualslib.com/http://www.manualslib.com/ -
7/29/2019 User Guide for Canon pc-d340
63/66-2
E
Energy Saver key....................................................1-8
ENERGY SAVER setting ...............................1-9, 8-4
Enlarge/Reduce
key.......................................................................1-7
setting..................................................................5-5
ERROR TIME OUT setting ...................................8-4Exposure
automatically.......................................................5-8
key.......................................................................1-7
manually..............................................................5-8
External device jack ...............................................1-4
F
FAX key..................................................................1-8
Feeder .....................................................................1-4
G
Guides
document .....................................................1-4, 3-3
H
Handling, safety instructions ..................................1-3
Handset jack ...........................................................1-4
I
Image Quality key...........................................1-7, 5-7
Image Quality, setting.............................................5-7
Indicator
alarm ...................................................................1-8
in use/memory.....................................................1-8
In Use/Memory indicator .......................................1-8
L
LCD ........................................................................1-7
Left cover................................................................1-4
Loading
documents in the ADF ........................................3-3
Loading paper
in the cassette......................................................2-2Location, safety instructions...................................1-1
M
Maintenance, safety instructions ............................1-3
Menu descriptions...................................................8-2
Multi-purpose tray ..................................................1-5
Multiple copies .......................................................5-3
N
Numeric keys..........................................................1-8
O
OK key....................................................................1-7
Operation panel.......................................................1-7
Output tray..............................................................1-5
P
Paper
cassette ................................................................1-5
jam.......................................................................2-1
loading.................................................................2-2
requirements........................................................2-1
PAPER SETTINGS ................................................8-2
PAPER SIZE GROUP setting ................................8-3
PAPER SIZE setting...............................................8-2
PAPER TYPE setting .............................................8-2
Plain paper ..............................................................2-1
loaded from www.Manualslib.commanuals search engine
http://www.manualslib.com/http://www.manualslib.com/ -
7/29/2019 User Guide for Canon pc-d340
64/66
Platen
glass.....................................................................1-5
glass cover...........................................................1-5
Positioning documents............................................3-2
Power cord connector .............................................1-4
Power supply, safety instructions ...........................1-2
PRESET PRINT QTY setting ................................8-4PRINTER RESET setting.......................................8-4
PRINTER SETTINGS............................................8-4
Preset Reduction/Enlargement................................5-5
PRINT EXPOSURE setting ...................................8-2
Printing
from your computer ............................................4-2
PRINT LISTS .........................................................8-5
Print media
requirements........................................................2-1
size ......................................................................2-1
type......................................................................2-1
weight..................................................................2-1
Q
Quantity
document.............................................................3-1
setting..................................................................5-3
R
Reduction/Enlargement ..........................................5-5
Replacing
cartridge.......................................................7-3, 7-6
Reserve Copy..........................................................5-9
Right cover ......................................................1-5, 7-6
S
Safety instructions
handling...............................................................1-3
location................................................................1-1
maintenance ........................................................1-3
power supply.......................................................1-2
SHARPNESS setting..............................................8-3Size
document.............................................................3-1
indicators.............................................................3-2
print media ..........................................................2-1
Slide guides
ADF .............................................................1-4, 3-3
STANDARD COPY QTY setting ..........................8-3
STANDARD EXPOSURE setting .........................8-3
Start key ..........................................................1-8, 5-2
STD ZOOM RATIO setting ...................................8-3
STD. IMAGEQUALITY setting ............................8-3
Stop/Reset key.................................................1-8, 5-2
System Monitor
key.......................................................................1-7
use .......................................................................6-1
T
TIMER SETTINGS................................................8-4
Toner in the cartridge..............................................7-3
TONER SAVER MODE setting.............................8-2
Transparencies.................................................2-1, 3-1
Tray
multi-purpose ......................................................1-5
output ..................................................................1-5
Telephone line jack.................................................1-4
loaded from www.Manualslib.commanuals search engine
http://www.manualslib.com/http://www.manualslib.com/ -
7/29/2019 User Guide for Canon pc-d340
65/66-4
U
USER DATA setting ...............................................8-5
USB interface connector.........................................1-4
W
Weight
document.............................................................3-1machine ..............................................................A-1
print media ..........................................................2-1
Z
Zoom.......................................................................5-6
loaded from www.Manualslib.commanuals search engine
http://www.manualslib.com/http://www.manualslib.com/ -
7/29/2019 User Guide for Canon pc-d340
66/66
/ U K / R e f e r e n c e
l a c k
P A N T O N E
2 9 9