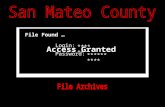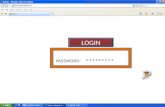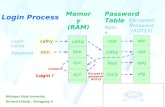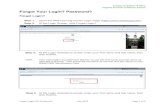User Guide for Android - Fondriest Environmental, Inc....In the Account Password field, enter the...
Transcript of User Guide for Android - Fondriest Environmental, Inc....In the Account Password field, enter the...
-
Globalstar 9600 User Guide for Android
-
Globalstar 9600 User Guide for Android
This guide is based on the production version of the Globalstar 9600 and Sat-Fi App.
Software changes may have occurred after this printing.
Globalstar reserves the right to make changes in technical and product specifications
without prior notice
Globalstar Inc.
300 Holiday Square Blvd.
Covington, LA 70433
Copyright© 2014 Globalstar® Incorporated.
All rights reserved.
Globalstar® is a registered trademark of Globalstar Incorporated.
Sat-FiTM is a registered trademark of Globalstar Incorporated.
Android® is a registered trademark of Google Incorporated.
All other trademarks and registered trademarks are properties of their respective owners.
Printed in the United States of America
-
Globalstar 9600 User Guide for Android
Table of Contents
1. WELCOME ............................................................................................................................................. 1
2. HARDWARE INSTALLATION & SETUP ............................................................................................... 2
GSP-1700 HARDWARE INSTALLATION/CONNECTION .................................................................................. 2 SETUP ...................................................................................................................................................... 2 GLOBALSTAR 9600 LED INDICATORS ........................................................................................................ 3 CHARGING THE GLOBALSTAR 9600 ........................................................................................................... 4 ADDITIONAL FEATURES ............................................................................................................................. 4
Reset ................................................................................................................................................ 4 LAN/WAN Port ................................................................................................................................. 4
3. DOWNLOADING & INSTALLING THE SAT-FI APP ............................................................................. 5
4. ACTIVATING THE SAT-FI APP ............................................................................................................. 6
SAT-FI DATA ACCESS VOUCHERS ............................................................................................................. 6 ACTIVATING THE APP ................................................................................................................................ 6
5. CONNECTING TO THE GLOBALSTAR 9600 HOTSPOT .................................................................... 8
6. CONFIGURING THE SAT-FI APP ......................................................................................................... 9
7. CHANGING CONNECTION SETTINGS .............................................................................................. 10
8. COMPOSING & SENDING EMAIL ...................................................................................................... 12
9. RECEIVING EMAIL .............................................................................................................................. 15
10. INCREASING EMAIL LIMIT SIZE ........................................................................................................ 17
INCREASING INBOUND AND OUTBOUND MESSAGE SIZES ........................................................................... 17 LARGE OUTBOUND EMAIL WARNING MESSAGE ........................................................................................ 19
11. SOCIAL MEDIA .................................................................................................................................... 20
FACEBOOK ............................................................................................................................................. 20 Setting Up Your Facebook Post-By-Email Address ....................................................................... 20 Configuring the Sat-Fi App for Facebook ....................................................................................... 24 Sending a Facebook Post .............................................................................................................. 25
TWITTER ................................................................................................................................................ 27 Configuring the Sat-Fi App for Twitter ............................................................................................ 27 Sending a Tweet ............................................................................................................................ 29
-
Globalstar 9600 User Guide for Android
12. REGULATORY APPROVAL ................................................................................................................ 31
FCC NOTICE .......................................................................................................................................... 31 FCC Part 15.19 Warning Statement .............................................................................................. 31 FCC Part 15.21 Warning Statement .............................................................................................. 31 FCC Part 15.105(b) Warning Statement ........................................................................................ 31
FCC RADIATION EXPOSURE STATEMENT ................................................................................................. 32 IC NOTICE .............................................................................................................................................. 32
RSS-GEN, Sec 7.1.3 ...................................................................................................................... 32 RSS-GEN, Sec 7.1.2 ...................................................................................................................... 32 Déclaration de conformité de la FCC ......................................................................................... 32
13. GENERAL WARNINGS ....................................................................................................................... 33
APPENDIX A - ANDROID MENU BUTTONS ............................................................................................ 34
APPENDIX B – FILE MANAGER ............................................................................................................... 35
DOWNLOADING AND INSTALLING THE FILE MANAGER APP ......................................................................... 35 ATTACHING A FILE TO AN EMAIL USING FILE MANAGER ............................................................................. 35
-
Globalstar 9600 User Guide for Android Page 1
1. WELCOME
Today’s smartphones provide more options for staying in touch with friends and family than ever before. Unfortunately, they are dependent on the cellular network. Now you can take your smart phone beyond cellular with the world’s most reliable satellite hotspot.
Easily send and receive email from any Wi-Fi enabled device
Conveniently use existing device contacts via the Sat-Fi App
Fastest data speeds in the industry for sending and receiving email
Powered by the world’s newest, most modern satellite network
Simple to Use!
Globalstar 9600 turns your smartphone or wireless device into a satellite enabled device
1. Download and install the Sat-Fi App to your smartphone or other wireless device.
2. Connect your device to the Globalstar Satellite Phone via the Globalstar 9600 Wi-Fi connection.
3. The Globalstar 9600 links your device to the Globalstar Satellite Network.
4. Your device is now a connected for email and data.
-
Globalstar 9600 User Guide for Android Page 2
2. HARDWARE INSTALLATION & SETUP
GSP-1700 Hardware Installation/Connection
Perform the following to connect your Globalstar 9600 system:
Step 1 Connect the supplied GDK-1700 Data Cable to the Globalstar GSP1700 to the Globalstar 9600 USB port using the supplied GDK-1700 Data Cable.
Step 2 Connect the GDK-1700 Data Cable to the Globalstar 9600 USB port
Setup
Perform the following to setup your Globalstar 9600 system:
Step 1 Use your Globalstar GSP-1700 outdoors with a clear view of the sky and horizon (No obstructions, i.e. buildings, large trees).
Step 2 Place the Globalstar GSP-1700 on its side and fully extend the antenna, pointing towards the sky.
Step 3 Turn on your Globalstar GSP-1700 by pressing and holding .
Step 4 Wait about 30 seconds and check your screen for service bars and a Red House . When you see these two icons on the screen your Globalstar GSP-1700 is registered with the Globalstar Satellite network.
Step 5 On the Globalstar 9600, turn the Power Switch to On.
Step 6 Your Globalstar 9600 is now ready to send/receive email and data.
-
Globalstar 9600 User Guide for Android Page 3
Globalstar 9600 LED Indicators
The LED on the top of the Globalstar 9600 provides a visual indicator of the Globalstar 9600 status:
Booting
o Flashing Green LED
o Solid Blue LED
ON
o Solid Green LED
o Solid Blue LED
Transmitting
o Quick Flashing Blue LED – Wi-Fi
Charging
o Solid Red LED
o Solid Blue LED
Low Battery
o Flashing Blue LED
Firmware Update
o Flashing Green LED
o Solid Blue LED
OFF
o No LED
-
Globalstar 9600 User Guide for Android Page 4
Charging the Globalstar 9600
The Globalstar 9600 has an internal rechargeable battery with the following characteristics:
4- hours use
36-hours standby
Use the supplied AC Power Adapter to charge the Globalstar 9600.
Additional Features
Reset
To reset the Globalstar 9600 to factory default perform the following:
Step 1 With the Globalstar 9600 powered on, use a pin to press and hold the Reset button (about 8 seconds) unitl the LEDs turn off.
Step 2 Release the button and wait for the Globalstar 9600 to reboot. The Globalstar 9600 will reset to its factory default settings:
LAN/WAN Port
The LAN/WAN port is used to connect the Globalstar 9600 to a local
PC via Cat-5 (network) cable.
-
Globalstar 9600 User Guide for Android Page 5
3. DOWNLOADING & INSTALLING THE SAT-FI APP
You will be able to send and receive email and data via the Sat-Fi Apps. The Sat-Fi App can be found on the Google Play Store. The process to download and install the app is described below.
Step 1 On your smartphone open the Google Play store and search for Sat-Fi. The Sat-Fi App will be displayed.
Step 2 Select and install the following app:
Sat-Fi
Step 3 The Sat-Fi app will now be installed on your smartphone.
-
Globalstar 9600 User Guide for Android Page 6
4. ACTIVATING THE SAT-FI APP
Sat-Fi Data Access Vouchers
You must have a Sat-Fi Data Access Voucher Number to send/receive email & data via the Sat-Fi App.
Your Sat-Fi Data Access Voucher Number is located on your Globalstar 9600 Quick Start Guide.
Activating the App
Perform the following to activate the Sat-Fi App:
Step 1 On your iPhone, iPad or computer connected to the Internet, proceed to the Sat-Fi Product Registration Page: http://gstarreg.gmn-usa.com/, then complete the Product Registration Form:
In the Activation Code field, enter your Sat-Fi activation code
In the Full Name field, enter your first and last name
In the Contact Email field, enter your contact email address
In the Preferred User Id field, enter the username you would like to login with (username must be between 3 and 16 characters)
In the Alternate User Id field, enter another username just in case your preferred choice has been taken (username must be between 3 and 16 characters)
In the Account Password field, enter the password you would like to login with (password must be between 6 and 16 characters)
Click on the Accept Terms and Submit button.
http://gstarreg.gmn-usa.com/
-
Globalstar 9600 User Guide for Android Page 7
Step 2 A Sat-Fi Product Registration Status Page will appear, displaying the following:
Your email address (example: [email protected])
Your username (example: jsmith)
Your password (example: Gl0bal*)
Additionally, you will receive an email (delivered to your contact email address) with this product registration information.
Note: It may take up to 20 minutes to activate in the system.
-
Globalstar 9600 User Guide for Android Page 8
5. CONNECTING TO THE GLOBALSTAR 9600 HOTSPOT
Your smartphone or other wireless device must be registered and connected to
the Globalstar 9600 hotspot to send/receive email & data.
Perform the following to connect your smartphone to the Globalstar 9600 hot spot:
Step 1 Turn on the Globalstar 9600 unit.
Step 2 On your smartphone, open the Settings screen.
Step 3 Turn on Wi-Fi.
Step 4 The Wi-Fi screen will be displayed. Click on wXa ( is a unique identifier for that specific Globalstar 9600).
Step 5 Your smartphone will register automatically (no password is necessary).
Step 6 The Wi-Fi screen will display wXa as Connected.
Step 7 Exit out Settings.
-
Globalstar 9600 User Guide for Android Page 9
6. CONFIGURING THE SAT-FI APP
The Sat-Fi Apps need to be configured before you can make phone calls and
send/receive email & data over the Globalstar 9600.
Perform the following to configure the Sat-Fi App for use:
Step 1 On your smartphone, open the Sat-Fi App.
Step 2 The first screen you will see is the User’s Settings screen. Perform the following:
In the Your Name field, enter your first and last name
In User Name field, enter the user name you selected when activating the Sat-Fi App
In the Password field, enter the password you selected when activating the Sat-Fi App
Click the Save button.
Step 3 The Sat-Fi App is now configured and you can now send and receive email.
-
Globalstar 9600 User Guide for Android Page 10
7. CHANGING CONNECTION SETTINGS
The Sat-Fi App defaults to a Sat-Fi connection, you will need to change your Connection Settings to the Globalstar 9600 that corresponds to your satellite phone. You can access your Sat-Fi email either through a Globalstar 9600 connection or through a regular Internet connection from your home or office.
Perform the following to change your Sat-Fi App connection settings:
Step 1 On your smartphone, open the Sat-Fi App.
Step 2 The Sat-Fi Main menu screen will be displayed, select Settings.
Step 3 The Settings screen will be displayed, select Connection.
-
Globalstar 9600 User Guide for Android Page 11
Step 4 The Connection screen will be displayed, select one of the following:
Network Connection – Select this setting to send/receive email & data over an Internet connection from your home or office
SAT-FI – This is the default setting and is required to send/receive email & data over the Sat-Fi
Globalstar 9600–GSP-1700 – Select this setting to send/receive email using a GSP-1700
Globalstar 9600–GSP-1600 – Select this setting to send/receive email using a GSP-1600
Globalstar 9600–GSP-2900 – Select this setting to send/receive email using a GSP-2900
Step 5 When finished, select Save.
-
Globalstar 9600 User Guide for Android Page 12
8. COMPOSING & SENDING EMAIL
To maximize the benefits of Globalstar 9600, you will create email and read email
offline. You can create and send one email at a time or create multiple emails and
send them all at once. Your Sat-Fi App must be registered and activated to
send/receive email.
Perform the following steps to compose and send email:
Step 1 On your smartphone, turn on your Wi-Fi connection and connect to the Globalstar 9600 Wi-Fi network.
Step 2 On your smartphone, open the Sat-Fi App and the Sat-Fi Main Screen will be displayed.
Step 3 Select Mail.
Step 4 The Mail screen will be displayed. Select Email.
Step 5 Press the Android Menu button and select Compose.
NOTE: For Android Menu button locations, please see Appendix A – Android Menu Buttons.
-
Globalstar 9600 User Guide for Android Page 13
Step 6 A Compose screen will be displayed. Perform the following:
In the To field, enter a recipient Email address
In the Subject field, enter the subject of the message
In the Message text field, enter your message
Step 7 Press the Android Menu button and select Send.
NOTE: For Android Menu button locations, please see Appendix A – Android Menu Buttons.
Step 8 The Mail screen will be displayed. Click Send/Receive Email to connect to the Sat-Fi mail server.
-
Globalstar 9600 User Guide for Android Page 14
Step 9 The Send/Receive Email screen will be displayed. Press the
Send/Receive Email button.
Step 10 A Connection Log screen will be displayed. The Sat-Fi should connect and log into the mail server and successfully send your email.
-
Globalstar 9600 User Guide for Android Page 15
9. RECEIVING EMAIL
Perform the following steps to connect to the Sat-Fi mail server and receive email:
Step 1 On your smartphone, turn on your Wi-Fi connection and connect to the Globalstar 9600 network.
Step 2 On your smartphone, open the Sat-Fi App and the Sat-Fi Main Screen will be displayed.
Step 3 Select Mail.
Step 4 The Mail screen will be displayed. Select Email.
Step 5 The Mail screen will be displayed. Click Send/Receive Email to connect to the Sat-Fi mail server.
-
Globalstar 9600 User Guide for Android Page 16
Step 6 The Send/Receive Email screen will be displayed. Press the
Send/Receive Email button.
Step 7 A Connection Log screen will be displayed. The Sat-Fi should connect and log into the mail server and successfully send your email.
-
Globalstar 9600 User Guide for Android Page 17
10. INCREASING EMAIL LIMIT SIZE
The default inbound and outbound email message size is 50kb. With the default settings, incoming email
equal to or less than 50kb will be downloaded to your Inbox whenever you receive email. Any incoming
email greater than 50kb will be held on the server and reported to you in the Big Mail folder. Any outgoing
email greater than 50kb will trigger a warning message that will require action to either send or skip during
the current connection.
Increasing Inbound and Outbound Message Sizes
Inbound and Outbound email sizes can be increased by performing the following:
Step 1 On the Main screen, select Settings.
Step 2 The User’s Settings screen will be displayed. To change the
inbound message size, click on the Limit inbound message
size drop-down arrow.
-
Globalstar 9600 User Guide for Android Page 18
Step 3 A selection screen will be displayed. Select the inbound message size limit you wish to receive.
Step 4 To increase the size limit for an outbound message before a
warning message will be displayed, click on the Warn on
outbound message drop-down arrow and select the size limit you wish to increase.
Step 5 When finished changing the Inbound and Outbound message
sizes, click on Save.
NOTE: The size adjustment will occur on the next data connection and
you will receive a confirmation email on the following connection.
-
Globalstar 9600 User Guide for Android Page 19
Large Outbound Email Warning Message
Any outbound email larger than the selected/configured size will generate a trigger message requiring
action to send or skip the email.
Perform the following to send messages that exceed the size limit:
Step 1 After composing a message and selecting the Send/Receive Email button, if the message exceeded the size limit, the Outgoing
Big Mail screen will be displayed. Click Skip.
Step 2 Skip will turn to Send. Click on Continue Send/Receive and Sat-Fi will send the larger messages selected.
-
Globalstar 9600 User Guide for Android Page 20
11. SOCIAL MEDIA
Facebook
The Sat-Fi App allows you to post pictures and captions to Facebook. A Facebook Post-By Email
Address is required to send Facebook post through Sat-Fi. If you already have a Facebook account that
includes a Post-By-Email Address, proceed to Configuring the Sat-Fi App for Facebook.
Setting Up Your Facebook Post-By-Email Address
If you do not have a Post-By-Email Address assigned to you by Facebook perform the following:
Step 1 On a computer connected to the Internet, login to your Facebook account.
Step 2 On the Home Page select Settings from the drop-down menu.
-
Globalstar 9600 User Guide for Android Page 21
Step 3 The General Accounts Settings screen will be displayed. Click on Mobile.
Step 4 The Mobile Settings screen will be displayed. Click on + Add a Phone.
-
Globalstar 9600 User Guide for Android Page 22
Step 5 A Please Re-enter Your Password screen will be displayed. In the Password field enter
your Facebook password and then click on Submit.
Step 6 The Activate Facebook Texts (Step 1 of 2) screen will be displayed. Select your
Country/Region and your Mobile Carrier, then click Next.
-
Globalstar 9600 User Guide for Android Page 23
Step 7 The Activate Facebook Texts (Step 2 of 2) screen will be displayed. On your smartphone
(not connected to Sat-Fi) text F to the following number 32665.
Step 8 Within a few minutes you should receive a text from Facebook with a confirmation code.
Enter that confirmation code in the Confirmation Code field and click Next.
Step 9 The Mobile Settings screen will appear displaying your Post-By-Email Address.
(555) 555-555
(555) 555-555
-
Globalstar 9600 User Guide for Android Page 24
Configuring the Sat-Fi App for Facebook
Perform the following to configure the Sat-Fi App for Facebook posting:
Step 1 On your smartphone, turn on your Wi-Fi connection and connect to the Globalstar 9600 network.
Step 2 On your smartphone, open the Sat-Fi App and the Sat-Fi Main Screen will be displayed.
Step 3 Select Settings.
Step 4 The Settings screen will be displayed. Select Social Media.
Step 5 The Social Media Settings screen will be displayed. Perform the following:
In the Secret Email field, enter your Post-By-Email Address (This is assigned to you by Facebook to perform mobile postings)
Go back to the Main screen
-
Globalstar 9600 User Guide for Android Page 25
Sending a Facebook Post
Perform the following to post your pictures and captions on Facebook through the
Sat-Fi App:
Step 1 On your smartphone, turn on your Wi-Fi connection and connect to the Globalstar 9600 network.
Step 2 On your smartphone, open the Sat-Fi App and the Sat-Fi Main Screen will be displayed.
Step 3 Select Social Media.
Step 4 The Social Media screen will be displayed. Select Facebook.
Step 5 The Facebook screen will be displayed. Perform the following:
To attach a picture, press the Attach Photo button and select your picture to post
In the Text field, enter the caption you wish to include with your picture
When finished, click the OK button.
-
Globalstar 9600 User Guide for Android Page 26
Step 6 The Sat-Fi Main screen will be displayed. Select Mail.
Step 7 The Mail screen will be displayed. Click Send/Receive Email
to connect to send your Facebook post.
Step 8 The Send/Receive Email screen will be displayed. Press the
Send/Receive Email button
Step 9 Within a few seconds your Facebook post will be sent and any email waiting to be received will be delivered.
-
Globalstar 9600 User Guide for Android Page 27
Twitter
Configuring the Sat-Fi App for Twitter
Step 1 On your smartphone, turn on your Wi-Fi connection and connect to the Globalstar 9600 network.
Step 2 On your smartphone, open the Sat-Fi App and the Sat-Fi Main Screen will be displayed.
Step 3 Select Settings.
Step 4 The Settings screen will be displayed. Select Social Media.
Step 5 The Social Media Settings screen will be displayed.
Turn on Twitter:
-
Globalstar 9600 User Guide for Android Page 28
Step 6 An Authorization screen will be displayed. Perform the following to receive a PIN from Twitter:
In the Username or email field, enter your Twitter username
In the Password field, enter your Twitter password
When finished, click the Authorize App button.
Step 7 A PIN screen will appear displaying your Twitter PIN.
Write this number down and click on OK.
Step 8 A Twitter PIN Code Entry screen will be displayed.
In the Type the PIN below field, enter the Twitter PIN.
Step 9 Click on the OK button.
-
Globalstar 9600 User Guide for Android Page 29
Step 10 The Social Media Settings screen will be displayed.
The Twitter On/Off indicator will be ON.
Sending a Tweet
Perform the following to send a Tweet through the Sat-Fi App:
Step 1 Go back to the Main screen and select Social Media.
Step 2 The Social Media screen will be displayed. Select Twitter.
-
Globalstar 9600 User Guide for Android Page 30
Step 3 The Twitter screen will be displayed. In the Tweet field,
enter your Tweet.
Step 4 When finished, click on OK.
Step 5 Go back to the Sat-Fi Main screen and select Mail.
Step 6 The Mail screen will be displayed. Select Send/Receive Email to send your Tweet.
Step 7 Within a few seconds your Tweet will be sent and any email waiting to be received will be delivered.
-
Globalstar 9600 User Guide for Android Page 31
12. REGULATORY APPROVAL
FCC Notice
Contains FCC ID: 2ABXOWXA-131
FCC Part 15.19 Warning Statement
This device complies with Part 15 of the FCC Rules. Operation is subject to the following two conditions:
(1) the device may not cause harmful interference, and (2) this device must accept any interference
received, including interference that may cause undesired operation.
FCC Part 15.21 Warning Statement
Changes or modifications not expressly approved by the party responsible for compliance could void the
user's authority to operate the equipment.
Globalstar 9600 must be used with a Globalstar-approved satellite phone. It is designed to comply with the
established ANSI, FCC, and international safety standards for safe levels of human exposure to RF
energy. Maintaining a minimum line-of-sight separation distance of 25 centimeters (10 inches) between
the transmitting antenna and all personnel will ensure that the General Population/Uncontrolled Exposure
maximum permissible exposure (MPE) limits are not exceeded.
This device complies with the requirements for Radio Astronomy Site avoidance as specified by the
Globalstar National Science Foundation agreement of 2001. It is compliant with CFR25.213
FCC Part 15.105(b) Warning Statement
This equipment has been tested and found to comply with the limits for a Class B digital device, pursuant
to part 15 of the FCC Rules. These limits are designed to provide reasonable protection against harmful
interference in a residential installation. This equipment generates, uses and can radiate radio frequcny
energy and, if not installed and used in accordance with the instructions, may cause harful interference to
radio communications. However, there is no guarantee that interference will not occur in a particular
installation. If this equipment does cause harmful interference to radio or television reception, which can
be determined by running the equipment off and on, the user is encouraged to try to correct the
interference by one or more of the following measures:
1. Reorient or relocate the receiving antenna
2. Increase the separation between the equipment and receiver
3. Connect the equipment into an outlet on a circuit different from that to which the receiver is
connected
4. Consult the dealer or an experience radio/TV technician for help
-
Globalstar 9600 User Guide for Android Page 32
FCC Radiation Exposure Statement
This equipment complies with FCC RF radiation exposure limits set forth for an uncontrolled environment.
This device and its antenna must not be co-located or operating in conjunction with any other antenna or
transmitter. To comply with FCC RF exposure compliance requirements, this grant is applicable to only
Mobile Configurations. The antennas used for this transmitter must be installed to provide a separation
distance of at least 20 cm from all persons and must not be co-located or operating in conjunction with
any other antenna or transmitter.
IC Notice
RSS-GEN, Sec 7.1.3
This device complies with the Industry Canada license-exempt RSS standard(s). Operation is subject to
the following two conditions: (1) this device may not cause interference, and (2) this device must accept
any interference, including interference that may cause undesired operation of the device.
Le présent appareil est conforme aux CNR d'Industrie Canada applicables aux appareils radio exempts
de licence. L'exploitation est autorisée aux deux conditions suivantes : (1) l'appareil ne doit pas produire
de brouillage, et (2) l'utilisateur de l'appareil doit accepter tout brouillage radioélectrique subi, même si le
brouillage est susceptible d'en compromettre le fonctionnement.
RSS-GEN, Sec 7.1.2
Under Industry Canada regulations, this radio transmitter may only operate using an antenna of a type and
maximum (or lesser) gain approved for the transmitter, by Industry Canada. To reduce potential radio
interference to other users, the antenna type and its gain should be so chosen that the equivalent
isotropically radiated power (E.I.R.P.) is not more than that necessary for successful communication.
Conformément à la réglementation d'Industrie Canada, le présent émetteur radio peut fonctionner avec
une antenne d'un type et d'un gain maximal (ou inférieur) approuvé pour l'émetteur par Industrie Canada.
Dans le but de réduire les risques de brouillage radioélectrique à l'intention des autres utilisateurs, il faut
choisir le type d'antenne et son gain de sorte que la puissance isotrope rayonnée quivalente (p.i.r.e.) ne
dépassepas l'intensité nécessaire à l'établissement d'une communication satisfaisante.
Déclaration de conformité de la FCC
Cet appareil est conforme à réglementation sur les limites d'exposition aux radiofréquences dans un
environnement non contrôlé. Cet appareil ou son antenne ne doivent pas être accolés ou opérés avec
toute autre antenne ou transmetteur. "Afin d'être certifié conforme avec les normes de la FCC
concernant l'exposition aux radiofréquences, cette approbation n'est applicable qu'aux configurations
mobiles. Les antennes utilisées par cet émetteur doivent être installées afin d'avoir une distance d'au
moins 20cm les séparant de toute personne, et ne doivent pas être utilisées avec toute autre antenne ou
transmetteur."
-
Globalstar 9600 User Guide for Android Page 33
13. GENERAL WARNINGS
Warning - Antenna Separation: The Wi-Fi and Globalstar GSP-1700 antennas are to be separated
from each other by at least 3 ft to prevent interference and to protect the user.
Warning - Installation and Service: Allow only authorized personnel to install or service the
Globalstar 9600. Faulty installation or service can be dangerous and can invalidate the warranty.
Warning - Modifications: Changes or modifications not expressly approved by the party responsible
for compliance could void the user's authority to operate the equipment.
Warning - Internal Batteries: The battery inside the Globalstar 9600 should never need to be
replaced. If replacement is needed, have an authorized service person replace with the battery with
one of the same size and type.
CAUTION – Internal Batteries : Risk of explosion if battery is replaced by an incorrect type.
Warning - Blasting Areas: To avoid interfering with blasting operations, turn your Globalstar 9600 off
when in a “blasting area” or in areas posted: “Turn off two-way radio”. Obey all signs and instructions.
Warning - Potentially Explosive Atmospheres: Turn the Globalstar 9600 off when in any area with
a potentially explosive atmosphere and obey all signs and instructions.
Warning - Blinking LED: The Globalstar 9600 uses slow or fast blinking patterns to help signify
connection status. Persons with Photosensitive Epilepsy should take appropriate precautions.
-
Globalstar 9600 User Guide for Android Page 34
APPENDIX A - ANDROID MENU BUTTONS
For most devices the menu button is a physical button on your Android phone. The icon for the menu
button will look different on different phones.
Below are a few examples of what the menu button could look like on your Android Phone:
If you have an Android 4.0 (also known as Ice Cream Sandwich), your menu button will be on the screen
and will look like this:
For some Android 4.2 phones, the menu button will be on the Action Bar:
-
Globalstar 9600 User Guide for Android Page 35
APPENDIX B – FILE MANAGER
You are able to send/receive email and data via the Sat-Fi App. If you wish to attach another file, other than a photo, you will need a third party application. Globalstar recommends using File Manager (Explorer). This is a free app from the Google Play Store.
Downloading and Installing the File Manager App
Perform the following to download and install the File Manager App:
Step 1 On your smartphone open the Google Play store and search for
File Manager.
Step 2 The File Manager (Explorer) will be displayed. Select and install the app.
Step 3 The File Manager App will now be installed on your smartphone.
Attaching a File to an Email using File Manager
Perform the following to attach a file to your Email using File Manager:
Step 1 After composing your Email and you are ready to attach a file, press the Android Menu button.
NOTE: For Android Menu button locations, please see Appendix A – Android Menu Buttons.
Step 2 A Menu screen will be displayed, press Add attachment.
-
Globalstar 9600 User Guide for Android Page 36
Step 3 A Choose an action screen will be displayed.
Press on File Manager.
Step 4 The File Manager program will be displayed. Locate the file you
would like to attach and select it.
Step 5 The compose screen will be displayed with your selected file as an
attachment.