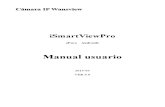User Guide for Android 4.0
Transcript of User Guide for Android 4.0

User Guide for Android 4.0 (Ice Cream Sandwich)Thank you for choosing the Pantech Element, our latest tablet. The Pantech Element has many features designed to enhance your mobile experience. With its unique and stylish design, you will enjoy the entire Element experience.
This user guide contains important and useful information that will maximize your familiarity with all that the Pantech Element has to offer.

Some of the contents in this manual may differ from your tablet depending on the software of the tablet. Actual color may vary.
Your tablet is designed to make it easy for you to access a wide variety of content. For your protection, we want you to be aware that some applications that you enable may involve the location of your tablet being shared. For applications available through AT&T, we offer privacy controls that let you decide how an application may use the location of your tablet and other tablets on your account. However, the AT&T privacy tools do not apply to applications available outside of AT&T. Please review the terms and conditions and the associated privacy policy for each location-based service to learn how location information will be used and protected. In addition, your AT&T tablet may be used to access the Internet and to download, and/or purchase goods, applications, and services from AT&T or elsewhere from third parties. AT&T provides tools for you to control access to the Internet and certain Internet content. These controls may not be available for certain devices that bypass AT&T controls.
Service provided by AT&T Mobility. Portions © 2012 AT&T Intellectual Property. All rights reserved. AT&T, the AT&T logo and all other AT&T marks contained herein are trademarks of AT&T Intellectual Property and/or AT&T affiliated companies. All other marks contained herein are the property of their respective owners.
Copyright © 2012. Pantech. All Rights Reserved.

3
Table of contentsImportant Safety Information ......................................................5
Safety information .................................................................................................... 6
Safety precautions .................................................................................................... 6
Basic instructions ...................................................................................................... 7
Getting Started ............................................................................... 8Inside the package .................................................................................................... 9
Checking the SIM/USIM card.................................................................................... 9
Installing the microSD™ card ................................................................................ 10
Charging battery ..................................................................................................... 10
Turning the Element on/off .................................................................................... 11
Unlocking/locking screen ....................................................................................... 11
Using touch screen ..................................................................................................12
Product overview ......................................................................................................12
Activating the Element ............................................................................................14
Adjusting the volume ...............................................................................................15
Entering text ..............................................................................................................15
Understanding home screen ..................................................................................15
Customizing home screen ......................................................................................18
Connectivity .................................................................................. 20Using a Wi-Fi network ..............................................................................................21
Using Bluetooth ...................................................................................................... 22
Connecting to a mobile network .......................................................................... 22
Legal Disclaimer ...................................................................................................... 22
Communication ............................................................................ 23Contacts .................................................................................................................... 24
Email .......................................................................................................................... 25
Gmail ..........................................................................................................................26
Google Talk ............................................................................................................... 27
Latitude ..................................................................................................................... 28
NotePad .....................................................................................................................30
Sketch Pad ................................................................................................................ 32
Voice Recorder .........................................................................................................34
Entertainment .............................................................................. 36Camera ...................................................................................................................... 37
Video ......................................................................................................................... 40
Music ...........................................................................................................................41
Photo Frame .............................................................................................................42
Play Books .................................................................................................................42
Net Media ..................................................................................................................44
YouTube ..................................................................................................................... 47
Web ............................................................................................................................48

4
Table of contents
Tools ................................................................................................ 50Calculator...................................................................................................................51
Calendar .....................................................................................................................51
Clock .......................................................................................................................... 52
Clock Tools ................................................................................................................ 52
Play Store .................................................................................................................. 53
Maps ...........................................................................................................................54
Navigation ................................................................................................................. 55
Local ..........................................................................................................................56
Search ........................................................................................................................56
Settings .......................................................................................... 57Wireless & networks ................................................................................................58
Sound .........................................................................................................................58
Display .......................................................................................................................59
Storage ......................................................................................................................59
USB connection settings ....................................................................................... 60
Battery ..................................................................................................................... 60
Apps .......................................................................................................................... 60
Accounts & sync...................................................................................................... 60
Location services......................................................................................................61
Security ......................................................................................................................61
Language & input ....................................................................................................62
Backup & reset .........................................................................................................63
Date & time ...............................................................................................................63
Accessibility .............................................................................................................64
Developer option .....................................................................................................64
AT&T software update ............................................................................................65
About tablet ..............................................................................................................65
Appendix ........................................................................................ 66Troubleshooting checklist ..................................................................................... 67
Specifications .......................................................................................................... 67
Cautions on waterproof and dustproof functions ............................................68
FCC Regulatory Compliance .................................................................................70
Warranty .....................................................................................................................71
Legal notice ..............................................................................................................74
Index........................................................................................................................... 75

Safety informationSafety precautionsBasic instructions
Important Safety Information

6
Safety informationThe following list shows how to maintain your tablet, together with precautions to take.
x Keep your tablet and its accessories out of the reach of pets. x Do not allow children to use your tablet. If children use the device,
make sure that they use the tablet properly. x Maintain your tablet in dry conditions and keep it within normal
operating temperatures. Temperatures higher than 55°C (131°F) or lower than -20°C (-4°F) may damage your tablet.
x Do not try to dry your tablet in a microwave oven. If you do, sparks can occur and cause an explosion or fire.
x Do not use or store your tablet in dusty or dirty areas. x Do not attempt to disassemble your tablet. x Do not drop or cause severe impact to your tablet. x Do not use chemical products, cleaning solvents or detergents to
clean your tablet. x If your tablet does not work properly, contact your dealer
immediately. x Use only authorized batteries, battery chargers and accessories. Any
malfunction or damage caused by the use of unauthorized batteries, battery chargers and accessories will void the limited product warranty.
x Ensure that the battery charger does not come in contact with conductive objects.
Safety precautions
Using a tablet while driving may be prohibited.Please check local laws and regulations with regard to the prohibition of tablet use while driving, and comply with them.Using your tablet while driving may disturb your concentration and cause an accident. Always switch your tablet off and drive safely.
Switch off in restricted areasAlways switch your tablet off in areas where tablet use is restricted.
Switch off in explosive or dangerous areasAlways switch your tablet off in areas with explosive or dangerous materials (such as fuels, fuel stations or areas containing chemical goods) and obey any instructions or signs.
Switch off in aircraftAlways switch your tablet off or select Airplane mode (select Settings > More > Airplane mode) when you are in an aircraft. The electromagnetic waves emitted by your tablet may affect the electronic navigation equipment in the aircraft.
Switch off in hospitals and near medical equipmentAlways switch your tablet off in hospitals, and obey the regulations or rules of the hospital.Switch your tablet off when using medical equipment for private purposes when possible. Always consult with the medical equipment’s manufacturer or an expert regarding tablet use near the medical equipment.
Important Safety Information

7
Important Safety Information
Installing a hands free device in your vehicleInstall hands free devices in a vehicle away from the steering wheel and airbag expansion area.
Tablets and other electronic devicesTablets emit electromagnetic waves that may affect nearby electronic devices. When it is switched on, do not place your tablet close to delicate electronic equipment.
Basic instructions
Useful tipsTo understand information contained in this user guide, please keep in mind the following:
x Words in bold type refer to the relevant action on the screen. For example, “Tap Maps” means that you have to tap Maps below the Maps icon . Words might be placed below or next to an icon or included in the text.
x The symbol “>” refers to the next action. For example, “Tap Settings > Language & input” means that you should tap Settings first and Language & input next.
x Applications menu refers to the screen where all applications of the Element appear.
x Home screen refers to the screen that appears first in the idle mode. x Idle mode refers to the status where you stay on the home screen
ready to run an application.
x Channels through which you can share items (e.g. contacts and pictures) increase as you subscribe to a service. For example, if you sign up for Facebook or Twitter, you can also share information with others through Facebook or Twitter.
Google accountsIt is recommended that you have a Google account registered to use some applications provided by Google, e.g. Calendar, Latitude, Market, Talk, and Gmail of the Element. For more information on setting up the Google account, refer to Activating the Element on page 14.
Pop-up windowsPop-up windows can appear on the screen in the following cases and the running application(s) can stop operating:
x When the remaining battery capacity is insufficient; x When the remaining memory space is insufficient.
In the above cases, charge the battery or secure enough memory space and take the relevant steps.Please note that Instructions of this user guide are written based on the default settings of the tablet. Therefore, captured images or functions may differ according to the updated Android Operating System. For more details, please contact the nearest dealer.
Default file nameWhen a file is automatically saved in the Element, the file name follows the file name policy of the Android Operating System: imgMM [month]DD [day]YY [year]_hh [hour] mm [minute]ss[second].For example, when an image is saved automatically in the Sketch Pad, its file name should be designated as follows: img010611_220328.jpg.

Inside the packageChecking the SIM/USIM cardInstalling the microSD™ cardCharging batteryTurning the Element on/offUnlocking/locking screenUsing touch screenProduct overviewActivating the ElementAdjusting the volumeEntering textUnderstanding home screenCustomizing home screen
Getting Started

9
Getting StartedFollow the steps below before using the Element.
Inside the packageThe package should contain the following items:
x Tablet (The battery is integrated into the device.) x Charger (Travel Adapter) x USB Cable x Quick Start Guide x Accessories for your tablet are sold at att.com/WirelessAccessories
or visit your local AT&T store.
Checking the SIM/USIM cardThe SIM/USIM card is already pre-installed in the Element. Should you need to replace the SIM card, please follow the steps below:
1. Open the protective cover on the down side of the Element. Note that the left one of the two covers is dedicated to the SIM/USIM card and the microSD™ card. Check the correct location of the slot on page 13.
2. Push the SIM/USIM card and withdraw it from the slot.3. Insert another SIM/USIM card.4. Close the protective cover.
About the SIM/USIM cardWhen you subscribe to the network operator, you receive the Subscriber Identity Module (SIM) card or the Universal Subscriber Identity Module (USIM) card that contains your registration information, PIN code, and others. Please keep it secure and handle carefully. Do not bend, scratch or expose it to moisture. Avoid static electricity.

10
Getting Started
Installing the microSD™ card1. Open the protective cover on the down side of the Element and insert
the microSD™ card into the slot. Note that the left one of the two covers is dedicated to the SIM card and the microSD™ card. Check the correct location of the slot on page 13. Ensure that the logo of the microSD™ card is facing upward.
2. Close the protective cover.
About the microSD™ cardA microSD™ card is a removable flash memory card where you can save data. Save pictures and contacts, and download applications to the SD card. A memory space of 16GB is embedded in the Element: you can expand memory by up to 32GB using the external microSD™ card. It is recommended that you format the microSD™ card before using the Element.
Charging batteryPower might not turn on if the battery voltage is too low or battery is discharged. In that case, charge the battery with the included charger for more than ten minutes. It is recommended that you charge the battery fully before you use the Element.
Note A red light blinks once if you press the LOCK/PWR key when there is not enough battery power to turn on the device. If so, charge the battery for at least ten minutes before you turn on the power.
1. Open the protective cover on the down side of the Element and connect the USB connector to the Element. Note that the right one of the two covers is dedicated to the USB connector and HDMI port. Make sure to align the connector as indicated in the image. Otherwise, the charging connector will be damaged and the battery will not charge.
Correct Incorrect
2. Connect the other end of the USB data cable to the USB charger.3. Plug in the USB charger to an electrical outlet. The battery will start
charging.4. Disconnect the USB charger from the Element when the battery is
fully charged.

11
Getting Started
About batteryThe Element uses a Lithium Ion (Li-Ion) battery. Please use the included charger and USB cable for the optimal Pantech Element™ charging performance with higher output current rating. Maximum hours to use the Element might vary depending on applications that you use, temperatures and serviced types that the service provider offers. For more details, contact your nearest dealer.
Cautions x Please use the included charger and USB cable for the optimal Pantech
Element™ charging performance with higher output current rating.
Turning the Element on/offTo turn on the Element,
1. Press and hold the LOCK/PWR key for a few seconds.2. Unlock the screen with your finger.
To turn off the Element,
1. Press and hold the LOCK/PWR key.2. Tap OK. The screen will turn off in a few seconds.
Unlocking/locking screenThe screen is locked by default when you turn on power. To unlock the screen,
1. Press the LOCK/PWR key.2. Drag the inner ring to the edge of the circle to unlock the screen. Draw
a pattern if the screen is protected by pattern lock. Enter a PIN or a password if the screen is locked by a PIN or a password. For more information on screen lock, refer to Security on page 61.
➠
Locking screenTo lock the screen, press the LOCK/PWR key. It is recommended to lock the screen to protect information in the Element and reduce battery usage. You can have the Element locked automatically in a predetermined time; refer to page 59 for screen timeout.

12
Getting Started
Using touch screenAll of the functions of the Element, except for power and volume, are performed on the touch screen. Therefore, it is essential to know how to use the touch screen.The following finger actions might help you easily understand how to use the touch screen.
x Tap: Touch an item (e.g. application or widget) once that appears on the screen with your finger to run it or access a menu or an option
x Double tap: Tap an item twice with your finger x Drag: Tap and hold your finger on an item and move it without losing
contact with the screen x Flick: Place a finger on an empty space of the screen and move the
screen up or down, or left or right x Pinch: Place two fingers on the screen and move them apart to zoom
in a picture, a document or a web page, or move them together to zoom out
x Select and tap: Tap an item in the list of options available x Press and hold: Press a key or any item for a few seconds until a list of
options appears
Cautions x Do not use sharp tools that can scratch the touch screen. x Do not allow the touch screen to come in contact with chemicals.
The screen may malfunction in chemicals. x Do not sit on the Element: the touch screen can be damaged.
Product overview
Front viewLOCK/PWR
Front camera
Volume Mic
Speaker
Sensor/LED
Touch screen
Ear jack
SIM/USIMcard slot
microSD™ card slot
Micro USB slot
Micro-HDMI port
Items Description
Ambient light sensor
Adjusts screen brightness according to the surrounding brightness
LEDEmits light when the battery is being charged while the Element is turned on: in green when more than 97% of the battery is charged; in red when less than 97% of the battery is charged
Ear jack Provides sound via earphone
Front camera Takes photos
Speaker Provides sound
Note Make sure not to cover the sensor with the LCD protection film. If the sensor is covered, the Element might not detect the surrounding brightness.

13
Getting Started
Rear view
Battery cover Camera flash
Rear camera
Item Description
Rear camera Takes photos
Camera flash Provides light for pictures
Battery cover Protects the battery
Side views
LOCK/PWR MicVolume
microSD™ card slot
SIM/USIM card slot Micro USB port
Micro HDMI port
Item Description
MicReceives sound; Note that you should not insert a thin clip into the hole
VolumeAdjusts all sound volumes; reboots the Element if you press and hold the two volume keys at the same time for a few seconds
LOCK/PWR Locks the screen; turns on/off the Element
microSD™ card slot Inserts the microSD™ card
Micro USB portConnects the Element and your PC via the USB cable; Receives power via the USB charger
Micro HDMI portConnects the Element and digital devices via the HDMI cable

14
Getting Started
Activating the ElementGo through the following steps when you turn on the Element for the first time or after you have reset it.
Learning how to use the Element1. Press and hold the LOCK/PWR key to turn on the Element.2. Tap Start. 3. Adjust the date and time for the Element and tap Next. If you want to
use the network-provided time, tap Automatic date & time on the top right side of the screen and tap Next.
4. Tap Not now if you want to set up the Google account later.5. Tap Get an account if you want to create a new Google account. If
you have a Google account, enter your email address and password for the account and tap Sign in. It takes a few minutes to complete the sign-in process. Enter the purchases information and tap Save. Tap Skip if you want to set up the purchase information later.
6. Tap Next for Wi-Fi settings. Select and tap a Wi-Fi network available, enter the password, and tap Connect. If you want the password to be displayed, tap the checkbox in front of Show password and tap Connect.
7. Deselect the checkbox(es) next to the option about backup and restore if you do not want to allow the services.
8. Tap Next for Use Google’s location service. Deselect the checkbox(es) next to the option about the Wi-Fi mobile network and location if you do not want to allow the services and tap Next.
9. Enter the tablet user's name for personalize apps and tap Next.10. Tap Finish.
Creating a Google accountAfter finishing learning how to use the Element, create a Google account following the next steps. You can skip them if you have already your own Google account.
1. Tap > Settings > Accounts & sync > ADD ACCOUNT.2. Tap Google.3. Tap New.4. Enter the user name for the Google account, your first name and last
name, and tap Next. The user name should be 6–30 characters long. You can select an alternative.
5. Enter the email address, and tap Next. Enter another preferred email address if it is not available, and tap Next. You can select the alternative.
6. Enter a password and enter it again to confirm. You should enter at least 8 characters.
7. Tap Next.8. Select and tap a security question and enter an answer. You can enter
the recovery address if you want, and tap Next.9. Tap I accept for the Google Terms of Service.10. Type the characters that appear on screen and tap Next.11. Enter the purchases information and tap Save. Tap Skip if you want to
set up the purchase information later.12. Deselect the checkbox(es) next to the option about sync if you do not
want to allow the services.13. Tap Next.

15
Getting Started
Adjusting the volumeIn the idle mode, press the right volume key of the Element if you want to increase the volume. Press the left volume key if you want to decrease the volume. Refer to page 58 for setting volumes.
Customizing notification tones1. Tap > Settings > Sound.2. Tap Default notification.3. Select the tone and tap OK.
Setting to the silent mode1. In the idle mode, press the left volume key repeatedly.2. If the volume icon is displayed , all volumes except the alarm are
silenced.
Entering textEnter text for a message or type a keyword to search for in the Internet. The Element provides useful text-editing functions.
Typing in words1. Tap on the empty space in the search box. A keyboard appears on the
bottom of the screen.2. Enter a keyword that you want to search for in the Internet. As you
keep typing a word, suggested or related words appear below: tap one that you find appropriate. You can see the results right away.
3. Press and hold on the word: cursors might appear below. You can also see options available on the top of the screen.
4. Edit text with options available by moving cursors and tap Done. x Select all: Selects the whole phrase x Cut: Cuts the selected phrase from a sentence x Copy: Copies the selected phrase x Paste: Adds the copied phrase from the previous text. If you
want to paste, place the cursor where you want to add the copied phrase, and tap Paste.
Creating a message using Swype1. Tap on the keyboard before you start entering text for a message.
Ensure that Swype is the default keyboard setting for the Element. Refer to page 62.
2. Drag your finger on the keyboard for the word that you want to enter.
Understanding home screenHome screen is the starting point to use applications of the Element. Navigate home screen and use basic functions of the Element. Tap if you want to move to home screen any time.
Home screen overviewThe Element has 3 home screens. You can create up to 5 home screens and browse them with a flick.

16
Getting Started
Google Search
Voice search Locator Applications
BACK
HOME TimeRecent applications Battery indicator
Icon Name Function
Google SearchSearches for information in the text form
Voice search Searches information with voice
LocatorIndicates the location of the screen
Icon Name Function
Applications Opens the applications menu
Battery indicator Displays the battery status
Time Displays the current time
Recent applications
Displays all the applications that are currently working
HOME Moves to home screen
BACK Returns to the previous menu
Status IconsIcons below indicate the current status of the Element. Check them and take necessary steps.
Icon Description
Connected to a Wi-Fi network
The Element is set to the Airplane mode
The GPS is acquiring information
The GPS is on
Sync in progress
There is an error with sync
The USB debugging is connected

17
Getting Started
Icon Description
The USB is connected to the Element
Bluetooth is connected
Connected to a Bluetooth headset
A file is being uploaded
A file is being downloaded
There is no memory card
Strength of battery
The battery is charging
Music is being played
Notification iconsIcons below indicate specific notifications. Check them and take necessary steps.
Icon Description
There is an upcoming event
The alarm is set
There is an incoming message from Talk
A new message has arrived from Gmail
A new message has arrived from Email
There is an error
There are more notifications

18
Getting Started
Customizing home screenMake your own home screen by adding widgets, shortcuts or changing wallpapers. Note that you have to secure enough space on home screen.
Changing the view modeThe view of the Element is set to the landscape view by default. If you want to use the Element in the portrait view, turn it to the left or right: the view changes automatically by the embedded sensor.
Selecting language1. Tap > Settings > Language & input > Language.2. Select and tap a language that you want to use for the Element.
Note It is recommended to set the language option first before using other functions.
Adding a widget1. Tap > WIDGETS.2. Press and hold a widget and release it to the screen where you want
to place.3. Tap if you finish adding widgets to home screen. Or you can just
tap the screen that you want to access right away. Note You can also make a shortcut of an application.
Deleting a widget from home screen1. In the idle mode, press and hold a widget that you want to delete.2. Drag it to Remove on the top of the screen and release it.
Note You can also delete a shortcut of an application.
Creating wallpaper for home screen1. In the idle mode, press and hold on the empty space of home screen.2. Tap Gallery, Live Wallpapers, or Wallpapers:
x If you have tapped Wallpapers, select and tap wallpaper and tap Set wallpaper.
x If you have tapped Gallery, select and tap a photo, adjust the frame for the portrait view and landscape view, and tap CROP.
x If you have tapped Live Wallpapers, select and tap wallpaper and tap Set wallpaper.
Adding a home screen1. In the idle mode, pinch two fingers together on the screen.2. Tap New Panel.

19
Getting Started
Applications menu overview
SHOP
APPS
WIDGETS
Item Function
APPS Displays all applications
WIDGETS Displays all widgets
SHOP Accesses the Google Market

Using a Wi-Fi networkUsing BluetoothConnecting to a mobile networkLegal Disclaimer
Connectivity

21
Using a Wi-Fi networkThe Element can use the Wi-Fi network to access to the Internet or run applications that need Internet connection.
Connecting to a Wi-Fi network1. Tap > Settings > Wi-Fi.2. Tap OFF next to Wi-Fi to activate.3. Select and tap a network. You should enter the password if the
network is secured. indicates a secured Wi-Fi network. 4. Tap Connect. Once the network is remembered, the Element will
automatically connect to it when in range.
Disconnecting to a Wi-Fi network1. Tap > Settings > Wi-Fi.2. Tap the Wi-Fi network that is connected to the Element.3. Tap Forget to disconnect with the network.
Note You can also disconnect the Wi-Fi network easily in the home screen. Tap the status bar on the bottom of the screen and adjust the settings.
Setting Wi-Fi networks1. Tap > Settings > Wi-Fi.2. Tap OFF next to Wi-Fi to activate.3. Tap > Advanced.4. Adjust the following options:
x Tap Network notification if you want to be informed when a Wi-Fi network is available. It is selected by default. The icon in the status bar indicates a network is available.
x Tap Keep Wi-Fi on during sleep and tap the policy about the time to connect to the Wi-Fi network.
x Tap Wi-Fi Signal Filter and select the filter option for Wi-Fi network.
Setting WPS connection1. Tap > Settings > Wi-Fi.2. Tap > WPS connection.3. Adjust the following options:
x Tap Button connection. Ensure that you press the WPS button on your Wi-Fi access point within two minutes.
x Tap Pin connection. Ensure that you enter the PIN at your Wi-Fi access point within two minutes.
Searching for Wi-Fi networks1. Tap > Settings > Wi-Fi.2. Tap OFF next to Wi-Fi to activate. The Element scans networks
automatically every six seconds. The newly found networks appear on the bottom of the list. If you want to find Wi-Fi networks manually available around you, tap ADD NETWORK or tap SCAN.
Adding a Wi-Fi network1. Tap > Settings > Wi-Fi.2. Tap OFF next to Wi-Fi to activate.3. Tap ADD NETWORK on the top right side of the screen.4. Enter Network SSID, and select the security type among None, WEP,
WPA/WPA2 PSK and 802.1x EAP. Aside from Open, you must enter a password for the network.
5. Tap Save.
Connectivity

22
Connectivity
Using Bluetooth Bluetooth function enables wireless connections between electronic devices. Using this function, you can send images, text, and business cards.
Pairing with devices 1. Tap > Settings > Bluetooth.2. Tap OFF next to Bluetooth to activate.3. Select and tap a device from the list. 4. Tap Pair to connect to and pair with the device.
Connecting to a mobile networkIf your AT&T service was activated at the time of purchase, you will automatically connect to the mobile network.If you need to activate the service, tap the AT&T Communication Manager widget and tap OFF next to MOBILE NETWORK to activate.
Icon Description
Data is being transferred through the UMTS network
Data is being transferred through the 4G LTE network
Data is being transferred through the EDGE network
Note When data is transmitted over the network, sound interferences may occur near electronic products like audio players or telephones.
Legal Disclaimer4G speeds delivered by LTE, or HSPA+ with enhanced backhaul, where available. Limited 4G LTE availability in select markets. Deployment ongoing. Compatible data plan required. LTE is a trademark of ETSI. Learn more at att.com/network.Your 4G LTE wireless device will display one of the following network indicators to let you know which of AT&T's wireless networks you are connected to. A network indicator does not necessarily mean that you will experience any particular upload or download data speeds. Actual speeds depend upon a variety of factors, including the device, network utilization, file characteristics, terrain, etc.Learn more at: wireless.att.com/learn/articles-resources/wireless-terms.jsp, your AT&T Wireless Customer Agreement, Section 3.2 Where and How Does AT&T Service Work?
x 4G LTE: Connected to AT&T's 4G LTE network. x 4G: Connected to AT&T's HSPA+ network. AT&T's HSPA+ network
is capable of delivering 4G speeds when combined with enhanced backhaul. Your wireless device cannot distinguish between HSPA+ cell sites combined with enhanced backhaul and those without enhanced backhaul. Enhanced backhaul is available in limited areas. However, availability is increasing with ongoing backhaul deployment. Learn more at att.com/network.
x E: Connected to AT&T's EDGE/2G network.

ContactsEmailGmailGoogle TalkLatitudeNotePadSketch PadVoice Recorder
Communication

24
CommunicationContactsSave contacts and manage them for your purposes.
Creating a new contact1. Tap > Contacts.2. Tap and tap the account that you want to add a new contact.3. Enter the name. If you want to add a photo for the contact, tap and
take the necessary steps. You can also add other information.4. Tap DONE if you are done with creating a new contact.
Contacts overview
Create contacts
Edit contacts
Search contacts
Contacts by category
Contacts list
Editing contacts1. Tap > Contacts.2. Tap the contact that you want to edit information.3. Tap .4. Edit information of the contact and tap DONE if you finish editing.
Viewing contact by group1. Tap > Contacts.2. Tap GROUPS on the top left of the screen.3. Tap the contacts group that you want to see. The list of contacts by
the group appears on the right.
Renaming groups1. Tap > Contacts.2. Tap GROUP on the top left of the screen.3. Tap the group that you want to rename and tap .4. Change the group name and tap DONE.
Transferring contacts1. Tap in the contacts screen and tap Import/Export.2. Select the way that you want to transfer contacts.
x Tap Import from SIM card if you want to receive contacts from the SIM card.
x Tap Import from storage if you want to receive contacts from the internal storage.
x Tap Export to storage if you want to move contacts to the internal storage.
x Tap Share visible contacts if you want to share visible contacts.

25
Communication
EmailExchange emails with your friends.
Setting up an email account1. Tap > Email.2. Select email account and Enter your email address and password for
the first use.3. Tap MANUAL SETUP or NEXT.
x If you tap MANUAL SETUP, tap POP3 or IMAP, set the necessary options and tap NEXT.
4. Give a name for the account.5. Give your name that will be displayed on the outgoing messages.6. Tap NEXT.
Note The exact settings for any email may be obtained from your Internet Service Providers (ISPs).
Adding a new email account1. Tap > Email.2. Tap and tap Settings.3. Tap ADD ACCOUNT.4. Follow the steps to set up an email account.
Viewing incoming messages1. Tap > Email.2. Select and tap an account, and tap a message you want to check.
Note Make sure to secure enough internal memory space: you might experience difficulties receiving or sending emails when the memory space is low.
Sending an email1. Tap > Email.2. Tap .
Note If you have added more than one email account on tablet, you can choose the account by tapping mailbox on the top left of the screen.
3. Enter the recipient’s email address.4. Enter the subject of the email and the message.5. Tap SEND.
Adding attachments to an email1. Tap while preparing to send an email.2. Tap Picture, Video, Audio, vCard, vCalendar, Document or Email to
attach and take the necessary steps.3. Tap SEND if you have attached an object and finished writing the
email.
Designating emails as favorites1. Tap > Email.2. Tap in the inbox screen. The star icon next to the message turns to
orange.
Marking emails as unread1. Tap > Email.2. Tap and hold a desired email.3. Tap Mark as unread. The title of the email is displayed in regular type.

26
Communication
Removing the email account1. Tap > Email.2. Tap and tap Settings in the Inbox screen.3. Tap the account that you want to remove.4. Tap Remove account > OK.
Email settings1. Tap > Email.2. Tap and tap Settings in the Inbox screen.3. Tap the General or account that you want to adjust settings.4. Adjust Account settings, Detail settings, and Notification settings as
you prefer.
Gmail
Adding a Gmail account1. Tap > Gmail.2. Enter your user name and password if you have a Google account.3. Tap Sign in.
Note For more information on adding a Gmail account, refer to Creating a Google account on page 14.
Gmail overview
Compose an email Refresh the pageSearch email
Adjust settings

27
Communication
Reading incoming messages1. Tap > Gmail.2. Select and tap the message to read.3. Tap if you want to preserve the message in a separate folder.4. Tap if you want to delete the message.
Note You can read messages by label. Tap in the Inbox screen and tap Change labels.
Sending an email through Gmail1. Tap > Gmail.2. Tap .3. Enter the recipient’s email address, subject, and message.4. Tap Send.
Designating emails as spam1. Tap > Gmail.2. Select and tap an email.3. Tap .4. Tap Report spam if you want to report the email and put it from your
inbox.
Setting general options1. Tap > Gmail.2. Tap > Settings > General Settings.3. Adjust the setting options.
Setting personal options1. Tap > Gmail.2. Tap > Settings.3. Tap your Gmail account and adjust the settings options.
Google TalkConnect to your friends through Google Talk and enjoy chatting with them. You can talk with people via the embedded camera. You can meet them through audio and video chat. Note that audio and video chat are available over a Wi-Fi network only.
Setting your status1. Tap > Talk.2. Tap your Gmail address.3. Tap the empty space in the Status message and explain your status.
You can simply tap and tap Available, Busy or Invisible. Note The status message will not be displayed if your status is Invisible.
4. Tap if you want to insert a photo and tap Select from Gallery or Take with Camera.
5. Select and tap a picture from your gallery, adjust the size of the picture and tap OK. Your status is displayed at the top of the screen.

28
Communication
Inviting a friend to chat1. Tap > Talk.2. Tap .3. Enter the email address of the friend you want to add.4. Tap DONE.
Chatting with friends1. Tap > Talk.2. Select and tap one of friends that appear on the screen.3. Enter a message and tap .4. Tap and Add to chat if you want another friend to join the
conversation.5. Tap and End chat if you want to stop chatting with your friend.
Note If you tap during the chat, it will keep the chat running in the background.
Enjoying a video chat1. Tap > Talk.2. Tap a friend in the list on the left. indicates that the user is
available for the video chat.3. Tap .4. Meet your friend through the screen. If you do not want your friend to
hear you for a while, tap on the screen and tap .5. If you want to end the video chat, tap on the screen and tap .
Enjoying a voice chat1. Tap > Talk.2. Tap .3. Chat with your friend using the mic and speaker. If you do not want
your friend to hear you for a while, tap on the screen and tap .4. If you want to end the video chat, tap on the screen and tap .
Setting the Talk environment1. Tap > Talk.2. Tap and Settings.3. Adjust the setting options.
LatitudeShare your location with your friends or check those of your friends. Make sure to have a Google account to use Latitude.
Joining Latitude1. Tap > Latitude.2. Tap OK for the tip on the updated map.3. Tap Allow & Share if you allow your location to be informed to your
friends. The Latitude screen appears shortly where your personal information is displayed.
4. Tap if you want to see your location in the map.

29
Communication
Adding friends from contacts1. Tap > Latitude.2. Tap and tap Add friends.3. Tap Select from Contacts.4. Select and tap the contact you want to add as your friend.5. Tap Yes if you want to send sharing requests.
Adding friends from email addresses1. Tap > Latitude.2. Tap and tap Add friends.3. Tap Add via email address.4. Enter the email address of your friend and tap Add friends.5. Tap Yes if you want to send sharing requests.
Accepting invitation from friends1. Tap > Gmail.2. Tap the invitation email from friends and tap Accept Friend Request.
Managing friends1. Tap > Latitude.2. Tap one of the friends in the screen.3. Tap Managing sharing, and select and tap an option.4. Tap Remove this friend and tap OK if you want to remove the friend
from Latitude.
Checking personal settings1. Tap > Latitude.2. Tap your name on the top of the screen. You can see your name,
Gmail account and your current location.3. Tap Change your photo, tap either Take a picture or Pick from
gallery, and change your photo.
Adjusting privacy settings1. Tap > Latitude.2. Tap and tap Location settings.3. Tap Location reporting, and tap Detect your location, Set your
location or Do not update your location. Detect your location is selected by default.
4. Tap Enable location history if you want to store your locations in the past and visualize them on the Latitude website.
5. Tap Sign out of Latitude if you do not want to use Latitude. If you want to join Latitude again, tap and tap Join Latitude.
Note For more information on the map, refer to page 54.

30
Communication
NotePadCreate notes and save them on the Element.
Creating a new note1. Tap > NotePad.2. Tap .3. Enter the text using the keypad.4. Tap DONE if you want to save the note.
NotePad overview
New memo Search
Change viewDelete
Folders
Options
Reading a memo1. Tap > NotePad.2. Tap a folder where you have saved memos, and tap a memo in the list.
The memo will be displayed on the right side of the folder. If you want to view another memo in the same folder, tap it on the left side of the screen.
Note When the note contains a URL or email address, you can access the webpage or send an email to the recipient.
Editing a memo1. Tap > NotePad.2. Tap a folder where you have saved memos, and tap a memo in the list.3. Tap the body of the memo.4. Edit the memo and tap DONE.
Searching for a memo1. Tap > NotePad.2. Tap while NotePad is activated.3. Enter a word that you want to find in memos and tap in the
keyboard. The results might appear.
Sharing a memo1. Tap > NotePad.2. Press and hold a memo to share, and tap Share.3. Tap Bluetooth, Email, Gmail or Google+. Channels might vary
depending on the memo type.

31
Communication
Deleting a memo1. Tap > NotePad.2. Press and hold a memo to delete and tap Delete. Or tap .3. Tap OK.
Folder settings1. Tap while NotePad is activated.2. Tap Settings and adjust settings.
x If you want to create a new folder, enter the name of the folder and tap . The new folder appears below in the list.
x If you want to change the folder name, tap , enter the new name and tap DONE.
x If you want to change the skin color of each folder, tap the box next to each folder and tap your favorite color.
x If you want to delete a folder, tap next to each folder and tap OK.
About default folderWhen you first use NotePad, only the Default Folder exists. You can rename it and change its skin color. The folder is not locked by default.
Moving a memo1. Tap while NotePad is activated.2. Tap Move.3. Select and tap a memo to move.4. Tap a folder where you want to move the memo. The memo moves to
the folder.
Setting password1. Tap while NotePad is activated.2. Tap Settings.3. Tap Lock & sync and adjust the lock settings.4. Tap Set password.5. Tap Choose your password and enter your password. It should be at
least 4-character long.6. Tap Confirm and enter the password again for confirmation.7. Tap DONE.
Note You have to enter a password to read memos that are protected by password. If you fail to type the correct password by five times in a row, tap Forgot Password and take the necessary steps.
Resetting password1. Tap while NotePad is activated.2. Tap Settings.3. Tap Lock & sync > Set password and enter the old password and tap
OK.4. Enter a new password and tap OK. The password should be at least
4-character long.5. Tap OK.6. Enter the password again and tap OK.

32
Communication
Adding the NotePad widget1. Tap > WIDGETS.2. Flick the screen to the left or right and drag the NotePad widget to the
screen where you want to place.
Viewing memos via the NotePad widget1. Create the NotePad widget on the home screen. Memos appear on
the screen. Types of memos might vary depending on settings.2. Flick a memo up or down if you want to see the next or previous memo.
x Tap if you want to create a memo. x Tap if you want to see the list of memos. x Tap if you want to change view options: tap All List View or
Default Folder. You can add a folder that you have created.
Sketch PadDraw and sketch on your picture and image using the big screen of the Element. Note that only the landscape view is available for Sketch Pad.
Drawing a Sketch memo1. Tap > Sketch Pad.2. Draw a memo with your finger. If there are saved memos, tap on
the top right side of the screen.3. Tap DONE if you finish drawing a memo.4. Enter the name of the memo. The file name should not contain any of
the following characters: / : * ? “ < > |.5. Tap OK.
Note The message, “Memory Full” appears on the screen if the memory card is full of contents. Secure enough space if you want to save the sketch memo.
Sketchpad overview
Drawn memo
Drawing tools

33
Communication
Drawing tools
Icon Feature Description
Pen Changes the thickness of pen
Pen color Changes the color of pen
Eraser Erases the drawn sketch
Reset Resets the sketch
Undo Undoes the sketch
Redo Redoes the sketch
Move canvas Moves canvas
Background Changes the canvas background
Note You can change the location of the tools: press and hold on any part of the tools and drag it to the place where you want.
Setting effects1. Tap on the screen while an image is open.2. Select effects and adjust the thickness, color of the pencil or remove
part of the image using the eraser.3. Tap DONE if you finish adding effect on the sketch.
Drawing an image on the background1. Tap > Sketch Pad.2. Tap on the right side of the screen.3. Tap Background and tap an image for the new background. If you
want to import an image from the gallery, tap .4. Draw a sketch on the image.5. Tap DONE if you finish drawing an image.
Editing an image1. Select and tap an image to edit and tap on the right top of the
screen.2. Edit the image and tap DONE if you finish editing the image.
Note The Element does not see the changing of the background as editing an image. Therefore, DONE will not be activated.
Changing the image name1. Press and hold the image that you want to change the name in the list.
Or open the image and tap .2. Tap Edit Name and enter the new name.3. Tap OK.
Saving an image to the gallery1. Tap > Sketch Pad.2. Press and hold the image that you want to save to the gallery. Or open
the image and tap .3. Tap Save to gallery.

34
Communication
Deleting an image1. Tap > Sketch Pad.2. Press and hold the image that you want to delete. Or open the image
and tap .3. Tap OK.
Sharing an image1. Tap > Sketch Pad.2. Tap the desired file in the list and tap . Or press and hold the desired
file.3. Tap Share and tap Bluetooth, Email, Gmail, Google+, Net Media, or
Picasa. Channels might vary depending on the file type.
Searching for an image1. Tap > Sketch Pad.2. Tap and enter the name of file, and select the desired file.
Changing the view mode1. Tap > Sketch Pad.2. Tap and tap List view. The saved images are displayed in the list
with each file name shown. Tap again and tap Thumbnail view if you want to see images only.
Voice RecorderRecord your voice as memo. You can record it within the memory capacity.
Recording Voice Memo1. Tap > Voice Recorder.2. Tap and record your voice. If you have recorded memos, they are
displayed on the left side of the screen.3. Tap to end recording. The recorded voice is saved automatically.4. Tap on the right top of the screen and tap Save location.5. Tap Internal media storage or SD card and tap OK.
Note If the alarm is activated while a voice memo is being recorded, a pop-up window appears and the Element stops recording the memo and saves it automatically.
Possible recording time
When you can record for the following time
The following message appears on the screen
Up to 60 minutes Possible recording time
The memory capacity is less than 2MB “No space for recording”
Note When less than 1MB remains for the memory space, the voice is saved automatically.

35
Communication
Listening to voice memos1. Tap > Voice Recorder.2. Select and tap a recorded memo in the list and tap Start.
Renaming recorded memos1. Tap > Voice Recorder.2. Press and hold a memo to rename, and tap Rename.3. Enter the new name for the memo and tap Confirm.
Sharing a voice memo1. Tap > Voice Recorder.2. Press and hold a memo to share and tap Share, or tap .3. Tap Bluetooth, Email, Gmail or Net Media.4. Follow the relevant instructions for each option.
Deleting a voice memo1. Tap > Voice Recorder.2. Tap the memo to delete.3. Tap on the top right side of the screen.4. Tap OK.

CameraVideoMusicPhoto FramePlay BooksNet MediaYouTubeWeb
Entertainment

37
EntertainmentEnjoy multimedia experiences with the Element. Note that a few videos, songs, and images are provided as sample; however, if you do the factory reset to the Element, those multimedia files are deleted forever.
CameraTake pictures and record videos with the built-in camera. They can be saved and used via available applications.
Camera screen overview
Favorite options
Settings
Zoom
Status
Shutter
Preview
Feature Icon Description
StatusDisplays the status of camera settings: GPS, ISO, Shot mode, Front/Back camera, Video/Camera
Focus Focuses on the center of the picture
Shutter Takes a picture
Preview Provides the preview of the photo
Settings Provides options available
Zoom Zooms in or out
Taking pictures1. Tap > Camera.2. Tap if you want to adjust options or settings of the photo.3. Focus on the object and tap . The taken picture is saved
automatically. Note Tap if you want to take pictures using the front camera. Tap if you
want to take pictures using the back camera.
Taking Panoramic PicturesTake a wide panoramic scene in a single picture. Captured pictures are saved in the Camera folder under the Gallery application.
1. Tap > Camera.2. Tap > to switch to panorama mode.3. Tap .

38
Entertainment
Adjusting shooting options1. Tap while in the camera mode.2. Tap and adjust options as you prefer.
Changing capture mode1. Tap while in the camera mode.2. Tap and change the capture mode.
Adding special effects1. Tap while in the camera mode.2. Tap and select effects.
Adjusting settings1. Tap while in the camera mode.2. Tap and adjust settings.
Camera options
Feature Icon Description
Options
Exposure Increases or decreases brightness
Timer Sets time for automatic shoot
Flash Decides flash options
ResolutionAdjusts resolution: 2560X1920, 2048X1536, 2000X1200, 1600X1200, 1280X960, 800X480,640X480
White Balance Adjusts options for white balance
Scene Mode Changes the scene mode
Feature Icon Description
Mode
Normal Takes a picture
Self Helps take a picture with smile
Instant Film Takes a Polaroid picture
Multi Takes a series of pictures
Division Takes a photo by splitting the screen
EffectsColor Effect Adjusts color effects
Settings
Review Screen Decides if the taken photo appears
Photometry Decides photometry
GPS Decides if the GPS information is displayed
Shutter Sound Makes sound when taking pictures or mutes it
Save Location Assigns the folder where pictures are saved
Editing pictures1. Tap > Gallery.2. Tap a picture to edit.3. Tap and select an option.
x Slideshow: Displays photos in a slideshow. x Edit: Edit the photo with various effects. x Rotate Left: Rotates the photo to the left. x Rotate Right: Rotates the photo to the right. x Crop: Crop the photo where you want to edit. x Details: Provides information of the photo. x Set picture as: Designates the photo as Contact photo or
Wallpaper.

39
Entertainment
Designating favorite menus1. Tap while in the camera or camcorder mode.2. Drag the menu to the favorite menus.
Note You can also delete the favorite menus: press and hold a menu that you want to delete and drag it to the empty space of the screen.
Recording a video1. Tap > Camera.2. Tap and change to the video mode.3. Tap if you want to adjust options or settings of the video.4. Focus on the object and tap . The Element starts to record a video.
Maximum hours for recording might vary the storage and settings of the camera. Tap if you want to stop recording.
Camcorder options
Feature Icon Description
Options
Exposure Increases or decreases brightness
Time Lapse Adjusts options for time lapse
Flash Decides flash options
ResolutionAdjusts resolution: HD(1280X720), WVGA(800X480), VGA(640X480), QDVGA(320X240)
White Balance Adjusts options for white balance
Scene Mode Changes the scene mode
Feature Icon Description
Effects
Color Effect Adjusts color effects
Time Lapse Effect
Adjusts time lapse effect
Settings
Review Screen Decides if the taken photo appears
Voice Rec. Recording videos with audio
MMS Rec. Recording videos for MMS
GPS Decides if the GPS information is displayed
Shutter Sound Makes sound when recording videos or mutes it
Save Location Assigns the folder where videos are saved

40
Entertainment
VideoEnjoy videos in various formats with wide screen.
Watching videos1. Tap > Gallery.2. Select a video to view. An item with is a video. If the video has been
played for more than ten seconds, it will resume playing from the previous part.
Note If the video is finished, the screen turns back to the gallery.
3. Follow the on-screen instructions.
Video Player overviewVideo title
Properties
Subtitle language
Screen ratio
Fast-forward
Play/PauseRewindBookmark
Off Sync Adjust caption speed
Caption On/Off
Using Bookmark1. Tap w hile in playing video.2. Tap the desired thumbnail image. You can see the bookmarked
segment of the video.
Checking PropertiesTap while in playing video. While in playing video, the video will stop playing. You can view the following information: file size, duration, format, resolution, date created, and protection information.
Watching a video on the webTap the video that you want to see while you are accessing the Internet.
x The video starts playing while the whole file is being downloaded. The screen will go back to the previous web page when the video is finished.
x If you move the progress bar to the part where the video is not downloaded, the video will pause and the downloading process will resume.
Renting movies online1. Tap > Play Movies & TV.2. Tap a movie that you want to rent, and watch it. Note that you need to
sign-in for membership.

41
Entertainment
MusicEnjoy music on the Element. Make sure to insert a microSD™ card to transfer music to the Element and listen to it.
Playing songs1. Tap > Play Music.2. Select and tap a song from the screen. Files that the Element offers
include MP3, AAC, AAC+, eAAC+ and WMA. Songs that have been newly saved in the Element are displayed by default. If you want to sort songs under the different criteria, tap Recent on the left top of the screen, and tap Albums, Artists, Songs, Playlists or Genres.
Note The playing bar appears on the bottom of the screen by default. If you want to hide it, tap and tap Hide now playing bar.
3. Follow the on-screen instructions.
Music Player overview
Album cover
Song title
Artist name
Playing bar
Transferring songs via the USB cable1. Connect the Element and your computer via the USB cable.2. Tap in the status bar and tap USB Storage.3. Tap Turn on USB storage > OK.4. Find the folder in your computer where you preserve songs and move
them to the Element.5. Tap Turn off USB storage if you finish transferring songs.

42
Entertainment
Photo FrameSee your pictures and images in a slideshow with Photo Frame.
Running Photo Frame1. Tap > Photo Frame.2. View photos by slide show. Photo Frame will end automatically if there
are no saved images in the Gallery or if the remaining battery capacity is insufficient.
Photo Frame overview
Folder
Weather and date
Slideshow
Feature Description
Slideshow Displays photos in a slideshow
FolderDesignates the folder where photos for slideshow are saved
Weather and date Provides weather information about the current location
Selecting the photo folder1. Tap > Photo Frame.2. Tap .3. Select and tap the desired folder. Folders available might vary
according to users.
Play BooksDownload electronic books in the Google’s library to the Element and read them.
Reading ebooks1. Tap > Play Books.2. Tap a book that you want to read.3. Flick the screen to the left if you want to read the next page. Or you
can flick the screen to the right if you want to read the previous page.

43
Entertainment
Books overview
Book title Search text
Search chapter
Text effects
Options
Scroll bar
Searching for text1. Tap while you open the book.2. Enter text that you want to find and tap .3. Select and tap a page in the search results. You can see the text in
yellow.
Searching for chapters1. Tap while you open the book.2. Tap the chapter what you want to read. The page is marked next to
the chapter title. You can also access a page or chapter by moving the scroll bar on the screen.
Buying favorite ebooks1. Tap > Play Books.2. Tap to access the Play Store for books.3. Follow the instructions. Note that you cannot buy books depending
on the region where you live.
Reading books offline1. Tap while you open Play Books.2. Tap Make available offline. 3. Tap below the book that you can read offline.
Sharing ebooks1. Tap while you open the book.2. Tap Share.3. Tap Bluetooth, Email, Gmail, Google+ or Notepad. Channels might
vary depending on the book type.

44
Entertainment
Adjusting the book screen1. Tap while you open the book.2. Adjust the book settings as you prefer:
x For Brightness, scroll the icon to the right if you want to increase the brightness of the screen.
x For Theme, tap Night if you want to read text in white against the black background.
x For Text settings, change font size. x For Line height, change the line height.
Note You cannot change text settings and line height if you have tapped Original pages for Show.
Checking information about books1. Tap while you open the book.2. Tap About the book.3. Tap the application that you need to access the Internet.4. Follow the instructions.
Net MediaUse, share and enjoy media files among DLNA-enabled devices while the Wi-Fi network is activated. Make sure to activate the Wi-Fi network first. If the Element is not connected to the Wi-Fi network, Net Media will not run.
About Digital Living Network Alliance (DLNA)The Digital Living Network Alliance (DLNA) is a new collaborative organization who leads commercialization of global home network services. Its goal is to build compatible platforms by using standards-based technology in order to make it easier for DLNA-certified device users to share media contents through the home network.
Enjoying media files on other devices1. Tap > Net Media.2. Select and tap a device to import contents from.
x To upload files from your phone to another device, select your phone.
3. Select and tap a device to play contents with.4. Tap Next.5. Select and tap a file category.6. Select and tap a file to view.
x To upload to another device, tap and hold the file, and then tap Upload.
x To download to your phone, tap and hold the file, and then tap Download.
7. View the file.

45
Entertainment
SlideshowProperties
Zoom inZoom out
Example: When you view a photo.
Volume
Playlist/Properties
Repeat/Random
Change device
Example: When you play music.
Volume
Playlist/Properties
Repeat/Random
Change device
Example: When you play a video.

46
Entertainment
Uploading media files to the server1. Tap > Net Media.2. Tap Image, Music or Video.3. Press and hold an item to share, and tap Upload.4. Tap the server and tap Next.
Dealing with many media files at a time1. Tap while Net Media is running.2. Tap Select upload or Select playlist.3. Tap the media files to manage.4. Tap an option for the selected files.
Icon Description
Plays the selected files.
Select a device to play the file with.
Customizing settings1. Tap > Net Media.2. Tap .
Option Description
Device nameChange the device name. You can add up to 32 characters for the name.
Network info Connected Wi-Fi network.
Net media server on Set to use the phone as DLNA server.
Contents share Permit other devices to search the phone.
Contents share device
View devices that can access your contents.
Contents positionChange the place where contents to share are saved. Tap Internal Memory or SD Card if the microSD™ card is inserted.
Contents share folder Change the folder where shared contents will be saved.
Download directory Select the directory to download files.
Upload directory Select the directory to upload files.

47
Entertainment
YouTubeWatch a variety of videos on YouTube. You can share yours with those who access the Internet.
Watching videos1. Tap > YouTube.2. Select and tap a video to watch.3. Tap to watch the video in full screen.
Sharing videos1. Tap > YouTube.2. Select and tap a video to share.3. Tap on the right top of the screen.4. Tap Bluetooth, Notepad, Google+, Email or Gmail. Channels might
vary depending on the application type.
Creating a YouTube account1. Tap > YouTube > ACCOUNT.2. Take the necessary steps to create a YouTube account.
Uploading videos1. Tap > YouTube.2. Tap > Sign in. 3. Tap your account, or tap Add account and take the necessary steps.4. Tap Upload.5. Select and tap a video to upload.6. Set a title for the video and tap Upload.
Checking upload status1. Tap ACCOUNT while the video is being uploaded.2. You can see the status of the upload on the right of the screen.3. Tap and hold the video and tap CANCEL UPLOAD if you want to
cancel the upload.
Watching videos by category1. Tap > YouTube.2. Tap BROWSE.3. Select and tap a category.4. Flick the screen to scroll, select and tap a video to watch.
Watching videos by upload date1. Tap > YouTube.2. Tap BROWSE.3. Select and tap a category.4. Tap This week on the top of the screen.5. Select and tap one among time intervals.
Viewing my account information1. Tap > YouTube.2. Tap ACCOUNT.3. Tap your Google account. You can tap Add account and add an
account for YouTube.4. Tap each item for your account including Uploads, Favorites, Watch
later, Playlists and Subscriptions.

48
Entertainment
YouTube Settings1. Tap > YouTube.2. Tap and Settings.3. Tap General > High quality on mobile if you want to watch high-
quality videos.4. Tap Caption font size and select and tap the font size if you want to
adjust the size of the font.5. Tap Search > Clear search history if you want to remove search
history from the search box and tap OK.6. Tap SafeSearch filtering if you want to block videos that contain
restricted content, and select and tap the filtering option.
WebAccess the Internet if you want to search for information. Note that the Android Browser is set to the web browser software by default.
Searching for information in the Internet1. Tap > Web.2. Tap on the box and type the keyword using the keyboard. The default
home page might vary depending on the service provider.3. Tap 1 in the keyboard if you finish typing in the keyword.4. Pinch two fingers apart on the screen if you want to zoom in the web
page. You will not zoom in some web pages to the maximum if they are optimized for mobile devices.
5. Tap the name of the tab and tap . or / if you want to visit the previous or next web page.
Refreshing a page1. Tap the name of the tab and while the web browser is activated.
You can see the updated page.2. Tap 0 if you want to stop refreshing the page.
Opening a new tab1. Tap + on the right side of the existing tab while the web browser is
activated. Another tab appears. You can add up to 6 tabs.2. Tap X on the right side of the existing tab if you want to close the tab.
If you close the last tab, the web browser will be also closed.
Visiting a new page1. Tap the address bar next to and enter a new URL, while the web
browser is activated.2. Tap 1 in the keyboard.
Using voice search1. Tap on the search box and tap , while the web browser is activated.2. Speak a keyword as clearly as you can.3. Select and tap the web page in the search result.

49
Entertainment
Changing the home page1. Tap and Settings while the web browser is activated.2. Tap General > Set homepage > Other and change the home page.
x Enter a new URL if you want to change the home page. x Tap Current page if you want to use the current page as the home
page. x Tap Default page if you want to use the default page as the home
page.3. Tap OK.
Accessing the Internet via incognito tab1. Tap > Web.2. Tap and New incognito tab.3. Search for information or type the URL where you want to visit.
next to the title of the tab indicates that the tab is activated in the incognito view mode.
Adding bookmarks1. Tap while you are visiting a web page.2. Enter the label and the address of the page, and select and tap Home
screen, Bookmarks or Other folder. The bookmark of the page will be added to in the selected location.
3. Tap OK.
Managing bookmarks1. Tap while you are visiting a web page.2. Tap BOOKMARKS on the top of the screen and follow the instructions.3. Press and hold a bookmark to manage.
Viewing browser history1. Tap while you are visiting a web page.2. Tap HISTORY on the top of the page.3. Tap Today, or Most visited.
Setting search options1. Tap > Search.2. Tap and Settings.3. Tap Google Search.4. Tap Use My Location if you allow your location to be used for Google
Search results.
Setting page options1. Tap > Web.2. Tap and Settings > Advanced.3. Tap Default zoom, and select and tap your preferred zoom mode.4. Tap Block pop-ups if you want to prevent pop-up windows from
appearing. The check box is selected by default.
Setting privacy options1. Tap > Web.2. Tap and Settings > Privacy & security.3. Tap Clear all cookie data > OK if you want to delete all cookie data.4. Tap Clear form data > OK if you want to delete all form data.

CalculatorCalendarClockClock ToolsPlay StoreMapsNavigationLocalSearch
Tools

51
Tools Use the Element as useful tool.
CalculatorCarry out mathematical calculations with the Element.
Doing calculations1. Tap > Calculator.2. Enter a number and tap a mathematical sign you want to use.3. Tap 2 to delete a previous digit. Press and hold 2 to delete the
whole digit.
CalendarManage your schedule with the calendar. Make sure to have a Google account. For details on Google account, refer to page 14.
Creating an event1. Tap > Calendar.2. Tap Day, Week or Month on the top of the screen for view. The weekly
view is displayed by default.3. Press and hold the time that you want to add an event to or tap .4. Enter necessary information.5. Tap DONE.
Viewing the calendar1. Tap > Calendar.2. Tap a day that you want to view events for the day. An event is
displayed with blue dot for the weekly and monthly view.3. Tap DAY, WEEK, or MONTH if you want to see events for a daily,
weekly, or monthly basis.4. Tap if you want to view events for today.
Setting reminders1. Tap > Calendar.2. Tap and Settings.3. Tap Notifications and adjust options:
x Tap Choose ringtone, and select and tap one for calendar reminders.
x Tap Vibrate and tap Always, Only when silent or Never. x Tap Pop-up notification if you want a pop-up window appears for
notification.4. Tap Default reminder time and change the default reminder time.
Editing events1. Tap > Calendar.2. Select the day and tap the event that you want to edit.3. Tap and edit the details.4. Tap DONE.

52
Tools
Refreshing the calendar1. Tap while the calendar is running.2. Tap Refresh. Use this option when you create events using your PC or
laptop in synch with the Element.
ClockCheck the current time and set the alarm using the Element.
Adding a new alarm1. Tap > Clock.2. Tap Set alarm.3. Tap Add alarm.4. Enter the hour and the minute and tap Set.5. Adjust settings for alarm and tap Done. You can find the checkbox in
front of the new alarm checked.
Changing an alarm1. Tap > Clock.2. Tap Alarm set that indicates the next alarm.3. Select and tap the alarm time to change.4. Change the time and settings and tap Done.
Note If you want to deactivate an alarm, deselect the checkbox in front of the alarm that you want to deactivate.
Turning off the alarm1. Tap Snooze when the alarm is activated. The alarm will run again in a
fixed time.2. Tap Dismiss if you do not want the alarm to run again.
Adjusting alarm settings1. Tap > Clock.2. Tap Set alarm when there is no alarm set, or Alarm set.3. Tap .4. Adjust settings for alarm.
Clock ToolsClock Tools offers the current time in major cities and time zones around the world. World time is displayed first by default.
Viewing the world time1. Tap > Clock Tools.2. Tap and enter the name of a city. Type the first letter and you can
find the city more easily.3. Select and tap the city.4. Tap and +0 to set DST.5. Tap Done.

53
Tools
Rearranging the order of cities1. Tap > Clock Tools.2. Press and hold a city and drag it up or down to rearrange the order.
Replacing main city1. Tap > Clock Tools.2. Press and hold a city to replace and drag to the main area.
Deleting cities1. Tap > Clock Tools.2. Tap and select X of the cities to delete.
Using the timer1. Tap > Clock Tools.2. Tap TIMER.3. Select and tap the time in the list.4. Tap Start.
Note You can reset the time by tapping Reset while the timer is running.
Adding the timer1. Tap > Clock Tools.2. Tap TIMER.3. Tap on the top right side of the screen.4. Set the time.5. Tap Set. You can see the new timer on the list below.
Editing the timer1. Tap > Clock Tools.2. Tap TIMER.3. Select and tap the time in the list.4. Tap Edit Timer and set the time.5. Tap Set.
Using the stopwatch1. Tap > Clock Tools.2. Tap STOPWATCH.3. Tap Start. When you want to measure time, tap Record.4. Tap Stop > Reset to restart the stopwatch.
Play StoreDownload useful applications from the Play Store and use them for your purposes.

54
Tools
Downloading applications1. Tap > Play Store.2. If you do not have a Google account, tap New and follow the
necessary steps for adding a Google account. If you already have a Google account, tap Existing and sign in with the account.
3. Tap Accept on the Google Play Terms of Service if you are accessing the Play Store for the first time.
4. Select and tap an application and follow the necessary steps. Note The status of downloaded applications can be viewed in the notifications
panel.
Searching for applications1. Tap > Play Store.2. Tap on the right top of the screen.3. Type the keyword on the empty space of the search box and tap 1.4. Select and tap the application and install it.
Running downloaded applications1. Tap > Play Store.2. Tap on the right top of the screen while in the Market.3. Tap the application that you have downloaded from the Play Store.
Deleting applications from the Play Store1. Tap > Play Store.2. Tap .3. Select and tap the application to delete.4. Tap Uninstall > OK.
Deleting applications from Settings1. Tap > Settings.2. Tap Apps > Downloaded.3. Select and tap the application to delete.4. Tap Uninstall > OK.
MapsGoogle Maps offers useful information based on your region. Make sure to connect the Element to a Wi-Fi, 3G or LTE network. If you turn on the GPS function, you can obtain more accurate information.
Finding places1. Tap > Maps. You can see your current location on the map.
Note Make sure to connect to wireless networks or GPS satellites by tapping Settings > Location services and tapping either Google's location service, GPS satellites or Location & Google Search.
2. Type the keyword on the box of Search Maps, and tap 1.3. Select and tap the location that you want to see, and check the
related information.
Zooming in and out of the map1. Place your fingers on the map and move them apart if you want to
zoom in the map.2. Move your fingers in if you want to zoom out of the map.

55
Tools
Viewing in 3D1. Place two fingers on the map where you want to see in the 3D view.2. Drag your fingers downward vertically. You can see the map in the 3D
view. If you want to see the map in the 2D view, place two fingers on the map and drag them upward vertically.
Finding directions1. Tap > Maps.2. Tap *.3. Enter the name of the place you want to visit.4. Decide whether you want to go to the end point by car, public
transportation or foot.5. Tap Go.
NavigationFind directions to your destination. The Element will help you drive safely to the place you want to go.
Searching for the destination by voice1. Tap > Navigation.2. Tap Speak Destination and speak your destination toward the
Element.3. Select and tap a destination in the list when there are many possible
destinations. Note You can also search the destination by typing it or selecting in the contacts.
Finding directions using Google Maps1. Tap > Maps.2. Tap *.3. Enter the name of the end point.4. Tap %, & or ', and tap Go.5. Select and tap a place in the results.
Note For more information on Google Maps, refer to page 54.
Setting the end point manually1. Tap > Maps.2. Tap *.3. Tap to the right of End point when the window for directions
appears.4. Tap Point on map if you want to set the end point.5. Tap a point on the map.6. Tap Tap to select this point.7. Tap %, & or ', and tap Go.
Note You can also set your location following the same process.
Checking the traffic conditions1. Tap Directions while Navigation is running.2. Flick the screen along the suggested route to the destination.
Depending on the traffic conditions, the road appears in green (good), yellow (congested) or red ( jammed).
3. Tap and tap the route if you want to set an alternative route.

56
Tools
Local Find places around you according to your preferences.
Finding places1. Tap > Local.2. Enter a keyword in the search box, or tap Restaurants, Cafes,
Bars, Attractions, or a menu of more categories. You can see relevant places on the map.
3. Select and tap a place in the search results. Note If you want to sort the result by distance or ratings by customers, tap
Distance or Rating in the search results.
Icon Description
Shows the location on the Google map
Provides directions that lead to the place
Making a call to the place
Adding starred places1. Tap > Local.2. Select and tap a category.3. Select and tap a place that you want to see.4. Tap > Add Star.
Note You can see stared places by tapping > My Places and tapping STARRED in the first screen of Places.
Search
Searching for information with Google1. Tap > Search.2. Enter a keyword in the search box and tap 1 in the keyboard.
Setting search options1. Tap > Search.2. Tap and Settings.3. Tap Google Search.4. Adjust the following setting options.
x Use Web History: Sets to show personalized search history for a Google account.
x Manage Web History: Signs in as a Google account and open the web history for the account to pause, delete, or remove the individual items.
x Clear on-device search history: Clears the previous search history when not using a Google account by unchecking Use Web History.
x Use My Location: Sets to use my location for Google search results and other Google services.
x Search on google.com: Sets to use google.com to search instead of your local domain.
Selecting items that can be searched1. Tap > Search.2. Tap and Settings.3. Tap Searchable items.4. Select and tap items you want to include for the search result.

Wireless & networksSoundDisplayStorageUSB connection settingsBatteryAppsAccounts & syncLocation services
SecurityLanguage & inputBackup & resetDate & timeAccessibilityDeveloper optionAT&T software updateAbout tablet
Settings

58
SettingsWireless & networks
Setting Airplane mode1. Tap Settings > More > Airplane mode. If you turn on Airplane mode,
Wi-Fi and Bluetooth functions are turned off at once. However, you can turn on each function for your preference.
2. Tap Airplane mode again to reactivate other functions.
Setting Wi-Fi networks1. Tap Settings.2. Tap Wi-Fi to manage the wireless network. Refer to page 21 for more
information.
Setting Bluetooth1. Tap Settings.2. Tap Bluetooth to manage the wireless technology option.
Setting VPN settings1. Tap Settings > More > VPN > Add VPN network.2. If you do not set Screen lock, tap OK and follow the necessary steps.3. Tap PPTP, L2TP/IPSec PSK, L2TP/IPSec RSA, IPSec Xauth PSK, IPsec
Xauth RSA, IPSec Hybrid RSA.4. Set up the network by entering necessary information.
Setting mobile networks1. Tap Settings > More > Mobile networks.2. Tap Data Services to allow access to data over mobile network. It is
selected by default.3. Tap International Data Roaming to connect to data services when
roaming and tap OK. Note You may incur significant roaming charges.
4. Tap Access Point Names and tap the desired access point names to edit. You can add a new APN by pressing and tapping New APN.
5. Tap Network operators > Default Setup > Automatic or Manual if you want to search for networks and select one.
Sound
Setting to vibrate1. Tap Settings > Sound.2. Tap Vibrate and ring.
Setting volume1. Tap Settings > Sound > Volume.2. Adjust the volume for Music, notifications and alarm.3. Tap OK.
Setting notification ringtone1. Tap Settings > Sound > Default notification.2. Select and tap a ringtone for notifications.3. Tap OK.

59
Settings
Setting feedback options1. Tap Settings > Sound.2. Tap Touch sounds if you want to play sound when making selection
on the screen.3. Tap Screen lock sound if you want to play sound when locking and
unlocking the screen.4. Tap Haptic feedback if you want the Element to vibrate when you tap
soft keys. It is selected by default.
Display
Setting brightness1. Tap Settings > Display > Brightness.2. Drag the pointer to the right to increase the brightness. Drag it to
the left to decrease the brightness. Tap Automatic brightness if you want the Element to adjust brightness automatically.
3. Tap OK.
Wallpaper1. Tap Settings > Display> Wallpaper. 2. Tap Gallery, Live Wallpapers, or Wallpapers. 3. Select an image you want to use as wallpaper and tap Set wallpaper.
Note When you set the wallpaper with Live wallpapers or Maps, the battery drains faster than when setting with photos.
Setting auto-rotate screen1. Tap Settings > Display > Auto-rotate screen if you want to make the
screen rotate automatically when you move the Element horizontally or vertically.
Setting screen timeout1. Tap Settings > Display > Sleep.2. Select and tap the time interval to turn off the screen.
Setting font size1. Tap Settings > Display > Font size.2. Select and tap the font size.
Storage
Viewing the status of space1. Tap Settings > Storage. Flick the screen downward and you can see
the status of space available for the Element.2. Tap Unmount SD card > OK if you want to remove the SD card from
the Element safely. Tap Mount SD card if you want to mount the card.

60
Settings
About the internal media storageThe Element has a space of 16GB as internal media storage. You can use the space for downloading applications and various media files, e.g. photos, songs. However, the exact memory capability could be lower than 16GB since some memory are used for system memory.You can transfer data with the microSDTM card. For example, if you want to move applications that you have downloaded to the internal media storage, tap Settings > Apps > Downloaded, and select the application and tap Move to media storage. Depending on application types, you cannot move applications to the internal media storage.
Erasing data on the embedded memory1. Tap Settings > Storage.2. Tap Erase Internal media storage > Erase Internal media storage.
All data on the internal memory will be erased.
USB connection settings1. Tap Settings > USB connection settings. 2. Adjust the following setting options.
x USB Storage: Import or export files from/to device’s internal memoty and SD card to a PC.
x Media device (MTP): Sets to transfer media files between the phone and a PC.
x Camera (PTP): Sets to transfer photos from the phone to a PC. x PC data mode: Sets to transfer files with PC tools. x Show settings when USB connected.: Sets to view settings when
connected via a USB cable. x Tips: Views tips on USB connection settings.
Battery 1. Tap Settings > Battery. 2. View battery usage.
Apps
Managing applications1. Tap Settings > Apps.2. Tap an option to manage applications:
x Tap DOWNLOADED if you want to manage downloaded applications. You can stop an application from running by force, uninstall it or clear its data.
Accounts & sync
Adding an account1. Tap Settings > Accounts & sync.2. Tap ADD ACCOUNT.3. Select and tap an account type, and follow the necessary steps for
creating an account.

61
Settings
Location services
Setting my location1. Tap Settings > Location services. 2. Adjust the following setting options.
x Google’s location service: Sets applications to use data from sources such as Wi-Fi and mobile networks to determine your approximate location.
x GPS satellites: Sets applications to use GPS to pinpoint your location.
x Location& Google Search: Sets Google to use your location to improve search results and other services.
Security
Configuring screen lock1. Tap Settings > Security > Screen lock.2. Tap an option for screen lock:
x Tap None if you do not want to lock the screen.3. Tap Slide, Pattern, PIN, or Password if you want to lock the screen
with slide, pattern, PIN or password, and take the necessary steps.
Setting screen lock with a pattern1. Tap Settings > Security > Screen lock > Pattern.2. Watch how you should draw a pattern and tap Next.3. Drag your pattern on the screen and tap Continue. Make sure to
connect the pattern with at least four dots. Tap Retry and draw another pattern if you want to set up another one, and tap Continue.
4. Drag the pattern again and tap Confirm. Note If you fail to drag the correct pattern to unlock the screen for five
consecutive times, you have to wait for 30 seconds before you can try it again. If you forget your pattern lock, tap Forgot pattern, enter your account name and password for Google and create a new pattern lock. However, Forgot pattern will not appear if you have no Google account for the Element.
Forgot your password for Google account?If you have forgotten your password for Google account, reset it at the Google website.
1. Open your web browser on your computer and go to https://www.google.com/accounts/recovery.
2. Click I don't know my password.3. Enter your email address in the box and click Continue.4. Select an option about recovering your account and click Continue.5. Follow the instructions.
Locking screen with a password1. Tap Settings > Security > Screen lock > Password.2. Enter your password and tap Confirm. The password should be at
least 4 characters.3. Enter the password again to confirm.4. Tap OK.

62
Settings
Locking screen with a PIN1. Tap Settings > Security > Screen lock > PIN.2. Enter numbers as PIN and tap Continue. The PIN should be at least 4
characters.3. Enter the numbers again to confirm.4. Tap OK.
Displaying the owner’s information on the screen1. Tap Settings > Security > Owner info.2. Tap Show owner info on lock screen if you want to show information
on the locked screen. Note You have to configure the screen lock first.
3. Enter a phrase on the box. The phrase will appear when you turn on the screen.
Allowing installation of unknown applications1. Tap Settings > Security.2. Tap Unknown sources if you want non-market applications to be
installed on the Element.3. Tap OK.
Language & input
Selecting language1. Tap Settings > Language & input > Language.2. Select and tap a language to use for the Element.
Setting input methods1. Tap Settings > Language & input.2. Adjust the keyboard & Input methods:
x Tap Default and tap an option. x Tap Configure input methods next to Android keyboard, Google
voice typing and Swype and adjust settings.
Setting to Swype1. Tap Settings > Language & input.2. Tap for Swype.3. Tap Preferences.4. Tap Word suggestion if you want to see predicted words as you type
in the Swype.5. Tap Auto-spacing if you want to allow spacing automatically. The
option is selected by default.6. Tap Auto-capitalization if you want to capitalize the first letter of
sentence. The option is selected by default.7. Tap Show complete trace if you want to see the whole trace of
wording.8. Tap Speed vs. accuracy, drag the bar to the left or the right if you
want to adjust the response speed and tap OK.9. Tap Reset Swype’s dictionary if you want to delete all the words that
you have added to the dictionary.

63
Settings
Backup & reset
Backing up data1. Tap Settings > Backup & reset.2. Tap Backup my data if you want to back up your data.3. Tap Backup account if you want to back up your account.4. Tap Automatic restore if you want to restore backed-up data for an
application.
Resetting the Element1. Tap Settings > Backup & reset.2. Tap Factory data reset if you want to erase all data from the tablet.3. Check the item to delete:
x Tap the checkbox before Erase Internal media storage if you want to delete all data on the embedded memory.
x Tap the checkbox before Erase SD card if you want to delete all data on the external memory card.
4. Tap Reset tablet.5. Tap Erase everything.
Note If you do the factory reset to the Element, sample videos, songs, and images are deleted forever if you select to erase internal media storage. Visit here if you want to restore them.
Date & time
Allowing date and time to be set automatically1. Tap Settings > Date & time.2. Tap Automatic date & time.
Note Set date, Select time zone and Set time will not work if you tap Automatic date & time.
Setting date1. Tap Settings > Date & time.2. Tap Set date. Make sure to deselect Automatic date & time.3. Enter month, day and year for the Element. 4. Tap Set.
Setting time1. Tap Settings > Date & time.2. Tap Set time. Make sure to deselect Automatic date & time.3. Enter the minute and the hour.4. Tap Set.
Setting time zone1. Tap Settings > Date & time. 2. Tap Select time zone. Make sure to deselect Automatic time zone.3. Select and tap a time zone in the list.

64
Settings
Selecting time and date format1. Tap Settings > Date & time.2. Tap Use 24-hour format if you want to see time in a 24-hour format.3. Tap Select date format and select a preferred date format.
Accessibility1. Tap Settings > Accessibility.2. Adjust the following setting options.
x TalkBack: Turns on or off TalkBack, which provides spoken feedback to help blind or visually-impaired users.
x Large text: Sets to enlarge fonts on the screen. x Auto-rotate screen: Sets the screen to rotate automatically when
you rotate the phone. x Speak passwords: Sets the phone to say passwords as you enter
them. x Touch & hold delay: Sets a recognition time for touching and
holding the screen. x Install web scripts: Sets applications to install scripts from Google
that make web content more accessible.
Developer option1. Tap Settings > Developer options.2. Select an option.
x USB debugging: Sets to activate the debug mode when the phone is connected to a computer via a USB cable.
x Development device ID: Views the phone’s development device ID.
x Allow mock locations: Sets the phone to send mock locations for testing.
x Desktop backup password: Sets a backup password. x Strict mode enabled: Sets the screen to flash when applications
do long operations on a main thread. x Pointer location: Sets to display the current touch data. x Show touches: Sets to display a feedback for touches. x Show screen updates: Sets the updating area of the screen to
flash. x Show CPU usage: Sets to display the current CPU usage. x Force GPU rendering: Sets to use 2D hardware acceleration in
applications. x Window animation scale: Sets a window animation scale. x Transition animation scale: Sets a transition animation scale. x Don’t keep activities: Sets to clear activity history as soon as an
application ends. x Background process limit: Sets a limit for background processes. x Show all ANRs: Sets to show a pop-up window when background
applications do not respond.

65
Settings
AT&T software update
To update softwareUpdate your software without visiting the nearest dealer.
1. Tap Settings > AT&T software update.2. Tap Check for updates to check whether you need to update the
software. Note After the relevant software is downloaded, you will be asked whether to
update the software now. If you choose to update the software now, your tablet will restart. If you want to postpone updating the software, you can select 1 hour, 4 hours or 8 hours in Options. After you select the updating time, your tablet will go back to the standby mode. If you want to resume the software update process, tap Continue Update.
To view software version1. Tap Settings > About tablet.2. Scroll down the screen and you can see software version.
About tablet
Checking the status of the tablet1. Tap Settings > About tablet.2. Tap Status if you want to check the current status of the tablet.
Including battery status, battery level, and other information.
Seeing legal information1. Tap Settings > About tablet.2. Tap Legal information if you want to see the open source licenses
and Google’s legal information as well as DivX® VOD and Immersion copyright.

Troubleshooting checklistSpecificationsCautions on waterproof and dustproof functionsFCC Regulatory ComplianceWarrantyLegal noticeIndex
Appendix

67
AppendixTroubleshooting checklistWhen battery life is shorter than usual:This may happen when you are in an area with low signal strength. Turn off your device when it is not in use.When you cannot turn on your device: Make sure your device is charged. Check to see if your device works while recharging.When you are unable to charge the device: This may be the result of one of the following three cases.
1. Your charger may be out of order. Contact your nearest dealer.2. You may be attempting to use the device in an overly hot/cold
temperature. Try changing the charging environment.3. Your device may have not been connected to the charger properly.
Check the connector.When you are unable to select a certain function:You may not have subscribed to that function, or your network service provider may be in an area where such service cannot be provided. Contact your local service provider.
When your device does not respond and all keys won't work:Press and hold the two volume keys at the same time for five seconds. Then, release the volume keys at the same time. The device will restart automatically.
SpecificationsOperating SystemAndroid 4.0 (Ice Cream Sandwich)Web browser operating systemGoogle Chrome LiteDesignTablet (Full Touch Pad)Display8.0” TFT XGA display 1024 x 768 Pixels, Capacitive TouchSound 128 PolyphonicCameraBack: 5M Pixels AF with Flash, Front: 2M for VT
x Resolution up to 5M Pixels x Video Encoding up to 20f/s; decoding up to 30f/s
Sensors x Accelerometer x Digital compass x Gyro x Ambient Light
I/O x WLAN: 802.11 a/b/g/n (5 GHz) x USB 2.0 HS x Bluetooth 3.0 + EDR x microSD™ (up to 32GB) x Micro USB Connector

68
Appendix
x 3.5mm Ear Jack x Micro-HDMI Connector
Dimensions & Weight x Weight: under 461.5 g/16.28 oz x Dimensions: 205 mm x 150 mm x 10.30 mm (8.36” x 6.12” x 0.41”)
Power Management (Performance)
Battery Type CapacityStandby
Time
Video Playback
Time
Audio Playback
Time
Charging time
Standard Lithium Ion
(Li-Ion)6,400mAh Up to
910 hoursUp to
11 hoursUp to
95 hoursUp to
6 hours
Operating Frequency x GPRS/EDGE 850/900/1800/1900 MHz, UMTS/HSPA+ 850/1900/
2100 MHz, LTE Band 17/Band 4 networks in North America, South America, Europe, Africa, and Asia-Pacific where these networks are supported
x Automatic band switching
Cautions on waterproof and dustproof functionsThis product is IP57* certified according to IP code defined in the international standard IEC60529. It is tested and certified by a test lab facility located in Korea.*IP57: The first digit 5 of IP57 indicates the ingress of dust at a level that will not have a harmful effect on the operation of the unit. The second digit 7 of IPX7 indicates that the tablet is protected against water immersion for 30 minutes at a depth of 1 meter. The higher the number is, the more the tablet is protected.
While this tablet has superior protection against accidental contact with water than devices with lower IP ratings, it is NOT intended to be used underwater or in the water.Before using the tablet, read the followings carefully: if you use the tablet without following cautions below, water, dust or foreign substances can incur fire, electric shock, injury, or malfunction of the tablet.
1. Your tablet can malfunction if it is exposed to water projected at any angle through a 6.3 mm nozzle at a flow rate of 12.5 liters per minute for more than 3 minutes from a distance of 2.5–3 meters.
2. Water can soak into the tablet and incur malfunction if it is submerged in water at a depth of 1 meter for more than 30 minutes.
3. Your tablet can malfunction if it is exposed to equipment for more than 8 hours that emits dust with diameter less than 75µm.
4. All external connections must be properly covered.5. If the speaker and/or microphone are physically damaged, this may
undermine the waterproof function and cause malfunction or a slow down of the reaction time of your tablet.
6. Waterproof function can be undermined if external shock incurs damage to the tablet.
7. If your tablet is exposed to liquids other than water, e.g. soft drink, alcohol, or milk, it may become sticky in time and cause malfunction of the tablet.
8. It is recommended that you replace the USB and earphone ports every 12 month to maintain the waterproof integrity of your tablet.
9. The touch screen may not work if the touch screen is moist, or if you tap the touch screen with wet hands.
10. The sound quality of your tablet can be adversely affected if your tablet is not dried completely. It is recommended that you completely dry your tablet before using it.

69
Appendix
11. If your tablet contains water drops and gets exposed to below freezing conditions, the droplets will freeze and may cause malfunction.
12. Accessories are not impervious to water or any other liquids. Note Keep in mind the above cautions when using your tablet: your tablet cannot
be guaranteed under the warranty if you have incurred malfunction of the tablet because you have not followed the cautions.
About battery usageYour tablet is powered by a Lithium Polymer battery. This means that, unlike other forms of battery technology, you can recharge your battery while some charge remains without reducing your tablet’s autonomy due to the “battery memory effect” inherent in those technologies.
x Do not use a damaged battery or charger. x Do not disassemble or open crush, bend or deform, puncture or
shred. x Do not modify or remanufacture, attempt to insert foreign objects
into the battery, expose to fire, explosion or other hazard. x Do not put your battery into contact with conductive objects. x Dispose of and recycle used batteries in accordance with local
regulations. Do not dispose of batteries by burning; they may explode.
x Make sure to use the charger and USB cable only that come together in the package. If you use the other charger and USB cable, you might incur malfunction or failure of the Element.
x Only use the battery for the device for which it is specified. x Only use the battery with a charging device that has been qualified
with the device per this standard. Use of an unqualified battery or charger may present a risk of fire, explosion, leakage, or other hazard.
x Do not short circuit a battery or allow metallic conductive objects to contact battery terminals.
x Promptly dispose of used batteries in accordance with local regulations.
x Battery usage by children should be supervised. x Avoid dropping the tablet. If the tablet is dropped, especially on a
hard surface, and the user suspects damage, take it to a service center for inspection.
x The closer you are to your network’s base station, the longer your tablet usage time because less battery power is consumed for the connection.
x The battery recharging time varies depending on the remaining battery capacity and the battery and charger type you use.
x Battery life inevitably shortens over time. x Since overcharging may shorten battery life, remove the tablet from
its charger once it is fully charged. Unplug the charger, once charging is complete. Leaving the tablet in hot or cold places, especially inside a car in summer or winter, may reduce the capacity and life of the battery. Always keep the battery within normal temperatures.
x To prevent injury or burns, ensure that no metal objects come into contact with the + and – terminals of the battery.

70
Appendix
FCC Regulatory Compliance
FCC Regulatory ComplianceThis device complies with Part 15 of the FCC Rules. Operation is subject to the following two conditions: (1) this device may not cause harmful interference, and (2) this device must accept any interference received, including interference that may cause undesired operation. Your mobile device is a low power radio transmitter and receiver. When it is ON, it receives and also sends out radio frequency (RF) signals. In August 1996, the Federal Communications Commission (FCC) adopted RF exposure guidelines with safety levels for mobile devices. Those guidelines are consistent with safety standards previously set by both U.S. and international standards bodies: American National Standard Institute (ANSI), National Council of Radiation Protection and Measurements (NCRP), and International Commission on Non-Ionizing Radiation Protection (ICNRP). Those standards were based on comprehensive and periodic evaluations of the relevant scientific literature. The design of your device complies with the FCC guidelines.
Statement according to FCC part 15.105This equipment has been tested and found to comply with the limits for a Class B digital device, pursuant to Part 15 of the FCC Rules. These limits are designed to provide reasonable protection against harmful interference in a residential installation. This equipment generates, uses and can radiate radio frequency energy and, if not installed and used in accordance with the instructions, may cause harmful interference to radio communications. However, there is no guarantee that interference will not occur in a particular installation. If this equipment does cause harmful interference to radio or television reception, which can be determined by turning the equipment off and on, the user is encouraged to try to correct the interference by one or more of the following measures:
x Reorient or relocate the receiving antenna. x Increase the separation between the equipment and receiver. x Connect the equipment into an outlet on a circuit different from that
to which the receiver is connected. x Consult the dealer or an experienced radio/TV technician for help.
Statement according to FCC part 15.21Modifications not expressly approved by this company could void the user’s authority to operate the equipment.
RF exposure FCCFor body worn operation, to maintain compliance with FCC RF exposure guidelines, use only accessories that contain no metallic components and provide a separation distance of 20 mm (0.6 inches) to the body. Use of other accessories may violate FCC RF exposure guidelines and should be avoided. This device and its antenna must not be co-located or operating in conjunction with any other antenna or transmitter.
Health and Safety Information FCCThis EUT has been shown to be capable of compliance for localized specific absorption rate (SAR) for uncontrolled environment/general population exposure limits specified in ANSI/IEEE Std. C95.1-1992 and had been tested in accordance with the measurement procedures specified in FCC/OET Bulletin 65 Supplement C (2001) and IEEE Std. 1528-2003 Ministry of Health (Canada), Safety Code 6. The standards include a substantial safety margin designed to assure the safety of all persons, regardless of age and health. The exposure standard for wireless mobile devices employs a unit of measurement known as the Specific Absorption Rate, or SAR. The SAR limit set by the FCC is 1.6W/kg.*

71
Appendix
* In the U.S. and Canada, the SAR limit for mobile devices used by the public is 1.6 watts/kg (W/kg) averaged over one gram of tissue. The standard incorporates a substantial margin of safety to give additional protection for the public and to account for any variations in.** This device contains 1800 MHz GSM functions that are not operational in U.S. Territories; this filing is applicable only for 824-849 MHz (GPRS/EDGE 850, WCDMA Band5)/1850-1910 MHz (GPRS/EDGE 1900, WCDMA Band2), 710 MHz (LTE Band17), 1710-1754.9 MHz, 824-848.9 MHz, 2412-2462.0 MHz, 5180-5825 MHz (Wi-Fi) operations.
Cautions x In the United States, 5180-5240 MHz band is restricted to indoor-use only.
Outdoor operation on this band is a strict violation of the FCC rules and can cause harmful interference to commercial radar communications. For outdoor operation, channels in 5180-5240 MHz band must not be used. If using automatic channel assignment, add channels in this band to the Automatic channel exclusion list.
Warranty
Protect Your WarrantyRead your Warranty carefully, with the special consideration to paragraph seven of the Limited Warranty for your unit:“Warranty does not apply to... or to any product or part thereof which has suffered through alteration... mishandling, misuse, neglect or accident.”Many companies are making look alike accessories and in some cases, promoting that their products are equal to or better than the Pantech product. Be careful. Some of these products may not be compatible to use with your Pantech product and may damage the unit or cause it to malfunction.If service is required on your unit and it is determined that a non-Pantech accessory has created the problem with your unit, the Warranty will not
apply. In addition, if the unit has already suffered irreversible damage by the reason of a noncompatible accessory, the Warranty will be voided. To protect your warranty, use only compatible accessories which cannot damage or interfere with the functioning of your Pantech product.
12-Month Limited WarrantyPantech Wireless, Inc. (the Company) warrants to the original retail purchaser of this Pantech handheld device, that should this product or any part thereof during normal consumer usage and conditions, be proven defective in material or workmanship that results in product failure within the first twelve (12) months period from the date of purchase, such defect(s) will be repaired or replaced (with new or rebuilt parts) at the Company’s option, without charge for parts or labor directly related to the defect(s). The antenna, keypad, display, rechargeable battery and battery charger, if included, are similarly warranted for twelve (12) months from date of purchase. This Warranty extends only to consumers who purchase the product in the United States or Canada and it is not transferable or assignable.
This warranty does not apply to:(a) Products subjected to abnormal use or conditions, accident,
mishandling, neglect, unauthorized alteration, misuse, improper installation or repair or improper storage;
(b) Products whose mechanical serial number or electronic serial number has been removed, altered or defaced;
(c) Damage from exposure to excessive temperatures or extreme environmental conditions;
(d) Damage resulting from connection to, or use of any accessory or other product not approved or authorized by the Company;
(e) Defects in appearance, cosmetic, decorative or structural items such as framing and non-operative parts;

72
Appendix
(f) Products damaged from external causes such as fire, dirt, sand, battery leakage, blown fuse, theft or improper usage of any electrical source.
The Company disclaims liability for removal or reinstallation of the product, for geographic coverage, for inadequate signal reception by the antenna or for communications range or operation of the cellular system as a whole. To obtain repairs or replacement within the terms of this Warranty, the product should be delivered with proof of Warranty coverage (e.g. dated bill of sale), the consumer’s return address, daytime phone number and/or fax number, and complete description of the problem, transportation prepaid, to the Company by calling the number listed below or to the place of purchase for repair or replacement processing.To locate Pantech Authorized Service Center, call: (800) 962-8622 or email [email protected]. Please have the following information available when you send the device in for repair:
x A valid original Proof of Purchase x Return address x Daytime phone number or fax number x Model number x IMEI number (Look for the 15-digit IMEI number behind the battery of
the device.) x Complete description of the problem x Transportation prepaid
Cautions x All contents of the product may be deleted during the process of repair.
You should create a back-up copy of any contents of your product before delivering the product for warranty service.
x Any accessory or SIM card you send with the product will not be returned to you.
Other Warranty ProgramYou may have other warranty program with your purchase, such as warranty exchange. If so, please refer to equipment package or the original point of sale.THE EXTENT OF THE COMPANY’S LIABILITY UNDER THIS WARRANTY IS LIMITED TO THE REPAIR OR REPLACEMENT PROVIDED ABOVE AND, IN NO EVENT, SHALL THE COMPANY’S LIABILITY EXCEED THE PURCHASE PRICE PAID BY PURCHASER FOR THE PRODUCT. ANY IMPLIED WARRANTIES, INCLUDING ANY IMPLIED WARRANTY OF MERCHANTABILITY OR FITNESS FOR A PARTICULAR PURPOSE, SHALL BE LIMITED TO THE DURATION OF THIS WRITTEN WARRANTY. ANY ACTION FOR BREACH OF ANY WARRANTY MUST BE BROUGHT WITHIN A PERIOD OF 18 MONTHS FROM DATE OF ORIGINAL PURCHASE. IN NO CASE SHALL THE COMPANY BE LIABLE FOR ANY SPECIAL CONSEQUENTIAL OR INCIDENTAL DAMAGES FOR BREACH OF THIS OR ANY OTHER WARRANTY, EXPRESS OR IMPLIED, WHATSOEVER. THE COMPANY SHALL NOT BE LIABLE FOR THE DELAY IN RENDERING SERVICE UNDER THIS WARRANTY OR LOSS OF USE DURING THE TIME THE PRODUCT IS BEING REPAIRED OR REPLACED.No person or representative is authorized to assume for the Company any liability other than expressed herein in connection with the sale of this product.Some states or provinces do not allow limitations on how long an implied warranty lasts or the exclusion or limitation of incidental or consequential damage so the above limitation or exclusions may not apply to you. This Warranty gives you specific legal rights, and you may also have other rights which vary from state to state or province to province. For technical support in the U.S. & Canada, call (800) 962-8622. Or email us to [email protected]. Or visit the web site at www.pantechusa.com.

73
Appendix
For all other inquiries, write to:Pantech North America5607 Glenridge DriveSuite 500Atlanta, GA 30342, USA
dts™ 2.0 Channel
dts™ is a trademark of DTS, Inc. With a DTS-licensed consumer electronics product, you can enjoy the state-of-the-art audio technology. Visit www.dts.com for more information.
Dolby® Digital Plus
Dolby® Digital Plus is a trademark of Dolby Laboratories. It is an advanced surround sound audio codec. From home theaters and PCs to mobile phones and online streaming, Dolby Digital Plus defines high-fidelity audio. Visit www.dolby.com for more information.
HDMI
HDMI, the HDMI Logo, and High-Definition Multimedia Interface are trademarks or registered trademarks of HDMI Licensing LLC in the United States and other countries.
DivX® videos
Divx® is a digital video format created by DivX, LLC, a subsidiary of Rovi Corporation.This is an official DivX Certified® device that plays DivX video. Visit divx.com for more information and software tools to convert your files into DivX videos.
ABOUT DIVX VIDEO-ON-DEMANDThis DivX Certified® device must be registered in order to play purchased DivX Video-on-Demand (VOD) movies. To obtain your registration code, locate the DivX VOD section in your device setup menu. Go to vod.divx.com for more information on how to complete your registration.DivX Certified® to play DivX® video up to HD 720p, including premium content.DivX®, DivX certified® and associated logos are trademarks of Rovi Corporation or its subsidiaries and are used under license.Covered by one or more of the following U.S. patents:7,295,673; 7,460,668; 7,515,710; 7,519,274

74
Appendix
Legal notice
TrademarkBluetooth is a trademark of Bluetooth SIG, Inc. Wi-Fi is a trademark of the Wi-Fi Alliance. Google, YouTube, Picasa, Gmail, Google Maps and Play Store are trademarks of Google, Inc. AT&T, the AT&T logo, and all other AT&T marks contained herein are trademarks of AT&T Intellectual Property and/or AT&T affiliated companies. All other marks contained herein are the property of their respective owners.

75
Appendix
Index
AAccessibility 64
Accounts & sync 14
Airplane mode 16, 58
Ambient light sensor 12
AT&T software update 65
BBluetooth 17, 58, 67
Bookmark 40, 49
Brightness 12, 38, 59
CCalculator 51
Calendar 7, 51
Camcorder 39
Camera 37, 38, 39, 67
Clock 52
Clock Tools 52, 53
Contacts 7, 24, 29, 55
DDate format 64
Date & time 63
Display 49, 67
EEmail 17, 25
Erase everything 63
FFactory data reset 63
FCC Regulatory Compliance 70
GGallery 18, 27, 29, 33, 38, 42
Gmail 17, 26, 27, 29
Google Chrome Lite 48, 67
Google Search 16, 49, 56
GPS satellites 54
HHome screen 7, 15, 18, 49
IInternal media storage 34, 60
KKeyboard 15, 30, 48, 56
LLanguage & input 7, 18, 62
Latitude 7, 28, 29
Legal information 65
Legal notice 74
Lithium Ion 68
Lithium Ion (Li-Ion) battery 11
Location services 54
LTE 54, 68
MMaps 7, 54, 55, 74
microSD™ card 60
Mobile networks 58
Mount SD card 59
Music 41
NNavigation 55
Net Media 34, 35, 44, 46
NotePad 30, 31, 32
Notifications 17, 51

76
Appendix
PPassword 11, 21, 26, 31, 61
Pattern lock 11, 61
Photo Frame 42
PIN 9, 11, 62
Places 56
Play Books 42
Playlists 47
Play Store 43, 54
Privacy 29, 49
RRingtone 51
SSafety information 6, 70
Screen lock 61
Screen timeout 11, 59
Set date 63
Shortcuts 18
Silent mode 15
SIM card 10
SIM/USIM card 9
Sketch Pad 32, 33, 34
Sound 12, 13, 38, 58, 59, 67
Stopwatch 53
Swype 15, 62
TTalk 7, 17, 27, 28
Time zone 63
Touch 67
Touch screen 12, 68
UUninstall 54, 60
Unmount SD card 59
USB debugging 16
Use My Location 49
VVibrate 51, 59
Video 27, 28, 39, 47
Voice Memo 34, 35
Voice Recorder 34, 35
Voice search 16, 48
Volume 12, 13, 15, 58
VPN 58
WWallpaper 38
Warranty 71, 72
Weather 42
Web 40, 48, 49
Widget 12, 18, 32
Wi-Fi 16, 27, 44, 54, 58
World time 52
YYouTube 47
ZZoom 12, 49, 54