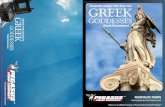User Guide - Fondriest Environmental, Inc. · 5.2 Data From SMS 24 5.3 Data From LevelSender...
Transcript of User Guide - Fondriest Environmental, Inc. · 5.2 Data From SMS 24 5.3 Data From LevelSender...

User GuideUser Guide
October 27, 2016

© 2016 Solinst Canada Ltd. All rights reserved. Printed in Canada.
Solinst and Levelogger are registered trademarks of Solinst Canada Ltd.
All other trademarks and registered trademarks are the property of their respective owners.

LevelSender User Guide Table of Contents
1.0 Introduction 11.1 Compatibility 1
2.0 LevelSender Overview 22.1 LevelSender Remote Stations 2
2.1.1 LED Light Identification 32.1.2 LevelSender Antenna 3
2.2 Wireless Carrier Requirements 42.2.1 Installing the SIM Card 4
2.3 LevelSender Batteries 52.3.1 Installing LevelSender Batteries 52.3.2 LevelSender Battery Life Estimates 5
2.4 Connecting Dataloggers 62.4.1 Splitters 6
3.0 LevelSender Software 73.1 System Requirements 73.2 Software Installation 73.3 LevelSender Software Communication 83.4 LevelSender Software Main Window 9
3.4.1 LevelSender Software Options 103.4.2 Connected LevelSender Software Options 11
4.0 LevelSender Configuration 124.1 Home Station Email Setup 12
4.1.1 Checking Home Station Email 134.2 LevelSender Setup Wizard 14
4.2.1 Connecting to the LevelSender 144.2.2 SIM Card Settings 154.2.3 LevelSender Email Setup 164.2.4 Data Recipient Setup 174.2.5 LevelSender Setup 184.2.6 Pre-Start Diagnostics 19
4.3 LevelSender Changes 204.3.1 LevelSender Updates via USB 204.3.2 Remote LevelSender Updates 21
5.0 LevelSender Data 235.1 Data From Email 235.2 Data From SMS 245.3 Data From LevelSender Software 25
5.3.1 Viewing Emails 255.3.2 Viewing and Exporting Data Files 26
5.4 Home Station Database 27
6.0 LevelSender Installation 286.1 Installing a LevelSender in a Well 286.2 LevelSender Installation Examples 34
7.0 LevelSender Maintenance 357.1 Firmware Updates 36
8.0 LevelSender Troubleshooting 378.1 LevelSender Diagnostic Information 37

LevelSender User Guide Table of Contents
9.0 Appendix 399.1 Gmail Setup Information 39
9.1.1 IMAP Setup 399.1.2 POP Setup 40
9.2 Yahoo Mail Setup Information 419.2.1 IMAP Setup 419.2.2 POP Setup 41

LevelSender User Guide
Page 1
1.0 Introduction
The purpose of this User Guide is to describe the operation of a LevelSender telemetry system, including programing, installation, and data collection.
LevelSender telemetry is a simple, low cost system designed to wirelessly send data from Solinst dataloggers in the field, via GSM cellular communication, to multiple emails, an SMS (text) recipient, as well as the “Home Station” PC.
Initial setup for each LevelSender remote station is done using the LevelSender PC Software Utility and a USB connection. Each LevelSender is programmed with a “Sampling Rate”, the rate at which the LevelSender collects data from the attached datalogger(s), and a “Reporting Rate”, the rate at which the LevelSender reports the collected data via email and SMS.
With each report, data is sent as text to the email and SMS recipients. Data is automatically saved to a SQLite database on the Home Station PC, which the user can access for use in their own customized database. Data can also be imported by LevelSender Software at the Home Station, where emails can be viewed and saved as files, and data exported as *.xle files for use in Levelogger Software.
Changes to the sampling and reporting schedule can be done directly through a USB cable and the LevelSender Software. Alternatively, remote schedule changes can be sent to individual LevelSender stations using the LevelSender Software (via email).
1.1 Compatibility
Each LevelSender station can connect up to two Solinst dataloggers (using a splitter). LevelSender telemetry is compatible with the Levelogger Edge, Barologger Edge, Levelogger Junior Edge, Rainlogger Edge, as well as the Levelogger Gold, Barologger Gold, Levelogger Junior, LTC Levelogger Junior and Rainlogger dataloggers using the following firmware versions:
Table 1-1 Compatible Datalogger Firmware Versions
Note: See the Levelogger User Guide for more information on the Levelogger Series of dataloggers.
It is also important to ensure you are using the most recent LevelSender firmware version, with the most recent LevelSender Software. To check this, go to www.solinst.com/downloads/
Note: To determine what firmware version your LevelSender is using, you can check using LevelSender Software, see Section 3.4.
Datalogger Firmware Version
Levelogger Edge 3.003
Barologger Edge 3.003
Levelogger Junior Edge 3.003
Rainlogger Edge 3.001
Levelogger Gold 2.007
Barologger Gold 2.007
Levelogger Junior 2.007
LTC Levelogger Junior 2.005
Rainlogger 2.000

LevelSender User Guide
Page 2
2.0 LevelSender Overview
The LevelSender is a simple, low cost device designed to wirelessly send data from Solinst dataloggers in the field, via GSM cellular communication, to a Home Station PC, multiple emails and/or an SMS cellular phone number.
2.1 LevelSender Remote Stations
LevelSender remote stations are designed to be placed in a 2" diameter well (4" with adaptor), but can also be used in other applications. Each Level Sender comes with a 2" Well Cap Assembly and a Support Hanger Bracket (see Section 6 for installation instructions). LevelSender stations are constructed from PVC, and have an IP rating of 64 (dust and splash proof).
Each station includes a built-in GSM radio module, an antenna, and an LED that flashes with operation. There is a USB connection for programming the LevelSender using the LevelSender PC Software, a compartment for three 1.5V AA replaceable lithium batteries, and a SIM card slot.
Each LevelSender station can connect up to two dataloggers (using a splitter).
Note: Mini USB Cable for programming the LevelSender, and Reader Cables and Direct Read Cables to connect to Leveloggers are available separately.
Figure 2-1 LevelSender Station
LED Activity Light
SIM Card Slot
Top Cap
Antenna
Battery Compartment
Reader Cable/Splitter Connection
Mini USB Connection
Phillips Screws (x3)
Top CapLED Activity
Light
Battery Compartment

LevelSender User Guide
Page 3
2.1.1 LED Light Identification
LevelSender is awake and performing a task.
Startup LED is solid green, then off. If there is an error, the LED will flash red three times.
Table 2-1 LevelSender Specifications
LevelSender Specifications
Materials: PVC, 316 stainless steel
IP Rating: IP64 (dust and splash proof )
Operating Temperature: -20ºC to 60ºC
Size: 2.5” x 9.375” (with antenna folded down)
Weight: 16.9 oz. (478 grams)
Batteries: 3 x 1.5V AA replaceable lithium batteries (alkaline can also be used)
Antenna: SMA Male Monopole 2dBi
Modem: Cellular GSM
Figure 2-2 LevelSender Antenna
2.1.2 LevelSender Antenna
The Level Sender comes with a SMA male monopole 2dBi antenna. To attach the antenna, simply line up the connector and screw it onto the connection on the top of the LevelSender. The antenna bends to accommodate well cap installation.
The antenna for the LevelSender uses an SMA connection, therefore, you can source other antennas with an SMA male connector, if required.

LevelSender User Guide
Page 4
2.2 Wireless Carrier Requirements
Note: The LevelSender system supports using dynamic IPs for the Home Station and the remote LevelSender stations.
LevelSender operation requires setting up a cellular account with a wireless carrier. They will provide you with the information required to set up your LevelSender.
Request a data usage service plan for a GSM network. You do not require voice access or voice features.
Your cellular service provider will give to you an activated SIM card, APN (Access Point Name), account type, user name, and password.
Note: You will also require an email account dedicated to sending and receiving emails at the Home Station, as well as separate, unique email addresses for each LevelSender station. This can be set-up on your own, or with the help of your IT department.
2.2.1 Installing the SIM Card
Note: The LevelSender uses a standard size SIM card (15 mm x 25 mm).
To install the SIM Card:
1. Use a Phillips screwdriver to remove the three screws from the top of the LevelSender.
2. Gently pull off the top cap of the LevelSender. Be careful not to pull the antenna wire more than a few inches out from the top of the LevelSender.
3. Insert the SIM card into the slot on the top of the LevelSender, as shown in the photo below.
Note: To remove the SIM card, press down on the card and it will spring up and out of the slot.
4. While lowering the LevelSender top cap back into place, carefully push the antenna wire back into the opening.
5. Replace the three screws to secure the top cap.
Figure 2-3 Installing the SIM Card

LevelSender User Guide
Page 5
2.3 LevelSender Batteries
A LevelSender uses three 1.5V AA replaceable lithium batteries to operate. Batteries need to be installed before programming.
Note: Alkaline batteries can also be used, but battery life estimates will be reduced. They may also reduce the operating temperature range.
2.3.1 Installing LevelSender Batteries
To install the batteries:
1. Unscrew the stainless steel cap from the LevelSender to access the battery compartment.
2. Install the three batteries with the positive ends first/down, in the battery compartment.
3. Replace the stainless steel cap.
Note: If you are not using your LevelSender for more than two months, Solinst recommends removing the batteries for long term storage.
Figure 2-4 Installing the Batteries
Table 2-2 LevelSender Battery Life Estimates
Note: Estimates are based on three 1.5V AA lithium batteries.
Note: The LevelSender will use battery power each time it samples, reports, and checks for updates. As such, more frequent intervals will drain the battery more quickly.
2.3.2 LevelSender Battery Life Estimates
Sample Rate Report RateBattery Life Estimates
One Datalogger Connected Two Dataloggers Connected
Every Hour Every Day 4 Years 3.3 Years
Every Hour Every 6 Hours 1 Year 11 Months
Every 15 Minutes Every Hour 2 Months 1.8 Months

LevelSender User Guide
Page 6
2.4 Connecting Dataloggers
Each LevelSender has a single port to connect one datalogger. An optional splitter allows the connection of a second datalogger. Leveloggers are connected to the LevelSender using a 3 foot long Reader Cable connected to the Levelogger’s Direct Read Cable.
To connect a Reader Cable to the LevelSender station, remove the black dust cap from the connection on the LevelSender, line up the holes in the connectors, push the Reader Cable connector into the connection on the LevelSender and screw the Reader Cable into the LevelSender until finger-tight. Connect the other end of the Reader Cable to the top end of the Levelogger’s Direct Read Cable.
Note: See the Levelogger User Guide for more information on connecting Direct Read Cables to your Leveloggers.
Figure 2-5 Connecting Leveloggers
2.4.1 Splitters
Splitters allow the connection of two dataloggers to each LevelSender. To connect a Splitter to the LevelSender, remove the black dust cap, line up the holes in the connectors, and screw the Splitter into the LevelSender connection until finger-tight. Reader Cables are connected to the Splitters in the same manner they are connected directly to the LevelSender.
Figure 2-6 Connecting Splitters
Note: When using a Splitter, the number 1 or 2 will identify the Dataloggers in LevelSender Software. The numbers are labeled directly on the Splitter.
Reader Cable
Reader Cable Direct Read Cable
Splitter

LevelSender User Guide
Page 7
Table 3-1 System Requirements
Note: You will also require an email account dedicated to sending and receiving emails at the Home Station, as well as separate, unique email addresses for each LevelSender station. .
3.2 Software Installation
Download the newest version of LevelSender Software by visiting: www.solinst.com/downloads/
After opening the setup.exe file, the Software Installation Wizard will guide you through the installation process.
Default Directory is <C:\Program Files\Solinst\LevelSender>
Hardware Software1 GHz Processor Windows 7, 8, or 10
1 GB RAM
2 GB available disk space
USB and Internet connections
3.0 LevelSender Software
The LevelSender PC Software provides an easy-to-use graphical interface to configure the Home Station email, program LevelSender remote stations with cellular settings, data sampling and reporting schedules, and set up email addresses and/or an SMS contact to receive the data.
LevelSender Software can be used to program a LevelSender directly through a USB cable; in addition, a LevelSender email address is set up in the software for each LevelSender station, which is used to remotely receive data schedule changes.
LevelSender Software can also be used to receive data at the Home Station, and export it for use in other programs, including Levelogger PC Software for data compensation.
Note: Data files are also automatically saved on the Home Station PC as a back-up (see Section 5.3).
The software can also perform communication tests between the Home Station and a remote LevelSender station, and between a remote LevelSender station and the connected datalogger(s). It can also perform diagnostic tests on a USB connected LevelSender station.
Note: LevelSender Software Version 1.0.0 is compatible with LevelSender Firmware Version 1.000.
3.1 System Requirements
The minimal hardware and software requirements for LevelSender PC Software installation and operation are:

LevelSender User Guide
Page 8
3.3 LevelSender Software Communication
For initial setup and direct communication with LevelSender PC Software, the LevelSender must be connected to the PC using a mini USB cable (available from Solinst).
To access the USB connection on the LevelSender:
1. Use a Phillips screwdriver to remove the three screws from the top of the LevelSender.
2. Gently pull off the top cap of the LevelSender. Be careful not to pull the antenna wire more than a few inches out from the top of the LevelSender.
3. Connect the USB cable to the mini USB connection in the LevelSender.
4. When finished communicating with the PC Software, unplug the USB cable.
5. While lowering the LevelSender top cap back into place, carefully push the antenna wire back into the opening. Replace the three screws to secure the top cap.
Figure 3-1 USB Cable Connection
Mini USB Cable

LevelSender User Guide
Page 9
3.4 LevelSender Software Main Window
To start the LevelSender Software, click on your desktop, or click the Start button and select: Programs
> Solinst > LevelSender.
The LevelSender Software main window will be displayed. From here you can set up the Home Station email, view LevelSender settings, set up new LevelSender remote stations, edit existing LevelSender settings, and receive and open LevelSender emails and data.
Figure 3-2 LevelSender Settings
If the software is running, connecting a new LevelSender station using the USB cable will automatically start the LevelSender Setup Wizard. See Section 4.2.
The window on the left of the Software lists each programmed LevelSender station by its serial number. If the LevelSender station is connected to the Home Station PC using a USB cable, it will be identified with “Connected” and an icon below it.
To delete a LevelSender station, click to highlight it in the list, then click the delete icon .

LevelSender User Guide
Page 10
3.4.1 LevelSender Software Options
Selecting the serial number of a programmed remote (or connected) LevelSender station from the list will display the LevelSender Settings:
LevelSender Information
• Location: specific site / location information that you input to identify each LevelSender station.
• Status: the LevelSender will either be “Started” with a previously programmed data collection schedule, “Stopped”, or “Waiting to Start” at a programmed future start time.
• LevelSender Time: the real-time, internal clock of the LevelSender.
• Firmware Version: the firmware version of the LevelSender station will be displayed.
• Cellular Status: the LevelSender will either be “Registered” and properly setup with the wireless carrier, or “Not Registered” – the LevelSender does not have the wireless carrier properly set up, or there is a communication problem with the carrier.
• Signal Strength: the signal strength of the LevelSender GSM radio module will be displayed.
• LevelSender Phone Number: the phone number associated with your GSM cellular account.
LevelSender Setup
• Sampling Rate: the rate that the LevelSender station collects data from the connected datalogger(s).
• Reporting Rate: the rate that the LevelSender station reports collected data via email/SMS.
• Start Time: the date and time the LevelSender started collecting data (or date and time the LevelSender is programmed to start).
• Number of Dataloggers Attached: either one or two dataloggers will be attached.
The Data Collection and LevelSender Changes tabs will also be available. See Sections 5.3 and 4.3 for the functions of these tabs.

LevelSender User Guide
Page 11
3.4.2 Connected LevelSender Software Options
Selecting “Connected” below a programmed LevelSender from the list will display the Mobile Settings, Configuration Email Setup, Data Reporting Setup, and Diagnostic Information tabs.
The function of the first three tabs is to review the settings that have previously been applied to the connected LevelSender station. See Section 8.1 for an overview of the Diagnostics Information tab.
Figure 3-3 Connected LevelSender Tabs

LevelSender User Guide
Page 12
4.0 LevelSender Configuration
4.1 Home Station Email Setup
To enable your Home Station to receive emails and data, and send remote updates, you must set up a Home Station email. Multiple LevelSender stations can report to one Home Station email. It is recommended that a unique, dedicated email address be set up for your Home Station.
Note: The LevelSender system supports using dynamic IPs for the Home Station and the remote LevelSender stations.
To set up an email for your Home Station, click
. You can also go to the Configuration menu and select Email Account Configuration.
Figure 4-1 Home Station Email Account Configuration
Enter the following information:
Note: You may require your IT department to help determine some of the following information.
Note: See the Appendix for Gmail and Yahoo email setup information.
User Information
• Email Address: the email address you wish to use for your Home Station to receive data and send remote updates using LevelSender Software.

LevelSender User Guide
Page 13
Mail Server Information
• Account Type: the protocol your server uses to receive mail, either POP3 or IMAP.
• Incoming Mail server: the name (access domain) of your incoming mail server (e.g. pop.gmail.com).
• Outgoing Mail server (SMTP): the name (access domain) of your outgoing mail (SMTP) server (e.g. smtp.gmail.com).
Login Information
• User Name: the user name associated with the email account (usually the full email address).
• Password: the password used to access the email account.
• Require logon using Secure Password Authentication (SPA): check this box only if your service provider requires you to. Few service providers use this setting.
Outgoing Server Information
• Enter the security information for your outgoing mail server. Your email service provider may require you to provide more authentication information on the SMTP server.
Server Port Number
• Incoming server/Outgoing server (SMTP): the email service provider may require a different server port number for sending and receiving email (e.g. Gmail, See Appendix for more information).
• Require SSL: check this box if the email server requires SSL
• Encrypted Connection: the encryption option for the outgoing server (SSL, TLS and AUTO)
Click OK once you are finished entering all of your Home Station email account information.
4.1.1 Checking Home Station Email
Once you have set up your Home Station email, you can test that the settings you entered are correct by clicking .
This will open the LevelSender Email Client. The LevelSender Email Client will indicate whether an email was received by the Home Station.
You can access the LevelSender Email Client at any time to view all emails received or sent by the Home Station, including test emails.
Figure 4-2 LevelSender Email Client

LevelSender User Guide
Page 14
4.2 LevelSender Setup Wizard
Connect your LevelSender station to your PC using the USB cable.
If this is a new LevelSender station, the LevelSender Setup Wizard will automatically start if the LevelSender Software is open, or click to start the Wizard.
Note: You can only set up one LevelSender station at a time.
4.2.1 Connecting to the LevelSender
Once the connected LevelSender is detected by the Wizard (this may take a few seconds), click Next to continue the setup. Click Cancel to exit the Wizard at any time.
Figure 4-3 LevelSender Detected

LevelSender User Guide
Page 15
4.2.2 SIM Card Settings
In this step enter the following information to set up your wireless GSM network. This information is provided to you by your wireless carrier, and is associated with the SIM card you obtained from the carrier.
APN (Access Point Name): associated with your GSM account, provided by the wireless carrier. Each carrier has their own unique APN (e.g. internet.com).
User Name: the user name for the GSM account.
Password: the password that was set for the GSM account.
DNS1/DNS2: the wireless carrier DNS (Domain Name Server) address, e.g. 207.181.101.4.
Note: User Name, Password, and DNS addresses may not be required for your particular service provider (e.g. it may be a public account)
SMS Centre Number: a Short Message Service Centre number is responsible for delivering the SMS text messages from your mobile device network to the destination mobile device network.
Click Next to continue the setup.
Figure 4-4 LevelSender SIM Card Settings

LevelSender User Guide
Page 16
4.2.3 LevelSender Email Setup
In this step you will program the LevelSender with an email address it will use to send data and receive remote updates. It must be different from the Home Station email address. Each LevelSender must have a unique email address.
Note: Each LevelSender must have a unique, dedicated email address. Solinst recommends creating a new email address for each LevelSender.
Enter the incoming and outgoing mail server information for the email account, as well as the user name and password associated with the account. See Section 4.1 for a description of each parameter required.
Note: An IMAP account is not supported for the LevelSender email. TLS is also unsupported.
To enable the LevelSender station to receive remote updates from the Home Station, ensure you check Enable Remote Configuration.
Click Next to continue the setup.
Figure 4-5 LevelSender Email Setup
Note: To enable the LevelSender station to receive remote updates from the Home Station, ensure you check Enable Remote Configuration.

LevelSender User Guide
Page 17
4.2.4 Data Recipient Setup
In this step you will enter the recipients of the data reports sent from the LevelSender station.
Home Station Email: enter the email address that was setup for your Home Station. This allows data to be sent to the Home Station PC database and viewed in LevelSender Software.
Email Recipients: to add an email recipient, enter the First Name, Last Name, and Email Address of the recipient, then click ADD. You can add up to 5 email addresses.
Note: To remove a recipient from the list, click to highlight it, then click Remove.
Short Message Service (SMS): enter the cellular Phone Number on which to receive text messages containing data. The number must be entered in the following format: 19058732255
Note: If adding an SMS recipient, an unlimited texting plan is recommended for the account associated with the phone number.
Click Next to continue the setup.
Figure 4-6 Data Recipient Setup
Note: Ensure you have added all of the recipients, as you can only make changes to this list when the LevelSender is connected to the PC with the USB cable.

LevelSender User Guide
Page 18
4.2.5 LevelSender Setup
In this step you will set up your LevelSender station Sampling and Reporting Schedule.
• Location: enter specific site / location information to identify each LevelSender station.
• Sampling Rate: the rate that the LevelSender station collects data from the connected datalogger(s). Sampling Rate can be set from 1 minute to 99 hours.
• Reporting Rate: the rate that the LevelSender station reports collected data via email/SMS. Reporting rate can be set from 5 minutes to 99 hours. With each report, the LevelSender will also check for remote updates from the Home Station. Remember to check Enable Remote Configuration in Step 3 (Section 4.2.3) of the LevelSender Setup Wizard to allow remote updates from the Home Station.
Note: The LevelSender will use battery power each time it samples, reports, and checks for updates. As such, more frequent intervals will drain the battery more quickly. See Section 2.3.2 for battery life estimates.
• Start Time: set a date and time for the LevelSender to start collecting data and send a Report.
Note: If the start time is earlier than the current time, the LevelSender will start immediately.
• Number of Dataloggers Attached: select one or two dataloggers.
Note: If you want to set your dataloggers to record simultaneously in their own internal memory as a back-up, this can be done after setting up the LevelSender station, and going to the LevelSender Changes tab (Section 4.3). You can also use Levelogger Software to program and start your dataloggers.
Click Next to continue the setup.
Figure 4-7 LevelSender Setup

LevelSender User Guide
Page 19
4.2.6 Pre-Start Diagnostics
The Pre-Start Diagnostic tests are done automatically when you reach this step.
Test LevelSender Battery: this test will fail if the LevelSender battery is below 2.5 volts.
Test Mobile Connection: checks if the LevelSender is connected to the mobile carrier. The possible causes of failure are: improperly inserted SIM Card, low signal strength or power failure.
Send Test Email: Sends a test email through the LevelSender email to the Home Station and recipients.
Test Datalogger: tests the communication on the attached datalogger(s).
Figure 4-8 LevelSender Pre-Start Diagnostics
When all the tests are passed, click Start LevelSender to complete the setup of your LevelSender station. You should receive a message that programming was successful, and that you may disconnect the USB cable. Click OK, and the LevelSender station will start collecting data at programmed start time.
Note: A LevelSender station can be stopped from sampling/reporting by going to the Diagnostic Information tab (Section 8.1), or remotely using the LevelSender Changes tab if the Enable Remote Configuration box was selected during the initial setup, see Section 4.2.3 (will still check for remote updates at report rate, see Section 4.3).
You can check to see that the test emails and text messages were received by the programmed recipients, including the Home Station email, by clicking .

LevelSender User Guide
Page 20
4.3 LevelSender Changes
A LevelSender can be updated with changes in two ways:
• Directly, by connecting it to a PC with the USB cable and using the LevelSender Software.
• Remotely, by using the LevelSender Changes tab in the LevelSender Software (if enabled – see Section 4.2.3).
4.3.1 LevelSender Updates via USB
If you need to make changes to the SIM card settings, LevelSender Email, or data recipients, you will need to do this by connecting to the PC with the USB cable and using the LevelSender Setup Wizard.
Select the LevelSender station from the list in the LevelSender Software, click to start the Setup Wizard. See Section 4.2.
If you want to stop the LevelSender, use the Diagnostic Info tab (see Section 8.1).
You can use the LevelSender Changes tab to remotely update the sampling/reporting schedule for a LevelSender (see Section 4.3.2). You will need to use this tab if you want to set your connected dataloggers to record independently.

LevelSender User Guide
Page 21
4.3.2 Remote LevelSender Updates
To make changes to a remote LevelSender station, click the LevelSender from the list in the LevelSender Software, then click on the LevelSender Changes tab.
The unique email that you set to be associated with the LevelSender will appear in the LevelSender Email field. (see Section 4.2.3).
Figure 4-9 LevelSender Changes Tab
Click the Retrieve button to obtain the current LevelSender and datalogger settings. The datalogger settings are only available after the LevelSender Software has received at least one data email.
From here, you can edit the LevelSender Setup, including Sampling Rate, Reporting Rate, and Location.
You can set a new Start time for the LevelSender, or Stop a LevelSender from sampling/reporting.
Note: If you Stop a LevelSender, it will stop sampling/reporting, but will continue to check for remote email updates (e.g. a new start time) from the Home Station at the set reporting rate. It will use a small amount of battery and data during these checks.
Note: To stop your LevelSender from reporting and checking for updates, it must be done with the LevelSender directly connected to the LevelSender Software using the USB cable and the Diagnostics Info tab (See Section 8.1).

LevelSender User Guide
Page 22
You can also set the connected dataloggers to record independently in their own internal memory. You can program the following for each connected datalogger:
• Datalogger Type: select the type of datalogger connected, e.g. Levelogger Edge, Barologger Edge, etc.
• Location: specific site / location information that you input to identify each datalogger.
• Sampling Rate: the rate at which the datalogger records in its internal memory. Sampling rate depends on the type of datalogger connected.
Note: When using a Splitter, the number 1 or 2 will identify the Dataloggers in LevelSender Software. The numbers are labeled directly on the Splitter.
You can also set a start time for the datalogger, or stop the datalogger if it is already recording independently.
Note: See the Levelogger User Guide for more information on each datalogger type, and their logging capabilities.
Once you have finished editing the LevelSender settings, click Send. You should get a message that the configuration email was successfully sent to the remote LevelSender station.
A copy of this remote LevelSender update configuration email can be viewed in the Sent Email tab in the Data Collection tab (see Section 5.3).
These changes will be applied to the remote LevelSender station at its next scheduled report interval (as set in Step 5 of the LevelSender Setup Wizard (see Section 4.2.5)).
Once the new settings have been applied, an email will be sent from the LevelSender to the Home Station.
Figure 4-10 Successful Configuration Email Send

LevelSender User Guide
Page 23
5.0 LevelSender Data
Data sent in each LevelSender report can be viewed/accessed in four different ways:
• As an email
• As an SMS (text) message
• Using the LevelSender Software
• In the SQLite database on the Home Station PC
Note: *xle data files are also automatically saved on the Home Station PC in this default location: <C:\Users\Name\Documents\LevelSender\Data> (See Section 5.3.2).
5.1 Data From Email
Data is sent to each Email Recipient at the set Reporting Rate. Each report includes the LevelSender serial number, report number, location, battery life, sampling/reporting schedule, status and report time.
Information about each connected datalogger is also included, such as battery life, total logs in memory, and logging information if they have been set to record independently.
The data from each datalogger sample is then listed.
Summary messages are included at the end of the email.
Figure 5-1 LevelSender Email Message

LevelSender User Guide
Page 24
5.2 Data From SMS
Data is sent to one SMS Recipient at the set Reporting Rate. The same information that is sent to the email recipients, is seen in the SMS message (see Section 5.1).
Figure 5-2 LevelSender SMS Message

LevelSender User Guide
Page 25
5.3 Data From LevelSender Software
To access emails and data files, select the station from the LevelSender List in the LevelSender Software, then click on the Data Collection tab.
Figure 5-3 LevelSender Data Collection Tab
5.3.1 Viewing Emails
The Email List window will display all of the Received Emails (Reports) from the selected LevelSender Station. Each Received Email is identified by the LevelSender serial number, report number, and the date that it was received.
Sent emails (remote LevelSender update configuration emails) will be displayed in the Sent Emails tab. Each Sent Email is identified by the LevelSender serial number, and the date that the update email was sent.
Note: If you open data report messages sent to the Home Station email using the email program and not LevelSender Software, those reports will not be listed in the Received Email window. Only “unread” messages will be listed.
Note: Click to check the Home Station email in the Level Sender Software.

LevelSender User Guide
Page 26
Figure 5-4 LevelSender Data Text File and Configuration Email Text File
5.3.2 Viewing and Exporting Data Files
Based on the Levelogger data from each Received Email, *xle files are created and listed in Logger Data from Emails window.
The files are also automatically saved on the Home Station PC in this default location: <C:\Users\Name\Documents\LevelSender\Data>
You can change the default location by going to the Configuration menu and selecting Output File Path.
Figure 5-5 Configure Output File Path
Click , or double-click the email in the list, to open the email in a text editor program.
Click to delete the selected email.

LevelSender User Guide
Page 27
Select an *xle file and click to export and save the *.xle file to a different location.
These data files can be opened using Solinst Levelogger Software. See the Levelogger User Guide for more information.
Figure 5-6 Exporting *.xle Files
5.4 Home Station Database
Data received in each report from a LevelSender station is placed in a SQLite database (*sqlite file) on the Home Station computer. New data is appended to the existing database. The program will save data to a folder that will automatically be created in your Documents folder on your PC. Typical default directory: <C:\Users\Name\Documents\LevelSender\db>
The SQLite database can be queried by your own macros or applications to automatically check for updates and display the data in your own program, on a website, or in any way you choose.

LevelSender User Guide
Page 28
6.0 LevelSender Installation
The LevelSender is designed to be conveniently installed in a 2" well casing (4" with an adaptor). However, other installations are acceptable, if proper precautions are followed.
The LevelSender has an IP rating of 64 (dust and splash proof), so should not be submerged. The operating temperature range is -20 to 60ºC.
You should have already installed the SIM card and batteries before configuring the LevelSender using the PC Software, as well as the antenna (see Section 2).
Note: You may want to consider the use of an extended top cap style protective well head. This would allow full access to the LevelSender components at the top of the monitoring well. If made of a plastic, it would eliminate signal interference that protective metal casing can cause.
6.1 Installing a LevelSender in a Well
Each LevelSender station comes with a 2" Well Cap Assembly and a Support Hanger Bracket. To accommodate 4" wells, an optional adaptor is available for use with the 2" well cap base.
The Support Hanger Bracket is recommended to add extra security to the Reader Cable(s) when deployed.
Support Hanger Bracket
2" Well Cap Assembly
Optional 4" Adaptor (Does not include the Cap
and Base)
Base
Cap
Adaptor
Figure 6-1 LevelSender Installation Accessories

LevelSender User Guide
Page 29
The following is the recommended method for installing a LevelSender in a 2" well:
1. If you are connecting a LevelSender to a Levelogger already installed in the field with a Direct Read Cable and Solinst Well Cap Assembly, you will need to remove the installation from the well. You may save the well cap base, but you do not need the well cap insert.
Note: Each LevelSender comes with a 2” Well Cap Assembly, without the insert.
Figure 6-2 Remove Existing Installation
Note: If you are installing a Levelogger and a Barologger in the same well, you will need a splitter to connect both dataloggers to the LevelSender. See Section 2.4.1.
2. Install the well cap base on the well casing.
Figure 6-3 Install the Well Cap Base
Remove Existing Levelogger Installation Remove the Well Cap Insert from the Well Cap Base

LevelSender User Guide
Page 30
3. Wrap the Reader Cable around the Support Hanger Bracket, similar to what is shown in the photo below, leaving about 6" of slack above the top of the bracket. Use zip ties to secure the cable to the bracket.
Note: Providing enough slack above the bracket allows you to lift the LevelSender from the well cap base to make room for a Water Level Meter for periodic depth to water measurements, without disturbing the datalogger(s) from their downhole position.
If installing a Barologger, secure the second Reader Cable to the Support Hanger Bracket using the same method.
The length of Reader Cable wrapped around the Support Hanger Bracket will depend on your application. If you are installing a Barologger in the same well, the Reader Cable/Direct Read Cable connection will need to be staggered from the Leveloggers connection in order to fit in a 2" well casing. Staggering the connections also allows more space for a Water Level Meter for periodic manual depth to water measurements. See Section 6.2.
Note: Ensure the weight of the reader cable is not resting on a zip tie, but instead supported by one of the cutouts in the bracket.
Figure 6-4 Secure the Reader Cable to the Support Hanger Bracket

LevelSender User Guide
Page 31
4. Connect the Levelogger to the Direct Read Cable (see Levelogger User Guide for more information, if required). Connect the Direct Read Cable to the Reader Cable. See Section 2.4 for more details. Slowly lower the datalogger(s) down the well.
Figure 6-5 Connect the Direct Read Cable and Levelogger
5. Lower the assembly until the Support Hanger Bracket seats on the shoulder in the well cap base.
Figure 6-6 Lower the Assembly into the Well
Note: There are three holes in the top of the Support Hanger Bracket the can be used to secure it in the well cap base with screws.

LevelSender User Guide
Page 32
6. Connect the top end of the Reader Cable to the LevelSender (or Splitter). See Section 2.4 for more details.
Figure 6-7 Connect the Reader Cable to the LevelSender
Note: Providing enough slack at the top of the well allows you to lift the LevelSender from the well cap base, in order to make room for a Water Level Meter for periodic depth to water measurements, without disturbing the datalogger(s) from the downhole position.
7. Carefully push the excess Reader Cable(s) into the well, while lowering the LevelSender into position. The LevelSender has flat sides so it fits alongside the Support Hanger Bracket. The LevelSender will seat on the shoulder in the well cap base.
Figure 6-8 Lower the LevelSender into Position

LevelSender User Guide
Page 33
8. With the antenna in a bent position, you can install the well cap onto the well cap base.
Figure 6-9 Install the Well Cap
Note: See the Levelogger User Guide for more specific details on installing Leveloggers and Barologgers.

LevelSender User Guide
Page 34
6.2 LevelSender Installation Examples
Base
LevelSender
Reader Cable
Support Hanger Bracket
Direct Read Cable
Levelogger
Figure 6-10 Single Levelogger Installation
Figure 6-11 Levelogger and Barologger Installation (Reader Cable Connections Staggered)
Splitter
Barologger
Levelogger

LevelSender User Guide
Page 35
7.0 LevelSender Maintenance
As with any groundwater or surface water monitoring project, you should select the proper equipment and determine a maintenance schedule based on the monitoring environment specific to your application.
For the LevelSender and Leveloggers, this means selecting the appropriate pressure range, ensuring the monitoring temperatures are within the instruments specifications, and making sure the wetted materials are compatible with site chemistry. See the Levelogger User Guide for important information about maintaining your Levelogger dataloggers.
Replacing the LevelSender batteries will have to be done on a regular basis, and is based on usage. See Section 2.3 for battery life estimates and installation instructions. Battery life percentage is sent with each LevelSender report to allow remote battery level monitoring.
When not in use, the Reader Cable should be disconnected and the dust cap replaced on the LevelSender datalogger connection. Batteries and SIM cards should be removed from the LevelSender during storage.

LevelSender User Guide
Page 36
7.1 Firmware Updates
The Firmware Upgrade Utility is used to upload new firmware files to a LevelSender. The Firmware Upgrade Utility can be launched from the Utilities menu at the top of the LevelSender Software.
The zipped firmware file can be obtained from: http://www.solinst.com/downloads/
Make sure to unzip the firmware file after you have downloaded it, so you can access the *.ssf file.
To upload new firmware to an LevelSender, follow these steps:
1. Connect the LevelSender station to the PC using the USB cable (ensure the Reader Cable/Splitter is disconnected and the LevelSender has been stopped – see Section 8.1).
2. Open the Solinst Firmware Upgrade Utility from the Utilities menu in the main LevelSender Software window. Pick the Com Port to which the LevelSender is connected and make sure the Baud Rate is set to 9600.
3. Click the ‘Open’ button , which should open a file dialog asking for the firmware file (*.ssf) to upload. Navigate to the directory where the firmware file was saved on your PC, then click on the file and click ‘Open’.
4. Check the ‘Firmware File Information’ box to make sure the opened file is correct.
5. Click the ‘Upload Firmware’ button , to start the firmware upload process.
6. If a communication error occurs and is indicated in the LevelSender Information Window either before the ‘ ‘Verified Program Checksum’ message or after the ‘Program Information Section’, then restart the upgrade process.
7. If, however, a communication error occurs between the ‘Verified Program Checksum’ and the ‘Program Information Section’ messages, then please contact Solinst. You will need to give the LevelSender serial number and explain the exact positioning of the error message.
Figure 7-1 LevelSender Firmware Upgrade
Note: It is important that the communication between the PC and the LevelSender is not interrupted during a firmware upload, so please make sure to close any other running programs, including screen savers, and do not disconnect the LevelSender before the upload is finished.

LevelSender User Guide
Page 37
8.0 LevelSender Troubleshooting
Battery life percentage is sent with each LevelSender report to allow for remote monitoring.
8.1 LevelSender Diagnostic Information
The Diagnostic Information tab can be used to perform individual diagnostic tests when the LevelSender is connected to the PC with the USB cable.
Test LevelSender Battery: this test will fail if the LevelSender battery is below 2.5 volts.
Test Mobile Connection: checks if the LevelSender is connected to the mobile carrier. The possible causes of failure are: improperly inserted SIM Card, low signal strength or power failure.
Send Test Email: Sends a test email through the LevelSender email.
Test Datalogger: tests the communication on the attached datalogger(s).
Figure 8-1 LevelSender Diagnostic Information
From this tab you can also stop or start a LevelSender immediately, or set a future start time by checking the box, setting the time, and clicking the start button.

LevelSender User Guide
Page 38
After performing all of the tests, you can send a diagnostic report from the Home Station email, LevelSender Email, or LevelSender SMS to an email recipient of your choice.
The report can be used for your own purposes, or sent to Solinst for further assistance.
Figure 8-2 LevelSender Diagnostic Report Example

LevelSender User Guide
Page 39
9.0 Appendix
9.1 Gmail Setup Information
9.1.1 IMAP Setup
Enable IMAP in your Gmail settings:
1. Sign in to Gmail.
2. Click the gear in the top right .
3. Select Settings.
4. Click Forwarding and POP/IMAP.
5. Select Enable IMAP.
6. Click Save Changes.
Incoming Mail (IMAP) Server - Requires SSL
• imap.gmail.com
• Port: 993
• Requires SSL:Yes
Outgoing Mail (SMTP) Server - Requires TLS
• smtp.gmail.com
• Port: 465 or 587
• Requires SSL: Yes
• Requires authentication: Yes
• Use same settings as incoming mail server
Full Name or Display Name: [your name]
Account Name or User Name: your full Gmail address ([email protected]). Google Apps users, please enter username@your_domain.com
Email address: your full Gmail address ([email protected]) Google Apps users, please enter username@your_domain.com
Password: your Gmail password
If your client does not support SMTP authentication, you will not be able to send mail through your client using your Gmail address.
Also, if you are having trouble sending mail but have confirmed that encryption is active for SMTP in your mail client, try to configure your SMTP server on a different port: 465 or 587.

LevelSender User Guide
Page 40
9.1.2 POP Setup
Here is how to enable POP in Gmail:
1. Sign in to Gmail.
2. Click the gear in the top right .
3. Select Settings.
4. Click Forwarding and POP/IMAP.
5. Select Enable POP for all mail or Enable POP for mail that arrives from now on.
6. Choose what to do with your messages after your POP client or device receives them.
7. Click Save Changes.
Although the radio button next to your selected option may not stay selected, Gmail displays the status next to ‘POP Status:.’ When you enable POP, your settings display ‘POP Status: POP is enabled.’
If your POP settings are turned off, the status will indicate that POP is disabled.
Standard configuration instructions:
Incoming Mail (POP3) Server - requires SSL: pop.gmail.comUse SSL: YesPort: 995
Outgoing Mail (SMTP) Server - requires TLS or SSL: smtp.gmail.comUse Authentication: YesPort for TLS/STARTTLS: 587Port for SSL: 465
Server timeouts Greater than 1 minute, we recommend 5Full Name or Display Name: [your name]Account Name or User Name: your full email address (including @gmail.com or @
your_domain.com)Email Address: your email address ([email protected] or
username@your_domain.com)Password: your Gmail password
Unless you are using recent mode to download mail to multiple clients, make sure you have opted not to leave messages on the server. Your POP settings in Gmail settings are what determines whether or not messages stay on the server, so this setting in your client will not affect how Gmail handles your mail.
If your client does not support SMTP authentication, you will not be able to send mail through your client using your Gmail address.
If you are having trouble sending mail but have confirmed that encryption is active for SMTP in your mail client, try to configure your SMTP server on a different port (465 or 587).

LevelSender User Guide
Page 41
9.2 Yahoo Mail Setup Information
9.2.1 IMAP Setup
Here are the settings you will need to configure your mail client or app.
Incoming Mail (IMAP) Server
• Server - imap.mail.yahoo.com
• Port - 993
• Requires SSL - Yes
Outgoing Mail (SMTP) Server
• Server - smtp.mail.yahoo.com
• Port - 465 or 587
• Requires SSL - Yes
• Requires authentication - Yes
Your login info
Email address - Your full email address ([email protected])
Password - Your account’s password
Requires authentication - Yes
9.2.2 POP Setup
Here are the settings you will need to configure your mail client or app.
Incoming Mail (POP) Server
• Server - pop.mail.yahoo.com
• Port - 995
• Requires SSL - Yes
Outgoing Mail (SMTP) Server
• Server - smtp.mail.yahoo.com
• Port - 465 or 587
• Requires SSL - Yes
• Requires TLS - Yes (if available)
• Requires authentication - Yes
Your login info
• Email address - Your full email address ([email protected].)
• Password - Your account’s password.
• Requires authentication – Yes

Solinst Canada Ltd., 35 Todd Road, Georgetown, ON L7G 4R8 Fax: +1 (905) 873-1992; (800) 516-9081 Tel: +1 (905) 873-2255; (800) [email protected]
www.solinst.com
High Quality Groundwater and Surface Water Monitoring Instrumentation