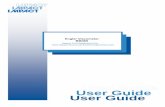User guide flashnavigationprofessional
-
Upload
samir-dash -
Category
Documents
-
view
93 -
download
0
Transcript of User guide flashnavigationprofessional

User Guide:
A Component for Flash® 8
* Flash® is the registered trademark of Adobe Systems INC.

Developed by : Enterprise System Solutions Pvt. Ltd. (ESSPL) Infocity, Bhubaneswar, India – 751024 www.esspl.com Component Author: Samir K. Dash, Systems Consultant, ESSPL Component Page URL : http://www.esspl.com/FlashComponents/flashonavigationprohome.asp
© 2006 Support Information
On purchase of this component, a support e-mail is provided that is valid for 1 month from the date of purchase. During this period you can forward all your queries regarding installation, troubleshooting and additional support to use the component effectively for your application.
Apart from this no additional support is provided and for the trial and purchased versions the product is provided on as-is basis.
License Agreement for Flash-O-Navigation Professional Flash-O-Navigation Professional is sold/ distributed by Enterprise System solutions Pvt. Ltd. (ESSPL) as is without any warranties whatsoever. By using this Flash component you accept the fact that ESSPL will not be liable for any damage it may cause.
Disclaimer:
® Flash® is the registered trademark of Adobe Systems INC.
All content/ information presented here is the exclusive property of Enterprise system solutions Pvt. Ltd. (ESSPL). The copyrights of trade marks/ logos of any other organizations/ companies/ vendors are under their respective copyright holders and are in no way linked to ESSPL or any of its subsidiaries. The content/ information contained here is correct at the time of its publishing. No material from here may be copied, modified, reproduced, republished, uploaded, transmitted, posted or distributed in any form without prior written permission from ESSPL.

Contents 1. Contents of the Component 2. Features of the Component 2. Install the Component 3. Know the Component Parameters 4. Listing Your Contents 5. Getting additional information
About Flash-O-Navigation Professional Macromedia approved Flash-O-Navigation is a component for Flash 8 , which can help to create flash based e-learning interfaces in seconds and there by reducing the effort and cost of e-learning course. The Professional commercial version is a feature rich and more advanced one to take your e-learning development experience using Flash® to a whole new level, where the users of your e-learning application will be able to save user-defined marks/ sketches on the course content for future reference, get benefit of the Flash Live video (FLV) based contents, can save unlimited number of notes and references for any specific content . Also Flash-O-Navigation Professional allows you to create e-learning interface in language other than English, through its UTF-8 support feature and to add all these to your e-learning project you just need a few seconds to drag the component to the stage and it’s ready ! Flash-O-Navigation Professional provides very easy to use menu structure with lots of features to save bookmark, text-references and user help info etc. enhancing the user experience of the learner. Whether you have a bunch of images in either of JPG/ GIF / PNG formats, or you have some video training files, or just some SWF animations/ simulations or quizzes/interactive with you you can create a very impressive e-learning course out them using Flash-O-Navigation with out much of any Action Script language skills. Flash-O-Navigation Professional is useful to help you create e-learning application (CBTs, WBTs, CD ROMs), Flash presentations for corporate use/ seminars/ exhibitions, kiosks, promotional demonstration interactive for your organization.
Contents of the Component The Flash-O-Navigation Professional package contains the following:
1. flashONavigationPro.mxp 2. flashonav_list.xml (it is a sample XML. You have to modify to fit your needs) 3. utfsupport.xml (you can edit itas per your need) 4. Chapter1.xml, Chapter2.xml, Chapter3.xml -- all these are sample xmls you have to
modify or create similar xmls to fit your needs.

Features of the Component Flash-O-Navigation Professional has many advanced features added to Flash-O-Navigation, the macromedia Approved component for Flash based e-learning.
Flash-O-Navigation Professional has the following features:
1. e-Learning Interface in seconds! : It provides you with an easy navigational interface for e-learning and slideshow/ presentational development. Just drag the component to the stage and your interface is ready !
2. Supports 2 leveled course distribution : You can e-learning for two level content structures, which can be for example Chapter and Units, where the Chapter is first level of group and each chapter is made up of some units.
Each Unit here can be made of just one slide image (made of either JPG/ GIF/ PNG/ SWF/ FLV) or an animation created in SWF or FLV (in the _root timeline) or a simulation

created in SWF or FLV (in the _root timeline) or just a quiz created in SWF (in the _root timeline).
3. Supports nearly All Type of Media : Flash-O-Navigation Professional can play most of
the media such as SWF, FLV (Flash Live Video) and image formats like JPEG, GIF, PNG. Flash-O-Navigation also uses XML and Simple HTML format (with support for external CSS file) to deliver the course content. So you can use Flash-O-Navigation Professional to play animation, movies, interactive quizzes and image slide shows.
4. Easy Navigation: The component lets the learner to move to any point of your learning tool using different buttons , and playback control.
5. Save Unlimited number of Notes: They can keep notes for any point of your content (for example they can keep notes for any particular point of simulation they are viewing ) and can access it any time they want. They can keep any number of such notes.
6. Save Bookmark: The users can keep bookmark 7. Save unlimited User-defined shapes, sketches and marks: The Flash-O-navigation
Professional has an inbuilt white board using which the users of the e-learning tool built with t can save specific marks/ shapes that can act as reference to any of the lessons.
8. Create e-learning application in any language: 9. Easy to change Content: The component allows easy up-dation of the menu system
through XML. Using the simple XML format anyone can change or re-arrange the content index to fit the need of the e-learning development.
Install the Component
Double click on the flashONavigationPro.mxp file to run it. If you have Flash 8 or above version installed in your system then it will open the Macromedia Extension manager and you will be then asked to accept the terms. If you agree to the conditions then the extension will be automatically installed.

Now open Flash 8 IDE and in components panel you will see the components under ESSPLComponents folder.

Know the Component Parameters

fullscreen This option has two values – “True” or “False”. If you choose “True”, then on stand alone mode the Flash file will go to fullscreen mde. However if you publish it for web, (selecting forWeb parameter to “True”, or just view the swf file through a browser like IE/ Netscape etc.) then the fullscreen won’t take effect, even if set to “True”)
headerTitle: This string you will enter here will be the title of your e-Learning kit. The default value is “Flash-O-Navigation Training Kit”.
This will also be reflected in credits section.
headerImage: Enter the path of your logo image (JPG/ GIF/ PNG/ SWF) with dimension “38 x 38 px” to be displayed at the top of the header area.
headertitle_color: This sets the color of the text of your header title. The default value is 0x FFFFFF. For any other color please enter the HEX value after “0x”
forWeb:

If you intend to publish your flash e-learning to the web / intranet, then please select this option as “True” ( the default values is set to “False”) and publsish your HTML with the Flash with FSCommand template in publish setting
This will help you to close your interface (while inside browser )using the “Exit” button available at the right top.
Please note that some browsers having some restrictions to Javascript may not allow to close the window through Flash.
developerName Here enter the developer name of the e-learning kit , may be your name or your company name. This will appear in the credits section
publicationYear Here enter the year of publication/ development of your e-Learning tool. It will be reflected in the creditssection
firstlevelPrev It shows the name that appears at the button which on click takes user to the previous first level group (in our example “to the previous Chapter”). The default value is “Prev. Chapter”

secondlevelPrev It shows the name that appears at the button which on click takes user to the previous second level group (in our example “to the previous Unit”). The default value is “Prev. Unit”
firstlevelNext It shows the name that appears at the button which on click takes user to the next first level group (in our example “to the next Chapter”). The default value is “Next Chapter”
secondlevelNext It shows the name that appears at the button which on click takes user to the next second level group (in our example “to the next Unit”). The default value is “Next Unit”
Pen Color It sets the color of the marker in the inbuilt white board used to save the user’s drawings marks etc.
Utf8Support This parameter has two values – “True” and “False”. The default value is set to “False”. If this parameter is set to “True” then the interface looks for “utfsupport.xml” , from which it loads the utf characters to display in the text boxes, labels and lists. This is helpful when you want to create

an e-learning in a language other than English. You can use this parameter to create your e-learning in Arabic, Chinese, Japanese, Korean etc.
* Translation from English to Arabic in the above image is done by Google translation service. To know more about UTF8 character support refer to “UTF 8 Support section” of this user guide.
Listing your contents There are two levels of groups that devide the whole contents that are to be used in your e-learning. The first one is first level (high level) high level and the other one is the second level (low level). For example we can consider the high levels as “Chapters” and the low levels as “Units”. In the following we’ll see how to list our contents for the menu system: Step 1: List the First Level Groups All the high level groups are listed in “flashonav_list.xml”
In this XML file you list down all your high level groups as the following format:
<?xml version="1.0" encoding="utf-8" ?> - <slideshow> <fon tab="Give the filename of the xml that will represent this chapter excluding .xml
extension" lable="Give the Chapter name that will be displayed in the List" /> </slideshow>
For example, if you have a course structure containing three chapters namely “About FON Professional”, “Sample Demonstartion” and “Support Information” with the following file names

(excluding ‘.xml’ extension) “Chapter 1”, “Chapter 2” and “Chapter 3” , then you have to create the flashonav_list.xml as follows: <?xml version="1.0" encoding="utf-8" ?> - <slideshow> <fon tab="Chapter1" lable="About FON Professional" /> <fon tab="Chapter2" lable="Sample Demonstration" /> <fon tab="Chapter3" lable="Support information" /> </slideshow>
Now these will be reflected in your e-learning interface as shown in the following figure:
Step 2: List the Second Level Groups In this step you need to create one XML files for each first level group you have defined in step 1. For example, if you have defined first level groups as “Chapter 1”, “Chapter 2” and “Chapter 3”, then you need to create three XML files with the similar file name, namely “Chapter 1.xml”, “Chapter 2.xml” and “Chapter 3.xml”. Note that your file name must match exactly to your groups names you have mentioned in the “flasonav_list.xml” file.

Now each of these xml file will keep all the information about the contents that come under its higher level group. For example “Chapter 1.xml” will keep all the information such as how many topics will be there in this chpter alomng with their name, related file name etc. Let’s see the format of such an xml:
<?xml version="1.0" encoding="utf-8" ?> - <items> <item url="Give the content file name in any of the .swf, FLV, .jpeg, .gif, .png format" desc="Give the
name ofthis unit which will be displayed in the list. " text_ref="Reference file name in .xml or .html file extension " info="Write here any information that will be displayed in the info section of the interface." playback_control="Write yes if you want the user to control the playback of this unit. Write no if you want the user not to be able to control the play back of this unit "
</items> For instance, lets say there will be 4 units inside Chapter 1, namely “Introduction”, “Features”, “Download” where you would present the first two content as animation/movie where the user should be able to move across using the playback control, where as in the last unit the playback control is disabled, then the following can be a sample xml for “Chapter 1” :
<?xml version="1.0" encoding="utf-8" ?> - <items> <item url="c1u11.swf" desc="Introduction" text_ref="c1u1.xml" info="This unit introduces
you about Flash-O-Navigation component for Flash." playback_control="yes" /> <item url="second.flv" desc="Features" text_ref="c1u1.xml" info="This unit explains the
features of Flash-O-Navigation Professional" playback_control="yes" /> <item url="c1u1.swf" desc="Download" text_ref="c1u1.xml" info="This unit provides link to
purchase link fopr the component." playback_control="no" /> </items>
You can see that there are 5 attributes in each item node , namely url, desc, text_ref, info and playbackcontrol.

The attribute url represents the file (either SWF, FLV or any image format such as non-progressive JPG, PNG, GIF). If the SWF has animation then its animation should be based on the “ _root” timeline, so as to be controlled by the playback control of Flash-O-Navigation Professional. The desc attribute represents what will be displayed as the name / label in the menu list. You can take it as the Unit Name in our example where some units combine tpo form a Chapter. The info attribute keepsw additional data about the item and this appears when the learner clicks on the info “i” button of Flash-O-Navigation Professional.
The playback_control is the attribute that has two values – either “Yes” or “No”. If you select “Yes”, then the user can drag the seek bar of the playback control provided in the Flash-O-Navigation to view the simulation/ animation to any point on wish. But if you opted for “No”, then the seek bar will disappear and the users won’t be able to move back and forth in that second level group by dragging the seek bar. This is useful when you present a quiz or any interactive where you want the users to complete certain steps before moving forward to a particular point.

The text_ref is the attribute using which the extra learning reference can be displayed along with the respective unit/lesson of your e-learning interface. Flash-O-Navigation Professional uses FlashPlayer’s ability to render external HTML formatted text which is a subset of standard HTML tags such as <p> and <li> that you can use to style text in any dynamic or input text field. Text fields in Flash Player support the <img> tag, which lets you embed image files (JPEG, GIF, PNG), SWF files, and movie clips in a text field. Flash Player automatically wraps text around images embedded in text fields in much the same way that a web browser wraps text around embedded images in an HTML page. The style of this HTML is controlled by external style sheet . Flash-O-Navigation Professional uses flashonav.css style sheet to render the HTML pages that appear in text reference section. In text_ref attribute you just mention the file path of the above said html file you want to use as text reference for a specific unit. Given below is an example screenshot:
The above text reference (as displayed in the Flash-O-Navigation interface) is generated from the xml file shown below:
UTF-8 Character Support Flash-O-Navigation Professional has UTF-8 support through the use of external XML file, so that the developers can also use Flash-O-Navigation Professional to build e-learning for languages other than English. To display UTF-8 character in the different labels and text fields in the Flash-O-navigation Professional, follow the steps below: STEP -1 Set the utf8Support parameter in the component Inspector as ‘True’

STEP - 2
Edit the utfsupprot.xml file as per your need and save the file.
* Translation from English to Arabic in the above image is done by Google translation service.
Now this will be reflected in the flash-O-Navigation Professional interface:
* Translation from English to Arabic in the above image is done by Google translation service.
So using this feature you can display any symbols / utf-8 characters on the interface of the component itself.

Inbuilt White-Board Feature Flash-O-Navigation Professional has an inbuilt whiteboard that helps users to save any self drawn sketches / shapes/ marks on the interface to keep them as references to any specific lesson. For instance if the user wants to take a note referencing a particular simulation/ animation/ movie content played as a lesson, then he/she can also mark any particular point of the lesson of that instance which will be saved and be available for future reference.
General Information to be kept in mind 1) Flash-O-Navigation Professional is designed for creating e-Learning application for 1024 x 768 screen resolutions. The minimum stage needed to place this component is 1000 x 700 px. So make sure you drag the component and place it on the stage of above mentioned or of greater dimension.

2) Note that after publishing you will need to place the related XML files (including “flashonav_list.xml, utfsupport.xml and notextreference.xml ), flashonav.css, in the same folder where you have placed your flash elearning swf that contains the component.
About ESSPL ESSPL offers a wide range of e-learning, m-Learning and interactive solutions, from animation, interface design, multimedia assessment need analysis, customized courseware design, simulations, interactive kiosks, online design solutions, Flash based mobile content designing and development, to suit the wide range of client needs ranging from e-learning, m-learning to sales promotional campaign and presentation needs. For more details on ESSPL’s offerings in e-Learning and interactive design, refer to ESSPL website at www.esspl.com

![SAP HowTo Guide - Unlocking User SAPStar [User Guide]](https://static.fdocuments.us/doc/165x107/544ac849b1af9f7c4f8b4bd1/sap-howto-guide-unlocking-user-sapstar-user-guide.jpg)




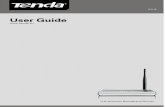

![User Guide...User. {{]}]} {}]}](https://static.fdocuments.us/doc/165x107/60918ca14327954d24291644/-user-guide-user-.jpg)