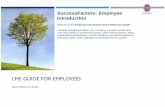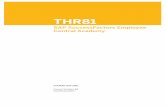User Guide FAQ Employee - SuccessFactors · The Directory will not be used by Flowserve. The...
Transcript of User Guide FAQ Employee - SuccessFactors · The Directory will not be used by Flowserve. The...
Getting StartedLogging In
Log into Flowserve Network > Open Passport > Human Resources Tab
Exploring the Performance Management Homepage
Homepage: This is the start page when you login to the system. This page shows any forms requiring your attention. When you login to the system for the first time, you will see your 2008 Flowserve Performance and Development Plan.
On this page, you will see two sets of navigation bars, one on the top of the screen and one on the left-hand side. These navigational tools allow you to access different parts of the system.
Performance Manager Tabs
� The Home tab summarizes your activities on a single page, provides you with quick access to other areas in the system, and displays messages.
� My Team tab provides managers detailed information about their direct reports. Here, managers can see career profiles, organizational hierarchies, and progress status reports.
� My Objectives tab allows employees and managers to update, assign, and managebusiness or development objectives for themselves or their direct reports.
� My Forms tab allows managers and employees to work with, view, and manage all forms that require attention.
� The Dashboard tab provides summary information about a manager’s direct reports. You can view current team ratings, rating distributions, other statistics, and change the view to see information from your direct reports’ perspectives.
� The Directory will not be used by Flowserve.
� The Options page lets you set your employee preferences.
� The My Profile page lets you view your own employee information in the career profile.
� The Logout link ends your current work session.
Getting Started - Continued
�Competency Descriptions - view Flowserve Competency definitions.
� Writing Assistant – provides assistance on writing objectives.
�Coaching Advisor - sample coaching and development ideas.
� Video Help - view quick video tutorials.
� Notes - quickly record thoughts about employee performance or remind you of upcoming events. These can be only for your view or to share with others.
� Succession (if applicable) takes you to the succession module of the system.
Above the Performance Manager tabs, are the Performance Manager Links.
� Create New Form - create a new PMP or other form.
� My Objective Plan - update, assign, and manage business objectives.
� My Development Plan - update and manage your development objectives.
� My Profile - view and update your own employee information in your Career Profile.
Quick Links
Performance Management Form Elements
The Flowserve Performance and Development Plan form consists of nine key sections:
1. Employee Information – Displays basic employee information.
2. Review Period – Displays the review period of the current PM form.
3. Major Accountabilities – Lists up to five of your primary job responsibilities.
4. Individual Objectives – Records your individual annual performance objectives and reflects specific success metrics and expectations for your role. These align to departmental and corporate objectives and support the corporate strategic focus areas.
5. Flowserve Competency Evaluation – Captures your performance according to the characteristics and behaviors that provide a framework to direct and implement effective work styles. The Flowserve competencies are linked to corporate strategy and reflect the company’s values in “how we work”.
6. Development Plan – Allows you to manage your development objectives.
7. Mid-Year Review – Captures employee and manager comments during the mid-year review discussion.
8. Overall Year-End Performance Rating – Captures the overall performance rating for an employee at year-end.
9. Signature – The manager’s final approval and employee’s acknowledgement of the PM form.
When working in the PM form, the left-hand “Form Section” navigational bar allows for quick access to each section of the form.
When working in the PM Form, use these links to go directly to that section of the form.
Creating a PMP – Step by StepHomepageWhen you first login to the system, you will see your 2008 Flowserve Performance and Development Plan. Click on this link to go directly to your form.
Sections to Complete
At the beginning of the PM cycle, you will complete your Major Accountabilities, Individual Objectives, and Development Plan sections of the form. During this first year of the new system, you will also need to create your career profile, but will only need to update it if your background information or career interests change.
You can view the Flowserve Competency Evaluation, Mid-Year Review, and Overall Year-End Performance Rating sections, but these parts of the form will be “locked” to input until you’ve reached that stage of the process.
Though you cannot add file attachments to PMP’s in this system, you can attach notes with any text you wish by using the “Note” button.
Employee Information & Review Period
Ensure the Employee Information and Review Period sections are accurate before completing the PM form. If any of the information is incorrect, contact your HR Manager.
Route MapAt any point in the process, refer to the route map at the top of the page to show where you are in the process and what steps you can take next.
Creating a PMP – Step by Step
Major Accountabilities
The first section to complete is Major Accountabilities which reflects your primary job responsibilities
To record your Major Accountabilities (not to exceed 5), simply type directly in the text box.
Though the rating section is at the bottom of this section, do not input data at this time. This will be where you record your self-assessment rating at the end of the year. Your manager will also record his/her feedback here.
Individual Objectives
The second section to complete is the Individual Objectives section. It records your annual performance objectives and reflects specific success metrics and expectations for your role. These align to departmental and corporate objectives and support the corporate strategic focus areas.
Click on the “Add New Objective” button to begin adding objectives to your PM form.
Creating a PMP – Step by Step
Once you click on the “Add New Objective” button, the following box appears:
You will see two choices: Personal Objective and Library Objective. Personal Objectivesare blank text boxes which allows you to create your individual objective. Library Objectives offer guidance on creating your objectives by suggesting possible objectives and wording which can be customized to meet your needs.
Choosing Personal Objective, you will see the following window.
Choose the primary Flowserve strategic alignment category for this objective supports and describe the objective in the SMART format described earlier.
Use the other fields to give more detail regarding your objective. The “Add Task” function allows you to set specific short-term milestones to complete the objective.
Make sure you save your changes before closing this
window
Creating a PMP – Step by Step
Once you’ve saved the objective, you are taken back to the PM form. Typically, you should create between five and seven objectives, but should be no more than ten. Once saved, your objective is saved and appears on the form.
Click the following icon to edit the objective.
Click the following icon to delete the objective.
Flowserve Competency Evaluation
The next section is the Flowserve Competency Evaluation section. At the start of the year, you will not complete anything in these fields; you will return to this section at the Overall Year-End Performance Rating stage. You should, however, discuss with your manager expectations for your role around each competency.
To review the Flowserve Competencies in more detail, click on the Competency Descriptions link on the left-hand side under Quick Links .
Creating a PMP – Step by StepDevelopment PlanThe Development Plan section allows you to manage your development plan objectives. Adding a Development Objective is similar to adding an Individual Objective; however the Development Objectives are not rated.
Click on “Add New Development Objective” to begin. Input the development objectives summary, expected start & completion dates, the competency (ies) being developed, and whether the development relates to the current job, a future job or general development.
This button takes you directly into
the Learning Management
System
Creating a PMP – Step by Step
Completing the Performance Expectation Setting Stag e
At this point, you have completed the first part of the Performance Expectation Setting stage. Now it is time to send to your manager for approval. You will see buttons at the top and bottom of the form that sends it to your manager.
In this example, the manager’s name is Brooke Brown
Next Step
At this point, your manager reviews your PMP with you to discuss and finalize your major accountabilities, individual objectives, and development plan for the year.
Your manager can send the form back to you for revision or approve it and send it to the Tracking Performance (1) stage.
During the Tracking Performance (1) stage, both you and your manager can access your form to track progress relative to both performance and development objectives.
Email Notifications
When you click the button to send to your manager, an email notification page appears and lets you input a comment in the email notification to your manager that your form is ready to review.
You will also receive email notifications when your manager has changed or routed your form to the next stage.
Mid-Year Review
Mid-Year Review StageAt the mid-year review stage, the process begins with the self-assessment of your performance to that point in the year.
Review your major accountabilities, individual objectives, and competencies. Record your comments regarding your performance in the Mid-Year Review section of the form.
Year-End Performance Rating Process…
After completing this step, click on the “Send to (Manager Name)” button to route the form to your manager so he/she can add their comments.
Once your manager has completed his/her comments and reviewed them with you, the form will be moved to the Tracking Performance (2) stage.
In this stage, both you and your manager can again access your PM form to update progress.
Overall Year-End Performance Rating
Overall Year-End Performance Rating Stage As the end of the performance management cycle approaches, the year-end review stage begins with your performance self-assessment on Major Accountabilities, Individual Objectives, Flowserve Competencies, and Development Plan (not rated).
Rating the Major Accountability sectionFor your Major Accountabilities, you rate yourself overall for these primary job responsibilities and make comments.
Rating the Individual Objective sectionFor your Individual Objectives, you will rate your performance relative to each individual objective and add comments.
Overall Year-End Performance Rating
Rating the Flowserve Competency Evaluation SectionFor the Flowserve Competencies, you rate yourself on each competency. Remember you can click on Competency Descriptions under Quick Links on the left-hand side of the page to view definitions for each competency.
Development Plan & Overall Comments
Under Development Plan, you can add comments regarding work on your development objectives. Below this section, you can make overall comments regarding your annual performance.
The last step is to send to your manager.
Overall Year-End Performance Rating
Completing the Year-End Review ProcessAfter you’ve submitted your year-end self-assessment to your manager, he/she will review your performance, make comments, obtain feedback from any matrix managers, and determine an overall year-end rating.
At that point, your manager sends your form to the 2nd level manager to review and approve, and return.
You and your manager will discuss your year-end review before it is finalized. In the system and after your discussion, your manager will “sign” the document by routing it back to you as a completed document. You complete the process by “signing” the document.
The form is now complete and will be in your Completed folder.
Congratulations! You’ve completed the Performance Management Process.
End User Support
When employees and managers have questions or problems, either with the system or the process, there are several ways to get assistance.
For system issues contact the IT help desk. If the issue is beyond the Help Desk’s scope, they will refer the question to PMP system administrator.
For more questions about the PMP process, first contact your Local HR. If they are not readily available and your situation is urgent, you can contact a designated regional SuperUser. A SuperUser is a member of the HR team who has received special training and access to address issues that may arise when the corporate office is closed. A list of the regional SuperUsers and their contact information can be found on passport.
Career Development Profile
Career Development Profile
The Career Profile captures important information regarding your career interests and work background. All employees should maintain an updated career profile. This information serves as your internal resume for Flowserve internal roles.
Access the career profile by clicking on the My Profile link on the left-hand navigation bar or at the top right of the screen. To edit each section of the Career Profile, select the Edit button along the right side of the Career Profile form.
Starting at the top of the left-hand navigation bar, proceed through each section completing your information as applicable. Complete as much as possible and include detail where appropriate.
Photos are allowed in this section of the system. Employee photos should be a “headshot”that you feel comfortable having on your employee badge or an ID card.
New PMP System Frequently Asked Questions Q. How was this system designed? Who was involved? A: The system is provided by a third party vendor who is well recognized provider of Performance Management related software, SuccessFactors. The clients include American Airlines, Valero Energy, and Pfizer. Using both Flowserve knowledge and “best practices” from the marketplace, the corporate Leadership and Organizational Development Group developed an initial draft of the new PMP process and form within the SuccessFactors system. This draft was reviewed and revised with HR team. It was then shared with employees and managers across the globe and across divisions in feedback sessions to ensure the process met end user needs. Finnaly, it was review with HR and Corproate Leadership to obtain their feedback and support. The group established to provide feedback was then asked to “test” the process in the system. They followed established scripts which mirror the PMP process to ensure the system was easy to use and met their needs. Their input and the results of the testing was used to finalize the process as you see it today. Q: How do I get to and login into the system? A: Flowserve is utilizing Single Sign-On, so once you are logged into the Flowserve network and logged into Passport with userid/password (not as guest), you can access the system by navigating to the HR Page in Passport, clicking on the Performance Management Process link to open that page. Click on the PMP System link and the system will open with you automatically logged in. Q: Why does the system say I do not have a valid ID and cannot enter the system? A: Every active employee with an email address in GEMS will be loaded into the system and allowed access. Please contact your HR representative to ensure your email is correctly loaded in GEMS. Q: Why is my PMP already in my inbox? A: The system created a blank PMP for each employee with an email address. You simply need to complete your PMP and submit it to your manager for approval. Q: How can my assistant work on my employees’ PMP’s when I am traveling? A: Managers can make assistants, HR Managers, or another employee their proxy to work in the PMP system on their behalf. They simply request that the person be added as proxy and send it to their HR Manager who will work with the system administrators or Superusers to set up the proxy. Remember, they will be able to act completely on the Manager’s behalf. Employee cannot designate a proxy. Q: My personal information is incorrect. How can I change it? A: The personal information in you PMP form is populated using data from the GEMS database. To change your information, please contact your local Human Resources representative
Q: When will I know to complete a certain part of my PMP form? A: You will receive e-mail notifications from the system instructing you on what actions you need to take within the system. . Q: I am not finished filling out my PMP, but need to exit, how do I save progress? A: Before selecting the logout button, scroll to the bottom of the PMP form and select the” Save and Close” button. This will ensure your progress is not lost prior to logging out of the system and keep the form in your inbox. Q: What occurs if I change jobs during the Performance Management Cycle? A: If you change roles in the company during the year, working with your old manager and new manager, revise your PMP to incorporate the key accountabilities of your both your old and new roles. At the end of the year your new manager will solicit feedback on your performance relative to those accountabilities and objectives from your old role. Q: I am new to the Company. How do I create my PMP form? A: Simply click the “Create New Form” link, select the Flowserve Performance and Development Plan, the review period will already be set, and you will be taken to your blank PMP for you to add your goals, objectives and development plan. Q: Who will have access to my PMP form? A: You and your manager will have access to review, edit and approve your PMP form. The Senior Leadership within you reporting structure who have direct responsibility for your performance and your Human Resources support as will all have access to your form, but will not be able to edit your form. Q: Will I need to recreate my Career Profile each year? When can I edit it? A: You will need to create your career Profile only once. You can edit your Career Profile at any time and should edit whenever your background information changes or your career/relocation interests change. Please remember to check your profile regularly and update it to reflect the most current information about you and your career. Q: Can I attach Word or Excel files to the PMP? A: The system currently does not have the functionality to attach files, but you can use the “Note” feature in system to attach the text content of a file to a PMP. The vendor is considering adding this feature with future releases.
Q: Why do I get an error that my manager is in the form? During Tracking Performance step, both managers and employees can access/edit the form. In order to ensure system integrity, only one user can be editing a form at one time and that is why they are getting the error message. The message will stop 30 minutes after the other person log’s out. Q: I have just selected the “Close Without Saving” button, can my work be recovered? A: Selecting the Close Without Save button DELETES all work IMMEDIATELY. There is no confirmation button and your work cannot be recovered. Q: What happens if I have to step away from my computer and cannot return for an extended length of time while I am logged in the system? A: The system will automatically save your work and logout after 30 minutes of inactivity.