User Guide en · 2016. 1. 25. · the Petcube logo in the upper left corner, select ‘Settings,’...
Transcript of User Guide en · 2016. 1. 25. · the Petcube logo in the upper left corner, select ‘Settings,’...

Petcube Camera U S E R G U I D E
�1

Meet your Petcube Camera
�2
Start button
Built-in laser toy
LED light indicator
Micro-USB power port
Built-in microphone and speaker
1

Safety and Handling
To avoid injuries or causing harm, read all safety information and operating instructions prior to using Petcube.
• Don’t drop, hit, shake, or tumble your Petcube Camera.
• Don’t stain, scratch, or otherwise damage the front panel.
• Avoid prolonged direct eye contact with Petcube Camera laser.
• Don’t use Petcube Camera laser in combination with optical instruments. Note that glasses and some watches have magnifying properties as well.
• Don’t point Petcube Camera laser at people. Do not use the laser to guide your pet in any direction that may cause harm to the pet, which includes windows, stoves, etc. Beware that pointing Petcube Camera laser at valuable objects may cause your pet to damage or break them.
• Petcube Camera is not to be used by minors unless under direct supervision of an adult.
• Don’t expose to liquid, moisture, dust, excessive heat, or naked flame.
• Don’t leave in direct sunlight.
• Prevent the power cord from being walked on or pinched.
Health Considerations
• Petcube features a 3R class laser which is used in laser pointers and computer mice and is safe for human and animal eyes. However it is strongly recommended to avoid prolonged direct eye contact with Petcube Camera laser. Do not point Petcube Camera laser at your pet’s eyes.
• Your pet needs some physical feedback to feel accomplished in catching the prey. It is strongly recommended to use various physical toys apart from the Petcube Camera laser toy.
• There were occasional reports of dogs becoming obsessed with sources of light like sun or laser beams. If you are in doubt, please consult your vet doctor and test a conventional laser pointer with your pet.
�3
3
2

Getting Started
iOS setup
1. Registration
To register Petcube Camera, please download Petcube application to your iOS device. Petcube app requires iOS 7.0 or greater and can be downloaded on the App Store at the link below.
Connect your Petcube Camera to a power source and wait up to 30 seconds until it starts blinking. Open Petcube app, Log in or Sign up using your email or Facebook account. Go to ‘Me’ tab, select ‘Add a Petcube Camera’ and follow the steps on the screen. Once the LED on your Petcube Camera changes to a solid white light you're ready to play with your Petcube Camera.
www.petcu.be/ios-app-download
2. Playing with Petcube Camera
If you successfully registered your Petcube Camera, please go to ‘Me’ tab on Petcube app and press ‘Play with Petcube.’
3. Taking screenshots and recording video
In order to take a snapshot of the live stream from your Petcube Camera you need to tap the Photo Camera icon on the bottom right while in play mode. You’ll get two options: ‘Share’ and ‘Done’. When selecting ‘Done,’ the screenshot will be automatically saved to your Camera roll. By selecting ‘Share,’ you will have the option of sharing it via Facebook, Instagram or Twitter.
To start recording a live stream, tap the Video Camera icon at the bottom right while in play mode. To stop recording tap the Stop icon and the video will be saved to Camera Roll automatically. The sound recording is currently unavailable.
4. Volume control
To configure the volume level on the Petcube camera, please open the Petcube app on your device, go to ‘Me’ tab, select ‘Settings’, and adjust the volume level under ‘Petcube Camera Sound & Volume.’
5. Sound alert at the call start
To attract pet's attention and to keep you aware when someone connects to your Petcube Camera per sharing settings, at the start of every call Petcube camera will play a sound alert. This can be easily switched off in the 'Settings' menu in the Petcube app.
�4
4

6. Registering multiple Petcube Cameras to one account
At this time there's no option to register multiple cameras under a single account, because only one Petcube Camera can be shown on the main ‘Me’ tab in Petcube application, right where it says ‘Play with Petcube Camera’.
But as a temporary workaround, you create an account for each camera and share access to every camera with all other accounts. This way you can have access to multiple cameras on a single account, one will be shown on the ‘Me’ tab and all the other cameras on the ‘Play’ tab.
To be able to do that, go to ‘Settings’, then ‘Sharing’ settings, then select ‘Friend’, tap ‘Add members’ at the bottom and enter the username of the account you want to share access to.
7. Sharing access to your Petcube Camera
By default settings, only you can access the video stream on your Petcube Camera, but you can also share the access to your Petcube with your Family, Friends and anyone who installs Petcube application to their smartphone.
While Family members will have full control of your camera, Friends can only see it as a publicly shared Petcube on the ‘Play’ tab.
To share it with family members or friends, open Petcube app, go to ‘Me’ tab, tap ‘Share camera settings’, select the suitable sharing option and add another user as Family or Friend.
You can also share your Petcube camera with any Petcube app user by choosing Public sharing option. The public sharing is available for 30 minutes and can be switched off at any time.
8. Resetting user account password
If you forgot your password, open Petcube application on your mobile device, tap ‘Sign In,’ enter your email address, and tap ‘Forgot password’ below. Check your email and follow the reset password instructions.
9. Changing user account password
To change your user account password, open Petcube application, go to ‘Me’ tab, then Settings, tap on the password hidden behind the black dots, and you will see an option to change it.
10. Deleting Petcube Camera
To delete the Petcube Camera from your account, open Petcube application, go to ‘Me’ tab, choose ‘Settings,’ and select ‘Disconnect camera.’
�5

11. Turning Petcube Camera off remotely
Currently there is no option to turn off the camera from the Petcube application however, you can disable sharing in the Settings menu.
To disable sharing, go to ‘Me’ tab, then tap Settings icon in the upper right corner, and select Sharing. To disable sharing for friends, simply switch it off. To stop Public sharing, just tap ‘Stop sharing’. To disable family sharing, just remove users from your family list by swiping their usernames to the left.
12. Moving Petcube camera to a different location
As long as Petcube Camera is within range of your wireless network, you can reposition it according to your needs.
But if you’re trying to use it in a different Wi-Fi environment or in order to connect the camera to a different wireless network, you need to change the Wi-Fi settings in the Petcube app.
In order to do that go to ‘Settings’, then ‘Wi-Fi’ and follow the steps on the screen.
13. Connecting Petcube without using Wi-Fi
Petcube Camera has no Internet access and can be connected to the Internet only through a Wi-Fi network.
14. Changing Wi-Fi settings or connecting Petcube to different network
If you need to either change Wi-Fi settings on your Petcube or connect it to a different network, please open Petcube application, go to ‘Me’ tab, select ‘Settings’, then ‘Wi-Fi’ and follow the steps on the screen.
15. Registering Petcube to a different account
If you need to register a Petcube camera to a different account, simply delete the camera from the account it is currently registered to. Open Petcube application, go to ‘Me’ page, tap ‘Settings’ and select ‘Disconnect camera.’
If, however, you have problems doing that, start the registration process and as soon as your see an error message saying "Permission required, this Petcube Camera is linked to another Petcube account", select "I am sure it's my Petcube", and send this email to [email protected]. Once we receive it we will be able to unlink the camera from the previous owner. Although, in case you purchased it not from our website, we may ask you to provide us with your purchase confirmation.
�6

Android Setup
1. Registration
To register Petcube Camera, please download a Petcube application to your Android device. Petcube app requires Android 4.0 or greater and can be downloaded on Google Play at the link below.
Connect your Petcube Camera to a power source and wait up to 30 seconds until it starts blinking. Open Petcube app, Log in or Sign up using your email or Facebook account. Go to Home Menu by pressing the Petcube logo in the upper left corner, select ‘Petcube Camera’ tab on the side menu on the left, select ‘Connect Petcube Camera’ and follow the steps on the screen. Once the LED on your Petcube Camera changes to a solid white light you're ready to play with your Petcube Camera.
www.petcu.be/android-app-download.
2. Playing with Petcube Camera
If you successfully registered your Petcube Camera, please open Home menu by pressing the Petcube logo in the upper left corner and tap Petcube Camera.
3. Taking screenshots and recording video
In order to take a snapshot of the live stream from your Petcube Camera you need to tap the Photo Camera icon on the bottom right while in play mode. You’ll get two options: ‘Share’ and ‘Done’. When selecting ‘Done,’ the screenshot will be automatically saved to your your Gallery. By selecting 'Share,' you will have the option of sharing it via Facebook, Instagram or Twitter.
To start recording a live stream, tap the Video Camera icon at the bottom right while in play mode. To stop recording tap the Stop icon and the video will be saved to Gallery automatically. The sound recording is currently unavailable.
4. Registering multiple Petcube Cameras to one account
At this time there's no option to register multiple cameras under a single account, because only one Petcube Camera can be shown on the left side bar in Petcube application, right where it says ‘My Petcube Camera’.
But as a temporary workaround, you create an account for each camera and share access to every camera with all other accounts. This way you can have access to multiple cameras on a single account, one will be shown on the ‘Me’ tab and all the other cameras on the ‘Play’ tab.
To be able to do that, go to ‘Settings’, then ‘Sharing’ settings, then select ‘Friend’, tap ‘Add members’ at the bottom and enter the username of the account you want to share access to.
�7
5

5. Sharing access to your Petcube Camera
By default settings, only you can access the video stream on your Petcube Camera, but you can also share the access to your Petcube with your Family, Friends and anyone who installs Petcube application to their smartphone.
While Family members will have full control of your camera, Friends can only see it as a publicly shared Petcube on the ‘Play’ tab.
To share it with Family members or Friends, open Petcube app, go to Home Menu by pressing the Petcube logo in the upper left corner, select ‘Settings,’ tap ‘Share Petcube camera,’ select the suitable sharing option at the top, and add another account as 'Family' or 'Friend.'
You can also share your Petcube camera with any Petcube app user by choosing Public sharing option. The public sharing is available for 30 minutes and can be switched off at any time.
6. Resetting user account password
If you forgot your password, open Petcube application on your mobile device, tap ‘Sign In,’ enter your email address, and tap ‘Forgot password’ below. Check your email and follow the reset password instructions.
7. Changing user account password
To change your user account password, open Petcube application, go to ‘Home’ menu by tapping on the Petcube logo in the upper left corner, select ‘Settings,’ tap on the password hidden behind the black dots, and you will see an option to change it.
8. Deleting Petcube Camera
To delete your Petcube Camera open Petcube application, go to ‘Home’ menu by pressing the Petcube logo in the upper left corner, select ‘Settings,’ and tap Disconnect Petcube Camera.
9. Moving Petcube camera to a different location
As long as Petcube Camera is within range of your wireless network, you can reposition it according to your needs.
But if you’re trying to use it in a different Wi-Fi environment or in order to connect the camera to a different wireless network, you need to change the Wi-Fi settings in the Petcube app.
In order to do that go to ‘Settings’, then ‘Wi-Fi’ and follow the steps on the screen.
�8

10. Connecting Petcube without using Wi-Fi
Petcube Camera has no Internet access and can be connected to the Internet only through a Wi- Fi network.
11. Changing Wi-Fi settings or connecting Petcube to a different network
If you need to either change Wi-Fi settings on your Petcube or connect it to a different network, please open Petcube application, go to ‘Home’ menu by pressing the Petcube logo in the upper left corner, select ‘Settings,’ tap ‘Wi-Fi’ and follow the steps on the screen.
12. Registering Petcube to a different account
If you need to register a Petcube camera to a different account, simply delete the camera from the account it is currently registered to. In order to do that, open Petcube application, go to ‘Home’ menu by pressing the Petcube logo in the upper left corner, select ‘Settings,’ and tap ‘Disconnect Petcube Camera.’
If, however, you have problems doing that, start the registration process and as soon as your see an error message saying "Permission required, this Petcube Camera is linked to another Petcube account", select "I am sure it's my Petcube", and send this email to [email protected]. Once we receive it we will be able to unlink the camera from the previous owner. Although, in case you purchased it not from our website, we may ask you to provide us with your purchase confirmation.
Troubleshooting
1. LED doesn’t light up
If your Petcube Camera’s LED light is powered off while the camera is plugged in, try unplugging it and plugging it back in. Please make sure that you are using the enclosed adapter with your Petcube Camera and the power cord is undamaged.
2. LED light doesn’t turn green
When you plug in your Petcube Camera before starting the registration process, it will glow solid yellow for a minute (although it may look light green). Wait up to 1 minute until it starts blinking before you press and hold down the start button on the back of the Petcube for 3 seconds. Release the button immediately after the light changes the color.
�9
6

3. Petcube is stuck on ‘Obtaining Petcube data’
If you’re stuck on this screen, quit the registration process, go to ‘Settings’ on your phone and disable the cellular data (mobile data). Open Petcube application and start the registration process.
In case you are shown the ‘Obtaining Petcube data’ screen again for more than 2 minutes, do not close the Petcube app, but open the Wi-Fi settings on your phone, connect to ‘Petcube’ network manually, and come back to Petcube app.
This problem may occur when your mobile device doesn't allow you to connect to networks with limited Internet access. Please check your Wi-Fi settings and disable any features that might prevent you from connecting to networks with limited Internet access.
4. Internet Required
No worries if you received ‘Internet required’ error message. All you have to do is minimize the Petcube app (do not close it), go to Wi-Fi Settings on your phone and connect to the usual Wi-Fi network. Come back to Petcube app and press ‘Try again.’
5. Petcube Wi-Fi network is not visible or ‘Petcube Network Not Found’
It appears you didn't switch Petcube into wi-fi mode. Unplug and plug the Petcube Camera back to the power source. Start the Registration process from the beginning. Open Petcube application, select ‘Add a Petcube Camera’ on the 'Me' tab (iOS) or select ‘Petcube Camera’ on the left menu bar (Android). Keep in mind that when you first plug in the Petcube camera it glows solid yellow for up to a minute (although it may look light green). Wait up to 1 minute until it starts blinking then press and hold the Start button on the back and release it immediately after it changes the color. Follow the steps on the screen.
6. Petcube LED is blinking yellow and doesn’t turn white
This problem may occur if you have entered an incorrect password for your home Wi-Fi network during registration. To change it, please open ‘Settings’ menu in the Petcube app, scroll down to ‘Wi-Fi,’ and follow the instructions on setting up the connection again.
If it still doesn’t turn white, contact our technical support in order to determine if your Petcube Camera needs to be updated.
7. I don’t see my home Wi-Fi network
This problem may occur in case you are trying to connect your Petcube Camera to either a 5GHz frequency range network or a hidden network.
Unfortunately, Petcube doesn’t work with 5GHz networks, but since most routers support both 5GHz and 2.4GHz frequencies, you shouldn’t have a problem changing it to 2.4GHz mode.
If you have a hidden network, on the last registration step you will be prompted to enter the network SSID and password manually.
�10

8. MAC address filtering
If your router uses MAC filtering you need to temporarily disable it to find the MAC address of your own Petcube Camera. This can be viewed in the list of connected devices in your router settings. Once you have its MAC address, you can safely add your Petcube Camera as an exception and turn the filtering back on.
9. Laser is not precise
Since the initial position of the laser may be changed during transportation, the accuracy may be affected. In this case we recommend using laser calibration feature in the Petcube app. Open Petcube app on your device, go to 'Settings', select 'Calibration' and follow the steps on the screen.
10. No Wi-Fi network shows up during the setup
I If you have an empty list of available Wi-Fi networks in the Petcube app when you need to select your home Wi-Fi, please contact our customer support to determine if your Petcube Camera needs to be updated.
11. Petcube is linked to another account
If you need to register a Petcube camera to a different account, simply delete the camera from the account it is currently registered to. Open Petcube application, go to ‘Me’ page, tap ‘Settings’ and select ‘Disconnect camera.’
If, however, you have problems doing that or you don’t know who was the previous owner, start the registration process and as soon as your see an error message saying "Permission required, this Petcube Camera is linked to another Petcube account", select "I am sure it's my Petcube", and send this email to [email protected]. Once we receive it we will be able to unlink the camera from the previous owner. Although, in case you purchased it not from our website, we may ask you to provide us with your purchase confirmation.
12. I can’t call my Petcube Camera
If you cannot call your Petcube Camera from your smartphone, try the following:
- Make sure that the LED light on the front screen of your Petcube Camera is steady white.
- In case the LED light on the front screen of your Petcube Camera isn’t steady white, please see ‘LED light notifications’ to determine the issue.
- In case your network is secured with a firewall or proxy, please make sure it isn’t blocking the Petcube.
- Unplug and plug your Petcube Camera back in.
�11

13. No sound comes out of my Petcube
Please open the Settings menu on your phone, then go to Privacy > Microphone, and make sure you have allowed Petcube app to use your phone mic.
14. Petcube goes offline / turns off
This issue may appear if you’re using a less powerful A/C adapter. Please make sure to use only the ones with 5V output voltage and 2A current.
If you’re using the original adapter, but the problem persists, please contact our customer support to determine the problem.
For technical support assistance please reach our 24/7 support line 1-844-74-PCUBE (Toll-free within US and Canada) or contact us at [email protected]
�12

LED light notifications
The LED light on the front screen will inform you about the status of your Petcube Camera.
Blinking Yellow — Your Petcube Camera is either not registered yet or can not connect to your Wi-Fi network because of an incorrect password.
To change Wi-Fi password, open Settings, go to Wi-Fi and follow the steps on the screen.
Blinking Green — Wi-Fi setup mode.
Steady Yellow — If you just powered your Petcube Camera up, it will boot up for up to 30 seconds. If it’s steady yellow during the setup, it usually takes up to a minute to complete the registration.
Steady White — Online, stand-by mode.
Steady Blue — Play mode. Be aware, mind your privacy! Petcube Camera is streaming live video at the moment.
Blinking Orange — Your Petcube Camera is connected to a wireless Access Point but cannot connect to the Internet because of security settings on your network. Please make sure your router is not blocking Petcube Camera with a firewall, MAC address filtering or other security settings.
Fast Blinking Orange — Your Petcube Camera is downloading the most current software update, which usually takes about 2 minutes.
�13
7

Warranty and returns
This Petcube as supplied by Petcube Inc. and delivered new, is warranted against defects in materials and workmanship under normal use for a period of 1 year from the date of the retail purchase. Full terms can be found at www.petcube.com/warranty-and-returns.html
Regulations
This device complies with CE, FCC and 21 CFR 1040.10. Please visit www.petcube.com/terms-of-use.html for more information.
Contact
www.petcube.com
1-844-74-PCUBE
�14











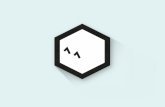
![FM Essential Manual - Yamaha Corporation · select arpeggios. • Tap the [L] and [R] buttons on the left and right. • Tap the arpeggio type display area and select from the list](https://static.fdocuments.us/doc/165x107/5fa51c1839409747f9705378/fm-essential-manual-yamaha-corporation-select-arpeggios-a-tap-the-l-and-r.jpg)




