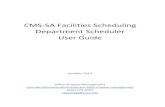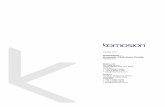User Guide - cms-static.arval.com
Transcript of User Guide - cms-static.arval.com

Arval Service Lease – Société Anonyme au capital de 66 412 800 € - 352 256 424 R.C.S – Paris
Siège social : 1, boulevard Haussmann - 75009 PARIS – N° TVA Intracommunautaire: FR 68 352 256 424
MAPP User Guide Digital Corporate

Introduction
MAPP is marketing platform enabling to send marketing campaigns to the current and prospective
Customers/drivers and thereby enabling us to track recipients activities and also to segregate them into
different groups.
Getting started
You can access MAPP with the URL assigned to your country, and then connect with the login &
password assigned to you
Country Mapp link Country Mapp link
Austria https://at.news-arval.com Luxembourg Lu.news-arval.com
Belgium Be.news-arval.com Morocco Ma.news-arval.com
Brasil Br.news-arval.com Netherlands News-arval.nl
Corporate https://www.news-arval.com Poland Pl.news-arval.com
Czech Rep. Cz.news-arval.com Portugal News-arval.com.pt
Denmark Dk.news-arval.com Romania News-arval.ro
Finland Fi.news-arval.com Russia Ru.news-arval.com
France (SME) fr.news-arval.com Slovakia Sk.news-arval.com
Germany De.news-arval.com Spain Es.news-arval.com
Greece Arval-news.gr Sweden Se.news-arval.com
Hungary Hu.news-arval.com Switzerand Ch.news-arval.com
India News-arval.in Turkey news.bilgi-tebarval.com
Homepage

Process to send an e-mailing/ newsletter
Main principles of Mapp
1. Display of information
2. Main Navigation
The main navigation is the access to the sections. It is on the left of the screen.
Normal state is “Hidden”. Then you can see only the pictos of each section. The title appears
when you put the mouse over one item.
By clicking on one item, the submenu (another bar on the left) displays. You need to click on the

relevant submenu to display its page
3. Access to the sub-menus

Prepare message
There are 2 ways of preparing messages: create a message from the CMS (recommended) or upload an
HTML message (i.e prepared by an agency).
Create message from the CMS
The CMS is the most important section to create an emailing or a newsletter as it allows the user to
create templates in a format predefined and aligned with the charter.
From the navigation part, select “Content Management”
Two possibilities inside:
- Content store – To store images that you will use for the message
- Message CMS – To create the message
1. Manage images in the Content Store

Click to create a new image
Write a name and some description of the file, then click “Upload”
to open the file and save it in the store
It is recommended to put explicit names, so that other users can quickly understand if they
can use the image for their messages as well, and in which block.
As an example, used the description to put the dimensions and the name block where it could fit.
Once all images have been uploaded to the store, create your message.
2. Create the message
Select CMS Message from the menu “Content Management”

Click to create a new message, or copy an existing message.
Therefore, click on the of the relevant message, and select “Copy content”
Add the Message name & subject
Set-up your message parameters and compose it with the blocks you need

All the blocks are responsive; they adapt according to the screen size of the user.
In each message 3 blocks are mandatory:
- Mirror Page
- Header
- Footer
Blocks with image propose to put alternative text (alt_text fields). We recommend that you fill it
out anytime you use an image; it allows people who does not display images correctly to have a
description of the image.
The other blocks can be used according to the needs of your message

New charter blocks





Mirror page – Mandatory for external messages
Automatically creates a version of your message in a webpage.
This block must be placed on top of all messages sent to external people.
Admin
Fill-out the 2 fields in order to have the link displayed
- Mirror_Text_Introduction: first part of the message (before the link)
- Online_Link_Label: text with the link
If this message did not display correctly, please click here.
Header - Mandatory
Contains Arval brandblock.
This block must be placed on top of all messages

Fields name Type Mandatory Purpose
Newsletter title Text N Title of the message
Date_text Text N Date of the message (digits and/or letters)
Logo_Alt_Text Text R Alternative text behind logo
Logo_Link_URL URL N Link to link behind logo
Show Mailto DDM N To show/hide the button “Contact”
Mailto_Link_URL URL Cond. If Show is true, link / mailto to reach for “Contact”
Show_Share DDM N To show/hide the button “Share”
Share_Link_URL URL Cond. If Show is true, link / mailto to reach for “Share”. By default,
field is written with the automatic link
Navigation
Useful if you need to display a series of links (up to 6).
Fields name Type Mandatory Purpose
Link1_Text_Link Text N Text displayed (eg. Our vehicles)
Link1_URL URL N Link behind Link1
Link2_Text_Link Text N Text displayed (eg. Our vehicles)
Link2_URL URL N Link behind Link2
…
Link6_Text_Link Text N Text displayed (eg. Our vehicles)
Link6_URL URL N Link behind Link6
Intro
Is a block with plain text

Fields name Type Mandatory Purpose
Salutation Text N
Introduction_Text RichText Y Text of the block. Accepts HTML tags (to put styles &
links)
Link2_Text_Link Text N
Image Full Width Block
An image that takes the full width of the message. Can be clickable (over the whole image).
Fields name Type Mandatory Purpose
Image_URL Img Y Width: 620px. Can be uploaded/browsed from the content
store, or can be a link if the image is stored somewhere else
(eg. Arval.xx)
Image_Alt-text Text R Alternative text of the image
Image_Link_URL URL N Link to link behind image

Offers
To show one offer on the full width of the message
Fields name Type Mandatory Purpose
Brand_And_Model Text Y Offer brand & model
Characteristics Text N Second line of details
Offer_Image_URL Img Y Width: 340px; height 248px. Can be uploaded/browsed from
the content store, or can be a link if the image is stored
somewhere else (eg. Arval.xx)
Offer_Image_Alt-
text
Text R Alternative text of the offer image
Img Promo IMG N Width: 140px; Height: 34px.
Img_Promo_Alt-
text
Text N Alternative text of the promo image
FSL_Price Text Y Price of the offer
Buy_Price Text N Stroke price
Tax_Incl Text N With/without Tax
Offer_specs Text Y Duration & Mileage of the offer
More_details_Text Text Y Text ‘More details’ on the offer
More_details_Link URL Y Link to go for more details on the offer
Img Logo IMG N Brand logo
Img_Logo_Alt-text Text N Alternative text of the brand logo

Image insight
The major topic of the Newsletter, to be illustrated with an image
Fields name Type Mandatory Purpose
Background_img Img Y Width: 640px; height 400px. Can be uploaded/browsed from
the content store, or can be a link if the image is stored
somewhere else (eg. Arval.xx)
Background_img
Alt-text
Text R Alternative text of the image
Topic Text N Topic of the block
Title Y Title of the block
Content_Text Text Y Description of the block
Link_text Text Y Text for “read more”
Link_URL URL Y Link behind “read more”
Other insights
A list of link (up to 8) with a title

Fields name Type Mandatory Purpose
Title Text N Title of the block
Link1_Text_Link Text N Text displayed (eg. Our vehicles)
Link1_URL URL N Link behind Link1
Link2_Text_Link Text N Text displayed (eg. Our vehicles)
Link2_URL URL N Link behind Link2
…
Link8_Text_Link Text N Text displayed (eg. Our vehicles)
Link8_URL URL N Link behind Link6
Article
Fields name Type Mandatory Purpose
Content_img Img Y Width: 140px; height 140px. Can be uploaded/browsed from
the content store, or can be a link if the image is stored
somewhere else (eg. Arval.xx)
Content_img Alt-
text
Text R Alternative text of the image
Headline1 Text N Topic of the block
Headline2 Y Title of the block
Content_Text Text Y Description of the block
Link_text Text Y Text for “read more”
Link_URL URL Y Link behind “read more”

News
Fields name Type Mandatory Purpose
Headline Text N Topic of the block
CTA_text Text N Text for All News” (limited space)
CTA_URL URL N Link behind “All News”
Content_img1 Img Y Width: 350px; height 350px. Can be uploaded/browsed from
the content store, or can be a link if the image is stored
somewhere else (eg. Arval.xx)
Content_img1 Alt-
text
Text R Alternative text of the image
Headline_Text1 Text Y Title of the News1
Content_Text1 Text Y Description of the news 1
Link_1_URL URL N Link to news1
Content_img2 Img Y Width: 350px; height 350px. Can be uploaded/browsed from
the content store, or can be a link if the image is stored
somewhere else (eg. Arval.xx)
Content_img2 Alt-
text
Text R Alternative text of the image
Headline_Text2 Text Y Title of the News2
Content_Text2 Text Y Description of the news 2
Link_2_URL URL N Link to news2

Contact
Fields name Type Mandatory Purpose
Headline Text N Title of the block
Content_img Img N Width: 620px; height 300px. Default image is the one here
above. If no pic, the bgd is Arval green
Content_img Alt-text Text R Alternative text of the image
Logo_1 Img N Width: 60px; height 60px. Leave field empty to have the
default “webform” picto
Logo_1_Alt-text Text R Alternative text of the Logo_1
Title_Text_1 Text Y Title of the right part
Content_Text_1 Text Y Text of the right part
Content_Link_1_URL URL N Link of the right part
Logo_2 Img N Width: 60px; height 60px. Leave field empty to have the
default “phone” picto
Logo_2_Alt-text Text R Alternative text of the Logo_2
Title_Text_2 Text Y Title of the left part
Content_Text_2 Text Y Text of the leftt part
Content_Link_2_URL URL N Link of the left part
Double blocks
The “double-blocks” are a composition of two blocks here above described. The 2 blocks are displayed on
the same line. You need to make sure that the 2 parts of the blocks are the same height.
Eg: Offer_Contact is a composition of the “Offers” block and “Contact” block.
As such, the fields displayed inside are the same as in the two blocks. Images / logos sizes are different,
size are displayed on top of each image field.

Footer - Mandatory
The block footer is mandatory and the “unsubscription link” must be kept in all your e-mails; it is the law.If
you don’t keep it, Arval could get in trouble. Also, the unsubscription capability avoids that recipient claims
about spam. This is preferable for the global deliverability of all e-mailings sent from the platform.
This block must be placed at the bottom of each message you send.
Up to 6 Social Networks buttons can be displayed on the relevant line. You can replace the picto/link of in
the proposed list if needed.
Fields name Type Mandatory Purpose
Facebook Img N Width: 32px; height 32px. Default image is set in the field
Facebook_Alt-text Text R Alternative text of the logo 1
Show_Facebook DDM Y To display (yes) or not (no) the logo 1
Icon_1_Link_URL URL N Link of the logo 1
Twitter Img N Width: 32px; height 32px. Default image is set in the field
Twitter_Alt-text Text R Alternative text of the logo 2
Show_Twitter DDM Y To display (yes) or not (no) the logo 2
Icon_2_Link_URL URL N Link of the logo 2
LinkedIn Img N Width: 32px; height 32px. Default image is set in the field
LinkedIn _Alt-text Text R Alternative text of the logo 3
Show_ LinkedIn DDM Y To display (yes) or not (no) the logo 3
Icon_3_Link_URL URL N Link of the logo 3
…
Youtube Img N Width: 32px; height 32px. Default image is set in the field
Youtube _Alt-text Text R Alternative text of the logo 6
Show_ Youtube DDM Y To display (yes) or not (no) the logo 6
Icon_6_Link_URL URL N Link of the logo 6
Unsubscribe Text Y Text for “unsubscribe”
Unsubscribe_URL URL Y Link for “unsubscribe”. Keep it as is for automatic process
Privacy_Text Text Y Text for “Legal”
Privacy_URL URL Y Link for “Legal”
Show_Cookie_Policy DDM Y To display (yes) or not (no) the link to “cookie policy” page
Cookie_Policy _Text Text N Text for “Cookie Policy”
Cookie_Policy _URL URL N Link to “Cookie Policy”
Copyright_Text Text Y Text for copyright

Copyright_Link URL N Link to copyright page (if needed)
Managing groups & recipients
Philosophy of the tool
Before uploading contacts, you need to create groups and to set them up to the right parameters.
You can define an unlimited number of groups, however the tool is designed to limit the number of groups,
and then fill up the database with as much information as possible (named attributes), so that you can
segment the groups with attributes, and thus send the message to only the contacts who are concerned
by a specific argument.
To follow the tool philosophy, we would recommend to create less than 5 groups of contacts:
- Prospects
- Clients
- Drivers
- Newsletters
Following the tool’s philosophy would help you export better statistics about “who has received which
campaigns”.
However, you can also choose not to follow the tools philosophy, and to create a new group for each
message, or a new group per “category” of messages, the tool allows that as well.
Groups configuration
All groups are displayed here under the section “Groups”
Click to create a new group, or copy an existing group.

Note that you only see the groups to which you belong. If you need to have the view on a group you
do not belong, ask the owner of this group to add you as a member or contributor to the group.
On this page the name and the email address of the group has to be entered and the super-group option can be enabled.
- Name: Field for the name of the group. Maximum length is 150 characters. - Email: Field for the email address, to and from which later emails are sent. This entry cannot be
changed later and therefore should be chosen carefully. The email address can have a maximum length of 40 characters.
We recommend to always set the country/language, so that the special characters are correctly saved.
Click “Save” before clicking on another tab.

On the tab “Reply handling”, you are able to manage how the group will receive the message:
- Which name/e-mail appears as “sender”
- Which name/e-mail appears as “recipient”
- How you will treat the “reply” of recipients (if any)
Click “Save” before clicking on another tab.
Recipients
Now that you have created the group, you can uploaed your contacts in there.
Go to section “Contacts” > Management
This section can be used to add, search, modify etc. the recipients and their characteristics.
Select the group of your choice from the drop-down menu. From there, you can upload each recipient one
by one, or in batches by uploading a CSV file, by clicking “import”.
Recipients can be directly imported from different formats along with their different information. It is easier
to import in a CSV format by following the rules stated below:
- Make sure that you have all the names and email
addresses in two separate columns
- There should be only one email address and name
per row (see the example below).
- The first row above the names and email addresses
will define the information while being imported hence will
have a special name as predefined by Mapp.
- Make sure that you use the descriptive names
above the names and email addresses as described in the section “Attributes”.
- Now save this file in CSV format.
Now simply select this file in the “Browse” option, select CSV as the file type, and in the option “Separator
char is” use “;” instead of a “,”

Here, you need to select Character Set to UTF-8, and choose the way you want to import your contacts.
The menu Help (Picto ? On top right of the screen) will help you choose the right item.
Click Import to import your CSV file. You will receive a message with a status of the import.
Personalisation of message
It is possible to personalize the message you send with any kind of information.
However, before you do it, you need to make sure that the information you have to personalized is
correctly set-up for all the contacts who will receive the message. At the contrary, if the data is not filled in
the contact files, there will be blanks at the place of personalized data. Not so comprehensive & not so
smart.
To personalize the data in your message, you need to use “attributes”. You will have to put the attributes
in 2 places:
- In the message (placeholder)
- As the title of the raw in the CSV file you will import (function)
You can find the list of attributes already available in the system in the menu “Administration > Attributes”
Use exactly the string indicated as ‘placeholder’ et ‘function’.
If the attribute you need is not in the list, you can also create a new one.

Message send out
Now that your message is set-up and the group & contacts are OK, you can send your message.
Go to Content Management > CMS Message
Select your message, and on bottom right of the page, click “Send”
Select the group you want to send it – and if any, also the selection
Fill-in also the date and time if you plan to schedule the launch, or select “immediately” if you want to send
the message right after the tests.
Click “Check Message” and then “Preview”

You can see the message at the bottom of this page, or you can send it for real test to the recipient of your
choice: fill-out his/her e-mail address in the field “Recipient” at the top of the page, and click send.
You can close the preview. If everything is OK, you can click “Send”. A notification will show up to confirm
the sendout
Statistics modules
As soon as a message is sent-out, you can get the statistics. Please, note that it is preferable to go and
check them out the next day, in order to have the openers & clickers updated with last 24 hours actions.
Go to Statistics > Single Message