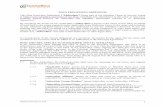user guide addendum V1.7110… · User guide addendum V1.07xxx for ... PID (HEX) Dell S2240T 2149...
-
Upload
vuongthien -
Category
Documents
-
view
228 -
download
1
Transcript of user guide addendum V1.7110… · User guide addendum V1.07xxx for ... PID (HEX) Dell S2240T 2149...
2
User guide addendum V1.07xxx for Ui24R
New features and enhancements:
1/ A shuffle feature has been added to the player. The Shuffle button is available when the Player is in AUTO mode. Page 4 2/ Link Aux Master to Master fader. Enable this functionality from the AUX/MTX pop menu "LINK TO MASTER". The AUX/MTX fader will now follow the master fader position Page 5 3/ SubGroup - Exclude from master bus function added. Enable this functionality from the SubGroup channel pop menu "EXCLUDE FROM MASTER". Subgroup signal is intended to be cut from the Master Bus. Page 6 4/ Global tap function added. Each delay FX can now select whether to accept updated BPM values from the Slide out Tap Tempo Button or the Meters page Tap Tempo button. If not enabled, each FX can have their own dedicated BPM value set from the FX unit elements Tap button. Page 7 5/ Master Isolates functionality fix 6/ VCA groups now allow inclusion of AUX/MTX 7/ Pre/post processing option added for MTX contributions 8/ Time set from client time or connected HDMI screen On loading the GUI, the Ui’s time is updated using the connected clients local time or manually set on the connected HDMI screen. 9/ Coloring of channels Channels have the ability to assign colors to the area where the name is entered to enhance quick selection and viewing. Page 8 10/ HDMI screen support (several more screens) Page 9 11/ HDMI scaling selector (for screen that did not scale properly, please read carefully) On Off setting in the settings page enables automatic re-scaling Page 10 12/ RTA hold function Page 11 A channels RTA can be Held so it can be compared with new RTA information on the screen. 13/ RTA share function When an RTA is Held on a channel, it can be viewed in the Master EQ as well which assists with room tuning. (A setting needs to be turned ON in the settings page) Page 12 14/ EQ view in channel strip An EQ overview can be seen on each channel above the fader. (A setting needs to be turned ON in the settings page) Page 14 15/ Aux Send view follows View Groups When a view group is created and selected, clicking on the AUX button view will only show the channels which have been selected in the View Group which the user has currently selected. Page 15
3
User guide addendum V1.07xxx for Ui24R
Included in the update are also some GUI enhancements which simplify some of the navigation in the settings page.
As can be seen, the settings page now has 4 distinct tabs added which enable easier navigation. Global settings include all settings that are relevant to all users Local settings are specific to the device being used Gui Performance relate to the overall speed of the user interface Utility will include export and import of presets
4
User guide addendum V1.07xxx for Ui24R 1/ A shuffle feature has been added to the player. The Shuffle button is available when the Player is in AUTO mode.
You must select Auto in the player page first and then the Shuffle button will be enabled. The shuffle function will select tracks from the selected directory on your player.
5
User guide addendum V1.07xxx for Ui24R
2/ Link Aux Master to Master fader. Enable this functionality from the AUX/MTX pop menu "LINK TO MASTER". The AUX/MTX fader will now follow the master fader position
The AUX or MTX send master will now follow the Master level. This is often used when sending a separate mix to a subwoofer from an AUX or wanting to control delay speakers or sends with the master level as well.
6
User guide addendum V1.07xxx for Ui24R
3/ SubGroup - Exclude from master bus function added. Enable this functionality from the SubGroup channel pop menu "EXCLUDE FROM MASTER". Subgroup signal is intended to be cut from the Master Bus.
In certain situation where the user may want an output only patched to a Matrix or the ability of just hearing FX are needed without the main channels, excluding a group from the master output would be necessary.
7
User guide addendum V1.07xxx for Ui24R
4/ Global tap function added. Each delay FX can now select whether to accept updated BPM values from the Slide out Tap Tempo Button or the Meters page Tap Tempo button. If not enabled, each FX can have their own dedicated BPM value set from the FX unit elements Tap button.
Each delay can now be linked to the tap button on the GUI, this can be turned ON or OFF allowing the user to control 1 or both delays. We have also added the ability to see both BPM and MS in the delay time view.
8
User guide addendum V1.07xxx for Ui24R 9/ Coloring of channels Channels have the ability to assign colors to the area where the name is entered to enhance quick selection and viewing.
Hold down the channel names tab, select COLOR and you will be presented with a standardized color palette to choose from which will then add a colored line under the channel names tab.
9
User guide addendum V1.07xxx for Ui24R
10/ HDMI screen support Currently supported list of screens and their related VIDS and PIDS.
Manufacturer Model VID (HEX) PID (HEX) Dell S2240T 2149 2122
View Sonic TD2220 408 3008
Asus vt207N 222A 45 ACER T232HL 2149 2306
Dell S2240T-USA 2575 8753
Philips 231C5TJKFU/00 2149 231C
Dell P2418HT 424 274C
Hannspree HT225HPB 2575 0401
Hannspree Hanns-G HT161HNB 29BD 4101
Dell P2418HT 1FD2 6103
Hanspree HT225HPBREJ01 046B C52B
Viewsonic TD2230 TD2230 05E3 610
ACER T232HL 2575 010A Iiyama T2236MSC-B2 457 1174
10
User guide addendum V1.07xxx for Ui24R
11/ HDMI scaling selector (for screen that did not scale properly) On Off setting in the settings page enables automatic re-scaling
For HDMI screens attached directly to the Ui24R which overscan and do not have settings to adjust the screen size we have added a simple underscan setting which can be enabled in the settings page under the GLOBAL tab. In some circumstances where a screen required under scanning, you may find only the Ui LOGO is loading and not the complete GUI.
A. Please turn off the Ui24R, remove the HDMI and USB cables from the screen B. Turn ON the UI24R and log into the browser via WIFI or Ethernet and switch the
Undercan setting ON then connect the HDMI and USB cable from your screen.
11
User guide addendum V1.07xxx for Ui24R
12/ RTA hold function A channels RTA can be Held so it can be compared with new RTA information on the screen.
Clicking the HOLD RTA button will create and hold an outline of the RTA on the screen which will then allow you to see the changes in the RTA when EQ is applied. This also forms part of the next section which will then enable the user to view a channels RTA in a master EQ page.
12
User guide addendum V1.07xxx for Ui24R
13/ RTA share function When an RTA is Held on a channel, it can be viewed in the Master EQ as well which assists with room tuning. (A setting needs to be turned ON in the settings page)
To use this function first enable it in the Settings page under the LOCAL tab. Select the channel you want to view the RTA for and switch the RTA ON. You are then able to select the master channel and view the channels RTA on the master EQ so that you are able to make any adjustments to it easily for speaker tuning.
In this example we are viewing channel 7’s RTA on the master output EQ (note the different color to the standard RTA)
13
User guide addendum V1.07xxx for Ui24R You are now able to HOLD the channels RTA and view the real time RTA of the master EQ as well while making adjustments.
How is this used: In a room tuning situation: (simplified version)
1. Create or download a PINK NOISE audio file (running for around a minute or 2) and store it on a USB stick which can be used to play back on the UI24R.
2. Use and RTA MIC (DBX make a suitable microphone http://dbxpro.com/en/products/rta-m) connected to a channel and channel is muted. (you do not want the audio from the RTA mic being fed back to the main outputs)
3. Adjust the gain for the RTA mic, select the EQ tab and then switch ON the RTA. 4. select the Master Output and the RTA view from the RTA MIC channel will now be
displayed on the multiband EQ screen scaled correctly allowing you to make adjustments to tune the room.
More information on room tuning and many references are available online as well as: http://pro.harman.com/insights/enterprise/hospitality/how-to-eq-a-room-and-optimize-a-sound-system/
14
User guide addendum V1.07xxx for Ui24R
14/ EQ view in channel strip An EQ overview can be seen on each channel above the fader. (A setting needs to be turned ON in the settings page)
An EQ overview will now be seen on the main mixer view.
15
User guide addendum V1.07xxx for Ui24R
15/ Aux Send view follows View Groups When a view group is created and selected, clicking on the AUX button view will only show the channels which have been selected in the View Group which the user has currently selected.
Once a view group is selected, then the AUX button is pressed, only the channels in the view groups will be shown.