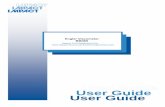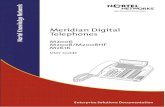User Guide
-
Upload
luis140108 -
Category
Documents
-
view
43 -
download
2
Transcript of User Guide
www.bmc.com
Control-MUser Guide
Supporting
Version 7.0.00 of Control-M/Enterprise Manager Version 7.0.00 of Control-M/Server for UNIX and Microsoft
WindowsVersion 7.0.00 of for UNIX and Microsoft WindowsDecember 2010
Contacting BMC Software
You can access the BMC Software website at http://www.bmc.com. From this website, you can obtain information about the company, its products, corporate offices, special events, and career opportunities.
United States and Canada
Address BMC SOFTWARE INC2101 CITYWEST BLVDHOUSTON TX 77042-2827 USA
Telephone 713 918 8800 or800 841 2031
Fax 713 918 8000
Outside United States and Canada
Telephone (01) 713 918 8800 Fax (01) 713 918 8000
© Copyright 2010 BMC Software, Inc.
BMC, BMC Software, and the BMC Software logo are the exclusive properties of BMC Software, Inc., are registered with the U.S. Patent and Trademark Office, and may be registered or pending registration in other countries. All other BMC trademarks, service marks, and logos may be registered or pending registration in the U.S. or in other countries. All other trademarks or registered trademarks are the property of their respective owners.
Linux is the registered trademark of Linus Torvalds.
Oracle and Java are registered trademarks of Oracle and/or its affiliates. Other names may be trademarks of their respective owners.
UNIX is the registered trademark of The Open Group in the US and other countries.
The information included in this documentation is the proprietary and confidential information of BMC Software, Inc., its affiliates, or licensors. Your use of this information is subject to the terms and conditions of the applicable End User License agreement for the product and to the proprietary and restricted rights notices included in the product documentation.
Restricted rights legendU.S. Government Restricted Rights to Computer Software. UNPUBLISHED -- RIGHTS RESERVED UNDER THE COPYRIGHT LAWS OF THE UNITED STATES. Use, duplication, or disclosure of any data and computer software by the U.S. Government is subject to restrictions, as applicable, set forth in FAR Section 52.227-14, DFARS 252.227-7013, DFARS 252.227-7014, DFARS 252.227-7015, and DFARS 252.227-7025, as amended from time to time. Contractor/Manufacturer is BMC SOFTWARE INC, 2101 CITYWEST BLVD, HOUSTON TX 77042-2827, USA. Any contract notices should be sent to this address.
3
Customer support
You can obtain technical support by using the BMC Software Customer Support website or by contacting Customer Support by telephone or e-mail. To expedite your inquiry, see “Before contacting BMC.”
Support website
You can obtain technical support from BMC 24 hours a day, 7 days a week at http://www.bmc.com/support. From this website, you can
■ read overviews about support services and programs that BMC offers■ find the most current information about BMC products■ search a database for issues similar to yours and possible solutions■ order or download product documentation■ download products and maintenance■ report an issue or ask a question■ subscribe to receive proactive e-mail alerts when new product notices are released■ find worldwide BMC support center locations and contact information, including e-mail addresses, fax numbers, and
telephone numbers
Support by telephone or e-mail
In the United States and Canada, if you need technical support and do not have access to the web, call 800 537 1813 or send an e-mail message to [email protected]. (In the subject line, enter SupID:<yourSupportContractID>, such as SupID:12345). Outside the United States and Canada, contact your local support center for assistance.
Before contacting BMC
Have the following information available so that Customer Support can begin working on your issue immediately:
■ product information
— product name— product version (release number)— license number and password (trial or permanent)
■ operating system and environment information
— machine type— operating system type, version, and service pack or other maintenance level such as PUT or PTF— system hardware configuration— serial numbers— related software (database, application, and communication) including type, version, and service pack or
maintenance level
■ sequence of events leading to the issue
■ commands and options that you used
■ messages received (and the time and date that you received them)
— product error messages— messages from the operating system, such as file system full— messages from related software
4 Control-M User Guide
License key and password information
If you have questions about your license key or password, use one of the following methods to get assistance:
■ Send an e-mail message to [email protected].
■ Use the Customer Support website at http://www.bmc.com/support.
5
ContentsAbout this book 17
Conventions . . . . . . . . . . . . . . . . . . . . . . . . . . . . . . . . . . . . . . . . . . . . . . . . . . . . . . . . . . . . . 18Syntax statements. . . . . . . . . . . . . . . . . . . . . . . . . . . . . . . . . . . . . . . . . . . . . . . . . . . . . . . . . 18
Chapter 1 Introduction to Control-M/Enterprise Manager 23
Automating your production jobs with Control-M/EM . . . . . . . . . . . . . . . . . . . . . . . . 23
Chapter 2 Working with Control-M/Desktop and Control-M/EM 25
Starting Control-M/Desktop . . . . . . . . . . . . . . . . . . . . . . . . . . . . . . . . . . . . . . . . . . . . . . . 26Connecting to a different GUI Server . . . . . . . . . . . . . . . . . . . . . . . . . . . . . . . . . . . . . 27
Starting Control-M/EM . . . . . . . . . . . . . . . . . . . . . . . . . . . . . . . . . . . . . . . . . . . . . . . . . . . 27Understanding the Control-M/Desktop and Control-M/EM layout . . . . . . . . . . . . . 29
Understanding the flow diagram . . . . . . . . . . . . . . . . . . . . . . . . . . . . . . . . . . . . . . . . 31Recognizing job dependencies. . . . . . . . . . . . . . . . . . . . . . . . . . . . . . . . . . . . . . . . . . . 34
Adjusting the display . . . . . . . . . . . . . . . . . . . . . . . . . . . . . . . . . . . . . . . . . . . . . . . . . . . . . 35Returning panes to their original positions . . . . . . . . . . . . . . . . . . . . . . . . . . . . . . . . 35Changing the data display format . . . . . . . . . . . . . . . . . . . . . . . . . . . . . . . . . . . . . . . 36Displaying dependency names in a node . . . . . . . . . . . . . . . . . . . . . . . . . . . . . . . . . 36Focusing on different level nodes (stepping in and stepping out) . . . . . . . . . . . . 37Performing other display adjustments. . . . . . . . . . . . . . . . . . . . . . . . . . . . . . . . . . . . 37Filtering the jobs displayed in a Control-M/Desktop draft . . . . . . . . . . . . . . . . . . 38Arranging the Control-M/Desktop flow diagram display . . . . . . . . . . . . . . . . . . 39Changing click and drag in Control-M/Desktop to define dependencies . . . . . 40
Creating workspaces and loading jobs into Control-M/Desktop . . . . . . . . . . . . . . . . 40Navigating in the flow diagram . . . . . . . . . . . . . . . . . . . . . . . . . . . . . . . . . . . . . . . . . . . . 41Identifying predecessor and successor jobs . . . . . . . . . . . . . . . . . . . . . . . . . . . . . . . . . . 42Printing the flow diagram . . . . . . . . . . . . . . . . . . . . . . . . . . . . . . . . . . . . . . . . . . . . . . . . . 43Changing your password . . . . . . . . . . . . . . . . . . . . . . . . . . . . . . . . . . . . . . . . . . . . . . . . . . 44Assigning authorizations . . . . . . . . . . . . . . . . . . . . . . . . . . . . . . . . . . . . . . . . . . . . . . . . . . 45
Authorization facility for limiting access to entities. . . . . . . . . . . . . . . . . . . . . . . . . 45Authorizations window . . . . . . . . . . . . . . . . . . . . . . . . . . . . . . . . . . . . . . . . . . . . . . . . 47Tabs in the User and Group Authorizations windows . . . . . . . . . . . . . . . . . . . . . . 50
Chapter 3 Defining the production environment 73
Understanding workspaces . . . . . . . . . . . . . . . . . . . . . . . . . . . . . . . . . . . . . . . . . . . . . 73
6 Control-M User Guide
Chapter 4 Defining how jobs should run 77
Defining job processing definitions and SMART Tables—basic procedure . . . . . . . . 79Creating and editing jobs . . . . . . . . . . . . . . . . . . . . . . . . . . . . . . . . . . . . . . . . . . . . . . . . . . 83
Assigning a name to the job . . . . . . . . . . . . . . . . . . . . . . . . . . . . . . . . . . . . . . . . . . . . . 84Identifying the task type and related information . . . . . . . . . . . . . . . . . . . . . . . . . . 84Defining the job hierarchy . . . . . . . . . . . . . . . . . . . . . . . . . . . . . . . . . . . . . . . . . . . . . . 87Defining the job’s owner and author . . . . . . . . . . . . . . . . . . . . . . . . . . . . . . . . . . . . . 87Defining job documentation. . . . . . . . . . . . . . . . . . . . . . . . . . . . . . . . . . . . . . . . . . . . . 87Defining scheduling criteria for a job—basics . . . . . . . . . . . . . . . . . . . . . . . . . . . . . . 88Defining scheduling criteria using calendars . . . . . . . . . . . . . . . . . . . . . . . . . . . . . . 94Defining complex scheduling criteria using rules. . . . . . . . . . . . . . . . . . . . . . . . . . . 95Limiting scheduling to a particular date range . . . . . . . . . . . . . . . . . . . . . . . . . . . . . 99Defining cyclic jobs . . . . . . . . . . . . . . . . . . . . . . . . . . . . . . . . . . . . . . . . . . . . . . . . . . . 101Defining automatic rerun for a job that ends NOT OK . . . . . . . . . . . . . . . . . . . . . 102Defining jobs that should run on specific nodes . . . . . . . . . . . . . . . . . . . . . . . . . . . 103Defining jobs that should run on nodes where load balancing has been
implemented . . . . . . . . . . . . . . . . . . . . . . . . . . . . . . . . . . . . . . . . . . . . . . . . . . . . . . 104Defining a time frame during which jobs can be submitted . . . . . . . . . . . . . . . . . 104Defining that manual confirmation is required before job submission . . . . . . . . 106Assigning priorities to jobs and defining and critical jobs. . . . . . . . . . . . . . . . . . . 106Defining how many days a job can await submission . . . . . . . . . . . . . . . . . . . . . . 108Defining dependencies for the current job . . . . . . . . . . . . . . . . . . . . . . . . . . . . . . . . 108Allocating resources for a job . . . . . . . . . . . . . . . . . . . . . . . . . . . . . . . . . . . . . . . . . . . 110Defining and using variables that are dynamically resolved at runtime . . . . . . 112Defining postprocessing actions that depend on job processing results . . . . . . . 114Defining conditional processing under z/OS . . . . . . . . . . . . . . . . . . . . . . . . . . . . . 121Defining messages to be shouted at the end of job processing . . . . . . . . . . . . . . . 123Defining how to handle the job’s sysout when the job ends OK . . . . . . . . . . . . . 125Archiving sysdata (z/OS only) . . . . . . . . . . . . . . . . . . . . . . . . . . . . . . . . . . . . . . . . . 126Annotating activities . . . . . . . . . . . . . . . . . . . . . . . . . . . . . . . . . . . . . . . . . . . . . . . . . . 126
Creating and editing SMART Tables . . . . . . . . . . . . . . . . . . . . . . . . . . . . . . . . . . . . . . . . 127Defining general SMART Table information . . . . . . . . . . . . . . . . . . . . . . . . . . . . . . 128Defining scheduling criteria for a SMART Table . . . . . . . . . . . . . . . . . . . . . . . . . . 129Defining dependencies, variables, and notifications in the SMART Table . . . . . 132Defining actions to be performed after all scheduled jobs in the SMART Table
have ended . . . . . . . . . . . . . . . . . . . . . . . . . . . . . . . . . . . . . . . . . . . . . . . . . . . . . . . . 133Creating and editing Sub-tables. . . . . . . . . . . . . . . . . . . . . . . . . . . . . . . . . . . . . . . . . 134
Creating and editing jobs in a SMART Table . . . . . . . . . . . . . . . . . . . . . . . . . . . . . . . . . 136Defining scheduling criteria for a job in a SMART Table . . . . . . . . . . . . . . . . . . . 137Copying Rule-Based Calendars from one SMART Table to another . . . . . . . . . . 139
Modifying dependencies for jobs within a SMART table. . . . . . . . . . . . . . . . . . . . . . . 139Defining job dependencies by using the flow diagram . . . . . . . . . . . . . . . . . . . . . . . . 140
Defining a condition format . . . . . . . . . . . . . . . . . . . . . . . . . . . . . . . . . . . . . . . . . . . . 142
Chapter 5 Organizing and managing jobs in tables 143
Introduction. . . . . . . . . . . . . . . . . . . . . . . . . . . . . . . . . . . . . . . . . . . . . . . . . . . . . . . . . . . . . 143Managing tables . . . . . . . . . . . . . . . . . . . . . . . . . . . . . . . . . . . . . . . . . . . . . . . . . . . . . . . . . 144Managing jobs in tables . . . . . . . . . . . . . . . . . . . . . . . . . . . . . . . . . . . . . . . . . . . . . . . . . . . 150
7
Chapter 6 Comparing jobs 155
Introduction . . . . . . . . . . . . . . . . . . . . . . . . . . . . . . . . . . . . . . . . . . . . . . . . . . . . . . . . . . . . 155Comparing jobs . . . . . . . . . . . . . . . . . . . . . . . . . . . . . . . . . . . . . . . . . . . . . . . . . . . . . . . . . 155
Chapter 7 Exploring and tracking versions of definition entities 157
Introduction . . . . . . . . . . . . . . . . . . . . . . . . . . . . . . . . . . . . . . . . . . . . . . . . . . . . . . . . . . . . 157Exploring versions of definition entities. . . . . . . . . . . . . . . . . . . . . . . . . . . . . . . . . . . . . 157
Version Manager window . . . . . . . . . . . . . . . . . . . . . . . . . . . . . . . . . . . . . . . . . . . . . 158Viewing a job’s history . . . . . . . . . . . . . . . . . . . . . . . . . . . . . . . . . . . . . . . . . . . . . . . . 160
Chapter 8 Using predefined calendars to schedule jobs 163
Introduction . . . . . . . . . . . . . . . . . . . . . . . . . . . . . . . . . . . . . . . . . . . . . . . . . . . . . . . . . . . . 163Creating and modifying calendars . . . . . . . . . . . . . . . . . . . . . . . . . . . . . . . . . . . . . . . . . 165
To define Regular and Relative calendars . . . . . . . . . . . . . . . . . . . . . . . . . . . . . . . . 165To define Periodic calendars . . . . . . . . . . . . . . . . . . . . . . . . . . . . . . . . . . . . . . . . . . . 166To define Rule-Based calendars . . . . . . . . . . . . . . . . . . . . . . . . . . . . . . . . . . . . . . . . 166
Managing calendars. . . . . . . . . . . . . . . . . . . . . . . . . . . . . . . . . . . . . . . . . . . . . . . . . . . . . . 167Uploading and downloading calendars. . . . . . . . . . . . . . . . . . . . . . . . . . . . . . . . . . 167Copying calendars. . . . . . . . . . . . . . . . . . . . . . . . . . . . . . . . . . . . . . . . . . . . . . . . . . . . 168Deleting calendars . . . . . . . . . . . . . . . . . . . . . . . . . . . . . . . . . . . . . . . . . . . . . . . . . . . . 169Refreshing and unlocking calendars . . . . . . . . . . . . . . . . . . . . . . . . . . . . . . . . . . . . 169
Chapter 9 Setting up templates for standardized job and table definition 171
Defining templates. . . . . . . . . . . . . . . . . . . . . . . . . . . . . . . . . . . . . . . . . . . . . . . . . . . . . . . 172Adding functions to template fields . . . . . . . . . . . . . . . . . . . . . . . . . . . . . . . . . . . . . 174
Managing templates . . . . . . . . . . . . . . . . . . . . . . . . . . . . . . . . . . . . . . . . . . . . . . . . . . . . . 175
Chapter 10 Creating and updating many jobs at once 177
Introduction . . . . . . . . . . . . . . . . . . . . . . . . . . . . . . . . . . . . . . . . . . . . . . . . . . . . . . . . . . . . 177Creating large numbers of jobs . . . . . . . . . . . . . . . . . . . . . . . . . . . . . . . . . . . . . . . . . . . . 177Finding and updating many entities at once . . . . . . . . . . . . . . . . . . . . . . . . . . . . . . . . . 178
Finding and updating jobs and tables . . . . . . . . . . . . . . . . . . . . . . . . . . . . . . . . . . . 179Managing updated jobs . . . . . . . . . . . . . . . . . . . . . . . . . . . . . . . . . . . . . . . . . . . . . . . 184
Chapter 11 Setting up definitions for periodic statistics collection 185
Introduction . . . . . . . . . . . . . . . . . . . . . . . . . . . . . . . . . . . . . . . . . . . . . . . . . . . . . . . . . . . . 185Defining periodic statistics definitions . . . . . . . . . . . . . . . . . . . . . . . . . . . . . . . . . . . . . . 186
Changing periodic statistics definitions. . . . . . . . . . . . . . . . . . . . . . . . . . . . . . . . . . 186Managing periodic statistics definitions . . . . . . . . . . . . . . . . . . . . . . . . . . . . . . . . . . . . 187
Chapter 12 Introduction to moving to production 193
Moving to production . . . . . . . . . . . . . . . . . . . . . . . . . . . . . . . . . . . . . . . . . . . . . . . . . . . . 193
8 Control-M User Guide
Chapter 13 Putting jobs into production 195
Writing tables to the Control-M/EM database . . . . . . . . . . . . . . . . . . . . . . . . . . . . . . . 195Uploading tables to the Control-M database . . . . . . . . . . . . . . . . . . . . . . . . . . . . . . . . . 196Manually scheduling jobs and tables. . . . . . . . . . . . . . . . . . . . . . . . . . . . . . . . . . . . . . . . 198Downloading tables from Control-M to Control-M/EM . . . . . . . . . . . . . . . . . . . . . . . 200
Chapter 14 Automating job scheduling and maintenance 203
Identifying automation criteria for tables . . . . . . . . . . . . . . . . . . . . . . . . . . . . . . . . . . . . 204
Chapter 15 Identifying data center resources available for Control-M use 205
Introduction. . . . . . . . . . . . . . . . . . . . . . . . . . . . . . . . . . . . . . . . . . . . . . . . . . . . . . . . . . . . . 205Filtering resources on startup . . . . . . . . . . . . . . . . . . . . . . . . . . . . . . . . . . . . . . . . . . . . . . 206SAllocating control resources . . . . . . . . . . . . . . . . . . . . . . . . . . . . . . . . . . . . . . . . . . . . . . 207
Viewing the list of jobs and tables that use a control resource . . . . . . . . . . . . . . . 208Defining quantitative resources . . . . . . . . . . . . . . . . . . . . . . . . . . . . . . . . . . . . . . . . . . . . 209
Chapter 16 Establishing job dependencies across Control-Ms 213
Defining global conditions . . . . . . . . . . . . . . . . . . . . . . . . . . . . . . . . . . . . . . . . . . . . . . . . 213Deleting global conditions. . . . . . . . . . . . . . . . . . . . . . . . . . . . . . . . . . . . . . . . . . . . . . . . . 215Global condition logic and examples. . . . . . . . . . . . . . . . . . . . . . . . . . . . . . . . . . . . . . . . 216Best practices . . . . . . . . . . . . . . . . . . . . . . . . . . . . . . . . . . . . . . . . . . . . . . . . . . . . . . . . . . . . 218
Frequent updates to a global condition (toggles) . . . . . . . . . . . . . . . . . . . . . . . . . . 218Bi-directional global conditions . . . . . . . . . . . . . . . . . . . . . . . . . . . . . . . . . . . . . . . . . 218
Chapter 17 Introduction to monitoring and intervention 227
Monitoring and intervening in production . . . . . . . . . . . . . . . . . . . . . . . . . . . . . . . . . . 227Where to go from here . . . . . . . . . . . . . . . . . . . . . . . . . . . . . . . . . . . . . . . . . . . . . . . . . . . . 227
Chapter 18 Ensuring Control-M components are communicating 229
Communicating with the GUI Server— . . . . . . . . . . . . . . . . . . . . . . . . . . . . . . . . . . . . . 229Automatically reconnecting to the GUI Server . . . . . . . . . . . . . . . . . . . . . . . . . . . . 229Manually intervening in the reconnection process . . . . . . . . . . . . . . . . . . . . . . . . . 230
Communicating with Control-M/Servers . . . . . . . . . . . . . . . . . . . . . . . . . . . . . . . . . . . 230
Chapter 19 Planning production with Control-M/Forecast 233
Introduction to Control-M/Forecast . . . . . . . . . . . . . . . . . . . . . . . . . . . . . . . . . . . . . . . . 233Control-M/Forecast integration. . . . . . . . . . . . . . . . . . . . . . . . . . . . . . . . . . . . . . . . . . . . 234
Chapter 20 Selecting jobs to monitor 237
Introduction. . . . . . . . . . . . . . . . . . . . . . . . . . . . . . . . . . . . . . . . . . . . . . . . . . . . . . . . . . . . . 237Selecting a ViewPoint. . . . . . . . . . . . . . . . . . . . . . . . . . . . . . . . . . . . . . . . . . . . . . . . . . . . . 238
Displaying nodes in their own ViewPoint . . . . . . . . . . . . . . . . . . . . . . . . . . . . . . . . 238Filtering the ViewPoint display . . . . . . . . . . . . . . . . . . . . . . . . . . . . . . . . . . . . . . . . . . . . 239
Switching filters . . . . . . . . . . . . . . . . . . . . . . . . . . . . . . . . . . . . . . . . . . . . . . . . . . . . . . 239
9
Defining dynamic filters . . . . . . . . . . . . . . . . . . . . . . . . . . . . . . . . . . . . . . . . . . . . . . . 240Defining global filters . . . . . . . . . . . . . . . . . . . . . . . . . . . . . . . . . . . . . . . . . . . . . . . . . 242
Defining ViewPoints . . . . . . . . . . . . . . . . . . . . . . . . . . . . . . . . . . . . . . . . . . . . . . . . . . . . . 243Defining the set of jobs to load to memory (collections) . . . . . . . . . . . . . . . . . . . . 244Defining the display hierarchy . . . . . . . . . . . . . . . . . . . . . . . . . . . . . . . . . . . . . . . . . 245Alternative method for defining ViewPoints — the ViewPoint wizard . . . . . . . 246
Chapter 21 Monitoring and handling alerts 249
Introduction . . . . . . . . . . . . . . . . . . . . . . . . . . . . . . . . . . . . . . . . . . . . . . . . . . . . . . . . . . . . 249Connecting to the Global Alerts Server . . . . . . . . . . . . . . . . . . . . . . . . . . . . . . . . . . . . . 250Displaying alerts. . . . . . . . . . . . . . . . . . . . . . . . . . . . . . . . . . . . . . . . . . . . . . . . . . . . . . . . . 250Working with alerts . . . . . . . . . . . . . . . . . . . . . . . . . . . . . . . . . . . . . . . . . . . . . . . . . . . . . . 251
Chapter 22 Monitoring and intervening in production 255
Monitoring . . . . . . . . . . . . . . . . . . . . . . . . . . . . . . . . . . . . . . . . . . . . . . . . . . . . . . . . . . . . . 255Checking job status summaries by Control-M, application, and group . . . . . . . 256Checking job status details. . . . . . . . . . . . . . . . . . . . . . . . . . . . . . . . . . . . . . . . . . . . . 256Performing job monitoring actions . . . . . . . . . . . . . . . . . . . . . . . . . . . . . . . . . . . . . . 257Checking predecessor and successor job flows. . . . . . . . . . . . . . . . . . . . . . . . . . . . 258
Intervening . . . . . . . . . . . . . . . . . . . . . . . . . . . . . . . . . . . . . . . . . . . . . . . . . . . . . . . . . . . . . 262Viewing and editing the details of a job in the active environment . . . . . . . . . . 262Performing manual job intervention . . . . . . . . . . . . . . . . . . . . . . . . . . . . . . . . . . . . 265Handling errors that occur when you intervene . . . . . . . . . . . . . . . . . . . . . . . . . . 270Manually indicating satisfied conditions. . . . . . . . . . . . . . . . . . . . . . . . . . . . . . . . . 270Manually rescheduling jobs in the active environment. . . . . . . . . . . . . . . . . . . . . 272Activating third-party applications . . . . . . . . . . . . . . . . . . . . . . . . . . . . . . . . . . . . . 275
Chapter 23 Managing Workloads 279
Introduction to Workload Management. . . . . . . . . . . . . . . . . . . . . . . . . . . . . . . . . . . . . 279Workload Manager . . . . . . . . . . . . . . . . . . . . . . . . . . . . . . . . . . . . . . . . . . . . . . . . . . . . . . 280
Defining or modifying a Workload . . . . . . . . . . . . . . . . . . . . . . . . . . . . . . . . . . . . . 283Definition tabs of the Workload window . . . . . . . . . . . . . . . . . . . . . . . . . . . . . . . . 284Defining time periods for Workload Policies . . . . . . . . . . . . . . . . . . . . . . . . . . . . . 289Defining prioritization of Workload Policy node mapping enforcement. . . . . . 292
Monitoring workloads. . . . . . . . . . . . . . . . . . . . . . . . . . . . . . . . . . . . . . . . . . . . . . . . . . . . 293
Chapter 24 Control-M Self Service management 297
Control-M Self Service management overview . . . . . . . . . . . . . . . . . . . . . . . . . . . . . . . 298Service definitions . . . . . . . . . . . . . . . . . . . . . . . . . . . . . . . . . . . . . . . . . . . . . . . . . . . . . . . 298
Creating a service definition . . . . . . . . . . . . . . . . . . . . . . . . . . . . . . . . . . . . . . . . . . . 299Editing a service definition . . . . . . . . . . . . . . . . . . . . . . . . . . . . . . . . . . . . . . . . . . . . 301Copying a service definition . . . . . . . . . . . . . . . . . . . . . . . . . . . . . . . . . . . . . . . . . . . 302Deleting a service definition . . . . . . . . . . . . . . . . . . . . . . . . . . . . . . . . . . . . . . . . . . . 303
Service rules . . . . . . . . . . . . . . . . . . . . . . . . . . . . . . . . . . . . . . . . . . . . . . . . . . . . . . . . . . . . 303Creating a service rule . . . . . . . . . . . . . . . . . . . . . . . . . . . . . . . . . . . . . . . . . . . . . . . . 304Editing a service rule. . . . . . . . . . . . . . . . . . . . . . . . . . . . . . . . . . . . . . . . . . . . . . . . . . 307Copying a service rule . . . . . . . . . . . . . . . . . . . . . . . . . . . . . . . . . . . . . . . . . . . . . . . . 308
10 Control-M User Guide
Deleting a service rule . . . . . . . . . . . . . . . . . . . . . . . . . . . . . . . . . . . . . . . . . . . . . . . . . 308Generating services from a rule . . . . . . . . . . . . . . . . . . . . . . . . . . . . . . . . . . . . . . . . . 309
Chapter 25 Service monitoring 311
Service monitoring overview . . . . . . . . . . . . . . . . . . . . . . . . . . . . . . . . . . . . . . . . . . . . . . 312Monitoring services . . . . . . . . . . . . . . . . . . . . . . . . . . . . . . . . . . . . . . . . . . . . . . . . . . . . . . 312
Chapter 26 Introduction to analyzing and optimizing production 317
Analyzing and optimizing the system . . . . . . . . . . . . . . . . . . . . . . . . . . . . . . . . . . . . . . 317
Chapter 27 Defining and generating reports 319
Introduction. . . . . . . . . . . . . . . . . . . . . . . . . . . . . . . . . . . . . . . . . . . . . . . . . . . . . . . . . . . . . 319Available report types . . . . . . . . . . . . . . . . . . . . . . . . . . . . . . . . . . . . . . . . . . . . . . . . . . . . 320
Active report types. . . . . . . . . . . . . . . . . . . . . . . . . . . . . . . . . . . . . . . . . . . . . . . . . . . . 320Definition report types . . . . . . . . . . . . . . . . . . . . . . . . . . . . . . . . . . . . . . . . . . . . . . . . 321General report types . . . . . . . . . . . . . . . . . . . . . . . . . . . . . . . . . . . . . . . . . . . . . . . . . . 322BMC Batch Impact Manager report types . . . . . . . . . . . . . . . . . . . . . . . . . . . . . . . . 323Control-M/Forecast report types . . . . . . . . . . . . . . . . . . . . . . . . . . . . . . . . . . . . . . . 323
Starting the Control-M Reporting Facility . . . . . . . . . . . . . . . . . . . . . . . . . . . . . . . . . . . 324Generating a report . . . . . . . . . . . . . . . . . . . . . . . . . . . . . . . . . . . . . . . . . . . . . . . . . . . . . . 325Displaying and working with reports . . . . . . . . . . . . . . . . . . . . . . . . . . . . . . . . . . . . . . . 326Defining templates and Ad Hoc reports . . . . . . . . . . . . . . . . . . . . . . . . . . . . . . . . . . . . . 327
Creating templates using the Report Wizard . . . . . . . . . . . . . . . . . . . . . . . . . . . . . 329Generating and exporting reports in batch. . . . . . . . . . . . . . . . . . . . . . . . . . . . . . . . . . . 335
Using command line parameters. . . . . . . . . . . . . . . . . . . . . . . . . . . . . . . . . . . . . . . . 336Input arguments file . . . . . . . . . . . . . . . . . . . . . . . . . . . . . . . . . . . . . . . . . . . . . . . . . . 337
Chapter 28 Viewing and playing back archived data 341
Selecting and displaying archived ViewPoints . . . . . . . . . . . . . . . . . . . . . . . . . . . . . . . 342Playing back archived events . . . . . . . . . . . . . . . . . . . . . . . . . . . . . . . . . . . . . . . . . . . . . . 343
Appendix A Customizing the interfaces 347
Changing your password . . . . . . . . . . . . . . . . . . . . . . . . . . . . . . . . . . . . . . . . . . . . . . . . . 347Adjusting list displays . . . . . . . . . . . . . . . . . . . . . . . . . . . . . . . . . . . . . . . . . . . . . . . . . . . . 347
Modifying list displays . . . . . . . . . . . . . . . . . . . . . . . . . . . . . . . . . . . . . . . . . . . . . . . . 348Customizing default options . . . . . . . . . . . . . . . . . . . . . . . . . . . . . . . . . . . . . . . . . . . . . . 351
Setting options for Control-M/Desktop . . . . . . . . . . . . . . . . . . . . . . . . . . . . . . . . . . 351Setting options for Control-M/EM . . . . . . . . . . . . . . . . . . . . . . . . . . . . . . . . . . . . . . 359Setting options for the Control-M Reporting facility . . . . . . . . . . . . . . . . . . . . . . . 366
Appendix B Examples for defining jobs 369
Accessing the sample draft . . . . . . . . . . . . . . . . . . . . . . . . . . . . . . . . . . . . . . . . . . . . . . . . 369Organizing the company’s accounting jobs — the Ex-Accounting application . . . . 370
Handling invoicing needs. . . . . . . . . . . . . . . . . . . . . . . . . . . . . . . . . . . . . . . . . . . . . . 370Handling payroll processing needs. . . . . . . . . . . . . . . . . . . . . . . . . . . . . . . . . . . . . . 373
11
Organizing the airline company’s flight jobs — the Ex-Flights application . . . . . . . 375Handling flight-related communication needs . . . . . . . . . . . . . . . . . . . . . . . . . . . . 375
Organizing the IT department maintenance jobs — the Ex-ITMaintenance application . . . . . . . . . . . . . . . . . . . . . . . . . . . . . . . . . . . . . . . . . . . . . . . . . . . . . . . . . . . 377Handling IT job backup needs. . . . . . . . . . . . . . . . . . . . . . . . . . . . . . . . . . . . . . . . . . 377Handling emergency situations . . . . . . . . . . . . . . . . . . . . . . . . . . . . . . . . . . . . . . . . 380Handling component shutdown needs . . . . . . . . . . . . . . . . . . . . . . . . . . . . . . . . . . 383
Appendix C Formats, values and functions 387
Pattern-matching strings. . . . . . . . . . . . . . . . . . . . . . . . . . . . . . . . . . . . . . . . . . . . . . . . . . 387Using SQL wildcards . . . . . . . . . . . . . . . . . . . . . . . . . . . . . . . . . . . . . . . . . . . . . . . . . 390
Valid functions for Template editor and condition formats . . . . . . . . . . . . . . . . . . . . 391
Appendix D Checking job and table processing definition validity 393
Checking the validity of job and table processing definitions . . . . . . . . . . . . . . . . . . 393
Appendix E Troubleshooting 395
Connectivity problems . . . . . . . . . . . . . . . . . . . . . . . . . . . . . . . . . . . . . . . . . . . . . . . . . . . 395Reporting Facility connectivity errors . . . . . . . . . . . . . . . . . . . . . . . . . . . . . . . . . . . 398
Index 401
13
FiguresControl-M/Desktop displaying a draft . . . . . . . . . . . . . . . . . . . . . . . . . . . . . . . . . . . . . . 29Control-M/Enterprise Manager displaying a ViewPoint . . . . . . . . . . . . . . . . . . . . . . . 30Condition node in the flow diagram . . . . . . . . . . . . . . . . . . . . . . . . . . . . . . . . . . . . . . . . 36Job editing form . . . . . . . . . . . . . . . . . . . . . . . . . . . . . . . . . . . . . . . . . . . . . . . . . . . . . . . . . . 80Scheduling tab in the job editing form . . . . . . . . . . . . . . . . . . . . . . . . . . . . . . . . . . . . . . . 89Scheduling tab in the SMART Table editing form . . . . . . . . . . . . . . . . . . . . . . . . . . . . 130Table Manager . . . . . . . . . . . . . . . . . . . . . . . . . . . . . . . . . . . . . . . . . . . . . . . . . . . . . . . . . . 144Table Content dialog box . . . . . . . . . . . . . . . . . . . . . . . . . . . . . . . . . . . . . . . . . . . . . . . . . 151Job Comparison dialog box . . . . . . . . . . . . . . . . . . . . . . . . . . . . . . . . . . . . . . . . . . . . . . . 156Template Manager . . . . . . . . . . . . . . . . . . . . . . . . . . . . . . . . . . . . . . . . . . . . . . . . . . . . . . 172Template job editing form . . . . . . . . . . . . . . . . . . . . . . . . . . . . . . . . . . . . . . . . . . . . . . . . 173Find and Update window . . . . . . . . . . . . . . . . . . . . . . . . . . . . . . . . . . . . . . . . . . . . . . . . 179Order/Force Parameters dialog box (in Control-M/Desktop) . . . . . . . . . . . . . . . . . 199Filter Definition dialog box . . . . . . . . . . . . . . . . . . . . . . . . . . . . . . . . . . . . . . . . . . . . . . . 242Alerts Window . . . . . . . . . . . . . . . . . . . . . . . . . . . . . . . . . . . . . . . . . . . . . . . . . . . . . . . . . 250Order/Force dialog box with advanced fields (in Control-M/EM) . . . . . . . . . . . . . 273Filled in Activate Applications Editor dialog box . . . . . . . . . . . . . . . . . . . . . . . . . . . . 276Reporting Facility Start Page window . . . . . . . . . . . . . . . . . . . . . . . . . . . . . . . . . . . . . . 325Report template filter definition . . . . . . . . . . . . . . . . . . . . . . . . . . . . . . . . . . . . . . . . . . . 339Column header pop-up menu for list displays . . . . . . . . . . . . . . . . . . . . . . . . . . . . . . 348List Display Pop-up Menu . . . . . . . . . . . . . . . . . . . . . . . . . . . . . . . . . . . . . . . . . . . . . . . . 348
15
TablesNode and tree icons . . . . . . . . . . . . . . . . . . . . . . . . . . . . . . . . . . . . . . . . . . . . . . . . . . . . . . 31Additional icons in Control-M/EM only . . . . . . . . . . . . . . . . . . . . . . . . . . . . . . . . . . . . 32Job status indicated color . . . . . . . . . . . . . . . . . . . . . . . . . . . . . . . . . . . . . . . . . . . . . . . . . . 32High-level node status colors - Defaults . . . . . . . . . . . . . . . . . . . . . . . . . . . . . . . . . . . . . 33Sample node types . . . . . . . . . . . . . . . . . . . . . . . . . . . . . . . . . . . . . . . . . . . . . . . . . . . . . . . 34Additional display adjustments . . . . . . . . . . . . . . . . . . . . . . . . . . . . . . . . . . . . . . . . . . . . 37Authorizations window – Users tab fields . . . . . . . . . . . . . . . . . . . . . . . . . . . . . . . . . . . 48Authorizations window – Groups tab fields . . . . . . . . . . . . . . . . . . . . . . . . . . . . . . . . . . 48Tab descriptions . . . . . . . . . . . . . . . . . . . . . . . . . . . . . . . . . . . . . . . . . . . . . . . . . . . . . . . . . 50User Authorizations window – General tab fields . . . . . . . . . . . . . . . . . . . . . . . . . . . . . 51Group Authorizations window – General tab fields . . . . . . . . . . . . . . . . . . . . . . . . . . . 52User Authorizations window – Member Of tab fields . . . . . . . . . . . . . . . . . . . . . . . . . 52Active tab fields and buttons . . . . . . . . . . . . . . . . . . . . . . . . . . . . . . . . . . . . . . . . . . . . . . . 55Collection selection criteria . . . . . . . . . . . . . . . . . . . . . . . . . . . . . . . . . . . . . . . . . . . . . . . . 56Valid operators . . . . . . . . . . . . . . . . . . . . . . . . . . . . . . . . . . . . . . . . . . . . . . . . . . . . . . . . . . 57Owners tab fields . . . . . . . . . . . . . . . . . . . . . . . . . . . . . . . . . . . . . . . . . . . . . . . . . . . . . . . . 59Privileges tab access levels . . . . . . . . . . . . . . . . . . . . . . . . . . . . . . . . . . . . . . . . . . . . . . . . . 59Privileges and features . . . . . . . . . . . . . . . . . . . . . . . . . . . . . . . . . . . . . . . . . . . . . . . . . . . . 60Table tab fields . . . . . . . . . . . . . . . . . . . . . . . . . . . . . . . . . . . . . . . . . . . . . . . . . . . . . . . . . . . 61Table access levels . . . . . . . . . . . . . . . . . . . . . . . . . . . . . . . . . . . . . . . . . . . . . . . . . . . . . . . . 62Prerequisite Conditions panel fields . . . . . . . . . . . . . . . . . . . . . . . . . . . . . . . . . . . . . . . . 63Prerequisite Conditions access levels . . . . . . . . . . . . . . . . . . . . . . . . . . . . . . . . . . . . . . . . 63Control Resources tab fields . . . . . . . . . . . . . . . . . . . . . . . . . . . . . . . . . . . . . . . . . . . . . . . 65Control Resources access levels . . . . . . . . . . . . . . . . . . . . . . . . . . . . . . . . . . . . . . . . . . . . 65Quantitative Resources panel fields . . . . . . . . . . . . . . . . . . . . . . . . . . . . . . . . . . . . . . . . . 65Quantitative Resources access levels . . . . . . . . . . . . . . . . . . . . . . . . . . . . . . . . . . . . . . . . 66Global Conditions tab fields . . . . . . . . . . . . . . . . . . . . . . . . . . . . . . . . . . . . . . . . . . . . . . . 66Global Conditions access levels . . . . . . . . . . . . . . . . . . . . . . . . . . . . . . . . . . . . . . . . . . . . 66Calendars fields . . . . . . . . . . . . . . . . . . . . . . . . . . . . . . . . . . . . . . . . . . . . . . . . . . . . . . . . . . 67Access levels . . . . . . . . . . . . . . . . . . . . . . . . . . . . . . . . . . . . . . . . . . . . . . . . . . . . . . . . . . . . . 67Services permissions . . . . . . . . . . . . . . . . . . . . . . . . . . . . . . . . . . . . . . . . . . . . . . . . . . . . . . 68Scheduling tab parameters . . . . . . . . . . . . . . . . . . . . . . . . . . . . . . . . . . . . . . . . . . . . . . . . 90Valid date values for In and Out conditions . . . . . . . . . . . . . . . . . . . . . . . . . . . . . . . . . 109DO actions . . . . . . . . . . . . . . . . . . . . . . . . . . . . . . . . . . . . . . . . . . . . . . . . . . . . . . . . . . . . . 118Determining which jobs in a SMART Table get scheduled . . . . . . . . . . . . . . . . . . . . 138Filter fields – Table Manager . . . . . . . . . . . . . . . . . . . . . . . . . . . . . . . . . . . . . . . . . . . . . . 145Column descriptions – Table Manager . . . . . . . . . . . . . . . . . . . . . . . . . . . . . . . . . . . . . 145Command buttons – Table Manager . . . . . . . . . . . . . . . . . . . . . . . . . . . . . . . . . . . . . . . 145Table management tasks . . . . . . . . . . . . . . . . . . . . . . . . . . . . . . . . . . . . . . . . . . . . . . . . . 147Job management tasks . . . . . . . . . . . . . . . . . . . . . . . . . . . . . . . . . . . . . . . . . . . . . . . . . . . 150
16 Control-M User Guide
Filter fields – Table Content dialog box . . . . . . . . . . . . . . . . . . . . . . . . . . . . . . . . . . . . . 151Command buttons – Table Content dialog box . . . . . . . . . . . . . . . . . . . . . . . . . . . . . . 152Job comparison tasks . . . . . . . . . . . . . . . . . . . . . . . . . . . . . . . . . . . . . . . . . . . . . . . . . . . . . 156 Version Manager management tasks . . . . . . . . . . . . . . . . . . . . . . . . . . . . . . . . . . . . . . . 159Job version management tasks . . . . . . . . . . . . . . . . . . . . . . . . . . . . . . . . . . . . . . . . . . . . 160FIND and Update actions . . . . . . . . . . . . . . . . . . . . . . . . . . . . . . . . . . . . . . . . . . . . . . . . . 181FIND operators . . . . . . . . . . . . . . . . . . . . . . . . . . . . . . . . . . . . . . . . . . . . . . . . . . . . . . . . . 182Update Operators . . . . . . . . . . . . . . . . . . . . . . . . . . . . . . . . . . . . . . . . . . . . . . . . . . . . . . . 182Periodic statistics management tasks . . . . . . . . . . . . . . . . . . . . . . . . . . . . . . . . . . . . . . . 187Communication Status dialog box fields and symbols . . . . . . . . . . . . . . . . . . . . . . . . 231Where to look for integrated features in Control-M/Desktop . . . . . . . . . . . . . . . . . . 235Job monitoring actions . . . . . . . . . . . . . . . . . . . . . . . . . . . . . . . . . . . . . . . . . . . . . . . . . . . 257Fields of the Active tab . . . . . . . . . . . . . . . . . . . . . . . . . . . . . . . . . . . . . . . . . . . . . . . . . . . 263Job intervention actions . . . . . . . . . . . . . . . . . . . . . . . . . . . . . . . . . . . . . . . . . . . . . . . . . . 266Bypass options . . . . . . . . . . . . . . . . . . . . . . . . . . . . . . . . . . . . . . . . . . . . . . . . . . . . . . . . . . 267Workload Manager window . . . . . . . . . . . . . . . . . . . . . . . . . . . . . . . . . . . . . . . . . . . . . . 281Workload Manager toolbar . . . . . . . . . . . . . . . . . . . . . . . . . . . . . . . . . . . . . . . . . . . . . . . 281Symbols used to compose pattern-matching strings for workloads . . . . . . . . . . . . . 285Date and Time Type . . . . . . . . . . . . . . . . . . . . . . . . . . . . . . . . . . . . . . . . . . . . . . . . . . . . . 290Workload Monitor window columns . . . . . . . . . . . . . . . . . . . . . . . . . . . . . . . . . . . . . . . 293Additional Workload Monitor columns . . . . . . . . . . . . . . . . . . . . . . . . . . . . . . . . . . . . 294Service options . . . . . . . . . . . . . . . . . . . . . . . . . . . . . . . . . . . . . . . . . . . . . . . . . . . . . . . . . . 299New Service Parameter dialog box . . . . . . . . . . . . . . . . . . . . . . . . . . . . . . . . . . . . . . . . . 300emreportcli report generation utility parameters . . . . . . . . . . . . . . . . . . . . . . . . . . . . . 336emreportcli parameters . . . . . . . . . . . . . . . . . . . . . . . . . . . . . . . . . . . . . . . . . . . . . . . . . . . 336emreportcli utility input arguments file description . . . . . . . . . . . . . . . . . . . . . . . . . . 338General settings (General panel) . . . . . . . . . . . . . . . . . . . . . . . . . . . . . . . . . . . . . . . . . . . 351Workspace settings (General – Workspace panel) . . . . . . . . . . . . . . . . . . . . . . . . . . . . 353General flow diagram settings (Flowdiagram – General panel) . . . . . . . . . . . . . . . . 353Flow diagram node settings (Flowdiagram - Nodes panel) . . . . . . . . . . . . . . . . . . . . 354Flow diagram condition settings (Flowdiagram – Links panel) . . . . . . . . . . . . . . . . . 354Flow diagram color settings (Flowdiagram – Colors panel) . . . . . . . . . . . . . . . . . . . . 356Diagnostic settings (Diagnostic panel) . . . . . . . . . . . . . . . . . . . . . . . . . . . . . . . . . . . . . . 356Forecast settings (Forecast panel) . . . . . . . . . . . . . . . . . . . . . . . . . . . . . . . . . . . . . . . . . . 358General environment settings (Environment General panel) . . . . . . . . . . . . . . . . . . . 360Environment Display panel default settings . . . . . . . . . . . . . . . . . . . . . . . . . . . . . . . . . 361Alerts panel . . . . . . . . . . . . . . . . . . . . . . . . . . . . . . . . . . . . . . . . . . . . . . . . . . . . . . . . . . . . . 363Reconnection panel default settings . . . . . . . . . . . . . . . . . . . . . . . . . . . . . . . . . . . . . . . . 364Environment panel . . . . . . . . . . . . . . . . . . . . . . . . . . . . . . . . . . . . . . . . . . . . . . . . . . . . . . 366Viewer Panel . . . . . . . . . . . . . . . . . . . . . . . . . . . . . . . . . . . . . . . . . . . . . . . . . . . . . . . . . . . . 366Symbols used to compose pattern-matching strings . . . . . . . . . . . . . . . . . . . . . . . . . . 388Examples of expressions . . . . . . . . . . . . . . . . . . . . . . . . . . . . . . . . . . . . . . . . . . . . . . . . . . 389Valid functions — Template editor and condition formats . . . . . . . . . . . . . . . . . . . . 391
17
About this bookThis book contains procedures that you perform with the Control-M/Enterprise Manager product, to automate, monitor, and intervene in your production environment. This book is intended for all users of Control-M/Enterprise Manager (Control-M/EM).
The book is organized into parts that reflect the logical progression of high-level tasks. Each part contains the chapters that organize the individual implementation tasks into related chapters. To use the information in this book most effectively, read the chapters in the order in which they are presented.
Like most BMC Software documentation, this book is available in printed and online formats. Visit the BMC Software Customer Support page at http://www.bmc.com/support_home to request additional printed books or to view online books and notices (such as release notes and technical bulletins). Some product shipments also include the online books on a documentation CD.
The software also offers online Help. To access Help, press F1 within any product, or click the Help button in graphical user interfaces (GUIs).
NOTE ■ BMC Software recommends that before you use this book, you become familiar with the
concepts presented in the Control-M Concepts Guide.
■ This book assumes that Control-M is already installed and initially configured. The installation and configuration tasks are described in the Control-M Installation Guide.
■ This book does not discuss administrative tasks (for example, daily maintenance). Those tasks are described in the Control-M Administrator Guide.
NOTE Online books are formatted as Portable Document Format (PDF) or HTML files. To view, print, or copy PDF books, use the free Adobe Reader from Adobe Systems. If your product installation does not install the reader, you can obtain the reader at http://www.adobe.com.
18 Control-M User Guide
Conventions
ConventionsThis book uses the following special conventions:
■ All syntax, operating system terms, and literal examples are presented in this typeface.
■ Variable text in path names, system messages, or syntax is displayed in italic text:
testsys/instance/fileName
■ The symbol => connects items in a menu sequence. For example, Actions => Confirm instructs you to choose the Confirm command from the Actions menu.
Syntax statementsThe following example shows a sample syntax statement:
The following table explains conventions for syntax statements and provides examples:
COMMAND KEYWORD1 [KEYWORD2 | KEYWORD3] KEYWORD4={YES | NO} fileName...
Item Example
Items in italic type represent variables that you must replace with a name or value. If a variable is represented by two or more words, initial capitals distinguish the second and subsequent words.
alias
databaseDirectory
serverHostName
Brackets indicate a group of optional items. Do not type the brackets when you enter the option. A comma means that you can choose one or more of the listed options. You must use a comma to separate the options if you choose more than one option.
[tableName, columnName, field]
[-full, -incremental, -level] (Unix)
Braces indicate that at least one of the enclosed items is required. Do not type the braces when you enter the item.
{DBDName | tableName}
UNLOAD device={disk | tape, fileName | deviceName}
{-a | -c} (Unix)
19
Syntax statements
A vertical bar means that you can choose only one of the listed items. In the example, you would choose either commit or cancel.
{commit | cancel}
{-commit | -cancel} (Unix)
An ellipsis indicates that you can repeat the previous item or items as many times as necessary.
columnName . . .
Item Example
Part 1 21
1Part
Part 1Getting startedThis part presents the following topics:
Chapter 3Control-M/Desktop and Control-M/EM . . . . . . . . . . . . . . . . . . . . . . . . . . . . . . . . . . 29
Chapter 2 Introduction to Control-M/Enterprise Manager 25
C h a p t e r 22 Introduction to Control-M/Enterprise Manager
This chapter presents the following topic:
Automating your production jobs with Control-M/EM . . . . . . . . . . . . . . . . . . . . . . . . 25
Automating your production jobs with Control-M/EM
With Control-M/Enterprise Manager, you can automate the scheduling and processing of your production jobs. Its main GUIs are Control-M/Desktop and the Control-M/Enterprise Manager window (simply called Control-M/EM).
To automate your production environment, perform the following tasks:
■ Model your production job flow by using job processing definitions
Job processing definitions provide Control-M with the instructions for scheduling, submitting, and performing post-processing tasks of the jobs in your production environment. This book describes how to use Control-M/Desktop to create job processing definitions and other needed entities.
■ Automate job ordering
After job processing definitions have been defined for your production jobs, you perform several tasks to transition your definitions to production. As part of this transition, you can use a feature called New Day processing to automate the ordering of jobs each day.
Automating your production jobs with Control-M/EM
26 Control-M User Guide
■ Monitor (and where necessary, intervene in) the processing of your production jobs
To ensure that everything is running smoothly, you can monitor job processing, and if problems arise you can intervene effectively. Generally, monitoring by exception (that is, checking problems or potential problems rather than viewing the entire system) is the most effective way to monitor your production jobs.
■ Analyze (and optimizing) job processing in your production jobs
After your production jobs have been automated, you can ensure that processing is maximized by using analysis tools to identify areas that can be improved, such as resource allocation, workload balancing, and so on.
This book describes how to use the GUIs of Control-M/EM to automate the scheduling and processing of your production jobs.
Where to go from here
■ Continue with Chapter 3, “Control-M/Desktop and Control-M/EM,” which explains how to start Control-M/Desktop and Control-M/EM, and provides the details that you need to navigate, understand, and effectively use these interfaces.
■ For details about defining the entities needed for automating the production environment, especially job processing definitions, see Part 2, “Defining the production environment.”
■ For details about how to transition your definitions into production and automating your production environment, see Part 3, “Moving to production.”
■ For details about monitoring, and when necessary, intervening in, your production environment after it is automated, see Part 4, “Monitoring and intervening in production.”
■ For details about helpful tools (including reports) for analyzing and optimizing your production environment, see Part 5, “Analyzing and optimizing the production environment.”
Chapter 3 Control-M/Desktop and Control-M/EM 29
C h a p t e r 33 Control-M/Desktop and Control-M/EM
See also. . . . . . . . . . . . . . . . . . . . . . . . . . . . . . . . . . . . . . . . . . . . . . . . . . . . . . . . . . . . . . . . . . 32Starting Control-M/EM . . . . . . . . . . . . . . . . . . . . . . . . . . . . . . . . . . . . . . . . . . . . . . . . . . . 35Understanding the Control-M/Desktop and Control-M/EM layout . . . . . . . . . . . . . 36Adjusting the display . . . . . . . . . . . . . . . . . . . . . . . . . . . . . . . . . . . . . . . . . . . . . . . . . . . . . 42Creating workspaces and loading jobs into Control-M/Desktop . . . . . . . . . . . . . . . . 47Navigating in the flow diagram. . . . . . . . . . . . . . . . . . . . . . . . . . . . . . . . . . . . . . . . . . . . . 48Identifying predecessor and successor jobs . . . . . . . . . . . . . . . . . . . . . . . . . . . . . . . . . . . 49Printing the flow diagram. . . . . . . . . . . . . . . . . . . . . . . . . . . . . . . . . . . . . . . . . . . . . . . . . . 51Changing your password . . . . . . . . . . . . . . . . . . . . . . . . . . . . . . . . . . . . . . . . . . . . . . . . . . 52Assigning authorizations . . . . . . . . . . . . . . . . . . . . . . . . . . . . . . . . . . . . . . . . . . . . . . . . . . 53
To perform the user tasks necessary to automate your production environment, Control-M provides the following main graphic user interfaces:
■ Control-M/Desktop window—you can use this interface to define your production environment
■ Control-M/Enterprise Manager window—you can use this interface to monitor, intervene in, and analyze your production environment.
This help identifies and describes the tasks you perform using these interfaces.
See also
Control-M/Desktop and Control-M/EM—interface basics
30 Control-M User Guide
Where to go from here
There are a large number of tasks in automating your production environment. These can be logically organized under the following progression:
■ Defining the production environment■ Transitioning to, and implementing in, production■ Monitoring production (and intervening if necessary)■ Analyzing (and optimizing) production
The following table provides links to the major Help topics for the main tasks you will perform (from there you can link to lower level topics and tasks). Most of these topics and their links are organized according to the above progression.
For information on see (link) relevant interface
Basics of Control-M/EM and Control-M/Desktop—understanding, navigating in, and adjusting the window display (and similar topics)
Control-M/Desktop and Control-M/EM—interface basics
Control-M/EM and Control-M/Desktop
Customizing Control-M/EM and Control-M/Desktop
Customizing the interfaces Control-M/EM and Control-M/Desktop
Defining jobs (this is the main task that you perform in Control-M/Desktop)
Defining how jobs should run
Control-M/Desktop
Organizing your job scheduling definitions into tables, and working with and manipulating those tables and definitions
Organizing and managing jobs in tables
Control-M/Desktop
Defining calendars to help you with the definition of job schedules
Using predefined calendars to schedule jobs
Control-M/Desktop
Setting up and using templates to help you standardize job definitions
Setting up templates for standardized job and table definition
Control-M/Desktop
Creating and updating many jobs at once
Creating and updating many jobs at once
Control-M/Desktop
Setting up definitions for periodic statistics collection
Setting up definitions for periodic statistics collection
Control-M/Desktop
Moving jobs into production (as part of transitioning to the production environment), including ordering and forcing jobs
Putting jobs into production Control-M/Desktop
Automating the daily ordering of jobs in production
Automating job scheduling and maintenance
Control-M/EM
Control-M/Desktop and Control-M/EM—interface basics
Chapter 3 Control-M/Desktop and Control-M/EM 31
Control-M/Desktop and Control-M/EM—interface basics
Identifying resources available in your production environment (as part of transitioning to production)
Identifying data center resources available for Control-M use
Control-M/EM
Defining dependencies between jobs globally (as part of transitioning to production)
Establishing job dependencies across Control-Ms
Control-M/EM and Control-M/Desktop
Checking and ensuring that Control-M components are communicating
Ensuring Control-M components are communicating
Control-M/EM and Control-M/Desktop
Selecting and filtering the jobs to be displayed (ViewPoints)
Selecting jobs to monitor Control-M/EM
Viewing and handling alerts Monitoring and handling alerts
Control-M/EM
Monitoring production and intervening where necessary
Monitoring and intervening in production
Control-M/EM
Using BMC Batch Impact Manager (a separately licensed add-on product to set up and monitor mission critical batch jobs
Service monitoring BMC Batch Impact Manager
Control-M Reporting facility - provides you with reports about your environment
Defining and generating reports
Control-M Reporting facility
Reviewing and analyzing old production data (Archiving and Playback facilities)
Viewing and playing back archived data
Control-M/EM
Using Control-M/Forecast (a separately licensed add-on product) to determine future schedules and forecast the effect of changes to the system
Planning production with Control-M/Forecast
Control-M/EM and Control-M/Desktop
For information on see (link) relevant interface
Starting Control-M/Desktop
32 Control-M User Guide
This section and its subsections provides basic information you need to start, understand, navigate, and manipulate Control-M/Desktop and Control-M/EM features.
Control-MControl-MControl-MControl-MYou should become familiar with the information in this section and its subsections before using Control-M/Desktop to define job processing definitions (and other entities), and before using Control-M/EM to monitor and intervene in your production environment.ctmem123
See also
Starting Control-M/DesktopStarting Control-M/EMUnderstanding the Control-M/Desktop and Control-M/EM layoutAdjusting the displayCreating workspaces and loading jobs into Control-M/DesktopNavigating in the flow diagramIdentifying predecessor and successor jobsPrinting the flow diagram
Starting Control-M/Desktop 1 Do one of the following:
■ From Control-M/EM GUI, select Tools > Control-M/Desktop and go to step 3.
■ From the Start menu, navigate to BMC Control-M > Control-M Enterprise Manager > Control-M Desktop.
2 Enter your user name and password, select the Control-M/EM GUI Server to which you want to connect, and click Login.
If change password fields are displayed, your password is soon due to expire. Fill in your new password, and then confirm it.
The Control-M/Desktop window is displayed.
3 Ifthe Load Jobs dialog box is displayed (which depends on configuration options), Control-MControl-Mfor help on the dialog box see: Loading jobs to your workspace from Control-M/EM.
TIP If the GUI Server to be selected is not listed, contact your Control-M administrator.
Loading jobs to your workspace from Control-M/EM
Chapter 3 Control-M/Desktop and Control-M/EM 33
See also
Loading jobs to your workspace from Control-M/EMUnderstanding workspacesConnecting to a different GUI Server
Loading jobs to your workspace from Control-M/EM
You can load jobs from Control-M/EM into your local workspace (for details regarding local workspaces, see “Understanding workspaces” on page 34). The Load Jobs dialog box displays the list of tables and jobs organized in a hierarchy according to their Control-Ms.
1 Expand or collapse the hierarchies under the various Control-Ms to display their tables and jobs. You can filter the display as needed.
A Select the jobs and tables to be loaded, and click Load, and confirm if necessary.
If you select a nested Sub-table, all of the associated parent tables will be loaded as well.
The Load Table Results dialog box displays the results of the load operation.
B Close the Load Table Results dialog box.
See also
Understanding workspacesCreating workspaces and loading jobs into Control-M/Desktop
NOTE If tables you select are locked, notify the user named in the Locked by column, or wait until the tables are unlocked.
Understanding workspaces
34 Control-M User Guide
Understanding workspaces
When you define job processing definitions in Control-M/Desktop, you can work in one of the following workspaces:
■ Local workspace —enables you to work locally. You can load jobs from the Control-M/EM database into your local workspace, in which case you are granted exclusive access over the jobs. When you save your work, the definitions are saved in a draft file which you can later reopen in the local workspace.
For changes to be used in production, they must be written to the Control-M/EM database and uploaded to the Control-M database.
■ Online workspace — enables you to work on the Control-M/EM database. When you load jobs from Control-M/EM into an online workspace, you are granted shared access over the jobs. When you perform a save, the work is saved directly in the Control-M/EM database. To be used in production, changes must be uploaded to the Control-M database.
Regardless of which workspace you are working in when you start Control-M/Desktop, you can change workspaces (or activate the Table Manager) at any time.
See also
Creating workspaces and loading jobs into Control-M/Desktop
Connecting to a different GUI Server
Control-M/Desktop enables you to connect to a different GUI Server at any time. (To check to which GUI Server you are currently connected, chooseTools => Connection => Connection Properties.)
NOTE ■ In Control-M/Desktop, you can also use an interface called the Table Manager to directly
access and modify jobs in the Control-M/EM database. In this case, you are not working in a workspace.
■ If the Forecast add-on is installed, you can work in a special purpose workspace called the Forecast workspace.
Starting Control-M/EM
Chapter 3 Control-M/Desktop and Control-M/EM 35
To change connection to a different GUI Server
1 In Control-M/Desktop, choose Tools => Connection => Connect with Different Properties.
2 Enter your user name and password, and select the GUI Server to which you want to connect.
3 To specify values other than the defaults for host name, port number and Secured Socket Layer usage, click Advanced, and fill in the details.
4 Click Login.
Starting Control-M/EM1 Do one of the following:
■ From Control-M/EM GUI, select Tools > Control-M/Enterprise Manager and go to step 2.
■ From the Start menu, navigate to BMC Control-M > Control-M Enterprise Manager > Control-M Enterprise Manager GUI.
2 Enter your user name and password, select the Control-M/EM GUI Server to which you want to connect, and click Login.
If change password fields are displayed, your password is soon due to expire. Fill in your new password, and then confirm it.
3 To display jobs that are in the production environment
A Choose File => Open ViewPoint.
B In the Open ViewPoint dialog box, select the ViewPoint to be used for displaying jobs.
C To filter jobs that will be displayed in the selected ViewPoint, click Dynamic Filter in the Open ViewPoint dialog box.
Then do the following actions in the Dynamic Filter dialog box:
TIP If the GUI Server to be selected is not listed, contact your Control-M administrator.
Understanding the Control-M/Desktop and Control-M/EM layout
36 Control-M User Guide
■ Optionally, select your previously defined Filter Preset.
■ Fill in the fields for filtering. For details, see “Defining dynamic filters” on page 310.
■ Click OK in the Dynamic Filter dialog box.
D Click OK in the Open ViewPoints dialog box to open the ViewPoint in the Control-M/EM window and display the selected jobs.
Understanding the Control-M/Desktop and Control-M/EM layout
Control-M/Desktop and Control-M/EM have very similar layouts.
The Control-M/Desktopand Control-M/EM windows contain the following sections:
■ navigation tree pane — lists entities according to the selected hierarchy
■ main pane (work area) — displays entities in a flow diagram format, a job list format, or a Gantt chart format (available only if Control-M/Forecast is installed)
You can also use the main pane to display a job editing form or a table.
■ Net Overview pane — displayed only when a flow diagram is displayed, this pane displays a “thumbnail” version of the flow diagram and highlights the part of the flow diagram currently displayed in the main pane.
Use this display for quick navigation in the flow diagram.
In addition, if Control-M/Forecast is installed, you can display the What-If Scenario and Forecast Summary panes. For more details, see
NOTE To resolve connectivity problems between the Control-M/EM, Control-M/EM server and Control-M/Desktop, see “Connectivity problems” on page 461 of the Troubleshooting appendix.
Understanding the flow diagram
Chapter 3 Control-M/Desktop and Control-M/EM 37
In Control-M/Desktop, the title bar identifies the type of workspace in which you are working (and in the local workspace, the name of the draft). The background color (customizable) of the panes also indicates the type of workspace.
See also
Understanding the flow diagramRecognizing job dependencies
Understanding the flow diagram
The flow diagram shows you at a glance information, such as entity type, relationships, and statuses.
In the flow diagram, components of the environment (definition environment or active environment) are represented by node boxes. The information that is displayed in a node varies depending on the type of node and on customization options.
See also
Node and tree icons used in the flow diagramIcons used in the flow diagram in Control-M/EM onlyUnderstanding Control-M/EM job node colorsUnderstanding colors used in nodes above the job nodeExamples
NOTE You can customize the display for both Control-M/Desktop and Control-M/EM. For details, see Appendix A, “Customizing the interfaces.”
NOTE
Control-M/EM displays a refresh needed icon in the toolbar if the flow diagram needs a refresh due to production changes. Click the icon to perform the refresh
Understanding the flow diagram
38 Control-M User Guide
Node and tree icons used in the flow diagram
Icons used in the flow diagram in Control-M/EM only
Table 1 Node and tree icons
Symbol Information Symbol Information
Desktop (root) node Job under a BMC Batch Impact Manager service
Control-M Control-M is disconnected
Application Condition node
Group SMART Table
Table Job in a SMART Table
Job Locked SMART Table
Locked table
Cyclic job (Note: Cyclic indicators are also displayed in forecasts generated by Control-M/Forecast.)
Table 2 Additional icons in Control-M/EM only
Symbol Information Symbol Information
Job is executing Job is held
Job ended OK Job is waiting for a condition, resource or other execution requirement to be satisfied
Job ended NOT OK Job is waiting for a manual confirmation
Deleted job Job state changed to unknown
NOTE Free, Late, and On Request jobs do not show a visible change in the node appearance.
Nodes for Started Tasks and Emergency jobs are relevant for z/OS jobs only. For more information about these job types, see the Control-M for z/OS User Manual.
Understanding the flow diagram
Chapter 3 Control-M/Desktop and Control-M/EM 39
Understanding Control-M/EM job node colors
Table 3 indicates the meaning of default colors that are used in the title bar in job nodes in Control-M/EM.
Understanding colors used in nodes above the job node
The color of a high-level node (that is, any node above the job node) is determined by the status of its descendant nodes:
■ If all descendant nodes have the same status, the title bar of the high-level node is the same color as its descendants.
Table 3 Job status indicated color
Color Status Meaning
Gray Wait Condition ■ Job is waiting for the specified date, time, or In prerequisite condition.
■ Note: Jobs with this status might have any of the following statuses in Control-M/Server:
— CYCLIC— WAITTIME— WAIT_ODAT— POST_ODAT
Green Ended OK Job processing finished successfully.
Yellow Executing Job is executing.
Blue Wait Resource Job is waiting for Control or Quantitative resources.
Blue Wait Nodes Job is waiting for nodes resources to become available for job submission.
Blue Wait Workload Job is waiting due to restrictions enforced by workload policy rules.
Pink Wait User Job is waiting for user confirmation.
Note: Jobs with this status are assigned WAITCONFIRM status in Control-M/Server.
Red Ended Not OK Job processing finished unsuccessfully.
Example: Agent platform on which the job was running was changed to disabled by a user.
White Unknown Communication with the Agent platform or agentless remote host was interrupted.
Purple Not in AJF Job is not in the Active Jobs file. This status is displayed only in archived ViewPoints.
Understanding the flow diagram
40 Control-M User Guide
■ If the descendant nodes have different statuses, the color of the high-level node is as described in Table 4. In this case, vertical color bars at the bottom of the node indicate the proportional status distributions of descendant nodes.
EXAMPLE The following application node has some jobs that have Ended OK and some that have Ended Not OK.
Table 4 High-level node status colors - Defaults
Color Description
White At least one job has a status of Unknown.
Red At least one job has a status of Ended Not OK.
Pink At least one job has a status of Wait User.
Blue At least one job has a status of Wait Resources, Wait Nodes or Wait Workload.
Yellow At least one job currently has a status of Executing.
Green All jobs have the status Ended OK.
NOTE Emergency jobs are not considered when determining the basic color of a node.
The node color of a SMART Table is determined by both the status of the jobs in the table and the SMART Table itself. The status is indicated by the color of the clock image in the SMART Table icon ( ). The title bar display color is the color representing the greatest degree of urgency.
Recognizing job dependencies
Chapter 3 Control-M/Desktop and Control-M/EM 41
Examples
Table 5 presents examples of nodes.
Recognizing job dependencies
Job dependencies are established through prerequisite conditions (In prerequisite conditions and Out prerequisite conditions) in job processing definitions (see the Control-M Concepts Guide).
Job dependencies in the flow diagram are represented by lines and arrows connecting job nodes, for example . (These lines can even indicate dependencies between jobs in different Control-Ms.) The direction of arrows at the ends of the lines indicates the flow direction (predecessor and successor relationship) of the connected nodes.
Dotted lines between two jobs indicates a conditional link between the two jobs (for example, optional In conditions defined using OR logic).
Table 5 Sample node types
Node type Sample node
Application
SMART Table
Regular job
Cyclic job (currently executing)
(Note: Cyclic indicators are also displayed in forecasts generated by Control-M/Forecast.)
Adjusting the display
42 Control-M User Guide
An arrow without a connecting line at the top or bottom of a node indicates one of the following condition types:
■ Arrow at the top — a manual In prerequisite condition. This condition does not get added automatically by another job, but rather must be added manually (see “Manually indicating satisfied conditions” on page 351).
■ Arrow at the bottom — The Out prerequisite condition has no corresponding In condition or job dependent upon the condition.
In Control-M/EM, the connecting lines between conditions are
■ green —condition exists (active)■ black — condition does not exist yet (inactive)
Adjusting the display You can adjust the Control-M/Desktop and Control-M/EM display.
See also
Returning panes to their original positionsChanging the data display formatDisplaying dependency names in a nodeFocusing on different level nodes (stepping in and stepping out)Performing other display adjustmentsFiltering the jobs displayed in a Control-M/Desktop draftArranging the Control-M/Desktop flow diagram display
Returning panes to their original positions
You can adjust and move panes in the window by clicking and dragging.
To return panes to their original positions
Choose View => Dockable Windows => Reset to Default Layout.
Changing the data display format
Chapter 3 Control-M/Desktop and Control-M/EM 43
Changing the data display format
You can choose from the following the data display formats:
■ flow diagram ■ list■ Gantt chart (available only if Control-M/Forecast is installed)
To change the data display formats
Choose View => Flowdiagram, View => Job List, or View => Gantt.
For more details about the Gantt chart, see Chapter 22, “Planning production with Control-M/Forecast.”
Displaying dependency names in a node
By default prerequisite conditions are not displayed in the flow diagram; only the dependencies they define are indicated, by the lines and arrows running between nodes. However, you can customize the defaults so that the flow diagram also displays prerequisite conditions as condition nodes. This view is most useful when viewing a small number of jobs.
Figure 1 Condition node in the flow diagram
To display (or hide) job dependency nodes
1 With the flow diagram displayed, choose Tools => Options.
2 Select the Links pane in the Flowdiagram Options dialog box, and then select (or clear) the Display condition nodes check-box.
Focusing on different level nodes (stepping in and stepping out)
44 Control-M User Guide
Focusing on different level nodes (stepping in and stepping out)
You can choose to view only one particular hierarchy node level in the definition environment — for example, you might want to view only Control-M nodes.
Changing to a higher level (for example, from Job level to Group level), is called stepping out; changing to a lower level (for example, from Group level to Job level), is called stepping in.
To change the display to different node level in the flow diagram
In the pop-up menu for the entity, choose
■ Step In — to display a lower node level■ Step Out — to display a higher node level
Performing other display adjustments
Table 6 describes a number of other display adjustments you can perform:
TIP To see dependency names for a particular node, you do not need to display dependency name nodes in the flow diagram. Instead, click a top or bottom arrow of the connecting line between nodes to flash the dependency names.
Table 6 Additional display adjustments
Adjustment Step
to display or hide sub-nodes (expand or collapse the display)
Choose Collapse or Expand from the selected node’s pop-up menu. (You can select multiple nodes and then perform a single Expand or Collapse operation.)
Tip: This operation is not available when condition nodes are displayed. In this case, use the Step In (or Step Out) operation to display different hierarchy levels.
to display a node’s job processing definition (or SMART Table)
Double-click the node in the navigation tree or the flow diagram.
Filtering the jobs displayed in a Control-M/Desktop draft
Chapter 3 Control-M/Desktop and Control-M/EM 45
Filtering the jobs displayed in a Control-M/Desktop draft
By default, all the jobs in the current draft are displayed, but Control-M/Desktop enables you to filter which job are displayed.
To filter jobs displayed in the draft
1 In Control-M/Desktop, choose View => Filter.
2 In the Filter dialog box, define selection criteria for the filter. An AND relationship applies to multiple criteria; a job must satisfy all specified criteria to match.
When defining criteria, consider the following points:
■ Most fields correspond to fields in the job editing form. For a description of the fields, see the Control-M Parameter Guide.
■ Certain fields correspond to values for Control-M parameters (for example, August is a value for parameter MONTHS). To specify such criteria, set the value to true (for example, August = true).
(Control-M/Desktop only) to change the hierarchical arrangement of displayed data, between application hierarchy and table hierarchy
In Control-M/Desktop, choose View => Hierarchy and then choose either the Application/Group/Table/Job hierarchy or the Data Center/Table/Job hierarchy.
Note: If you change the hierarchy when displaying data in list format, the components that are displayed depend on the node you select in the navigation tree
(In the List format in Control-M/Desktop only) to alternate views between a hierarchy view and a job list view
1. With the List format displayed in Control-M/Desktop, select Job List or Hierarchy List in the selection field in the Control-M/Desktop toolbar.
2. To display different components in the hierarchy list or the job list, select appropriate node in the navigation tree.
Note: For an item selected in the tree view, the
■ hierarchy view shows all Control-Ms, applications, groups, number of Sub-tables and jobs, in hierarchical order
■ job list view shows all related jobs and Sub-tables, in no hierarchical order
Table 6 Additional display adjustments
Adjustment Step
Arranging the Control-M/Desktop flow diagram display
46 Control-M User Guide
■ The LIKE operator treats and characters in the value as wildcards; the operator treats and characters in the value as literals.
3 In the Action area, select how the criteria should be applied to the draft:
■ Only jobs matching the specified criteria should currently be included in the filter (Set Matching jobs to be the current filter). This option is especially useful when no other criteria are currently applied or you want to override previously applied criteria.
■ Jobs matching the new criteria should be added to or removed from the current filter. These options are especially useful for adjustments when other criteria are currently applied criteria. The Remove matching jobs from the current filter option is also useful for defining criteria for exclusion rather than inclusion.
■ The full draft should be displayed (that is, the filter should be nullified).
4 Click OK to filter the draft according to the specified criteria.
Draft filters are not saved for future use. When you close the draft, the filter definition is lost.
Arranging the Control-M/Desktop flow diagram display
In Control-M/Desktop, after you have performed many changes to the flow diagram, (for example, adding or modifying job dependencies), you might want to have Control-M/Desktop rearrange the flow diagram to more neatly display the job flow.
To arrange the display
In Control-M/Desktop, right-click anywhere in flow diagram (except on a job node), and select Arrange All from the menu.
TIP Because the relationship between multiple criteria specified in the dialog box is AND, to create criteria using an implied OR relationship, do the following steps:
1. Define the first criterion or first set of AND criteria, and select Set Matching jobs to be the current filter.
2. Then, define an OR criterion (or set of criteria, if they have an AND relationship between them), and select Add matching jobs to the current filter. This set is added to the filter (implying an OR relationship between it and the previous set). Repeat this step as needed.
Changing click and drag in Control-M/Desktop to define dependencies
Chapter 3 Control-M/Desktop and Control-M/EM 47
Changing click and drag in Control-M/Desktop to define dependencies
Normally, you click and drag the mouse to select items. In Control-M/Desktop, however, you can also click and drag between nodes in the flow diagram to establish dependencies. Therefore, before performing a click and drag, you must let Control-M/Desktop know your purpose, by selecting the appropriate node.
To set the mode of click and drag so that it performs node selection or dependency definition
Do one of the following actions:
■ To set the flow diagram to Selection mode (so you can select multiple nodes), click .
■ To set the flow diagram to Definition mode (so you can create dependencies), click .
Creating workspaces and loading jobs into Control-M/Desktop
In Control-M/Desktop, you need to create a workspace or draft in order to load jobs and tables. You can create and open multiple workspaces on the Control-M/Desktop in online, local, or forecast modes. For more information, see “Understanding workspaces” on page 34.
To create workspaces or drafts
Do one of the following:
■ To create an Online workspace, choose File => New => Online Workspace.
■ To create a local workspace, choose File => New => Local Workspace.
■ To open an existing draft in the local workspace, choose File => Open.
NOTE Definition mode is the default mode when Control-M/Desktop is started.
Navigating in the flow diagram
48 Control-M User Guide
To load jobs into your workspace
1 Choose File => Load jobs from Control-M/EM.
2 In the Load Jobs dialog box, select the tables and jobs, and click Load. Confirm the load if necessary.
When loading a nested Sub-table, all associated parent tables will be loaded as well.
3 When the list of loaded job is displayed, close it.
See also
Understanding workspaces
Navigating in the flow diagram You can select multiple nodes, but only one of them can be your current (focused) node. You can navigate among the multiple selected nodes to make a different one your focused node.
To navigate to, and display, a node in the flow diagram
Click the corresponding node in the navigation tree or net overview.
To navigate to a predecessor or successor node
1 In the flow diagram or navigation tree, display the pop-up menu for the node and select Branch Menus. Then select Predecessor or Successor.
2 In the submenu, select the target node (job, group, or condition), which is then selected and displayed as the current node.
To find jobs in the flow diagram that conform to specific criteria
1 In Control-M/Desktop or Control-M/EM, select Edit => Find Jobs.
2 In the Find Jobs dialog box, fill in the criteria (you can specify pattern-matching strings in certain fields). An AND relationship applies to multiple criteria; a job must satisfy all specified criteria to match.
3 To save the specified Find criteria for future use, choose Presets => Save and assign a name in the Save Preset dialog box, and click OK.
Identifying predecessor and successor jobs
Chapter 3 Control-M/Desktop and Control-M/EM 49
4 In Control-M/Desktop, click Select All to select all nodes matching the criteria, or click Find Next to select the first node that matches the criteria, and click Find Next again to select the next node that matches the criteria. In Control-M/EM, click Find to select all nodes matching the criteria.
To change the focus (navigate among multiple selected nodes)
Click the appropriate navigation button (First), (Previous), (Next), or (Last), or use the View => Toggle Selection menu.
See also
Changing click and drag in Control-M/Desktop to define dependencies
Identifying predecessor and successor jobs Using the Network Neighborhood feature, you can identify predecessor and successor jobs of a selected job. In Control-M/EM, this feature also generates a list of jobs and displays their details, and you can perform other operations on the list.
To list predecessor or successor jobs and their details
1 In the flow diagram, expand all relevant group nodes so all jobs to be included are visible. Ensure that Condition nodes are not displayed.
2 In the flow diagram or the navigation tree, select the relevant job or SMART Table node.
3 In the View menu, choose Neighborhood.
4 In the Network Neighborhood dialog box, specify the following information:
NOTE To navigate directly to a predecessor or successor node without generating detail lists, use the branch menus options. For details, see “To navigate to a predecessor or successor node” on page 48.
Identifying predecessor and successor jobs
50 Control-M User Guide
■ In the Direction field, select the node relationship:
— To identify nodes branching in all directions from the selected node, select Radial.
— To identify the predecessor nodes of the selected node, select Predecessor.— To identify the nodes dependent on the selected node, select Dependent.— To identify the predecessor and dependent nodes above and below the
selected node, select Direct Relationship.
■ In the Radius field, specify the number of nested node levels (not number of nodes) to branch out from the selected node. Valid values: 1-99999.
5 Click Find to select the applicable job nodes in the flow diagram. (The number of applicable job nodes is listed in the dialog box.)
In Control-M/EM, a display area opens at the bottom of the dialog box and displays the list of those jobs and their details.
6 Either close the dialog box or do one of the following:
■ In Control-M/Desktop, to save the data in a report, click Save Report and fill in the details.
■ While the Network Neighborhood details list is displayed in Control-M/EM, you can perform the following tasks on that list.
TIP If the details display area does not open in Control-M/EM, click Details (which alternately displays and hides this display area).
Task How to
display or hide an item count at the bottom of the Details list
Click Item Count in the pop-up menu for any job listing.
locate a listed job in the flow diagram Click Find in the pop-up menu for the job listing.
open the Job Editing form for a listed job Double-click the job listing.
export the details of the listed jobs to a comma-delimited (CSV) file
Click Export to File in the pop-up menu for the job listing.
create (and view) a text report containing the details about the listed jobs
Click Create Report to save this information as a file. (To open the saved report in your default text editor, click Show Report.)
display the listed jobs in their own ViewPoint
Click Open ViewPoint. For information on these ViewPoints, see “Properties of ViewPoints based on dependent jobs” on page 338.
Printing the flow diagram
Chapter 3 Control-M/Desktop and Control-M/EM 51
Printing the flow diagram BMC Software recommends that you perform a Print Preview before printing the flow diagram. When previewing a printout, the following hints might be useful:
■ Marks on the rulers at the left and top areas of the Print Preview window, which are designed to help you locate nodes, indicate relative distance (not inches or centimeters).
■ Columns are labeled alphabetically from left to right, beginning with A. Rows are labeled numerically from top to bottom, beginning with 0.
■ Pages are labeled as follows:
— Alphabetic labels indicate the horizontal sequencing.— Numeric labels indicate the vertical sequencing,
■ You can include the rulers in the printout.
■ You can include an index of displayed nodes (only when rulers are also printed).
■ You can print the entire flow diagram or a selected page range.
Find Jobs Dialog Box (in Control-M/Desktop)
To find jobs in the flow diagram that conform to specific criteria
1 In Control-M/Desktop, select Edit => Find Jobs.
2 In the Find Job dialog box, fill in the criteria (you can specify pattern-matching strings in certain fields).
3 Click Find.
All nodes matching the criteria are selected, and the first node that fits the criteria is displayed.
EXAMPLE ■ B.A corresponds to the first column on the second page horizontally.■ 3.2 corresponds to the second row on the third page vertically.
Changing your password
52 Control-M User Guide
Find Jobs dialog box (in Control-M/EM)
To find jobs in the flow diagram that conform to specific criteria
1 In Control-M/EM, select Edit => Find Jobs.
2 In the Find Job dialog box, fill in the criteria (you can specify pattern-matching strings in certain fields). This dialog box is almost identical to the Dynamic Filter dialog box. For details, see Defining dynamic filters.
3 To save the specified Find criteria for future use, assign a name in the Find Presets field, and click Save.
4 Click Find.
All nodes matching the criteria are selected, and the first node that fits the criteria is displayed.
Table Action Report dialog box
The Table Action Report dialog box lists the status of actions you performed on tables in Control-M/Desktop (and the Table Manager). The dialog box automatically opens when you perform an action.
To manually open the dialog box in Control-M/Desktop, choose View => Output Windows => Table Action Report.
Changing your passwordWhen your password is soon due to expire, the login dialog box of the Control-M windows (Control-M/Desktop, Control-M/EM, Control-M Reporting Facility, and Control-M Configuration Manager) will display fields that enable you to change your password.
To change your password at any other time, you must issue the request through the Control-M/EM or Control-M/Desktop windows.
TIP To later use the saved criteria in a subsequent Find, enter the name you assigned in the Find Presets field and click OK.
Assigning authorizations
Chapter 3 Control-M/Desktop and Control-M/EM 53
Password changes made in one application window (for example Control-M/EM) automatically apply to the other application windows.
To change your password
1 If the change password fields are not already displayed, in the Control-M/EM or Control-M/Desktop window, choose Tools => Change Password.
2 Fill in your current and new passwords, and then confirm the new password.
3 Click OK.
Assigning authorizationsControl-M/EM contains a security mechanism called the Authorization facility. Using the Authorization facility, the Control-M/EM administrator can limit the entities that a user is authorized to view or change. For example, a user can be limited to modifying resources and jobs that relate to a specific Control-M installation.
See also
Authorization facility for limiting access to entities
Authorizations window
Tabs in the User and Group Authorizations windows
Authorization facility for limiting access to entities
Access to the following entities and actions can be limited:
■ Jobs that the user can view or modify. This affects usage of all windows that rely on access to information originating in the active environment. For example, limiting the view to jobs from a single Control-M installation limits the view in the Control-M/EM ViewPoint window.
NOTE Alternatively, you can change passwords using the User Authorizations window, but this is generally not recommended unless you are changing other password criteria, or changing the passwords for other users. For more information, see the Control-M Administrator Guide.
Authorization facility for limiting access to entities
54 Control-M User Guide
■ Control resources, quantitative resources, global conditions, and prerequisite conditions that the user can view or change. This does not relate to resources and conditions displayed in the Job Details window. For example, a user may see that a job is waiting for a prerequisite condition in the Job Details window, but not be authorized to create this condition using the Prerequisite Condition window.
■ Calendars and tables that the user can view or modify. Limiting access to tables also determines which tables and jobs the user can order or force.
■ ViewPoint components that the user can use or modify.
■ Administrative responsibilities (such as Control-M definitions and User Authorizations) and Command Line Interface (cli) utility privileges.
Control-M/EM security can be defined at the user level and group level. Users can be associated with multiple groups.
The following sections provide an overview for assigning authorizations to users. For more information, see the descriptions of the respective tabs in “Tabs in the User and Group Authorizations windows” on page 58.
Log on procedure
User names are authenticated in Control-M/EM according to the AuthenticationMethod system parameter and the DirectoryServiceAuth system parameter settings. These parameters determine whether Control-M/EM uses internal or external authentication. For more information about the DirectoryServiceAuth system parameter, see the Control-M Administrator Guide.
— If the AuthenticationMethod system parameter is null, the internal Control-M/EM authentication is used.
— If the AuthenticationMethod system parameter has a value, the specified external authentication plug-in is used.
— If the DirectoryServiceAuth system parameter is set to On, the AuthenticationMethod system parameter is ignored. The log on procedure must authenticate the identifiers of the user against external LDAP directories. Users who are not defined in the Control-M/EM Authorization Facility must belong to groups in the LDAP directory. These LDAP groups must be associated with Control-M/EM authorization groups through the Control-M/EM Authorization Facility.
Control-M/Forecast security
Control-M/Forecast conforms to all Control-M/EM security rules and definitions so you can view only the scheduling components for which you are authorized.
Authorization facility for limiting access to entities
Chapter 3 Control-M/Desktop and Control-M/EM 55
Forecast reports can be run only by the Control-M/EM administrator.
Tables, Calendars, Resources, Conditions, and Owners
A user has an authorization if that authorization is granted to any group of which the user is a member. Authorizations specified for a user in the panels of the User Authorizations window are in addition to or supersede the authorizations specified for that user in the panels of the Group Authorizations window.
Privileges
Privilege authorizations include:■ access to the Control-M Configuration Manager and its features, Alerts, and
Archived ViewPoints data■ usage of the cli utility ■ ability to define Collections, Hierarchies, Filters, ViewPoints, and Authorizations
By default, a user has the highest authorization defined for any group of which he is a member. However, group authorizations for a user are superseded by authorizations specified in the Privileges panel of the User Authorizations window with any Access Level other than Default.
Tasks that may require both Control-M and Control-M/EM Authorizations
Many operations require authorizations in both Control-M/EM and Control-M. For example, to Hold a job, the user must be authorized in Control-M/EM to access that job and authorized in Control-M to Hold jobs for the job owner. For more information, see the Control-M Administrator Guide.
EXAMPLE User JimA belongs to group Acct. Group Acct has Browse authority for all tables. JimA has Update authority for Control-M Figaro and Marius tables. In addition, JimA has Update authority for jobs on Control-M Figaro and Marius in which Bob is the Owner and the NodeID or Group is Finance. JimA can update tables for Figaro and Marius that have jobs whose Owner is Bob and Node ID or Group field is Finance, but can only view tables for other Control-M installations.
EXAMPLE User JimA belongs to group Staff. Group Staff has Update authority for all Collections, Hierarchies, Filters, and ViewPoints but only Browse authority for Authorization definitions, Communication, Alerts, and Archived ViewPoints. JimA is defined with Default authority for all definitions and Update authority for Communication. JimA can create and modify ViewPoints as well as add, modify, and delete Control-M installations from the Control-M/EM database.
Authorizations window
56 Control-M User Guide
Authorizations window
The Authorization window has separate panels for users and groups. The Users panel enables you to add, modify, copy, or delete a user whose authorizations can be configured. The Groups panel enables you to add, modify, copy, or delete a group whose authorizations apply to members of the group.
To access the User or Group Authorizations window
1. Log on to Control-M/EM or Control-M/Desktop.
2. Choose Tools => Authorizations. The Users tab is displayed.
See also
Authorizations window – Users tab
Authorizations window – Groups tab
Authorizations window – Users tab
The Users panel lists the system’s users. Fields in this panel are described in the table below.
To define authorizations for a group of users, click the Groups tab. The Groups tab lists group names and descriptions of the groups to which users can be assigned. Fields in this panel are described in Table 8.
NOTE Control-M/EM users with Full access can add, modify, copy, or delete user and group authorizations. Users with Browse access can view authorizations. For more information, see Table 17 on page 68.
Table 7 Authorizations window – Users tab fields
Field Description
Filter Select this check box to enable the User Name filter.
User Name text box
Specify a user name or pattern (for example, adm*). Click Apply to apply the filter. Click Clear to erase the contents of the text box.
Name Control-M/EM logon name of the user to whom the authorization refers. Names listed satisfy the requirements of the filter, if any.
Full Name Full name of the user.
Description Description of the user.
Authorizations window
Chapter 3 Control-M/Desktop and Control-M/EM 57
Authorizations window – Groups tab
To filter data in the Users (or Groups) tab of the Authorizations window
To limit the data displayed in the Users (or Groups) tab, choose the Filter check box, specify a name or pattern in the User (or Group) Name text box, and click Apply. For example, choose Filter and specify adm* in the User Name text box to limit the display to records containing user names that begin with adm...
See the information about specifying pattern-matching strings in
Click Clear to remove the specified filter string and display user or group information without using any filter.
To define, copy, or assign authorizations to a user or group
1 In the Users or Groups tab of the Authorizations window, click New, or choose an existing user or group and click Copy. The New Name dialog box is displayed.
2 Specify a name for the new user or group in the New Name dialog box and click OK. A new user is displayed in the User panel. A new group is displayed in the Group panel.
Table 8 Authorizations window – Groups tab fields
Field Description
Filter Select this check box to enable the Group Name filter.
Group Name text box
Specify a group name or pattern (for example, adm*). Click Apply to apply the filter. Click Clear to erase the contents of the text box.
Name Group name. Groups listed satisfy the filter requirements, if any.
Description Description of the group.
NOTE When copying an existing group, the users that belonged to the existing group are not associated with the new group.
When copying an existing user, the groups the existing user belongs to are associated with the new user but the existing password is not copied. The password for the new user can be specified by using the General panel of the User Authorizations window.
Tabs in the User and Group Authorizations windows
58 Control-M User Guide
To modify authorizations for a specific user or group
1 Select the user name in the Users tab or the group name in the Groups tab.
2 To modify authorizations, click Update. The User Authorizations or Group Authorizations window is displayed.
3 To add a user to one or more groups, or delete a user from one or more groups, follow the steps described under “Member Of tab actions” on page 61.
To delete a specific user or group
1 Select the user or group and click Delete.
2 A confirmation window is displayed. Click OK to confirm the deletion.
Tabs in the User and Group Authorizations windows
NOTE New, modified, copied, and deleted authorizations of a user (and groups the user is a member of) do not take effect until the user logs off of all Control-M/EM sessions.
If user authorizations are changed in Control-M/EM at sites with BMC Batch Impact Manager, you must restart the BMC Batch Impact Manager Server for the changes to take effect in the BMC Batch Impact Manager Web Client. If this is not done, a user whose permissions have been changed or revoked can continue to use the BMC Batch Impact Manager Web Client to perform actions he was previously authorized to perform until the BMC Batch Impact Manager Server is restarted.
Table 9 Tab descriptions
Tab Purpose
General Provides logon data about users (or lists members of a group).
Member Of [User Authorizations window] Matches users with groups.
Active Jobs a user (or member) can access and actions he can perform.
Privileges ■ Whether the Control-M Configuration Manager can be accessed and used, Alerts and Archived Viewpoints can be viewed, and the user (or member) can use the Command Line Interface (cli).
■ Actions that can be performed on Collections, Hierarchies, Filters, ViewPoints, and Authorization screens.
Tables Tables a user (or member) can access in Control-M/Desktop, authorization levels for the tables, and whether jobs or tables can be ordered or forced.
Prerequisite Conditions
Prerequisite conditions that a user (or member) can access.
Tabs in the User and Group Authorizations windows
Chapter 3 Control-M/Desktop and Control-M/EM 59
Select the panels, complete them, and click OK to add, update, or delete user (or group) authorizations in the Security database. Each panel is described below.
See also
User Authorizations window – General tab
Group Authorizations window – General tab
Member Of tab actions
Authorizations window – Active tab
Authorizations window – Privileges tab
Control-M/EM components and privileges
AND/OR logic for tables, conditions, resources, and calendars
Authorizations window - Owner tab
Authorizations window – Tables tab
Authorizations window – Prerequisite Conditions tab
Authorizations window – Control Resources tab
Authorizations window – Quantitative Resources tab
User Authorizations window – Global Conditions tab
Authorizations window – Calendars tab
Authorizations window - Services tab
Control Resources Control resources that a user (or member) can access.
Quantitative Resources
Quantitative resources that a user (or member) can access.
Global Conditions Global conditions that a user (or member) can access.
Calendars Calendars that a user (or member) can access.
Owners Jobs in tables that a user can access.
Services Authorizes a user to view services, perform job actions, order, hold, and release services.
Table 9 Tab descriptions
Tab Purpose
Tabs in the User and Group Authorizations windows
60 Control-M User Guide
User Authorizations window – General tab
Table 10 User Authorizations window – General tab fields
Field Description
User name Name of user to whom authorization refers. Required. Note: Blanks are not permitted in this field.
Emergency User To provide a user with the ability to circumvent external authentication, enable the Emergency User checkbox. When this checkbox is enabled, you must enter a value in the Password and Confirm Password fields.
Note: The Emergency User checkbox is only displayed when external authentication is enabled. For more information, see the Control-M Administrator Guide.
Full Name Full name of the user.
Description Description of the user.
Password Password of the user. The value is not displayed.
Note: The Password field is disabled when Active Directory authentication is used. For more information, see the Control-M Administrator Guide.
Confirm Password Password confirmation field. The value is not displayed.
Password never expires If selected, the password does not expire automatically. Default: Selected. Note: When migrating from Control-M/EM version 6.0.xx or 6.1.xx, this option is selected for each user.
Password will expire every n days
If selected, the password expiration date is computed and displayed. n defaults to the value of system parameter PasswordLifetimeDays. The administrator can change the value of n for this user. Default: this option is not selected.
User must change password at next login
If this check box is selected, the current password expires and the user must change the password at the next logon.
Password expiration date Date when password expires. Read-only field.
Lock account Select to manually lock the account. Clear to manually unlock the account. If selected, a message similar to the following is displayed: Account was locked by: user on: mm/dd/yyyy hh:mm:ss AM|PM
NOTE If a Control-M/EM administrator uses the Authorization dialog to set a password, the password complexity, length, and history requirements are ignored. If the UserChangePassword system parameter is set to 1 (its default value), all users can change their own password using the Tools=> Change Password option. If this parameter is set to 0, only users who have Full or Update permission to modify security definitions can change their own password.
Tabs in the User and Group Authorizations windows
Chapter 3 Control-M/Desktop and Control-M/EM 61
Group Authorizations window – General tab
This tab describes the Authorization group and lists each member of the group. Generally, each member of a group has the same authorizations to view or modify entities that are assigned to the group. Authorizations defined for a specific user are either additional authorizations or take precedence over group authorizations.
LDAP Groups
The log on procedure must authenticate the identifiers of the user against external LDAP directories. Users who are not defined in the Control-M/EM Authorization Facility must belong to groups in the LDAP directory. These LDAP groups must be associated with Control-M/EM authorization groups through the Control-M/EM Authorization Facility.
To associate an LDAP group with a Control-M/EM authorization group
1 Select the LDAP Groups tab in the Group Authorizations window.
2 Define a name for the group in the field below LDAP Groups Reference.
3 Click OK.
Member Of tab actions
Table 11 Group Authorizations window – General tab fields
Field Description
Group name Identifying name for the group.
Description Description of the group.
Name User IDs of users who are members of this group. This field cannot be modified. To add or delete a user, use the Member Of panel in the User Authorizations window.
Full Name Full name of the user. This field cannot be modified.
Table 12 User Authorizations window – Member Of tab fields
Field Description
Not A Member of List of groups of which the user is not a member.
Member of List of groups of which the user is a member.
Tabs in the User and Group Authorizations windows
62 Control-M User Guide
To add a user to a group
1 Select the group in the Not A Member of list.
2 Click Add. The group name is added to the Member of list and deleted from the Not A Member of list.
3 Click OK.
To add a user to multiple groups
1 While holding down the Ctrl key, select each group from the Not A Member of list.
2 Click Add. The selected group names are added to the Member of list and deleted from the Not A Member of list.
3 Click OK.
To remove a user from one or more groups
1 Select the group or groups from the Member of list.
2 Click Remove. The selected group names are added to the Not A Member of list and deleted from the Member of list.
3 Click OK.
Authorizations window – Active tab
The Active tab for both Group Authorizations and User Authorizations contains the following filters:
■ Displayed Jobs filter - determines what jobs in the active environment the user or group members can see when opening a ViewPoint in Control-M/EM.
■ Job Actions filter - determines what actions the user or group members can perform on the displayed jobs.
For all User and Group Authorizations defined in Control-M/EM version 6.3.01, the authorizations work as follows:
NOTE All of the tabs displayed and described below are included in both the User Authorizations window and the Group Authorizations window.
Tabs in the User and Group Authorizations windows
Chapter 3 Control-M/Desktop and Control-M/EM 63
Users can see jobs permitted by User Authorization filtering criteria and jobs permitted by Group Authorization criteria for any group to which the user belongs. However, the jobs actions permitted by any of those filters apply only to the jobs permitted by that filter. Therefore, the user might be able to perform certain actions on some jobs but not other jobs.
■ Users and Groups migrated from Control-M/EM version 6.2.01
Users can see all jobs permitted by the User Authorizations, and can perform on those job any authorization permitted by either the User Authorization or the Group Authorization to which the user belongs.
■ Users and Groups migrated from Control-M/EM version 6.2.01
Users can see all jobs permitted by the User Authorizations, and can perform on those job any authorization permitted by either the User Authorization or the Group Authorization to which the user belongs.
EXAMPLE User Bob has permission to see jobs starting with a*, and is authorized to perform Free and Hold actions with regard to those jobs.
User Bob belongs to the Tech Support group. Members of this group have permission to see jobs starting with b*, and are authorized to perform Rerun and Confirm actions with regard to those jobs.
User Bob also belongs to the DBA group. Members of this group have permission to see jobs starting with c*, and are authorized to use the Log and Documentation browse features and perform Confirm actions with regard to those jobs.
When Bob logs on to Control-M/EM, he will see all jobs starting with the letter a, b, and c. On the group of jobs starting with the letter a he will be able to perform Hold and Free actions. On jobs starting with the letter b he can perform Rerun and Confirm actions. On jobs starting with the letter c he can view the Log and Documentation and perform Confirm actions.
EXAMPLE User Bob has permission to see jobs starting with a*, and is authorized to perform Free and Hold actions with regard to those jobs.
User Bob also belongs to the DBA group. Members of this group are authorized to use the Log and Documentation browse features.
When user Bob logs on to Control-M/EM, he will see all jobs starting with the letter a and will be able to Free, Hold, and view the Log and Documentation.
Tabs in the User and Group Authorizations windows
64 Control-M User Guide
■ Users and Groups from a combination of Control-M/EM version 6.2.01 and Control-M/EM version 6.3.01
The job actions of a migrated group that does not yet have job filtering criteria defined will apply as they did in Control-M/EM version 6.2.01. However, if after migration you define a job filter for this group, the job actions allowed by this group will only apply to jobs allowed by this group.
When displaying the Active tab for a new user or group, all of the Job Actions are unselected by default.
See also
EXAMPLE User Bob has permission to see jobs starting with a*, and is authorized to perform Free and Hold actions with regard to those jobs.
User Bob also belongs to the DBA group. Members of this group are authorized to use the Log and Documentation browse features.
When user Bob logs on to Control-M/EM, he will see all jobs starting with the letter a and will be able to Free, Hold, and view the Log and Documentation.
NOTE BMC Software recommends that you not use this option.
Table 13 Active tab fields and buttons
Field or button Description
Jobs Filter This check box is only displayed for groups. When selected, this check box enables the use of the Filter button to define filters for groups.
Note: This check box is disabled for group definitions that were migrated from Control-M/EM version 6.2.01 and earlier.
Filter Button that displays the Jobs Filter Definitions window. Jobs filter definitions that are relevant to alerts are used to automatically define the Alerts filter.
Browse actions Active job data the user can view: Properties, Documentation, Log, Statistics, View sysout list, View JCL, view Why text.
Control actions Control actions the user can perform: Hold, Free, Confirm, Rerun, React, Restart, Kill, Bypass.
Update actions Update actions the user can perform:Delete, Undelete, Force OK, Edit Properties, Edit JCL.
Tabs in the User and Group Authorizations windows
Chapter 3 Control-M/Desktop and Control-M/EM 65
Jobs panel buttons
Applying the criteria
Jobs panel buttons
Choose All buttons – In the Browse, Control, or Update pane, click the button on your left to select all check boxes.
Clear All buttons – In the Browse, Control, or Update pane, click the button on your right to clear all check boxes.
To specify the types of jobs and alerts you can access
1 Click the Filter button in the Displayed Jobs pane. The Jobs Filter Definition window is displayed.
2 Enter a description for the Jobs filter.
3 Define selection criteria for the Jobs filter, as described below. Selection criteria that are relevant for alerts will also be used by the Alerts filter.
4 Click OK to save the Jobs filter and Alerts filter definitions.
To define selection criteria for the jobs and alerts filters
The Edit pane in the Jobs Filter Definition window contains field-operator-value combinations that define the Jobs filter. The field values are compared with the parameter values in job processing definitions to determine if the jobs are included or excluded by the Jobs filter. Job parameters are described in the Control-M Parameter Guide.
NOTE Descriptions of each job action can be found in the Control-M User Guide.
Table 14 Collection selection criteria
Column Description
Field Field to be checked in the job processing definition.
Operator Relational operator to be applied to the specified value.
Value Value that determines whether a criteria is satisfied.
Tabs in the User and Group Authorizations windows
66 Control-M User Guide
The Field column is a list box. If a row can be changed, an arrow is displayed to the right of the Field column on that row. Click this arrow to display the field names that can be used in the Jobs filter.
The Operator column is under the Value heading. If you click a cell in the Operator column, a list box is displayed. Valid operators are listed in Table 15.
The Value column is used to specify the value of the field. You can manually enter a value or, for some fields, you can select a value from a list that is displayed when you click a cell inside the column.
Applying the criteria
The middle section of the Jobs Filter Definition window contains Include in Jobs Filter and Exclude from Jobs Filter lists that are used to specify how the selection criteria are applied.
Each line in the Include in or Exclude from Jobs Filter list can include multiple criteria. There is an AND relationship between all the criteria on a line. Only jobs that satisfy all the criteria on a line are included or excluded by the Jobs filter.
There is an OR relationship between separate lines in the Include in or Exclude from Jobs Filter list. Jobs that fulfill the criteria on any one line are included or excluded by the Jobs filter.
To add a line in the Include in or Exclude from Jobs Filter list
1 Click Add.
2 Create criteria for this line as described above.
Table 15 Valid operators
Operator Description
= Value in the job must equal the value in the table.
LIKE Use of wild card * in the value field.
> Value in the job must be greater than the value in the table.
< Value in the job must be less than the value in the table.
!= Value in the job must not equal the value in the table.
NOTE Use the arrow keys or the vertical scroll bar to move through values in a list box. Use the Tab key to skip to the next column in the table. Each completed row in the table is added to the appropriate Include in or Exclude from Jobs Filter list described below.
Tabs in the User and Group Authorizations windows
Chapter 3 Control-M/Desktop and Control-M/EM 67
3 Click anywhere outside the last editable field in the table row, or press the Tab key, until a new Edit line is displayed.
To add or modify criteria in the Include in or Exclude from Jobs Filter list
1 Select a line from the Include in/Exclude from Jobs Filter list. The criteria are displayed in the Edit pane.
2 Add to or modify the criteria.
To delete criteria from a line in the Include In or Exclude From Jobs Filter list
1 Select the line to be changed. The criteria are displayed in the Edit pane.
2 Select the criterion you want to delete by clicking its number in the Edit pane.
3 Press the Delete key.
4 Press the Tab key twice.
To delete a line in the Include in or Exclude from Jobs Filter list
1 Select the line to delete.
2 Click Delete.
Authorizations window - Owner tab
The Owner tab is an additional filter to the table that enables you to grant the user authorization to create and update job definitions for specific jobs in Control-M/Desktop and using the XML utilities.
NOTE The definitions in the Owner tab only apply to users who have at least the Update access level in the Tables tab.
NOTE The definitions in the Owner tab do not apply to SMART Tables, rather to the jobs in the SMART Table.
Tabs in the User and Group Authorizations windows
68 Control-M User Guide
For more information, see Chapter 5, “Defining how jobs should run.”
Authorizations window – Privileges tab
This panel specifies access levels that determine the actions that a user or member of a group can or cannot perform on different parts of Control-M/EM.
Actions that are permitted or denied for each access level are described below.
Table 16 Owners tab fields
Field Description
Control-M The Control-M server on which the job the user is allowed to modify resides.
Owner Owner (user ID) on whose behalf the job is executed.
Node ID/Group The computers on which the user has authority to change jobs. Node ID or group on which you want the job to run.
Notes:
■ The <local> Node ID/Group value should be used when the Node ID/Group field in the job editing form is left empty.
■ The Node ID/Group field is not applied to jobs running on Control-M for z/OS.
Table 17 Privileges tab access levels
Access Level Description
None Denies access to the component.
Browse Can view and refresh the component.
Update Permits adding and modifying Control-M information.
Full Permits adding, modifying, and deleting Control-M information.
Default [Valid for user authorizations. Not valid for group authorizations.] Inherits the permissions from the group to which the user belongs.
TIP To change the access level for one of the row items, click the row in the Access Level column and select the access level from the drop-down menu.
Tabs in the User and Group Authorizations windows
Chapter 3 Control-M/Desktop and Control-M/EM 69
Control-M/EM components and privileges
This section describes the effects of the definitions applied to the various rows of the Privileges tab.
Table 18 Privileges and features
Control-M/EM privilege Feature Description
Control-M Configuration Manager
Logon The ability to log on to the CCM.
Configuration The ability to
■ create, update, delete, and get Control-M/EM components
■ enable, disable, update, and manage Control-M/Server requests
■ create, update, delete, and get Control-M/EM system parameters
■ view agent logs and get components
■ use CTL on a Control-M/EM component
■ perform administrative tasks for Control-M/Agents
■ get and set Control-M debug level
Operation The ability to manage components, including:
■ Start and stop Control-M/EM components.■ Recycle Control-M/EM components.■ Set ignore request levels.
Database The ability to
■ remove old requests■ check the amount of space in the database■ enlarge the database
Control-M/Server Security
The ability to create, update, view, and delete user and group Control-M security records.
Control-M/EM Security Authorizations The ability to access the Authorizations window in Control-M/EM GUI and Control-M/EM Desktop.
Tabs in the User and Group Authorizations windows
70 Control-M User Guide
AND/OR logic for tables, conditions, resources, and calendars
In the Tables, Prerequisite Conditions, Control Resources, Quantitative Resources, Global Conditions, and Calendars panels: ■ The relationship between multiple values on a line is AND. ■ The relationship between multiple lines is OR.
Authorizations window – Tables tab
This tab authorizes Tables and a level of access for a user or group.
Monitoring and Administration tools
Archived viewpoints
Actions that can be performed on archived viewpoints.
CLI The ability to use the CLI utility. For more information, see the Control-M Utility Guide.
Alerts Specifies whether Alerts can be monitored and the actions that can be performed on them.
Note: Relevant parameters of the Jobs filter are also used to filter the Alert messages that are displayed.
BIM The ability to access BMC Batch Impact Manager and its features.
ViewPoint Manager Collections The ability to perform actions on Collection definitions.
Hierarchies The ability to perform actions on Hierarchy definitions.
Filters The ability to perform actions on Filter definitions.
Viewpoints The ability to perform actions on ViewPoint definitions.
Table 19 Table tab fields
Field Definition
Control-M Control-M installations whose tables can be accessed.
Library [Control-M for z/OS] Libraries from which tables can be accessed.
Table Tables that can be accessed.
Access Level Level of access as described in Table access levels.
Table 18 Privileges and features
Control-M/EM privilege Feature Description
Tabs in the User and Group Authorizations windows
Chapter 3 Control-M/Desktop and Control-M/EM 71
To add a row to the Tables tab
1 Click Add to display the Tables dialog box.
A Specify names or name patterns of Control-M installations in the Control-M text box. Use * to denote all Control-M installations. For information about pattern-matching strings, see
B [Control-M for z/OS only] Specify names or name patterns for libraries of Tables in the Library text box. Use * to denote all libraries.
C Specify names or name patterns for tables in the Table text box. Use * to denote all tables.
D Select the Access Level for these tables from the list box:
E Click OK to add the tables to the list in the Tables panel.
2 Repeat step 1 for other access levels (if any) and other tables.
3 Click OK to save the result of the Add procedure.
To update a row in the Tables panel of an Authorizations window
1 Select a row. Click Update to display that row in a Tables dialog box.
2 Make the changes to the data in the text boxes of that dialog box.
3 Click OK to save the result of the update.
NOTE In previous versions of Control-M/EM, authorization was not granted if a Table, Library, or Control-M field was blank. Values in these fields were treated as prefixes. In this version, these values are regular expressions that can be used for pattern-matching.
Table 20 Table access levels
Access Level Permitted actions
Browse Viewing tables in Control-M/Desktop. Default: Cannot order or force jobs. Can be modified to allow ordering and forcing jobs.
Update Modifying and adding tables. Ordering and forcing jobs.
Full Modifying, adding, and deleting tables. Ordering and forcing jobs.
Tabs in the User and Group Authorizations windows
72 Control-M User Guide
To delete a row in Tables panel of an Authorizations window
1 Select a row and click Delete to delete that row from the list.
2 Click OK to save the result of the deletion.
AND/OR logic for User and Group Authorizations window panels
See “AND/OR logic for tables, conditions, resources, and calendars” on page 70.
Authorizations window – Prerequisite Conditions tab
The Prerequisite Conditions tab specifies the prerequisite conditions a user can access. For information about prerequisite conditions, see “Parameters in the Execution tab” on page 119.
To add a row to a User/Group Authorizations – Prerequisite Conditions panel
1 Click Add to display the New Prerequisite Condition dialog box.
A Specify names or name patterns of Control-M installations in the Control-M text box. Use * to denote all Control-M installations. See the information about specifying pattern-matching strings in
B Specify names or name patterns for prerequisite conditions in the Condition text box. Use * to denote all prerequisite conditions.
C Select the Access Level for these prerequisite conditions from the list box:
D Click OK to add the defined prerequisite conditions to the list in the Prerequisite Conditions panel of the User (or Group) Authorizations window.
Table 21 Prerequisite Conditions panel fields
Field Description
Control-M Control-M installations whose prerequisite conditions can be accessed
Condition Prerequisite conditions that can be accessed.
Access Level Browse, Update, and Full access levels, as described in Table 22.
Table 22 Prerequisite Conditions access levels
Access Level Permitted Actions
Browse Viewing the prerequisite conditions only.
Update Modifying the prerequisite conditions and adding new ones.
Full Modifying and deleting prerequisite conditions and adding new ones.
Tabs in the User and Group Authorizations windows
Chapter 3 Control-M/Desktop and Control-M/EM 73
E Repeat step 1 for other access levels (if any) and other prerequisite conditions.
2 Click OK to save the result of the Add procedure.
To update a row in a User/Group Authorizations – Prerequisite Conditions panel
1 Select a row. Click Update to display that row in a Prerequisite Conditions dialog box.
2 Make the changes to the data in the text boxes of that dialog box.
3 Click OK to save the result of the update.
4 Click OK to save the result of the update.
To delete a row in an Authorizations window Prerequisite Conditions panel
1 Select a row and click Delete to delete that row from the list.
2 Click OK to save the result of the deletion.
Example
To authorize a user to modify prerequisite conditions that start with the letter C or D:
1 Click Add in the Prerequisite Conditions panel.
2 In the New Prerequisite Condition dialog box, specify CTM1 in the Control-M text box, type C* in the Conditions text box, and choose Update in the Access Level list box. Click OK.
3 Click Add again in the Prerequisite Conditions panel.
NOTE Use * to denote all Control-M installations or prerequisite conditions.
NOTE The steps for setting authorization levels for control resources, quantitative resources, and calendars are similar to the preceding steps for setting authorization levels for prerequisite conditions.
Tabs in the User and Group Authorizations windows
74 Control-M User Guide
4 In the New Prerequisite Condition dialog box, specify CTM2 in the Control-M text box, type D* in the Conditions text box, and choose Update in the Access Level list box. Click OK.
5 Click OK in the User Authorizations window.
Authorizations window – Control Resources tab
The Control Resources tab specifies the control resources a user can access. For information about control resources, see Chapter 17, “Identifying data center resources available for Control-M use.”
To set authorization levels for control resources
Follow the steps described under “To add a row to a User/Group Authorizations – Prerequisite Conditions panel” on page 72. Steps relating to the Condition text box or field should be applied to the (control) Resource text box or field.
Authorizations window – Quantitative Resources tab
The Quantitative Resources panel specifies the quantitative resources a user can access. For information about quantitative resources, see Chapter 17, “Identifying data center resources available for Control-M use.”
Table 23 Control Resources tab fields
Field Description
Control-M Control-M installations whose resources can be accessed.
Resource Control resources the user can access.
Access Level Access level for control resources as described in Table 24.
Table 24 Control Resources access levels
Access Level Permitted Actions
Browse Viewing the specified control resources only.
Update Modifying the specified control resources and adding new ones.
Full Modifying and deleting the specified resources and adding new ones.
Table 25 Quantitative Resources panel fields
Field Description
Control-M Control-M installations whose resources can be accessed.
Resource Quantitative resources the user can access.
Access Level Authorization level for the resources as described in Table 26.
Tabs in the User and Group Authorizations windows
Chapter 3 Control-M/Desktop and Control-M/EM 75
To set authorization levels for quantitative resources
Follow the steps described under “To add a row to a User/Group Authorizations – Prerequisite Conditions panel” on page 72. Steps relating to the Condition text box or field should be applied to the (quantitative) Resource text box or field.
User Authorizations window – Global Conditions tab
The Global Conditions tab specifies the global conditions a user can access. For information about global conditions, see Chapter 18, “Establishing job dependencies across Control-Ms.”
To set authorization levels for global conditions
Follow the steps described under “To add a row to a User/Group Authorizations – Prerequisite Conditions panel” on page 72. Steps relating to the Control-M text box and field are omitted because global conditions are relevant to all Control-M installations. Steps relating to the Condition text box or field should be applied to the (global conditions) Prefix text box or field.
Table 26 Quantitative Resources access levels
Access Level Permitted Actions
Browse Viewing the specified quantitative resources only.
Update Modifying the specified quantitative resources and adding new ones.
Full Modifying and deleting the specified resources and adding new ones.
Table 27 Global Conditions tab fields
Field Description
Prefix Prefix for global conditions the user can access.
Access Level Authorization level for global conditions.
Table 28 Global Conditions access levels
Access level Permitted actions
Browse Viewing the global conditions only.
Update Modifying the global conditions and adding new ones.
Full Modifying and deleting global conditions and adding new ones.
Tabs in the User and Group Authorizations windows
76 Control-M User Guide
Authorizations window – Calendars tab
For information about Calendars, see Chapter 7, “Using predefined calendars to schedule jobs.”
To set authorizations for calendars
Follow the steps described under “To add a row to a User/Group Authorizations – Prerequisite Conditions panel” on page 72. Steps relating to the Condition text box or field should be applied to the Calendar text box or field.
Authorizations window - Services tab
The services tab in the Authorizations window enables you to determine service permissions for each user.
To add a service permission:
1 Double-click a user.
The User Authorizations: <user> window appears.
2 Click the Services tab and then click .
The User Authorizations: Services dialog box appears.
3 In the Service field, type the names or name patterns for services.
You can use * to denote all services.
Table 29 Calendars fields
Field Description
Control-M Control-M installations whose calendars can be accessed.
Calendar Calendars the user can access.
Access Level Access level described in Table 30.
Table 30 Access levels
Access Level Description
Browse Permits viewing specified Calendars in Control-M/Desktop only.
Update Permits modifying specified Calendars in Control-M/Desktop and adding new ones.
Full Permits modifying and deleting specified Calendars in Control-M/Desktop and adding new ones.
Tabs in the User and Group Authorizations windows
Chapter 3 Control-M/Desktop and Control-M/EM 77
4 In the Active area, select all the permissions that apply to this user, as described in Table 31.
5 In the Definition area, select one of the following access levels for each service in the Service Definition Manager:
■ None: Disables the user from viewing, adding, editing, and deleting services in the Self Service Definition Manager
■ Browse: Enables the user to view services in the Self Service Definition Manager
Table 31 Services permissions
Permission Description
Drill Down to view jobs Enables the user to view jobs in Control-M Self Service and Control-M/EM GUI.
To enable this permission, you need to select at least a Browse access level from the Active tab, as described in “Authorizations window – Active tab” on page 62.
Run orderable services Enables the user to order a service in Control-M Self Service.
To enable this permission, you need to associate this user to the owner of the service in the Owner tab, as described in “Authorizations window - Owner tab” on page 67.
Hold Enables the user to hold a service, which stops the service from running.
To enable this permission and other job actions, you need to select the required permissions for this user from the Active tab, as described in “Authorizations window – Active tab” on page 62.
Release Enables the user to release a service, which frees it from being held and is available to run again.
To enable this permission and other job actions, you need to select the required permissions for this user from the Active tab, as described in “Authorizations window – Active tab” on page 62.
View orderable services that were started by other users
Enables the user to view services that were ordered by other users
NOTE When you add a service user authorization, the user automatically receives permission to view non-orderable services and orderable services that the user ordered.
Tabs in the User and Group Authorizations windows
78 Control-M User Guide
■ Update: Enables the user to add and edit services in the Self Service Definition Manager
■ Full: Enables the user to add, edit, and delete services in the Self Service Definition Manager
6 Click OK.
The new service permission appears in the Authorizations window.
7 Click OK.
To edit a service permission:
1 Double-click a user.
The User Authorizations: < user> window appears.
2 Click the Services tab.
3 Select the service permission that you want to edit and click .
4 Edit the required fields, as described in Table 31.
5 Click OK.
The updated service permission appears in the User Authorizations: <user>.
6 Click OK.
To delete a service permission:
1 Double-click a user.
The User Authorizations: < user> window appears.
2 Click the Services tab.
3 Select the service permission that you want to delete and click .
The service permission is deleted.
Part 2 71
2Part
Part 2Defining the production environment
This part presents the following topics:
Chapter 4Defining the production environment . . . . . . . . . . . . . . . . . . . . . . . . . . . . . . . . . . . . . 81
Chapter 5Defining how jobs should run. . . . . . . . . . . . . . . . . . . . . . . . . . . . . . . . . . . . . . . . . . . . 83
Chapter 6Organizing and managing jobs in tables . . . . . . . . . . . . . . . . . . . . . . . . . . . . . . . . . . 167
Chapter 7Using predefined calendars to schedule jobs . . . . . . . . . . . . . . . . . . . . . . . . . . . . . . 181
Chapter 8Setting up templates for standardized job and table definition . . . . . . . . . . . . . . . 191
Chapter 9Creating and updating many jobs at once. . . . . . . . . . . . . . . . . . . . . . . . . . . . . . . . . 197
Chapter 10Managing Workloads . . . . . . . . . . . . . . . . . . . . . . . . . . . . . . . . . . . . . . . . . . . . . . . . . . 205
Chapter 12Setting up definitions for periodic statistics collection . . . . . . . . . . . . . . . . . . . . . . 229
Chapter 4 Defining the production environment 81
C h a p t e r 44 Defining the production environment
Your largest and most fundamental task when you define the production environment is defining appropriate job processing definitions, which Control-M uses to control job processing and handling. This book describes how to define job processing definitions by using Control-M/Desktop (you can also define job processing definitions by using batch job creation utilities).
Control-MControl-MControl-MControl-MControl-MControl-MControl-MControl-MControl-MReview the following list, and proceed to the appropriate topics.
■ To define or update jobs, and place them into the appropriate databases, proceed to Chapter 5, “Defining how jobs should run.”
82 Control-M User Guide
Chapter 5, “Defining how jobs should run” is the most important chapter in this part of the book. It provides the instructions and examples for defining job processing definitions online in the job editing form and for defining SMART Tables online in the table editing form. Regardless of whether you are defining jobs online or in batch, or defining individual jobs or large numbers of jobs at once, this chapter is very useful.
— Decide whether the job or jobs belong to a service (BMC Batch Impact Manager) and make the necessary definitions. (See Chapter 26, “Service monitoring.”)
— When you define schedules in job processing definitions, you can reference a calendar to simplify scheduling definition. For information on defining calendars, refer to Chapter 7, “Using predefined calendars to schedule jobs.”
— When you create a job processing definition, you can assign to it an existing template containing predefined values. To define a new template, see Chapter 8, “Setting up templates for standardized job and table definition.”
— You do not need to create and update job processing definitions individually. For instructions on how to automatically create or update large numbers of job processing definitions, refer to Chapter 9, “Creating and updating many jobs at once.”
■ To manage your jobs and tables (copy, delete, and so on), refer to Chapter 6, “Organizing and managing jobs in tables.”
Chapter 5 Defining how jobs should run 83
C h a p t e r 55 Defining how jobs should run
This chapter presents the following topics:
Defining job processing definitions and SMART Tables—basic procedure . . . . . . . . 85Creating and editing jobs . . . . . . . . . . . . . . . . . . . . . . . . . . . . . . . . . . . . . . . . . . . . . . . . . . 88General tab . . . . . . . . . . . . . . . . . . . . . . . . . . . . . . . . . . . . . . . . . . . . . . . . . . . . . . . . . . . . . . 89Definition tasks performed in the General tab . . . . . . . . . . . . . . . . . . . . . . . . . . . . . . . . 89
Assigning a name to the job . . . . . . . . . . . . . . . . . . . . . . . . . . . . . . . . . . . . . . . . . . . . . 89Identifying the task type and related information . . . . . . . . . . . . . . . . . . . . . . . . . . 90Defining the job hierarchy . . . . . . . . . . . . . . . . . . . . . . . . . . . . . . . . . . . . . . . . . . . . . . 93Defining the job’s owner and author . . . . . . . . . . . . . . . . . . . . . . . . . . . . . . . . . . . . . 93Defining job documentation . . . . . . . . . . . . . . . . . . . . . . . . . . . . . . . . . . . . . . . . . . . . 93Parameters in the General tab . . . . . . . . . . . . . . . . . . . . . . . . . . . . . . . . . . . . . . . . . . . 93Parameters in the General tab for z/OS. . . . . . . . . . . . . . . . . . . . . . . . . . . . . . . . . . . 95
Applications tab (for BIM and applications only). . . . . . . . . . . . . . . . . . . . . . . . . . . . . . 96Scheduling tab . . . . . . . . . . . . . . . . . . . . . . . . . . . . . . . . . . . . . . . . . . . . . . . . . . . . . . . . . . . 97Definition tasks performed in the Scheduling tab . . . . . . . . . . . . . . . . . . . . . . . . . . . . . 97
Parameters in the General tab . . . . . . . . . . . . . . . . . . . . . . . . . . . . . . . . . . . . . . . . . . . 93Defining scheduling criteria using calendars . . . . . . . . . . . . . . . . . . . . . . . . . . . . . 103Defining complex scheduling criteria using rules . . . . . . . . . . . . . . . . . . . . . . . . . 104Limiting scheduling to a particular date range. . . . . . . . . . . . . . . . . . . . . . . . . . . . 109
Execution tab. . . . . . . . . . . . . . . . . . . . . . . . . . . . . . . . . . . . . . . . . . . . . . . . . . . . . . . . . . . . 111Definition tasks in the Execution tab. . . . . . . . . . . . . . . . . . . . . . . . . . . . . . . . . . . . . . . . 112
Confcal and Shift parameter logic. . . . . . . . . . . . . . . . . . . . . . . . . . . . . . . . . . . . . . . 111Defining automatic rerun for a job that ends NOT OK . . . . . . . . . . . . . . . . . . . . . 114Defining jobs that should run on specific nodes. . . . . . . . . . . . . . . . . . . . . . . . . . . 115Defining jobs that should run on nodes where load balancing has been
implemented . . . . . . . . . . . . . . . . . . . . . . . . . . . . . . . . . . . . . . . . . . . . . . . . . . . . . . 115Defining a time frame during which jobs can be submitted. . . . . . . . . . . . . . . . . 116Defining that manual confirmation is required before job submission. . . . . . . . 117Assigning priorities to jobs and defining and critical jobs . . . . . . . . . . . . . . . . . . 118Defining how many days a job can await submission. . . . . . . . . . . . . . . . . . . . . . 119Parameters in the Execution tab . . . . . . . . . . . . . . . . . . . . . . . . . . . . . . . . . . . . . . . . 119Parameters in the Execution tab—z/OS . . . . . . . . . . . . . . . . . . . . . . . . . . . . . . . . . 121
Conditions tab . . . . . . . . . . . . . . . . . . . . . . . . . . . . . . . . . . . . . . . . . . . . . . . . . . . . . . . . . . 123Resources tab . . . . . . . . . . . . . . . . . . . . . . . . . . . . . . . . . . . . . . . . . . . . . . . . . . . . . . . . . . . 125
Control resource parameters in the Resources tab . . . . . . . . . . . . . . . . . . . . . . . . . 126
84 Control-M User Guide
Quantitative resource parameters in the Resources tab . . . . . . . . . . . . . . . . . . . . . 127Set tab . . . . . . . . . . . . . . . . . . . . . . . . . . . . . . . . . . . . . . . . . . . . . . . . . . . . . . . . . . . . . . . . . . 128Steps tab . . . . . . . . . . . . . . . . . . . . . . . . . . . . . . . . . . . . . . . . . . . . . . . . . . . . . . . . . . . . . . . . 131
Defining postprocessing actions that depend on job processing results . . . . . . . 131Steps tab (z/OS) . . . . . . . . . . . . . . . . . . . . . . . . . . . . . . . . . . . . . . . . . . . . . . . . . . . . . . . . . 138PostProc tab . . . . . . . . . . . . . . . . . . . . . . . . . . . . . . . . . . . . . . . . . . . . . . . . . . . . . . . . . . . . . 144
Defining messages to be shouted at the end of job processing . . . . . . . . . . . . . . . 144Defining how to handle the job’s sysout when the job ends OK . . . . . . . . . . . . . 147Archiving sysdata (z/OS only) . . . . . . . . . . . . . . . . . . . . . . . . . . . . . . . . . . . . . . . . . 147Annotating activities . . . . . . . . . . . . . . . . . . . . . . . . . . . . . . . . . . . . . . . . . . . . . . . . . . 148
Creating and editing SMART Tables . . . . . . . . . . . . . . . . . . . . . . . . . . . . . . . . . . . . . . . . 149General tab (SMART Table) . . . . . . . . . . . . . . . . . . . . . . . . . . . . . . . . . . . . . . . . . . . . . . . 150Scheduling tab (SMART Tables). . . . . . . . . . . . . . . . . . . . . . . . . . . . . . . . . . . . . . . . . . . . 151Execution tab (SMART Table). . . . . . . . . . . . . . . . . . . . . . . . . . . . . . . . . . . . . . . . . . . . . . 153Conditions tab (SMART Table). . . . . . . . . . . . . . . . . . . . . . . . . . . . . . . . . . . . . . . . . . . . . 154Resources tab (SMART Table) . . . . . . . . . . . . . . . . . . . . . . . . . . . . . . . . . . . . . . . . . . . . . 154Set tab (SMART Table). . . . . . . . . . . . . . . . . . . . . . . . . . . . . . . . . . . . . . . . . . . . . . . . . . . . 154Shouts tab (SMART Table) . . . . . . . . . . . . . . . . . . . . . . . . . . . . . . . . . . . . . . . . . . . . . . . . 155PostProc tab (SMART Table). . . . . . . . . . . . . . . . . . . . . . . . . . . . . . . . . . . . . . . . . . . . . . . 155
Creating and editing Sub-tables. . . . . . . . . . . . . . . . . . . . . . . . . . . . . . . . . . . . . . . . . 157Creating and editing jobs in a SMART Table . . . . . . . . . . . . . . . . . . . . . . . . . . . . . . . . . 158
Defining scheduling criteria for a job in a SMART Table . . . . . . . . . . . . . . . . . . . 159Copying RBCs from one SMART Table to another. . . . . . . . . . . . . . . . . . . . . . . . . 162
Modifying dependencies for jobs within a SMART table. . . . . . . . . . . . . . . . . . . . . . . 162Defining job dependencies by using the flow diagram . . . . . . . . . . . . . . . . . . . . . . . . 163
Defining a condition format . . . . . . . . . . . . . . . . . . . . . . . . . . . . . . . . . . . . . . . . . . . . 164
This section provides tips, and examples, on how to define individual job processing definitions.
A SMART Table is different than a job processing definition in that a SMART Table is really an extended set of table definition parameters that defines how to process its jobs as a unified group.
Nevertheless, the procedure for defining job processing definitions and the procedure for defining SMART tables are quite similar, and they are described together.
Defining job processing definitions and SMART Tables—basic procedure
Chapter 5 Defining how jobs should run 85
Defining job processing definitions and SMART Tables—basic procedure
In Control-M/Desktop, you create and modify
■ jobs processing definitions using the job editing form ■ SMART Tables using the table editing form
To define a job or SMART Table
1 In Control-M/Desktop, do one of the following actions:
■ To modify an existing job or table, double-click the job or table in the flow diagram, navigation tree or list display.
■ To create a new job processing definition, choose Edit => New Job.
■ To create a new table, choose Edit => New Table.
The job editing form (or table editing form) opens.
2 If you are creating a new job (or SMART table), do the following steps:
TIP An easy way to find a job is to choose Edit => Find Jobs.
NOTE You must be working in a local workspace to create a SMART table, and you must create the SMART table before you create any job processing definitions in the SMART Table.
Newly created jobs can be associated with an existing SMART Tables and the SMART Table will be loaded from the database. If the job is associated with a Sub-table, then all of the Sub-table’s parent table entities, without their content, will also be loaded to the draft or XML file.
Defining job processing definitions and SMART Tables—basic procedure
86 Control-M User Guide
A In the Apply Template field in the toolbar, select the template to be applied. (Optional. You can select the value <No Template>.)
The product is supplied with a default job and default SMART Table template for each platform. Only job templates are listed in the job editing form and only SMART table templates are listed in the table editing form. Icons indicate whether templates are job templates or SMART Table templates. You can modify the templates or define others. For details, see Chapter 8, “Setting up templates for standardized job and table definition.”
B In the Control-M field, select the Control-M that will control the job.
C If you are creating a table:
■ Select whether the table will be a SMART Table with an extended set of table definition parameters by clicking the SMART check-box at the top of the window. For more information about SMART Tables see “Creating and editing SMART Tables” on page 149.
If you are creating a job:
■ in the Job type field, select the type of job.
The default value is OS. Select this value except in the following situations:
■ For mission critical jobs, if the BMC Batch Impact Manager product is installed, select BIM.
■ For external application jobs, such as SAP or Oracle E-Business Suite, select the appropriate job type, but first ensure that the relevant Control Module is installed, and the appropriate application form has been imported.
TIP You can use a SMART Table template not only for defining SMART Tables, but also for defining jobs in a SMART Table.
NOTE Which template types are displayed in the template list can be customized. For details, see the customization option “List all templates” on page 417 in Appendix A, “Customizing the interfaces.”
NOTE Starting with Control-M/EM 6.3.01, Job Type replaces the following parameters: Application Node Group (but not Node Group or Node ID/Group), Form Name, Application type, Application version and CM version.
Defining job processing definitions and SMART Tables—basic procedure
Chapter 5 Defining how jobs should run 87
To import Application forms, choose Tools => Import Application Form and browse to and select the form. For details, see the relevant Control Module administrator guide.
3 Edit the definition (as appropriate), as described in “Creating and editing jobs” on page 88.
4 Save the definition by clicking Save, Save & Close or Save & Order at the top of the editing form. If the Audit Annotation function was activated, the Audit Annotation window or an action confirmation prompt appears.
When saving the definition, consider the following:
■ If you save the job while working in an Online workspace or working through the Table manager, the new or modified job processing definition is saved directly in the Control-M/EM database. To use the job in production, you must perform an upload to the Control-M/Server database.
■ If you save the job while working in a Local workspace, the new or modified job processing definition is saved in an XML file format or as an internal draft file. To use the job in production, you must write the job (actually, its table) to the Control-M/EM database and upload the table to the Control-M/Server database.
■ If you order or force the job, a dialog box is displayed that enables you to upload (and write) the job as part of the order/force request. Fill in the dialog box as described in “Manually scheduling jobs and tables” on page 244.
5 If an action confirmation prompt is displayed:
■ click OK to complete the action or Cancel to cancel the changes.
If the Audit Annotation window appears:
NOTE If you selected a Job Type value other than OS, a tab related to the particular job type is automatically added as the second tab in the job editing form. For instructions on filling in this additional tab, see the following:
■ For a BIM tab, see the Control-M Business Service Management Solution User Guide.■ For an external application tab, see the appropriate Control Module administrator
guide.
TIP To be able to use this job definition as a basis for creating other jobs, click Save as Template before proceeding.
Creating and editing jobs
88 Control-M User Guide
■ enter a purpose for performing this action in the Subject field and a justification or descriptive note in the Description field. Click OK.
For details about writing and loading tables and jobs, see Chapter 15, “Putting jobs into production.”
This product comes with a draft containing sample job processing definitions. For an explanation of how and why these job processing definitions were defined the way they were, see Appendix B, “Examples for defining jobs.”
See also
Creating and editing jobs
Creating and editing jobs
The job editing form and table editing form consist of a series of tabs, each providing a set of parameters for defining job and table processing definitions.
See also
General tabApplications tab (for BIM and applications only)Scheduling tab
NOTE The system administrator can configure which actions require annotation. Therefore, the Audit Annotation window does not necessarily appear after creating/editing jobs or tables. See “Annotating activities” on page 148 for details about auditing and annotation.
NOTE ■ A red asterisk indicates required fields.
■ The fields displayed in the job editing form might vary according to the type of job (z/OS, group, and so on).
■ To sequentially undo entries, click Ctrl+z. To sequentially redo undone entries, click Ctrl+y. This feature works even when the page with the entry is not currently displayed.
■ Most fields are self-explanatory and not explained here. For a detailed description of the job editing form fields, see the Control-M Parameter Guide.
General tab
Chapter 5 Defining how jobs should run 89
Execution tabConditions tabResources tabSet tabSteps tabSteps tab (z/OS)PostProc tabDefining job processing definitions and SMART Tables—basic procedure
General tabThe General tab is used for defining general, but important, information about the job or table, such as job or table name and type, job hierarchy, and other data.
See also
Definition tasks performed in the General tabParameters in the General tabParameters in the General tab for z/OSApplications tab (for BIM and applications only)Defining job processing definitions and SMART Tables—basic procedureCreating and editing jobs
Definition tasks performed in the General tabAssigning a name to the jobIdentifying the task type and related informationDefining the job hierarchyDefining the job’s owner and authorDefining job documentation
Assigning a name to the job
In the General tab, in the Job Name field, you must assign a name to each job processing definition. This name (along with the file name parameter) appears in various job definition and job tracking displays, enabling you to identify the job. You also use this name when ordering or forcing jobs.
Identifying the task type and related information
90 Control-M User Guide
Identifying the task type and related information
You must identify the type of task this job processing definition performs. Different task types require different accompanying information, so depending on the task type select, certain fields displayed in the tab might change to accommodate the information required. (Task types and their accompanying fields might also vary somewhat according to platform.) This section describes how to fill in task type and related information for UNIX and Windows platforms. For more details, or for information relating to other platforms, see the Control-M Parameter Guide.
To identify the type of task the job performs, and related information
1 In the General tab, select the task type appropriate to the job, in the Task Type field:
■ If the job processing definition provides Control-M with information for submitting a job for execution as a background process, and instructions for performing postprocessing following job execution, select Job. This applies to most production batch jobs submitted under Control-M.
■ If the job processing definition provides Control-M with instructions for running an executable (.exe) file, select Detached.
■ If the job processing definition provides Control-M with an operating system command to be executed as a job (that is, so that Control-M will track and analyze the results and perform postprocessing), select Command. You can also use Command-type jobs to run certain Control-M/Server utilities.
■ If the job processing definition instructs Control-M to analyze the results of jobs not submitted under Control-M (for example the job is submitted under an external application such as SAP), select External.
NOTE When creating a table, the Table field in the General Tab of the table editing form defines the name of the table the same as the Job Name field defines the name of the job in the job editing form. The following should be considered:
■ Table names cannot contain the character “/” in its name.■ Names for tables and Sub-tables may be up to 64 characters, with the exception of
Control-M for z/OS tables which may be up to 8 characters.
Identifying the task type and related information
Chapter 5 Defining how jobs should run 91
■ If the job processing definitions is not responsible for execution of a job or operating system command, but merely instructs Control-M to perform postprocessing actions such Shout or adding Out conditions, select Dummy. This task type is useful if you want these postprocessing instructions to be performed as a result of the outcome of other jobs, or as a result of a change of status in the system.
2 Fill in the accompanying fields that are specific to the task type:
■ If the task type is Job or Detached, do one of the following:
■ specify a job script or executable file by doing the following:
— in the File Name field, specify the job script or executable file— in the Path field, specify the full path to the job script or executable file
■ embed a job script by doing the following:
— select Embedded Script, click Edit, and type in a script or load it from a file— in the File Name field, specify the job script’s logical name
■ If the task type is Command
— in the Command field, specify the operating system command
■ For task type Dummy, no accompanying fields in this section are required.
TIP By default, the File Name value is displayed in the flow diagram job node. For Command and Dummy jobs, to display the job name in the job node, copy the job name to the File Name field. (Alternatively, you can change the job node display defaults.)
EXAMPLE The CalcExpenses.bat batch job, which calculates the expenses incurred by the company on the current day, should be scheduled, submitted, and monitored by Control-M, which should also perform any required postprocessing.
Fill in the task type and related information, as follows:
1. In the Job Name field, specify CalcExpenses.
2. In the Task Type field, select Job.
3. In the File Name field, specify CalcExpenses.bat.
4. In the Path field, specify C:\Prod\Acct\Calc.
Identifying the task type and related information
92 Control-M User Guide
EXAMPLE Control-M should be responsible for the scheduling, submission, and postprocessing for the SystemStatus.exe executable job, which determines those external applications that are up and those that are down.
Fill in the task type and related information, as follows:
1. In the Job Name field, specify SystemStatus.
2. In the Task Type field, select Detached.
3. In the File Name field, specify SystemStatus.exe.
4. In the Path field, specify C:\System\Maint\.
EXAMPLE Control-M should use an operating system command to backup daily transactions; it should also monitor the results and perform post-processing if needed:
Fill in the task type and related information for the BkpDailyTrans job, as follows:
1. In the Job Name field, specify BkpDailyTrans.
2. In the Task Type field, select Command.
3. In the Command field, specify Copy D:\Data\Transactions\Daily%%ODATE.txt E:\.
4. (Optionally, in the File Name field, specify BkpDailyTrans so the name appears in the flow diagram job node.)
EXAMPLE In the event of an emergency that requires evacuation of the site, the site manager submits the Evacuation Alert emergency job, which shouts a message to all personnel to shut down their machines and leave the building.
Fill in the task type and related information, as follows:
1. In the Job Name field, specify EvacuationAlert.
2. In the Task Type field, select Dummy.
3. (Optionally, in the File Name field, specify EvacuationAlert so the name appears in the flow diagram job node.)
Defining the job hierarchy
Chapter 5 Defining how jobs should run 93
Defining the job hierarchy
In the General tab, select the following hierarchy information for each job processing definition: table, application and group. (For information regarding this hierarchy information, see the Control-M Concepts Guide.)
Defining the job’s owner and author
For security and authorization reasons, you must specify in the General tab an owner and author for each job processing definition:
■ The author is the person who defines the job.■ The owner is the User ID associated with the job—that is, for whom the job is
executed.
Defining job documentation
BMC Software recommends that you provide a brief description of the job definition in the Description field in the General tab. This information will appear in displays, such as job nodes, enabling you to know at a glance what the job does.
In the Documentation field, you can create a documentation file in order to provide details about the job. For example, you might want to document the purpose of the job, under what conditions it should run, necessary prerequisites, whom to notify if there are problems, and so on. The file path can be up to 255 characters and the file name up to 64 characters.
The documentation file path can also be a URL, using one of the following prefixes: http://, https://, and ftp://. By clicking View to the right of the Documentation field, you can view the documentation specified.
Parameters in the General tab
The following table describes the parameters in the General tab.
NOTE If the table, application or group does not yet exist, type the information in and Control-M/Desktop will automatically create the items.
Parameters in the General tab
94 Control-M User Guide
Table 32 General panel parameters
Parameter Description
Control-M (This parameter is above the pane). Name of the Control-M to which the job belongs. Together with parameter table name, this determines the position of the job in the Control-M table hierarchy.
Job type (This parameter is above the pane). Indicator whether the job runs under the operating system (default), or is a BIM job or an external application job
Job Name Name of the job.
Task Type Type of the job (task) to be performed by Control-M. Valid values are: Job, Detached Job, and Command.
Command The job runs the command in the Command parameter.
Detached Detached job in OpenVMS.
Dummy The job does not run but does its pre-processing and post-processing. It is used to check job flow.
Job A normal job that submits the file specified in File Name to the operating system.
External A job that runs on an external application, such as SAP or Oracle Applications.
Table A SMART Table. This option is displayed under Task Type only on the Table Editing form.
File Name Name of the file that contains the job Script.
Note: This parameter is called Memname when specified in utilities of Control-M/EM or Control-M.
Path Full path for the file that contains the job script.
Note: This parameter is called Memlib when specified in utilities of Control-M/EM or Control-M.
Backup Lib Name of the library/directory to use instead of the library/directory specified in the Path field.
Command Text of the command line to be submitted for the job when the Task Type parameter is Command.
Table Name of the table to which the job belongs. Together with parameter Control-M, this determines the position of the job in the Control-M/ Table hierarchy.
Note: If table defined in the Table field does not exist it will be automatically created and the job will be associated with it. Existing jobs can be associated with another table at any time by changing the table name in the Table field.
Application Name of the application to which the job’s group belongs. Together with parameter Group, this determines the position of the job in the Application/Group hierarchy.
Group Name of the group to which the job belongs. Together with parameter Application, this determines the position of the job in the Application/Group hierarchy.
Parameters in the General tab for z/OS
Chapter 5 Defining how jobs should run 95
Parameters in the General tab for z/OS
The following table describes the parameters in the General tab for z/OS jobs.
Owner Owner (user ID) of the job. This parameter is used by the Control-M security mechanism.
Author Original author of the job.
If defining a new job definition while Control-M/Desktop is not currently connected to a GUI Server, the Author field is displayed as <username> until the job definition is written to Control-M/EM, at which time your user ID is saved in the Author field.
Note: The Author field may be unavailable depending on the value of the AuthorSecurity system parameter, and if you are not a Control-M/EM administrator. For more information, see the Security chapter and the description of the AuthorSecurity system parameter in the Control-M Administrator Guide.
Doc File Name of the file/member in which the documentation resides. This can be viewed using the Documentation option from the Job menu.
Note: To access the documentation, the user must be defined and have authorization on the Control-M where the documentation resides.
Doc Path Name of a library/directory containing the documentation file.
Note: To access the documentation, the user must be defined and have authorization on the Control-M where the documentation resides.
Description Description of the job.
Table 33 General panel parameters – z/OS
Parameter Description
Control-M (This parameter is above the pane). Name of the Control-M to which the job belongs. Together with parameter table name, this determines the position of the job in the Control-M table hierarchy.
Job type (This parameter is above the pane). Indicator whether the job runs under the operating system (default), or is a BIM job or an external application job.
Task Type Type of the job (task) to be performed by Control-M. Valid values: Batch Job and Started Task. For more information about Task Types, see the parameters chapter of the Control-M for z/OS User Manual.
Note: The value specified in this field is combined with the Cyclic, and Emergency check-boxes in the Execution panel to determine the wanted tasktype. For more information, see “Execution tab” on page 111.
Table 32 General panel parameters
Parameter Description
Applications tab (for BIM and applications only)
96 Control-M User Guide
Applications tab (for BIM and applications only)
This tab is only displayed if the job is a BIM job or an external application job.
See also
Service monitoringActivating third-party applicationsDefining job processing definitions and SMART Tables—basic procedureCreating and editing jobs
Mem Name Name of the member that contains the jcl.
Mem Lib Library that contains the jcl member.
Backup Lib Name of the library to use instead of the library specified in the Mem Lib field.
Use In Stream JCL
Whether the job is to use a pre-coded JCL procedure. This parameter is relevant only for jobs running in Control-M for z/OS version 6.2.00 and later.
Table Name of the table that contains the Control-M job processing definition. Together with parameter Control-M, this determines the position of the job in the Control-M/Table hierarchy.
Table Lib Name of the library that contains the table.
Application Name of the application to which the job’s group belongs. Together with parameter Group, this determines the position of the job in the Application/Group hierarchy.
Group Name of the group to which the job belongs. Together with parameter Application, this determines the position of the job in the Application/Group hierarchy.
Owner Owner (user ID) of the job. This parameter is used by the Control-M security mechanism.
Doc Mem Name of the file/member in which the job documentation resides.
Note: To access the documentation, the user must be defined and have authorization on the Control-M where the documentation resides.
Doc Lib Name of the library/directory containing the job documentation file.
Note: To access the documentation, the user must be defined and have authorization on the Control-M where the documentation resides.
Description Short job description that appears in the Job List screen.
Table 33 General panel parameters – z/OS
Parameter Description
Scheduling tab
Chapter 5 Defining how jobs should run 97
Scheduling tabThe Scheduling tab is used for defining the basic scheduling parameters that determine on which day a job is eligible for scheduling.
See also
Definition tasks performed in the Scheduling tabConfcal and Shift parameter logicDefining job processing definitions and SMART Tables—basic procedureCreating and editing jobs
Definition tasks performed in the Scheduling tab
Defining scheduling criteria for a job—basicsDefining scheduling criteria using calendarsDefining complex scheduling criteria using rulesLimiting scheduling to a particular date rangePermitting scheduling even after the scheduling date passed
See also
Confcal and Shift parameter logic
TIP If Control-M/Forecast is installed, you can graphically display when and how often jobs will be scheduled by clicking Forecast.
Defining scheduling criteria for a job—basics
98 Control-M User Guide
Defining scheduling criteria for a job—basics
Define the schedule for job or SMART Table in the Scheduling tab.
Starting with Control-M/EM 7.0.00 Fix Pack 1 the editing form for jobs, tables, and templates has a unified interface. Through the Scheduling tab for each of these entities, you can apply Rule-Based Calendars (RBC). (For more information about RBCs, see Chapter 7, “Using predefined calendars to schedule jobs.”).
The job scheduling definition is a combination of the job scheduling parameters and the RBCs. The Scheduling tab in job templates is identical to the Scheduling tab for jobs.
The SMART table definition includes the RBCs that can be applied to all the jobs and sub-tables included in the SMART table. The Scheduling tab in SMART table templates is identical to the Scheduling tab for SMART tables.
Defining scheduling criteria for a job—basics
Chapter 5 Defining how jobs should run 99
Figure 2
The following table describes the parameters in the Scheduling tab.
Table 34 Scheduling tab parameters
Parameter Description
Definition of Job’s Scheduling
■ Set the criteria for the job scheduling using the parameters, calendar, and text box in the tab.
■ Set the relationship between the job scheduling criteria and the selected Control-M level RBCs by choosing either And or Or. This relationship setting is only applicable for jobs; it is not applicable for SMART tables.
Note: Control-M level Ruled-Based Calendars can only be used with Control-M Servers version 7.0.00 or later.
Ruled-Based CalendarsName(dynamically displayed depending if RBCs are supported)
List of names of the selected Control-M level Ruled-Based Calendars that applied to this job. Add a calendar to the list using the Select Rule-Based Calendar button, which opens the Select Rule-Based Calendar window, where the following options are available:
■ All Parent - Inherits all the RBCs from the direct parent table. (If an RBC is added to the parent table, it is automatically associated with the job.) Default.
■ Specific - Only the RBCs selected from the list are associated with the job.
Note: In a SMART Sub-table the Select Rule-Based Calendar window only lists RBCs which are defined in the Sub-table’s parent table.
Use the Remove button to remove calendars from the list.
Note: Control-M level Ruled-Based Calendars can only be used with Control-M Servers version 7.0.00 or later.
Defining scheduling criteria for a job—basics
100 Control-M User Guide
Month Days A calendar and text box used to indicate the days of each month on which the job should be scheduled.
Month Days check-boxes
Each day of the month is (1—31) is indicated by a check-box.
text box Indicates the selected month days and rules. You can also specify values directly in the box, separated by commas.
Calendar Name of a user-defined calendar for use with the Month Days parameter to indicate a set of working days.
For more information, see Chapter 7, “Using predefined calendars to schedule jobs.”
In various Control-M and Control-M/EM utilities, this parameter is also known as DCAL and DAYCAL.
And / Or Logical connector establishing the relationship between Month Day values and Week Day values.
Week Days Day(s) of the week on which to schedule the job.
This parameter consists of a series of check-boxes for the days of the week (Sunday through Saturday), and a text box. Values can be specified using the check-boxes or the text box.
Note: Regardless of which method is used, the specified values are displayed both in the text box and the check-boxes above it.
Weekday check-boxes
Each day (Sunday through Saturday) is indicated by a separate check-box.
text box Indicates the selected week days and rules. You can also specify values directly in the box, separated by commas.
Example
1,2,3,4,5 would schedule the job on Monday through Friday (assuming the site standard is 0=Sunday, 1=Monday, ... 6=Saturday).
Calendar Name of a user-defined, week-based calendar (WCAL calendar) used together with parameter Week Days to specify a set of working days.
Months Months in which to order the job.
Table 34 Scheduling tab parameters
Parameter Description
Defining scheduling criteria for a job—basics
Chapter 5 Defining how jobs should run 101
Conf Calendar Calendar used to confirm job scheduling dates. This parameter consists of the following subparameters:
name Name of the calendar.
Shift When to schedule the job if the date is not confirmed. (Option) Valid values are:
■ Ignore Job. Do not shift the job to a different date. The job is not scheduled.
■ Next Day. Shift to the next working date.
■ Prev Day. Shift to the previous working date.
■ No Confcal. Tentatively schedule the job for the current day (even if not a working day). Additional shifting may or may not be performed, depending on the value indicated in the by n days box.
by n days The number of working days that a job can be shifted. Values from -62 to 62 can be entered. This function is also called Extended Shift and Shift Num. [z/OS only]
Maxwait Maximum number of days job can wait for execution after order date. Valid value is an integer between 0 and 99, where 99 indicates no limit.
Retro (Only applicable to Table-level RBCs.) Indicates whether the job will be scheduled for possible execution after its original scheduled date has passed.
Dates Dates on which to order the job. Valid values are 4-character dates, in mmdd or ddmm format (depending on the site standard). Dates are inserted into the list separately, followed by the Enter key. A maximum of twelve dates can be specified. If more dates are required, use a calendar.
Table 34 Scheduling tab parameters
Parameter Description
Defining scheduling criteria for a job—basics
102 Control-M User Guide
Active Date range during which the job or SMART Table can be ordered or the RBC can be used.
From – To Select From to define an active range (during which the job is eligible to be ordered) sandwiched between two inactive ranges. Then specify values for the following:
■ from date—earliest date of the active period.■ to date—latest date of the active period.
The To date cannot precede the From date. You can optionally leave the From date or the To date blank.
Until – And From Select Until to define an inactive range (between which the job is not eligible to be ordered) sandwiched between two active ranges (that is: active-period1 > inactive-period > active-period2). Then specify values for the following:
■ until date—last date of the first active period (active-period1) during which the job can be ordered. The inactive period begins the day after this date.
■ to date—first date of the second active period (active-period2). The inactive period ends the day before this date.
The Until date must precede the And From date. Using the Until – And From format, you must specify both dates; you cannot leave either of them blank.
The following fields appear only for Control-M for z/OS jobs.
Statistics Calendar
Name of the Control-M periodic calendar in which statistics relating to the job are collected. This parameter is relevant only for jobs running in Control-M for z/OS version 6.2.00 or later.
SAC Whether to adjust the logical date for a job converted from a scheduling product other than Control-M. This parameter is relevant only for jobs running in Control-M for z/OS version 6.2.00 or later.
PDS Schedule the job only when the number of tracks in the partitioned dataset falls below the specified minimum. This parameter is generally used for jobs that clean the PDS.
Minimum Minimum number of clean tracks.
Table 34 Scheduling tab parameters
Parameter Description
Defining scheduling criteria using calendars
Chapter 5 Defining how jobs should run 103
To schedule the job on specific days, week days, and months
Most commonly, you will want to specify some combination of months, days of the month, and days of the week. You do this by performing the following as needed:
■ Click the days of month in the Month Days area■ Click the days of the week in the Week Days area■ Set the relationship between the selected Month days and Week days by clicking
And or Or.■ Click the months in the Month area.■ Additionally or alternatively, you can specify specific dates (months and days, for
example, 08/09) in the date area.
Defining scheduling criteria using calendars
When the same schedule is used by many jobs, you can define the schedule in a calendar. For details about defining calendars, see Chapter 7, “Using predefined calendars to schedule jobs.”
To use a calendar in the jobs schedule, select the calendar in the Month Days area or the Week Days area. Unless you are applying rules (“Defining complex scheduling criteria using rules” on page 104), there is no difference between those selection fields or their impact.
EXAMPLE The job should be scheduled every day.
1. Click All in the Month Days area.
2. Click All in the Months area.
EXAMPLE The job should be scheduled on the first day following the end of each quarter.
1. Click 1 in the calendar in the Month Days area.
2. Click Apr, Jul, Oct, and Jan in the Month area.
EXAMPLE The job should be scheduled every Monday through Friday.
1. Click All in the Months area.
2. Click Mon, Tue, Wed, Thu, Fri in the Week Days area.
Defining complex scheduling criteria using rules
104 Control-M User Guide
To limit the calendar to specific days, weekdays or months, click those values. The relationship between them and the calendar is AND (that is, the job will be scheduled only if the calendar and the months, days and weekdays values are satisfied).
Defining complex scheduling criteria using rules
Sometimes required values cannot simply be specified as absolute values, as the following situations illustrate:
■ To schedule a job on the last day of the month, clicking 31 in the Month Days area will not work because there are months with 30 days or less.
NOTE More complex relationships can be specified for various dates and calendars. For details, see “Defining complex scheduling criteria using rules” on page 104.
EXAMPLE Schedule the job on all working days of the year. (The Workdays calendar schedules jobs on all working days of the year.)
In the Calendar field, select Workdays.
EXAMPLE Schedule the job on all working days in July and August. (The Workdays calendar schedules jobs on all working days of the year.)
1. In the Calendar field, select Workdays.
2. In the Months area, click July and August.
EXAMPLE Schedule the job on all working Mondays in July and August. (The Workdays calendar schedules jobs on all working days of the year.)
1. In the Calendar field, select Workdays.
2. In the Months area, click July and August.
3. Click And.
4. In the Week Days area, click Mon.
Defining complex scheduling criteria using rules
Chapter 5 Defining how jobs should run 105
■ You are using a defined calendar, but want to exclude certain days that appear in the calendar.
In such cases, using Rules can be helpful. You can specify Rules by clicking Rules in the appropriate (Month Days and/or Week Days) area.
To define complex scheduling criteria using rules
1 To apply rules, click Rules in the appropriate area.
2 In the displayed dialog box, click the appropriate tab.
3 Select or fill in the values, as follows:
■ In the Month Days and/or Week Days tab, click the days (you can select multiple values), and then click the rule format button.
■ In the Regular Rules tab, fill in the numeric values only (for example, specify 3, not L3 or +3) in the rule’s entry field. Separate multiple values by commas.
■ In the Periodic Rules tab, fill in the numeric value and period only (for example, 3b) in the rule’s entry field. Separate multiple values by commas.
4 Fill in other regular scheduling data.
5 If you specified Month Day rules that are relative to a calendar, fill in the calendar name in the Month Day area; If you specified Week Day rules that are relative to a calendar, fill in the calendar name in the Week Day area.
EXAMPLE Schedule the job on the last day of the month.
1. Click Rules in the Month Days area.
2. In the Regular Rules tab, in the field under the label Order the job on the n-th calendar days counting from the end of the month (Ln), enter 1.
3. Click OK.
The results will be as follows:
■ In a month with 31 days, the job will be ordered on the 31st day of the month.■ In a month with 30 days, the job will be ordered on the 30th day of the month.■ In a month with 28 days, the job will be ordered on the 28th day of the month.
Defining complex scheduling criteria using rules
106 Control-M User Guide
EXAMPLE Schedule the job on the last day of the month if that day falls on a workday (Monday - Friday). If the last day is a weekend, shift the scheduling to closest preceding workday.
1. Click Rules in the Month Days area.
2. In the Regular Rules tab, in the field under the label Order the job on the n-th calendar days counting from the end of the month (Ln), enter 1.
3. Click OK.
4. Between the Month Days area and the Week Days area, click And.
5. In the Week Days area, select Mon, Tue, Wed, Thu, and Fri.
6. Click Rules in the Week Days area, and in the Week Days tab of the Special Week Rules dialog box, select Saturday and Sunday and click <n.
7. Click OK.
EXAMPLE Schedule the job on the 5th and 10th days from the end of the month.
1. Click Rules in the Month Days area.
2. In the Regular Rules tab, in the field under the label Order the job on the n-th calendar days counting from the end of the month (Ln), enter 10,5.
3. Click OK.
The results will be as follows:
■ In a month with 31 days, the job will be ordered on the 22nd and 27th day of the months.■ In a month with 30 days, the job will be ordered on the 21st and the 26th day of the month.■ In a month with 28 days, the job will be ordered on the 19th and 24th day of the month.
Defining complex scheduling criteria using rules
Chapter 5 Defining how jobs should run 107
EXAMPLE Schedule the job on the 1st and 15th day of the month even when they do not appear in the calendar, and to ensure that the job will not be scheduled on the 10th and 25th day of the month even when they appear in the calendar, do the following in the Special Month Days tab.
1. Click Rules in the Month Days area.
2. In the Month Days tab
A. Click 1 and Ctrl 15 in the tab’s calendar.
B. Click +n.
C. Click 10 and Ctrl 25 in the tab’s calendar.
D. Click -n.
E. Click OK.
3. In the Month Days area, specify the calendar name.
The job will be ordered on every day marked as a working day in the calendar, except on the 10th and 25th; it will also be ordered on the 1st and 15th of the month even if they are not working days in the calendar.
EXAMPLE Schedule the job on the all days in the calendar except those that fall on Wednesday.
1. Click Rules in the Week Days area.
2. In the Week Days tab, click Wednesday, and then click -n.
3. Click OK.
The job will be scheduled on all dates in the calendar unless the date falls on a Wednesday.
Defining complex scheduling criteria using rules
108 Control-M User Guide
EXAMPLE Schedule the job on the 5th and 10th days of period A, and ensure that the job will not run on the 5th and 10th days of period B.
1. Click Rules in the Month Days area.
2. In the Periodic Rules tab
A. In the field under the label Order the job on the n-th day of period i from the beginning of the period, enter 5A, 10A.
B. In the field under the label Don’t order the job on the n-th day of period i from the beginning of the period, enter 5B, 10B.
C. Click OK.
Limiting scheduling to a particular date range
Chapter 5 Defining how jobs should run 109
Limiting scheduling to a particular date range
You can specify a date range during which a job or SMART Table is eligible to be scheduled if other scheduling criteria are satisfied.
This range can be expressed in either of two formats:
■ An active period during which a job can be scheduled, sandwiched between two inactive periods:(inactive-period1 > active-period > inactive-period2)
■ An inactive period during which a job cannot be scheduled, sandwiched between two active periods:(active-period1 > inactive-period > active-period2)
To define an active date range during which the job can be scheduled
1 In the Active field, select From.
2 In the field immediately after From, select the earliest date the job can be scheduled.
3 In the To field, select the latest date the job can be scheduled.
NOTE The Active parameter appears as a single parameter with several subparameters in the job editing form and the table editing form. In all other Control-M components, the Active parameter appears as two separate parameters that function together — the Active From Date parameter, and the Active To Date parameter. Despite this difference in appearance, which is only a user interface issue, the processing functionality remains the same in all Control-M components.
NOTE Optionally, you can leave either the From value blank (for no lower limit), or the To value blank (for no upper limit).
EXAMPLE Limit the dates that the job can be scheduled to: August 6th, 7th, 8th, 9th, 10th, and 11th.
1. In the Active field, select From.
2. For the From value, select August 6 on the calendar.
3. For the To value, select August 11 on the calendar.
Limiting scheduling to a particular date range
110 Control-M User Guide
To define an inactive date range during which the job cannot be scheduled
1 In the Active field, select Until.
2 For the Until value, select the last date of the first active period (active-period1) during which the job can be scheduled. The inactive period begins the day after this date.
3 For the And From value, select the first date of the second active period (active-period2). The inactive period ends the day before this date. This date must be later than the Until value.
NOTE When specifying a date range using the Until – And From format, you must specify both values.
EXAMPLE Do not allow the job to be ordered on: August 6th, 7th, 8th, 9th, 10th, and 11th.
1. In the Active field, select Until.
2. For the Until value, select August 5 on the calendar.
3. For the And From value, select August 12 on the calendar.
Execution tab
Chapter 5 Defining how jobs should run 111
Confcal and Shift parameter logic
The Confcal calendar is used for
■ Validating scheduling dates■ Determining the scheduled work day.
Jobs to be scheduled on a given day are checked against the Confcal calendar:
■ If the original scheduling day of the job is a working day in the CONFCAL calendar, the Shift value is ignored and the Shift Num value determines when the job is scheduled.
■ If the original scheduling day of the job is not a working day in the CONFCAL calendar, job scheduling is shifted according to the Shift value and then shifted again according to the Shift Num value (if specified) to determine when the job is scheduled.
Execution tabThe Execution tab is used for defining the parameters regarding job execution.
See also
Definition tasks in the Execution tabParameters in the Execution tabParameters in the Execution tab—z/OSDefining job processing definitions and SMART Tables—basic procedureCreating and editing jobs
NOTE ■ If no Confcal calendar is specified, no value can be specified for subparameter Shift, and
this field has no effect on job scheduling.
■ by n days is available for z/OS jobs only.
■ If the result of shifting by the number of days specified in by n days is a day which is not allowed (meaning, –n was specified for that day in the DAYS parameter of the job processing definition), the job is shifted again in the same direction to the next allowed working day.
■ If the original scheduling day is not a working day and the x value is blank, the job is not scheduled (regardless of whether a Shift Num value is specified).
Definition tasks in the Execution tab
112 Control-M User Guide
Definition tasks in the Execution tabDefining cyclic jobsDefining automatic rerun for a job that ends NOT OKDefining jobs that should run on specific nodesDefining jobs that should run on nodes where load balancing has been implementedDefining a time frame during which jobs can be submittedDefining that manual confirmation is required before job submissionAssigning priorities to jobs and defining and critical jobsDefining how many days a job can await submission
See also
Parameters in the Execution tabParameters in the Execution tab—z/OS
Defining cyclic jobs
A cyclic job can be defined using one of the following methods:
■ fixed interval - job runs are separated by the specified interval
■ variable interval sequence - job runs are separated according to the specified sequence of intervals
■ specific job rerun times - job runs are according to the specified job start times
To define a cyclic job
1 In the Rerun Information area of the Execution tab, select Cyclic Job and click Set.
2 In the Cyclic Job Run Times dialog box, do one of the following:
■ Specify the rerun intervals between job runs, either
— by selecting the rerun interval and the measurement unit
— or by entering an interval sequence
and then select whether the cycle should be measured from the start, end or target (scheduling) time of the current instance.
■ Enter specific times for the job runs and select a lateness tolerance.
Defining cyclic jobs
Chapter 5 Defining how jobs should run 113
For jobs running in Control-M for z/OS specified times can be defined with days offset. For example, if the specified times were:
13:00, 15:00, 14:00+1, 17:00+2,
then 13:00 and 15:00 would be submitted at those times on the day of order, 14:00+1 would be submitted at 14:00 on the next order day and 17:00+2 would be submitted at 17:00 two days after the order day.
3 Select the maximum number of reruns.
NOTE ■ If Cyclic Job is not selected, the job is not affected by the values and rerun descriptions
that are displayed in the Rerun Information area.
■ Control-M/Server sorts the times entered in Specific Times and runs the job starting from NewDay time (or Order time) according to chronological order, until the next New Day time.
TIP ■ To provide logic to stop a cyclic job (for example, if the job ends not OK), create the
relevant On statement followed by a Do Stop-cyclic statement in the Steps tab.
■ You can use the Maxwait parameter in the Execution tab for cyclic jobs as well as non-cyclic jobs, to determine the maximum number of days the job can remain in the Active Jobs file after its ODAT has passed, if the job has not yet been submitted.
EXAMPLE A job that updates flight times for an airline should cycle through every 3 minutes from the end of the previous run. If for some reason it fails, it should trigger an alternative flight update program, shout a message to the administrator, and stop running.
1. In the Execution panel
■ Click Cyclic Job and Set.■ Select the following rerun cycle: Rerun every 3 minutes from job’s end.■ Select 99 as the maximum reruns value.
2. In the Steps panel, do the following:
A. Define the following On Statement: stmt=* code=notok.
B. Define the following Do statements:
■ Do Force Job Table=flight Job Name=AltUpdate Date=ODAT ■ Do Shout To=Admin Urgn= Very Urgent Msg = Failure in flight update job■ Do Stop cyclic
Defining automatic rerun for a job that ends NOT OK
114 Control-M User Guide
Defining automatic rerun for a job that ends NOT OK
Defining automatic rerun for a job that ends not OK requires that you specify the necessary rerun parameters in the Execution tab, and the On-Do conditional logic to trigger the automatic rerun in the Steps tab.
To automatically rerun a job that ends notok
1 In the Rerun area of the Execution tab, select
■ the rerun interval, the measurement unit, and whether the rerun should be measured from the start, end or target (scheduling) time of the current instance
■ the maximum number of reruns (0 -99)
2 In the Steps pane, select/specify
■ On Statement stmt=* code=Notok■ Do Rerun
NOTE The maximum reruns value applies only to automatic reruns triggered by the On-Do statements. Reruns that you manually request from Control-M/EM are not counted toward this total.
EXAMPLE A job that ends not OK should be rerun once. If it still fails, it should trigger an alternative job and shout a message to the administrator.
1. In the Execution panel, do the following:
A. Select the following rerun cycle: Rerun every 1 minutes from job’s end.
B. Select 1 as the maximum reruns value.
2. In the Steps panel, do the following:
A. Define On Statement: stmt=* code=notok.
B. Define Do statement: Rerun.
C. Define On Statement: stmt=rerun code=*rerun*error*.
D. Define the following Do statements:
■ Do Force Job Table=table1 Job=AltJob Date=ODAT ■ Do Shout To=Admin Urgn= Urgent Msg = Rerun JobX failed. Alternate job forced
Defining jobs that should run on specific nodes
Chapter 5 Defining how jobs should run 115
Defining jobs that should run on specific nodes
Normally, Control-M/Server can submit a job on any computer having a Control-M/Agent or designated as a remote host for that server.
To have a job submitted on a specific computer
In the Node ID/Group field in the Execution tab, select the node ID of that computer.
Defining jobs that should run on nodes where load balancing has been implemented
If your site has implemented load balancing, you can define the job to run on a node in a specified load balancing group. Control-M/Server will then select the node in that group according to the load balancing algorithm.
To have a job submitted on a node in a load balancing group
In the Node ID/Group field in the Execution tab, select the group. (If the groups do not appear in the selection list, click Load; then select the group.)
NOTE For application type jobs only: If the Node IDs do not appear in the selection list, click Load; then select the node ID.
EXAMPLE A job should only be submitted by the Control-M/Agent resident on the pqrs3693 host machine.
In the Node ID/Group field in the Execution tab, select the pqrs3693 node ID.
EXAMPLE A job must only be submitted on a node belonging to the UNIX_Group load balancing group.
In the Node ID/Group field in the Execution tab, select group UNIX_Group.
Defining a time frame during which jobs can be submitted
116 Control-M User Guide
Defining a time frame during which jobs can be submitted
To limit the time frame during which Control-M can submit a job, define the time frame in the Activity Period area of the Execution tab.
To define a time frame during which jobs can be submitted
1 To define the earliest time that a job can be submitted, specify the time (in hhmm format) in the Submit between field in the Execution tab.
2 To define the latest time that a job can be submitted, specify the time (in hhmm format) in the (time) to field.
3 To link the time frame to a time zone other than the Control-M/Server’s time zone (for example, to the Control-M/Agent’s time zone), select the time zone in the Time Zone field. The time zone selection list provides both geographic name abbreviations and Greenwich Mean Time (GMT) offsets.
NOTE To ensure that if Control-M did not submit the job before New Day processing for the next day began, it submits the job as soon as possible afterward, specify instead of a time value in the (time) to field.
EXAMPLE The job should be submitted after 6:00 PM.
In the Execution tab, specify 1800 in the Submit between field.
EXAMPLE The job should be submitted before 10:00 PM in Sydney, Australia.
In the Execution tab, specify 2200 in the (time) to field, and select SYD (GMT + 10:00) in the Time Zone field.
EXAMPLE The job should be submitted between 6:00 PM and 10:00 PM.
In the Execution tab, specify 1800 in the Submit between field, and specify 2200 in the (time) to field.
Defining that manual confirmation is required before job submission
Chapter 5 Defining how jobs should run 117
Defining that manual confirmation is required before job submission
Submission of a job might depend on a “non-automated” condition be satisfied. For example
■ a backup job might require that you load a storage medium into a drive■ a job might require that you first activate an particular external application■ a scheduled job should not be submitted until you have loaded a data file from an
external source
To define that a job requires manual confirmation before submission
Check the Wait for confirmation check box in the Execution tab. (To actually confirm the job after it has been ordered, right-click the job node in Control-M/EM, and select Confirm.)
EXAMPLE The job should be submitted after 6:00 PM. If it is not submitted before New Day processing the next day, is should be submitted as soon as possible after that New Day processing.
In the Execution tab, specify 1800 in the Submit between field, and specify > in the (time) to field.
TIP In the job’s documentation file, or the Description field in the General tab, you might mention the condition that should be satisfied before someone confirms the job.
EXAMPLE The BkpDailyTrans backup job requires that an empty CD be mounted as the backup medium.
1. In the Execution tab, check Wait for confirmation.
2. (Optionally, write in the Description field in the General tab: Mount empty CD before confirming backup.)
Assigning priorities to jobs and defining and critical jobs
118 Control-M User Guide
Assigning priorities to jobs and defining and critical jobs
You can assign priorities to jobs by specifying 2-character alphabetic or numeric values as follows (where AA is the lowest priority and 99 is the highest priority):
AA-A9 ... ZA-Z9, 0A-0Z, 01-09, 1A-19 ... 9A-99
You can indicate that a job is a critical job by specifying an symbol in the Priority field and clicking the Critical field.
Priority and critical logic works as follows:
■ If available resources are sufficient to submit a lower priority job or higher priority job but not both, they will be used for the higher priority job.
■ If available resources are sufficient to submit a lower priority job but not a higher priority job, the lower priority job will be submitted.
■ If available resources are sufficient to submit a lower priority job but not a critical job, the resources will be held until all resources required by the critical job are available, and then the critical job will be submitted.
EXAMPLE The TransUpd01 and TransSumm01 jobs each require 35% of the CPU, but TransUpd01 is a much higher priority job.
1. In the Priority field in the Execution tab of TransUpd01, define a priority of 06.
2. In the Priority field in the Execution tab of TransSumm01, define a priority of X4.
If there are only enough resources for one of the jobs to run, TransUpd01 will run first.
EXAMPLE The TransUpd01 job requires 35% of the CPU, the TransSumm01 job requires only 15% of the CPU, but TransUpd01 is a much higher priority job than TransSumm01.
1. In the Priority field in the Execution tab of TransUpd01, define a priority of 06.
2. In the Priority field in the Execution tab of TransSumm01, define a priority of X4.
If only 20% of the CPU is available, TransSumm01 will be submitted before TransUpd01.
Defining how many days a job can await submission
Chapter 5 Defining how jobs should run 119
Defining how many days a job can await submission
It can happen that a scheduled job does not get submitted on the day it is scheduled, for example if its submission criteria have not been satisfied. Using the Maxwait parameter in the Execution tab, you can define the maximum number of days that such a job can remain in the Active Jobs file awaiting submission.
To define how long a not submitted job should remain active
In the Maxwait field in the AJF Retention area of the Execution panel, select the maximum number of days the job can remain active.
Parameters in the Execution tab
The following table describes the parameters in the Execution tab.
EXAMPLE The TransUpd01 job requires 35% of the CPU, the TransSumm01 job requires only 15% of the CPU, but TransUpd01 is a critical job.
1. In the Priority field in the Execution tab of TransUpd01, define a priority of *, and then click Critical.
2. In the Priority field in the Execution tab of TransSumm01, define a priority of X4.
If only 20% of the CPU is available, Control-M reserves that CPU until another 15% of the CPU is free, and then submits TransUpd01.
EXAMPLE If the ABC job is not submitted on the day it is scheduled, it should remain active until it is submitted, up to a maximum of 3 days, at which time, if it has not been submitted, it should be cleaned during New Day processing.
Set Maxwait to 3.
Parameters in the Execution tab
120 Control-M User Guide
Table 35 Execution tab parameter
Parameter Description
Node ID/Group Host name for the Control-M/Agent computer on which the job runs.
For application-specific jobs, this parameter must contain the host name of the Control-M/Agent that triggers the specified application.
Run job on all nodes in group
Specifies that job submission details be broadcast to all Agents within a defined Node Group. All available Agents in the Node Group run an identical job, and each such job has a unique Order ID.
Wait for confirmation
If selected, indicates that the job is not run until the administrator confirms that it should be submitted.
Priority Control-M job priority. For more information, see the Control-M Parameter Guide.
Critical Checking the check-box a critical-path job in Control-M. Resources for a critical job are reserved exclusively for that job. When all necessary resources are available, the job is executed.
Note: this parameter is not relevant for z/OS jobs.
Submit between Time limits for job submission.
Note: The values for both time fields must be specified in hh:mm format.
from time Earliest submission time.
to Latest submission time.
Time Zone Indicates the time zone used to calculate when the job should run.
Cyclic job Check to indicate that the job is cyclic.
Rerun every Indicates that a job is rerun at an interval specified by the Interval and Maximum (Max Rerun) parameters.
number number of time units (selected in the units selection box) to wait between reruns, or between cycles of a cyclic job. Default setting is 000000.
units time unit applied to the number parameter. Valid values are:
■ Minutes (1-64800)
■ Hours (1-1080)
■ Days (1-45)
from job’s Determines from when the rerun/cyclic interval is calculated—from the job’s start, end or (for z/OS jobs) the job’s target time (which calculates from when the current run was scheduled).
Parameters in the Execution tab—z/OS
Chapter 5 Defining how jobs should run 121
Parameters in the Execution tab—z/OS
The following table describes the parameters in the Execution tab for z/OS jobs.
Maximum reruns Maximum number od reruns of the job.
Maxwait Maximum number of days that the job can wait to be executed after its original scheduling date has passed.
Table 36 Execution tab parameter—z/OS
Parameter Description
Wait for confirmation
If selected, indicates that the job is not run until the administrator confirms that it should be submitted.
Priority Control-M job priority. For more information, see the Control-M Parameter Guide.
Emergency The value specified in this field is combined with the Tasktype value specified in the General panel to determine the wanted tasktype.
Submit between Time limits for job submission. The from and to values each contain two parts:
num days Number of days after the original scheduling date of the job during which execution of the job can begin or end.
hh:mm Earliest / latest submission time
Must end by Number of days after the original scheduling date, and the time (hh:mm), by which the job must finish executing (also known as the Due Out time).
Time Zone Indicates the time zone used to calculate when the job should run.
Cyclic job Check to indicate that the job is cyclic.
Table 35 Execution tab parameter
Parameter Description
Parameters in the Execution tab—z/OS
122 Control-M User Guide
Rerun every Indicates that a job is rerun at an interval specified by the Interval and Maximum (Max Rerun) parameters.
number number of time units (selected in the units selection box) to wait between reruns, or between cycles of a cyclic job. Default setting is 000000.
units time unit applied to the number parameter. Valid values are:
■ Minutes (1-64800)
■ Hours (1-1080)
■ Days (1-45)
from job’s Determines from when the rerun/cyclic interval is calculated—from the job’s start, end or the job’s target time (which calculates from when the current run was scheduled).
Maximum reruns Maximum number od reruns of the job.
Member Name of member to be submitted in the case of a rerun.
Max Wait Maximum number of days that the job can wait to be executed after its original scheduling date has passed.
Prevent-NCT2 Indicates if NOT CATLGD 2 errors should be prevented by Control-R (if installed) during started executions of a job, if it is not a restart.
Valid values:
■ N – (No) – Do not perform data set cleanup before the original job run.
■ Y – (Yes) – Perform data set cleanup before the original job run. This value is not valid for started tasks.
■ L – (List) – Do not perform data set cleanup before the original job run; but generate the messages that would be required for GDG adjustment during restart.
■ F – (Flush) – Halt processing of the job if any data set cleanup error is detected (even if z/OS would not have stopped processing the job).
Category Name of a Control-D Report Decollating Mission category. If specified, the Report Decollating Mission is scheduled whenever the job is scheduled under Control-M.
Scheduling Environment
Indicates the JES2 workload management scheduling environment that is to be associated with the job.
Table 36 Execution tab parameter—z/OS
Parameter Description
Conditions tab
Chapter 5 Defining how jobs should run 123
Conditions tabYou define dependencies between jobs by means of In prerequisite conditions and Out prerequisite conditions that you define in the Conditions tab.
■ By defining an In prerequisite condition, you establish the requirement that the condition must exist in the active environment before the job can be submitted.
■ By defining an Out prerequisite condition, you establish that the condition is added to (or deleted from) the active environment when the job ends.
The most basic usage of prerequisite conditions to establish dependencies is as follows:
■ In a predecessor job, define an Out prerequisite condition to be added to the active environment when the job ends OK.
■ In the successor job, define this same condition as an In prerequisite condition.
System Affinity Indicates the identity of the system in which the job must be initiated and executed (in JES2).
Indicates the identity of the processor on which the job must execute (in JES3).
Request NJE Node Specifies the node in the JES network on which the job is to execute.
NOTE Alternatively, you can create job dependencies by simply clicking and dragging between job nodes in the flow diagram. This will automatically generate the In and Out prerequisite conditions.
TIP If an In prerequisite condition in a successor job is no longer needed after the successor job runs, you can have the successor job delete that condition by define it as an Out prerequisite condition to be deleted. This is especially useful if the job might be run more than once (for example, cyclic or rerun jobs). It also helps eliminate clutter from the active environment even before New Day processing is run the following day.
Table 36 Execution tab parameter—z/OS
Parameter Description
Conditions tab
124 Control-M User Guide
To define prerequisite conditions
1 To define In prerequisite conditions, do the following in the In condition area of the Conditions tab:
A Specify the name and date of each required condition. The most common date value is ODAT, which resolves to the job’s original scheduling date. Dates must be 4-characters. Table 37 lists the complete set of valid dates that can be specified for an In and Out condition.
B If you are defining multiple In prerequisite conditions, select the relationship between the conditions in the list box. If the relationship is complex (that is, a combination of And and Or), select Set relationship manually, which adds columns that let you specify a relationship parameter and parentheses on each line; fill in these columns as needed. You cannot nest parentheses.
You can use the buttons above the area to add, delete, copy or move conditions.
2 To define Out prerequisite conditions, do the following in the Out condition area of the Conditions tab: For each condition, specify the condition name and date (see Table 37), and in the Effect column, indicate whether the job should add (+) or delete (-) the condition when the job ends.
You can use the buttons above the area to add, delete, copy or move conditions.
Table 37 Valid date values for In and Out conditions
Date Value Description
date 4-digit date in mmdd or ddmm format, depending on the site standard.
offset + or - followed by a number from 0 through 999, indicating the number of days in the future (+), or in the past (-), relative to the actual order date.
This value is valid only for jobs running in Control-M for z/OS version 6.2.00 or later.
ODAT Original scheduling date of the job.
PREV Previous scheduling date of the job.
NEXT Next scheduling date of the job.
STAT The condition is not date-dependent.
Note: This value is valid only for Control-M/Server version 6.0.01 and above, and for Control-M for z/OS.
**** or $$$$ Any scheduling date.
Resources tab
Chapter 5 Defining how jobs should run 125
See also
Defining job processing definitions and SMART Tables—basic procedureCreating and editing jobs
Resources tabTo ensure that a job is not submitted for execution before required resources are available, you identify available resources to the system in Control-M/EM (for details, see Chapter 17, “Identifying data center resources available for Control-M use”), and then define the resources required by the job here in the Resources tab. Resources can be of one of two types:
■ Quantitative Resources — these are resource definitions for which you specify in Control-M/EM an overall quantity available to the Control-M, and the amount required by the job in the Resource tab. Examples of quantitative resources you might define are CPU (%), RAM (MB), Hard Disk (GB), and Tape Drives (#).
■ Control Resources — these are resource definitions for which you specify the type of control the jobs needs (Exclusive or Shared). They are often used to represent files or databases.
EXAMPLE Job1 and Job2 are predecessors of Job3. Define the necessary conditions in the Conditions tab for Job1, Job2, and Job3, as follows:
■ In Job1, define that the job should add a Job1-EndedOK Out condition.
■ In Job2, define that the job should add a Job2-EndedOK Out condition.
■ In Job3, define Job1-EndedOK and Job2-EndedOK In conditions (that is, that these conditions must exist before the job is submitted).
■ If the Job1-EndedOK and Job2-Ended OK conditions are no longer needed after Job3 successfully ends, remove them from the active environment after Job3 ends by defining them as Out conditions to be deleted in Job3 (when defining the Out condition, select - in the Effect column).
■ If Job3 is a predecessor job to another job, define that it should add a Job3-EndedOK Out condition, which can then be specified as an In condition in a successor job of Job3.
TIP After defining job dependencies, you can use the loopdetecttool utility to detect loops in conditions. For details, see the Control-M Utility Guide.
Control resource parameters in the Resources tab
126 Control-M User Guide
Use the buttons above the areas to add lines, delete, copy or move resources.
See also
Control resource parameters in the Resources tabQuantitative resource parameters in the Resources tabDefining job processing definitions and SMART Tables—basic procedureCreating and editing jobs
Control resource parameters in the Resources tab
The following table describes the Control resource parameters in the Resources tab.
EXAMPLE Quantitative Resource Usage
A job will use 56% of the processing capacity of the CPU, and 12 Gb of the hard disk.
■ In Control-M/EM, choose Tools =>Quantitative Resources and define the following quantitative resources and their total quantities in the Control-M/Server (if not already defined):
— CPU (%) — Hard Disk (Gb)
■ In the Resources tab in the job editing form for the job, define the following resources and their required usage values:
— A quantitative resource called CPU (%) with a required usage value of 56.— A quantitative resource called Hard Disk with a required usage value of 12.
EXAMPLE Control Resource Usage
A job requires exclusive control of the Employees Weekly Timesheets file.
■ In Control-M/EM, choose Tools =>Control Resources and allocate a control resource called Employees Weekly Timesheets.
■ In the Resources panel of the job editing form, specify that the job requires exclusive control over the Employees Weekly Timesheets file.
While the resource (the file) is currently in use by another job, this job will not be submitted. While this job is currently running, another job that needs the resource will not be submitted.
Quantitative resource parameters in the Resources tab
Chapter 5 Defining how jobs should run 127
Quantitative resource parameters in the Resources tab
The following table describes the Quantitative resource parameters in the Resources tab.
Table 38 Resources tab – Control resource parameters
Name Name of the resource required by the job.
Shared/Exclusive Type of control that the job must have over the resource.
On Fail Whether to keep a Control resource tied to a job if the job does not end OK. Valid values are
■ Release – The resource is not kept tied to the job. Default.
■ Keep – The resource is kept tied to the job until one of the following occurs:
— the job ends OK— the job is deleted
■ the job is forced OK
This parameter is only relevant to users of Control-M for z/OS version 6.2.00 or later.
Table 39 Resources tab – Quantitative resource parameters
Name Name of the resource required by the job.
Quantity Quantity of the resource required by the job.
Set tab
128 Control-M User Guide
Set tabBy specifying AutoEdit variables in job scripts and job processing definitions, you can eliminate the need to change the scripts and job processing definitions before job submission. For example, if a job ID run date must appear in a file name, you can use an AutoEdit variable to represent the ID or date. AutoEdit variables are resolved at time of job submission, during job execution, or immediately following job execution (depending on the variable).
AutoEdit terms are prefixed by the symbol. Predefined AutoEdit terms include system variables, functions and operators.
On Fail Whether to keep the resource tied to a job if the job does not end OK. Valid values are
■ Keep – the resource is kept tied to the job until one of the following occurs:
— the job ends OK— the job is deleted— the job is forced OK
■ Release – the resource is not kept tied to the job. This is the default.
This parameter is only relevant to users of Control-M for z/OS version 6.2.00 or later.
On OK Whether to keep the resource tied to a job if the job ends OK. Valid values are
■ Release – The resource is not kept, and is returned to the total quantity available for other jobs. This is the default.
■ Discard – The resource is not reusable, meaning that the quantity of the resource is permanently removed from the total quantity available for other jobs.
This parameter is only relevant to users of Control-M for z/OS version 6.2.00 or later.
NOTE When AutoEdit variables are used in post processing, as part of On or Do statements, they are re-evaluated.
Table 39 Resources tab – Quantitative resource parameters
Set tab
Chapter 5 Defining how jobs should run 129
You can also define user-defined AutoEdit variables using the Set tab or (or Do Set Var statements in the Steps tab) in the job editing form. Definition of user-defined variables requires that you specify the following elements:
■ variable name — this is a user-assigned name that must have a valid AutoEdit prefix. The most common prefixes are
— %% for local variables— %%/ for global variables
■ value — this is an expression or formula used for determining the value to be assigned during job processing. This expression or formula can be made up any combination of literals, constants, and AutoEdit system variables, functions operators, and user defined variables.
Besides using AutoEdit terms in the job script, you can use them in several places in the job editing form, including
■ Shout and Do Shout statements■ Sysout and Do Sysout statements■ Do Mail statements
For detailed instructions regarding the AutoEdit facility components and usage, see the Control-M Parameter Guide, and for mainframe Control-M users, see the Control-M for z/OS User Guide.
To define and assign values to user-defined AutoEdit variables for use in job scripts
1 Do one of the following:
■ To define and assign a value to an AutoEdit variable unconditionally, display the Set tab.
■ To define an assign a value to an AutoEdit variable if conditional criteria are satisfied
— display the Steps tab— define the condition criteria in an On statement— click Do and select Set-var as the Do statement
NOTE Application-specific job parameters may not be specified in AutoEdit variables. The names of application-specific job parameters are prefixed by two percent signs, the application’s abbreviation and a hyphen (for example, %%SAPR3- for SAP, %%OAP- for Oracle E-Business Suite).
Set tab
130 Control-M User Guide
2 In the Var Name field (or the name= field of a Do Set-var statement), specify the name to be assigned to the variable. Ensure that you prefix the name with a valid AutoEdit prefix.
3 In the Value field, specify the expression or formula to be used to assign the value to the variable. This formula can consist of any combination of literals, constants, AutoEdit system variables, user-defined variables, functions, operators and relationship indicators. For more information, see the Control-M Parameter Guide, and for mainframe Control-M users, see the Control-M for z/OS User Guide.
EXAMPLE The job script must access a file called BranchTrans with the current date as a suffix (for example, BranchTrans_061025).
Specify in the job script the file name BranchTrans_%%Odate.
EXAMPLE A user-defined variable for the day before yesterday is needed in the job script.
In the Set tab, define the user-defined variable as follows:
1. In the Var name field, specify TwoDaysAgo.
2. In the Value field, specify %%Day %%Minus 2.
Note: %%Day is a system variable; %%Minus is an operator.
EXAMPLE If the job ends Not OK, shout an appropriate message containing the completion code.
In the Step tab, define the following:
■ On Statement stmt=* code=NOTOK■ Do Shout To=EM Urgn =Very Urgent Msg=Job %%JOBID ended NOTOK. Completion
code: %%COMPSTAT
Steps tab
Chapter 5 Defining how jobs should run 131
See also
Defining job processing definitions and SMART Tables—basic procedureCreating and editing jobs
Steps tab
Defining postprocessing actions that depend on job processing results
To define postprocessing actions that are conditional upon the job processing results, you use the Steps tab to define On statements and accompanying Do statements:
■ On statements—identify the job processing results that will determine if the accompanying conditional (Do) actions are to be performed.
■ Do statements—identify the actions to perform when the On statement criteria are satisfied.
EXAMPLE To distinguish between SYSOUT iterations of a cyclic job, rename the SYSOUT file with a counter.
1. To track the number of iterations in a cyclic job, define the following user-defined variable in the Set tab:
■ Var name= %%counter ■ Value = %%counter %%plus 1
2. To rename the SYSOUT, in the PostProc tab, do the following:
A. In the Sysout Handling field, select Copy.
B. In the displayed File Name field, specify %%JOBNAME.SYSOUT.%%counter.
NOTE You fill in On statements differently for z/OS jobs than for other jobs. For details on filling in On statements for z/OS jobs, see Steps tab (z/OS).
Defining postprocessing actions that depend on job processing results
132 Control-M User Guide
To define conditional postprocessing actions
1 In the Steps panel of the job editing form, click the arrow below the On/Do heading and select On. Before performing the next step, note the following points:
■ To fill in On criteria, you supply two values:
— statement— code
■ You can define On criteria that depend on values returned from any of the following:
— job SYSOUT — processed by the agent— job completion code —processed by the server— job completion status — processed by the server
2 In the displayed On statement, fill in the stmt= and code= values:
■ To make the processing conditional on a particular completion code, fill in the fields as follows:
— In the stmt= field, specify *.— In the code= field, specify a string in the COMPSTAT operator completioncode
format:
Valid values for operator are: =, EQ, <. LT, >, GT, ! (not equal to), or NE. If you specify EQ, LT, GT, or NE, you must place a blank before and after the value.
Valid values for completioncode are either a literal completion code, or the value Even or Odd (which are satisfied by any even or odd completion codes).
NOTE The Step Codes grid rows can be displayed in Compact or Expanded format. To adjust the format do the following:
1. Click Tools => Options.
2. In the General section check the Use compact Step Codes grid box to compact the rows in the grid or uncheck to display in expanded format.
Defining postprocessing actions that depend on job processing results
Chapter 5 Defining how jobs should run 133
■ To make the processing conditional on a particular completion status, fill in the fields as follows:
— In the stmt= field, specify *.
— In the code= field, specify one of the following completion statuses:
OK
NOTOK
JLOST (the Do statements are performed if the job’s SYSOUT cannot be found due to disappeared jobs)
■ To make the processing conditional on a particular result from the SYSOUT, fill in the fields as follows:
— In the stmt= field, specify the job script statement (as formatted by the control module).
— In the code= field, specify the operating system response (as formatted by the control module).
NOTE ■ On statements that depend on the job SYSOUT are checked against statements
passed from the SYSOUT by the relevant Control Module, and therefore must be in the same format as the statements passed by the Control Module.
— For information on how control modules format the job script and operating system responses, see the appropriate Control Module Administrator Guide.
— For formatting instructions for job types designated as OS (the default), and for a description of the logic used to determine if On criteria are satisfied, see the description of the On parameters in the Control-M Parameter Guide. Also, see the following example.
■ You can use *, ?, and $ wildcards. (In Chinese, Japanese and Korean character sets: The ? and $ wildcards are not supported. The * wildcard is supported only as a standalone value or as a suffix to another value; it cannot be embedded in, or act as a prefix to, another value.)
■ You cannot use AutoEdit variables.
Defining postprocessing actions that depend on job processing results
134 Control-M User Guide
3 Press Enter.
4 To add more On statements repeat the process. The relationship between multiple On statements in the same On-Do block is And (they must all be satisfied).
5 After defining the On statement(s) in the On-Do block, define the Do actions as follows:
A Click the arrow below the On/Do heading and select Do.
B Select the Do action, and then fill in the values for the displayed fields. lists possible Do actions and where useful, the parameters that can activate those actions. For a brief explanation of Do statement parameters, see the following table. For a complete explanation of the Do statement parameters, see the Control-M Parameter Guide.
EXAMPLE Defining On statements relating to the SYSOUT
A job script requests (among other things) that the operating system run the following commands (which it does):
pwd (this is request to run a Dir command on the specified directory)ls (this is a request to list the files in found in the Dir request)
The job’s SYSOUT contains the following results from these requests.
+pwd/data/wrkfle+lsfile1file2dir1dir2
To define the On criteria, you must know the format of the SYSOUT data as formatted and returned by the Control Module. The data is formatted as follows:
data returned by the Control Module ■ statement= pwd code=/data/wrkfle■ statement=ls code= file1■ statement=ls code=file2 ■ statement=ls code=dir1 ■ statement=ls code=dir2
Assume that the On statement is satisfied if the ls request returns a value beginning with the prefix dir. Define the following On (and Do) statements in the Steps tab:
On statement stmt= ls code=dir* Do ...
Defining postprocessing actions that depend on job processing results
Chapter 5 Defining how jobs should run 135
C Repeat this process to define as many Do actions as needed. The relationship between them is AND (if the ON criteria are satisfied, all the Do actions in that block are performed).
You can define as many On-Do blocks as needed. Use the buttons above the areas to add lines, delete, copy or move On or Do statements.
The following table describes the Do statement parameters.
Table 40 DO statement parameters
Parameter Description
DO OK Sets the job’s completion status to OK regardless of the job’s completion status. No subparameters.
DO NOTOK Sets the job’s completion status to NOTOK regardless of the job’s completion status. No subparameters.
DO Rerun Causes the job to be rerun according to the parameters specified in the Rerun parameter. No subparameters.
DO Set-Var Assigns a value to an AutoEdit variable. The following subparameter fields are displayed for this DO statement:
Name Name of variable to be set to the specified value.
Value Value for the specified variable. This value can be either a constant value, or a resolvable AutoEdit Expression.
This value cannot contain any application-specific job parameters. The names of application-specific job parameters are prefixed by two percent signs, the application’s abbreviation and a hyphen (%%SAPR3- for SAP, %%OAP- for Oracle, and so on).
For more information about AutoEdit Expressions, see the Control-M Parameter Guide.
Note: This parameter is called DO AutoEdit in Control-M/EM.
DO Shout Specifies messages to be sent (“shouted”) to various destinations on various occasions.
The following subparameter fields are displayed for this DO statement:
Destination Destination to which the message should be sent.
Urgency Priority for the shout message. Select the option button the reflects the level of urgency for the specified message; Regular, Urgent, or Very Urgent.
MSG Text of the message to be sent. Use Ctrl+Enter to move to a new line.
Defining postprocessing actions that depend on job processing results
136 Control-M User Guide
DO Force-job Forces a job or a complete table to be ordered under Control-M regardless of the scheduling criteria.
The following subparameter fields are displayed for this DO statement:
SCD Table Name of the table containing the job to be forced.
Job Name Name of the job to be forced.
Date Scheduling date of the job to be forced. Valid values: ODAT, or a specific 4 or 6 character date reference (mmdd, ddmm, yymmdd, or yyddmm format, depending on the site standard).
For z/OS: Only yymmdd or yyddmm format can be used.
Library Name of the library containing the specified table.
DO Sysout Specifies how the job’s output should be handled.
The following subparameter fields are displayed for this DO statement:
option Sysout option code (list box). The following options are available:
■ C Change job class.■ F Copy output.■ D Delete output.■ N Move output.■ R Release for Printer.
PRM Relevant sysout data. The appropriate value depends on the option code above. For use with codes F, C or N. (Text)
■ For option F, specify the file name.
■ For option C, specify the New class (one character) or * to indicate the jobs original MSGCLASS.
■ For option N, specify the new destination (up to 8 characters).
FROM From class. Limits the sysout handling operation to sysouts originating in the specified class.
DO Condition Specifies prerequisite conditions to be added or deleted.
The following subparameter fields are displayed for this DO statement:
Name Name of the prerequisite condition.
Date Date reference for the prerequisite condition.
+ or – These option buttons indicate whether the specified condition should be added (+) or deleted (-).
Table 40 DO statement parameters
Parameter Description
Defining postprocessing actions that depend on job processing results
Chapter 5 Defining how jobs should run 137
DO Mail Sends a brief message when the specified On condition is fulfilled.
The following subparameter fields are displayed in the Mail edit window. To open the Mail edit window, click on the Details field and then click on the arrow button.
To The e-mail address of the recipient of the DO Mail message.
Regular or Urgent
Priority for the shout message. Select the option button the reflects the level of urgency for the specified message; Regular, or Urgent.
Subject A brief message that can describe the contents of a longer message.
CC The e-mail address of an additional recipient of the DO Mail message. Optional.
text box The text of the message to be sent.
DO Remedy Opens or closes a Remedy ticket.
Summary Remedy case summary (1- 128 characters). AutoEdit variables supported.
Description Remedy case description (1-1024 characters). AutoEdit variables supported.
Urgn Remedy case urgency.
EXAMPLE If the word “error” appears anywhere in the SYSOUT, shout to the Administrator.
On Statement stmt= * code= *error* Do Shout To= Admin Urgency: Very Urgent Msg= Potential error in Job %%jobid
EXAMPLE Any even completion code should cause the job to end OK.
On Statement stmt= * code= COMPSTAT EQ EvenDo OK
EXAMPLE If the job ends NOTOK, add a condition that triggers a job that now becomes necessary.
On Statement stmt= * code= NOTOKDo Condition Name=JobX_NotOK Date= odat sign= +
Table 40 DO statement parameters
Parameter Description
Steps tab (z/OS)
138 Control-M User Guide
See also
Defining job processing definitions and SMART Tables—basic procedureCreating and editing jobs
Set tab (for information about user defined AutoEdit variables)
Steps tab (z/OS)When defining On statements for jobs running under z/OS, you specify the particular start and end procedure and program step to be checked for a particular code result. Optionally, you can define and name step ranges, and then reference the step ranges by specifying their names (preceded by an asterisk) in On statements.
1 To define a step range, in the Step Range area of the Steps panel, do the following:
A Specify a name for the step range.
B Fill in the start program and procedure step and the end program and procedure step.
C Repeat for as many step ranges as you want to define.
2 To define On statements (other than On Sysout), do the following:
EXAMPLE Set the status of the job to NOTOK if the SYSOUT indicates that the password directory is not found. In such a case, the SYSOUT of the UNIX job might contain the following:
cp /etc/passwd /tmpcp /etc/passwdx /tmpcp: /etc/passwdx: No such file or directorycp /etc/passwd /usr/kvm/xyzzycp: /usr/kvm/xyzzy: Permission deniedexit 12
On Statement stmt= cp/etc/passwdx/tmp code= cp*no*file Do NOTOK
EXAMPLE Rerun the job if the SYSOUT indicates that a particular file to be copied was not found:
On Statement stmt= copy job411.dat code= File not found Do Rerun
Steps tab (z/OS)
Chapter 5 Defining how jobs should run 139
A Click under the On/Do header, and select On.
B Click under the Type header and select Statement.
C Specify the program step. Alternatively you can specify
■ *step_range_name ■ ANYSTEP (code criteria can be satisfied in any step)■ +EVERY (code criteria must be satisfied in every step)
D Specify the procedure step. Alternatively you can specify
■ (blank) ■ +EVERY (code criteria must be satisfied in every step)
E Specify the codes that will satisfy the On step criteria. You can precede them with relational operators <, >, or N (not). Most codes will be in one of the following formats:
■ Cnnnn - step condition code, where nnnn is a 4-digit value.■ Sxxx—Step system abend code where xxx is a 3-character hex value.■ Unnnn—Step user abend code, where nnnn is a 4-digit value.■ Keyword value such as JLOST, JNRUN, and JFAIL, OK, and NOTOK.
For for information, and rules regarding usage, see the description of the On statement in the Control-M Parameter Guide.
3 To define an On Sysout statement, do the following:
A Click under the On/Do header, and select On.
B Click under the Type header and select Sysout.
C In the Sysout= field, specify a string or pattern to check for in the SYSOUT (blanks are invalid characters).
D Specify the From column and To columns of the SYSOUT to be checked for the string or pattern.
NOTE The N qualifier indicates that the DO statements must not be performed if the specified condition exists. It does not indicate that the DO statements must be performed if the specified condition does not exist.
Steps tab (z/OS)
140 Control-M User Guide
4 To define additional On Statements in the block, specify an And or Or relationship between the current statement and the new statement to be defined. A new On statement for you to fill in will be automatically opened.
5 When the On block is as it should be, fill in the Do actions as follows:
A Click under the On/Do heading, and select Do.
B Click under the Type header, and select the Do statement.
C Fill in the displayed fields. For a brief explanation of Do statement parameters, see the following table. For a complete explanation of the Do statement parameters, see the Control-M Parameter Guide.
D Repeat as necessary.
The following table describes the Do statement parameters in Control-M for z/OS.
Table 41 DO statement parameters
Parameter Description
DO OK Sets the job’s completion status to OK regardless of the job’s completion status. No subparameters.
DO NOTOK Sets the job’s completion status to NOTOK regardless of the job’s completion status. No subparameters.
DO Rerun Causes the job to be rerun according to the parameters specified in the Rerun parameter. No subparameters.
DO Stop Cyclic Prevents subsequent iterations of the current cyclic job. No subparameters.
DO Set-Var Assigns a value to an AutoEdit variable. The following subparameter fields are displayed for this DO statement:
Name Name of variable to be set to the specified value.
Value Value for the specified variable. This value can be either a constant value, or a resolvable AutoEdit Expression.
This value cannot contain application-specific job parameters. The names of application-specific job parameters are prefixed by two percent signs, the application’s abbreviation and a hyphen (%%SAPR3- for SAP, %%OAP- for Oracle, and so on).
For more information about AutoEdit Expressions, see the Control-M Parameter Guide.
Note: This parameter is called DO AutoEdit in Control-M/EM.
Steps tab (z/OS)
Chapter 5 Defining how jobs should run 141
DO Shout Specifies messages to be sent (“shouted”) to various destinations on various occasions.
The following subparameter fields are displayed for this DO statement:
Destination Destination to which the message should be sent.
Urgency Priority for the shout message. Select the option button the reflects the level of urgency for the specified message; Regular, Urgent, or Very Urgent.
MSG Text of the message to be sent.
DO Force-job Forces a job or a complete table to be ordered under Control-M regardless of the scheduling criteria.
The following subparameter fields are displayed for this DO statement:
SCD Table Name of the table containing the job to be forced.
Job Name Name of the job to be forced.
Date Scheduling date of the job to be forced. Valid values: ODAT, or a specific 4 or 6 character date reference (mmdd, ddmm, yymmdd, or yyddmm format, depending on the site standard).
For z/OS: Only yymmdd or yyddmm format can be used.
Library Name of the library containing the specified table.
Table 41 DO statement parameters
Parameter Description
Steps tab (z/OS)
142 Control-M User Guide
DO Sysout Specifies how the job’s log should be handled.
The following subparameter fields are displayed for this DO statement:
option Sysout option code (list box). The following options are available:
C Change job class.
F Copy output.
D Delete output.
N Move output.
R Release for Printer.
PRM Relevant sysout data. The appropriate value depends on the option code above. For use with codes F, C or N:
■ For option F, specify the file name.
■ For option C, specify the New class (one character) or * to indicate the jobs original MSGCLASS.
■ For option N, specify the new destination (up to 8 characters).
FROM From class. Limits the sysout handling operation to sysouts originating in the specified class.
DO CTBRule Invokes a Control-M/Analyzer rule to be executed at the processing of a specific program step. Available only if Control-M/Analyzer is installed.
The following subparameter fields are displayed for this DO statement:
Name Name of the Control-M/Analyzer rule.
Arg Arguments to be passed to the rule. Multiple arguments must be separated by commas.
Table 41 DO statement parameters
Parameter Description
Steps tab (z/OS)
Chapter 5 Defining how jobs should run 143
Do IFRerun Indicates restart steps for the job if it is rerun. Valid only if Control-M/Restart is installed.
The following subparameter fields are displayed for this DO statement:
From Step from which to begin the job restart. The following values can be specified for this subparameter:
■ pgmstep — Program step.
■ procstep — Called procedure in which the program step is found.
To Step at which to end the job restart. The following values can be specified for this subparameter:
■ pgmstep — Program step.
■ procstep — Called procedure in which the program step is found.
Confirm If selected, indicates that manual confirmation is required before the job is submitted for restart.
DO Condition Specifies prerequisite conditions to be added or deleted.
The following subparameter fields are displayed for this DO statement:
Name Name of the prerequisite condition.
Date Date reference for the prerequisite condition. Valid values: A specific date (in mmdd or ddmm format), or one of the following 4-character literals: ODAT, PREV, NEXT, STAT, or $$$$. Note that $$$$ is only valid when deleting a condition.
+ or – These option buttons indicate whether the specified condition should be added (+) or deleted (-).
DO Remedy Opens or closes a Remedy ticket.
Summary Remedy case summary (1- 128 characters). AutoEdit variables supported.
Description Remedy case description (1-1024 characters). AutoEdit variables supported.
Urgn Remedy case urgency.
Table 41 DO statement parameters
Parameter Description
PostProc tab
144 Control-M User Guide
See also
Defining job processing definitions and SMART Tables—basic procedureCreating and editing jobsSet tab (for information about user defined AutoEdit variables)
PostProc tabUsing the PostProc tab, you can define
■ messages to be shouted in different job processing situations ■ how Control-M should handle the job’s SYSOUT after the job ends OK■ Sysdata archiving instructions (z/OS only)
See also
Defining messages to be shouted at the end of job processingDefining how to handle the job’s sysout when the job ends OKArchiving sysdata (z/OS only)Defining job processing definitions and SMART Tables—basic procedureCreating and editing jobs
Defining messages to be shouted at the end of job processing
EXAMPLE If Step1 ends with a condition code of C0004, and Step 5 ends with system abend code S0C4, perform the indicated Shout.
On Statement PGMST= Step1 PROCST= Codes=C0004 ANDOn Statement PGMST= Step5 PROCST= Codes=S0C4Do Shout To=emuser Urgn=Regular Msg= Backup operations ...
NOTE Shout statements in Control-M for z/OS allows additional values beyond those described below. For details, see the Control-M for z/OS User Guide or the Control-M Parameter Guide.
Defining messages to be shouted at the end of job processing
Chapter 5 Defining how jobs should run 145
1 In the PostProc tab, click When and select the situation in which Control-M should shout the message, and if necessary, specify the accompanying parameters in the Param field. Use the following table as a guide.
2 In the To field, specify the Shout destination in the Control-M. Valid values are
■ user ID■ user e-mail■ a specific terminal■ system console■ alerts window (specify EM as the To destination)■ Control-M log
3 Select the message urgency (regular, urgent or very urgent).
4 Specify the message (1 -255 characters).
Situation When option Parameters
The job completion status is ended OK OK (none)
The job completion status is NOTOK NOTOK (none)
The job completion status is RERUN RERUN (none)
The job has not been or cannot be submitted by the specified time
Late Sub time in hhmm format (from 0000 through 2359).
The job does not finish executing by the specified time
Late time time in hhmm format (from 0000 through 2359).
The job’s elapsed runtime is outside of a specified limit
Exectime According to the format specified, Shout the message if the elapsed runtime is
■ >n—is greater than n minutes (1-999).
■ <n— is less than n minutes (1-999).
■ +n—exceeds the job’s average execution time by at least n minutes (1-999).
■ -n—is less than the job’s average execution time by at least n minutes (1 – 999).
■ +n%—exceeds the job’s average execution time by at least n% (1 – 900)
■ -n%—is at least n% less than its average execution time. (1 – 999).
You can specify more than one parameter in a Shout When Exectime statement.
Defining messages to be shouted at the end of job processing
146 Control-M User Guide
5 Repeat these steps as necessary to shout as many messages needed in different situations. You can use the buttons above the Shout area to add, delete, copy or move shout statements up and down.
NOTE Shout When Late Sub applies only if the job is not submittable (that is, if a runtime criterion such as an in condition or quantitative resource is not satisfied) at the specified time. However, if a job is ordered after the specified time but starts running immediately because it meets all runtime criteria, the Late Sub parameter doesn't apply.
EXAMPLE If the BackupAllSystems job ends not OK, shout an alert indicating the job’s completion code.
In the PostProc tab, do the following:
1. In the When field, select NOTOK.
2. In the To field, specify EM.
3. In the Urgency field, select Urgent.
4. In the Message field, specify Backup failed. Completion code=%%COMPSTAT.
EXAMPLE Other jobs depend on the CalcExpenses job being executed in a timely fashion. If the CalcExpenses job does not finish executing by 8:00 PM, shout an appropriate very urgent message to the Administrator.
In the PostProc tab, do the following:
1. In the When field, select Late Time.
2. In the Param field, specify 2000.
3. In the To field, specify Admin.
4. In the Urgency field, select Very Urgent.
5. In the Message field, specify Job CalcExpenses not completed by 8:00 PM.
Defining how to handle the job’s sysout when the job ends OK
Chapter 5 Defining how jobs should run 147
Defining how to handle the job’s sysout when the job ends OK
1 In the PostProc tab, in the Sysout Handling field, select required handling.
2 For the following SYSOUT handling, specify the require parameters in the displayed field, as follows:
■ For sysout being copied, specify the full path and name for the target file.■ For sysout being moved, specify the full path for the target destination.■ For sysout being printed (released), specify the target printer.
Archiving sysdata (z/OS only)
You can archive the job’s SYSDATA to a common data set. If you do, you can (optionally) specify how many days, and for how many job runs, to retain the archived SYSDATA.
EXAMPLE If the CalcSalary job executes in less that half its average execution time, there might be a problem with the data being used. Shout a message to the Payrol234 user Id.
In the PostProc tab, do the following:
1. In the When field, select Exectime.
2. In the Param field, specify -50%.
3. In the To field, specify Payrol234.
4. In the Urgency field, select Urgent.
5. In the Message field, specify Job CalcSalary completed quickly. Check data and results.
EXAMPLE If the job ends OK, print the SYSOUT on the EWH14 printer.
In the PostProc tab, do the following:
1. In the Sysout Handling field, select Release.
2. In the displayed Printer Name field, specify EWH14.
Annotating activities
148 Control-M User Guide
To archive the job’s sysdata to a common data set
1 In the Archiving area of the PostProc tab, click in the SYS DB.
2 Optionally, specify one or both of the following types of retention criteria:
■ number of days (00–99) to retain archived SYSDATA■ number of job runs (000–999) for which to retain the SYSDATA.
Annotating activities
When a user performs any action that affects the Control-M/Enterprise Manager/Enterprise Manager environment the Audit Annotation prompt window is displayed prior to saving or completing the action.
The user must enter a purpose for performing this action in the Subject field and a justification or descriptive note in the Description field. Recent activities and descriptions can be selected using the drop-down menus in these fields.
When using the Command Line Interface utility or the XML utility, annotation details can be provided by special command line flags. For details see the Control-M Utility Guide.
If a bulk operation (for example, writing a table with multiple jobs) is being performed, the user will be prompted to provide a single annotation which will be applied to each item in the entire operation.
The subject and description information provided by the user is saved with the audit report and can be viewed using the Reporting facility. For more information see “Generating a report” on page 391.
Which activities require annotation is defined by the system administrator using the Control-M Configuration Manager. For details see the Control-M Administrator Guide.
EXAMPLE Archive the SYSDATA and retain it for 30 days.
In the PostProc tab, do the following:
1. Click SYS DB.
2. Specify 30 in the Max Days to retain archived SYSdata field.
Creating and editing SMART Tables
Chapter 5 Defining how jobs should run 149
Creating and editing SMART Tables
See alsoCreating and editing Sub-tablesModifying dependencies for jobs within a SMART table
When creating a SMART Table, in addition to defining the basic set of table definition parameters (Control-M and table name), you must define the extended set of table definition parameters that determine how the table will handle its jobs as a unified unit.
SMART Tables can also contain nested Sub-tables. These Sub-tables inherit scheduling criteria from their parent tables. The highest SMART Table in a nested hierarchy is referred to as the outermost table.
In many ways, you interface with a SMART Table as you do job processing definitions. For example, you can edit or browse the SMART Table definition much as you would a job processing definition and many actions you can perform on job processing definitions can also be performed on SMART Tables.
You define SMART Table parameters in a form called the table editing form. This form is very similar to the job editing form used for defining job processing definitions, and the definition tasks are also very similar.
Fill in the criteria as you would for a job, but keep in mind that the SMART Table will apply its scheduling criteria to all the scheduled jobs as a whole.
See also
Defining job processing definitions and SMART Tables—basic procedureCreating and editing jobsCreating and editing Sub-tablesCopying RBCs from one SMART Table to another
NOTE ■ Because most details of the table editing form are similar to the details of the job editing
form, instructions for those details are not repeated here. Instead, see “Creating and editing jobs” on page 88.
■ The Scheduling tab of the table editing form provides additional scheduling functionality compared to what is found in the job editing form.
■ This section describes details that are unique or different for the SMART Table.
General tab (SMART Table)
150 Control-M User Guide
General tab (SMART Table)When filling in the General tab of the table editing form, the following require special consideration:
■ Specifying the table type■ Specifying a SMART Table name■ Ignoring prerequisite conditions if the predecessor jobs that set them are
unscheduled
Specifying the table type
Specify whether a table is a SMART Table. By clicking the SMART check-box at the top of the General tab in the Table Editing Form, the table can be defined with an extended set of table definition parameters and can include Sub-tables.
If you are defining a table and enter a value in a field that is only available in a SMART Table a confirmation message will be displayed. The message asks you to confirm that the table will become a SMART Table. If you do not confirm then any definitions that are only available for SMART Tables will be lost.
Tables can be changed from SMART to simple in Control-M/Enterprise Manager, and vice versa, at any time. If an existing SMART table is changed to a table without SMART attributes, then some of the SMART table’s data will be lost. If a SMART has nested Sub-tables associated with it, it cannot be changed.
Specifying a SMART Table name
Specify the name of the SMART Table in the Table field. The name you assign to the SMART Table appears in the SMART Table node in the flow diagram and in the Job List window.
SMART Tables also have a Job Name or MEM Name field depending on if it is a distributed system table or CONTOL-M for z/OS table. A new SMART Table will generally have the same value in both the Table and Job/MEM name fields. In these cases the Job/MEM name value is hidden.
Ignoring prerequisite conditions if the predecessor jobs that set them are unscheduled
If predecessor jobs in a SMART Table are not scheduled on a day that successor jobs are scheduled, the conditions required by the successor jobs cannot be satisfied, and by default the successor jobs are not submitted. However, you can override this default. To instruct Control-M to ignore prerequisite condition requirements if the predecessor jobs that set them are not scheduled, in the Adjust Condition field in the Execution tab of the table editing form, select Yes. (The default is No — required conditions are not ignored.)
Scheduling tab (SMART Tables)
Chapter 5 Defining how jobs should run 151
See also
Definition tasks performed in the General tab (for a job processing definition)Parameters in the General tab (for a job processing definition)Defining job processing definitions and SMART Tables—basic procedureCreating and editing jobsCreating and editing Sub-tables
Scheduling tab (SMART Tables)The Scheduling tab of the SMART Table editing form is similar to the Scheduling tab of the job editing form, but in addition it enables you to define multiple Table-level and select Control-M level RBCs. These are sets of scheduling criteria that can be associated with jobs and Sub-tables in the SMART Table.
A SMART Table is ordered when its RBCs have been calculated and the scheduling criteria has been met. A row is added in the Active Jobs file for the table. The contents of the SMART table, jobs and Sub-tables, then pass the order procedure. A job’s scheduling criteria is calculated as well as its AND/OR relationship with the SMART table or Sub-table it belongs to. The RBCs of a Sub-table are calculated and if the scheduling criteria is met a row is added in the Active Jobs file for the Sub-table and its contents is ordered.
The Scheduling tab must contain at least one set of scheduling criteria that can be associated to the job processing definitions in the SMART Table (you can define multiple sets of scheduling criteria). To each set of scheduling criteria that you define in a SMART Table, you assign a unique name in the RBC name list.
You can then associate any of these sets of scheduling criteria to a job or nested Sub-table in the SMART Table by:
■ selecting the RBC name in the job processing definition’s Scheduling tab
■ selecting the RBC name in the Scheduling tab of the Sub-table editing form.
NOTE Control-M level RBCs are applicable when using Control-M Server version 7.0.00 and later.
NOTE When the same or similar RBCs are used in different SMART Tables, you can copy them from one SMART Table to another rather than defining them manually. For details, see “Copying RBCs from one SMART Table to another” on page 162.
Scheduling tab (SMART Tables)
152 Control-M User Guide
The procedures for defining Table-level RBCs and selecting Control-M level RBCs are similar whether the RBCs are being associated with a template, job, or SMART Table.
Control-M level RBCs are only supported by Control-M Servers version 7.0.00 or later.
To define Table-level RBCs in a SMART Table:
1 In the left side of the Scheduling tab, click on the Create local Rule-Based Calendar button, and type a name in the high-lighted row in the RBC name list. The name can later be used to identify the set of scheduling criteria.
2 Fill in the scheduling criteria as you would for any job, as described in “Defining scheduling criteria for a job—basics” on page 98.
3 To define additional RBCs, repeat the above process.
To select Control-M level RBCs in a SMART Table:
1 In the left side of the Scheduling tab, click on the Select Rule-Based Calendar button. The Select RBC window opens.
2 In the Select RBC window select one of the following options:
■ All Parent - All RBCs of the direct parent are associated with the SMART Table. Default.
■ Specific - Only the RBCs selected from the list are associated to the job or table.
3 Click OK.
NOTE ■ For z/OS groups, only uppercase letters are allowed in RBC names. ■ RBC names for groups on non-z/OS platforms are case sensitive.
TIP For Control-M/Forecast users only:Using the Calendars Forecast and Table Forecast buttons, you can graphically display when and how often jobs in the SMART Table will be scheduled for submission based on the defined RBCs criteria.
Execution tab (SMART Table)
Chapter 5 Defining how jobs should run 153
See also
Definition tasks performed in the Scheduling tab (job processing definition)Confcal and Shift parameter logic (job processing definition)Defining scheduling criteria for a job in a SMART TableDetermining whether jobs in a SMART Table will be scheduledCopying RBCs from one SMART Table to anotherDefining job processing definitions and SMART Tables—basic procedureCreating and editing SMART TablesCreating and editing jobsCreating and editing Sub-tables
Execution tab (SMART Table)The Execution tab is used for defining the parameters regarding job execution. Define the execution parameters as you would for a regular job processing definition.
See also
Definition tasks in the Execution tab (job processing definitions)Parameters in the Execution tab (job processing definitions)Parameters in the Execution tab—z/OS (job processing definitions)Defining job processing definitions and SMART Tables—basic procedureCreating and editing SMART TablesCreating and editing jobsCreating and editing Sub-tables
EXAMPLE In the SMART Table, create RBCs that will enable some jobs to be scheduled on workdays, others on the first day of each month, and others on the first day of the new quarter.
In the Scheduling tab of the SMART Table editing form, do the following:
1. Click on the Create local Rule-Based Calendar button and type Daily in the high-lighted row in the RBC name list.
2. In the Month Days area, select All; click And as the connector; and in the Week Days area, click Mon, Tue, Wed, Thu, and Fri; in the Months area click All.
3. Click on Create local Rule-Based Calendar and enter Monthly.
4. In the Month Days area, click 1; in the Months area click All.
5. Click on Create local Rule-Based Calendar and enter Quarterly.
6. In the Month Days area, click 1; in the Months area click Jan, Apr, Jul, and Oct.
Conditions tab (SMART Table)
154 Control-M User Guide
Conditions tab (SMART Table)The Conditions tab is used for defining dependencies between jobs by means of In and Out prerequisite conditions.
See also
Conditions tab (in job processing definitions)Defining job processing definitions and SMART Tables—basic procedureCreating and editing SMART TablesCreating and editing jobsCreating and editing Sub-tables
Resources tab (SMART Table)You use the Resources tab to ensure that a job is not submitted for execution before required resources are available.
See also
Resources tab (job processing definitions)Control resource parameters in the Resources tab (job processing definitions)Defining job processing definitions and SMART Tables—basic procedureCreating and editing SMART TablesCreating and editing jobsCreating and editing Sub-tables
Set tab (SMART Table)The Set tab enables you to define and set values to user-defined AutoEdit variables which are resolved at and during job run time.
See also
Set tab (job processing definitions)Defining job processing definitions and SMART Tables—basic procedureCreating and editing SMART TablesCreating and editing jobsCreating and editing Sub-tables
Shouts tab (SMART Table)
Chapter 5 Defining how jobs should run 155
Shouts tab (SMART Table)The Shouts tab enables you to define messages to be shouted in different job processing situations. The format of the Shout statement in this tab is identical to the format of the Shout statement in the PostProc tab of the job editing form.
See also
Defining messages to be shouted at the end of job processing (job processing definitions)Defining job processing definitions and SMART Tables—basic procedureCreating and editing SMART TablesCreating and editing jobsCreating and editing Sub-tables
PostProc tab (SMART Table)You use the PostProc tab to define postprocessing actions that are conditional upon the job processing results of the jobs scheduled as a unified group. (The parameters in this panel are similar to the parameters in the Steps tab of a regular job processing definition.)
Control-M performs post-processing defined in a SMART Table only after all jobs that were ordered in the table have ended or timed out. At this time, Control-M assigns the group of jobs in the table a completion status, and the post-processing actions specified for that group completion status are performed.
■ If one or more jobs ended with errors (NOTOK), Control-M assigns the table a status of Not OK.
■ If all jobs in the group ended successfully, Control-M assigns the table a status of OK.
If a table is reactivated because jobs in the table were rerun or new jobs were ordered into that table after the group of jobs finished, Control-M re-evaluates the completion status of the table of jobs when the new jobs are completed, and performs post-processing for the table according to the new completion status.
NOTE If there are no jobs submitted in a table (for example, due to basic scheduling criteria), the completion status of the group is OK. Post-processing actions for a table completion status OK are performed.
PostProc tab (SMART Table)
156 Control-M User Guide
You fill in the post-processing criteria as you would Steps criteria for a job, only instead of filling in a regular On statement, you fill in an On Table-end statement, which applies the criteria to the results of the SMART Table processing as a whole (for details, see “Steps tab” on page 131).
1 In the On Table-end block, select whether the post-processing actions you will specify should be performed if the processing of the SMART Table ends OK or NOTOK:
■ OK — all jobs in the table ended ok.■ NOTOK — at least one job in the table ended not OK.
2 In the On Table-end block, select the post-processing (Do) actions that Control-M should perform.
3 Repeat the process for another On Table-end block if necessary (that is, one block if the table ends OK and one block if the table ends NOTOK).
See also
Steps tab (job processing definitions)Steps tab (z/OS) (job processing definitions)Defining messages to be shouted at the end of job processing (job processing definitions)Defining job processing definitions and SMART Tables—basic procedureCreating and editing SMART TablesCreating and editing jobsCreating and editing Sub-tablesSet tab (for information on using user-defined AutoEdit variables)
EXAMPLE The salary check-printing job is located in a regular table. It should not be run unless all scheduled jobs in the table containing the SMART Table Payroll ended OK.
In the PostProc tab of the SMART Table Payroll, do the following
1. Click On/Do and select On; then select type OK.
2. Click On/Do and select Do; then select Condition.
3. Define the condition as follows: Name=PayrollTable-EndedOK Date=ODAT Sign=+.
(Alternatively, you can specify the condition as an Out condition in the Conditions tab).
Creating and editing Sub-tables
Chapter 5 Defining how jobs should run 157
Creating and editing Sub-tables
Sub-tables are used for jobs whose processing can be treated as a single unit. They are defined within a SMART table which is referred to as the Sub-table’s parent. The Sub-table inherits any RBCs which are defined in the Sub-table’s direct parent. The user can select which of these RBCs will affect the Sub-tables submission. A Sub-table can be empty or can contain jobs and other Sub-tables.
The following items should be considered when creating nested Sub-tables:
■ The number of nested Sub-table levels within a outermost SMART Table is limited to 9, for a hierarchy limitation totaling 10 including the outermost table.
■ Nesting Sub-tables can only be done when working with Control-M Server version 7.0.00 and later.
■ The name of a Sub-Table must be unique in its same level of hierarchy, which means that you cannot create a Sub-Table “X” under parent table “a/b/c” and then create another Sub-Table “X” under the same parent table “a/b/c”.
To create a Sub-table
1 From any Control-M Desktop view:
A Right-click on an existing SMART Table in the hierarchy.
B Select Add Table to Table in the displayed menu. The Sub-table editing form is displayed.
From the Table Manager:
A Select Tools => Table Manager or click in Control-M/Desktop. The Table Manger window is displayed.
B Click an existing SMART Table in the Table list in the window. The Table Content window is displayed.
C Click the New Sub-table icon on the Table Content window toolbar to add a Sub-table at this level of the nested hierarchy or click on another SMART Table in the displayed list to open its contents. The Sub-table editing form is displayed.
2 Enter the Sub-table’s general definitions in the General tab.
Notice the Parent Table field in the Hierarchy section of the general tab. This is the name of the SMART Table and any Sub-tables in the Sub-table’s hierarchy.
Creating and editing jobs in a SMART Table
158 Control-M User Guide
3 In the RBCs area in the Scheduling tab, click on the Select Rule-Based Calendar button to open the Select Rule-Based Calendar window. The listed of RBCs are defined for the parent table and can be inherited by the Sub-table. Select from the following options:
— All Parent- this option associates all RBCs from the direct SMART Table parent to the Sub-table.
— Specific - this option allows you to select from the list of all the RBCs defined in the Sub-table’s direct SMART Table parent.
A Sub-table can only select from RBCs which are defined in its direct parent table. A Sub-table cannot define RBCs of its own. By default, a Sub-table is associated with all of its parent table’s RBCs. In case a Sub-table is not associated with RBCs, the Sub-table will not be ordered and users must force its submission.
4 Fill in the Sub-table’s parameters as you would for a job. Keep in mind that the Sub-table will apply these criteria to all scheduled jobs as a whole.
5 Click Save or Save & Close.
Creating and editing jobs in a SMART TableAfter you have defined the SMART Table, you can define the table’s job processing definitions, using the job editing form.
New jobs can be created within the table by doing the following steps:
1 From any view in the Control-M Desktop, right-click on the table.
2 Select Add Job to Table from the drop-down menu. The job editing form is displayed.
3 Define the job’s attributes and processing definitions.
TIP For Control-M/Forecast users only:By using the Table Forecast button, you can graphically display the plan for the Sub-table according to the RBCs selected. The scheduling plan for the jobs in the table are not displayed.
Defining scheduling criteria for a job in a SMART Table
Chapter 5 Defining how jobs should run 159
See also
Defining scheduling criteria for a job in a SMART TableDetermining whether jobs in a SMART Table will be scheduledDefining job processing definitions and SMART Tables—basic procedureCreating and editing jobsCreating and editing SMART Tables
Defining scheduling criteria for a job in a SMART Table
When defining scheduling criteria in a job processing definition, you can define individual scheduling criteria and can associate previously defined RBCs with the job.
You can set the relationship between the individual job scheduling criteria and the selected Control-M level RBCs by selecting either And or Or.
See also
Determining whether jobs in a SMART Table will be scheduled
NOTE ■ In addition to the criteria you define for the SMART Table as a whole, you define
individual criteria for the particular job processing definition.
■ Most parameters in job processing definitions in a SMART Table are the same as those in job processing definitions in regular tables. For instructions, refer to “Assigning a name to the job” on page 89.
■ This section describes details that are unique or different for the job processing definitions in SMART Tables.
NOTE When All is selected in the Select Rule-Based Calendar window for a Sub-table, the RBCs that affect the Sub-table are determined by the Control-M when the Sub-table is submitted. The asterisk wild card “*” will be evaluated only then as well.
Defining scheduling criteria for a job in a SMART Table
160 Control-M User Guide
Determining whether jobs in a SMART Table will be scheduled
Before jobs in a SMART Table can be scheduled, at least one RBC in the SMART Table must be satisfied (or the job cannot be scheduled). If at least one RBC in the SMART Table is satisfied, job scheduling depends on the following logic (where the relationship between the job scheduling criteria and the selected Control-M level RBCs is determined by selecting either And or Or):
■ If the job’s basic scheduling criteria are satisfied, and Or is selected, the job is scheduled.
■ If the job’s basic scheduling criteria are satisfied, And is selected, and any of its RBC criteria are satisfied, the job is scheduled.
■ If the job’s basic scheduling criteria are satisfied, And is selected, and none of its RBC criteria are satisfied, the job is not scheduled.
■ If the job’s basic scheduling criteria are not satisfied, Or is selected, and any of its RBC criteria are satisfied, the job is scheduled.
■ If the job’s basic scheduling criteria are not satisfied, Or is selected, and none of its RBC criteria are satisfied, the job is not scheduled.
■ If the job’s basic scheduling criteria are not satisfied, and And is selected, the job is not scheduled.
Table 42 on page 160 summarizes the SMART Table logic. (An * in a column indicates that the item has no impact on the scheduling decision for that row.)
Table 42 Determining which jobs in a SMART Table get scheduled
RBC in the SMART TableJob’s basic scheduling criteria
Selected relationship between job scheduling & RBCs Selected Control-M RBC Scheduling result
none satisfied * * * job not scheduled
at least one satisfied satisfied Or * job scheduled
And at least one satisfied job scheduled
And none satisfied job not scheduled
not satisfied Or at least one satisfied job scheduled
Or none satisfied job not scheduled
And * job not scheduled
Defining scheduling criteria for a job in a SMART Table
Chapter 5 Defining how jobs should run 161
See also
Defining scheduling criteria for a job in a SMART Table
EXAMPLE Schedule a job in a SMART Table only if the criteria in the Monthly RBC are satisfied, and the day of the week is a Monday, Tuesday Wednesday Thursday or Friday.
In the Scheduling tab:
1. In the Week Days area, click Mon, Tue, Wed, Thu, and Fri.
2. In the RBCs Relationship area, click and.
3. Click Select Rule-Based Calendar and in the displayed dialog box, select Monthly, click the right arrow, and click OK.
EXAMPLE Schedule a job in a SMART Table when either the criteria in the Quarterly RBC are satisfied, or on any Saturday that is the 15th day of the month.
In the Scheduling tab:
1. In the Month Days area, click 15.
2. In the Months area, click All.
3. Between the Month Days area and the Week Days area, click And.
4. In the Week Days area, click Sat.
5. In the RBC Relationship area, click or.
6. Click Select Rule-Based Calendar and in the displayed dialog box, select Quarterly, click the right arrow, and click OK.
Copying RBCs from one SMART Table to another
162 Control-M User Guide
Copying RBCs from one SMART Table to another
1 From the Control-M/Desktop window, choose Edit => Copy Rule-Based Calendars, which opens the Copy Rule-Based Calendars dialog box.
2 In the Copy Rule-Based Calendars dialog box, do the following:
A In the From area of the dialog box, choose the source data center and source SMART Table from which to copy the RBCs, which displays the list of available RBCs in the SMART Table.
B In the To area of the dialog box, choose the target data center and target SMART Table to which to copy the RBCs.
C In the From area, select the RBCs to be copied and click the right arrow, to add the selected RBCs to the list of RBCs in the To area.
3 Click OK, to save the current list of RBCs in the To area.
Modifying dependencies for jobs within a SMART table
This procedure describes how to modify dependencies for jobs within a SMART table, which ensures that each orderable service is a unique entity, and not dependent on conditions from another service.
NOTE The Copy RBCs option is enabled only when at least two SMART Tables, each containing at least one RBC, exist in Control-M/Desktop.
NOTE Note the following:
■ You only need to do this procedure if you created services per SMART table, as described in Chapter 25, “Control-M Self Service management.”
■ If you order a service with jobs that have dependencies, the service runs when the dependency is met. If you order another service that has the same job dependencies as the first, the service runs automatically because it is associated with the job dependency from the first service. This procedure prevents this problem by creating unique service entities that are not associated to other services.
Defining job dependencies by using the flow diagram
Chapter 5 Defining how jobs should run 163
To modify dependencies for jobs within a SMART table:
1 Edit a job with a dependency in a SMART table, as described in “Parameters in the Execution tab” on page 119.
2 For each dependency, add the following suffix:
■ Control-M for Distributed Systems
■ <INCondition>_%%GROUP_ORDID (version 6.4.01 and lower)■ <INCondition>_%%TBALE_ID (version 7.0.00 and higher)
■ Control-M for z/OS
■ <INCondition>_%%GRID (version 6.4.01 and lower)■ <INCondition>_%%TBID (version 7.0.00 and higher)
Defining job dependencies by using the flow diagram
You can create or redefine job dependencies simply by clicking and dragging between jobs in the flow diagram. (This capability is especially useful after you have used the Mass Create feature to create multiple jobs.) Control-M/Desktop uses a default condition format to automatically define the In and Out conditions needed to create the dependency.
You can modify the default condition format. For details, see “Defining a condition format” on page 164.
To create a job dependency
1 If you are not yet in Definition mode in Control-M/Desktop, click to enter Definition mode.
2 In the flow diagram, click the predecessor job node and drag the mouse to the successor job node.
NOTE ■ To use this feature, you must be working in your local workspace. ■ This feature cannot be used to create Do conditions.
Defining a condition format
164 Control-M User Guide
Control-M/Desktop automatically adds the required Out prerequisite condition to the predecessor job scheduling definition, and In prerequisite conditions to the successor job scheduling definition, and uses In and Out connectors, and dependency lines, to indicate the dependencies in the flow diagram.
To delete a dependency between jobs
1 Right-click the dependency line of the condition that you want to delete, and in the displayed pop-up menu click Delete Dependency.
2 In the Delete Dependency dialog box, select the name of the condition to be deleted and the names of the jobs from which to delete the condition.
3 Click OK.
See also
Defining a condition format
Defining a condition format
You can change the default dependency format used for creating job dependencies when you drag between job nodes in the Control-M/Desktop flow diagram.
Condition format definitions use functions. An example of a condition format is {MemName}-TO-{ToJob{MemName}}, which is the default condition format.
TIP You can customize Control-M/Desktop such that when you create dependencies using this procedure, Control-M/Desktop will automatically create the Out condition needed by the successor job to delete the condition from the Conditions file after the job has successfully run. For details, see the Flowdiagram-Links panel for Control-M/Desktop in Appendix A, “Customizing the interfaces.”.
NOTE In the Flowdiagram - Links panel of the Options dialog box, you can customize whether the Delete Dependency dialog box will delete only In Conditions, delete both In and Out Conditions, or prompt for the type of condition to delete. For details, Appendix A, “Customizing the interfaces.”
Defining a condition format
Chapter 5 Defining how jobs should run 165
To define a Condition Format
1 In the Control-M/Desktop window, choose Tools => Options and select the Flowdiagram => Links page.
2 In the Condition Format field, select the format for the condition.
3 Click OK.
See also
Defining scheduling criteria for a job in a SMART Table
EXAMPLE Format of the automatically generated conditions should be jobname-ENDED-OK.
1. In Control-M/Desktop, select Tools => Options.
2. In the Options dialog box tree diagram, click Flowdiagram => Links.
3. Select {Job Name}-ENDED-OK.
4. Click OK.
Chapter 6 Organizing and managing jobs in tables 167
C h a p t e r 66 Organizing and managing jobs in tables
This chapter presents the following topics:
Managing tables . . . . . . . . . . . . . . . . . . . . . . . . . . . . . . . . . . . . . . . . . . . . . . . . . . . . . . . . . 168Managing jobs in tables. . . . . . . . . . . . . . . . . . . . . . . . . . . . . . . . . . . . . . . . . . . . . . . . . . . 175
You can manage tables and jobs from the
■ Control-M/Desktop window (that is, the flow diagram or list display, and the navigation tree)
■ Table Manager (and its Table Content window) available in Control-M/Desktop
You can choose either method at any time. Factors that might affect your choice are
■ where you are currently working
■ whether you want to work in your workspace (use the Control-M/Desktop window) or directly in the Control-M/EM database (choose the Table Manager)
■ the task you want to perform
See also
Managing tablesManaging jobs in tablesTable Manager fields, columns and buttonsJob List dialog box fields, columns and buttons
Managing tables
168 Control-M User Guide
Managing tablesTo display the Table manager, select Tools => Table Manager or click in Control-M/Desktop.
The following table describes the filtering fields of the Table Manager.
The following table describes the columns of the Table Manager.
Table 43 Filter fields – Table Manager
Field Description
Filter When selected, this check-box indicates that the filter criteria should be applied.
Control-M List tables only for the specified Control-M installation.
Table List the specified tables only.
Library [For z/OS users] List tables for the specified library only.
Modified Toggles between display of only Modified (÷) tables, tables that have not been modified (blank), or both (gray).
Table 44 Column descriptions – Table Manager
Column Description
Table Name of the table (1-20 characters, case sensitive).
Control-M Name of the Control-M.
Library [For z/OS users] Name of the library in which the table is located.
Platform Type of Control-M platform.
Version Version of Control-M.
Locked by Name of the Control-M/EM user currently modifying the table. A table can be modified by only one user at a time.
User Daily Identifier used to assign the table to a specific User Daily Job (1-10 characters, case-sensitive). If “SYSTEM” (uppercase only) is specified, the table is ordered by the New Day procedure. The New Day procedure and User Daily Jobs are described in the Control-M User Guide.
Modified Yes indicates that the table has been updated but not yet uploaded.
Last Upload Time (24 hour format) of last upload of the table to the Control-M/Server database in the indicated installation.
Managing tables
Chapter 6 Organizing and managing jobs in tables 169
The following table describes the buttons of the Table Manager.
Table 45 Command buttons – Table Manager
Button Description
New Opens the table editing form dialog box to enable definition of a new table. For more information, see “Managing tables” on page 168.
Table Details Displays a window from which you can modify the selected table. This window is described in “Managing tables” on page 168.
Copy Opens the Copy Table dialog box to enable the copying of a table. For more information, see “Managing tables” on page 168.
Download Copies the selected table from the Control-M/Server database to the Control-M/EM database. Download is a background process. You can perform other actions during transmission. On completion, the Modified field changes to No.
To download a table that is not displayed in the Table Manager window, create the table and then download the table normally.
Force Upload Copies the selected table to the specified Control-M/Server database, regardless of whether a more recent version of the table exists in the Control-M/Server database. Upload is a background process. you can perform other actions during transmission. On completion, the Modified field changes to No.
Upload Copies the selected table to the specified Control-M/Server database. Upload is a background process. You can perform other actions during transmission. On completion, the Modified field changes to No.
■ If the table in the Control-M/Server database is a more recent version, a message appears indicating that the Upload is not allowed. This restriction can be overridden using the Force Upload option (described below).
■ To upload or download multiple tables, hold down the <Ctrl> key and select the required tables.
Order Orders or force the selected table. (SMART Tables can also be ordered from the Order/Force Jobs window in Control-M/EM.)
When Order is clicked, a dialog box is displayed in which you specify
■ Order date. Specify either ODAT or a specific date.■ Whether to upload the job before ordering■ Whether to force the job■ Whether to place the ordered or forced job in Hold status.
Delete (R + L) Deletes the table from both the Control-M/EM and Control-M/Server databases. For more information, see “Table Synchronization” in the Control-M User Guide.
Force Delete(R + L)
Deletes the table from both the Control-M/EM and Control-M/Server databases, regardless of whether a later version of the table exists in the Control-M/Server database.
Managing tables
170 Control-M User Guide
Table 46 lists table management tasks you can perform with the Table Manager.
To create a table
Local Delete Deletes the table from the Control-M/EM database only.
Remote Delete Deletes the table from the Control-M/Server database only.
Table Content Displays the list of jobs in the selected table, in the Table Content dialog box. This dialog box is described in “Managing tables” on page 168.
Forecast Provides a scheduling forecast for the selected table (if Control-M/Forecast is installed).
Unlock Unlocks the selected table to enable modification by a different user.
Refresh Refreshes the status of the tables in the window.
Select All /Unselect All
Selects or unselects all tables displayed in the window.
Table 46 Table management tasks
Task to perform How to perform it
to refresh the Table Manager display
Click .
to unlock a locked table Select the table and click . (You must be authorized.) Note: When you select an unlocked table, clicking the (modified) icon locks the table.
to display the list of jobs in a table
Double-click the table name. For additional details, see “To display the list of jobs in a table” on page 176.
to create a table See “To create a table” on page 170.
to establish a new table as a SMART Table
See “To create a table” on page 170.
to edit a table Select the table and click (Table Details). For additional information, see “To edit a table” on page 171.
to copy a table Select the table and click (Copy). For additional details, see “To copy a table” on page 172.
to delete tables Select the table(s), click the selection arrow by the Delete button, and choose the appropriate Delete option. For additional details, see “To delete tables” on page 172.
TIP You do not need to explicitly create tables without SMART attributes for jobs. When you specify a table name in the job editing form, if the table does not already exist, Control-M/Desktop automatically creates it. You can define SMART attributes for the table by editing it manually. For more information see “To edit a table” on page 171.
Table 45 Command buttons – Table Manager
Button Description
Managing tables
Chapter 6 Organizing and managing jobs in tables 171
1 In the Table Manager window, click (New), which opens the table editing form dialog box.
2 Fill in the details for the new table in the various fields. Fields marked with an asterisk are mandatory.
3 Fill in the User daily field as follows, but only if one of the following applies:
■ If the table should be ordered by a specific User Daily job, specify the name of the job (1-10 characters, case sensitive).
■ If the table should be ordered by the New Day procedure, specify SYSTEM (uppercase only) as the value.
The New Day procedure and User Daily Jobs are described briefly in Chapter 16, “Automating job scheduling and maintenance,” and in detail in the Control-M Administrator Guide.
4 Click Save or Save & Close, which saves the table in the Control-M/EM database (and displays the name in the Table Manager window).
To use the table, you must perform an upload. For instructions, see “Uploading tables to the Control-M database” on page 242.
To edit a table
1 In the Table Manager, select the table and click (Table Details).
2 In the table editing form, make the changes and click Save or Save & Close (you must be authorized), which saves the changes in the Control-M/EM database.
To apply the changes to the table definition in the Control-M database, you must perform an upload. For instructions, see “Uploading tables to the Control-M database” on page 242.
NOTE If you are defining a z/OS table, any value you specify in the User daily field is for documentation purposes only. To actually assign the table to the New Day procedure or to a specific User Daily job, follow the instructions in the Control-M for z/OS User Guide.
NOTE You can change a table to a SMART Table in the table editing form by selecting the SMART Table checkbox and defining the extended scheduling parameters.
Managing tables
172 Control-M User Guide
To copy a table
1 In the Table Manager, select the table to be copied, and click (Copy).
2 In the Copy Table dialog box, specify a name for the new table in the Name field, modify the other criteria as needed, and click Save or Save & Close, which saves the table in the Control-M/EM database.
To use the table, you must perform an upload. For instructions, see “Uploading tables to the Control-M database” on page 242.
To delete tables
In the Table Manager, select the table, click the selection arrow by the Delete button, and then choose the appropriate Delete option, as follows:
■ To delete the tables from both the Control-M/EM database and the Control-M database, click Delete (R + L). (This option is the default if you click Delete without selecting a Delete option.)
■ If the deletion fails, click Force Delete (R + L), which can often successfully perform a deletion in a non-serious error situation.
■ To delete the tables from the Control-M/EM database only, click Local Delete.
■ To delete the tables from the Control-M database only, click Remote Delete.
WARNING ■ If you modify a table associated with more than one User Daily and then upload it to
Control-M, that table is removed from all User Dailies except the one it is associated with in Control-M/EM.
■ To modify the extended set of table parameters for a SMART Table, you must do so in the Scheduling tab of the table editing form. For instructions, see “Scheduling tab” on page 97.
NOTE If you specify a different target Control-M, it must have the same platform and version as the original table’s Control-M.
Table Manager fields, columns and buttons
Chapter 6 Organizing and managing jobs in tables 173
See also
Table Manager fields, columns and buttons
Table Manager fields, columns and buttons
The following table describes the filtering fields of the Table Manager.
The following table describes the columns of the Table Manager.
Table 47 Filter fields – Table Manager
Field Description
Filter When selected, this check-box indicates that the filter criteria should be applied.
Control-M List tables only for the specified Control-M installation.
Table List the specified tables only.
Library [For z/OS users] List tables for the specified library only.
Modified Toggles between display of only Modified (÷) tables, tables that have not been modified (blank), or both (gray).
Table 48 Column descriptions – Table Manager
Column Description
Table Name of the table (1-20 characters, case sensitive).
Control-M Name of the Control-M.
Library [For z/OS users] Name of the library in which the table is located.
Platform Type of Control-M platform.
Version Version of Control-M.
Locked by Name of the Control-M/EM user currently modifying the table. A table can be modified by only one user at a time.
User Daily Identifier used to assign the table to a specific User Daily Job (1-10 characters, case-sensitive). If “SYSTEM” (uppercase only) is specified, the table is ordered by the New Day procedure. The New Day procedure and User Daily Jobs are described in the Control-M User Guide.
Modified Yes indicates that the table has been updated but not yet uploaded.
Last Upload Time (24 hour format) of last upload of the table to the Control-M/Server database in the indicated installation.
Table Manager fields, columns and buttons
174 Control-M User Guide
The following table describes the buttons of the Table Manager.
Table 49 Command buttons – Table Manager
Button Description
New Opens the table editing form to enable definition of a new table. For more information, see “Managing tables” on page 168.
Table Details Displays a window from which you can modify the selected table. This window is described in “Managing tables” on page 168.
Copy Opens the Copy Table dialog box to enable the copying of a table. For more information, see “Managing tables” on page 168.
Download Copies the selected table from the Control-M/Server database to the Control-M/EM database. Download is a background process. You can perform other actions during transmission. On completion, the Modified field changes to No.
To download a table that is not displayed in the Table Manager window, create the table and then download the table normally.
Force Upload Copies the selected table to the specified Control-M/Server database, regardless of whether a more recent version of the table exists in the Control-M/Server database. Upload is a background process. you can perform other actions during transmission. On completion, the Modified field changes to No.
Upload Copies the selected table to the specified Control-M/Server database. Upload is a background process. You can perform other actions during transmission. On completion, the Modified field changes to No.
■ If the table in the Control-M/Server database is a more recent version, a message appears indicating that the Upload is not allowed. This restriction can be overridden using the Force Upload option (described below).
■ To upload or download multiple tables, hold down the <Ctrl> key and select the required tables.
Order Orders or force the selected table. (Tables can also be ordered from the Order/Force Jobs window in Control-M/EM.)
When Order is clicked, a dialog box is displayed in which you specify
■ Order date. Specify either ODAT or a specific date.■ Whether to upload the job before ordering■ Whether to force the job■ Whether to place the ordered or forced job in Hold status.
Delete (R + L) Deletes the table from both the Control-M/EM and Control-M/Server databases. For more information, see “Table Synchronization” in the Control-M User Guide.
Force Delete(R + L)
Deletes the table from both the Control-M/EM and Control-M/Server databases, regardless of whether a later version of the table exists in the Control-M/Server database.
Managing jobs in tables
Chapter 6 Organizing and managing jobs in tables 175
See also
Managing tables
Managing jobs in tablesYou can perform many job management tasks in the job editing form, Tree view, Flow diagram and the Table Content dialog box. Table 50 lists common job management tasks.
Local Delete Deletes the table from the Control-M/EM database only.
Remote Delete Deletes the table from the Control-M/Server database only.
Job List Displays the list of jobs in the selected table, in the Job List dialog box. This dialog box is described in “Managing tables” on page 168.
Forecast Provides a scheduling forecast for the selected table (if Control-M/Forecast is installed).
Unlock Unlocks the selected table to enable modification by a different user.
Refresh Refreshes the status of the tables in the window.
Select All /Unselect All
Selects or unselects all tables displayed in the window.
Table 50 Job management tasks
Task to perform How to perform it
display the list of jobs and Sub-tables in the Table Content dialog box
Double-click the table name in the Table Manager. For additional details, see “To display the list of jobs in a table” on page 176.
edit the details of a job or Sub-table
Select the job or Sub-table from any view of the Table Content dialog and click Edit; alternatively, for jobs only (not Sub-tables), in the flow diagram, double-click the job’s node. For additional details, see “To display the details of a job or SMART Table” on page 177.
move a job Either redefine the relevant parameter (for example, Control-M) in the job editing form, or in the tree view drag the job to its new location in the navigation tree. For additional details, see “To move a job to a different Control-M, table, application, or group” on page 178.
delete jobs from a table In the flow diagram, navigation tree, list display, or Table Content dialog box, select the jobs, and click Delete. For additional details, see “To delete jobs from a table” on page 178.
Table 49 Command buttons – Table Manager
Button Description
Managing jobs in tables
176 Control-M User Guide
To display the list of jobs in a table
1 Display the Table Manager by choosing Tools => Table Manager in Control-M/Desktop.
2 In the Table Manager, double-click the table name. The Table Content dialog box is displayed with a list of jobs in the selected table.
SMART Tables may contain Sub-tables which will also be displayed in the list of jobs. The contents of a Sub-table can be viewed by clicking on the Sub-table in the list.
The columns in the Table Content dialog box display job definition parameters. For parameter descriptions, see the Control-M Parameter Guide.
3 To filter the list of jobs, click the Filter List check-box, specify values in the fields at the top of the Table Content dialog box, and click Apply. (To remove filter criteria from the fields, click Clear.)
The following table describes the filtering fields of the Table Content dialog box.
browse a job In the flow diagram, navigation tree, list display, or Table Content dialog box, select the jobs, and click Browse.
copy a job In the Flow Diagram, select the source job, and choose Edit => Copy Job.
A copy of the job, with a unique identification number, is added to the Flow Diagram. Note: This feature is only available in your local workspace.
to display the list of versions of a job
Select the job in the list and click (Show History).
From the Job History window you can manage the versions of the deleted jobs as follows:
■ viewing the job properties■ comparing versions■ restoring previous versions of jobs■ restoring and editing jobs
See “Exploring versions of definition entities” on page 223 for a description of the job history dialog box.
Table 50 Job management tasks
Task to perform How to perform it
Managing jobs in tables
Chapter 6 Organizing and managing jobs in tables 177
The following table describes the buttons of the Table Content dialog box.
To display the details of a job or SMART Table
Do one of the following actions:
■ If you are working in the Table Manager, select the job in the Table Content dialog box and click Edit. (If the Table Content dialog box is not already displayed for the table, display it by double-clicking the table that contains the job whose definition you want to display.)
Table 51 Filter fields – Table Content dialog box
Field Description
Job Name Name of the job.
Mem Name Name of a file containing a job script.
Mem Lib Name of a library/directory in which a job script is located.
Group Name of a group of jobs.
Application Name of an application. Used to supply a descriptive name to a set of related groups of jobs.
Table 52 Command buttons – Table Content dialog box
Element Description
Clear Clears filter criteria from the filter fields.
Apply Applies the specified filter.
New Opens a new job editing form (for an undefined job). It can also create a table if the table defined in the Table field does not exist. Unavailable if the table is locked or if the user is not authorized to open a job in the table.
Update (View) Displays the currently selected job in the job editing form for update. (If the table is currently locked, or the user is not authorized to update the table or its jobs, the button says View, and opens the job for viewing only.)
Delete Deletes the currently selected job definition or table. Unavailable if the table is locked or the user is not authorized to delete the table or its jobs.
NOTE ■ If updates are not permitted (for example, the table is locked or you do not have
authorization), the phrase [Read Only] appears in the title bar.
■ Pattern-matching special characters can be used for filtering. For details, see “Pattern-matching strings” on page 453.
■ The filter fields and the columns in the Table Content dialog box represent job definition parameters. For parameter descriptions, see the Control-M Parameter Guide.
Managing jobs in tables
178 Control-M User Guide
■ If you are working in the Control-M/Desktop window (for jobs only, not for tables), double-click the job’s node in the flow diagram or navigation tree.
The job or table editing form opens. For instructions on filling in the job or table editing form, see “Creating and editing jobs” on page 88.
To move a job to a different Control-M, table, application, or group
Perform one of the following actions:
■ In the job editing form for the job, redefine the relevant parameter (for example, Control-M).
■ In Control-M/Desktop, display the appropriate hierarchy, and in the navigation tree, drag the job to the new location.
To delete jobs from a table
In the flow diagram, navigation tree, list display, or Table Content window, select the jobs and click Delete.
NOTE If the job processing definition cannot be updated (for example, the table is locked or you do not have authorization), the Table Content dialog box contains a Browse button instead of an Edit button.
NOTE ■ Deleting a job deletes it from the draft or XML file, and therefore from any
Control-M/Desktop panes in which it is displayed.
■ The job will be deleted from the database when you write the table back to the Control-M/EM database.
■ If you delete a table, all jobs in the table are deleted automatically. If a table is locked for editing in the local workspace and is then deleted, it will be unlocked.
■ If you delete a job from the flow diagram, to avoid cutting the connection between the deleted job’s predecessor and successor jobs, set the appropriate option in the Flowdiagram - Links panel.
Important: This option works only when you are deleting a job from the flow diagram in a Local workspace, and only if you delete one job at a time. For details, see the description of the customization option “Automatically inherit job’s conditions if deleted” on page 420.
Job List dialog box fields, columns and buttons
Chapter 6 Organizing and managing jobs in tables 179
See also
Job List dialog box fields, columns and buttons
Job List dialog box fields, columns and buttons
The following table describes the filtering fields of the Job List dialog box.
The columns in the Table Content dialog box display job definition parameters. For parameter descriptions, see the Control-M Parameter Guide.
The following table describes the buttons of the Job List dialog box.
See also
Managing jobs in tables
Table 53 Filter fields – Job List dialog box
Field Description
Name Name of the job or table.
Mem Name Name of a file containing a job script.
Mem Lib Name of a library/directory in which a job script is located.
Group Name of a group of jobs.
Application Name of an application. Used to supply a descriptive name to a set of related groups of jobs.
Table 54 Command buttons – Jobs List dialog box
Element Description
Clear Clears filter criteria from the filter fields.
Apply Applies the specified filter.
New Opens a new Job Editing form (for an undefined job). Unavailable if the table is locked or if the user is not authorized to open a job in the table.
Update (View) Displays the currently selected job in the Job Editing form for update. (If the table is currently locked, or the user is not authorized to update the table or its jobs, the button says View, and opens the job for viewing only.)
Delete Deletes the currently selected job definition or table. Unavailable if the table is locked or the user is not authorized to delete the table or its jobs.
Chapter 13 Comparing jobs 235
C h a p t e r 1313 Comparing jobs
This chapter presents the following topics:
You can compare different jobs from the . . . . . . . . . . . . . . . . . . . . . . . . . . . . . . . . . . . . 235Comparing jobs . . . . . . . . . . . . . . . . . . . . . . . . . . . . . . . . . . . . . . . . . . . . . . . . . . . . . . . . . 235
You can compare different jobs from the
■ Control-M/Desktop window (that is, the flow diagram or list display, and the navigation tree)
■ Table Content window available from the Table manager in Control-M/Desktop
You can choose either method at any time. Factors that might affect your choice are
■ where you are currently working
■ whether you want to work in your workspace (use the Control-M/Desktop window) or directly in the Control-M/EM database (choose the Table Manager)
Comparing jobsThe Job Comparison window enables you to compare jobs and generate comparison reports. Table 71 lists common job comparison tasks.
To display a list of differences between two jobs
1 Select two jobs in Control-M/Desktop.
2 Choose Actions => Compare.
The Job Comparison window opens. The tasks that can be performed with Job Comparison window are described in Table 71.
Comparing jobs
236 Control-M User Guide
Table 71 Job comparison tasks
Task to perform How to perform it
to navigate to rows describing differences
Click on the Previous Difference or Next Difference arrows icons.
to export a report describing the differences between the two job versions
Click (Export).
Select the destination folder and the type of document (HTML, text, or XML) for the report.
to search for a string in the field values
Type in the string and click (Find Next).
to display only the rows that contain differences between the jobs
Select Only show changes.
Chapter 11 Exploring and tracking versions of definition entities 223
C h a p t e r 1111 Exploring and tracking versions of definition entities
This chapter presents the following topics:
Exploring versions of definition entities. . . . . . . . . . . . . . . . . . . . . . . . . . . . . . . . . . . . . 223Version Manager window . . . . . . . . . . . . . . . . . . . . . . . . . . . . . . . . . . . . . . . . . . . . . . . . 224Viewing a job’s history . . . . . . . . . . . . . . . . . . . . . . . . . . . . . . . . . . . . . . . . . . . . . . . . . . . 226
You can explore versions of items from Control-M/Desktop tree view, Table Content and flow diagram, as well as the Version Manager window and the Table Content window from the Table Manager.
Depending on where you are working may determine which method is best for you. The Control-M/Desktop Version Manager only directly affects the local workspace, whereas operations that are performed through the Table Manager and online workspace immediately affect the Product Short database.
Exploring versions of definition entitiesThis section describes how to explore definition entity versions using the Version Manager and Job History windows.
Version Manager window
224 Control-M User Guide
Version Manager window
In the Version Manager window, you can view job and table definitions for a specified date and time that corresponds to your specified filter criteria. A list of the matched definitions appear, indicating the changes made to the item since the specified date and time.
Each definition entity can be reviewed from the job or table editing form and then selected for a restore operation. Multiple entities can be selected when performing the restore operation.
To display a list of item versions on a specific date and time using a filter criteria
1 Select Tools => Version Manager in Control-M/Desktop.
2 In the top of the window, specify the date and time changes were made to the version, since the specified date and time you want listed. Jobs and tables which meet the specified criteria will be displayed with any indication of change compared to the entity’s present status.
3 To limit the scope of the job and tables listed by using a filter criteria, define values for the following definitions:
■ Control-M - all tables and jobs for this Control-M■ Table - the table and its list of jobs■ additional information - click Additional to define additional filter criteria
NOTE A restore action can only be applied in a local workspace and does not affect the database until a write action is performed.
NOTE In addition to the filter criteria defined in Step 3, you can use the Change Type buttons to further limit the scope of the filter. All items which match the filter criteria and the selected change type are listed. Change Type buttons include:
■ Unchanged items - items which have not changed since the specified date
■ Modified items - items which have been modified since the specified date, including modifications which would affect the items inclusion or removal from the filtered list
■ New items - items which have been created since the specified date, including items which may have been created after the specified date and later modified or deleted
■ Deleted items - items which have been deleted since the specified date
Version Manager window
Chapter 11 Exploring and tracking versions of definition entities 225
4 Click Apply. A list of definition entities appears.
Review or restore items in the filtered list by performing one of the tasks described in Table 67.
Table 67 Version Manager management tasks
Task to perform How to perform it
to view the properties of a definition entity
Double-click the selected definition entity in the list or click the Properties button.
Note: You cannot edit the definition entity from this view.
to display the list of versions of a definition entity
Select the definition entity in the list and click Show History.
From the Job History window you can manage the versions of the definition entities as follows:
■ viewing the definition entity properties■ comparing versions■ restoring definition entities■ editing and restoring definition entities
For more information, see “Exploring versions of definition entities” on page 223.
to restore one or more entities Select one or more definition entities in the list and click Restore.
Note: Definition Entities are only restored locally in the Control-M/Desktop. You must then write the table containing the job or Sub-table to the Control-M/EM database in order to restore it in the database.
to edit and restore a definition entity version
Select the definition entity in the list and click Edit & Restore.
The job or table editing form opens so that you can edit and restore its version.
to export the list of definition entities
Right-click in the list area and click Export to File. The list is saved as a .csv file.
to print the list of definition entities
Right-click in the list area and click Print.
to display the number of definition entities in the list
Right-click in the list area and select Item Count. The number of definition entities in the list is displayed in the status area below the horizontal scroll bar.
to compare currently monitored version of a definition entity with its current active version
Select a definition entity and click Compare to current. The Versions Comparisons dialog box is displayed side by side.
Viewing a job’s history
226 Control-M User Guide
Viewing a job’s history
The Job History dialog box enables you to view previous versions of the selected job that were written to (saved in) the Definition file in the Control-M/EM database. Table 68 lists common job version management tasks.
To display the list of versions of a job
1 Select a job in Control-M/Desktop.
2 Choose Actions => Show History.
The Job History dialog box opens. The tasks that can be performed with Job History dialog box are described in Table 68.
Table 68 Job version management tasks
Task to perform How to perform it
to display the details of a job version
Select a job version in the list and click Properties.
The job or table editing form opens. Note: The details cannot be edited from this view.
compare two versions of a job In the Job History dialog box, select two job versions, and click Compare.
The differences between the versions are marked with an icon and rows are highlighted.
Tip: While the Version Comparison window is open, you can select any of the available versions for comparison, without closing and reopening the Version Comparison window. Click either one of Down Arrow icons, located at the right top corners of the Value in Version X columns, and select a version from the menu.
to replace a current job with a previous version of the job
Select required previous version in the list and click Restore.
Note: If you are working in the Online workspace or in the Table Content dialog box from the Table Manager, the job is restored in the Control-M/EM database. If you are working in the Local workspace, the job is only restored locally in the Control-M/Desktop. You must then write the table containing the job to the Control-M/EM database in order to restore it in the database.
Viewing a job’s history
Chapter 11 Exploring and tracking versions of definition entities 227
See also
to edit a previous version of the job and replace the current job with the edited version
Select the job in the list and click Edit & Restore.
The job editing form opens so that you can edit the previous version and replace the current version with the edited version.
to refresh the job versions list Click .
to export the list of job versions Right-click in the list area and click Export to File. The list is saved as a .csv file.
to print the list of job versions Right-click in the list area and click Print.
to display the number of job versions in the list
Right-click in the list area and select Item Count. The number of job versions in the list is displayed in the status area below the horizontal scroll bar.
Table 68 Job version management tasks
Task to perform How to perform it
Chapter 7 Using predefined calendars to schedule jobs 181
C h a p t e r 77 Using predefined calendars to schedule jobs
This section presents the following topics:
Creating and modifying calendars . . . . . . . . . . . . . . . . . . . . . . . . . . . . . . . . . . . . . . . . . 182To define Regular and Relative calendars . . . . . . . . . . . . . . . . . . . . . . . . . . . . . . . . 183To define Periodic calendars . . . . . . . . . . . . . . . . . . . . . . . . . . . . . . . . . . . . . . . . . . . 184To define Rule-Based calendars . . . . . . . . . . . . . . . . . . . . . . . . . . . . . . . . . . . . . . . . 184
Managing calendars. . . . . . . . . . . . . . . . . . . . . . . . . . . . . . . . . . . . . . . . . . . . . . . . . . . . . . 185Uploading and downloading calendars. . . . . . . . . . . . . . . . . . . . . . . . . . . . . . . . . . 185Copying calendars. . . . . . . . . . . . . . . . . . . . . . . . . . . . . . . . . . . . . . . . . . . . . . . . . . . . 186Deleting calendars . . . . . . . . . . . . . . . . . . . . . . . . . . . . . . . . . . . . . . . . . . . . . . . . . . . . 187Refreshing and unlocking calendars . . . . . . . . . . . . . . . . . . . . . . . . . . . . . . . . . . . . 187
Calendar Manager dialog box fields and buttons . . . . . . . . . . . . . . . . . . . . . . . . . . . . . 187
You can define and use calendars to simplify how you define job scheduling criteria. Calendars enable you to define a set of scheduling criteria once in a calendar definition and then apply those criteria to job schedules by specifying the calendar name in the job processing definitions. This feature saves you from having to define those sets of criteria individually in each job.
You create, modify, and manage calendars by using the Calendar Manager dialog box, which you access from Control-M/Desktop. This dialog box accesses the Control-M/EM database. Before a calendar can be used for scheduling, it must also be uploaded to the appropriate Control-M/Server database.
The Calendar definition facility supports the following types of calendars:
■ Regular calendars, which use dates as they appear in regular calendars.
■ Periodic calendars, which divide the year into working periods instead of the standard twelve months. Periods can be nonconsecutive, of varying length, and overlapping. No single period can exceed 255 days.
Creating and modifying calendars
182 Control-M User Guide
■ Relative calendars (for z/OS jobs only), which you create by combining two calendars (relative or regular) through the Control-M IOABLCAL utility. For details, see the Control-M for z/OS User Guide.
■ Rule-Based calendars, which are specified with rules, independent of specific years. These calendars can apply to scheduling over several years since they do not have to be redefined for each year. There are two types of rule-based calendars: table level and Control-M level. Table level rule-based calendars can be created in a SMART table and apply to that table and all its children tables. Control-M level rule-based calendars can be created with the Calendar Manager and applied to any job or SMART table that is connected to the specific Control-M on which the rule-based calendar was defined.
Each calendar you create is defined for a specific year (except Rule-Based calendars) and on a specific Control-M, but you can copy calendar definitions to other years and to other Control-Ms.
To see the effect of a calendar on a job’s schedule plan, use Control-M/Forecast. For details, see Chapter 22, “Planning production with Control-M/Forecast.”(If Control-M/Forecast is not licensed at your site, you can use the CTMRPLN utility to produce a report that indicates when jobs in a selected calendar are scheduled to run. For more information, see the Control-M Administrator Guide and the Control-M for z/OS User Manual.)
See also
Creating and modifying calendarsManaging calendarsCalendar Manager dialog box fields and buttons
Creating and modifying calendars1 In Control-M/Desktop, display the Calendar Manager by choosing Tools =>
Calendar Manager or by clicking , which opens the Calendar Manager dialog box to display the list of calendars that exist in the Control-M/EM database.
2 To modify an existing calendar, select the calendar in the Calendar Manager dialog box, and click (Edit). To create a new calendar, do the following:
A In the Calendar Manager dialog box, click (New).
B In the displayed Calendar dialog box, select the Control-M in which the calendar will be defined, enter a name for the calendar, and select the type of calendar (Regular/Relative, Periodic, or Rule-Based).
To define Regular and Relative calendars
Chapter 7 Using predefined calendars to schedule jobs 183
3 Continue with one of the following procedures, depending on your choice in step B:
■ To define Regular and Relative calendars■ To define Periodic calendars■ To define Rule-Based calendars
To define Regular and Relative calendars
1 Fill in a free text description that will appear in the Calendar Manager. (This step is optional, but recommended. It will later help you identify and select calendars.)
2 Define the year for the calendar by doing one of the following:
■ Use the year that is displayed.
■ Select a different year.
■ Define a different year that is not listed. Click New and select a year from the New Year dialog box and click OK.
3 Select the required days or use the following short cuts:
■ To select multiple days, select a date and drag over the required days.
■ To clear currently selected dates, click the appropriate date.
■ To apply the same set of dates to all the months:
A. Click Advanced.
B. In the displayed Advanced Dates Selection dialog box, select the dates by clicking any combination of specific dates, column and row headers, and days of the week.
C. Click OK.
4 To add an additional year to the calendar, with the same settings, click Copy. In the New Year dialog box select the additional year and click OK.
5 When you have finished defining the calendar, click Apply to save the calendar changes in the Control-M/EM database.
To use the calendar, you must perform an upload.
To define Periodic calendars
184 Control-M User Guide
To define Periodic calendars
1 Perform step 1 and step 2 in the procedure for defining Regular and Relative calendars.
2 In the Periods toolbar, select the identifier to identify the period.
3 Select the dates for which you want to provide the same period identifier or use the short cuts described in step 3 in the procedure for defining Regular and Relative calendars.
4 Continue with step 4 to the end of the procedure for defining Regular and Relative calendars.
To define Rule-Based calendars
1 Specify the scheduling criteria for Rule-Based calendar in the Rule Based Calendar Definition dialog box.
Since the use inferface is like the one used for defining scheduling criteria for jobs and SMART Tables, for more details see “Defining scheduling criteria for a job—basics” on page 98 and “Scheduling tab (SMART Tables)” on page 151.
2 Click OK.
EXAMPLE
To schedule a job on each Wednesday in March, in the calendar for March, do the following:
1. Select the first Wednesday of the month, and drag over the other Wednesdays in the month.
2. Click Save.
EXAMPLE
To schedule a job on each Tuesday in every month, do the following:
1. Click Advanced.
2. In the Advanced Dates Selection dialog box, click the Tue check-box, and then click OK.
3. Click Save.
Managing calendars
Chapter 7 Using predefined calendars to schedule jobs 185
See also
Managing calendarsCalendar Manager dialog box fields and buttons
Managing calendarsThis section describes how to upload and download calendars, how to copy or delete them, and several other calendar management tasks.
See also
Uploading and downloading calendarsCopying calendarsDeleting calendarsRefreshing and unlocking calendarsCalendar Manager dialog box fields and buttons
Uploading and downloading calendars
You must upload calendars from the Control-M/EM database to the Control-M/Server database, to use them for job scheduling,
EXAMPLE To schedule a job on first and fifteenth day in every month except April, do the following:
1. Click Advanced.
2. In the Advanced Dates Selection dialog box, click calendar days 1 and 15, and then click OK.
3. In the calendar, in April, click (off) calendar days 1 and 15.
4. Click Save.
NOTE Upload and download are background processes; during these processes, you can perform other actions.
Copying calendars
186 Control-M User Guide
To upload updated calendars to the Control-M/Server database
In the Calendar Manager dialog box, select the calendar, and click .
To download calendars from the Control-M/Server database to the Control-M/EM database
In the Calendar Manager dialog box, select the calendar, and click (Download).
Copying calendars
Instead of creating new calendars from beginning to end, you can copy and modify existing calendars. Although calendars are defined on a particular Control-M, you can copy them to other Control-Ms.
To copy a calendar
1 In the Calendar Manager dialog box, select the calendar and click (Copy).
2 In the displayed Copy Calendar dialog box, select the Control-M to which the calendar will be copied, and enter a name for the new copy of the calendar.
3 Click OK, which saves the copy of the calendar in the Control-M/EM database, and displays the new calendar name in the Calendar Manager.
TIP If the Control-M/Server database contains a more recent version of the calendar you are trying to upload, an “Already Updated” error is issued and the upload is prevented. To force the upload in this case, click (Force Upload).
TIP To download a calendar that is not displayed in the Calendar Manager dialog box, create an empty calendar with the same name and save it; then download the calendar normally. (The downloaded version will overwrite the empty version.)
NOTE When copying a calendar, if you specify a different target Control-M, it must be the same platform and version as the source calendar’s Control-M.
Deleting calendars
Chapter 7 Using predefined calendars to schedule jobs 187
Deleting calendars
In the Calendar Manager dialog box, select the calendars and click the appropriate button option, as follows:
■ To delete the calendars from both the Control-M/EM database and the Control-M/Server database, click the Delete button or click Delete (R + L). (This is the default if you click Delete without selecting a Delete option.)
■ If the delete fails, click Force Delete (R + L), which can often successfully perform a delete in a non-serious error situation.
■ To delete the calendars from the Control-M/Server database only, click Remote Delete.
■ To delete the calendars from the Control-M/EM database only, click Local Delete.
Refreshing and unlocking calendars
If you have the required permissions, you can also refresh the calendar display, and unlock locked calendars. (Calendars are locked automatically while they are being edited, and you should exercise great caution before unlocking them. For example, you might need to unlock a calendar that was being edited when a crash occurred.)
To refresh or unlock calendars
In the Calendar Manager, click (Refresh).
To unlock calendars
In the Calendar Manager, select the calendars and click (Unlock).
Calendar Manager dialog box fields and buttons
The following table describes the columns in the Calendar Manager dialog box. You can click them to sort the calendars in the dialog box.
Calendar Manager dialog box fields and buttons
188 Control-M User Guide
The following table describes the buttons in the Calendar Manager dialog box.
Table 55 Calendar Manager dialog box columns
Column Description
Calendar User-defined name of the calendar (maximum of 10 characters). This is the name by which the calendar is specified in the job processing definition.
Control-M Name of the Control-M installation to which the calendar belongs.
Locked by Name of the Control-M/EM user currently modifying the calendar. A calendar can be modified by only one user at a time.
Last Upload Date and time of last upload or download of the calendar between Control-M/EM and the Control-M/Server database in the specified installation.
Modified Yes indicates that the calendar has been modified on the Control-M/EM workstation but not yet uploaded to the Control-M.
Type Type of calendar. Relative, Regular, or Periodic.
Table 56 Calendar Manager dialog box – Command buttons
Button Description
New Opens the Calendar Definition window to define a new calendar. For more information, see “Creating and modifying calendars” on page 182.
Edit Opens the Calendar Definition window to enable editing of the selected calendar. For more information, see “Creating and modifying calendars” on page 182.
Copy Opens the Copy Calendar dialog box to enable copying of the selected calendar.
Download Copies the selected calendar from the Control-M/Server database to the Control-M/EM database. The download takes place as a background process, enabling the user to perform other actions during transmission. Upon completion, the Modified field changes to No.
To download a calendar that does not appear in the Calendar Manager window (and therefore cannot be selected), first create the calendar (using the Calendar Definition window) and then download the calendar normally.
Force Upload Copies the selected calendar to the indicated Control-M/Server database, regardless of whether a later version of the calendar exists in the Control-M/Server database. The upload takes place as a background process, enabling the user to perform other actions during transmission. Upon completion, the Modified field changes to No.
Calendar Manager dialog box fields and buttons
Chapter 7 Using predefined calendars to schedule jobs 189
Calendar dialog box description and Copy Calendar dialog box description
The Calendar dialog box is displayed when you request to create a new calendar.
1 Select the Control-M for which you are defining the calendar.
2 Specify a name for the calendar.
3 Select the type of calendar.
4 Click OK.
General Calendar dialog box description
The General Calendar dialog box enables you to specify month-days and weekdays that will be applied to all months in the calendar. This dialog box is displayed when you click Advanced in the calendar definition dialog box.
Upload Copies the selected calendar to the indicated Control-M/Server database. The upload takes place as a background process, enabling the user to perform other actions during transmission. Upon completion, the Modified field changes to No.
If the calendar in the Control-M/Server database is a later version, a message appears indicating that the Upload is not allowed. This restriction can be overridden using the Force Upload option (described below).
Delete (L & R) Deletes the selected Calendar from the Control-M/EM and Control-M/Server databases.
Force Delete (L & R)
Delete the Calendar from both the Control-M/EM and Control-M/Server databases, regardless of whether a later version of the Calendar exists in the Control-M/Server database.
Local Delete Deletes the Calendar from the Control-M/EM database.
Remote Delete Deletes the Calendar from the Control-M/Server database.
Note: To delete a Calendar in the Control-M/Server database that was modified more recently than the one in the Control-M/EM database use the Force Delete option. For additional information, see the description of table synchronization in the Control-M User Guide.
Unlock Unlocks the selected calendar to enable modification by a different user.
Refresh Refresh the status of calendars in the window.
Table 56 Calendar Manager dialog box – Command buttons
Button Description
Calendar Manager dialog box fields and buttons
190 Control-M User Guide
1. Click any combination of the following as required: the specific dates, the topmost or leftmost boxes (to select the entire column or row), and /or the days of the week.
2. Click OK
Selected dates turn blue (indicating that they are selected).
Chapter 8 Setting up templates for standardized job and table definition 191
C h a p t e r 88 Setting up templates for standardized job and table definition
This chapter presents the following topics:
Defining templates. . . . . . . . . . . . . . . . . . . . . . . . . . . . . . . . . . . . . . . . . . . . . . . . . . . . . . . 192Adding functions to template fields . . . . . . . . . . . . . . . . . . . . . . . . . . . . . . . . . . . . . 193
Copying templates . . . . . . . . . . . . . . . . . . . . . . . . . . . . . . . . . . . . . . . . . . . . . . . . . . . . . . . 195
Different jobs will often have the same values for many parameters. To make the process of defining such jobs easier, you can define the common values in a template, and use the template to place those values into the job processing definitions. Templates can be useful whether you are creating job processing definitions one at a time or creating large numbers of job processing definitions, all at the same time.
You can also define SMART Table templates. SMART Table templates can be used not only for creating SMART Tables, but for defining jobs within the SMART Table as well by applying the SMART Table template on a specific job or table.
You can also define Rule-Based Calendars for templates.
Templates are platform-specific. The product comes with sample job and SMART Table templates for supported platforms, which you can use as a basis for developing your own templates.
See also
Defining templatesAdding functions to template fieldsDeleting templatesCopying templates
Defining templates
192 Control-M User Guide
Defining templates1 In the Control-M/Desktop window, choose Tools => Template Manager, which
displays the Template Manager.
2 In the Template Manager, do one of the following to display the template editing form, which is similar to a job or table editing form:
■ Select the template in the list of templates and click (Update Template) to modify an existing template, or create a new template from an existing template.
■ To create an all new template from beginning to end:
— Click the Add Job Template icon on the toolbar to create a template for a regular job.
— Click the Add SMART Table Template on the toolbar to create a template for a SMART Table.
The Template job editing form or table editing form is displayed. The following figure shows the Template job editing form.
3 Fill in or modify the template. For instruction and hints, see the instructions for filling in the job editing form in “Creating and editing jobs” on page 88. (For a description of the parameters of in Job Editing Form, and their usage and values, see the Control-M Parameter Guide.)
In most free text fields (exceptions include Control Resource Name, Quantitative Resource Name, AutoEdit var, and Steps, which are located in the appropriate tabs), you can insert predefined functions instead of, or in addition to, literal values. (For example, in the Job Name field, you might insert the function jbl{counter}). For instructions on inserting functions, see “Adding functions to template fields” on page 193.
4 When you have finished defining the template, save it by clicking Save, Save As, or Save and Close at the top of the template.
See also
Adding functions to template fieldsDeleting templatesCopying templates
Adding functions to template fields
Chapter 8 Setting up templates for standardized job and table definition 193
Adding functions to template fields
When defining values in template fields, you can add functions that get resolved when the template is used to create job processing definitions. For example, when using a template to create many jobs beginning with the same name, you can add a counter function after the name prefix in the template’s Job Name field, to ensure that each job is created with a unique name.
To insert functions into a field
1 Place the cursor in the field and click Insert Function on the toolbar at the top of the template.
2 In the Insert Function dialog box, click Insert Function.
3 In the displayed list, perform one of the following actions (to perform several of the following actions, select just one and perform it, and then continue with the remaining steps, which will have you cycle through this step again):
■ To use the value from another field
— select {Field Name}
— in the displayed From source list, select the field whose value should be used in the field.
■ To insert a counter
— select {Counter}
■ To insert a substring
— select {Substr}
— in the displayed From source list, select the source from which the substring should be taken
— select the number of characters that should be taken from the source for the substring, and the character position from which to begin taking the substring extract
Adding functions to template fields
194 Control-M User Guide
■ To add or subtract a value to a numeric function
— select {+} or {-}
— select the source of the value
— select the quantity to be added or subtracted
4 If a green check-mark is displayed to the right of the Insert Function dialog box, click it.
5 To add more functions, repeat the process beginning with Step 2.
6 To add a literal value before or after the function, position the cursor in the correct position and specify the value.
7 When finished, click OK in the Insert Function dialog box.
For a list description of available functions, see Table 123 on page 457.
TIP If you clicked OK in the Insert Function dialog box, and functions you selected did not appear, you might have forgotten to click the green check-mark. Specify each missing function again and ensure you click the green check-mark. Then click OK again.
EXAMPLE The template should add the following values to jobs (along with other values not included in the example):
■ a job name of APXYn, where n is incremented by 1■ a file name of jobname.bat
In the following template fields, define the following indicated values and functions:
■ In the Job Name field: APXY{Counter} ■ In the File Name field: {Job Name}.bat
Copying templates
Chapter 8 Setting up templates for standardized job and table definition 195
Copying templates
To copy a template locally
1 In the Template Manager, select the template to be copied and click (Copy Template).
2 Enter a new name for the template, and click OK.
To copy a template to another computer
Templates are stored as .xml files under <InstallationDirectory>\Data\Templates. You can transfer them to any computer that has the same operating system and version.
See also
Defining templatesDeleting templates
Deleting templates
To delete a template
In the Template Manager, select the template and click (Delete Template).
See also
Defining templatesCopying templates
Chapter 9 Creating and updating many jobs at once 197
C h a p t e r 99 Creating and updating many jobs at once
This chapter presents the following topics:
Through the Mass Create feature of Control-M/Desktop, you can automatically create large numbers of job processing definitions through a single request. . . . 197
Creating large numbers of jobs . . . . . . . . . . . . . . . . . . . . . . . . . . . . . . . . . . . . . . . . . . . . 197Finding and updating many entities at once . . . . . . . . . . . . . . . . . . . . . . . . . . . . . . . . . 199
Finding and updating jobs and tables . . . . . . . . . . . . . . . . . . . . . . . . . . . . . . . . . . . 199Managing updated jobs . . . . . . . . . . . . . . . . . . . . . . . . . . . . . . . . . . . . . . . . . . . . . . . 204
Through the Mass Create feature of Control-M/Desktop, you can automatically create large numbers of job processing definitions through a single request.
Although you must later provide these jobs their unique values individually in the Job Editing form, this technique saves you from having to enter the common values for these jobs individually.
You can use the Find and Update feature of Control-M/Desktop to perform updates on large numbers of existing job processing definitions.
See also
Creating large numbers of jobsFinding and updating many entities at once
Creating large numbers of jobsThis section describes how to use the Mass Create feature to create large numbers of jobs with similar parameters.
Mass Create dialog box description
198 Control-M User Guide
To create multiple jobs with similar parameters
1 In the Control-M/Desktop window, choose Tools => Mass Create or click .
2 In the Mass Create dialog box, choose the number of jobs to create and select the template to be used for creating the new job processing definitions. (To create a new template or edit an existing template, click Edit Template. For details about editing templates, see Chapter 8, “Setting up templates for standardized job and table definition.”)
3 Click OK.
4 After you have performed mass job creation, you can create dependencies between the jobs by clicking and dragging on job nodes in the flow diagram.
See also
Mass Create dialog box description
Mass Create dialog box description
The following table describes the fields of the Mass Create dialog box.
NOTE To use the Mass Create feature, you must be working in your local workspace.
TIP Instead of creating all jobs in a table with a single request, you can use several requests and modify the template before each request. The resulting jobs might then require less cleanup after you have created them.
Table 57 Fields of the Mass Create Form dialog box
Field Description
Number of jobs to create
Number of jobs to create using the specified skeleton. Default: 10.
Template Template to be applied to the new jobs. To select a different template, click on the arrow in the Template field and select the Template from the list.
Click the Edit Template button to modify or create a template. For more information, see “Creating large numbers of jobs” on page 197.
Finding and updating many entities at once
Chapter 9 Creating and updating many jobs at once 199
Finding and updating many entities at onceThe Control-M/Desktop Find and Update feature can find jobs and update fields and values in jobs and tables.
Using the Find and Update feature, you can:
■ search for job processing definitions tables with various values in any field, including application form fields and list fields such as On/Do statements
■ update, add, or remove any of the job processing definition and table fields
See also
Finding and updating jobs and tables
Managing updated jobs
Finding and updating jobs and tables
To find and update jobs and tables
1 In Control-M/Desktop, choose Edit => Find and Update.
2 In the Find grid area of the Find and Update window, choose or fill in the following information:
■ field in the job or table processing definition to be searched and possibly updated
■ an operator■ a search value
NOTE The Update button is only enabled when working in a Local workspace and can not be used for Online workspaces and Forecast workspaces.
In Forecast workspaces, conducting a search is limited to certain fields, because only part of the job is loaded from the Forecast Server.
NOTE When supported application forms are installed, applications fields can be selected from the Forms submenu. You must restart Control-M/Desktop after installing an application panel.
Finding and updating jobs and tables
200 Control-M User Guide
3 To add additional search criteria expressions, click or Insert, and repeat step 2 for each expression. An AND relationship applies to multiple criteria expressions; a job must satisfy all specified criteria to match. To delete search criteria expressions, select the expression and click or Delete.
4 To save the specified Find and Update criteria for future use, choose Presets => Save and specify a name in the Save Preset dialog box, and click OK.
5 Click Find. Jobs that match the criteria in the Find grid are displayed in the Results grid area.
6 In the Update grid area, choose or fill in the following information:
■ one of the following update actions:— Update - value of field is changed regardless of the previous value— Update where - value of field is changed depending on the previous value— Add - a new item is added to a list field such as In conditions— Remove - an item is removed from a list field such as In conditions
■ field in the job or group processing definition to be updated■ an operator■ a search value ■ an assign function or replacement value, if the search value is found
7 To add additional search criteria expressions, click , and repeat step 6 for each expression. There is a sequential relationship between the expressions. To change the order of the expressions click on the up and down arrow icons. To delete criteria expressions, select the expression and click .
8 Click Update to perform the update.
For a description of the search criteria used in finding and updating jobs and tables see:
Find and Update actions
Find operators
Update operators
NOTE When updating a table to become a SMART Table, a Rule-Based Calendar must be defined or the table entity will be marked as invalid. See “See also” on page 151.
Finding and updating jobs and tables
Chapter 9 Creating and updating many jobs at once 201
Find and Update actions
Table 58
Expression Type Description
Find Evaluate simple fields such as Job Name and Application, according to the find operator and find value selected. For example: Find Control-M like “ABC*”
Find any Specifies list fields such as In Conditions and Shouts and updates or evaluates as specified in the sub-expressions of this complex expression.
Example 1:
“Find any Control Resource” matches to any job that has at least one control resource defined.
Example 2:
“Find any Control Resource where Name like C*, D*” matches to any job that contains at least one control resource that starts with the letter C or D.
Update Update simple or sub-fields as defined (not conditional).
Update where Conditional updates of simple fields or sub-fields.
For example:
“Update where Application starts with the letter A replace substring A with xyz,” updates application fields that start with the letter A and replaces every occurrence of the letter with the substring xyz.
Add Adds a new complex field into a list field.
For example:
Add In Condition:
■ Set Name like “incondition1”■ Set Date like “ODAT”
Add a new in condition to all jobs found (according to the rest of the criteria) and set the sub-fields as defined.
Remove Removes a complex field from a list field.
For example:
Remove Shout:
■ Where To like “EM”
Removes all shouts to destination EM from all jobs found according to the rest of the criteria.
Finding and updating jobs and tables
202 Control-M User Guide
Find operators
Update operators
Table 59
Operator Description
like Enhances regular expressions supported. For more information, see “Pattern-matching strings” on page 453. It is supported by the like operator in all other windows (for example, viewpoint collection definition, and alert filter).
not like The opposite of “like”.
is (exactly) The field value is equal to the value provided (exact match, no wildcards or regular expressions).
is not (exactly) The field value is not equal to the value provided.
starts with The field value starts with the value provided. Pattern-matching rules apply. Special characters such as ‘*’ are not processed as literals unless there is a backslash.
■ DESCRIPTION Starts with “abc*”■ Matches DESCRIPTION values “abcd”, “abc888”, and “abc*”■ The DESCRIPTION that starts with “abc\*”, matches only DESCRIPTION
values “abc*999”, “abc*ddd” etc.
ends with The field value ends with the value provided. Pattern-matching rules apply.
contains The field value contains the substring (exact or pattern) provided. Pattern-matching rules apply.
doesn’t contain The field value does not contain the substring (exact or pattern) provided. Pattern-matching rules apply.
is empty The field has no value (NULL or empty string).
is not empty The field has ANY value.
< or < = or > or > = Used for numeric or lexicographic comparison.
Table 60
Action Description
assign Assigns the value as is (no functions, place holders or regular expressions).
If the field contains several values (a list field, such as scheduling Dates field), you can add or modify values in the list, by providing comma-separated values. If only one value is specified, only the first value in the list field is updated.
For example, to add three scheduling dates to the list use:
Update “Dates” assign “0909,0807,0221”
Finding and updating jobs and tables
Chapter 9 Creating and updating many jobs at once 203
assign function Table 123 on page 457 describes special functions that you can use to specify complex assign function values using the Insert Function dialog box.
Additionally, the '*' character is a special place holder of the previous field value (or a part of it).
Examples:
■ Set the job’s MEMLIB FROM ‘/home/user1/*’ TO ‘/home2/user3/*’
■ Update where Out Condition Name like “*” assign function “*@HHMMSS”.The condition name is evaluated and set by Control-M at runtime, enabling users for example to create unique condition names in cyclic jobs. The character ‘*’ has a special meaning and can save the previous field value.
■ Update Application assign function to new{Application}.
clear Clears the field value. Fields that are assigned with a predefined set of values reset to the default value.
replace substring Replace all occurrences of the substring specified in FROM field with the one specified in the TO field (which may be empty).
For example,
If the field contains several values (a list field, such as the “SAP R3:Variant Name” field), you can replace a substring like “VAR1” with another string “VAR2” in all cell values using the following statement:
Update “SAP R3:Variant Name” replace substring “VAR1” “VAR2”
replace expression Regular expressions search and replace support (can use references to numbered groups).
For example,
Update Application replaces expression (.*)account(.*) with \2account\1
In this example, if the Application's original value was GLOBALaccount45, the update is set to 45accountGLOBAL.
If the field contains several values (a list field, such as the “AFT::File Path on Host 1” field), the assign operator allows you to modify the whole list at once, using comma-separated values. However, you can set all cell values with the same “test” value like this:
Update “AFT::File Path on Host 1” replace expression “.*” “test”
Table 60
Action Description
Managing updated jobs
204 Control-M User Guide
Managing updated jobs
When processing update expressions, if the conditions of a particular expression is not met, the expression is skipped and the next expression is evaluated.
However, if a particular update expression fails (for example, if the specified change is not supported) the job will not be updated for any of the other expressions and the update process will skip to the next job. In the list of results, the job is marked as “skipped”.
To correct a job with a validation error
1 In the Results grid area, click Validate...
2 In the Validity Checks dialog box, double-click a validation error. The job editing form opens and the invalid field value is highlighted.
3 Enter the correct value and click Save and Close.
To rollback updates
1 Select the jobs in the Results grid area that you want to rollback.
2 Click Rollback Updates.
To highlight a job in the Desktop
1 Ensure that the Select in View toggle button appears pressed.
2 Select the job in the Results grid area that you want to highlight. You can then view it highlighted in the Flow diagram, Gantt view, or List view.
Chapter 12 Setting up definitions for periodic statistics collection 229
C h a p t e r 1212 Setting up definitions for periodic statistics collection
This chapter presents the following topics:
Introduction . . . . . . . . . . . . . . . . . . . . . . . . . . . . . . . . . . . . . . . . . . . . . . . . . . . . . . . . . . . . 229Defining periodic statistics definitions . . . . . . . . . . . . . . . . . . . . . . . . . . . . . . . . . . . . . . 230
Changing periodic statistics definitions. . . . . . . . . . . . . . . . . . . . . . . . . . . . . . . . . . 230Managing periodic statistics definitions. . . . . . . . . . . . . . . . . . . . . . . . . . . . . . . . . . . . . 231
IntroductionIf for a specific job or set of jobs there is usually a variation in statistic values for different periods during the week, month, or year, there is a great advantage in collecting the statistics separately for each distinct period. Statistics which are collected separately for each period are called periodic statistics, and are managed using the Periodic Statistics Manager.
This section describes how to collect periodic statistics using the Periodic Statistics Manager.
EXAMPLE If the average runtime of a job during work days is different than during weekends there is an advantage of collecting statistics for this job separately for work days and for weekend periods. The average runtimes will then be much more accurate for each period.
Defining periodic statistics definitions
230 Control-M User Guide
Defining periodic statistics definitionsA periodic statistics definition determines the periods according to which statistics are collected for a specific job or set of jobs. These periods are defined in a Periodic Calendar, using the Calendar Manager. The periodic statistics definition relates the desired Periodic Calendar to a job or set of jobs.
To relate a Periodic Calendar to a job or set of jobs do the following:
■ Use the Calendar Manager, available in Control-M/Desktop, to find or create an appropriate Periodic Calendar.
■ Use the Periodic Statistics Manager, available in Control-M/Desktop, to create a periodic statistics definition.
To display the Calendar Manager, select Tools => Calendar Manager. For details about defining and using Periodic Calendars, see Chapter 7, “Using predefined calendars to schedule jobs.”
To display the Periodic Statistics Manager, select Tools => Periodic Statistics Manager.
A list of periodic statistics definitions are displayed in the Periodic Statistics Manager. The user must arrange the periodic statistics definitions in order of precedence, so that if a job is included in two or more periodic statistics definitions, the definition with the greater precedence (higher up on the list) is applied to the job. By default, new definitions are added to the bottom of list as they are created. Since the order of the definitions is important, the list cannot be sorted.
Changing periodic statistics definitions
The following use cases involve changing the periodic statistics definitions.
Consider the case where periodic statistics are collected for the following two periods: weekends (defined as period A) and weekdays (defined as period B). Initially, Friday is considered a weekday, but after a few weeks have passed, it is decided to consider Friday as part of the weekend. To reflect this change, all Fridays in the Periodic Calendar are marked with "A’s" instead of a "B’s".
NOTE A statistics calendar that is defined in an MVS job takes precedence over a Periodic Calendar that is related to the job through the Periodic Statistics Manager.
Managing periodic statistics definitions
Chapter 12 Setting up definitions for periodic statistics collection 231
In this case, the statistics collected on the Fridays before the change, remain part of the weekday statistics, since the periodic statistics are not recalculated retroactively. When a change is made in the Periodic Calendar, only future statistics calculations are affected.
Consider the case where the holidays for the current year are marked in the Periodic Calendar with the letter "G". In this case, holidays for future years should also be marked with the same letter, "G". This ensures that statistics collected during holidays in the current year will be used for jobs that will run on holidays of future years. If, over time, more than one period letter is used to mark holidays, each set of holidays marked by a different letter is considered a different period.
Managing periodic statistics definitions Table 69 lists periodic statistics management tasks you can perform with the Periodic Statistics Manager.
To create a periodic statistics definition
1 In the Periodic Statistics Manager window, click (New), which opens the Periodic Statistics Definition dialog box.
2 Fill in the details for the new periodic statistics definition, as follows:
Table 69 Periodic statistics management tasks
Task to perform How to perform it
to create a periodic statistics definition
Click (New). For additional details,
see “To create a periodic statistics definition” on page 231.
to change the basic details of a periodic statistics definition
Select the periodic statistics definition and click (Edit). For additional information, see “To change the basic details of a periodic statistics definition” on page 232.
to change the precedence of a periodic statistics definition
Click (Move Up) and (Move Down).
For additional details, see “To change the order of precedence of a periodic statistics definition” on page 232.
to copy a periodic statistics definition
Select the periodic statistics definition and click (Copy). For additional details, see “To copy a periodic statistics definition” on page 233.
to delete a periodic statistics definition
Select the periodic statistics definition(s), click (Delete). For additional details, see “To delete a periodic statistics definition” on page 233.
Managing periodic statistics definitions
232 Control-M User Guide
A Specify a name and enter a description for the periodic statistics definition.
B Choose an appropriate Periodic Calendar by specifying the name of the Control-M where the calendar is defined and the name of the Periodic Calendar.
C Fill in the job filter criteria. The fields of the job filter support regular expressions. Statistics are collected for jobs matching these criteria according to the periods of the Periodic Calendar specified in the previous section.
3 Click OK. The Periodic Statistics Definition dialog box closes, putting the new periodic statistics definition into the temporary Periodic Statistics Manager buffer. You can now repeat the procedure from Step 1, creating additional periodic statistics definitions.
4 Click OK or Apply in the Periodic Statistics Manager window to save the newly created periodic statistics definitions.
To change the basic details of a periodic statistics definition
1 In the Periodic Statistics Manager, select the periodic statistics definition in the list and click (Edit).
2 In the Periodic Statistics Definition dialog box, make the changes and click OK.
3 Click OK or Apply in the Periodic Statistics Manager window to save the edited periodic statistics definition.
To change the order of precedence of a periodic statistics definition
1 In the Periodic Statistics Manager, select the periodic statistics definition in the list and click the Move Up and Move Down arrow buttons, as needed, to move the definition to the required position in the list.
2 Repeat Step 1 for any periodic statistics definition that you want to reposition.
NOTE Although the Periodic Calendar might be defined for a particular Control-M server, the Periodic Statistics Manager ensures that the new periodic statistics definition is applied globally to all jobs included in the definition, regardless of which Control-M server runs the job.
NOTE Before saving the new periodic statistics definitions, you can arrange the order of their precedence using the Move Up and Move Down arrow buttons.
Periodic Statistics Definition dialog box
Chapter 12 Setting up definitions for periodic statistics collection 233
3 Click OK or Apply in the Periodic Statistics Manager window to save the new order of precedence for the periodic statistics definitions.
To copy a periodic statistics definition
1 In the Periodic Statistics Manager, select the periodic statistics definition to be copied, and click (Copy).
2 In the Copy Periodic Statistics Definition dialog box, specify a name for the new periodic statistics definition in the Name field, modify the other criteria as needed, and click OK.
3 Click OK or Apply in the Periodic Statistics Manager window to save the edited periodic statistics definition.
To delete a periodic statistics definition
1 In the Periodic Statistics Manager, select the periodic statistics definition, click (Delete).
2 Click OK or Apply in the Periodic Statistics Manager window to save the change.
Periodic Statistics Definition dialog boxUse the following table as a guide for creating or editing the basic details of a periodic statistics definition.
NOTE In the following table, an asterisk (*) indicates that the (asterisk) wildcard character can be specified to represent multiple values. The asterisk is used to represent zero or more alphanumeric characters. An asterisk can be used to replace characters in the middle of an expression.
Table 70 Fields in the Periodic Statistics Definition dialog box
Field Description
Name Name for this periodic statistics definition. Mandatory.
Description Description of this periodic statistics definition.
Statistics are collected according to the periods in the calendar specified by fields in the Periodic Calendar area.
Control-M Name of the Control-M whose jobs will be included in this periodic statistics definition. Mandatory.*
Periodic Statistics Definition dialog box
234 Control-M User Guide
Name Name for the Periodic Calendar used in the definition. Mandatory.
Statistics are collected for jobs matching the criteria specified by the fields in the Jobs Filter area.
Table Name of the table whose jobs will be included in this periodic statistics definition.*
Table Lib Name of the table library whose jobs will be included in this periodic statistics definition.*
Application Name of the application whose jobs will be included in this periodic statistics definition.*
Group Name of the group whose jobs will be included in this periodic statistics definition.*
JobName / MemName
Name of the job (or member name, for z/OS) that will be included in this periodic statistics definition. *
MemLib Name of the member library whose jobs will be included in this periodic statistics definition.*
Node/Group ID Name of the Node/Group ID whose jobs will be included in this periodic statistics definition.*
Table 70 Fields in the Periodic Statistics Definition dialog box
Field Description
Part 3 191
3Part
Part 3Moving to productionThis part presents the following topics:
Chapter 14Introduction to moving to production . . . . . . . . . . . . . . . . . . . . . . . . . . . . . . . . . . . . 239
Chapter 15Putting jobs into production . . . . . . . . . . . . . . . . . . . . . . . . . . . . . . . . . . . . . . . . . . . . 241
Chapter 16Automating job scheduling and maintenance . . . . . . . . . . . . . . . . . . . . . . . . . . . . . 249
Chapter 17Identifying data center resources available for Control-M use . . . . . . . . . . . . . . . 251
Chapter 18Establishing job dependencies across Control-Ms . . . . . . . . . . . . . . . . . . . . . . . . . . 265
Chapter 14 Introduction to moving to production 239
C h a p t e r 1414 Introduction to moving to production
This chapter presents the following topics:
Moving to production . . . . . . . . . . . . . . . . . . . . . . . . . . . . . . . . . . . . . . . . . . . . . . . . . . . . 239
Moving to productionAfter you have defined tables and jobs, to move to production you must perform the following tasks:
■ Move the jobs to production■ Automate job scheduling by using New Day processing■ Define resources to Control-M■ Define global conditions to establish job dependencies globally
Where to go from here■ To move jobs into production, see Chapter 15, “Putting jobs into production.”■ To automate job scheduling, see Chapter 16, “Automating job scheduling and
maintenance.”■ To define resources to Control-Ms, see Chapter 17, “Identifying data center
resources available for Control-M use.”■ To define global conditions, see Chapter 18, “Establishing job dependencies across
Control-Ms.”
Chapter 15 Putting jobs into production 241
C h a p t e r 1515 Putting jobs into production
This chapter presents the following topics:
Writing tables to the Control-M/EM database . . . . . . . . . . . . . . . . . . . . . . . . . . . . . . . 241Uploading tables to the Control-M database . . . . . . . . . . . . . . . . . . . . . . . . . . . . . . . . . 242Manually scheduling jobs and tables . . . . . . . . . . . . . . . . . . . . . . . . . . . . . . . . . . . . . . . 244Downloading tables from Control-M to Control-M/EM. . . . . . . . . . . . . . . . . . . . . . . 246
After you have finished defining or modifying job processing definitions, to use them you must ensure that the tables that contain them are written to the Control-M/EM database and loaded to the appropriate Control-M database.
Writing tables to the Control-M/EM databaseIf you are working in an online workspace or using the Table manager, when you save your work, the Control-M/EM database is directly updated, so there is no need to perform a write operation.
A write operation is only relevant when you are working in a local workspace.
To write a table to the Control-M/EM database
1 From your local workspace in Control-M/Desktop, do one of the following:
■ To write multiple tables:
1. Choose File => Write to Control-M/EM.
2. In the displayed Write to Control-M/EM dialog box, select the tables and click Write. (To filter the display, select the filtering criteria and click Apply.)
■ To write an individual table, do the following:
Uploading tables to the Control-M database
242 Control-M User Guide
1. If the Control-M hierarchy is not displayed, choose View => Hierarchy => Data Center/Table/Job.
2. In the flow diagram or navigation tree, right-click the table node, and in the pop-up menu choose Write.
2 If the Confirm Write Tables dialog box is displayed, it means that the tables listed in the dialog box (that you are trying to write) already exist in the Control-M/EM database and are unlocked. If you continue the write operation on those tables, you will overwrite the existing version.
Click the check box next to the tables that you want to overwrite, and click Write.
Depending on how system parameters are set, after you click Write in the Confirm Write Tables dialog box, Control-M/Desktop might prompt for an additional confirmation.
The results of the Write operation are displayed in the Write Tables Results dialog box.
Uploading tables to the Control-M databaseThe upload operation copies the tables from the Control-M/EM database to the Control-M database. Therefore, you must ensure that your changes are first saved in, or written to, the Control-M/EM database before you upload them to the Control-M database.
By default, you perform write and upload operations separately. However, by changing the default setting of the Write before upload (in local workspace) option in the General panel of the Control-M/Desktop Options dialog box, you can ensure that whenever you perform an upload, a write operation is automatically performed first. (This option lets you to perform both a write and an upload using a single upload request.) For details, see the option description in Table 107 on page 416.
WARNING BMC Software recommends that you not overwrite any tables unless you are certain that you are not overwriting any important data.
NOTE This operation does not upload to the Control-M database. To use the changes in production, you must still perform an upload.
Uploading tables to the Control-M database
Chapter 15 Putting jobs into production 243
You can upload a table from either the Table manager or the flow diagram. (If you happen to be Saving and Ordering a job in the job editing form, you can also upload the job’s table as part of the Save and Order request. For details, see “Manually scheduling jobs and tables” on page 244.)
To upload tables to the Control-M database
From one of the following locations, upload the table to the Control-M database:
■ From a workspace (online or local), do the following:
1. If the Control-M hierarchy is not displayed, choose View => Hierarchy => Data Center/Table/Job.
2. In the flow diagram or navigation tree, right-click the table node, and in the pop-up menu choose Upload.
3. If you are prompted for confirmation, confirm.
■ From the Table manager, do the following:
1. Select the table(s) to be uploaded.
2. Click . If you are prompted for confirmation, confirm.
Control-M/Desktop uploads the table to the Control-M database. (If you are working in a local workspace, and you adjusted the Write before upload (in local workspace) option in the General panel of the Control-M/Desktop Options dialog box appropriately, Control-M/Desktop automatically writes the table to the Control-M/EM database before uploading it to the Control-M database.)
See also
Writing tables to the Control-M/EM databaseManually scheduling jobs and tablesDownloading tables from Control-M to Control-M/EM
TIP If the Control-M database contains a more recent version of the table you are trying to upload, an “Already Updated” error is issued and the upload is prevented. To force the upload in this case, click Force Upload.
Manually scheduling jobs and tables
244 Control-M User Guide
Manually scheduling jobs and tablesIdeally, the process of job and table ordering should be automated at your site (for details, see Chapter 16, “Automating job scheduling and maintenance”). However, you can manually order or force jobs or tables from Control-M/Desktop at any time.
To order or force tables or a job
1 Perform one of the following:
■ To order or force a SMART Table, right-click on the SMART Table in the tree view or flow diagram.
■ To order or force a job or SMART Table, click Order in the action menu.
■ To order or force a job, SMART Table, or Sub-table, display the job editing form or table editing form and then click Save and Order in the toolbar at the top of the form.
■ To order or force tables from the Control-M/Desktop window, do the following:
A. If the Control-M hierarchy is not displayed, choose View => Hierarchy => Data Center/Table/Job.
B. In the flow diagram or navigation tree, select the tables by right-clicking the table icon, and in the pop-up menu choose Order.
NOTE ■ When you order or force a table, what you really order (or force) are the jobs in the table
and any nested Sub-tables.
■ When you manually order or force tables or a job in Control-M/Desktop, the Order/Force dialog box lets you automatically place the tables into the production databases (the Control-M/EM database and the Control-M database).
■ The status of ordered tables, jobs and Sub-tables is set to WAIT_SCHEDULING.
■ You can order or force tables and jobs from Control-M/EM. However, the dialog box and process are different. For details, see “Manually rescheduling jobs in the active environment” on page 355.
NOTE Sub-tables cannot be ordered, they can only be forced into other tables using the Order/Force Into Table option. For details see “Manually rescheduling jobs in the active environment” on page 355.
Manually scheduling jobs and tables
Chapter 15 Putting jobs into production 245
C. If you are prompted for confirmation, confirm.
■ To order or force tables from the Table manager, do the following:
A. Select the tables.
B. Click .
C. If you are prompted for confirmation, confirm.
The Order/Force Parameters dialog box is displayed.
2 Fill in the Order/Force Parameters dialog box, as follows:
■ If you are ordering (rather than forcing), to specify a different date than ODAT (the default), click the button by the date selection field and select the date.
■ To place the table into the Control-M database before ordering, click Upload Table before ordering.
■ To force the table, click Force (Ignore scheduling criteria).
NOTE If you are ordering a table under Control-M for z/OS version 6.2.00 or later, to ensure that the jobs do not run before the Odate, check the Wait for Odate to run check-box. (If this box is not checked, the job runs as soon as its execution criteria are satisfied.)
TIP ■ If you are working in the Control-M/EM database (that is, in Online mode or the
Table manager), you should update the Control-M/EM database by performing a Save before you perform an upload.
■ If you are working in local mode, when you request an Upload, Control-M/EM automatically writes the table to the Control-M/EM database before performing the upload (default). This makes it unnecessary for you to manually perform the Write.
WARNING If you modified the job or table but did not upload the changes, the version of the tables and jobs currently residing in the Control-M database will be ordered or forced. In this case
■ the modifications are not reflected in the job order
■ if you saved the modifications in Online mode, the Control-M/EM database and Control-M database will not be synchronized; an error message will be issued
Downloading tables from Control-M to Control-M/EM
246 Control-M User Guide
■ To order or force a job so that it is automatically put on hold as soon as it starts to run, click Order/Force with Hold. This enables you to customize an individual run of a job using AutoEdit variables. (This feature is available only for versions 6.2.01 and later of Control-M.)
3 Click Order, which displays the progress of the order or force action in the Action Report.
4 Click Close at any time to close the Action Report.
The table is first written to the Control-M/EM database, and then uploaded to the Control-M/Server. It is then ordered if its scheduling criteria are satisfied or forced into the active environment. The table’s status is set to Executing.
When a job that is associated with a SMART or Sub-table is forced into an existing table or Sub-table that has already completed, the status of all parent tables is set to Executing if possible. If it is not possible due to scheduling criteria the job will remain in WAIT_SCHEDULING status. For more information see “Manually rescheduling jobs in the active environment” on page 355.
See also
Uploading tables to the Control-M databaseDownloading tables from Control-M to Control-M/EM
Downloading tables from Control-M to Control-M/EM
It is usually not necessary to download tables from Control-M to Control-M/EM, because a table in Control-M is not normally more current than the same table in Control-M/EM. Nevertheless, there might be instances when you want to perform a download. For example, if someone incorrectly modified the table and wrote the changes to Control-M/EM, you might want to overwrite the incorrect Control-M/EM version with the version from Control-M.
To download tables from Control-M to Control-M/EM
Download the table from one of the following locations:
■ In the Control-M/Desktop window, do the following:
Downloading tables from Control-M to Control-M/EM
Chapter 15 Putting jobs into production 247
1. If the Control-M hierarchy is not displayed, choose View => Hierarchy => Data Center/Table/Job.
2. In the flow diagram or navigation tree, right-click the table icon, and in the pop-up menu choose Download.
3. If you are prompted for confirmation, confirm.
■ From the Table Manager, do the following:
1. Select the tables to be downloaded.
2. Click (Download).
3. If you are prompted for confirmation, confirm.
See also
Uploading tables to the Control-M databaseManually scheduling jobs and tables
TIP To download a table that is not displayed in the Table Manager window, create the table and then download the table normally.
Chapter 16 Automating job scheduling and maintenance 249
C h a p t e r 1616 Automating job scheduling and maintenance
Identifying automation criteria for tables. . . . . . . . . . . . . . . . . . . . . . . . . . . . . . . . . . . . 250
After job processing definitions have been defined for your production jobs, you can automate daily job ordering (and daily maintenance) through a feature called New Day processing. At the same (site-defined) time each day (called New Day time), Control-M automatically runs a procedure called the New Day procedure. A site can set the same or a different New Day time for each Control-M.
The New Day procedure contains instructions for running a number of maintenance and cleanup utilities that, among other things, archive the previous day’s processing, and remove the previous day’s jobs and conditions.
The New Day procedure is also responsible for placing jobs that should be ordered that day into a file called the Active Jobs file. Control-M automatically submits jobs in the Active Jobs file when their submission criteria are satisfied.
■ The New Day procedure can directly order jobs that need scheduling to the Active Jobs file (a method sometimes suitable for small data centers).
■ The New Day procedure can order special jobs called User Daily jobs, which, in turn, order jobs that need scheduling (a method more suited for large data centers). Each User Daily job scans tables specifically assigned to it, looking for jobs that should be scheduled that day, and orders them to the Active Jobs file.
SMART Tables are ordered only if the scheduling criteria of at least one Rule-Based Calendar in the table is satisfied. Whether individual jobs in the SMART Table are ordered depends on the relationship between the individual job scheduling criteria and the selected Control-M level Rule-Based Calendars, which is set by selecting either And or Or (see “Determining whether jobs in a SMART Table will be scheduled” on page 160), and on the values of job-specific basic scheduling parameters.
Identifying automation criteria for tables
250 Control-M User Guide
For instructions on defining the New Day procedure and User Daily jobs, see the Control-M Administrator Guide for the particular Control-M platform.
See also
Identifying automation criteria for tables
Identifying automation criteria for tablesFor a table to be automatically ordered during New Day Processing, it must be assigned to the New Day procedure or a User Daily job.
To assign or reassign a table to the New Day procedure or a User Daily job
1 Display the Table Manager window by choosing Tools => Table Manager in Control-M/Desktop. To filter the list of tables, use the fields at the top of the Table Manager.
2 In the Table Manager, select the table and click (Table Details).
3 Edit the User daily field as follows (you must have authorization):
■ If the table should be ordered by a specific User Daily job, specify the name of the job (1-10 characters, case sensitive).
■ If the table should be ordered by the New Day procedure, specify the value SYSTEM (uppercase only).
4 Click Save or Save & Close save the changes in the Control-M/EM database.
5 To upload the changes to the Control-M, select the table in the Table Manager and click .
WARNING If you modify a table associated in Control-M with more than one User daily and then upload it to Control-M, the table is removed from all User Dailies except the one it is associated with it in Control-M/EM.
Chapter 17 Identifying data center resources available for Control-M use 251
C h a p t e r 1717 Identifying data center resources available for Control-M use
This section presents the following topics:
Introduction . . . . . . . . . . . . . . . . . . . . . . . . . . . . . . . . . . . . . . . . . . . . . . . . . . . . . . . . . . . . 251Filtering resources on startup. . . . . . . . . . . . . . . . . . . . . . . . . . . . . . . . . . . . . . . . . . . . . . 253See also. . . . . . . . . . . . . . . . . . . . . . . . . . . . . . . . . . . . . . . . . . . . . . . . . . . . . . . . . . . . . . . . . 253
Viewing the list of jobs and tables that use a control resource . . . . . . . . . . . . . . . 255Defining quantitative resources . . . . . . . . . . . . . . . . . . . . . . . . . . . . . . . . . . . . . . . . . . . . 257
IntroductionTo ensure Control-M does not submit a job unless all resources that the job requires are available, Control-M provides a feature for specifying resource requirements. Resources are logical constructs that can be of one of the following types:
■ Control resources — these are resource requirements generally characterized by the control that a job needs over them: exclusive or shared. Data information resources, such as files, tables, and databases, are frequently control resources.
■ Quantitative resources — these are resources requirements that are generally quantified. Physical resources, such an quantity of memory, percentage of CPU, megabytes of storage, or number of tape drives, are frequently quantitative resources.
The success of this feature requires that the following be specified for each resource:
■ The resource must be associated with a specific Control-M that tracks the availability of the resource in the data center. This section describes how you perform this task in Control-M/EM.
Introduction
252 Control-M User Guide
■ You must specify the resource usage requirement in the job processing definition of the job requiring the resource. You perform this task in Control-M/Desktop. For details, see Resources tab.
The following example illustrates control resource usage.
The following example illustrates quantitative resource usage.
See also
Filtering resources on startupAllocating control resourcesDefining quantitative resources
EXAMPLE A job called DeductCharges requires exclusive control of a file called AcctBalance. To enable Control-M to handle this correctly, do the following:
■ In the job processing definition of DeductCharges, specify exclusive control of a control resource called AcctBalance.
■ Using the Control Resources dialog box in Control-M/EM, allocate the control resource, AcctBalance, to Control-M.
Control-M will only submit DeductCharges if AcctBalance is not being used by another job. If another job also requires AcctBalance, it will not be submitted as long as DeductCharges is running.
EXAMPLE Control-M has three tape drives available. A job called BKP_Tallies requires one tape drive. To enable Control-M to handle this correctly, do the following:
■ In the job processing definition of job BKP_Tallies, specify that the quantity, 1, of a quantitative resource, TapeDr, is required.
■ Using the Quantitative Resources dialog box in Control-M/EM, define a quantitative resource, TapeDr, having a total quantity of 3, to Control-M.
Whenever a job using TapeDr is submitted, Control-M drops the currently available quantity of the resource by the quantity the job uses, until the job ends. Control-M will only submit BKP_Tallies if there is at least one TapeDr available.
Filtering resources on startup
Chapter 17 Identifying data center resources available for Control-M use 253
Filtering resources on startupYou can filter resources on startup before they are loaded from the database. This is recommended when working with a large amount of resources. In the status bar you can view the filter criteria.
To filter resources on startup:
1 Choose Options=> Show ‘Refresh Filter’ on startup.
2 In the Refresh Filter dialog box, fill in the data that defines the resource and click OK.
To change the filter:
1 Choose View=>Refresh Filter.
2 In the Refresh Filter dialog box, fill in the data that defines the resource and click OK.
See also
Fields of the Refresh Filter dialog box for control resourcesFields of the Refresh Filter dialog box for quantitative resources
Allocating control resourcesYou allocate, release, and view control resources in your production environment using the Control Resources window.
To allocate or release a control resource
1 In the Control-M/EM GUI, choose Tools => Control Resources, which displays the Control Resources window.
2 In the Control Resources window, do the following as needed:
NOTE You can filter resources on startup before they are loaded from the database. This is recommended when working with a large amount of resources. For more information on filtering resources on startup, see “Filtering resources on startup” on page 253.
Allocating control resources
254 Control-M User Guide
■ To quickly filter, choose View => Filter Row, and enter the filter criteria.
■ To filter the displayed data, click on the right top corner of a column header and select the appropriate filtering option.
■ To create an advanced filter, right-click on any column header and choose Filter Editor. Use the Filter Builder to enter the appropriate filtering criteria and the relationships between them.
The following information is useful for understanding the filtering criteria:
— Type — Types of control:
■ Exclusive — resources “owned” exclusively by one job■ Shared — resources shared by a number of jobs■ Requested — resources requested by a critical job (a Requested entry exists for
each job that requests the resource needed by a critical job)
— RBA — (For z/OS only) Relative Byte Address, a unique identifier.
— Priority — it contains the priority (indicated by one character, 0-9/A-Z) of the critical path job waiting for exclusive control of the resource. The field only appears in entries of critical path jobs waiting for a resource. In all other entries the field is blank.
— Counter —indicates the number of jobs currently using the resource. (This value is not relevant for requested resources. The value is always 1 for exclusive resources.)
3 To allocate a control resource do the following:
A In the Control Resources window, choose Actions => Add.
B In the displayed Control Resource dialog box, fill in the data to associate the control resource with a Control-M data center, specify the type of control, and click OK.
4 To release a control resource, select it and choose Actions => Delete.
NOTE You can delete a Shared control resource only if
■ no jobs “own” the resource, that is, the Counter field is 0 for all resource table entries for the resource
■ no jobs are requesting the resource, that is, there are no table entries for this resource with a Requested resource type
Viewing the list of jobs and tables that use a control resource
Chapter 17 Identifying data center resources available for Control-M use 255
See also
Viewing the list of jobs and tables that use a control resourceFields of the Refresh Filter dialog box for control resourcesControl Resources windowFields of the Control Resource definition dialog box
Viewing the list of jobs and tables that use a control resource
You can view a list of jobs and SMART Tables for which a selected control resource is specified. This list might help identify potential sources of resource contention. For example, if too many jobs require exclusive control of a resource, you might want to see if it is possible to give some of the jobs shared control.
Because the list of control resources only displays resources in use at the time of the last update, only jobs and tables that use those resources are in the list. From the displayed list of jobs, you can display a job in the job editing form.
To view the job list for a resource
1 If the Control Resources window is not displayed, choose Tools => Control Resources in the Control-M/EM GUI, and set the filtering criteria in the Control Resources window (see “To allocate or release a control resource” for details).
2 In the Control Resources window, select the resource and click View Jobs, which displays the View Jobs dialog box.
3 To edit a job (or SMART Table) in the list (optional), double-click the job, which displays the job editing form or table editing form for the selected item.
Fields of the Refresh Filter dialog box for control resources
The following table describes the fields of the Refresh Filter dialog box for control resources.
NOTE If you do not have authorization to view job details, the job or table editing form is not displayed; only the RBA value is displayed.
Control Resources window
256 Control-M User Guide
Control Resources window
The following table describes the columns in the Control Resources window.
The following table describes the buttons in the Control Resources window.
Table 72 Fields of the Refresh Filter dialog box for control resources
Field Description
Name Name or mask of the control resources.
Control-M Name or mask of Control-M installations with which the resources are associated.
Type Type of control resource (or * for all):■ Exclusive: Exclusively “owned” by a job.■ Shared: Shared by any number of jobs.■ Requested: Requested by a critical job.
RBA Relative Byte Address (for z/OS jobs) for the jobs that require the resources (or * for all).
Table 73 Columns of the Control Resources window
Column Description
Resource Name of the control resource (corresponds to the Name filtering field).
Priority Y or N, indicating whether the job identified in RBA is critical.Note: This field is irrelevant for shared resources.
Type Type of control resource:■ Exclusive: Exclusively “owned” by a job.■ Shared: Shared by any number of jobs.■ Requested: Requested by a critical job. A Requested entry exists for
each job that requests the resource.
Counter Number of jobs currently using the resource.■ For exclusive resources, this field always has a value of 1.■ For required resources, this field in not relevant.■ For shared resources, the number jobs currently using the resource.
Control-M Name of the Control-M with which the resource is associated.
RBA Relative Byte Address (unique identifier for the job) — for z/OS jobs.
Table 74 Buttons of the Control Resources window
Buttons Description
Add Opens the Control Resource dialog box to enable you to allocate a new resource.
Delete Releases the selected resources.
View Jobs
Opens a dialog box listing all jobs and SMART Tables for which the selected control resource is specified.
Fields of the Control Resource definition dialog box
Chapter 17 Identifying data center resources available for Control-M use 257
Fields of the Control Resource definition dialog box
The following table describes the fields of the Control Resource definition dialog box.
Defining quantitative resourcesYou create, delete, and view quantitative resources in your production environment by using the Quantitative Resources window.
To create or delete a quantitative resource
1 In the Control-M/EM GUI, choose Tools => Quantitative Resources, which displays the Quantitative Resources window.
2 In the Quantitative Resources window, do the following as needed:
■ To quickly filter, choose View => Filter Row, and enter the filter criteria.
Refresh Updates the display in the window to show the current status of control resources in the current environment.
Refresh Filter
Opens the Refresh Filter dialog box to define or view the filter used when loading the control resources from the database.
Table 75 Fields of the Control Resource definition dialog box
Field Description
Name Name or mask of the control resources.
Type Type of control resource:■ Exclusive: Exclusively “owned” by a job.■ Shared: Shared by any number of jobs.
Control-M Name or mask of Control-M installations for which the resources are defined.
NOTE You can filter resources on startup before they are loaded from the database. This is recommended when working with a large amount of resources. For more information on filtering resources on startup, see “Filtering resources on startup” on page 253.
Table 74 Buttons of the Control Resources window
Buttons Description
Defining quantitative resources
258 Control-M User Guide
■ To filter the displayed data, click on the right top corner of a column header and select the appropriate filtering option.
■ To create an advanced filter, right-click on any column header and choose Filter Editor. Use the Filter Builder to enter the appropriate filtering criteria and the relationships between them.
The following information is useful for understanding the filtering criteria:
— Type — type of quantitative resource entries to display:
■ Defined— displays all defined resources. General information about the resource. Only one definition entity exists per resource. This entity is added by the user to define a new quantitative resource.
■ In Use —displays only resources being used by a job (an In Use flag exists for each Control-M job that is currently using the resource).
■ Required —displays only resources requested by a critical job (a Required flag exists for each critical job that requests the resource).
— Resource — note that quantitative resources used for load balancing have the resource_name@node_ID name format. In this format, node_ID specifies the Agent platform on which the resource is located. If a critical job to be submitted by the load balancing mechanism is waiting for available resources, the required resources are displayed in this window using the resource_name@ format.)
— Quantity — for an entry whose type is Defined, this column indicates the number of units of the resource that are currently available. For In Use and Required entries, this column indicates the number of units of the resource currently used by the job specified by its RBA.
— Maximum —for an entry whose type is Defined, this column indicates the maximum quantity of the resource existing in the Control-M installation. For In Use and Required entries, the value in this column is 0.
— Priority — for an entry whose type is Defined, this field is not applicable. For entries with a type of In Use or Required, Y or N indicates whether the job identified in RBA is critical.
— RBA — (for z/OS only) this field displays the Relative Byte Address, a unique identifier. For an entry whose type is Defined or Required, RBA is not applicable. For In Use entries, this column contains the RBA of the z/OS job using the resource.
Fields of the Refresh Filter dialog box for quantitative resources
Chapter 17 Identifying data center resources available for Control-M use 259
3 To create a quantitative resource
A In the Quantitative Resources window, choose Actions => Add.
B In the displayed Quantitative Resource dialog box, fill in the data that defines the quantitative resource.
C Click OK.
4 To delete a quantitative resource, select it and choose Actions => Delete.
See also
Fields of the Refresh Filter dialog box for quantitative resourcesQuantitative Resources windowFields of the Quantitative Resource definition dialog box
Fields of the Refresh Filter dialog box for quantitative resources
The following table describes the fields of the Refresh Filter dialog box for quantitative resources.
NOTE You can delete a quantitative resource only if
■ no jobs “own” the resource, that is, the Counter field is 0 for all resource table entries for the resource
■ no jobs are requesting the resource, that is, there are no table entries for this resource with a Requested resource type
NOTE Pattern matching criteria can be specified for filtering in the Name, Control-M, Type, and RBA date fields. Pattern matching rules for filtering are described in “Pattern-matching strings” on page 453.
Table 76 Fields of the Refresh Filter dialog box for quantitative resources
Field Description
Name Name or mask for the quantitative resources.
Control-M Name or mask of the Control-M installations for which the resources are defined.
Fields of the Refresh Filter dialog box for quantitative resources
260 Control-M User Guide
Type Type of quantitative resource entries to display. Valid values (or * for all):
■ Defined: General information about the resource. Only one definition entity exists per resource. This entity is added by the user to define a new quantitative resource.
■ In Use: Indication that the resource is currently being used by a job. An In Use entity exists for each Control-M job that is currently using the resource.
■ Required: Indication that the resource has been requested by a critical job. A Required entity exists for each critical job that requests the resource.
RBA Relative Byte Address (for z/OS jobs) for the jobs that require the resources (or * for all).
Table 76 Fields of the Refresh Filter dialog box for quantitative resources
Field Description
Quantitative Resources window
Chapter 17 Identifying data center resources available for Control-M use 261
Quantitative Resources window
The following table describes the columns in the Quantitative Resources dialog box.
Table 77 Columns of the Quantitative Resources window
Column Description
Resource Name of the quantitative resource (corresponds to the Name filtering field).
Quantitative resources used for load balancing are named using the formatresource_name@node_IDwhere node_ID specifies the Agent platform on which the resource is located.If a critical job, to be submitted by the load balancing mechanism, is waiting for available resources, the required resources are displayed in this window using the format resource_name@
Note: Load balancing is available only for certain platforms with Control-M version 2.20 or later.
Type Type of the quantitative resource entry in the table. Multiple entries can exist for one quantitative resource – each describing a different aspect of the resource. Entry types are
■ Defined: General data about the resource. One Defined entity exists for each resource. The user adds this entity when defining a new quantitative resource.
■ In Use: Indicates that the resource is currently being used by a job. An In Use entity exists for each Control-M job currently using the resource.
■ Required: Indicates that the resource has been requested by a critical job. A Required entity exists for each critical job requesting the resource.
Quantity ■ For an entry whose type is Defined, this column indicates the number of units of the resource that are currently available.
■ For In Use and Required entries, this column indicates the number of units of the resource currently used by the job specified by its RBA.
Max ■ For an entry whose type is Defined, this column indicates the maximum quantity of the resource existing in the Control-M installation.
■ For In Use and Required entries, the value in this column is 0.
Priority ■ For an entry whose type is Defined, this field is not applicable.■ For entries with a type of In Use or Required, Y or N indicates whether
the job identified in RBA is critical.Note: This field is irrelevant for shared resources.
Control-M Name of the Control-M in which the resource is located.
RBA ■ For an entry whose type is Defined or Required, RBA (Relative Byte Address) is not applicable.
■ For In Use entries, this column contains the RBA of the z/OS job using the resource.
Note: This field is not relevant for shared resources or required resources.
Fields of the Quantitative Resource definition dialog box
262 Control-M User Guide
The following table describes the buttons in the Quantitative Resources window.
Fields of the Quantitative Resource definition dialog box
The following table describes the fields of the Quantitative Resource definition dialog box.
Table 78 Buttons of the Quantitative Resources window
Buttons Description
Add Opens the Quantitative Resource dialog box to enable you to define a new resource.
Properties Opens the Quantitative Resource dialog box to enable you to modify an existing resource definition.
Delete Removes (deletes) the selected resources.
Refresh Updates the display in the window to show the current status of quantitative resources in the current environment.
Refresh Filter
Opens the Refresh Filter dialog box to define or view the filter used when loading the quantitative resources from the database.
NOTE Most fields in this window are updated automatically by CONTROL-M and cannot be modified by the user.
Fields of the Quantitative Resource definition dialog box
Chapter 17 Identifying data center resources available for Control-M use 263
Table 79 Fields of the Quantitative Resource definition dialog box
Field Description
Name Name of the quantitative resource (corresponds to the Name filtering field).
Quantitative resources used for load balancing are named using the formatresource_name@node_IDwhere node_ID specifies the Agent platform on which the resource is located.If a critical job, to be submitted by the load balancing mechanism, is waiting for available resources, the required resources are displayed in this window using the format resource_name@
Note: Load balancing is available only for certain platforms with Control-M version 2.20 or later.
Type Type of the quantitative resource entry in the table. Multiple entries can exist for one quantitative resource – each describing a different aspect of the resource. Entry types are
■ Defined: General data about the resource. One Defined entity exists for each resource. The user adds this entity when defining a new quantitative resource.
■ In Use: Indicates that the resource is currently being used by a job. An In Use entity exists for each Control-M job currently using the resource.
■ Required: Indicates that the resource has been requested by a critical job. A Required entity exists for each critical job requesting the resource.
Quantity ■ For an entry whose type is Defined, this column indicates the number of units of the resource that are currently available.
■ For In Use and Required entries, this column indicates the number of units of the resource currently used by the job specified by its RBA.
Control-M Name of the Control-M in which the resource is located.
Max ■ For an entry whose type is Defined, this column indicates the maximum quantity of the resource existing in the Control-M installation.
■ For In Use and Required entries, the value in this column is 0.
Priority ■ For an entry whose type is Defined, this field is not applicable.■ For entries with a type of In Use or Required, Y or N indicates whether
the job identified in RBA is critical.Note: This field is irrelevant for shared resources.
RBA ■ For an entry whose type is Defined or Required, RBA (Relative Byte Address) is not applicable.
■ For In Use entries, this column contains the RBA of the z/OS job using the resource.
Note: This field is not relevant for shared resources or required resources.
Chapter 18 Establishing job dependencies across Control-Ms 265
C h a p t e r 1818 Establishing job dependencies across Control-Ms
This section presents the following topics:
Defining global conditions . . . . . . . . . . . . . . . . . . . . . . . . . . . . . . . . . . . . . . . . . . . . . . . . 265Deleting global conditions . . . . . . . . . . . . . . . . . . . . . . . . . . . . . . . . . . . . . . . . . . . . . . . . 268Global condition logic and examples . . . . . . . . . . . . . . . . . . . . . . . . . . . . . . . . . . . . . . . 269Best practices. . . . . . . . . . . . . . . . . . . . . . . . . . . . . . . . . . . . . . . . . . . . . . . . . . . . . . . . . . . . 271
Frequent updates to a global condition (toggles) . . . . . . . . . . . . . . . . . . . . . . . . . . 272Bi-directional global conditions. . . . . . . . . . . . . . . . . . . . . . . . . . . . . . . . . . . . . . . . . 272
Normally, prerequisite conditions used to establish job dependencies are local — that is, they apply only on the particular Control-M in which they are defined. This chapter explains how you can define global prerequisite conditions to establish job dependencies across different Control-Ms. You establish these dependencies by defining condition name prefixes that will indicate that a condition is global.
Defining global conditionsGlobal conditions are special case prerequisite conditions that create dependencies between jobs running on different Control-M servers. (For example, you can specify that jobs in Control-M servers in Rome and Paris begin executing only after successful completion of a job in Sydney.)
Global conditions are like normal prerequisite conditions except that their names begins with a prefix that identifies the condition as a global condition. When you define global conditions, what you actually define are the following:
■ prefixes (up to 255 characters long) that indicate that a condition is a global condition
Defining global conditions
266 Control-M User Guide
■ From and To Control-M servers for which the global condition prefix is relevant
When Control-M/EM detects the addition or deletion of a global condition in a From Control-M, it automatically adds or deletes the same global condition in the designated To Control-M installations.
You define and manage global conditions in the Global Conditions dialog box, which you display from either Control-M/Desktop or Control-M/EM. After a global condition is defined, you can handle it (for example, view or delete it) like a non-global prerequisite condition, from the Prerequisite Conditions dialog box.
To define and manage global conditions, you need appropriate security permissions.
To create or modify a global condition definition
1 In Control-M/EM or Control-M/Desktop, choose Tools => Global Conditions, which opens the Global Conditions Prefixes dialog box.
2 To refresh the display, click Refresh.
3 To filter the display, click the Filter check-box, fill in the filtering criteria in the fields at the top of the dialog box, and click Apply.
4 To add (or modify) a global condition definition, do the following steps:
A Click New (or select the condition and click Update).
B In the displayed Add New Global Condition dialog box, fill in or modify the definition, as follows:
■ Specify the global condition prefix.■ Specify the From and To Control-Ms for which the global prefix will apply by
selecting the Control-Ms and clicking Add or Remove.
TIP By appropriately designating the same Control-M installations as both From and To Control-Ms, you can create “bi-directional” flows (as opposed to From/To flows). In this case, addition or deletion of a global condition in any such installation will always result in the automatic addition or deletion of the global condition in the opposite direction. For Best Practices implementation tips, see “Bi-directional global conditions” on page 272.
Defining global conditions
Chapter 18 Establishing job dependencies across Control-Ms 267
If your site is planning on adding a new Control-M installation, you can add that Control-M to global condition definitions even though it is not yet functional and does not yet appear in the Control-M selection lists.
C To add an anticipated Control-M installation to a global condition definition, do the following:
■ Click Add New Control-M in the From or To area.
■ In the New Control-M Name dialog box, enter the name of the new Control-M and click OK.
D Click OK.
See also
Deleting global conditionsGlobal Conditions dialog box filtering fields, columns and buttonsAdd New Global Condition dialog box fieldsGlobal condition logic and examples
WARNING ■ When filling in the Prefix text box, be careful about specifying special characters,
such as asterisks, as prefix indicator. Special characters in this field are treated as text characters, not wildcards, and unless you intend them as literals, they might cause undesired results. For example, if you specify glo* instead of glo as a global prefix, glo*-job1_started will be a global condition, but not glo-job1_started.
■ Even truncated strings of the global condition prefixes must be unique or unpredictable results might occur. For example, do not define both a DA prefix and a DAY prefix because DA is a substring of DAY and therefore not unique.
NOTE ■ Changes made using the Global Conditions dialog box (for example, defining a new
prefix) only affect conditions that are created or deleted after the change was saved.
■ Although you can create any combination of global condition prefixes, BMC Software recommends that you
— limit the global condition prefixes to very specific, less general prefixes that do not match large numbers of conditions.
— refrain from defining prefixes that encompass a large number of Control-Ms in the From and To fields.
The more general the prefix, the more stress is added to the system. This can slow down other requests and data transmissions. For more information about implementing global conditions efficiently, see “Best practices” on page 271.
Deleting global conditions
268 Control-M User Guide
Best practices
Deleting global conditionsSelect the condition in the Global Conditions dialog box, and click Delete.
See also
Defining global conditionsGlobal Conditions dialog box filtering fields, columns and buttonsGlobal condition logic and examplesBest practices
Global Conditions dialog box filtering fields, columns and buttons
The filtering fields in the Global Conditions dialog box correspond to the column headers in the display area. The following table describes these filtering fields and columns.
The following table describes the buttons of the Global Conditions dialog box.
Table 80 Global Conditions dialog box – filtering fields and columns
Field or Column Description
Filter (check-box) When checked, enables you to filter the global conditions in the window.
Conditions Prefix Prefix used to identify a prerequisite condition as a Global condition.
From Control-M(s)
Names of the Control-M installations from which prerequisite conditions that match the value of the Prefix field will be recognized as Global conditions. Up to 512 characters can be typed in this field.
To Control-M(s)
Names of the Control-M installations that should add or delete the specified global condition when that condition is added or deleted in a corresponding Control-M installation listed in the From Control-M field. Up to 512 characters can be typed in this field.
Table 81 Global Conditions dialog box – buttons
Button Description
Clear Clears all filter fields.
Apply Applies specified filter criteria to the displayed global conditions.
New Opens a dialog box used to specify information for a new global condition.
Add New Global Condition dialog box fields
Chapter 18 Establishing job dependencies across Control-Ms 269
See also
Defining global conditionsDeleting global conditionsAdd New Global Condition dialog box fieldsGlobal condition logic and examplesBest practices
Add New Global Condition dialog box fieldsThis dialog box is displayed when you add a new condition from the Global Conditions dialog box. The following table describes the fields of this dialog box.
Global condition logic and examplesWhen sending a global condition with an ODAT date reference to Control-Ms in different time zones, a problem can arise when target Control-M installations have an earlier current working date than the source Control-M (as a result of the time zone changes). Such a situation can be problematic due to the following:
■ A global condition with ODAT as its date reference is assigned a date according to the Control-M that triggers its creation.
Delete Removes (deletes) the selected global conditions.
Update Opens a dialog box used to update the selected global condition.
Refresh Updates the Global conditions list display.
Close Exits the Global Conditions dialog box.
Table 82 Add New Global Condition dialog box – fields
Field Description
Prefix Prefix used to identify a prerequisite condition as a global condition.
From Control-M(s)
Names of the Control-M installations from which prerequisite conditions that match the value of the Prefix field will be recognized as Global conditions. Select the Control-Ms and click Add.
To Control-M(s)
Names of the Control-M installations that should add or delete the specified global condition when that condition is added or deleted in a corresponding Control-M installation listed in the From Control-M field. Select the Control-Ms and click Add.
Table 81 Global Conditions dialog box – buttons
Button Description
Global condition logic and examples
270 Control-M User Guide
■ During New Day processing cleanup, when Control-M detects an already existing condition having the new working date (month and day), it logically assumes that the condition is a holdover from the previous year because the production jobs that might create this condition during the new working date have not yet been run, and it deletes the condition.
In the event of a temporary communication failure between Control-M/EM and a Control-M installation, global conditions are accumulated and transmitted when communication is resumed.
Examples
The following examples illustrate how global conditions behave in a complex Control-M network. They are based on information the following table.
EXAMPLE Assume the following:
■ New day processing in both Rome and San Francisco runs at 6:00 AM local time.■ At 8:00 AM in Rome, a job creates Global Condition: Glo1-RecReady with an ODAT date
and sends it to San Francisco.■ At 9:00 AM in San Francisco, a job requiring that condition awaits submission.
The following occurs at new day in Rome on August 4th.
■ August 4th at 6:00 AM in Rome — new day processing runs.
■ August 4th at 8:00 AM in Rome — Global condition Glo1-RecReady is added with the date 0804. This global condition is then sent to San Francisco with a date of 0804 (the date the condition was created). However, the current working date and time in San Francisco when it receives the global condition is August 3rd, 23:00.
■ August 4th 6:00 AM in San Francisco — New Day processing runs. During maintenance, it assumes that the Glo1-RecReady condition dated 0804 was added last year (because jobs that might have added the condition today did not run yet), and it deletes the condition.
■ August 4th at 9:00 AM in San Francisco— a job in San Francisco waiting for the condition Glo1-RecReady dated 0804 is not submitted because the condition is already deleted.
Prefix From Control-Ms To Control-Ms
GL1 ROME NY,LA,SF
GLALL * PARIS,SYDNEY
GLNY NY *
GL2WAY HQ,CENTER1 HQ,CENTER1
Best practices
Chapter 18 Establishing job dependencies across Control-Ms 271
■ If the GL1_JOB_END prerequisite condition is added in Control-M ROME, the same condition is automatically added in Control-M installations NY, LA, and SF. The Prerequisite Conditions window displays four different conditions called GL1_JOB_END, each belonging to a different Control-M (ROME, NY, LA, and SF).
■ However, if this condition is added in any Control-M other than ROME, it is not automatically duplicated in other Control-M installations. If Control-M NY adds the condition GL1_JOB_END, it will not be automatically added in ROME (or anywhere else).
■ If the GL1_JOB_END prerequisite condition is deleted in Control-M ROME, Control-M/EM deletes the GL1_JOB_END prerequisite condition in Control-M installations NY, LA, and SF (if the condition exists there).
■ If the GL1_JOB_END prerequisite condition is created in Control-M ROME but Control-M SF is disconnected or downloading, Control-M/EM creates this condition in NY and LA only, and sends the change to SF when SF is able to receive updates.
■ If the GLALL_OK prerequisite condition is added or deleted in any Control-M, the condition is automatically added or deleted in Control-M installations PARIS and SYDNEY. The asterisk (*) in the From Control-M field indicates all Control-M installations.
■ If the GLNY_OK prerequisite condition is added or deleted in Control-M NY, the condition is automatically added or deleted in all other Control-M installations.
■ If a prerequisite condition beginning with the GL2WAY prefix is added or deleted in either Control-M HQ or CENTER1, the same operation is performed on the corresponding condition in the other Control-M.
See also
Defining global conditionsBest practices
Best practicesThis section provides recommendations for implementing global conditions between different Control-M installations.
See also
Frequent updates to a global condition (toggles)Bi-directional global conditionsDefining global conditions
Frequent updates to a global condition (toggles)
272 Control-M User Guide
Global condition logic and examples
Frequent updates to a global condition (toggles)
If the status of a global condition frequently changes (is added and deleted) within a short period of time, the Global Conditions server might become overloaded and the global conditions might not be distributed correctly.
To prevent this problem, find a balance for Global Conditions server processing by setting appropriate values using Global Conditions Server Parameters options from the root menu. These parameters define how the Global Conditions server should handle frequent updates to global conditions. For details, see the following menu options in the Control-M Administrator Guide:
■ Delete Time For Sent Conditions■ Method for Handling Conflicting Conditions■ The Mode for Handling Conflicting Conditions
See also
Bi-directional global conditions
Bi-directional global conditions
Global conditions can be “bi-directional,” meaning that if a global condition is added or deleted in one of several Control-M installations, it is automatically added to or deleted from the others.
However, the definition of bi-directional global conditions generates additional overhead and puts additional stress on system processing, particularly in the Global Conditions server. This can slow down other requests and data transmissions. For this reason, BMC Software recommends that you avoid implementing bi-directional global conditions.
You can achieve the benefits of bi-directional global conditions using regular, one-way global conditions. This more efficient alternative involves
■ definition of additional “dummy” jobs for maintaining (adding and deleting) global conditions
■ definition of two global condition prefixes (instead of one), each representing a direction between the Control-M installations
Bi-directional global conditions
Chapter 18 Establishing job dependencies across Control-Ms 273
■ definition of two extra “dummy” global conditions for triggering the maintenance functions performed by the two “dummy” jobs
A sample implementation is provided below, first using bi-directional global conditions and then by simulating the use of bi-directional global conditions.
See also
Sample scenarioUsing bi-directional global conditions (not recommended)Using regular global conditions (recommended)Frequent updates to a global condition (toggles)
Sample scenario
A set of jobs can only run if the company’s intranet is up and running at all sites. Therefore, all sites (Control-M installations) have cyclic jobs that, at regular intervals, check intranet status and update the status using global conditions. If a particular intranet site in the company is down, a job deletes the global conditions that indicate that the intranet is up and running.
In this scenario, the company has two sites:
■ one Control-M installation exists in Seattle■ another exists in London
In Seattle, a job called CheckS checks and updates conditions starting with the Intranet prefix (such as IntranetS-Up and IntranetL-Up). In London, a job named CheckL performs the same function. Addition and deletion of conditions with the Intranet prefix in either location should always occur in both locations.
See also
Using bi-directional global conditions (not recommended)Using regular global conditions (recommended)
Using bi-directional global conditions (not recommended)
The following representation of the Global Conditions window illustrates a basic and intuitive way to define bi-directional global conditions.
Prefix From Control-Ms To Control-Ms
Intranet Seattle, London London, Seattle
Bi-directional global conditions
274 Control-M User Guide
This definition specifies that addition and deletion of a condition that begins with the characters Intranet in either the Seattle or London site automatically generates the same update at the other site. This is a valid definition for bi-directional global conditions, but is not efficient.
See also
Using regular global conditions (recommended)
Using regular global conditions (recommended)
For more efficient distribution and processing of global conditions, define jobs and global condition prefixes as follows.
The setup
In this scenario, you would create the following job processing definitions:
Jobs Purpose
CheckS In Seattle, this job checks intranet status and updates global conditions starting with the prefixes defined below.
This job updates two global conditions (instead of one, Intranet, as was done in the sample above) with each global condition representing one direction. CheckS updates conditions with an West2East prefix. Updates to these conditions are passed towards the East to London.
CheckL In London, checks intranet status and updates global conditions starting with the prefixes defined below.
This job updates two global conditions (instead of one, Intranet, as was done in the sample above) with each global condition representing one direction. CheckL updates conditions with an East2West prefix. Updates to these conditions are passed towards the West to Seattle.
MaintainS “Dummy” job processing definition in Seattle for removing global conditions that are no longer necessary; serves administrative and maintenance purposes only. MaintainS tracks, and deletes, unnecessary conditions by updating “dummy” global conditions.
MaintainL “Dummy” job processing definition in London for removing global conditions that are no longer necessary; serves administrative and maintenance purposes only. MaintainL tracks, and deletes, unnecessary conditions by updating “dummy” global conditions.
Bi-directional global conditions
Chapter 18 Establishing job dependencies across Control-Ms 275
Define the following job global condition prefixes:
Processing flow: an overview
The following figure provides an overview of the processing flow of jobs defined when implementing the recommended practice for simulating bi-directional global conditions. Each phase in the processing flow is numbered and described in detail under “Processing flow: step-by-step” on page 275.
Processing flow: step-by-step
1 The CheckS cyclic job in Seattle runs when the East2West-Maint global condition is created (the first time, manually).
This job
— checks intranet status— creates a global condition named West2East-Check
The Global Conditions server passes this condition to London.
Prefix From Control-Ms To Control-Ms
East2West Seattle London
West2East London Seattle
Bi-directional global conditions
276 Control-M User Guide
2 The CheckL job is triggered by the creation of the West2East-Check In condition.
This job
— checks intranet status— creates the East2West-Check condition— deletes the West2East-Check condition locally (meaning, at the local Control-M
installation only), because West2East is a one-way prefix
3 The MaintS job, which waited for the creation of its East2West-Check In condition, runs and
— creates the West2East-Maint condition— deletes the East2West-Check condition locally— deletes the West2East-Check condition in both Seattle and London
Because this condition was already deleted by CheckL in London, processing is minimal.
Bi-directional global conditions
Chapter 18 Establishing job dependencies across Control-Ms 277
4 The MaintL job, which waited for the creation of its West2East-Maint In condition, runs and
— adds the East2West-Maint condition, which will trigger the CheckS job in Seattle
— deletes the West2East-Maint condition locally— deletes the East2West-Check condition in both Seattle and London
Again, because this condition was already deleted in Seattle, processing is minimal.
5 The cycle begins again. The CheckS job is again triggered by its In condition, East2West-Maint (this time, not manually).
Bi-directional global conditions
278 Control-M User Guide
When the CheckS job runs, it
— checks intranet status— recreates the West2East-Check condition, which will trigger the CheckL job in
London— deletes the East2West-Maint condition locally— deletes the West2East-Maint condition in both Seattle and London, with
minimal effect on processing
6 The CheckL job is again triggered by its West2East-Check In condition, and the cycle continues.
When the CheckL job runs, it
— checks intranet status— recreates the East2West-Check condition.— deletes the West2East-Check condition locally— deletes the East2West-Maint condition in both Seattle and London, with
minimal effect on processing
7 The cycle is repeated beginning with Step 3 on page 276.
Part 4 225
4Part
Part 4Monitoring and intervening in production
This part presents the following topics:
Chapter 19Introduction to monitoring and intervention . . . . . . . . . . . . . . . . . . . . . . . . . . . . . . 281
Chapter 20Ensuring Control-M components are communicating . . . . . . . . . . . . . . . . . . . . . . 283
Chapter 19Planning production with Control-M/Forecast . . . . . . . . . . . . . . . . . . . . . . . . . . . . 233
Chapter 22Selecting jobs to monitor . . . . . . . . . . . . . . . . . . . . . . . . . . . . . . . . . . . . . . . . . . . . . . . 307
Chapter 23Monitoring and handling alerts . . . . . . . . . . . . . . . . . . . . . . . . . . . . . . . . . . . . . . . . . 323
Chapter 24Monitoring and intervening in production . . . . . . . . . . . . . . . . . . . . . . . . . . . . . . . . 331
Chapter 25Control-M Self Service management . . . . . . . . . . . . . . . . . . . . . . . . . . . . . . . . . . . . . 361
Chapter 26Service monitoring . . . . . . . . . . . . . . . . . . . . . . . . . . . . . . . . . . . . . . . . . . . . . . . . . . . . 377
Chapter 19 Introduction to monitoring and intervention 281
C h a p t e r 1919 Introduction to monitoring and intervention
This chapter presents the following topics:
Monitoring and intervening in production . . . . . . . . . . . . . . . . . . . . . . . . . . . . . . . . . . 281Where to go from here. . . . . . . . . . . . . . . . . . . . . . . . . . . . . . . . . . . . . . . . . . . . . . . . . . . . 281
Monitoring and intervening in productionAfter you have implemented job scheduling under Control-M, your next task is to ensure that Control-M is up and running, and that jobs are processing as required. Ideally, no intervention should be required, but if intervention becomes necessary, you want to know about it. Because of the sheer number of jobs running in your production environment, you will want to manage the environment by exception; that is, focus on and monitor special critical processes, and potentially problematic situations indicated by user complaints or error messages.
The information provided in this part of the book enables you to perform critical user tasks — monitoring the processing of the jobs in your production environment and intervening and handling problems and issues as necessary.
Where to go from here
NOTE These guidelines assume that you are already familiar with the instructions for starting and navigating in Control-M/EM described in Chapter 3, “Control-M/Desktop and Control-M/EM” before continuing with this part of the help.
Where to go from here
282 Control-M User Guide
Monitoring the production environment and handling or intervening in problems is discussed in the following topics:
■ To check if Control-M is up and that communication exists between components, see Chapter 20, “Ensuring Control-M components are communicating.”
■ To select or filter the jobs that you want to monitor, see Chapter 22, “Selecting jobs to monitor.”
■ To check or handle alerts, see Chapter 23, “Monitoring and handling alerts.” An alert is a message indicating that a problem or exception has occurred for a job. Alerts are sent to the Alerts window.
■ To check job status summaries and job status details, and perform other monitoring function see “Monitoring” on page 331 (in Chapter 24, “Monitoring and intervening in production”).
■ To perform bypasses or immediate fixes, see “Intervening” on page 339 (in Chapter 24, “Monitoring and intervening in production”).
■ To handle batch service management problems, see Chapter 26, “Service monitoring.”
■ To perform root cause analysis or other analyses in the production environment, see Chapter 27, “Introduction to analyzing and optimizing production”.
Chapter 20 Ensuring Control-M components are communicating 283
C h a p t e r 2020 Ensuring Control-M components are communicating
This chapter presents the following topics:
Introduction . . . . . . . . . . . . . . . . . . . . . . . . . . . . . . . . . . . . . . . . . . . . . . . . . . . . . . . . . . . . 283Automatically reconnecting to the GUI Server . . . . . . . . . . . . . . . . . . . . . . . . . . . . 283Manually intervening in the reconnection process . . . . . . . . . . . . . . . . . . . . . . . . 284
Communicating with Control-M/Servers . . . . . . . . . . . . . . . . . . . . . . . . . . . . . . . . . . . 285
This section describes how to view the communication status between Control-M/EM components and Control-M installations. It also includes instructions for maintaining this communication.
IntroductionControl-M/EM must be constantly connected to the GUI Server. The GUI Server handles communication between each Control-M/EM GUI and other Control-M/EM components.
See also
Automatically reconnecting to the GUI ServerManually intervening in the reconnection process
Automatically reconnecting to the GUI Server
As part of Control-M/EM customization (using Tools => Options), you normally designate alternative GUI servers in case of GUI Server failure.
Manually intervening in the reconnection process
284 Control-M User Guide
If the connection to the GUI Server fails, Control-M/EM displays the Control-M/Enterprise Manager — Reconnect dialog box, and attempts to reestablish connection with an alternate server, beginning with the first designated alternate server. (Depending on site defaults, you might first be prompted to click Connect.)
The Control-M/EM — Reconnect dialog box indicates reconnection progress:
■ If reconnect with an alternate server is successful, the Control-M/EM GUI continues to function, restoring ViewPoints as desired. The Control-M/EM GUI – Reconnect dialog box closes and a message in the status bar indicates that a communication problem was resolved.
■ If Control-M/EM cannot establish a connection with any of the alternate servers, it attempts reconnection with the servers at regular (user-defined) intervals, until the maximum number of allowed retries has been attempted. If a connection still cannot be established, Control-M/EM displays a message notifying you that it is about to shut down.
See also
Manually intervening in the reconnection process
Manually intervening in the reconnection process
When the Control-M/Enterprise Manager GUI – Reconnect dialog box is displayed, you can
■ stop the reconnection process (for example if you are terminating Control-M/EM), by clicking Stop
■ close the dialog box and terminate Control-M/EM, by clicking Exit Application
■ display more reconnection process details and options, by clicking Advanced
In the advanced display (that is, if you clicked Advanced), to redefine the customization options, first click Stop, then click Settings. This displays the appropriate Options panel for redefining the settings.
NOTE This information is intended for the typical Control-M/EM user. If more complicated communication issues arise, contact your Control-M/EM administrator.
Communicating with Control-M/Servers
Chapter 20 Ensuring Control-M components are communicating 285
Communicating with Control-M/ServersControl-M/Enterprise Manager (Control-M/EM) depends on a constant flow of information from Control-M/Servers to present you with an up-to-date picture of the status of jobs. Operator requests and global conditions are transmitted back and forth between Control-M/EM and the Control-M server.
The Communication Status dialog box displays the status of communication between each Control-M/Server and the Control-M/EM workstation.
To display the status of communications
In Control-M/EM, choose Tools => Communication => Status.
The Communication Status dialog box opens and displays the status of communications. Control-M/EM refreshes the display every two minutes, but you can manually refresh the display at any time.
Each component in the communication path is represented graphically in the Communication Status dialog box, as described in Table 83.
■ If a symbol is green, the relevant component is active.■ If a symbol is red, the relevant component is inactive.
Table 83 Communication Status dialog box fields and symbols
Field Icon or Value and Description
Control-M name Each Control-M/Server has a color-coded indicator:■ A green check indicates that the Control-M is enabled.■ A Red X indicates that the Control-M is disabled.
When the gateway is restarted, Control-M/EM attempts to communicate with the Control-M.
Gateway Control-M/EM gateway connection to the Control-M.
Communication Communication route between the gateway and the Control-M.
Synchronization Synchronization of the active environment with the Active Jobs file in the Control-M. If red, Control-M/EM is not synchronized with the Control-M.
Control-M Details dialog box
286 Control-M User Guide
Control-M Details dialog box
To display communication and other information about Control-Ms
In Control-M/EM or Control-M/Desktop, choose Tools => Communication => Details.
The Control-M Details dialog box opens and displays data about each Control-M, including status information. Control-M/EM refreshes the display every two minutes, but you can manually refresh the display at any time. You can also filter the display. However, you cannot update the data. (An updatable version called the Communication Administration dialog box is available in the Control-M Configuration Manager facility. For details, see the Control-M Administrator Guide.)
Network Status Status of communication between the Control-M/EM workstation and the Control-M. The following statuses can appear in this field:
Up The Control-M is connected and available. (Note: Data displayed in the Control-M/EM ViewPoint might not necessarily be synchronized with data in the Control-M Active Jobs file.)
Reconnecting The workstation is trying to reconnect to the Control-M.
Initial The Active environment is not yet loaded. The workstation is trying to connect to the Control-M.
Formatting AJF
The Active Jobs file cannot be accessed because either the New Day procedure or Active Jobs File Compress procedure is in progress at the Control-M.
Downloading The workstation is receiving a download from the Control-M.
Last Update Time the last message was sent from a Control-M. This field is displayed in 24-hour clock format.
Remarks If the Synchronization symbol is not green, this field displays the reason. For example, one possible reasons is
Loading Jobs The Control-M/EM Server is loading jobs from the Control-M/Server database.
Table 83 Communication Status dialog box fields and symbols
Field Icon or Value and Description
Chapter 19 Planning production with Control-M/Forecast 233
C h a p t e r 1919 Planning production with Control-M/Forecast
This chapter presents the following topics:
Introduction to Control-M/Forecast . . . . . . . . . . . . . . . . . . . . . . . . . . . . . . . . . . . . . . . . 233Control-M/Forecast integration . . . . . . . . . . . . . . . . . . . . . . . . . . . . . . . . . . . . . . . . . . . 234
Introduction to Control-M/ForecastControl-M/Forecast adds forecasting capabilities to the Control-M suite, letting you estimate your scheduling environment behavior with respect to specific dates in the future. Both graphic and tabular representations of the forecast provide the future dates on which a given job or a table is predicted to be submitted. In addition, Control-M/Forecast generates an estimate of the full production flow for a given future date, as an enterprise-wide view.
Control-M/Forecast is provided as an add-on to a pre-installed Control-M/Enterprise Manager implementation. The product is integrated as options to the Control-M/EM GUI, maintaining the same look and feel.
Control-M/Forecast bases its projections on the data center’s new day procedures and user dailies. Control-M/Forecast analyzes tables, user daily jobs, calendars, job dependencies (in and out conditions), time execution windows, Control-M time zone settings, resources and priorities in the Control-M/EM database and, based on existing statistics, estimates how jobs will run on specific days.
For detailed information about Control-M/Forecast, see the Control-M Business Service Management Solution User Guide.
Control-M/Forecast integration
234 Control-M User Guide
Control-M/Forecast integrationControl-M/Forecast features are available directly within Control-M/Desktop. Additional options, buttons, dialog boxes, and menu commands appear after Control-M/Forecast is installed. Table 51 lists these options and their locations.
Additional capabilities and tools provided with Control-M/Forecast include
■ Schedule forecast from the job editing form, table editing form and Table Manager in Control-M/Desktop
The graphical display of the dates on which scheduling definitions are predicted to be submitted can be used as a tool for validating new and existing scheduling definitions. Forecasts are available for jobs, SMART Tables, and Rule-Based Calendars.
■ Identify late critical batch services in the forecast, when used with BMC Batch Impact Manager.
■ Use What-If scenarios to forecast the effects of potential changes to the scheduling environment.
■ Additional reports in Control-M/EM
Historical reports can help you identify trends of your production environments. You can, for example, learn and understand why your enterprise has missed SLAs. These reports can help you identify and correct main bottlenecks before there is a negative impact on production. For information about forecast related reports see “Control-M/Forecast report types” on page 389.
Control-M/Forecast estimates rely on historical data, fine-tuned by the user.
You can use the util utility to import and export history and forecast information. For details, see the description of the utility in the Control-M Utility Guide.
Control-M/Forecast integration
Chapter 19 Planning production with Control-M/Forecast 235
For information about using these features, see the Control-M Business Service Management Solution User Guide.
Table 51 Where to look for integrated features in Control-M/Desktop
Feature Location
validating scheduling definitions graphically for a single job
the Schedule Forecast window, accessed from the Scheduling tab in the job editing form and in the table editing form
Specify the scheduling criteria and click one of the following:
■ Forecast (in the job editing form)■ Calendar Forecast (in the table editing
form)■ Table Forecast (in the table editing form)
validating scheduling criteria graphically for multiple nodes
the Schedule Forecast window, accessed by selecting the nodes in a flow diagram
Right-click one of the nodes and choose Forecast from the pop-up menu.
validating scheduling criteria graphically for jobs in a table
the Scheduling Manager window, accessed by selecting Tools => Table Manager
Click Forecast.
exporting the scheduling criteria the Choose Export Type dialog box, accessed by clicking Export and specifying the necessary details.
generating a forecast the Load Forecast dialog box, accessed by selecting File => Load Forecast
displaying a Gantt chart of the forecast the Gantt view, accessed by choosing View => Gantt.
identifying potential problems in the job flow
the Forecast Summary window, accessed by choosing View => Dockable Windows => Forecast Summary
quickly identifying critical batch services that will be late
the Forecast Service Monitor window, accessed by choosing Tools => Forecast Service Monitor
forecasting the effects of potential changes to the scheduling environment
apply a What-If Scenario to a forecast, by choosing File => Open=>Scenario
Select the name of a pre-defined scenario and choose Actions => Run Forecast.
generating historical reports to identify trends of the production environment
See “Control-M/Forecast report types” on page 389.
increasing forecast accuracy by refining statistics collection definitions
See Chapter 12, “Setting up definitions for periodic statistics collection.”
Chapter 22 Selecting jobs to monitor 307
C h a p t e r 2222 Selecting jobs to monitor
Introduction to identifying jobs to monitor . . . . . . . . . . . . . . . . . . . . . . . . . . . . . . . . . . 307Selecting a ViewPoint . . . . . . . . . . . . . . . . . . . . . . . . . . . . . . . . . . . . . . . . . . . . . . . . . . . . 308
Displaying nodes in their own ViewPoint. . . . . . . . . . . . . . . . . . . . . . . . . . . . . . . . 308Filtering the ViewPoint display . . . . . . . . . . . . . . . . . . . . . . . . . . . . . . . . . . . . . . . . . . . . 309
Switching filters . . . . . . . . . . . . . . . . . . . . . . . . . . . . . . . . . . . . . . . . . . . . . . . . . . . . . . 309Defining dynamic filters . . . . . . . . . . . . . . . . . . . . . . . . . . . . . . . . . . . . . . . . . . . . . . . 310Defining global filters . . . . . . . . . . . . . . . . . . . . . . . . . . . . . . . . . . . . . . . . . . . . . . . . . 312
Defining ViewPoints . . . . . . . . . . . . . . . . . . . . . . . . . . . . . . . . . . . . . . . . . . . . . . . . . . . . . 313Defining the set of jobs to load to memory (collections) . . . . . . . . . . . . . . . . . . . . 314Defining the display hierarchy . . . . . . . . . . . . . . . . . . . . . . . . . . . . . . . . . . . . . . . . . 315Defining ViewPoints using the ViewPoint wizard. . . . . . . . . . . . . . . . . . . . . . . . . 316
Introduction to identifying jobs to monitorJob processing problems are the exception, not the rule, and it is the exceptions that you want to monitor. By limiting the active environment jobs that you load and display in the Control-M/Enterprise Manager window to those jobs that appear problematic, you simplify job monitoring and significantly reduce processing overhead. The mechanisms described in this section provide this functionality:
■ ViewPoints — a ViewPoint consists of a number of referenced subcomponents whose combined criteria determine which jobs will be selected and loaded into memory, how the jobs will be filtered, and the hierarchy that will be used to display those jobs. ViewPoints consist of the following subcomponents:
— Collection — selects which jobs are loaded from the active environment into memory, based on parameter values in the job processing definition. Reducing the number of jobs loaded to memory decreases system overhead and clutter.
— Global Filter — determines which loaded jobs are displayed in the ViewPoint. Filtering can be very useful for managing by exception. For example, you can filter to display only those jobs that ended Not OK and jobs in a Wait status. Though they do not reduce system overhead, filters do reduce screen clutter,
Selecting a ViewPoint
308 Control-M User Guide
enabling you to focus on jobs that really require monitoring. Each ViewPoint has an associated Global filter, but while a ViewPoint is displayed, you can select a different Global filter to alter which jobs are displayed in the current ViewPoints session. Once defined, Global filters are available site-wide.
— Hierarchy definition — defines the hierarchical structure used to display jobs.
Control-M/EM comes with a set of predefined ViewPoints, but you can define your own ViewPoints.
■ Dynamic filters — a Dynamic filter can be used to further filter which loaded jobs get displayed in the ViewPoint. Like Global filters, dynamic filters do not reduce system overhead, but they do reduce screen clutter, and facilitate monitoring by exception. Dynamic filters are defined locally on an on-need basis, and can be saved for reuse.
Selecting a ViewPointYou can open multiple ViewPoints at the same time in separate windows.
To display an existing ViewPoint
1 In the Control-M/Enterprise Manager window, choose File => Open Viewpoint or click .
2 In the Open ViewPoint dialog box, select the ViewPoint and click OK.
See also
Displaying nodes in their own ViewPoint
Displaying nodes in their own ViewPoint
Select the nodes in the ViewPoint, and choose View => View Selection.
A new, special ViewPoint opens, displaying the selected nodes.
When you display selected nodes in their own special ViewPoint, the ViewPoint is similar to regular ViewPoints, but because it is based on a fixed set of nodes
■ you cannot filter the ViewPoint■ you can not remove jobs from, or add jobs to, the ViewPoint
Filtering the ViewPoint display
Chapter 22 Selecting jobs to monitor 309
Filtering the ViewPoint displayTwo types of filters can be used to filter the display, Global filters and dynamic filters. These filters differ in several ways, including how they are defined. For details, see
■ Switching filters■ Defining dynamic filters■ Defining global filters
Switching filters
This section describes how to switch global filters and how to filter with dynamic filters.
To switch global filters
In the Filter list box in the ViewPoint toolbar, select the global filter name.
The selected filter replaces the assigned filter in the current session only; the ViewPoint’s permanent filter assignment remains unchanged.
To filter with a dynamic filter
1 Depending on your current location, perform one of the following:
■ If the Open ViewPoint dialog box is currently displayed (that is, you are in the process of opening a ViewPoint), after you select the ViewPoint click Dynamic Filter.
■ If the ViewPoint is currently displayed, choose <Dynamic Filter> in the Filter list box.
The Dynamic Filter Definition dialog box displays the last-used dynamic filtering criteria.
2 To use a different dynamic filter, select the name of the filter in the Filter Presets field and click OK. To create a new dynamic filter or edit the displayed filter definition, follow the instructions in “Defining dynamic filters” on page 310.
Defining dynamic filters
310 Control-M User Guide
Defining dynamic filters
A dynamic filter is a filter that you define locally as you need it. You can then discard it or save it for reuse.
To define a dynamic filter
1 If the Dynamic Filter Definition dialog box is not currently displayed, display it by performing one of the following tasks (whichever is appropriate):
■ If the Select ViewPoint dialog box is currently displayed (that is, you are in the process of opening a ViewPoint), after you select the ViewPoint, click Dynamic Filter.
■ If the ViewPoint is currently displayed, select <Dynamic Filter> in the Filter list box.
The Dynamic Filter Definition dialog box displays the last-used dynamic filtering criteria.
2 To edit an existing filter, select it in the Filter Presets field and click OK. To create a new filter, specify a name for it in the Filter Presets field.
3 Fill in filtering criteria.
Consider the following when filling in filtering criteria:
■ Most fields are self-explanatory. If you need a description of the fields that correspond to fields in the job editing form, see the Control-M Parameter Guide.
TIP After you have defined a dynamic filter for a ViewPoint, if you click Dynamic Filter when opening the Open ViewPoint dialog box, this dynamic filter definition is redisplayed (until you clear this filter definition), even if you subsequently selected a different filter from the filter selection list.
To clear the dynamic filter definition, click Clear in the Dynamic Filter dialog box.
TIP To clear displayed criteria, click Clear at the bottom of the dialog box.
Defining dynamic filters
Chapter 22 Selecting jobs to monitor 311
■ The LIKE operator is used for all text fields except the Odate, Start Time, and End Time parameters. For Odate From, Start Time From, and End Time From, the >= operator is used. For Odate To, Start Time To, and End Time To the <= operator is used.
■ For Odate From and Odate To, use the YYMMDD format. For Start Time (From and To) and End Time (From and To), use the YYYYMMDDhhmmss format.
■ Fields can contain several criteria separated by commas (for example, Control-M = A*,B*).
■ The Job Status and TaskType fields each have a button ( ) that, when clicked, opens an appropriate dialog box (with relevant check boxes):
— You can select all check boxes, by clicking .
— You can clear all check boxes by clicking .
■ For BMC Batch Impact Manager users: Check the Included in Business Service check box to filter on jobs belong to a critical batch service.
4 To save this definition for later reuse, click .
To save with a different name, type the new name in the Filter Presets field before clicking .
NOTE ■ If you do not select any check-boxes, all options are loaded.
■ Do not select both Emergency and Critical, or no jobs will be displayed.
■ Task type for z/OS jobs can correspond to the following fields of UNIX jobs: Task Type, Cyclic and Emergency. To correctly filter on certain task types for z/OS jobs, specify the desired states (for example, Cyclic or Critical) along with the desired task type. For example, to filter for Cyclic Jobs, select Cyclic Only in the main dialog box and Job in the Task Type dialog box.
NOTE ■ Dynamic filter definitions are stored locally. The default storage location is under the user
profile directory (which can be configured differently using the Environment-General panel of the Options dialog box), and each definition is stored in its own file. Only users with access to the computer on which a filter is saved can access and use that filter.
Defining global filters
312 Control-M User Guide
Defining global filters
A global filter is a filter definition, accessible by all users, that determines which jobs are displayed in the ViewPoint.
To define a global filter
1 In Control-M/Enterprise Manager, choose Tools => ViewPoint Manager.
2 Perform one of the following actions:
■ To edit an existing global filter definition, select the filter name under the Filters node and click Edit.
■ To create a new global filter definition, select the Filters node and click New. Then, in the Filter dialog box, enter a name for the filter and click OK. (Filter names are not case sensitive.)
The Filter Definition dialog box is displayed.
3 In the Filter Definition dialog box, do the following:
A Optionally, define a description for the filter.
B Define the filtering criteria:
■ To add a set of criteria, select or specify a field name, relational operator, and a value (for example, CTM Name = ctmp1). Then add it to the Include or Exclude criteria area.
■ To modify an already added set of criteria, select it in the Include or Exclude area and then edit it in the Edit area.
■ To delete a set of criteria, select it in the Include or Exclude area and click delete.
4 Click OK.
NOTE You can define up to four sets of filtering criteria in a filter. Multiple criteria combine using a Boolean OR relationship—all jobs that satisfy at least one of the Include or Exclude criteria are included or excluded accordingly.
Defining ViewPoints
Chapter 22 Selecting jobs to monitor 313
Defining ViewPointsA ViewPoint builds a view of the active environment by retrieving and displaying data according to the criteria defined in the ViewPoint’s collection, hierarchy, and global filter definitions.
■ Collections determine the jobs to be loaded into memory.■ Global filters determine which jobs to display.■ Hierarchies determine the hierarchical structure in which to display jobs.
Control-M/EM is supplied with a number of predefined ViewPoints, but you can create or modify definitions.
To define a ViewPoint
1 In Control-M/Enterprise Manager, choose Tools => ViewPoint Manager.
2 In the ViewPoint Manager dialog box, do one of the following:
■ To create a new ViewPoint definition, select the ViewPoints node and click New. Then, in the ViewPoint dialog box that opens, enter a name for the ViewPoint.
■ To edit an existing ViewPoint definition, select the definition under the ViewPoints node and click Edit.
3 In the ViewPoint Properties dialog box, do the following:
A Enter a description for the ViewPoint (optional).
B Select a collection for the ViewPoint. To edit the selected collection, click Edit, and follow the relevant steps in the procedure “Defining the set of jobs to load to memory (collections)” on page 314.
C Select a global filter for the ViewPoint. To edit the selected filter, click Edit, and follow the relevant steps in the procedure “To define a global filter” on page 312.
EXAMPLE An example hierarchy is: Control-M, application, group
NOTE If your new ViewPoint definition will require new collection, global filter or hierarchy definitions, create them before defining the ViewPoint; you cannot create them while defining the ViewPoint.
Defining the set of jobs to load to memory (collections)
314 Control-M User Guide
D Select a Hierarchy definition for the ViewPoint. To edit the selected Hierarchy, click Edit, and follow the relevant steps in the procedure “To define a hierarchy” on page 315.
E After selecting the hierarchy, select the Initial Level of the Hierarchy to display when the ViewPoint is opened.
By default, the highest hierarchy level nodes are displayed in when the ViewPoint is opened.
F Click OK.
See also
Defining the set of jobs to load to memory (collections)Defining the display hierarchyDefining ViewPoints using the ViewPoint wizard
Defining the set of jobs to load to memory (collections)
A collection defines criteria that determine which jobs in the enterprise are loaded into memory. Jobs are selected when the values in their job processing definitions match the criteria specified in the collection definition.
To define a collection
1 In Control-M/Enterprise Manager, choose Tools => ViewPoint Manager.
2 In the ViewPoint Manager dialog box, do one of the following:
■ To edit an existing collection definition, select the collection name under the Collections node and click Edit.
■ To create a new global filter definition, select the Collections node and click New. Then, in the Collection dialog box, enter a name for the collection. (Collection names are not case sensitive.)
3 In the Collection Definition dialog box define sets of criteria that should be used to include or exclude matching jobs, as follows:
A In the Edit area, select a Field in the first column, a relational operator in the second column, and select or specify a value in the third column.
B Click Add next to the Include or Exclude area, depending on how the criteria should be applied.
Defining the display hierarchy
Chapter 22 Selecting jobs to monitor 315
When filling in the selection criteria, keep in mind the following:
■ Many fields correspond to fields in the job editing form. If you need a description of the fields, see the Control-M Parameter Guide.
■ The LIKE operator treats * and ? characters specified in the value as wildcards; the = operator treats * and ? characters specified in the value as literals.
■ For each field, you can specify several criteria separated by commas (for example, CTM Name= A*,B*). The implied relationship is OR.
4 To delete an entry, select it and click Delete.
5 When done, click OK.
Defining the display hierarchy
A hierarchy determines how selected jobs are displayed. The default hierarchy is: Control-M – Application – Group Name. You can define other hierarchies in the Hierarchy Definition dialog box.
To define a hierarchy
1 In Control-M/Enterprise Manager, choose Tools => ViewPoint Manager.
2 Perform one of the following:
■ To edit an existing hierarchy definition, select the filter name under the Hierarchies node and click Edit.
■ To create a new hierarchy definition, select the Hierarchies node and click New. Then, in the Hierarchy dialog box, enter a name for the hierarchy. (Hierarchy names are not case sensitive.)
3 In the Hierarchy Definition dialog box:
NOTE ■ Do not select both Emergency and Critical, or no jobs will be displayed.■ Task type for z/OS jobs can correspond to the following fields of UNIX jobs: Task Type,
Cyclic and Emergency. To correctly filter on certain task types for z/OS jobs, specify the desired states (for example, Cyclic or Critical) along with the desired task type. For example, to filter for Cyclic Jobs, select Cyclic Only in the main dialog box and Job in the Task Type dialog box.
Defining ViewPoints using the ViewPoint wizard
316 Control-M User Guide
A Optionally, define a description for the hierarchy.
B Select criteria for each level of the hierarchy. You can define up to four hierarchy levels.
4 Click OK.
Defining ViewPoints using the ViewPoint wizard
As an alternative to defining ViewPoints, hierarchies and filters from the ViewPoint Manager, you can define ViewPoints (and their accompanying hierarchies and filters) using the ViewPoint Wizard.
To define a ViewPoint using the ViewPoint wizard
In Control-M/EM, choose File => New ViewPoint or click and work through the displayed ViewPoint Wizard pages.
Most wizard pages are self-explanatory. For general details regarding the definition of collections, global filters and hierarchies, see “Defining the set of jobs to load to memory (collections)” on page 314, and “Defining the display hierarchy” on page 315 respectively.
Step 1 of 5: ViewPoint
This window prompts for the name and description of the new ViewPoint:
TIP ■ To return to the default hierarchy, click Default Levels.■ To clear fields and reset levels, click Reset Levels.
NOTE When defining hierarchies and global filters using the ViewPoint wizard
■ if you define a new hierarchy but do not specify a name for it, the name defaults to the ViewPoint name with Hier appended to it
■ if you are define a new global filter but do not specify a name for it, the name defaults to the ViewPoint name with Filt appended to it
Defining ViewPoints using the ViewPoint wizard
Chapter 22 Selecting jobs to monitor 317
1 Specify a name for the new ViewPoint. This field is required.
2 Enter a description of the new ViewPoint. This field is optional.
The description is displayed in the Open ViewPoint dialog box to assist in locating a ViewPoint.
3 Click Open this ViewPoint at the end of the wizard to have this ViewPoint opened automatically upon completing the steps of the ViewPoint Wizard (Default).
4 Click Next to continue.
Step 2 of 5: Hierarchy
This window prompts for the hierarchy to be used in the new ViewPoint. You can use an existing hierarchy or define a new hierarchy.
A hierarchy defines how the selected jobs are displayed in the ViewPoint. The criteria available for hierarchy levels are the parameters in job processing definitions (for example, Application, Group, Cyclic, and so on), job status (for example, Ended OK) and job state (for example, Held). For a description of the job processing parameters, see the Control-M Parameter Guide. For a description of job status and states, see Chapter 24, “Monitoring and intervening in production.”
The ViewPoint Wizard enables you to define up to four levels for a new hierarchy. The default hierarchy is Control-M, application, group.
For a complete description and an example of a hierarchical structure, see Chapter 3, “Navigating in the flow diagram.”
To choose an existing hierarchy
1 Select Existing Hierarchy.
2 Select a hierarchy from the list. The levels for that hierarchy are displayed.
3 Click Next to continue.
To define a new hierarchy
1 Select New Hierarchy.
2 Specify a name for the new hierarchy.
Defining ViewPoints using the ViewPoint wizard
318 Control-M User Guide
As a default, the system uses the name that you specified for the ViewPoint, appending Hier to the end. Hierarchy names are not case sensitive.
3 Select criteria for each level of the new hierarchy from the lists, and click Next to continue.
See also
Defining ViewPoints using the ViewPoint wizard
Step 3 of 5: Collection
This window prompts for the collection to be used in the new ViewPoint. You can use an existing collection or define a new collection.
A collection defines which jobs in the enterprise are loaded into memory. Jobs are selected for a collection according to the values in the job processing parameters specified in the job’s job processing definition.
To use an existing collection
1 Select Existing Collection.
2 Select a collection from the list.
3 Click Next to continue.
To edit an existing collection
1 Select Existing Collection.
2 Select a collection from the list.
3 Click Edit. The Collection Definition window opens. Instructions for completing this window are described in “Defining the set of jobs to load to memory (collections)” on page 314.
4 Click Next to continue.
To define a new collection
1 Select New Collection.
2 Specify a name for the new collection.
Defining ViewPoints using the ViewPoint wizard
Chapter 22 Selecting jobs to monitor 319
As a default, the system uses the name that you specified for the ViewPoint, appending Coll to the end. Collection names are not case sensitive.
3 Select which jobs to include in the new collection.
Select criteria from lists for each field or enter data as required. Instructions for completing the Edit table are described in “Defining the set of jobs to load to memory (collections)” on page 314.
The New Collection option provides the capability of defining up to four collection criteria. Multiple collection criteria are defined using the Boolean OR. All jobs that satisfy at least one of the criteria are in the collection.
Example
The following collection criteria includes jobs that meet one of the following criteria:
■ Job name begins with JOB4.■ Job belongs to a group whose name begins with GRP5.
4 Click Next to continue.
See also
Defining ViewPoints using the ViewPoint wizard
Step 4 of 5: Filter
This window prompts for the global filter to be used in the new ViewPoint. You can use an existing global filter or define a new global filter.
A global filter defines which jobs are displayed in the ViewPoint. Jobs are selected for a global filter according to the values in the job processing parameters specified in the job’s job processing definition or according to the job’s status (for example, Ended OK), and state (for example, Held).
NOTE A ViewPoint’s global filter can be changed temporarily at any time during a Control-M/Enterprise Manager session by selecting a different global filter from the Filter box on the toolbar. This changes the global filter criteria for the current session only.
Defining ViewPoints using the ViewPoint wizard
320 Control-M User Guide
To use an existing global filter
1 Select Existing Filter.
2 Select a global filter from the list.
3 Click Next to continue.
To edit an existing global filter
1 Select Existing Filter.
2 Select a global filter from the list.
3 Click Edit.
The Filter Definition window opens. Instructions for completing this window are similar to the Collection Definition window described in “Defining the set of jobs to load to memory (collections)” on page 314.
4 Click Next to continue.
To define a new global filter
1 Select New Filter.
2 Specify a name for the new global filter.
As a default, the system uses the same name that you specified for the ViewPoint, appending Filt to the end of the name. Global filter names are not case sensitive.
3 Select which jobs to include in the new global filter. Select criteria from lists for each field or enter data as required.
Instructions for completing the Edit table are described in “Defining global filters” on page 312.
4 Click Next to continue.
A New Filter option can define up to four global filter criteria. Multiple global filter criteria are combined using a Boolean OR relationship.(All jobs that satisfy at least one of the criteria are in the global filter.)
Defining ViewPoints using the ViewPoint wizard
Chapter 22 Selecting jobs to monitor 321
Example
This global filter includes all jobs that ended Not OK or are cyclic jobs.
See also
Defining ViewPoints using the ViewPoint wizard
Step 5 of 5: Finish
This window summarizes the properties of the new ViewPoint.
■ Click Back to modify any of the ViewPoint’s components.■ Click Finish to save the new ViewPoint. If the Automatically open this ViewPoint
check-box was selected in Step 1, the ViewPoint is automatically opened in the ViewPoint window.
Chapter 23 Monitoring and handling alerts 323
C h a p t e r 2323 Monitoring and handling alerts
This section presents the following topics:
Introduction . . . . . . . . . . . . . . . . . . . . . . . . . . . . . . . . . . . . . . . . . . . . . . . . . . . . . . . . . . . . 323Connecting to the Global Alerts Server . . . . . . . . . . . . . . . . . . . . . . . . . . . . . . . . . . . . . 324Displaying alerts. . . . . . . . . . . . . . . . . . . . . . . . . . . . . . . . . . . . . . . . . . . . . . . . . . . . . . . . . 324Working with alerts . . . . . . . . . . . . . . . . . . . . . . . . . . . . . . . . . . . . . . . . . . . . . . . . . . . . . . 325
Introduction An important way to monitor your production environment is to monitor alerts. An alert is a message that indicates that a problem or exception has occurred for a job.
Alerts are monitored and handled from the Alerts window, which must be connected to a Global Alerts Server (GAS).
Alerts can originate from any of the following:
■ Shout facility — a job processing definition can include instructions in the Shout or Do Shout parameter to send a message to the Alerts window.
■ Jobs ending not ok — two system parameters, AlertOnAbend and DownCreAlerts, can automatically generate alerts when a job terminates with an Ended not OK status.
■ A communication breakdown (for example, between Control-M and Control-M/EM) will generate an alert.
■ BMC Batch Impact Manager, which can be used to relay messages of special importance. For more information, see the Control-M Business Service Management Solution User Guide.
You can only view alerts for those jobs that you are authorized to view.
Connecting to the Global Alerts Server
324 Control-M User Guide
Connecting to the Global Alerts Server1 In the Alerts window, choose File => Connect.
2 In the Connect to Global Alerts Server dialog box, select a GAS server.
3 Click Connect.
4 Optionally, to disconnect from the Global Alerts Server, in the Alerts window, choose File => Disconnect.
Displaying alerts1 In the Control-M/Enterprise Manager window, choose View => Alerts.
The Alerts window opens and displays the alert data.
2 Optionally, to filter information in the Alerts window, perform one of the following:
NOTE You can customize default settings for the alerts feature in the Alerts panel of the Control-M/EM GUI Options dialog box. For details, see Appendix A, “Customizing the interfaces.”
Working with alerts
Chapter 23 Monitoring and handling alerts 325
■ Click on the right top corner of a column header and select a filtering option.
■ Right-click on any column header and choose Filter Editor. Use the Filter Builder to enter advanced filtering criteria.
3 To set display preferences (for example, always displaying the Alerts window on top), choose the appropriate option in View menu.
For detailed information about the Alerts window, see Alerts window menu options, filtering criteria, urgency statuses and handling statuses.
See also
Working with alertsFields of the Alert Details dialog box
Working with alertsThe Alerts window is used to view the alert’s status and severity (urgency) according to the Shout – Urgency parameter in the job processing definition.
Alerts first appear in the Alerts window with a status of Not Noticed. As you examine and work with the alerts, you can change their status. Alerts that are being handled are indented and grayed.
The Alerts facility enables you to attach notes to alerts. For example, you might want to attach a note indicating the name of the person assigned to handle the alert.
You can also open an alert into a local ViewPoint, which can help you examine and analyze the job that prompted the alert and its work environment. This can help you trace the cause of the problem and troubleshoot it. You can open multiple local ViewPoints.
To display alerts with severity identifying colors
In the Alerts window, choose View => Color Scheme => Old Scheme.
NOTE To perform the actions explained below you must be connected to the relevant Gateway (for example, to update the alert status and severity).
Working with alerts
326 Control-M User Guide
To display the details of a particular alert (opening the Alert Details dialog box) either:
■ In the Alerts window, select the alert and choose Actions => Properties.
■ Double-click on the alert information.
To change the status of an alert
In the Actions menu of the Alerts window, choose the appropriate status as follows:
■ To indicate that you’ve noticed but not necessarily handled the alert, choose Notice. (To change the status back to Not Noticed, choose Unnotice.)
■ To indicate that you’ve handled the alert, choose Handle. (To change the status from Handled to Unhandled, choose Unhandle.)
To change the urgency of an alert
1 In the Alerts window, select the alert and choose Actions => Properties.
2 In the Alert Details dialog box, select the urgency in the Severity field and click OK.
To find and focus on the job that produced the alert in the Flow Diagram
In the Alerts window, select the alert and choose Actions => Find Job.
The relevant node is displayed and selected in the Control-M/Enterprise Manager ViewPoint window.
To add a note to an alert
1 In the Alerts window, select the alert and choose Actions => Properties.
2 In the Alert Details dialog box, type the note in the Note field click OK.
To export the list of alerts to a csv file
In the Alerts window, choose File => Export. In the displayed dialog box, provide a path, file name, and a file type of .csv, and click Save.
To print the list of alerts
In the Alerts window, choose File => Print. Then, in the Print dialog box, provide the print details and click Print.
Alerts window menu options, filtering criteria, urgency statuses and handling statuses
Chapter 23 Monitoring and handling alerts 327
To open an alert into a Local ViewPoint
In the Alerts window, select the alert and choose Actions => Properties => Open into Viewpoint.
A new ViewPoint is displayed in the GUI. This ViewPoint contains the job node of the job that prompted the selected alert. In addition, job nodes of jobs that depend on or are predecessors for the job are also shown in this ViewPoint.
Alerts window menu options, filtering criteria, urgency statuses and handling statuses
The following table describes the Alerts window menu options.
NOTE ■ You cannot use this function for an alert with an empty Order ID.
■ If the job that prompted the selected alert is no longer in the Control-M/EM environment, an empty ViewPoint is displayed.
■ Depending on the setting of the option Open into Local View area, certain nodes might not be displayed in the ViewPoint. For details and instructions on changing the setting, see the description in Table 117 on page 428.
Alerts window menu options, filtering criteria, urgency statuses and handling statuses
328 Control-M User Guide
Table 88 Alerts Window menu options
Menu option Description
File The Alerts window is managed by a Global Alerts Client (GAC) that is connected to the Control-M/EM GUI using a Control-M/EM Server and a Global Alerts Server. The defaults for these servers are defined during installation.
Control-M/EM lets you change the way you use and select these servers, as follows:
■ Use the Connect option to connect to a different server. Enter the new Server Host Name in the displayed dialog box and click OK.
■ Use the Disconnect option to disconnect from the current server.
■ Export to file – Exports the contents of the Alerts window to a csv file
■ Print – Prints the Alert window.
■ Use the Close option to close the Alerts window.
Actions Select the action you want to take with regard to the specified alert. You can take any of the following actions:
■ Properties – Opens the Alert Details window (see Table 91)
■ Notice – Changes the status of the selected alert to Noticed
■ Unnotice – Changes the status of the selected alert to Not Noticed
■ Handle – Changes the status of the selected alert to Handled
■ Unhandle – Changes the status of the selected alert to Noticed
■ Close Remedy ticket – Closes the Alerts open Remedy ticket.
■ Open into Viewpoint – Opens the alert into a Local View ViewPoint
■ Find Job – Finds the job that produced the alert
Alerts window menu options, filtering criteria, urgency statuses and handling statuses
Chapter 23 Monitoring and handling alerts 329
The following table describes the colors used by the Old Scheme option to identify alert urgency statuses.
The following table describes the possible handling statuses of alerts.
View Includes the following options:
■ Always On Top – Keeps the Alerts window open on top of all other windows (unless the Alerts window is minimized).
■ Focus on new alert – When a new alert arrives, the focus changes to the new alert.
■ Color Scheme - Choice of old scheme, which displays colors to identify the severity of the alerts (see Table 89), or the default which does not show colors.
■ Filter – Toggles the display to show or hide the Filter Alerts section of the Alerts window.
■ Grid Lines – Toggles the display of grid lines between the rows and columns of the Alerts window.
■ Filter Row – Toggles the display of the filter row at the top of the rows.
■ Group By Box – Enables grouping by column headers.
Note: When a new alert message is displayed in the window, the Not Noticed total is incremented and the message is added to the end of the list. You can change the state of an alert to Noticed or Handled. The totals are automatically updated.
Table 89 Alert Status Colors
Alert Color
Very urgent Red
Urgent Orange
Regular Yellow
Table 90 Alert Status
Alert Status Description
Not Noticed Not seen by the user. These alerts appear with an R, U or V icon (for Regular, Urgent or Very Urgent) at the left of the alert. Default.
Noticed Seen by the user but not handled.
Handled Handled by the user.
Table 88 Alerts Window menu options
Menu option Description
Fields of the Alert Details dialog box
330 Control-M User Guide
Fields of the Alert Details dialog boxThe following table describes the fields in the Alert Details dialog box.
Table 91 Alert Details window fields
Field Description
Status Status of the alert (Not Noticed, Not Handled, Handled).
Mem Name Member name of the job that generated the message.
Job Name Job name of the job that generated the message.
Application Application with which the job that generated the message is associated.
Group Group with which the job that generated the message is associated.
Message Text of message from Control-M Shout facility or Control-M/EM.
Severity Level of urgency specified in the Shout parameter of the job that issued the alert. You can reset this parameter to one of the values in the list box:
■ REGULAR■ URGENT■ VERY URGENT
Order ID Order ID assigned to the job that generated the message.
Owner Owner of the job that generated the Shout message.
Alert Time Date and time when the alert was generated.
Changed By User who last modified the alert status.
Update Time Time at which the alert status was last modified.
Notes Area for providing additional information in free text format. For example, the text job was rerun informs other users of how a problem was handled.
Control-M Control-M in which the alert was generated.
Node ID Unique ID of the node on which the job that generated the alert was run.
Alert ID Unique identifier for the alert.
Origin Type of service responsible for the job that produced the Alert: Control-M or BIM.
Run Counter Iteration of the job (for cyclic and rerun jobs).
Remedy Ticket
Remedy ticket ID.
Closed From EM
Indicator if alert closed from Control-M/EM.
Chapter 24 Monitoring and intervening in production 331
C h a p t e r 2424 Monitoring and intervening in production
This section presents the following topics:
Monitoring . . . . . . . . . . . . . . . . . . . . . . . . . . . . . . . . . . . . . . . . . . . . . . . . . . . . . . . . . . . . . 331Checking job status summaries by Control-M, application, and group . . . . . . . 332Checking job status details. . . . . . . . . . . . . . . . . . . . . . . . . . . . . . . . . . . . . . . . . . . . . 334Performing job monitoring actions . . . . . . . . . . . . . . . . . . . . . . . . . . . . . . . . . . . . . . 334Checking predecessor and successor job flows. . . . . . . . . . . . . . . . . . . . . . . . . . . . 335
Intervening . . . . . . . . . . . . . . . . . . . . . . . . . . . . . . . . . . . . . . . . . . . . . . . . . . . . . . . . . . . . . 339Viewing and editing the details of a job in the active environment . . . . . . . . . . 339Performing manual job intervention . . . . . . . . . . . . . . . . . . . . . . . . . . . . . . . . . . . . 347Handling errors that occur when you intervene . . . . . . . . . . . . . . . . . . . . . . . . . . 351Manually indicating satisfied conditions. . . . . . . . . . . . . . . . . . . . . . . . . . . . . . . . . 351Manually rescheduling jobs in the active environment. . . . . . . . . . . . . . . . . . . . . 355Activating third-party applications . . . . . . . . . . . . . . . . . . . . . . . . . . . . . . . . . . . . . 357
Control-M/EM provides you a number of ways to monitor job processing in the active environment, and a number of ways to manually intervene in the job processing.
MonitoringControl-M/EM provides a number of methods for monitoring job processing. For example
■ The Alerts facility can indicate problems in the Alerts window. For details, see Chapter 23, “Monitoring and handling alerts.”
■ Shout statements defined in job processing definitions can notify you (for example through the console or through email) of job processing statuses or problems.
Checking job status summaries by Control-M, application, and group
332 Control-M User Guide
■ SNMP traps defined in DO SNMP statements in job processing definitions can indicate problems to other applications. For details, see the Control-M Administrator Guide.
■ You can use the Service Monitor window to monitor the overall processing flow of jobs that constitute critical batch services. If you have the BMC Business Impact Manager add-on installed, you can monitor critical jobs for mission critical operations. For details, see Chapter 26, “Service monitoring.”
This section describes various methods for monitoring job processing from the Control-M/Enterprise Manager window.
See also
Checking job status summaries by Control-M, application, and groupChecking job status detailsPerforming job monitoring actionsChecking predecessor and successor job flows
Checking job status summaries by Control-M, application, and group
For selected high level nodes, such as Control-M, application, or group, you can display status summaries for the jobs in that node.
To see a summary of job statuses in a high-level node
In the Control-M/EM window, right-click the node in the flow diagram or navigation tree, and in the pop-up menu, choose Status Summary.
The General tab of the Status Summary dialog box displays, color-coded by status, the number and percentage of jobs in the node with the status. It also displays totals and the number of tables and Sub-tables included in the totals.
If you selected a Control-M/Server node, an additional panel (Control-M) provides basic details about the Control-M, and the following communication information:
■ Sync — indicates if the current display is synchronized with the Control-M Active Jobs file.
■ Refresh needed — indicates if the Refresh Needed button in the Control-M/EM window should be clicked to display recently forced or ordered jobs.
Data in the Status Summary—General tab
Chapter 24 Monitoring and intervening in production 333
Data in the Status Summary—General tab
The following table describes the data presented in the General tab of the Status Summary dialog box. It provides job status summaries for the selected high-level node.
Data in the Status Summary—Control-M tab
The following table describes the data presented in the Control-M tab of the Status Summary dialog box. It provides node properties for the Control-M of the selected high-level node.
Table 92 Data in the Status Summary dialog box—General tab
Item Description
Name Name of the high-level node.
Jobs Number of jobs with a particular status (for example, Wait Condition, Executing, Ended Not OK).
Each node status appears color coded on its own line with the following information:
■ # column - number of jobs with that status.■ % column - percentage of the total number of jobs with that status.
The color coding is used in the node title bar and in the vertical bars (histogram) displayed in the body of the high-level node. The color code alerts you to the most critical status of the jobs contained in the node.
Color coding is explained in “Understanding Control-M/EM job node colors” on page 39.
The panel also provides the following totals of the summary information.
■ Wait Schedule - total number and percentage of jobs with any of the following Wait statuses: Wait Condition and Wait User.
■ TOTAL - total number and percentage of jobs used in the calculations. Percentages appearing in all status summary line are calculated against the total number of jobs in this line (the percentage in this line is always 100%).
■ (# SMART Tables) - total number of SMART Tables used in the calculations.
Checking job status details
334 Control-M User Guide
Checking job status details
To help you analyze jobs and manage job flows, you can display and modify the processing details of jobs in the active environment. You can also modify certain details for that job run. For instructions and additional information, see “Viewing and editing the details of a job in the active environment” on page 339.
Performing job monitoring actions
You can perform various job monitoring actions on jobs displayed in the Control-M/EM ViewPoint. Regardless of the action, the process for performing the action is basically the same.
To perform a job monitoring action
Right-click the job node in Control-M/EM, and in the pop-up menu, choose the action option. The pop-up menu lists both monitoring and intervention actions. Table 94 on page 335 summarizes the monitoring actions you can perform on jobs in the active jobs file.
Control-M/EM accesses and updates the relevant Control-M server database.
Table 93 Node details in the Summary Status dialog box—Control-M tab
Item Description
Name Name of the Control-M.
Platform Type of Control-M platform (for example, z/OS, UNIX).
Control-M ver. Version of Control-M.
Sync Indicates if the current display is synchronized with the Control-M Active Jobs file.
Refresh Needed Indicates if the Refresh Needed button in the Control-M/EM window should be clicked to display recently forced or ordered jobs.
NOTE To perform job actions, you must have appropriate authorizations in Control-M/EM and the relevant Control-M.
Checking predecessor and successor job flows
Chapter 24 Monitoring and intervening in production 335
Checking predecessor and successor job flows
In Control-M/EM, you can identify and gather details about the following predecessor and successor job situations:
■ Predecessor and successor jobs of a job (Neighborhood)—For details, “Identifying predecessor and successor jobs” on page 49.
■ Identify the maximum runtime for a series of jobs and list the dependent job nodes in the longest path. (Critical path)—described in this section.
NOTE Actions are disabled when communication is not synchronized.
Table 94 Job monitoring actions
Action Option
identify the maximum runtime for a series of jobs and list the dependent job nodes in the longest path. For details, see “To display the details of a Critical Path dependency” on page 336.
Critical Path
view the job’s documentation. Documentation
for a selected job, identify the predecessor jobs that failed to run OK. This feature can help you determine why a selected job or SMART Table failed to run as expected. For details, see “To display the details of a job’s predecessors that failed” on page 337.
Enhanced Why
view log messages for the job in the Job Log dialog box. Log
identify the predecessor or successor jobs of a selected job. For details, see “Identifying predecessor and successor jobs” on page 49.
Neighborhood
view statistics of the job’s latest runs. Statistics
view the job’s JCL or job script statements. View JCL/Script
view the job’s SYSOUTs. In the displayed dialog box, select the SYSOUT to view, and click OK.
Note: For z/OS, this option is available only if Control-M/Restart is installed in the Control-M.
Note: If the SYSOUT size exceeds the size limit defined for the Control-M during installation, the SYSOUT cannot be viewed.
View Sysout List
view why the job has not yet been executed (and intervene as needed). Results are displayed in the Why dialog box. For instructions, see “To view why a job has not begun execution and to intervene if necessary” on page 350
Why
Checking predecessor and successor job flows
336 Control-M User Guide
■ Predecessor jobs (of a selected job) that failed to run OK (Enhanced Why)—described in this section.
After you have generated the list of jobs and displayed their details, you can perform a number of other operations (for example, exporting the list).
To display the details of a Critical Path dependency
1 In the flow diagram, expand all relevant group nodes so all jobs to be included in the critical path are visible.
2 Select the first and last nodes in the path in the flow diagram. The last node should be a descendant of the first node, but not immediately below it.
3 In the Analysis menu, select Critical Path.
4 In the Critical Path dialog box
■ in the Use area, select the measure to be used to calculate the critical path — Average Runtime or Last Runtime
■ you can specify an Overlapping Tolerance, in seconds
This represents the maximum time, in seconds, that the end of one job can overlap the start of the subsequent job, which impacts critical path calculation.
5 Click Find Path.
The number of nodes in the path and the total runtime for the path are displayed in the dialog box.
NOTE To navigate directly to a predecessor or successor node without generating detail lists, do the following:
1. In the job node’s pop-up menu, choose Branch Menus and then Predecessor or Successor.
2. In the submenu, select the target node.
NOTE Jobs that do not have runtime statistics have an expected runtime of 0, and are not factored into the critical path calculation.
Checking predecessor and successor job flows
Chapter 24 Monitoring and intervening in production 337
The number of job nodes in the critical path is listed in the dialog box, and those job nodes are selected in the flow diagram. A display area opens at the bottom of the dialog box and displays the Details list, which is a list of those jobs and their details (for example, current status, order ID, RBA). For a summary of actions you can perform in the dependency Details list, see “Working with predecessor and successor job details (Details list)” on page 338.
To display the details of a job’s predecessors that failed
1 In the flow diagram or the navigation tree, select the relevant job or SMART Table node.
Ensure that the selected job or SMART Table has In conditions and is in Wait status (that is, it has not yet run).
2 In the Analysis menu, select Enhanced Why.
3 In the Enhanced Why dialog box, click the appropriate button.
■ To display all predecessor jobs and SMART Tables that did not end or did not end OK, click With path.
■ To display the oldest predecessor job or SMART Table that did not end or did not end OK, click the Without path button.
The predecessor jobs that failed to run OK are highlighted in the flow diagram.
4 Click Find.
The number of predecessor jobs that failed to run OK is listed in the dialog box, and those predecessor jobs are selected in the flow diagram. A display area opens at the bottom of the dialog box and displays the Details list, which is a list of those jobs and their details (for example, current status, order ID, RBA). For a summary of actions you can perform in the dependency Details list, see “Working with predecessor and successor job details (Details list)” on page 338.
See also
TIP If the details display area does not open, click Details, which alternately displays or hides this display area.
TIP If the details display area does not open, click Details, which alternately displays or hides this display area.
Checking predecessor and successor job flows
338 Control-M User Guide
Working with predecessor and successor job details (Details list)Properties of ViewPoints based on dependent jobs
Working with predecessor and successor job details (Details list)
While the Details list is displayed in a Critical Path or Enhanced Why dialog box, you can perform the following tasks on that list:
Properties of ViewPoints based on dependent jobs
When you display the jobs listed in the Detail list in their own ViewPoint, the ViewPoint has the following special properties:
■ (For Neighborhood dependencies) The job on which the Neighborhood action was performed is highlighted.
■ You cannot change the filter on the new ViewPoint.
■ Changes made to the original ViewPoint are reflected in the new ViewPoint (but in the case of Enhanced Why, the Enhanced Why search is not recalculated).
■ Deletion of a job in the original ViewPoint is reflected in the new ViewPoint, but
— for Neighborhood dependencies, jobs are not added to this ViewPoint— for Enhanced Why dependencies, jobs that are connected to the deleted job are
not deleted
Task How to
display or hide an Item Count at the bottom of the Details list
Click Item Count in the pop-up menu for any job listing.
locate a listed job in the flow diagram
Click Find in the pop-up menu for the job listing.
open the job editing form for a listed job
Double-click the job listing.
export the details of the listed jobs to a comma-delimited (CSV) file
Click Export to File in the pop-up menu for the job listing.
create (and view) a text report containing the details about the listed jobs
Click Create Report to save this information as a file. (To open the saved report in your default text editor, click Show Report.)
display the listed jobs in their own ViewPoint
Click Open ViewPoint. For more information, see “Properties of ViewPoints based on dependent jobs.”
Intervening
Chapter 24 Monitoring and intervening in production 339
■ Additional Neighborhood, Enhanced Why, and Critical Path functionality is enabled in the new ViewPoint.
■ The Refresh Needed button functions as in any ViewPoint, but in the case of Neighborhood dependencies no jobs can be added to or deleted from the new ViewPoint.
■ The hierarchy of the new ViewPoint is inherited from the original ViewPoint.
InterveningThe Control-M/Enterprise Manager window provides you a number of ways to intervene in job processing if necessary.
See also
Performing manual job interventionHandling errors that occur when you interveneViewing and editing the details of a job in the active environmentManually indicating satisfied conditionsManually rescheduling jobs in the active environmentActivating third-party applications
Viewing and editing the details of a job in the active environment
When a job processing definition is ordered or forced (through New Day processing or manually), a modified copy of the original definition is placed in the active jobs file. To help you analyze jobs and manage job flows in Control-M/EM, you can display and modify the processing details of the job in the active environment.
To display (and update) the details of a job in the active environment
1 In Control-M/EM, place the job processing definition in Held status by right-clicking the node and choosing Hold. (You can skip this step if you will only be viewing, but not updating, the details).
Smart Tables and Sub-tables can also be placed in Held status and all jobs belonging to the table will be held.
Viewing and editing the details of a job in the active environment
340 Control-M User Guide
2 Double-click the job node.
The job editing form displays the job processing definition. The Active tab displays details unique to the job order in the active environment.
3 Edit the job processing definition as needed. For an explanation of how to edit the job processing definition, see Chapter 5, “Defining how jobs should run.” Keep in mind the following points:
■ You are working on a copy of the original. Any changes you make apply only to the current copy you are editing. They do not apply to the original or to any other copies that might appear in the active jobs file.
■ Not all pages or parameters that appear in the original appear in the active jobs file copy. For example, because the job is already scheduled, the Scheduling tab parameters are unnecessary and this tab does not appear.
■ Conversely, after a job is scheduled, certain required parameters are generated during job processing. These do not appear in the job editing form that you define in Control-M/Desktop, but are displayed in a panel in the job editing form that is unique to Control-M/EM—the Active tab. Furthermore, some variables and AutoEdit parameters might display their resolved values.
■ Changing certain parameters will not provide any benefit. Be cautious and be sure of the benefit before deciding to edit parameters. You might find it useful to edit parameters in the Active, Set, Step, or PostProc pages if a job is not being submitted or if there is a need for modified post-processing. It might also be useful to edit parameters before a rerun or cyclic run.
■ For tips in modifying job details, see “Creating and editing jobs” on page 88. For a detailed description of the fields displayed in the job editing form, see the Control-M Parameter Guide.
4 Click Save.
5 Right-click the node and choose Free to free the job.
To order or force the job (again), see “To order or force jobs” on page 355.
See also
General tabActive tab
NOTE To update details, you must perform a Hold on the job in the active environment before opening the job editing form, and Free the job when you have finished the updates.
General tab
Chapter 24 Monitoring and intervening in production 341
Execution tabConditions tabResources tabSet tabSteps tabPostProc tab (regular job)Shouts tab (SMART Table)PostProc tab (SMART Table)
General tab The General tab contains general, but important, information about the job, such as job name and type, job hierarchy, and other data. Use the following links to find the information you need.
See also
Viewing and editing the details of a job in the active environmentParameters in the General tabDefinition tasks performed in the General tab (in Control-M/Desktop)General tab
Active tab The Active tab contains parameters generated during job processing. The Active tab appears only in the copy of the job processing definition in the active environment. It does not appear in job processing definitions in the definition environment (nor, therefore in Control-M/Desktop).Use the following links to find the information you need.
See also
Parameters of the Active tabViewing and editing the details of a job in the active environment
Parameters of the Active tab
The following table describes the fields of the Active Tab in the job editing form.
Active tab
342 Control-M User Guide
Table 95 Fields of the Active tab
Section Field Description
Job Details Order ID Unique job order ID in Control-M.
Job ID ID assigned to the job by the operating system.
Run Time Current Status Status of the job, such as Ended OK.
Held Indicates if the job is held.
Deleted Indicates if the job is deleted.
Restarted z/OS only: Indicates if the job has been restarted.
Order Date Original scheduling date of the job.
Next Time:(Date / Time)
Indicates the next expected submission date and time for the job, for rerun or cyclic jobs that use the Interval option. For z/OS jobs, only the time is specified.
Rerun counter Number of times the job has been rerun.
Active tab
Chapter 24 Monitoring and intervening in production 343
Additional Info
Sysout search count
z/OS only: Number of times Control-M has looked for the job.
NJE Node z/OS only: Node ID of the NJE terminal.
NJE z/OS only: 1 indicates that the job was sent for execution to a computer that is connected to Control-M through NJE (the node does not share a spool with Control-M).
Logical Partition
z/OS only: For Control-M for z/OS version 6.2.00 and later: Logical partition where the job is running.
Must end by z/OS only: Time by which the job must finish executing.
+ num Days – The day by which the job must finish executing.The + num Days subparameter is relevant only for jobs running in Control-M for z/OS version 6.2.00 or later.
Elapse z/OS only: Length of time (in minutes) that the job is expected to run.
Due In z/OS only: Time at which the job must start executing.
+ num Days – The day on which the job must start executing.The + num Days subparameter is relevant only for jobs running in Control-M for z/OS version 6.2.00 or later.
Job Name z/OS only: Name of the job.
Start Time Date and time the job began executing.
End Time Date and time the job finished executing.
Average Run Time
Average time (in hhmmss format) for the job to run, based on the last successful runs of the job.
Standard Deviation
Standard deviation from the average runtime. This statistic is compiled from the last successful runs of the job.
From Step z/OS only with Control-M/Restart: Step from which to rerun the job.
From Proc z/OS only with Control-M/Restart: Procedure step from which to rerun the job.
To Step z/OS only with Control-M/Restart: Step until which to rerun the job.
To Proc z/OS only with Control-M/Restart: Procedure step until which to rerun the job.
Highest RC z/OS only: The highest return code from among all the steps of the job in Cnnnn format. This value includes both the steps ended NOTOK and the steps ended OK. If any steps ended abnormally, the first ABEND Code, either in Sxxx or Uxxxx format, is saved as the highest return code.See the Control-M Parameter Guide for further information about return codes for z/OS jobs.
Table 95 Fields of the Active tab
Section Field Description
Execution tab
344 Control-M User Guide
Execution tab The Execution tab contains parameters dealing with job execution. Use the following links to find the information you need.
See also
Parameters in the Execution tabDefinition tasks in the Execution tab (in Control-M/Desktop)Viewing and editing the details of a job in the active environment
Conditions tab The Conditions tab contains In prerequisite conditions and Out prerequisite conditions that define dependencies between jobs.
See also
Highest RC Step
z/OS only: The name of the job step that generated the highest return code (Highest RC described above).
Highest RC Proc
z/OS only: The name of the job procedure step that generated the highest return code (Highest RC described above).
Highest MEMNAME
z/OS only: For SMART Tables only. The name of the job member that generated the highest return code from among all jobs of the SMART Table (i.e. jobs within a SMART or Sub-table).
Failure RC z/OS only: The highest return code in the job execution from among the steps that ended NOTOK because of high return codes. The abended step(s) and steps that ended OK are not considered for the resolution of this variable. For jobs ended OK, this variable resolves to blanks.See the Control-M Parameter Guide for further information about return codes for z/OS jobs.
Failure RC Step
z/OS only: Job Step name which generated the Failure Return Code (Highest RC described above)
Failure RC Proc
z/OS only: Job Procedure Step name which generated the Failure Return Code (Failure RC described above).
Rule Based Calendar
Name of RBC that ordered job.
Table 95 Fields of the Active tab
Section Field Description
Resources tab
Chapter 24 Monitoring and intervening in production 345
Conditions tab (in Control-M/Desktop)Viewing and editing the details of a job in the active environment
Resources tab The Resources tab contains parameters that ensure that a job is not submitted for execution before required resources are available.
See also
Control resource parameters in the Resources tabResources tab (in Control-M/Desktop)Viewing and editing the details of a job in the active environment
Set tab The Set tab contains parameters that define and set values for user-defined AutoEdit variables which are resolved at and during job run time.
See also
Set tab (in Control-M/Desktop)Viewing and editing the details of a job in the active environment
Steps tab The Steps tab contains parameters that define postprocessing actions that are conditional upon the job processing results.
See also
Steps tab (in Control-M/Desktop)Steps tab (z/OS)Viewing and editing the details of a job in the active environment
PostProc tab (regular job)
346 Control-M User Guide
PostProc tab (regular job) The PostProc tab contains parameters that define
■ messages to be shouted in different job processing situations ■ how Control-M should handle the job’s SYSOUT after the job ends OK■ Sysdata archiving instructions (z/OS only)
See also
PostProc tab (in Control-M/Desktop)Defining messages to be shouted at the end of job processingDefining how to handle the job’s sysout when the job ends OKArchiving sysdata (z/OS only)Viewing and editing the details of a job in the active environment
Shouts tab (SMART Table) The Shouts tab for SMART Tables contains parameters that define messages to be shouted in different situations.
See also
Defining messages to be shouted at the end of job processing (in job processing definitions)Viewing and editing the details of a job in the active environment
PostProc tab (SMART Table) The PostProc tab for SMART Tables contains parameters that define postprocessing actions that are conditional upon the job processing results. The parameters in this tab are similar to the parameters in the Steps tab of regular job processing definitions.
See also
PostProc tabSteps tab (in Control-M/Desktop)Steps tab (z/OS)Viewing and editing the details of a job in the active environment
Performing manual job intervention
Chapter 24 Monitoring and intervening in production 347
Performing manual job intervention
You can perform various intervention actions on jobs displayed in the Control-M/EM ViewPoint. Regardless of the action, the process for performing the action is basically the same.
To perform an intervention action on a job
Right-click the job node in Control-M/EM, and in the pop-up menu, choose the action option. The pop-up menu lists both monitoring and intervention actions. Table 96 on page 347 summarizes the intervention actions you can perform on jobs in the active jobs file.
Control-M/EM accesses and updates the relevant Control-M server database.
NOTE To perform job actions, you must have appropriate authorizations in Control-M/EM and the relevant Control-M.
NOTE Actions are disabled when communication is not synchronized.
Table 96 Job intervention actions
Intervention Menu option
hold (stop processing) the job. You must hold the job before you update its details in the job editing form in the active jobs file. Note:
■ If the job has not started to execute, Hold prevents it from executing even after all submission criteria are satisfied.
■ If the job is executing, Hold stops its execution but the job maintains its Executing status.
■ If the job has completed executing, while it is Held it cannot be manually rerun.
The job remains in this state until you release it using the Free option.
Hold
free (resume the processing of) the job. If you held a job, you must free it before processing can resume.
Free
activate third-party applications. For details, see “Activating third-party applications” on page 357.
Activate Application
specify criteria and resources to be ignored. For instructions, see “To bypass selected submission criteria” on page 349.
Bypass
Performing manual job intervention
348 Control-M User Guide
Bypassing submission criteria
There are two extended options in the Bypass pop up menu, Pre-Submission and Skip Job. Selecting the Pre-Submission option selects all of the bypass options and runs the job when all other criteria are satisfied. Selecting the Skip Job option applies all of the Pre-Submission options (with the exception of In Condition) and runs the job as a dummy job. You can use this as a quick option to skip the job when it should be running.
confirm that Control-M should process a job that requires manual confirmation (that is, the job has a Wait User (pink) status).
Confirm
delete the job. (This action does not physically delete the job; it only changes the job status to Deleted. The job remains visible in the active jobs file until the next cleanup of the Active Jobs file by the New Day procedure or manual request. Until then, you can undelete the job.)
Delete
undelete a deleted job that still appears in the active jobs file. Undelete
edit the job’s JCL or job script statements. Note: ■ You cannot edit lines that contain over 200 characters.■ You cannot edit scripts for SAP jobs.■ To edit a job script in UNIX, you must be identified in the computer’s
/etc/passwd file.
Edit JCL/Script
change the job’s status to Ended OK (and the color of the job node to green.) Available for jobs with a status of Ended Not OK or for jobs in a Wait status (such as Wait Time or Wait Cond). Note: For jobs running under Control-M for z/OS, Force OK always performs post- processing, regardless of the default setting in the CTMPARM member.
Force OK
change the job status to Ended OK without performing the postprocessing actions of the job. [Only for jobs running under Control-M for z/OS version 6.2.00 and later.]
Force OK – no Post Processing
terminate the job and its associated processes. Note: Killing a specific instance of a cyclic job does not affect subsequent runs of that job.
Kill
reactivate postprocessing for the selected job. [z/OS only] React
rerun the job. Rerun
restart the job using Control-M/Restart. [z/OS only] For instructions, see “To perform a restart (z/OS only)” on page 350.
Restart
view why the job has not yet been executed, and intervene as needed. Results are displayed in the Why dialog box. For instructions, see “To view why a job has not begun execution and to intervene if necessary” on page 350.
Why
Table 96 Job intervention actions
Intervention Menu option
Performing manual job intervention
Chapter 24 Monitoring and intervening in production 349
Bypass dialog box
To bypass selected submission criteria
1 Right-click the job node, select Bypass > Select.
2 In the displayed dialog box, check all required options as described in Table 97.
3 After selecting the Bypass options, click OK. A confirmation dialog box is displayed.
Table 97 Bypass options
The job should run... Check option
... regardless of the Time From, Time Until and Next Time parameter values.
Note: The Time Limit bypass does not include the Time zone parameter. That means that jobs that are waiting for a specific date will still wait for that date, even if the Time Limit bypass is checked.
Time Limit
... even if prerequisite IN conditions are not satisfied. IN Conditions
... regardless of whether Quantitative resources specified in the job definition are available.
Note: The Quantitative resource bypass also ignores the quantitative resource restrictions in the workload entities that the job belongs to.
Quantitative Resources
... regardless of whether control resources specified in the job definition are available
Control Resources
... regardless of the restrictions set by the workload entities.
Note: Workload Nodes Mapping rules enforced on jobs in the Active environment are not bypassed.
Workload and Node restrictions
... regardless of the job’s SCHENV statement. Scheduling Environment (z/OS only)
... regardless of whether other jobs using the same Pipe as that specified in the definition of this job are ready to run.
Pipes (z/OS only)
... even if Control-M is in Quiesce mode, either as a result of QUIESTIME or QUIESQRES commands.
Quiesce (z/OS only)
... without any of the jobs post-processing actions being performed, including On/Do actions, Out conditions, Shouts OK/NOTOK and Sysout handling.
Note: When forcing a job that is set with Post Processing bypass, the job will end OK and will not perform the post processing actions.
Post Processing
... as a dummy job when the pre-submission criteria of the job are satisfied, and the job status should change to ENDED OK, and only the job post-processing actions in the job should be performed
Run as Dummy Job
Performing manual job intervention
350 Control-M User Guide
Job Restart dialog box
To perform a restart (z/OS only)
1 Right-click the job node, and in the pop-up menu choose Restart.
2 In the Job Restart dialog box (using uppercase letters only)
A Enter the range of steps to be restarted.
B Check any of the following tasks you want performed:
■ Recapture Abend Codes■ Recapture Cond Codes■ Perform Step Adjustment
C If desired, specify the name of the member in the Control-R PARM library that contains processing defaults to be applied to the job.
D Click OK.
Why dialog box
To view why a job has not begun execution and to intervene if necessary
1 Right-click the job node, and in the pop-up menu choose Why.
The Why dialog box opens displaying the reasons why the job did not run, for example, unavailable required resources or missing conditions.
2 If a prerequisite condition required by the job is missing, to add it do the following:
A Click on the line that identifies the missing condition
B If the Why dialog box shows a prerequisite condition with a date value of **** or $$$$, you can change it to a specific date.
C Click Add Condition.
NOTE By default, all bypass options are unchecked. If you check any bypass option, that setting remains valid for the current run of the job. When the job is rerun, all bypass options are reset to the default, unchecked.
Handling errors that occur when you intervene
Chapter 24 Monitoring and intervening in production 351
D If a confirmation is required, confirm the addition.
Handling errors that occur when you intervene
When you perform job actions, the Action Report window automatically opens and displays the status of the requested actions. If errors occur, these appear in the window. You can also manually request display of the Action Report window.
To display job action messages
1 In the Control-M/Enterprise Manager window, choose View => Output Windows => Action Report.
Messages remain in the window until you clear them or until the maximum number of messages allowed has been reached. (The maximum is customizable. For details, see “Environment Display panel” on page 426.)
2 After reviewing the errors, click one of the following action choices:
■ Hide — closes the Action Report window, but Control-M/EM continues to record all messages that are issued.
■ Clear —erases all messages displayed in the Action Report window, leaving the window open.
Manually indicating satisfied conditions
Most commonly, prerequisite conditions are used to create job dependencies - that is, a predecessor job creates a prerequisite condition upon completion that is required for a successor job to be submitted.
NOTE If a NOT-Condition exists that prevents a job from running, click Remove Condition.
NOTE You must be authorized to add or remove conditions.
Manually indicating satisfied conditions
352 Control-M User Guide
But not all prerequisite conditions are added by jobs. When Control-M must know the status of something outside its control, you can add a manual condition to notify Control-M of the status.
For example, a backup job might require that a tape be physically loaded on a tape drive before the job can be submitted. To handle this, you can define in the job processing definition an In prerequisite condition (such as Tape Loaded) that is not added by another job, but rather, manually, by the operator, after physically loading the tape drive.
You can manually add and delete prerequisite conditions using the Prerequisite Conditions window.
You create, delete, and view prerequisite conditions in your production environment using the Prerequisite Conditions window.
To create or delete a prerequisite condition
1 In the Control-M/EM GUI, choose Tools => Prerequisite Conditions, which displays the Prerequisite Conditions window.
2 In the Prerequisite Conditions window, do the following as needed:
■ To quickly filter, choose View => Filter Row, and enter the filter criteria.
■ To filter the displayed data, click on the right top corner of a column header and select the appropriate filtering option.
■ To create an advanced filter, right-click on any column header and choose Filter Editor. Use the Filter Builder to enter the appropriate filtering criteria and the relationships between them.
The following information is useful for understanding the filtering criteria:
■ Name — the condition name■ Order Date — specify the date for the condition. Valid values: specific date in
mm/dd format or STAT- any date■ Control-M
NOTE You can filter conditions on startup before they are loaded from the database. This is recommended when working with a large amount of conditions. For more information on filtering conditions on startup, see “Filtering prerequisite conditions on startup” on page 353.
Manually indicating satisfied conditions
Chapter 24 Monitoring and intervening in production 353
3 To create a prerequisite condition do the following:
A In the Prerequisite Conditions window, choose Actions => Add.
B In the displayed Prerequisite Condition dialog box, fill in the data that defines the prerequisite condition, and click OK.
4 To delete a prerequisite condition, select it and choose Actions => Delete.
See also
Filtering prerequisite conditions on startupPrerequisite Conditions windowPrerequisite Condition dialog box (adding a prerequisite condition)
Filtering prerequisite conditions on startup
You can filter prerequisite conditions on startup before they are loaded from the database. This is recommended when working with a large amount of conditions. In the status bar you can view the filter criteria.
To filter conditions on startup:
1 Choose Options=> Show ‘Refresh Filter’ on startup.
2 In the Refresh Filter dialog box, fill in the data that defines the condition and click OK.
To change the filter:
1 Choose View=> Refresh Filter.
2 In the Refresh Filter dialog box, fill in the data that defines the condition and click OK.
See also
Refresh Filter dialog box for prerequisite conditions
NOTE Addition and deletion of prerequisite conditions in one Control-M might affect prerequisite conditions in other Control-M installations (if the conditions are global). For details, see “Defining global conditions” on page 265.
Manually indicating satisfied conditions
354 Control-M User Guide
Refresh Filter dialog box for prerequisite conditions
You can filter prerequisite conditions before they are loaded from the database. This is recommended when working with a large amount of conditions. In the status bar you can view the filter criteria.
The following table describes the fields of the Refresh Filter dialog box for prerequisite conditions.
Prerequisite Conditions window
The following table describes the columns in the Prerequisite Conditions window.
The following table describes the buttons in the Prerequisite Conditions window.
Table 98 Fields of the Refresh Filter dialog box for prerequisite conditions
Field Description
Name Name or mask of the prerequisite conditions.
Control-M Name or mask of Control-M installations for which the resources are defined.
Order Date Specify the date for the condition. Valid values:■ Specific date in mmdd or ddmm format (depends on the
locale)■ STAT: any date
Table 99 Columns of the Prerequisite Conditions window
Column Description
Name Name of the prerequisite condition (corresponds to the Name filtering field).
Order Date Specify the date for the condition. Valid values:■ Specific date in mm/dd or dd/mm format (depends on the locale)■ ODAT: Shared by any number of jobs.■ STAT: any date
Control-M Name of the Control-M where the condition is located.
Table 100 Buttons of the Prerequisite Conditions window
Buttons Description
Add Opens the Prerequisite Condition dialog box to enable you to define a new resource.
Delete Removes (deletes) the selected resources.
Manually rescheduling jobs in the active environment
Chapter 24 Monitoring and intervening in production 355
Prerequisite Condition dialog box (adding a prerequisite condition)
To add a condition, fill in the required information as follows in the Prerequisite Condition dialog box, and click OK.
■ Specify the condition name.■ Specify or select the date for the condition. Valid values:
— date—specific date in mm/dd format or dd/mm format (depends on the locale)— ODAT—keyword that resolved to the job’s original scheduling date.— STAT—any date
■ Select the Control-M to which the date should be added.
Manually rescheduling jobs in the active environment
Ideally, the process of ordering jobs or SMART Tables into the Active Jobs file should be automated through use of the New Day procedure or User Daily jobs. However you can manually reorder or force jobs SMART Tables appearing in the Active Jobs file as the need arises. To order or force jobs and SMART Tables, you must have the appropriate privileges.
To order or force jobs
1 In the Control-M/Enterprise Manager window, select Tools => Order/Force, or click .
The Order/Force Jobs dialog box is displayed.
Refresh Updates the display in the window to show the current status of prerequisite conditions in the current environment.
Refresh Filter
Opens the Refresh Filter dialog box to define or view the filter used when loading the prerequisite conditions from the database.
NOTE You can also order or force jobs using the cli command line utility (described in the Control-M Utility Guide). And you can order or force jobs from the definition environment using the Order/Force dialog box of Control-M/Desktop (for details, see “Manually scheduling jobs and tables” on page 244).
Table 100 Buttons of the Prerequisite Conditions window
Buttons Description
Manually rescheduling jobs in the active environment
356 Control-M User Guide
2 In the Order/Force Jobs dialog box, select the Control-M and optionally the table name. (For z/OS, select also a Library name.)
The dialog box displays the list of jobs, SMART Tables and Sub-tables. Double-clicking on a job displays the job editing form and double-clicking on a Sub-table displays the Sub-table’s content in the list and the Sub-table’s name with a / character in the Table field.
3 To order or force specific jobs in the table, select the jobs, or type a job name or mask. (To order or force all the jobs in the SMART Table, skip this step.)
4 To provide additional, optional order/force instructions, click Advanced and then select the options to be used, as follows:
■ By default, SMART Tables and jobs are ordered or forced using the current ordering date (ODAT). To specify a different date, select the date in the ODATE area.
■ To ensure that the jobs are not submitted before the Odate, select Wait for Odate to run. Otherwise, Control-M will submit the jobs as soon as their execution criteria are satisfied. (Wait for Odate to run applies to jobs or tables submitted under Control-M for z/OS version 6.2.00 or later, or under Control-M/Server version 6.3.00 or later.)
■ To have the ordered or forced jobs or Sub-tables automatically placed in Hold status as soon as they start to run, click Order/Force with Hold.
TIP Several jobs or SMART Tables can be ordered/forced using the asterisk wildcard character in the table name or job name fields. For example:
■ Specifying “UD1*” in the Table name will order/force 1 outermost table that matches this prefix.
■ Specifying “UD1/*” in the Table name will order/force 1 outermost table: “UD1”■ Specifying “UD1/Job*” will order/force all jobs and/or Sub-tables whose name begins
with “Job.”
NOTE If the tables or jobs do not appear in the dialog box because they were created in Control-M after the last update between Control-M and the Control-M/EM database, type the names in the appropriate (job or table) text box.
Activating third-party applications
Chapter 24 Monitoring and intervening in production 357
■ If you are ordering jobs and/or Sub-tables without ordering the table itself, click Order/Force into Table, and select the appropriate table pointer:
— To place jobs and/or Sub-tables into a table in the active jobs file, click New.
— To add jobs and/or Sub-tables to the table that was most recently ordered, click Recent. You can use this option only if you are forcing, not ordering, jobs and/or Sub-tables.
— To force jobs and/or Sub-tables without adding them to a table, click Stand Alone. You can use this option only if you are forcing, not ordering, jobs and/or Sub-tables.
— To select a SMART Table, click Select. Then click the displayed ellipsis (...), and in the displayed Select Active Group dialog box, select the SMART Table to which to add the jobs. You can use this option only if you are forcing, not ordering, jobs.
If you chose Recent or Selected, to add jobs and/or Sub-tables to the SMART Table, even if jobs and/or Sub-tables with the same name already exist in the table, click Duplicate.
5 Click Order or Force.
Activating third-party applications
The Applications Activation feature enables you to insert job processing parameters from a Control-M job or SMART Table into a command line used to activate a third-party program. To use this feature, you must perform the steps described in this section:
1. Create an Activate Application definition.
2. Use the definition you created to activate the application.
After you have created an Activate Application definition, you can reuse it as needed to active the application.
Activating third-party applications
358 Control-M User Guide
To create an Activate Application definition
1 In the Control-M/EM window, choose Tools => Activate Applications Editor.
2 Perform one of the following actions in the Activate Applications Editor:
■ To create a new Application Activation definition, click New ( ) and in the entry field that opens in the Applications area, specify a unique name for the Application Activation definition.
■ To modify an existing Application Activation definition, select the definition in the Applications window.
3 Fill in (or modify) values for the definition, as follows:
A In the Program field, browse to and supply the full path and name of the application to run.
B In the Initial Dir field, browse to and supply the full path of the working directory. If not specified, the default is the Program directory.
C In the Parameters field, select parameters, flags or switches (including job processing parameters) to be passed on the command line to the program at runtime.
4 Click OK.
NOTE You can only define an Activate Application definition from an Administrator account.
NOTE ■ Inserted job processing parameters appear in red; literal values appear in black.
■ When you insert a parameter after a path, a space is automatically inserted between the path and the variable. You should manually delete this space if it is not needed.
■ The same parameter can be inserted multiple times.
■ You can use the up and down arrows in the dialog box to change the positioning of listed applications, and the delete button to delete listed applications.
When you click OK or Apply, changes made to all definitions in the current session (not just the changes made to the currently selected definition) are accepted.
Activating third-party applications
Chapter 24 Monitoring and intervening in production 359
5 To rename an Application Activation definition, double-click it, edit the name, and press Enter.
To run an application using an Application Activation definition
1 In Control-M/EM, right-click a job or SMART Table node in the flow diagram or navigation tree, and in the pop-up menu, choose Activate Application.
2 In the displayed list, select the appropriate Application Activation definition.
The program runs, using the command line and table parameters specified in your definition.
NOTE The Control-M on which the selected job was run does not need to be operational.
Chapter 10 Managing Workloads 205
C h a p t e r 1010 Managing Workloads
This chapter presents the following topics:
Introduction to Workload Management. . . . . . . . . . . . . . . . . . . . . . . . . . . . . . . . . . . . . 205Workload Manager . . . . . . . . . . . . . . . . . . . . . . . . . . . . . . . . . . . . . . . . . . . . . . . . . . . . . . 206
Defining or modifying a Workload . . . . . . . . . . . . . . . . . . . . . . . . . . . . . . . . . . . . . 209Definition tabs of the Workload window . . . . . . . . . . . . . . . . . . . . . . . . . . . . . . . . 210Defining time periods for Workload Policies . . . . . . . . . . . . . . . . . . . . . . . . . . . . . 215Defining prioritization of Workload Policy node mapping enforcement. . . . . . 218
Monitoring workloads. . . . . . . . . . . . . . . . . . . . . . . . . . . . . . . . . . . . . . . . . . . . . . . . . . . . 219
Introduction to Workload ManagementControl-M’s Workload Management and Nodes Management features help you to better control, manage and balance the workload on Control-M resources and nodes. This is done in three primary areas:
■ Limiting resources available to groups of jobs in the active environment■ Routing groups of jobs to execute on specific resources■ Defining a resource’s availability in the dynamic environment according to specific
times
With Control-M’s Workload Management you can divide any or all of the jobs in the Control-M active environment into smaller groups of jobs. These groups of jobs are called Workloads. Jobs are grouped together according to shared general attributes in their job definitions. This is done by defining a job attribute filter for a Workload which associates any job with those attributes in the active environment with that Workload. Jobs can be associated with more than one Workload.
Managing Workloads is done by defining rules called a Workload Policy. A Workload Policy enforces its rules on all jobs associated with the Workload. In this way you can quickly affect large numbers of jobs processing definitions without manually changing the jobs’ definitions individually.
10
206 Control-M User Guide
Workload Policy rules can limit the resources that the jobs associated with a Workload can consume and specific times can be defined for when these rules enforced. This prevents a Workload from taking control of all available resources and preventing other jobs from running.
A Workload Policy can route certain jobs associated with a Workload to a specific node. This allows you to change the execution node defined for certain jobs in the active environment and re-route groups of jobs without actually affecting the jobs’ definitions.
With Nodes Management, the load on any node machine or node group can be controlled. You can limit the usage of a node and the specific times when those limitations will be applied. A node’s participation in a node group can also be defined for specific times. This helps you control the nodes available to the jobs in the active environment. Nodes Management is performed using the Control-M Configuration Manager’s Node Manager option. For more information, see the Control-M Administrator Guide.
The following is a list of actions that can performed using the Control-M/EM GUI and Desktop:
■ Define a new Workload. See “Filter” on page 210.
■ Limiting the Workload’s quantitative resource consumption. See “Resources” on page 212.
■ Limiting the number of jobs associated with the Workload which can be concurrently running on a specific Control-M. See “Running jobs” on page 213.
■ Routing a group of jobs associated with the Workload to a new node. See “Nodes Mapping” on page 213.
■ Defining specific time periods when a Workload Policy’s resource limitations and concurrently running jobs limitations are applied to the Workload’s jobs. See “Defining time periods for Workload Policies” on page 215.
■ Monitoring the status of jobs within a Workload. See “Monitoring workloads” on page 219.
Workload ManagerThe Workload Manager window displays a list of Workloads, their internal order and their details. Workloads can also be defined, modified, or copied using the Workload Manager (See “Defining or modifying a Workload” on page 209).
10
Chapter 10 Managing Workloads 207
In the Control-M/Enterprise Manager GUI or Control-M/Desktop, click Tools => Workload Management=> Workload Manager to display the Workload Manager window.
See the following table for the column names and definitions.
Use the Workload Manager toolbar buttons to perform the following actions:
Table 61 Workload Manager window
Column Name Description
State This indicates the state of the workload. Select either:
■ Active ■ Inactive
Order No. This indicates the order in which Workload Policy nodes mapping rules are enforced on job’s execution definitions.
Once a job’s execution definitions have been affected by a Workload Policy they cannot be changed by subsequent Workloads in the ordered list.
See “Defining prioritization of Workload Policy node mapping enforcement” on page 218.
Name This is the workload’s name.
Last Update This indicates the last update of a workload or its creation date if it is a new workload. The displayed date is based on the local settings of the machine.
Description This is a free text description of the workload entered by the user.
Table 62 Workload Manager toolbar
Toolbar button Action
Copy Copies an existing workload. A new name must be defined for the new workload.
Print Prints the workload list.
This action is available to all users, including those with only browse authorization.
Export Exports the data in the list to an Excel file.
This action is available to all users, including those with only browse authorization.
New Creates a new workload. Clicking this button opens the workload definition properties window.
Full authorization is required to perform this action.
10
208 Control-M User Guide
Properties Opens the workload properties window for update or browse. This action is enabled when one, and only one, workload in the list is selected.
This action is available to all users, including those with only browse authorization.
Delete Deletes existing workloads. This action is enabled when at least one workload in the list is selected.
Multiple Workloads can be selected and deleted at the same time. Full authorization is required to perform this action.
Move Up Workload Defines a higher priority for the selected workload over other workloads on the list.
Full authorization is required to perform this action.
Note: Workload list must be sorted by Order No. for this option to be available.
Move Down Workload
Defines a lower priority for the selected workload below other workloads on the list.
Full authorization is required to perform this action.
Note: Workload list must be sorted by Order No. for this option to be available.
Open into Viewpoint In the Control-M/Enterprise Manager GUI, opens a viewpoint with the default hierarchy (Control-M => Application => Group => Jobs) and the filter according to the workload attributes.
Table 62 Workload Manager toolbar
Toolbar button Action
10
Chapter 10 Managing Workloads 209
Defining or modifying a Workload
To create or modify a workload:
1 In the Workload Manager window:
■ Click Actions => New Workload to define a new Workload. ■ Select a workload and right-click, then select Workload Properties to modify an
existing Workload.
Synchronization status
Opens the Synchronization Status window. This window displays a list of all Control-Ms, version 7.0.00 and higher, and their synchronization status. If a Control-M is not synchronized, then the Message column in this window will give a description of the problem.
The Control-M/Enterprise Manager propagates workload information to the Control-Ms. Each Control-M has one of the following synchronization statuses:
■ Synchronized - the relevant Control-M is synchronized with the Control-M/Enterprise Manager. All relevant workload settings were sent to the Control-M and are confirmed
■ In Process - the Control-M/Enterprise Manager sent the relevant workload settings to the relevant Control-M and is awaiting confirmation. There has not been a time-out for reception of this confirmation
■ Not Synchronized - the Control-M/Enterprise Manager sent the relevant workload settings to the relevant Control-M, but did not receive a confirmation from the Control-M before reaching a time-out
■ Not connected - workload settings were planned to be sent to the Control-M, but it is not connected to the Control-M/Enterprise Manager Gateway.
At the bottom of the Workload Manager window a visual notification for the aggregated workload synchronization status will appear. The displayed status is that of the Control-M with the most severe status.
After clicking Apply or OK the Action Report window will be displayed with a list of all Control-M/Enterprise Managers, version 7.0.00 and higher, and their statuses.
Open Workload Monitor
Opens the Workload Monitor window.
Refresh Refreshes the information in the list of Workloads.
Table 62 Workload Manager toolbar
Toolbar button Action
10
210 Control-M User Guide
The Workload window is displayed.
2 Define the Workload’s name, state and description. Once a Workload’s name is defined it cannot be modified.
3 Define or modify the Workload’s rules in one or all of the following tabs:
■ Filter - See “Filter” on page 210■ Resources - See “Resources” on page 212■ Running Jobs - See “Running jobs” on page 213■ Nodes Mapping - See “Nodes Mapping” on page 213
Defining limitations and nodes mapping is optional for a Workload.
4 To save all of the definitions and/or modifications made to the Workload and close the Workload Window click OK at the bottom of the Workload Manager window. The Control-M/Enterprise Manager GUI Server saves the data in the database.
Definition tabs of the Workload window
The following section describes the tabs in the Workload window and how they are used to define a Workload Policy.
Filter
Jobs are included in a workload if they contain the attributes defined in the workload’s filter. Enter a value or select a value from the drop-down menu for the following filter attributes:
■ Job Name/Mem Name (Mem Name is for z/OS jobs only)■ Control-M■ Application■ Group■ Table■ Job Type■ Node ID/Group
NOTE Control-M Server can reject the update if the data was being updated from an additional interface in parallel. The user can force the update or cancel.
10
Chapter 10 Managing Workloads 211
Each attribute filter is optional, but at least one attribute must be defined to establish a pattern for filtering the workload’s jobs. You can also use prefixes and suffixes as pattern-matching strings. Jobs that match the pattern string will become part of the workload. For example, if there are 3 jobs entitled Job1, Job2, and Job3, then setting the filter to Job* will include all three jobs.
Table 63 describes the symbols that can be used in a workload filter.
To save the definitions or modifications proceed to step 4 on page 210. To continue defining or modifying a workload select a tab and continue.
Table 63 Symbols used to compose pattern-matching strings for workloads
Symbol Name Usage
* Asterisk wildcard Denotes any number of characters (including no characters). This can be inserted in place of a string or in the middle of the pattern-matching string in the place of any number of characters.Note: If one or more of the filter criteria fields is not needed, it is more efficient to leave the field blank than to use the "*" character. However, at least 1 filter field must contain a value.
? Question mark wildcard
Denotes any single character. This can be inserted in place of any number of characters.
, Comma Used to separate pattern-matching strings, enabling the user to specify more than one string (the comma represents a Boolean OR).Example(host01, host02, host03)
Note: “,” is evaluated literally in collection and filter definition fields.
character Character Any character, other than one of the above, denotes the specific character. Note: In case-sensitive fields, Control-M/Desktop differentiates between uppercase and lowercase characters (for example, “a” and “A” are regarded as two different characters).
\specialchar Escape character Denotes the literal value of the special character. The special characters are the symbols described in this table.
Examples■ To specify \, type \\.■ If you specify \. then "." has the meaning of period
and not the same meaning as ?.■ Use "\" to escape ! only where ! is the first character.
10
212 Control-M User Guide
Resources
In the Resources tab the user can define the quantitative resource units available to the jobs associated with the Workload.
To limit the quantitative resources available to the jobs associated with a Workload:
1 Click Add for a new quantitative resource definition or double-click a definition from the list to modify an existing one. The Quantitative Resource - Period Definition window is displayed.
2 Enter the name of the Control-M or select one from the drop-down menu in the Control-M field.
3 Enter a resource name or select one from the drop-down menu in the Name field.
The listed resources in the drop-down menu are the ones defined for the selected Control-M in step B.
4 Enter a number in the Quantity field to limit the number of resource instances available to the jobs in the workload.
5 Define the date and time that the Workload Policy limitations will be enforced. See “Defining time periods for Workload Policies” on page 215.
6 Click OK.
7 To save the definitions or modifications proceed to step 4 on page 210. To continue defining or modifying a workload select a tab and continue.
EXAMPLE For example, if a quantitative resource is defined as having 10 units, the Workload Policy can limit the resources units available to the jobs associated with the Workload to 5.
In this example the Workload’s jobs can continue to consume up to 5 resource units and then the remaining jobs will be in Wait Node status until units are available.
This will prevent the Workload’s jobs from taking control of all available resource units. The 5 additional resource units, up to 10, are available to other jobs.
NOTE If a specific job associated with a Workload requires a number of quantitative resource units greater than that limited by the Workload Policy rules, the job will not be submitted.
10
Chapter 10 Managing Workloads 213
Running jobs
In the Running Jobs tab you can limit the number of jobs associated with the Workload that are running concurrently on a specific Control-M. Time and date periods can be defined for when these limitations are applied.
To define limitations for running jobs:
1 Click the Add button for a new running jobs definition or double-click a definition from the list to modify an existing one.
The Number of Running Jobs - Period Definition window is displayed.
2 Enter the name of the Control-M or select one from the drop-down menu in the Control-M field.
The user can also select <On Each> to limit the number of jobs on all Control-Ms defined in the filter.
3 Define the maximum number of jobs that can run simultaneously in the Number of running jobs field.
4 Define the date and time that the Workload Policy limitations will be enforced. See “Defining time periods for Workload Policies” on page 215.
5 Click OK.
6 To save the definitions or modifications proceed to step 4 on page 210. To continue defining or modifying a workload select a tab and continue.
Nodes Mapping
A job may be defined with a specific node ID/Group on which the job will be executed. This is defined in the Execution tab of the job editing form.
In the Nodes Mapping tab of the Workload window you can map a specific node ID/Group that is defined for jobs in the Workload to another node ID/Group.
NOTE You can copy existing definitions to create a new running jobs by selecting a definition from the list and clicking Copy.
10
214 Control-M User Guide
When a job is associated with a Workload and the Nodes Mapping rules affect the jobs execution node ID/Group, the job’s execution node ID/Group definition is actually changed. The change is applied immediately to the job’s execution definition unless the job is currently running, in which case the change is applied once the job has finished.
An icon indicating that the execution node has been changed is displayed next to the node ID/Group field in the Execution tab of the job’s job editing form.
If the Workload is deleted after it has had an affect on a job’s node mapping, then the job’s execution node ID/Group will return to its originally defined value. The original value is saved and can be viewed in the job’s log.
If the job’s execution node definition is manually changed after it has been affected by the Workload Policy, the Nodes Mapping rules will no longer affect the job’s execution node ID/Group.
Once a job’s execution node ID/Group has been affected by a Workload’s Nodes Mapping rules it cannot be affected subsequently by another Workload. This means that if a job belongs to more than one Workload, then the nodes mapping of the first Workload to affect the job will be enforced.
You can define the order in which Workload Entities’ rules are given prioritization in the Workload Manager window. See “Defining prioritization of Workload Policy node mapping enforcement” on page 218.
To map node groups or node IDs:
1 Click the Add button for a new Node Groups/Node IDs mapping definition.
2 Enter the name of the Control-M or select one from the drop-down menu in the Control-M column.
EXAMPLE The job DailyReport_1 is defined to be printed every afternoon on a machine designated as node ID ReportServer_A.
ReportServer_A needs to be switched off for maintenance.
Another server, ReportServer_B, is available to perform the same functionality.
DailyReport_1 is associated with a Workload. The Nodes Mapping rules for the Workload route all associated jobs which are defined to execute on node ID ReportServer_A to be executed on node ID ReportServer_B.
Therefore, DailyReport_1, which has node ReportServer_A defined as the execution node, will be routed to execute on node ReportServer_B.
10
Chapter 10 Managing Workloads 215
3 Enter the name of the node group or ID, or select one from the drop-down menu of the Node Groups/Node IDs field.
4 Enter the name of the node group or ID, or select one from the drop-down menu of the Map To field.
The node group or ID defined in the Node Groups/Node IDs column will be mapped to node group or ID defined in the Map To column.
5 Click OK.
6 To save the definitions or modifications proceed to step 4 on page 210. To continue defining or modifying a workload select a tab and continue.
Defining time periods for Workload Policies
You can define date and time periods when the limitations defined for quantitative resources and concurrently running jobs will be applied.
You define these periods by using a combination of date type and time type. A type can be a specific, periodic or range of dates and times.
All dates are according to the Control-M’s logical date.
To define a time and date period
1 In the Resources or Running Jobs tab of the Workload window, click New. The Quantitative Resource/Number of Running Jobs - Period Definition window is displayed.
2 Define a Control-M in the Control-M field or select one from the drop-down menu.
3 For the Resources tab:
A Enter or select the name of the quantitative resource in the Name field.
B Define the quantity of resource instances available to the workload in the Quantity field.
NOTE The Node Groups/Node IDs field lists all node groups and IDs defined by the selected Control-M in the drop-down menu. If a Control-M has not been selected or nodes groups have not been defined for this Control-M, the list will be blank.
10
216 Control-M User Guide
For the Running Jobs tab:
A Define the maximum number of running jobs in the Number of running jobs field.
4 See the following table for descriptions and steps for defining date type and time type combinations for the period definition. A preview of the period definition is displayed in the Preview field at the bottom of the window. Time type is defined in increments of 15 minutes.
Table 64 Date and Time Type
Date Type Option Defining Date and Time
All Days Selecting All Days in the Date Type field defines all days in the calendar.
In the Time Type select either:
■ All Hours - 24 hours per selected day■ Between - From and To fields appear to define the
range of hours.
The period is defined as all calendar days during the defined hours.
Every (periodic day of the week)
Selecting this option displays a list of the days of the week with a check box next to each and the Time section at the bottom of the screen.
1. Select the check box next to the desired day in the Date section.
2. In the Time Type select either:
■ All Hours - 24 hours per selected day■ Between - From and To fields appear to define the
range of hours.
The period is defined as each selected day during the defined hours.
10
Chapter 10 Managing Workloads 217
Between (specific days in the calendar)
Selecting this option displays a From and To fields for date and time.
1. Edit the date in the From and To fields or select a date from the calendar by clicking the drop down arrow next to the fields.
2. In the Time Type select either:
■ All Hours - 24 hours per selected day■ Between - From and To fields appear to define the
range of hours.
The period is defined from a start date to an ending date, during the defined hours for each of the days in the range.
Between (specific date and time)
Selecting this option displays a From and To fields for date and time.
1. In the From and To field edit the date or select a day from the calendar by clicking the button to the right of the field.
2. Edit the hours and AM/PM in the From and To fields.
The period is defined from the start date and time until the end date and time.
Table 64 Date and Time Type
Date Type Option Defining Date and Time
10
218 Control-M User Guide
5 Click OK. The defined period will be displayed in the Period column of the Resources or Running Jobs tabs.
Defining prioritization of Workload Policy node mapping enforcement
You can define an internal order to Workload Entities. Workload Policy Nodes Mapping rules are evaluated in this order and may therefore directly affect the execution of jobs. Resource and running jobs limitations are not affected by this order.
If a job is associated with more than one Workload, and those Workload Entities have conflicting Nodes Mapping rules, the Nodes Mapping rule of the first Workload to affect the job is the one enforced. Once this rule is enforced on a job, subsequent mapping rules of other Workload Entities will not affect the job’s execution definition.
Every Week Between (day of the week and times)
Selecting this option displays a From and To fields for day of the week and time of day.
1. Select a day of the week from the drop down menu.
2. Edit or scroll the hour and AM/PM.
The period is defined as a range starting from a day of the week and time to an end day of the week and time.
On (specific days in calendar)
Selecting this option displays a date list and time type field.
1. Click the drop down arrow in the Days field.
2. Select a day from the calendar. The selected day is displayed in the Days field.
3. Click Add to list. The date is added to the list on the right of the window. To remove a date select the date and click the delete button.
4. In the Time Type select either:
■ All Hours - 24 hours per selected day■ Between - From and To fields appear to define the
range of hours.
The period is defined as all selected dates in the list between the hours defined.
Table 64 Date and Time Type
Date Type Option Defining Date and Time
10
Chapter 10 Managing Workloads 219
To define the priority order the workload list:
1 In the Workload Manager window, sort the list of workloads by the Order No. column.
2 Select a Workload in the list by clicking on its row. The row is highlighted.
3 Click the up or down arrows on the Workload Manager toolbar to move the workload to the desired order on the list.
4 Click OK or Apply.
5 Confirm by clicking OK when prompted.
Monitoring workloadsThe Workload Monitor enables the user to see the current status of jobs from the workload perspective.
To display the Workload Monitor from the Control-M/Enterprise Manager GUI or Control-M/Desktop click Tools=>Workload Management=>Workload Monitor. The Workload Monitor window appears with a list of workloads in the active environment.
The following table lists the columns in the Workload Monitor window with its description.
NOTE Only active workloads can be given a priority order in the list. Inactive workloads do not have a priority status.
Table 65 Workload Monitor window columns
Column Name Description
Name Indicates the workload’s name.
Wait Nodes Indicates the number of jobs waiting for nodes resources due to one of the following reasons:
■ agent or execution host is unavailable■ node currently has its max number of jobs running■ node has reached its max CPU usage restrictions
10
220 Control-M User Guide
At the bottom of the Workload Monitor window a table row is displayed. The columns in this row show the number of jobs according to the column definition for all jobs in the Active Jobs File. The column totals do not count jobs twice. That means that if a job appears in more than one workload it will only be counted once in the total column.
In addition to the above default columns displayed in the Workload Monitor window, customized columns can be added to the primary list of workloads and table row at the bottom of the window.
To add or remove columns from the Workload Monitor display:
1 Right-click on any column name in the Workload Monitor window. To add summary columns, right-click on a column name at the bottom of the screen.
2 Select Column Chooser. The Customization window appears with a list of column names.
3 Add or remove a column by dragging and dropping the column in the order of your choice in the Workload Monitor window or to the Customization window.
The following table describes the additional Workload Monitor columns.
Wait Workloads Indicates the number of jobs waiting due to restrictions on the maximum number of jobs running concurrently in the workload policy.
Running Jobs Indicates the number of jobs that are currently running simultaneously.
Table 66 Additional Workload Monitor columns
Column name Description
Ended OK Indicates the number of jobs that ended OK.
Ended Not OK Indicates the number of jobs that ended Not OK.
Total Waiting Indicates the total number of waiting jobs, including all jobs in:
■ Wait Resources■ Wait Nodes■ Wait Workload
Wait User Indicates the number of jobs in Wait User status.
Wait Condition Indicates the number of jobs in Wait Condition status.
Description This is the description of the workload as defined in the Workload Manager window.
Total This is the total number of jobs in the workload(s).
Table 65 Workload Monitor window columns
Column Name Description
10
Chapter 10 Managing Workloads 221
To view the properties of a workload:
1 Select the Workload by clicking on the workload’s row.
2 Select Actions => Workload Properties. The Workload window appears in Read Only format.
To view the jobs in a specific workload:
1 Select the workload in the Workload Monitor window in The Control-M/EM GUI. The list of jobs cannot be viewed from the Control-M Desktop.
2 Click File=>Open into viewpoint. The workload is displayed in the Tree view and flow diagram.
Chapter 25 Control-M Self Service management 361
C h a p t e r 2525 Control-M Self Service management
Control-M Self Service management overview . . . . . . . . . . . . . . . . . . . . . . . . . . . . . . . 362Service definitions . . . . . . . . . . . . . . . . . . . . . . . . . . . . . . . . . . . . . . . . . . . . . . . . . . . . . . . 362Service rules . . . . . . . . . . . . . . . . . . . . . . . . . . . . . . . . . . . . . . . . . . . . . . . . . . . . . . . . . . . . 368
Control-M Self Service management overview
362 Control-M User Guide
Control-M Self Service management overviewControl-M Self Service is a web-based application that enables you to view your services, which are containers of jobs, and analyze those services and jobs that are problematic. After you have determined what the problems are, you can resolve them by performing various service and job actions.
Before you can view services in Control-M Self Service, you need to create services in the Service Definition Manager, which enables you to model the production environment for your end users.
The Service Definition Manager enables you to create, edit, and delete the following entities:
■ Service definitions: A service is a group of one or more jobs that are aggregated based on job filtering criteria, ODAT, SMART table, or a job, as described in “Service definitions” on page 362.
■ Service Rules: A service rule is a service generation definition that enables you to manually or automatically generate services, as described in “Service rules” on page 368.
Service definitionsA service is a group of one or more jobs that are aggregated based on job filtering criteria, ODAT, SMART table, or a job.
You can create a service definition, which enables the service to appear in Control-M Self Service when a job that belongs to the service appears in the AJF.
The following procedures describe how to create, edit, copy, and delete service definitions:
■ “Creating a service definition” on page 363■ “Editing a service definition” on page 365■ “Copying a service definition” on page 366■ “Deleting a service definition” on page 367
Creating a service definition
Chapter 25 Control-M Self Service management 363
Creating a service definition
This procedure describes how to create a service definition, which enables the service to appear in Control-M Self Service when a job that belongs to the service appears in the AJF.
Before You Begin
Successful completion of “Starting Control-M/Desktop” on page 32
To create a service definition:
1 From the Tools menu, select Service Definition Manager.
The Service Definition Manager window appears.
2 From the Add New Service Rule dropdown list, select Add New Service Definition.
The Service Definition dialog box appears.
3 In the Name and Description fields, type the name and description of the service.
4 Select one of the following options, as described in Table 101.
Table 101 Service options
Option Description
Service based on filter Determines which jobs are part of a service based on the selected filters. For a detailed description of these filters, see the Control-M Parameters Guide.
Service per ODAT based on filter
Creates a separate service instance for all jobs that matches the selected filters and have different ODAT values.
Service per SMART Table Creates a separate service instance for every instance of a SMART table, defined in the Filter tab, that enters the AJF.
To group jobs to a SMART table, see “Creating and editing SMART Tables” on page 149.
To ensure that each orderable service is a unique entity, and not dependent on conditions from another service, see “Modifying dependencies for jobs within a SMART table” on page 162.
Creating a service definition
364 Control-M User Guide
5 Click the Orderable Parameters tab and then click .
The New Service Parameter dialog box appears.
6 Type or select the required values, as described in Table 102, and then click OK.
Orderable parameters can be used to send AutoEdit parameters to the SMART table or job of the service when a service is ordered by a Control-M Self Service user.
7 Click the Filter tab.
8 Select the jobs that you want to attach to this service by doing one of the following:
Service per job Creates a separate service instance for every instance of a job, defined in the Filter tab, that enters the AJF.
Orderable Enables Control-M Self Service users to order this service.
This feature is enabled only if you select Service per SMART Table or Service per job. For these service types, a specific SMART table or job is ordered when the service is ordered.
If you select this option, the Orderable Parameters tab appears. If you want to define parameters for this service, go to step 5, otherwise, continue with step 7.
Table 102 New Service Parameter dialog box
Field Description
Name Defines the AutoEdit name of the service parameter
Display Name Defines the display name of the AutoEdit that appears for the Control-M Self Service end user when ordering a service
Type Determines whether the AutoEdit is a string, integer, Yes/No or is a enumerated value
Required Determines whether a Control-M Self Service user must enter a value for this service parameter
Validation Determines the possible values based on the selected parameter type:
Note: For enumerated fields, possible values must be separated by a comma. For Yes/No fields, the value determines the AutoEdit value that is used when the user selected Yes or No when ordering the service.
Default Value Shows the default value of the AutoEdit, as defined in the job or SMART table definition
Table 101 Service options
Option Description
Editing a service definition
Chapter 25 Control-M Self Service management 365
■ If you selected Service based on filter or Service per ODAT based on filter, type or select the required values, as described in the Control-M Parameters Guide, or click Advanced Filtering, and go to step 9.
■ If you selected Service per SMART Table or Service per job, type or select the required values, as described in the Control-M Parameters Guide, and go to step 10.
9 To add a filter, which includes or excludes jobs, do the following in the Including Filters or Excluding Filters area:
A In the Field column, select a job attribute.
B In the Operator column, select the operator that you want to use.
C In the Value column, type a value for the job attribute.
D Repeat step A through step C as necessary.
E If you want to add another group of fields which, when met, can include more fields, even if the other group of fields do not meet the conditions, click .
10 Click OK.
The service definition is created and added to the Service Definition Manager.
Parent topic: “Service definitions” on page 362
Related tasks:
“Editing a service definition” on page 365“Copying a service definition” on page 366“Deleting a service definition” on page 367
Editing a service definition
This procedure describes how to edit a service definition.
NOTE Jobs that match the excluding filter are not included in the service, even if they match the including filter. The service only includes jobs that match the including filter, but don't match the excluding filter.
Copying a service definition
366 Control-M User Guide
Before You Begin
Successful completion of “Starting Control-M/Desktop” on page 32
To edit a service definition:
1 From the Tools menu, select Service Definition Manager.
The Service Definition Manager window appears.
2 Select the service definition that you want to edit and click .
The Service Definition dialog box appears.
3 Edit the required fields in the General tab, Filter tab and/or the Orderable Parameters tab, as described in “Creating a service definition” on page 363.
4 Click OK.
Parent topic: “Service definitions” on page 362
Related tasks:
“Copying a service definition” on page 366“Deleting a service definition” on page 367
Copying a service definition
This procedure describes how to copy a service definition in the Service Definition Manager so you can use it as a template.
Before You Begin
Successful completion of “Starting Control-M/Desktop” on page 32
To copy a service definition:
1 From the Tools menu, select Service Definition Manager.
The Service Definition Manager window appears.
2 Select the service definition that you want to copy and click .
Deleting a service definition
Chapter 25 Control-M Self Service management 367
The Service Definition dialog box appears.
3 In the Name field, type a new name for this service.
You can also update other fields, as described in “Creating a service definition” on page 363.
4 Click OK.
Parent topic: “Service definitions” on page 362
Related tasks:
“Editing a service definition” on page 365“Deleting a service definition” on page 367
Deleting a service definition
This procedure describes how to delete a service definition from the Service Definition Manager.
Before You Begin
Successful completion of “Starting Control-M/Desktop” on page 32
To delete a service definition:
1 From the Tools menu, select Service Definition Manager.
The Service Definition Manager window appears.
2 Select the service definition that you want to delete.
3 Click .
A confirmation message appears.
4 Click Yes.
The service definition is deleted.
Parent topic: “Service definitions” on page 362
Related tasks:
Service rules
368 Control-M User Guide
“Creating a service definition” on page 363“Editing a service definition” on page 365“Copying a service definition” on page 366
Service rulesA service rule is a service definition that enables you to manually or automatically generate services based on filtering and grouping criteria.
There are two types of service rules:
■ Active rule: Inspects the jobs in the AJF automatically and generates service definitions that will appear in Control-M Self Service. This reduces the maintenance of creating multiple service definitions individually.
For example, you can define an active rule that creates a service for all jobs that belong to APP_Sales and GRP_Eur. Every time a new job enters the AJF and matches the rule, a new service instance automatically appears in Control-M Self Service. This relieves you from creating a new service definition every time new application or groups that match the rule appear in the AJF, such as APP_Sales1, APP_Sales2, or GRP_Eur_North, GRP_Eur_South.
■ Manual rule: Enables you to inspect job definitions manually before you generate the service definitions. This allows you to determine which service definitions to generate for display in Control-M Self Service.
The following procedures describes how to create, edit, copy, and delete service rules and generate service definitions from the Service Rule wizard:
■ “Creating a service rule” on page 368■ “Editing a service rule” on page 372■ “Copying a service rule” on page 372■ “Deleting a service rule” on page 373■ “Generating services from a rule” on page 374
Creating a service rule
This procedure describes how to create a service rule, which enables you to manually or automatically generate services for jobs.
Creating a service rule
Chapter 25 Control-M Self Service management 369
Before You Begin
Successful completion of “Starting Control-M/Desktop” on page 32
To create a service rule:
1 From the Tools menu, select Service Definition Manager.
The Service Definition Manager window appears.
2 Click Add New Service Rule.
The Service Rule wizard appears.
3 In the Name and Description fields, type the name and description of the service rule.
4 Do one of the following:
■ If you want Control-M/EM server to automatically generate services by inspecting the jobs in the AJF, leave the Active checkbox selected, and click Next.
■ If you want to manually create services for job definitions, unselect the Active checkbox, and click Next.
The Selection window appears.
5 Apply filters on jobs that are relevant for the service rule, and then click Next.
For a detailed description of these fields, see the Control-M Parameters Guide. If you want more job filters, select More.
The Grouping window appears.
6 Select one of the following:
■ Group jobs to services according to: Determines which jobs are part of a service based on the selected fields. For a detailed description of these fields, see the Control-M Parameters Guide.
For each grouping field, you can determine whether the grouping is according to the entire value of the field, or according to the first or last letters of the field's value.
Creating a service rule
370 Control-M User Guide
■ Generate service per SMART Table: Generates a separate service instance for every SMART table that enters the AJF that matches your filtering criteria.
■ Generate service per job: Generates a separate service instance for every job that enters the AJF that matches your filtering criteria.
7 Click Next.
The Properties window appears.
8 Define a format for service name and description of the generated service definitions.
The maximum character length for the service name is 200 and 400 for the description.
You can use field placeholders which are replaced by actual job attributes in the generated services.
9 Do one or more of the following:
■ To enable Control-M Self Service users to order the generated services, select the Orderable checkbox.
This option is only enabled if you selected Generate service per SMART Table or Generate service per job in the Grouping window and the Active checkbox is not selected in the General window.
EXAMPLE If you group by the first 3 letters of the Application field, jobs with Application BACKUP01 and BACKUP02 will be in the same service, but jobs with Application BATCH_JOBS will be in a different service.
EXAMPLE The format name Service for {Application} in {Group} might create a service named Service for app1 in group1 that contains jobs with Application=app1 and Group=group1
NOTE If you group according to the first or last letters of the field's value, the placeholder is replaced by the first or last letter.
In the first example of this procedure, Service for {Application} is replaced with Service for BAC and Service for BAT for the two generated services.
Creating a service rule
Chapter 25 Control-M Self Service management 371
■ To automatically add orderable parameters to the generated orderable services, select the Add automatically orderable parameters to each service.
The generated parameters are taken from the AutoEdits of a service's SMART Table or job definition. This option is only enabled if the Orderable checkbox is selected.
■ To generate a separate service instance for each ODAT, select Service Instance Per ODAT.
This option is only enabled if you selected Group jobs to services according to in the Grouping window.
10 Do one of the following:
■ If the Active checkbox in the General window is not selected and you want to manually create service definitions from the service rule, see “Generating services from a rule” on page 374.
■ If the Active checkbox in the General window is selected and you want to automatically create service definitions from the service rule, click Finish.
The service definitions are automatically created. When a job that belongs to a service rule enters the AJF, the service appears in Control-M Self Service.
■ To review the possible services, click Next.
The Review Services window appears.
11 View the jobs in each service by clicking View Jobs, and do one of the following:
■ To view jobs of the selected service that are in the active environment, select Active.
■ To view jobs of the selected services that are not in the active environment, select Definition.
12 Click Finish.
The service rule is saved and appears in the Service Definition Manager.
Parent topic: “Service rules” on page 368
NOTE Services that are automatically generated for active rules are maintained by the Control-M/EM server and do not appear in the Service Definition Manager window. They are only visible in Control-M Self Service.
Editing a service rule
372 Control-M User Guide
Related tasks:
“Editing a service rule” on page 372“Copying a service rule” on page 372“Deleting a service rule” on page 373
Editing a service rule
This procedure describes how to edit a service rule.
Before You Begin
Successful completion of “Starting Control-M/Desktop” on page 32
To edit a service rule:
1 From the Tools menu, select Service Definition Manager.
The Service Definition Manager window appears.
2 Select the service rule that you want to edit and click .
The Service Rule wizard appears.
3 Edit the required fields in the General, Selection, Grouping, and Properties windows, as described in “Creating a service rule” on page 368.
4 From the Properties window, click Finish.
Parent topic: “Service rules” on page 368
Related tasks:
“Copying a service rule” on page 372“Deleting a service rule” on page 373“Generating services from a rule” on page 374
Copying a service rule
This procedure describes how to copy a service rule in the Service Definition Manager so you can use it as a template.
Deleting a service rule
Chapter 25 Control-M Self Service management 373
Before You Begin
Successful completion of “Starting Control-M/Desktop” on page 32
To copy a service rule:
1 From the Tools menu, select Service Definition Manager.
The Service Definition Manager window appears.
2 Select the service rule that you want to copy and click .
The Service Rule wizard appears.
3 In the Name field, type a new name for this service rule.
4 Click Next and update the required fields in the Selection, Grouping, and Properties windows, as described in “Creating a service rule” on page 368.
5 From the Properties window, click Finish.
Parent topic: “Service rules” on page 368
Related tasks:
“Editing a service rule” on page 372“Deleting a service rule” on page 373“Generating services from a rule” on page 374
Deleting a service rule
This procedure describes how to delete a service rule from the Service Definition Manager.
Before You Begin
Successful completion of “Starting Control-M/Desktop” on page 32
To delete a service rule:
1 From the Tools menu, select Service Definition Manager.
The Service Definition Manager window appears.
Generating services from a rule
374 Control-M User Guide
2 Select the service rule that you want to delete.
3 Click .
A confirmation message appears.
4 Click Yes.
The service rule is deleted.
Parent topic: “Service rules” on page 368
Related tasks:
“Creating a service rule” on page 368“Editing a service rule” on page 372“Copying a service rule” on page 372“Generating services from a rule” on page 374
Generating services from a rule
This procedure describes how to manually generate services from a rule that was previously created.
Before You Begin
Successful completion of “Starting Control-M/Desktop” on page 32
To generate service from a rule:
1 From the Tools menu, select Service Definition Manager.
The Service Definition Manager window appears.
2 Select a rule that contains the services you want to generate and from the Actions menu, click Generate Services From Rule.
The Generate Services - Service Rule <serviceRule> window appears.
3 Select the service definitions that you want to generate and click Generate.
The service definitions are created and appear in the Service Definition Manager.
Parent topic: “Service rules” on page 368
Generating services from a rule
Chapter 25 Control-M Self Service management 375
Related tasks:
“Creating a service rule” on page 368“Editing a service rule” on page 372“Copying a service rule” on page 372“Deleting a service rule” on page 373
Chapter 26 Service monitoring 377
C h a p t e r 2626 Service monitoring
Service monitoring overview . . . . . . . . . . . . . . . . . . . . . . . . . . . . . . . . . . . . . . . . . . . . . . 378Monitoring services . . . . . . . . . . . . . . . . . . . . . . . . . . . . . . . . . . . . . . . . . . . . . . . . . . . . . . 378
Service monitoring overview
378 Control-M User Guide
Service monitoring overviewThe Service Monitor in the Control-M/EM GUI enables you to view the following service types:
■ Services: Enables you to view service logs, open services in a viewpoint, and create service notes.
■ BMC Batch Impact Manager services: Enables you to open Batch Impact Manager job editing forms, open services in a viewpoint, view problematic jobs, view service logs, create service notes, update service deadlines, find Batch Impact Manager jobs, and create service assumptions.
For more information about BMC Batch Impact Manager, see the Control-M Business Service Management Solution User Guide.
To monitor a service, see “Monitoring services” on page 378.
Monitoring servicesThis procedure describes how to monitor services and Batch Impact Manager services in the Service Monitor.
To monitor services from Control-M/EM:
1 Select Tools > Service Monitor from Control-M/EM.
The Service Monitor window is displayed, showing services, their status, and other relevant information such as their estimated completion times, and the number of jobs in the service that have already completed.
2 You can perform the following functions by right-clicking on the selected service:
NOTE The word Disconnected in the title bar indicate when the BMC Batch Impact Manager Server or the Self Service Server is down. When one of the servers are down, you cannot use this window to track services.
NOTE The default refresh interval for refreshing the Service Monitor window is one minute. This default can be modified by changing the Automatic Refresh parameter in the Service Monitor Window panel under Tools => Options.
Monitoring services
Chapter 26 Service monitoring 379
■ Open all the jobs of the service in a new flow diagram by selecting Service => Open Business Service ViewPoint.
■ View all problematic jobs in a service that have failed or ended late by selecting Service => View Problematic jobs (BMC Batch Impact Manger only).
■ View the log of the service by selecting Service => Service Log. The log provides information about changes in the service’s status and the reasons for the respective changes. You can select an entry and view the details for the entry, using the Service Details window.
■ Add free text information about the service by selecting Service => Service Notes. For example, you can mark the service that it is handled by operator A.
■ Jump to the BMC Batch Impact Manager job that defines the service in the currently-open flow diagram by selecting the service and selecting Service => Find Job (BMC Batch Impact Manger only).
■ Update the deadline for a service by selecting the service and selecting Service => Update Deadline (BMC Batch Impact Manger only)
■ Open one of the following in read-only mode by selecting Service => Properties:
■ Job editing form of the BMC Batch Impact Manager job
■ Service definition (If the service was created from a Live rule, the rule definition appears).
■ View or modify a service assumption by selecting Service => Service Assumptions. For more details about service assumptions, see the Control-M Business Service Management Solution User Guide (BMC Batch Impact Manger only).
Part 5 315
5Part
Part 5Analyzing and optimizing the production environment
This part presents the following topics:
Chapter 27Introduction to analyzing and optimizing production . . . . . . . . . . . . . . . . . . . . . . 383
Chapter 28Defining and generating reports . . . . . . . . . . . . . . . . . . . . . . . . . . . . . . . . . . . . . . . . . 385
Chapter 29Viewing and playing back archived data . . . . . . . . . . . . . . . . . . . . . . . . . . . . . . . . . 405
Chapter 27 Introduction to analyzing and optimizing production 383
C h a p t e r 2727 Introduction to analyzing and optimizing production
This chapter presents the following topics:
Analyzing and optimizing the system . . . . . . . . . . . . . . . . . . . . . . . . . . . . . . . . . . . . . . 383
Analyzing and optimizing the systemAfter Control-M job scheduling has been implemented, you can analyze the system for problems such as bottlenecks (tasks running over their deadlines), resource shortages, poor workload balancing, and so on. Through analysis, you can identify the root causes of problems, and determine the potential impact of implementing changes, such as adding applications or changing resources.
Performing analyses can not only help you eliminate problems, they can help you optimize the system. The information provided in this part of the book deals with the task of analyzing and optimizing the system.
Where to go from here
Several tools are available to help you analyze your production environment.
■ To generate reports about various aspects of the production environment, see Chapter 28, “Defining and generating reports.”.
■ To archive each day’s processing events and then review them as needed, see Chapter 29, “Viewing and playing back archived data.”
■ To determine the likely impact of potential changes to the system (for example, adding or deleting applications or resources), see Chapter 22, “Planning production with Control-M/Forecast.”
Chapter 28 Defining and generating reports 385
C h a p t e r 2828 Defining and generating reports
This chapter presents the following topics:
Introduction . . . . . . . . . . . . . . . . . . . . . . . . . . . . . . . . . . . . . . . . . . . . . . . . . . . . . . . . . . . . 385Available report types . . . . . . . . . . . . . . . . . . . . . . . . . . . . . . . . . . . . . . . . . . . . . . . . . . . . 386
Active report types . . . . . . . . . . . . . . . . . . . . . . . . . . . . . . . . . . . . . . . . . . . . . . . . . . . 387Definition report types . . . . . . . . . . . . . . . . . . . . . . . . . . . . . . . . . . . . . . . . . . . . . . . . 387General report types . . . . . . . . . . . . . . . . . . . . . . . . . . . . . . . . . . . . . . . . . . . . . . . . . . 388BMC Batch Impact Manager report types . . . . . . . . . . . . . . . . . . . . . . . . . . . . . . . . 389Control-M/Forecast report types . . . . . . . . . . . . . . . . . . . . . . . . . . . . . . . . . . . . . . . 389
Starting the Control-M Reporting Facility . . . . . . . . . . . . . . . . . . . . . . . . . . . . . . . . . . . 391Generating a report . . . . . . . . . . . . . . . . . . . . . . . . . . . . . . . . . . . . . . . . . . . . . . . . . . . . . . 391Displaying and working with reports. . . . . . . . . . . . . . . . . . . . . . . . . . . . . . . . . . . . . . . 392Defining templates and Ad Hoc reports. . . . . . . . . . . . . . . . . . . . . . . . . . . . . . . . . . . . . 393
Creating templates using the Report Wizard . . . . . . . . . . . . . . . . . . . . . . . . . . . . . 394Generating and exporting reports in batch . . . . . . . . . . . . . . . . . . . . . . . . . . . . . . . . . . 400
Using command line parameters . . . . . . . . . . . . . . . . . . . . . . . . . . . . . . . . . . . . . . . 401Input arguments file . . . . . . . . . . . . . . . . . . . . . . . . . . . . . . . . . . . . . . . . . . . . . . . . . . 402
IntroductionThe Control-M Reporting facility enables you to define templates that you can use to generate reports that provide you with important information about your Control-M installation. The reporting facility uses the Crystal Report application to produce reports. Report files and report template files are saved locally as .rpt files.
You can include variables in report templates, and then supply the values for the variables when the report is generated. The report will then vary depending to the values you supply. (You supply the dynamic values using pop-up dialogs if you are working online, or in an Command Line Attributes/Arguments File if you are generating the reports in batch.)
Available report types
386 Control-M User Guide
Available report typesReport types are categorized as follows:
■ General — included in this category are the Alerts report and Audit report■ Definition — data for the report are taken from the Definition environment■ Active — data for the report are taken from the Active environment■ BIM — reports for sites operating BMC Batch Impact Manager■ Forecast — reports for sites operating Control-M/Forecast
For convenience, there is also an All category that lists all report types.
Available report types are described in this topic, grouped by category.
See also
Active report typesDefinition report typesGeneral report typesBMC Batch Impact Manager report typesControl-M/Forecast report types
NOTE You can customize Control-M Reporting facility defaults. For details, see Appendix A, “Customizing the interfaces.”
NOTE ■ Several sample report templates are provided with the Control-M Reporting facility
during installation. When you generate sample outputs using these templates, you might in some cases be prompted to supply input parameter values.
■ In addition to the reports described in this topic, some reports (for example, the Forecast Analysis set of reports, including the Workload report and the Trend Analysis report) are available only if you purchased other BMC Software products, such as Control-M/Forecast. (Only administrators can run Control-M/Forecast reports). For details, see “Control-M/Forecast report types” on page 389.
Active report types
Chapter 28 Defining and generating reports 387
Active report types
■ Active Jobs report — lists all jobs and job details determined by selection and display criteria. It also includes a count of the number of jobs contained in the report. Note that multiple jobs having the same name can be in the same or different tables.
■ Prerequisite Conditions report — lists conditions according to selection and display criteria. This report is also called the Conditions report. The report is similar to the information displayed when Tools => Prerequisite Conditions is accessed from Control-M/EM or Control-M/Desktop.
■ Control Resources report — lists control resources and their attributes according to selection and display criteria. The information in the report is similar to the information displayed when Tools => Control Resources is accessed from Control-M/EM or Control-M/Desktop.
■ Quantitative Resources report — lists quantitative resources and their attributes according to selection and display criteria. The report is similar to the information displayed when Tools => Quantitative Resources is accessed from Control-M/EM or Control-M/Desktop.
■ Active Links report — shows the links (dependencies) defined between all jobs or between selected jobs, as determined by selection and display criteria. Global conditions are also included in this report. For example, you can list all the dependencies and global conditions that are defined in a specific data center, or only those defined between two groups.
■ Active Manual report — performs validity checks and lists the In conditions in each active job that do not also appear as added OUT conditions in another active job. Although such conditions normally reflect manual conditions, they can also reflect omitted Out conditions, or misspelled In or Out conditions.
Definition report types
■ Job Definitions report — lists all jobs and job details determined by selection and display criteria. It also includes a count of the number of jobs contained in the report. Note that in the case of multiple jobs, these can be from the same or different tables or SMART Tables.
■ Table Definitions report — lists all tables and table details determined by selection and display criteria.
General report types
388 Control-M User Guide
■ Links Definition report — shows the links (dependencies) defined between all jobs or between selected jobs, as determined by selection and display criteria. Global conditions are also included in this report. For example, you can list all the dependencies and global conditions that are defined in a specific data center, or only those defined between two groups.
■ Manual Definitions report — performs validity checks and lists any IN condition that is not defined as an OUT condition of another job. Though manual conditions normally have no corresponding OUT conditions, the listed conditions might nevertheless reveal omissions and spelling errors.
General report types
■ Alerts report — lists alerts sent to the Alerts window.
■ Audit report — lists the results of auditing Control-M/EM server for operations of a selected audit type. For example, changes in job and calendar definitions can be tracked.
■ Workload Distribution report — for each day, for each Control-M/Server, the report lists and includes the following counts from the day’s data: total number of jobs, their breakdown by task type, node ID and application type, and the number of executions. The current day’s figures are not included in the report.
■ Extreme Peak Usage report — for a user-specified period, the report provides (according to the user request) one of the following sets of figures:
— highest number of tasks and executions that occurred on a single day on a single Control-M/Server during that period, and their breakdown by task type, node ID and application type.
— lowest number of tasks and executions that occurred on a single day on a single Control-M/Server during that period, and their breakdown by task type, node ID and application type.
— the average number of tasks and executions to occur during that period, and their breakdown by task type, node ID and application type.
The report also includes summaries for the whole environment for the period, including the number of tasks and executions, by Control-M/Server.
■ Managed Servers report — for a specified time period, the report lists all computers that are either hosting the various products software or are being used as computers for executing jobs.
BMC Batch Impact Manager report types
Chapter 28 Defining and generating reports 389
For each host, the report provides details of the computer’s number of CPUs, CPU type, OS type and version. Additionally, a summary is included in the report which counts the number of hosts for each combination of number of CPUs plus CPU type.
BMC Batch Impact Manager report types
■ SLA Analysis report — for a specified service, for a specified period of time, this report displays the number of executions that ended as follows: ended on time, ended late, or did not complete execution.
■ History report — for a specified period of time, this report details which services executed, when they executed, and the execution completion status.
■ Detailed Business Service report — for a specific service execution, this report provides a summary that includes the service name, date, completion status and related job details.
■ Service–Jobs report — for a selected BIM service, this report lists its associated jobs in the Active environment. (This BIM report is an Active report type.)
■ Jobs–Service report — for a selected job, this report lists its associated BIM services in the Active environment. (This BIM report is an Active report type.)
Control-M/Forecast report types
The following reports, which are useful for evaluating trends, are available in the Forecast Analysis section. These reports are available to administrators only.
■ Workload report — lists the total number and names of jobs that ran during a specific time frame. The output is produced in both graphic and table formats.
■ Trend Analysis report — lists the number of jobs that started during a specific time period in history, such as the first week of every month, or the last day of every week.
NOTE The summary in the Managed Servers report shows all hosts that are relevant to the specified time frame, so multiple details per host may be shown for multiple reports each one having a time frame that is part of a whole period.
Control-M/Forecast report types
390 Control-M User Guide
■ Jobs Execution report — lists the jobs with information, such as start time, end time, and average run time. You can group job execution information by time segment.
Starting the Control-M Reporting Facility
Chapter 28 Defining and generating reports 391
Starting the Control-M Reporting FacilityThough you can generate reports in batch, it is much more common to work online, in the Control-M Reporting Facility window.
To start the Control-M Reporting Facility:
1 Do one of the following:
■ From Control-M/Desktop or Control-M/EM GUI, select Tools > Control-M Reporting Facility and go to step 2.
■ From the Start menu, navigate to BMC Control-M > Control-M Enterprise Manager > Control-M Reporting Facility.
2 Enter your user name and password, and click Login.
The Control-M Reporting facility window opens, displaying the Reporting Facility Start Page.
The Reporting Facility automatically connects to the same database that the Control-M/EM server is using and to different Control-M/EM installations. However, if there are connectivity issues see “Reporting Facility connectivity errors” on page 464.
Generating a report
To generate a report
1 In the Reporting Facility Start Page click Run in the row of the report you wish to generate.
2 If the report was defined with variables that require input values at the time of report generation, the Enter Parameter dialog box opens. In this case, specify the parameter for each parameter listed in the Parameter Fields area.
TIP In the left pane of the Reporting Facility Start Page you can filter the reports which are listed by the following criteria:
■ Favorite report types■ Recently used report types■ All defined report types■ Filter by reports category/type
Displaying and working with reports
392 Control-M User Guide
A new report is generated from the template and displayed in the Report Preview Window.
Displaying and working with reportsWhen you generate a report, it is automatically displayed in the Report Preview window. You can also display any previously run report that has been saved.
To open a previously run report
Choose File => Open from the toolbar and select a report.
The selected report is displayed in the Report Preview window, one page at a time. The Group Tree pane at the left displays the list of groups in the report.
In the Report Preview window, you can do the following:
NOTE An asterisk following the report name in the tab in the task bar indicates that the data has not been saved (that is, the report is new or has been refreshed).
Task How to
refresh the data displayed in the report Click the Refresh button ( ), or choose Edit => Refresh Report Data
toggle between showing and hiding the Group Tree
Click the toggle button ( ) or choose View => Group Tree
jump to the display for a particular group in the Report pane
Click its name in the Group tree.
navigate through report pages Click the First ( ), Back ( ), Next ( ), and Last ( ) navigation buttons as needed.
go to a specific report page Choose Edit => Go To.
perform a text search Choose Edit => Find.
export the report Choose File => Export. (Alternatively, you can use the emreportcli utility. For details, see “Generating and exporting reports in batch” on page 400.)
Note: Exported reports are saved locally, and can later be imported into other reporting applications or data manipulation tools.
save your current report definition in a report template
Choose File => Save As Template.
Defining templates and Ad Hoc reports
Chapter 28 Defining and generating reports 393
Defining templates and Ad Hoc reportsYou define templates and ad hoc reports using the Report Wizard. The Control-M Reporting facility supplies a fixed, pre-defined set of report types (for example, Alerts and Audit reports), and each template or report that you define must be of one of these pre-defined types. When defining templates and reports, consider the following:
■ If you expect to run the report only once, you can create the report definition without defining a template. This is called an Ad Hoc report. “To create an Ad hoc report” on page 393.
■ If you expect to generate the report more than once, you can define a report template. See “To create a report template” on page 394.
■ If you plan to use different source data criteria (for example, a different source Control-M, or different filtering criteria) whenever you regenerate the report, you can
— define dynamic parameters that enable you to specify the desired sources at runtime, or
— define a different report template for each data source (so that runtime input is not required).
To create an Ad hoc report
1 In the Reporting Facility Start Page, choose File => New => Ad Hoc.
The New Ad Hoc dialog box opens. The left pane displays several report categories representing different types of data environments (for example, Active or Definition environment). The right pane displays the report types available for a particular category. The report type display varies according to the selected category.
2 In the left pane of the New Ad Hoc dialog box, select the appropriate category (select All Reports to display all report types in the right pane). Then, in the right pane, select the report type.
TIP The Reporting Facility Start Page has several icons aligned in the rows of the various report types. You can perform the following tasks by selecting a reports row using the icons:
■ Run a report using the Run icon.■ Edit a template using the Edit icon.■ Delete a template using the Delete icon.■ Copy a template using the Copy icon.■ Indicate a template as a favorite by clicking the star icon in the Favorite column.
Creating templates using the Report Wizard
394 Control-M User Guide
3 Fill in the fields of the Report Wizard panels.
4 When you have finished defining the report, if you decide you want to save it as a template, click the appropriate field in the Report Details panel and specify a name for the template.
To create a report template
1 Do one of the following:
— Click File => New => Template
— Click the New Template icon on the toolbar— Click the Add icon next to one of the report types. Go to step 3.
The New Template dialog box opens. The left pane displays several report categories representing different types of data environments (for example, Active or Definition environment). The right pane displays the report types available for a particular category. The report type display varies according to the selected category.
For a brief description of available report types, see “Available report types” on page 386.
2 In the left pane of the New Template dialog box, select the appropriate category (select All Reports to display all report types in the right pane). Then, in the right pane, select the report type.
3 Enter a name for the report (template) that you are creating and click OK.
The first panel of the Report Wizard is displayed.
4 Fill in (or modify) the fields of the Report Wizard panels.
Creating templates using the Report Wizard
The following section describes the panels of the Report Wizard and how to use the wizard to create a template. To begin creating a template or Ad Hoc report, see “To create a report template” on page 394 or “To create an Ad hoc report” on page 393.
Topics in this section include:
General panelData Source panelFilter panel
Creating templates using the Report Wizard
Chapter 28 Defining and generating reports 395
Fields panelGrouping panelSorting panelStyle panelReport Details panelData Source panel for the Active Links reportFilter panel for the Links Definition reportFilter panel for the Audit report
General panel
The General panel is used for defining general information about the report.
To fill in the General panel
Specify a report title, author, and a general description. When filling in the description, press Ctrl + Enter to move to the next line in the description area. Both the title and general description will appear at the beginning of the report.
Data Source panel
The Data Source panel is used for defining from where (which Control-Ms) the report data is taken. This panel is only displayed for Active report types.
To fill in the Data Source panel
1 From the source list of Control-Ms on the left, select the name of the source Control-M, and click the right arrow to move it to the target list. Repeat as needed. (You can remove a Control-M from the target list by selecting it and clicking the left arrow.)
2 To add a mask
A Select the Control-M in the target list and click Add Mask.
The Add Mask dialog box is displayed.
B Specify the Control-M name mask using * and ? wildcards.
3 Repeat Steps 1 and 2 for each Control-M to be added as a data source.
NOTE The Data Source panel for the Active Links report has special features. For details, see Data Source panel for the Active Links report.
Creating templates using the Report Wizard
396 Control-M User Guide
4 Select from which network the report data will be loaded:
■ Current Active network■ Latest Archived Network■ Archived Network from the selected date
Filter panel
The Filter panel is used to specify the filtering criteria for which data are retrieved.
To fill in the Filter panel
1 In the Field Name field, select the field that you want to use for filtering. You can specify the same field name on more than one line.
2 In the Operator field, select the operator (for example, = or >) to be used with the value specified in the next substep.
3 If the value to be used for filtering on the field should be dynamically specified
when the report is run, click Param.
In this case, the Value/Param Name field defines the parameter name to be used to prompt you for a value at run time. And by default (that is, if no previous Value/Param Name was set as the default), the Value/Param Name field value will automatically be set to the Field Name (for example, Odate).
You can modify the value in the Value/Param Name field.
4 If you did not click Param, specify in the Value/Param Name field the value to be used for filtering the field. The Value/Param Name field allows you to specify * and ? wildcards, the ! symbol for Not logic, and the , symbol for Or logic.
Example
NOTE The Filter panel for the Links Definition report has special features. For details, see Filter panel for the Links Definition report.
The Filter panel for the Audit report also has special features. For details, see Filter panel for the Audit report.
NOTE The LIKE and = operators work the same, except that
■ the = operator treats * and ? characters specified in the value as literals■ the LIKE operator treats * and ? characters specified in the value as wildcards
Creating templates using the Report Wizard
Chapter 28 Defining and generating reports 397
Jobname LIKE A*,B*Application LIKE !APPL*
Explanation: Retrieve all jobs whose jobname begins with A or B, but whose application names do not start with APPL.
5 Click Fix for any entries that you want to appear in the panel the next time you create a new report or template of this type.
6 Repeat steps 1 through 5 for each field that should be used for filtering. And logic is assumed between multiple lines (fields).
Fields panel
The Fields panel is used to define which report fields will appear in the report.
To define the fields to be in the report
1 Select the field in the source (left) list box, and click the right arrow to copy it to the defining (right) list box. (To remove a field from the report, select it in the right list box, and click the left arrow.)
2 Repeat step 1 for each field that should appear in the report.
Grouping panel
The Group By panel is used to define by which fields the report rows will be grouped.
Group By criteria should not be confused with Sort criteria (defined in the next panel). Group By criteria provide the following functionality:
■ Group By criteria create branches and sub-branches in a navigation tree.
NOTE If you specify wildcard or special logic symbols in the Value/Param Name field, you must set the operator to LIKE (or these symbols will be treated as literals).
TIP To move a field up or down (that is, to re-sequence fields) in the target list, select the field (in the target list), and click the up or down arrow above the list or drag the field.
Creating templates using the Report Wizard
398 Control-M User Guide
■ Group By criteria supersede Sort criteria. That is, data are first organized according to Group By criteria, and only then, within the lowest group, are they sorted according to Sort criteria.
To define Grouping criteria
1 Select the field in the source (left) list box, and click the right arrow to copy it to the target (right) list box. (To remove a Grouping criterion, select it in the right list box, and click the left arrow.)
2 Repeat Step 1 for each field that should be used for grouping.
Sorting panel
The Sort panel is used to define by which columns the report will be sorted. You can specify up to three sort fields in ascending or descending order.
1 In the Sort By field, select the field to sort on, and click whether the sort should be in ascending or descending order.
2 Optionally, repeat the process for the second and third sort fields.
Style panel
Predefined report styles are provided with the product. The Style panel is used to select in which style the report will be displayed. When you select a style, it appears in a preview area in the panel, enabling you to determine whether you want to keep your selection or select a different style.
Select the style and check the results in the Preview area. Change the selection if you do not like the results.
NOTE The Grouping panel defines a grouping hierarchy. A Grouping field lower down in the target list is a subgroup of a Grouping field higher up in the target list.
TIP To move a field up or down (that is, to re-sequence the fields) in the target list, select the field (in the target list), and click the up or down arrow above the list.
Creating templates using the Report Wizard
Chapter 28 Defining and generating reports 399
Report Details panel
The Report Details panel provides a summary of your report definition.
(The Report Details panel has different fields at the bottom if you are defining a report definition instead of a report template.)
1 To run the report immediately upon exiting the Report Wizard, click the Yes selection button near the bottom of the panel.
2 Click Finish.
The template is defined and saved. You can use it whenever you want to run the report.
Data Source panel for the Active Links report
The Data Source panel for the Active Links report has a check box called Produce Global Links Report. If this box is checked, the Control-M list areas appear twice; otherwise, they appear once.
1 To produce a Global Links report
A Ensure this check box is checked.
B In the top list, indicate the source Control-Ms.
C In the bottom list, indicate the target Control-Ms.
In this case, the output is generated according to the Global Links definition.
2 If you do not want to produce a Global Links report, ensure that this check box is not checked.
3 Fill in the rest of this panel.
Filter panel for the Links Definition report
The Filter panel for the Links Definition report has a Produce Global Links Report check box.
NOTE The Yes or No value you choose is saved and used as a default the next time you edit a template in the Report Wizard.
Generating and exporting reports in batch
400 Control-M User Guide
To produce a Global Links report
1 Ensure that the Produce Global Links Report check box is checked.
2 Fill in the rest of this panel.
Filter panel for the Audit report
The Filter panel for the Audit report contains special fields, Audit Type and Audit Operation.
1 In the Audit Type field, select which type of Audit data should be retrieved, or select <All> if all Audit types should be included.
2 In the Audit Operation field, select for which type of Audit operation data should be retrieved, or select <All> if all operations of the selected Audit type should be included.
The available list of operations changes according to the selected Audit type. The list of Field Names changes according to the selected operation. If Audit Type <All> is selected, the Audit Operation field is disabled.
3 Fill in the rest of this panel.
Generating and exporting reports in batchThe emreportcli command line utility generates reports in a selected format. This utility runs only on Microsoft Windows in batch mode.
Either of the two following options can be used to activate the emreportcli utility:
■ Parameters can be entered as command line parameters ■ An input arguments file can be generated with XML specifications
NOTE You must specify Control-M/EM server login information when you invoke this utility.
Using command line parameters
Chapter 28 Defining and generating reports 401
Using command line parameters
The emreportcli utility can be activated by entering command line parameters as follows:
emreportcli {-u <user> -p <password> | -pf <password file>} -s <server host name>
-template <templateName>
[-template_path <template path>]
-output_file_type EXCEL | EXCEL_DO | DOC | PDF | HTML |XML | CSV | TABBED
-output_file_path <output file path>
[-param <name>=<value>]…
The parameters in this command are described in Table 103 and Table 104..
Table 103 emreportcli report generation utility parameters
Parameter Description
emUser Control-M/Enterprise Manager user name.
emPass Control-M/Enterprise Manager user password.
passwordFilename Flat file containing an unencrypted username and password in the following format: user=username password=passwordNote: If both -U and -pf are specified, an error message is generated. If neither is specified, an online prompt is issued for the Control-M/EM database owner name and password.
emServer Host name of the Control-M/EM Server.Note: To address a GUI Server when multiple GUI Servers exist, set this parameter to the logical name of the relevant GUI Server.
Table 104 emreportcli parameters
Element Attribute Description
OutputFile The report output file.
type Specifies the type of the output file, such as EXCEL, EXCEL_DO (for data only), PDF, DOC, HTML, TXT, or XML.
file path Specifies the full filename of the output file.
Param Specifies the mane and value for each parameter in the form name=value. Wildcard can be used for text fields.
Template Specifies the name of the template.
path Specifies the folder in which the template file is located.
Input arguments file
402 Control-M User Guide
Input arguments file
Input for the utility is an arguments file containing the XML specifications for the report to be generated, including all required parameters. The following sample XML arguments file is provided at em_home\Data\Reporting\sample_args.xml. A list of required elements and values for the arguments is provided in the DTD file: em_home\Data\Reporting\emreportcli.dtd.
The emreportcli input arguments file parameters are described in Table 105.
Syntax
emreportcli {-u <user> -p <password> | -pf <password file>} -s <server name> -arg <XML file name>
NOTE If you are using only a client installation you must include the ‘bin’ directory in the file path. For example:
c:\Program Files\<Instance Name>\bin\emreportcli.exe {-u <user> -p <password> | -pf <password file>} -s <GUI Server Name> -arg <arguments file>.xml}
Input arguments file
Chapter 28 Defining and generating reports 403
Table 105 emreportcli utility input arguments file description
Element Attribute Description
SourceFile The template used to generate the report.
templateName specifies the name of the template
templatePath specifies the folder where the template file is located (Optional)
OutputFile The report output file.
type specifies the type of the output file, such as EXCEL, EXCEL_DO (for data only), PDF, DOC, HTML, TXT, or XML
filePath specifies the full filename of the output file (which will be overwritten if it previously existed)
Note: The following dynamically resolved keys can be included when specifying the filepath attribute: {date}, {time}, and {counter}.
For example
■ For filepath=D:\Test.doc (that is, no key), the output file is: D:\Test.doc.
■ For filepath=D:\Test-{date}.doc, the output file is D:\Test-May22, 2008.doc.
■ For filepath=D:\Test{counter}.doc, the first output file is D:\Test1.doc, and the next output file is D:\Test2.doc.
Parameters The parameter list.
Parameter An individual parameter, whose name and value is specified.
name name of the parameter as defined in the report template filter panel
value value of the report parameter (wildcard characters can be used for text fields when the field operator in the filter panel is set to "LIKE" for the fields)
EXAMPLE <!DOCTYPE ReportDefinitions SYSTEM "emreportcli.dtd"><ReportDefinitions> <ReportDefinition> <SourceFile templateName="alerts3"/> <OutputFile type="PDF" filepath="D:\MyAlerts3.pdf"/> <Parameters> <Parameter name="MY_PARAM" value="job*"/> <Parameter name="Application" value="a*"/> </Parameters> </ReportDefinition></ReportDefinitions>
Input arguments file
404 Control-M User Guide
With the input arguments file in the above example, the emreportcli generates a PDF report based on the “alerts3“ report template and saves it in the D:\ folder with the filename called MyAlerts3.pdf.
The last two field filter values are set dynamically from the XML arguments file.
To use the emreportcli report generation utility
1 Open a command prompt window.
2 Enter the following command and press Enter.
emreportcli [{(-U emUser -P emPass) | -pf passwordFilename}] -s emServer -arg xmlArgumentsFile
The xmlArgumentsFile is the full path name of the input arguments file.
NOTE You can specify the user name and password on the command line, in a password file.
Chapter 29 Viewing and playing back archived data 405
C h a p t e r 2929 Viewing and playing back archived data
This chapter presents the following topics:
Selecting and displaying archived ViewPoints . . . . . . . . . . . . . . . . . . . . . . . . . . . . . . . 406Playing back archived events . . . . . . . . . . . . . . . . . . . . . . . . . . . . . . . . . . . . . . . . . . . . . . 407
The Active Net consists of the data, conditions, and resources of jobs that occur in the Active Jobs file of a data center during the current day.
At the beginning of each day, Control-M/EM automatically archives the previous day’s Active Net from each data center. These Archived Nets include the recording of job changes, which can be played back much like a video recording.
The Archived ViewPoints and Playback features enable you to review the information stored in Archived Nets, as follows:
■ Archived ViewPoint provides a static display of the jobs at the end of a day.
■ Playback provides a simulation (much like a recording) of production environment events — the jobs that ran and their status changes, during a day.
This information can help you review, track, and analyze problems of previous days. For example, the system manager might use these features every morning to review the previous night’s events.
Users must have authorization to use these features.
NOTE In this context, the term “day” refers to the period between runs of the New Day procedure on a Control-M/Server. Each run begins a new day.
Selecting and displaying archived ViewPoints
406 Control-M User Guide
Selecting and displaying archived ViewPoints
To Select and display archived ViewPoints
1 In the Control-M/EM GUI, select File => Open Archived ViewPoint, which displays the Nets list.
2 Select the Control-M server, and then select a Net from the Nets list, and click Next, which displays the list of available ViewPoints.
3 Select the ViewPoint to be displayed.
4 To filter the jobs that will be displayed in the archived ViewPoint, click Dynamic Filter. For information on Dynamic Filtering, see “Defining dynamic filters” on page 310.
5 Click Finish.The selected archived ViewPoint is displayed in the Control-M/EM GUI.
Many functions available for regular ViewPoints are available for archived ViewPoints.
For detailed information about the columns displayed in the Nets list, see Columns of the Open Archived ViewPoint Wizard
NOTE In the Archived Net listings, the Start Time and End Time values are taken from the computer where the Gateway ran. Their date values can differ from the listed Date value —for example, due to time zone or New Day procedure differences.
NOTE ■ If the total number of Archived jobs in the GUI server exceeds the value specified in the
LimitArchiveJobsInMem system parameter, the ViewPoint will not be displayed. For more information, see the Control-M Administrator Guide.
■ Only one Archived Net can be opened at a time in the Archive ViewPoint window. However more than one ViewPoint showing information from the same Archived Net can be displayed at one time, using the View => View Selection and Neighborhood => Open ViewPoint options.
■ SYSOUT and Log functions are available only if there is communication between Control-M/EM and the respective Control-M/Servers. For z/OS, the functions are only available for jobs running under Control-M for z/OS version 6.2.00 or later. SYSOUT will be available for other Control-M jobs in Control-M 6.2.00 or later.
Columns of the Open Archived ViewPoint Wizard
Chapter 29 Viewing and playing back archived data 407
Columns of the Open Archived ViewPoint Wizard
The following table describes the columns displayed in the Nets list in the Open Archived ViewPoint Wizard.
Playing back archived eventsThe Playback feature provides a toolbar for playing back production events in the displayed archived ViewPoint. It enables you to review events from a specific time, second by second, or from event to event, at the speed you require.
To use the Playback feature
1 If the archived ViewPoint is not displayed, select and display it. For instructions, see “To Select and display archived ViewPoints” on page 406.
2 In the Control-M/EM GUI, click or choose Tools => Playback, which adds the playback toolbar to the Control-M/EM GUI window.
3 Select the playback speed by selecting the number of units and the unit type (number of units/step) in the Speed combo-box fields.
4 Click Play ( ).
Table 106 Columns in the Open Archived ViewPoint Wizard
Column Heading Description
Net Name Name of the Archived Net.
Date The date of the Archived Net in the data center. This date can vary from the Start Time and End Time dates (see below) due to various reasons, including differences in time zones and differently specified New Day procedures.
Start Time The start time (and date) of the Archived Net. Note: The time is taken from the computer where the Gateway ran.
End Time The end time (and date) of the Archived ViewPoint.Note: The time is taken from the computer where the Gateway ran.
Duration The time span of the Archived Net.
Control-M Data center.
Playing back archived events
408 Control-M User Guide
To intervene in the playback, you can use the other buttons and the slide control. You can also enter a specific time in the Time Display, and click Go.
NOTE ■ If the Alerts window opens during Playback, it displays alerts from the current
production environment and not from the archive that is currently being played back. This ensures that the user is always notified when an alert occurs even while the user is using the Playback Facility.
■ Hold, Free, Delete, Undelete, and Zoom and Save changes are not displayed in playback because they are not saved in the playback recording.
■ During playback, jobs not yet ordered to the Active Jobs file have the status Not in AJF. This status is relevant to archived jobs in Playback only.
Part 6 345
6Part
Part 6AppendixesThis part presents the following topics:
Appendix ACustomizing the interfaces. . . . . . . . . . . . . . . . . . . . . . . . . . . . . . . . . . . . . . . . . . . . . . 411
Appendix BExamples for defining jobs. . . . . . . . . . . . . . . . . . . . . . . . . . . . . . . . . . . . . . . . . . . . . . 433
Appendix CFormats, values and functions. . . . . . . . . . . . . . . . . . . . . . . . . . . . . . . . . . . . . . . . . . . 453
Appendix DChecking job and table processing definition validity . . . . . . . . . . . . . . . . . . . . . . 459
Appendix ETroubleshooting. . . . . . . . . . . . . . . . . . . . . . . . . . . . . . . . . . . . . . . . . . . . . . . . . . . . . . . 461
Appendix A 411
A p p e n d i x AA Customizing the interfaces
This appendix presents the following topics:
Changing your password . . . . . . . . . . . . . . . . . . . . . . . . . . . . . . . . . . . . . . . . . . . . . . . . . 411Adjusting list displays. . . . . . . . . . . . . . . . . . . . . . . . . . . . . . . . . . . . . . . . . . . . . . . . . . . . 411
Modifying list displays . . . . . . . . . . . . . . . . . . . . . . . . . . . . . . . . . . . . . . . . . . . . . . . . 412Customizing default options . . . . . . . . . . . . . . . . . . . . . . . . . . . . . . . . . . . . . . . . . . . . . . 415
Setting options for Control-M/Desktop . . . . . . . . . . . . . . . . . . . . . . . . . . . . . . . . . 416Setting options for Control-M/EM . . . . . . . . . . . . . . . . . . . . . . . . . . . . . . . . . . . . . . 424Setting options for the Control-M Reporting facility . . . . . . . . . . . . . . . . . . . . . . . 431
Changing your password
To change your password for the Control-M/EM GUI, Control-M/Desktop or Control-M Reporting facility window
While displaying the window, choose Tools => Change Password, and in the Change Password dialog box, fill in your current and new password details and click OK.
Password changes made in one application window (for example Control-M/EM) automatically apply to the other application windows.
Adjusting list displaysCertain dialog boxes display lists of items (for example, lists of Control-M definitions or lists of prerequisite conditions) from which you can make a selection. Many list displays contain an Item counter at the bottom that indicates the number of items appearing in the list.
Modifying list displays
412 Control-M User Guide
You can modify many list displays, and perform other tasks in list displays. Two pop-up menus enable the various modification and other tasks:
■ Column header pop-up menu■ List display pop-up menu
To display the column header pop-up menu
Right-click in the header of the column in the list display.
Figure 3 Column header pop-up menu for list displays
This menu is used for performing most modifications. Changes made are saved and re-displayed the next time the list is displayed.
To display the list display pop-up menu
Click anywhere in the list display except the column header.
Figure 4 List Display Pop-up Menu
See also
Modifying list displays
Modifying list displays
The following modifications can be made to list displays:
■ Toggle the Item Counter on and off ■ Sort the list according the values in a column■ Remove a column from the list■ Add fields to the list display■ Resize a column’s width■ Reorder columns
Modifying list displays
Appendix A 413
Toggling the item counter is performed from the list display pop-up menu. The other modifications are performed from the columns headers or the column header pop-up menu.
To display or hide the item count in a list display
Click Item Count in the list display pop-up menu.
To sort the list according to the values in a column
Perform one of the following:
■ Right-click the column header. Select Sort Ascending or Sort Descending.
-or-
■ Click the column header.
The selected column initially sorts in ascending order (default). Once the column is already being used as the sort column, each click of the column header toggles between ascending and descending sort.
An alphabetic sort is performed, except the Last Update column is sorted by date. The date format is determined by the locale setting of the computer. For information about how to change the date format, see the manual of your operating system.
NOTE Not all list displays can be modified, and not all modifications are possible in modifiable list displays. Furthermore, some modifications require Administrator permissions.
Modifying list displays
414 Control-M User Guide
To add a field to the display
1 Right-click the column header. Select the Field Chooser option.
The Field Chooser menu is displayed with the appropriate fields.
2 Click and drag the field from the Field Chooser menu to the wanted location in the column header of the list.
To remove a field from the display
Perform one of the following:
■ Right-click the column header and select Remove This Column.
■ Right-click the column header and select the Field Chooser menu. Then drag the header from the list to the Field Chooser.
To rearrange the fields in the display
Click and drag (right or left) the column header of the field to be moved.
To resize a column in the display according to its best fit
Perform one of the following:
■ Right-click the column header of the column to be adjusted and select Best Fit.
■ Double-click the header’s right border.
The column width is adjusted to fit the longest value in the column.
See also
Customizing default options
Appendix A 415
Performing other tasks in the list display
Performing other tasks in the list display
You can perform the following tasks from the List Display pop-up menu, which is displayed by right-clicking anywhere in the list display (except the column header).
■ Save the contents of the list display to a CSV file■ Print the contents of the list display
To save the contents of a list display to a CSV file
Select Export to File in the pop-up menu of the list display, and perform the save in the Export to File dialog box.
.csv files are comma-delimited and can be used in applications such as Microsoft Excel.
To print the contents of a list display
Select the Print option in the pop-up menu of the list display.
Customizing default optionsYou can customize various default options for Control-M/Desktop, Control-M/EM, and the Control-M Reporting facility.
To customize default options
1 Depending on the window you want to customize, in the Control-M/EM GUI, the Control-M/Desktop window, or the Control-M Reporting Facility window, choose Tools => Options.
2 Select the appropriate panel, change the defaults, and click Ok.
Default options are described in the following sections.
See also
Setting options for Control-M/DesktopSetting options for Control-M/EMSetting options for the Control-M Reporting facility
Setting options for Control-M/Desktop
416 Control-M User Guide
Setting options for Control-M/Desktop
■ General defaults■ Workspace defaults■ Flow diagram defaults■ Diagnostic defaults■ Confirmation defaults■ Forecast defaults
General defaults
Table 107 General settings (General panel)
Field/option Default to be set
Click Always check the validity of jobs
Control-M/Desktop should automatically check the validity of parameter values as they are entered in the job editing form.
Note: If set to No (that is, not clicked), perform validity checks on all jobs in a draft using the Tools => Validity Checks option. For more information, see Appendix D, “Checking job and table processing definition validity.”
Display Tool Tips Display a tool tip whenever Control-M/Desktop is started.
{Counter} Default number of jobs to be created using the Mass Job Create and Find and Update facilities. For more information, see Chapter 9, “Creating and updating many jobs at once.”
Click Enable Undo, and in the Undo Size field, set the number of actions that can be undone or redone (Default: 100).
Enable actions performed in the Job Editing form to be undone or redone.
Display Time Synonym Normally, time parameters (examples: Time from, Time until, Shout Late time) allow you to specify times ranging from 00:00 through 23:59 hours. However, if you check this option, you can specify time periods ranging from New Day time until New Day-plus-23:59. Example: If New Day time is 7:00 AM, this option allows you to specify a range from 07:00 until 30:59.
Note: The Time Synonym option exists in Control-M/Desktop, Control-M/EM and the Control-M Reporting facility. Anytime you change this option in one of these windows, the option is automatically changed in the other windows.
Setting options for Control-M/Desktop
Appendix A 417
List all templates Determine the type of templates displayed in the template list box in the job editing form.
■ Leave the check box blank to display the list of job scheduling definition templates only (default).
■ Click the check box to display the list of both job scheduling definition templates in the job editing form and table templates in the table editing form.
Use compact Step Codes grid On/Do lines will be displayed in a single row in the Step Codes grid.
Connection Mode How Control-M/Desktop should connect to Control-M/EM. Select one of the following:
■ Automatic Connection. Control-M/Desktop opens and closes the connection as necessary depending on selected actions.
■ Manual Connection. Control-M/Desktop maintains an open connection with the Control-M/EM GUI Server until the user closes the connection.
Resolve job’s Author field conflict
How to handle situations where the name of the user performing a Write to Control-M/EM does not match the name of the Author. Select one of the following:
■ Change Automatically — check this value if the author should automatically be reset without prompting the user for confirmation.
■ Prompt Before Changing — check this value to have Control-M/EM prompt the user for confirmation before changing authorship. Default.
For more information, see the Security chapter in the Control-M Administrator Guide.
Keep table locked (in local workspace)
Keeps the table locked after writing the table to Control-M/EM Server in the local workspace. This prevents other users from editing the table between the write actions of the original user.
The default is unchecked, meaning the table is unlocked once a write action is performed.
Default Start Day of the Week First day of the week for use in the Week Days field in the job editing form.
Note: This is the default value used for all data centers. A Start Day of the Week can also be specified for each Control-M using the Control-M Definition window. The value in the Control-M definition window overrides the default value specified in the Options dialog box.
Write before upload (in local workspace)
Automatically updates the Control-M/EM database before updating the Control-M database when you perform an upload.
Help Language Click Use local language.
Table 107 General settings (General panel)
Field/option Default to be set
Setting options for Control-M/Desktop
418 Control-M User Guide
Workspace defaults
Flow diagram defaults
Flowdiagram – General panel
Flowdiagram – Nodes panel
Table 108 Workspace settings (General – Workspace panel)
Field/option Default to be set
Open ‘Load Jobs’ dialog when opening a new workspace
Open the Load Jobs dialog box when you start Control-M/Desktop.
Default Workspace Default workspace when you start Control-M/Desktop: Local or Online.
Local Workspace Background Online Workspace Background Forecast Workspace Background
Color settings.
Table 109 General flow diagram settings (Flowdiagram – General panel)
Field/option Default to be set
Graph Placement Placement of parent job node in the flow diagram (right, middle, left). Default: Parent in the Middle.
Click Maximize Downward Flow Flow diagram should be displayed as much as possible in vertical alignment rather than in horizontal alignment.
Click Minimize Graph Width Flow diagram should accommodate the available screen space.
Start Zoom Level Default magnification percentage of nodes displayed in Flow Diagram view when viewing a new network.Valid values are 10 through 400.
Table 110 Flow diagram node settings (Flowdiagram - Nodes panel)
Field/option Default to be set
Node Title Information to be displayed in the title bar of the node. Default: MemName
Note: If JOB_NAME/MEMNAME is selected for:■ z/OS jobs —Mem Name is displayed■ other jobs — Job Name is displayed
First Field Information to be displayed in the first field of the node body. Default: Control-M Name
Second Field Information to be displayed in the second field of the node body. Default: Control-M Name
Wrap field text in node Information in the job node should wrap to the next line. If not selected, the fields are truncated if necessary.
Setting options for Control-M/Desktop
Appendix A 419
Flowdiagram – Links panel
Node shape Shape for nodes in the Flow Diagram. Select one of the following:
■ Rounded — displays nodes with rounded corners.■ Rectangle — displays nodes with square corners.
Double Click on item to: Function to be performed if a node is double-clicked in the Flow Diagram. Select one of the following.
■ Expand-item — Expand or Collapse function. Expands the selected node to display levels lower than the current selected node, or collapses the selected node to hide all lower levels. Note: This option is not available when condition nodes are displayed.
■ StepInto-Item — Step In function. Changes the Flow Diagram to display nodes one level lower than the current selected node. For more information, see “Focusing on different level nodes (stepping in and stepping out)” on page 44.
Table 111 Flow diagram condition settings (Flowdiagram – Links panel)
Field/option Default to be set
Display Condition nodes Condition nodes should be displayed in the Flow Diagram.
Display Do-Conditions (as dotted links)
Conditions created using the Do Condition parameter should be displayed. The link is indicated with dotted lines.
Display links behind nodes When selected, displays the connecting lines (that represent the conditional links between jobs) behind the job nodes.
Display Out Conditions with minus sign (as dotted links)
Out Conditions that get deleted should be displayed. The link is indicated with dotted lines.
Display Optional In Condition as
How optional In conditions (for example, two In conditions separated by an OR operator) will be displayed —with solid or dotted lines.
Add Out condition with minus sign when creating job dependency
Automatically create Out conditions to delete the In conditions that you automatically create by dragging between nodes in the Control-M/Desktop flow diagram.
Condition format Default condition format to be used when you create job dependencies by dragging between job nodes in the Control-M/Desktop flow diagram.
Delete only IN cond Delete the In condition when Delete Dependency is selected from a condition line pop-up menu.
Delete IN, OUT conds Delete both the In condition and the Out condition when Delete Dependency is selected from a condition line pop-up menu.
Table 110 Flow diagram node settings (Flowdiagram - Nodes panel)
Field/option Default to be set
Setting options for Control-M/Desktop
420 Control-M User Guide
Ask what to delete Display the Delete Dependency dialog box. Default.
Automatically inherit job’s conditions if deleted
By default, when you delete a job from the flow diagram, you effectively sever the connection between the deleted job’s predecessor and successor jobs (because the In condition required by the successor job is no longer created by the deleted job). However, by checking this option, you can ensure that Control-M/Desktop maintains the connection. In this case, Control-M/Desktop automatically
■ removes the dependency between the deleted job and its successor (by removing the Out condition of the deleted job and the In condition of the successor job that created the dependency).
■ creates a dependency between the predecessor and successor jobs of the deleted job (by adding as an In condition in the successor the Out condition of the predecessor).
This option works only when you are working in a Local workspace, and only if you delete one job at a time. If you delete multiple jobs in a single delete action, the connection is lost regardless of the setting.
Table 111 Flow diagram condition settings (Flowdiagram – Links panel)
Field/option Default to be set
Setting options for Control-M/Desktop
Appendix A 421
Flowdiagram – Colors panel
Diagnostic defaults
The Diagnostics panel helps troubleshoot technical problems with Control-M/Desktop by printing diagnostics at the selected severity levels into a log file. The log file should then be sent to BMC Software Customer Support.
Table 112 Flow diagram color settings (Flowdiagram – Colors panel)
Field/option Default to be set
(background) Background color settings are found in the General-Workspace panel.
Group/Application Color for all level nodes in the hierarchy.
Connector Color for In/Out condition triangles.
Frames Color for frames of nodes in Flow Diagram view and in Net Overview.
Condition Nodes Color for condition nodes.
Dependency Color for links (unselected).
Selected link Color for a link that has been selected.
Focused Node Color of the currently focused node.
Node Title Color for the node title.
First Field Color for the first field displayed in the node.
Second Field Color for the second field displayed in the node.
NOTE Use this panel only when instructed by BMC Software Customer Support. Your technical support representative will notify you which fields to change.
NOTE The changes to the settings take effect immediately, except for changes made to the Cyclic Log File field(s). Changes to Cyclic Log File field settings take affect the next time the specified Control-M/Desktop application files are run.
Table 113 Diagnostic settings (Diagnostic panel)
Field/option Default to be set
Log File Name Full name and path of the log file to which diagnostics should be printed. For display purposes only.
Enable Diag Print diagnostics to a log file. Default: Selected.
Setting options for Control-M/Desktop
422 Control-M User Guide
Use Minimum Diag Level Diagnostic Level. Print all diagnostics to the log at the selected diagnostic level or higher, even if diagnostic levels specified in the Diagnostic Levels fields (see below) are lower than the value specified here. Values can be selected from the list, or entered manually (keyword or numeric code). Default: 1 ERROR. Valid values are:
0 SEVERE
1 ERROR
2 WARNING
3 (General)
4 INFO
5 DEBUG
6 FNC_ENTER
7 FNC_EXIT
Only severe issues (crashes).
Error messages (CORBA exceptions, errors that can cause the application to malfunction or crash at a later time). Default.
Warning messages (unexpected events that do not stop the application but might limit functionality.
General events.
Information about the basic functionality of the application.
More detailed information including the steps of an event, parameters, etc.
Every entrance to a function/method.
Every exit from a function/method.
Cyclic Log File (When checked) Print diagnostics to a set of log files (instead of one). Default: Not checked.
Number of Files Maximum number of files to which diagnostics are printed. Valid values: 1-300. Default: 1.
Number of Messages Per File
Maximum number of messages that can be written to each cyclic log file. Valid values: 200-10000. Default: 200.
Control-M/Desktop overwrites the existing log files (starting with the first in the set) if more diagnostics are generated than fit in the defined number of cyclic log files.
Changes to these fields take affect the next time the specified Control-M/Desktop application files are run (not immediately).
Diagnostic Levels Individual diagnostic level settings for each file or context (procedure). See the Use Minimum Diag Level field for valid values.
Contexts tab Generate diagnostics on a procedural basis, at the level specified next to each context (procedure). Procedures listed in the Contexts tab can span several files or sub-procedures. When you change the level of a procedure, Control-M/Desktop automatically changes the level of any sub-procedures.
Files tab Generate diagnostics on a file basis at the level specified next to each file name.
Save settings for next runs Save diagnostic settings as a default for future Control-M/Desktop sessions. Otherwise, the settings take effect for this Control-M/Desktop session only.
Table 113 Diagnostic settings (Diagnostic panel)
Field/option Default to be set
Setting options for Control-M/Desktop
Appendix A 423
Confirmation defaults
The Confirmations panel determines which confirmation requests and warnings should be displayed for various job, table, and calendar actions before you complete an action. Confirmation options are divided into the following sections:
■ Job Confirmations■ Table Confirmations■ Calendar Confirmations■ General Confirmations
To set confirmations
1 Select or deselect the general confirmations that you want displayed.
2 To reassign the originally provided default settings, click Restore Defaults.
Forecast defaults
NOTE The Forecast panel and its defaults settings are only available if the Forecast facility is installed.
Table 114 Forecast settings (Forecast panel)
Field/option Default to be set
Color Settings Color of job nodes in the Forecast flow diagram. You can select the color for executed jobs, non-executed jobs, and the display of the execution time.
Start Day of the Week Day of the week on which a business week starts in the Forecast multiple nodes calendar display.
Maximum Jobs per Forecast Action
Maximum number of jobs to be included in the Forecast multiple nodes calendar display.
Display execution time Time reference to be used when displaying the execution time in the job node or Gantt chart: local time or the time according to the Control-M/Server.
Business Service Critical Path The critical path consists of the jobs in the Business Service that have the most impact on the completion time of the service. The critical path is indicated in the flow diagram by special markings on the job nodes. If Forecast predicts that the Business Service will be delayed, the user can examine the jobs in the critical path to determine what factors are delaying the jobs. Options:
■ Show complete path – The entire critical path is indicated. ■ Show until first gap – Only the part of the critical path that has the
most direct impact on the completion time is indicated.
Setting options for Control-M/EM
424 Control-M User Guide
Setting options for Control-M/EM
■ Environment defaults■ Flow diagram defaults■ Alerts defaults■ Reconnection defaults■ Diagnostics defaults■ Confirmation defaults■ Service Monitor Window
Show Control-M New Day indicators in Gantt view
Display red vertical lines in the Gantt chart that indicate the beginning of the New Day for each Control-M.
Automatic ‘Run Forecast' on scenario update
Automatically run a forecast when the What-If scenario is changed.
Show 'What-If Scenario Window' on new What-If
Automatically open the What-If Scenario window when a new What-If event is created.
Table 114 Forecast settings (Forecast panel)
Field/option Default to be set
Setting options for Control-M/EM
Appendix A 425
Environment defaults
Environment General panel
Table 115 General environment settings (Environment General panel)
Field/option Default to be set
Auto Open Viewpoint ■ To display an empty Control-M/Enterprise Manager window when you start a Control-M/EM session, leave the field unchecked. (Default.)
■ To automatically display a viewpoint when you start your Control-M/EM session, click the check-box and select one of the following options:
■ To have the same viewpoint always open automatically, click Select, and select the viewpoint.
■ To have the last-opened viewpoint from the previous session open automatically, click Last Viewpoint.
■ To have the Open Viewpoint dialog box automatically displayed, enabling selection of a viewpoint for the current session, click Display “Open ViewPoint” dialog.
Enable JEF Undo up to n actions
To enable Undo (or Redo) in the job editing form, click the option and select the number of Undo/Redo operations that can be performed. Default: 100.
(To perform an Undo or Redo, click Ctrl+Z or Ctrl+Y in the job editing form.)
Display Tool Tips Display a tool tip whenever Control-M/EM is started.
Do not receive updates while editing jobs
If someone else updates a job processing definition while you are editing it, by default you receive the updates. By checking this option, will not receive such updates. BMC Software recommends that you do NOT check this box.
Use compact Step Codes grid The Step Codes grid of the job editing form is displayed in a compact format.
Browse and select in Preset path
Default location for filter presets.
Help Language Click Use local language.
Viewpoint If there is only one Sysout for a job, then it will open automatically when the job has finished. Click Open Sysout, if there is only one Sysout for the job.
Setting options for Control-M/EM
426 Control-M User Guide
Environment Display panel
Table 116 Environment Display panel default settings
Field/option Default to be set
Reload active net When selected, enables information from Control-M to be updated automatically in the Control-M/EM GUI.
(If this option is not selected, you must click Refresh in the Control-M/EM window, in order to display the latest changes in the production environment.)
Rebuild Flowdiagram when reload active net for minimum n jobs
Minimum number (n) of job changes (reloads or removals) that causes the flow diagram to be rebuilt from beginning to end rather than updated when the user clicks Refresh.
(Normally, when Refresh is clicked, the existing flow diagram is updated — that is, jobs are reloaded or unloaded as necessary. But if there are too many changes, this process is slow, and it quicker and more efficient to rebuild the flow diagram from beginning to end.)
Default: This option is checked and n is 100 (if there are 100 or more job reloads/removals, the flow diagram is rebuilt.)
Arrange All every n seconds
How often to automatically refresh the flow diagram.
Reload resources list every n seconds
Enables automatic update of the status of resources in the Active environment as displayed in the Prerequisite Conditions, Control Resources and Quantitative Resources windows. The automatic update occurs at intervals according to the number of seconds specified.
Redraw Flowdiagram every n seconds
Sets the time interval for refreshing the Flowdiagram display.
Default: 5
Display status colors in Tree View
Display the colors indicating job status in the Navigation Tree.
Hide empty tables Do not display a table or Sub-table in the flow diagram if no jobs in the table are scheduled.
Display SMART Tables count in Status Bar
Display the SMART Table count, after the job count, in the status bar.
Display Time Synonym Normally, time parameters (examples: Time from, Time until, Shout Late time) allow you to specify times ranging from 00:00 through 23:59 hours. However, if you check this option, you can specify time periods ranging from New Day time until New Day-plus-23:59. Example: If New Day time is 7:00 AM, this option allows you to specify a range from 07:00 until 30:59.
Note: The Time Synonym option exists in Control-M/Desktop, Control-M/EM and the Control-M Reporting facility. Anytime you change this option in one of these windows, the option is automatically changed in the other windows.
Display n last Jobs Actions in Report
Maximum number of job and table actions to be displayed in the Action Report window. If more than the specified number of messages are issued, the oldest messages are removed from the window. n can be any number from 10 to 999. Default: 200
Setting options for Control-M/EM
Appendix A 427
Flow diagram defaults
Flowdiagram General panel
Flowdiagram Nodes panel
The options of the Control-M/EM Flowdiagram Nodes panel are the same as for the same panel in Control-M/Desktop. For details, see Table 110 on page 418.
Flowdiagram Links panel
Except for the options described below, the options of the Control-M/EM Flowdiagram Links panel are found in the corresponding panel in Control-M/Desktop. For details, see Table 111 on page 419.
Field/option Default to be set
Smooth display When selected, prevents flickering of the display during navigation in the flow diagram.
Note: Selecting this option slows navigation.
Enable tooltip in low zoom When selected, enables the node title to be displayed as a tool tip (when the mouse pointer remains on the node).
Note: This option is relevant only for zoom of 40% or lower. With a zoom 50% or higher, node titles are visible in the node.
Graph Placement Placement of parent job node in the flow diagram (right, middle, left). Default: Parent in the Middle.
Click Maximize Downward Flow
Flow diagram should be displayed as much as possible in vertical alignment rather than in horizontal alignment.
Click Minimize Graph Width Flow diagram should accommodate the available screen space.
Display n nodes in pack Indicates the number of nodes to display in each stack in the Net Overview. Default: 10 (This is also the minimum value for this field).
Display n nodes in separator In high-level nodes, the number of jobs in the node are displayed in a Histogram in the bottom of the node. This option defines the number of jobs to count as a unit for each level of the Histogram. The default (and minimum) value is 10.
Start Zoom Level Default magnification percentage of nodes displayed in Flow Diagram view when viewing a new network.Valid values are 10 through 400.
Field/option Default to be set
Display links behind nodes When selected, displays the connecting lines (that represent the conditional links between jobs) behind the job nodes.
Show links between jobs When selected, displays job dependencies as lines between jobs in the flow diagram. These dependencies are determined by IN and OUT conditions defined in job processing definitions.
Setting options for Control-M/EM
428 Control-M User Guide
Flowdiagram Colors panel
Except for the options described below, the options of the Control-M/EM Flowdiagram Colors panel are found in the corresponding panel in Control-M/Desktop. For details, see Table 112 on page 421.
Alerts defaults
The Alerts panel contains several default communication settings for the Global Alerts Server (GAS).
Field/option Default to be set
Sets Color for all level nodes in the hierarchy.
Archived Background Background color for archived ViewPoints.
Table 117 Alerts panel
Field/option Default to be set
Click Automatically connect to Global Alerts Server and select the server_name
Control-M/EM should automatically connect to the selected Global Alerts Server when accessing the Alerts window.
(The server can be changed from the Alerts window using the Communication => Disconnect and Communication => Connect option. For details, see Chapter 23, “Monitoring and handling alerts.”)
New Alert Notification area
How Control-M/EM should handle notification when it receives a new alerts. Click the appropriate button:
■ None - Do not provide any special notification.
■ Flash Alerts window on task bar - Flash the Alerts window button on the Microsoft Windows task bar.
■ Bring Alerts window to front - Open the Alerts window.
Open into Local View area
In the Alerts window, if you select an alert and choose Actions => Open into Viewpoint, the job that prompted the alert and the jobs having a dependency relationship with that job, will be displayed in a Viewpoint.
You can set the following defaults regarding this ViewPoint and the jobs it displays:
■ Use radius of n nodes - The level of dependencies for which jobs should be selected and displayed in the ViewPoint.
■ ViewPoint Name name - The ViewPoint into which the jobs should be displayed.
BMC Software recommends that you choose a viewpoint having a collection of containing all jobs. If you choose a viewpoint that does not have a collection of all jobs
■ nodes not included in the collection will not be displayed.■ non-pin collections will probably have poor response time.
Setting options for Control-M/EM
Appendix A 429
Reconnection defaults
The Reconnection panel contains several default settings for reconnecting to an alternative server if the connection to the Control-M/EM GUI server is lost.
Control-M/EM attempts to (re)connect to the first server in a user-defined list of alternate servers. If this fails, Control-M/EM attempts to reconnect to the next server in the list, and this process continues until there is a successful reconnection or until there are no more servers in the list.
After there is a successful reconnection, Control-M/EM continues to function using that alternate server as its GUI server, even restoring ViewPoints if desired. If Control-M/EM cannot connect to any server, a message is displayed indicating that Control-M/EM will shut down.
In addition to enabling specification of alternative servers, this panel enables specification of a number of other defaults, including the intervals at which reconnection should be attempted and the maximum number of retries allowed.
NOTE Servers whose icons display in red have been manually added to the Alternate Servers list.
Table 118 Reconnection panel default settings
Field/option Default to be set
Alternative Servers / Select Servers
List the alternative servers. Click the Select Servers button to add, delete, and change the order of, alternate servers. For details, see “To modify the alternative server list.”
Check Automatically reconnect
Control-M/EM should try to reconnect automatically without user intervention. This is known as Automatic mode.
(The user can monitor and intervene as necessary while the connection is being reestablished.)
Restore xxx viewpoints (If clicked) Control-M/EM should open the selected ViewPoints during reconnect. Click and select appropriate value:
■ Last active ViewPoint — Only the ViewPoint that was last active should be opened.
■ All open ViewPoints— All ViewPoints that were open at the time of the disconnect should be opened.
Max reconnection retries nn Maximum number of reconnection attempts Control-M/EM should make. Default: 5.
Wait nn seconds between reconnection attempts
Number of seconds Control-M/EM should wait between reconnection attempts. Default: 5 seconds.
Setting options for Control-M/EM
430 Control-M User Guide
To modify the alternative server list
1 In the Reconnection panel, click Select Servers.
The Alternative Server Selection dialog box is displayed, listing the available servers on the left and the servers already selected as alternate servers on the right.
2 Select the desired server(s), and click
■ Add — to designate them as alternate servers.■ Remove — to remove them from the alternate server list.■ Add New — to add a new server to the list of available servers. The Add New
Server dialog box appears. Enter the name of the server and click OK.
3 Click OK.
The Alternative Server Selection dialog box closes.
Diagnostics defaults
The Diagnostics panel sets defaults for printing diagnostics at the desired severity levels into a log file. The log file can then be sent to BMC Software Technical Support to help you troubleshoot technical problems with Control-M/EM.
The options of the Control-M/EM Diagnostics panel are the same as for the same panel in Control-M/Desktop. For details, see Table 113 on page 421.
Confirmation defaults
The Confirmations panel determines which confirmation requests and warnings should be displayed for various actions.
The process of setting Control-M/EM confirmations is the same as the process for Control-M/Desktop. For details, see “Confirmation defaults” on page 423.
Service Monitor Window
The Service Monitor Window panel determines whether notifications will be sent on new problematic services and how they will be displayed. You can also define the frequency that the Service Monitor Window will be refreshed in seconds.
NOTE Use this panel only when instructed by BMC Software Technical Support. Your technical support representative will notify you which fields to change.
Setting options for the Control-M Reporting facility
Appendix A 431
Setting options for the Control-M Reporting facility
■ Environment defaults■ Viewer defaults■ Confirmation defaults
Environment defaults
The Environment panel contains several display default settings for the Control-M Reporting facility Preview window.
Viewer defaults
The Viewer panel contains several display default settings for the Control-M Reporting facility Preview window.
Table 119 Environment panel
Field/option Default to be set
Display Report Tabs Tabs for each open report (and the Start Page) are displayed in the task bar at the bottom of the screen (default).
(If not checked, tabs are not displayed, but you can toggle between open reports through the Window menu option.)
Use flat buttons Tab appearance:■ when checked, tabs appear as separate areas on a flat bar.■ when not checked (default), tabs are raised and distinct.
Display Report Icons Display report icons ( ) in the report tabs in the taskbar.
Close Report on Double Click Double-clicking the report tab closes the report. (Depending on other options, a confirmation prompt might be displayed.)
Display full path in tooltips Full report path will be displayed in a tooltip when you pass the cursor over the tab.
Display Report Text to appear in the tab. Valid values:■ Filename — name of the report file■ Title — report title (might be abbreviated)
Table 120 Viewer Panel
Field/option Default to be set
Display Border Display a border around the report.
Display Background Edge
Display a background edge between the frame and the top of the page of the report
Setting options for the Control-M Reporting facility
432 Control-M User Guide
Confirmation defaults
The Confirmations panel determines which confirmation requests and warnings should be displayed for various actions. Confirmation options are divided into the following sections:
■ Report Confirmations■ Template Confirmations■ Other Confirmations
The process of setting Control-M/EM confirmations is the same as the process for Control-M/Desktop. For details, see “Confirmation defaults” on page 423.
Conceal Last Shown Fields if Truncated (Upon Generation)
Do not display a truncated rightmost field in the viewer (if the rightmost field would appear truncated, conceal it).
Zoom Factor: n%
Fit Page Width
Fit Whole Page
Default Zoom Level when viewing reports. Select any one of the following levels:■ set a fixed percentage zoom■ page width fills the screen (it might be necessary to scroll the length of the
page)■ full page is displayed in the screen
Table 120 Viewer Panel
Field/option Default to be set
Appendix B 433
A p p e n d i x BB Examples for defining jobs
This appendix presents the following topics:
Accessing the sample draft . . . . . . . . . . . . . . . . . . . . . . . . . . . . . . . . . . . . . . . . . . . . . . . . 433Organizing the company’s accounting jobs — the Ex-Accounting application . . . . 434
Handling invoicing needs . . . . . . . . . . . . . . . . . . . . . . . . . . . . . . . . . . . . . . . . . . . . . 435Handling payroll processing needs . . . . . . . . . . . . . . . . . . . . . . . . . . . . . . . . . . . . . 438
Organizing the airline company’s flight jobs — the Ex-Flights application . . . . . . . 440Handling flight-related communication needs . . . . . . . . . . . . . . . . . . . . . . . . . . . . 440
Organizing the IT department maintenance jobs — the Ex-ITMaintenance application . . . . . . . . . . . . . . . . . . . . . . . . . . . . . . . . . . . . . . . . . . . . . . . . . . . . . . . . . . . 441Handling IT job backup needs. . . . . . . . . . . . . . . . . . . . . . . . . . . . . . . . . . . . . . . . . . 442Handling emergency situations . . . . . . . . . . . . . . . . . . . . . . . . . . . . . . . . . . . . . . . . 445Handling component shutdown needs . . . . . . . . . . . . . . . . . . . . . . . . . . . . . . . . . . 449
This section describes the job processing definitions in a sample draft that comes with this product.
Accessing the sample draftControl-M/EM comes with several drafts that you can open in Control-M/Desktop. Each draft is located in a subdirectory of the BMC Software\Control-M EM 7.0.00\Default directory:
■ Demo.drf—located in the \Samples subdirectory■ Control-M Server Utilities.drf—located in the \Samples subdirectory■ EXAMPLES.drf—located in the \Samples\User Guide Examples subdirectory
This appendix examines the jobs in the EXAMPLES.drf draft.
Organizing the company’s accounting jobs — the Ex-Accounting application
434 Control-M User Guide
When working with this draft, remember that although the jobs are organized into applications and groups, they represent only a small sample of the jobs one might expect to find in such applications, and the only purpose of these jobs is to highlight certain job definition tasks.
Documentation (.txt) files located in the same subdirectory as the draft file describe the jobs in the draft. (The name and path of a job’s documentation file appear in the Doc File and Doc Path fields in the General tab of the job editing form.)
To open the EXAMPLES draft
In Control-M/Desktop, click File => Open, browse toBMC Software\Control-M EM 7.0.00\Default\Samples\User Guide Examplesand select EXAMPLES.drf.
BMC Software recommends that you choose the View => Hierarchy => Application/Group/Job hierarchy, when working with these examples.
Organizing the company’s accounting jobs — the Ex-Accounting application
The accounting requirements of the company collectively fall into an application called Ex-Accounting. These accounting requirements, in turn, fall into the following functional groups: Invoicing (Ex-Invoicing) and Payroll (Ex-Payroll).
■ Ex-Invoicing—contains invoice jobs■ Ex-Payroll—contains payroll jobs
See also
Handling invoicing needsHandling payroll processing needsOrganizing the airline company’s flight jobs — the Ex-Flights applicationOrganizing the IT department maintenance jobs — the Ex-ITMaintenance application
Handling invoicing needs
Appendix B 435
Handling invoicing needs
To handle its invoicing needs, the company must process several types of information on a daily basis. The company runs a set of batch jobs each day, each job responsible for a particular type of information. The following list indicates the types of information, and the jobs that process the information:
■ calculate the day’s revenues—CalcRevenue job■ calculate the day’s expenses—CalcExpenses job■ calculate the day’s profits—CalcProfits job■ determine which customer invoices should be billed that day—DueInvoices job
This section examines the job processing definitions that automate the processing of these jobs. (Because of the dependency relationship that exists among the first three job, those jobs are explained together.)
See also
Defining jobs to calculate revenue, expenses and profitsDefining a job that prints invoices that become dueHandling payroll processing needs
Defining jobs to calculate revenue, expenses and profits
The CalcRevenue, CalcExpenses, and CalcProfit jobs run daily.
The CalcProfit job requires the revenue and expense information generated by the CalcRevenue and CalcExpenses jobs, and therefore can run only after these jobs end.
All three jobs generate a printout of the processing results, and therefore require an available printer.
Defining the job type and other general information about the jobs
For each of these batch jobs, the General tab defines the following information:
■ The Tasktype is Job.■ The File Name and Path fields identify the file name and location of the batch job.
These are required fields for the Job tasktype.
Handling invoicing needs
436 Control-M User Guide
Defining the jobs so that they are scheduled daily
The jobs are scheduled every day. In the Scheduling tab, the following values are selected:
■ all values of the Month-Days area (done by clicking ALL)■ all values of the Week-Days area (done by clicking ALL)■ the relational connector is Or, but And would also work
Ensuring that CalcProfits runs only after CalcRevenue and CalcExpenses have ended successfully
CalcRevenue and CalcExpenses can run in any order but both of those jobs must end successfully before CalcProfits can run. The Conditions tabs of these jobs are filled in as follows:
■ Both CalcRevenue and CalcExpenses have no predecessor jobs and therefore have no In prerequisite conditions.
■ When each job, CalcRevenue and CalcExpenses, ends successfully, it adds an Out prerequisite condition (ExCalcRevenuOK and ExCalcExpensesOK, respectively). The date definition for these conditions is the keyword, ODAT, which ensures that the condition is added to the system with the original scheduling date of the job. The + symbol in the Effect column instructs Control-M to add (rather than delete) the condition.
■ To ensure CalcProfits runs only after both CalcRevenue and CalcExpenses have successfully ended, CalcProfits has ExCalcRevenuOK and ExCalcExpensesOK defined as In prerequisite conditions. To ensure that these In prerequisite conditions are only satisfied by Out prerequisite conditions from the same day, they are assigned a date value of ODAT, which resolves to the original scheduling date. To ensure that both conditions are satisfied, an AND relationship value is selected in the field above the In Conditions work area.
■ No job other than CalcProfits has CalcRevenue and CalcExpenses as predecessor jobs. To increase system efficiency, after CalcProfits ends successfully, it deletes the ExCalcRevenuOK and ExCalcExpensesOK prerequisite conditions from the system by defining them as Out prerequisite conditions with a - symbol in the Effect column (to instruct Control-M to delete, rather than add, the conditions). To ensure that only the conditions from that date are deleted, the Out prerequisite conditions are defined with an ODAT date value.
■ In case another job has CalcProfits as a predecessor job, after CalcProfits ends successfully, it adds ExCalcProfitsOK as an Out prerequisite condition, with ODAT as the date reference, and a + symbol in the Effect column.
Handling invoicing needs
Appendix B 437
Ensuring that the printer required by each of the jobs is available before the job is submitted
Each of these jobs prints out a report of the data it processes (revenues, expenses, or profits). To ensure that the printer required for printing the reports is available, the Resources tab in each of the jobs indicates that the job requires exclusive control of the printer (in this case, Printer1). The job is not submitted unless the printer is available.
See also
Defining a job that prints invoices that become due
Defining a job that prints invoices that become due
The DueInvoices batch job prints out the list of customers whose invoices have become due.
Defining the job type and other general information about the job
The General tab defines the following information:
■ The Tasktype is Job.■ The File Name and Path fields identify the file name and location of the batch job.
These are required fields for the Job tasktype.
Defining the job so that it is scheduled daily
The job is scheduled every day. In the Scheduling tab, the following values are selected:
■ all values of the Month-Days area (done by clicking ALL)■ all values of the Week-Days area (done by clicking ALL)■ the relational connector is Or, but And would also work
Ensuring that the printer required by the job is available before job submission
The job prints out a report of the due invoices. To ensure that the printer required for printing the report is available, the Resources tab indicates that the job requires exclusive control of the printer (in this case, Printer1). The job is not submitted unless the printer is available.
See also
Defining jobs to calculate revenue, expenses and profits
Handling payroll processing needs
438 Control-M User Guide
Handling payroll processing needs
The company runs a batch job (CalcSalaries) that calculates the salaries to be paid to employees for the month just ended. After these calculations are completed, the company can run a paycheck printing job to print the pay checks. (The sample draft does not contain the job processing definition for the check printing job, but does contain the salary calculating job, described in this section).
See also
Defining a job to calculate salariesHandling invoicing needs
Defining a job to calculate salaries
This batch job calculates employees salaries for the month just ended.
■ It should run once a month, on the first day of each month.
■ The job should only run after all employees have submitted their time sheets.
■ Because of the confidential nature of information being processed, the job should only run on a Accounting Node node group.
■ The job must run by a certain time to ensure that there is time for a different job (not in the draft) to print the pay checks.
Defining the job type and other general information about the job
The General tab defines the following information:
■ The Tasktype is Job.■ The File Name and Path fields identify the file name and location of the batch job.
These are required fields for the Job tasktype.
Defining the job so that it is scheduled on the first day of each month
The job is scheduled on the first day of every month. In the Scheduling tab, the following values are selected:
■ day 1 in the Month Days area■ all months in the Months area (done by clicking ALL)
Handling payroll processing needs
Appendix B 439
Ensuring confidentiality by running the job on a particular node ID
Because of the confidential nature of data being processed, the Execution tab specifies that the job should only run on the Accounting Node Node ID/Group, which identifies a computer that is reserved for Accounting processing and physically located in a restricted area.
Ensuring that the job runs in time for pay checks to be printed
The Execution tab specifies that the job can only be submitted between the hours of 1:00 and 3:00 AM. This ensures that the pay check printing job which follows will have plenty of time to print the pay checks before they are needed.
Ensuring that the job is not submitted until all time sheets have been submitted
To ensure that the job is not submitted until all time sheets have been submitted, the Conditions tab contains the EX_TimeSheetSubmitted In prerequisite condition.
This condition is actually a manual condition; that is, it is not added by another job, but is instead added manually by the authorized manager from accounting only after all time sheets have been submitted. (The manager adds the condition using the Why dialog box in Control-M/EM.)
Ensuring that the jobs that depend on successful completion of this job can run after the jobs ends ok.
In case other jobs depend on this job, after the job ends successfully, it adds the Ex_CalcSalariesOK Out prerequisite condition. The date definition for this conditions is the keyword, ODAT, which ensures that the condition is added to the system with the original scheduling date of the job. The + symbol in the Effect column instructs Control-M to add (rather than delete) the condition.
In addition, this job shouts a message to the appropriate location indicating that the pay checks can now be printed. This action is defined in the PostProc tab.
Organizing the airline company’s flight jobs — the Ex-Flights application
440 Control-M User Guide
Organizing the airline company’s flight jobs — the Ex-Flights application
The primary objective of this airline company is to keep its airline routes functioning according to schedule, its seats booked, and its airplanes flying. The IT jobs that help the company meet its goals fall collectively into an application called Ex-Flights. Though, in reality, jobs in this application would fall into several groups, for simplicity the sample draft contains one group (Ex-Communication, which contains communication jobs), and this group contains one job.
See also
Handling flight-related communication needsOrganizing the company’s accounting jobs — the Ex-Accounting applicationOrganizing the IT department maintenance jobs — the Ex-ITMaintenance application
Handling flight-related communication needs
The airline company runs a number of communication jobs. The sample contains one job, UpdateFlightTimes, which updates flight departure and arrival times.
See also
Defining a job that updates flight departure and arrival times
Defining a job that updates flight departure and arrival times
The UpdateFlightTimes job runs a program that distributes updated departure and arrival times to the airline company's travel agents and associated airport monitors and Internet sites.
This batch job should run repeatedly throughout the day (at one minute intervals from the start of the previous iteration).
Defining the job type and other general information about the job
The General tab defines the following:
■ The Tasktype is Job.■ The File Name and Path fields identify the file name and location of the batch job.
These are required fields for the Job tasktype.
Organizing the IT department maintenance jobs — the Ex-ITMaintenance application
Appendix B 441
Defining the job so that it is scheduled daily
The job is scheduled every day. In the Scheduling tab, the following values are selected:
■ all values of the Month-Days area (done by clicking ALL)■ all values of the Week-Days area (done by clicking ALL)■ the relational connector is Or, but And would also work
Ensuring that the job cycles through every minute (from the start of the previous iteration)
In the Execution tab, click Cyclic job, and define the cycle interval as every one minute from the start of the job.
Defining special handling if the job does not cycle through successfully
It is critical that the job run every minute, and if there is a problem, it is critical that notification be sent to the main monitor. The Steps tab contains the following definitions:
■ If the job status is NOTOK (On stmt = *, Codes = NOTOK) do the following:
— Stop the job (Do StopCyclic).— Shout a very urgent message, “Flight Updates,” to the main monitor.
Providing notification that the job processed successfully
Whenever the job ends successfully, a success message with the job’s runtime is shouted to the main monitor. The Shout message, Flights updated and distributed at %%TIME, is defined with a regular urgency in the PostProc tab. (The %%TIME AutoEdit variable resolves to the jobs runtime.)
Organizing the IT department maintenance jobs — the Ex-ITMaintenance application
The IT department runs a number of maintenance jobs of different types, that are collectively organized into the Ex-ITMaintenance application. Most of the jobs in the sample draft perform tasks that must be performed in extreme emergencies (fire, floods, tornado watch, and so on). The draft also contains a job for routine, non-emergency backups.
Handling IT job backup needs
442 Control-M User Guide
During an extreme emergency, it is imperative that emergency procedures be immediately implemented to get employees to safety, get the system backed up, and to shut down Control-M components. The sequencing of these jobs is important, and this, in turn, affects the groupings of these jobs.
Jobs in this application fall into the following groups:
■ jobs to perform backup, in both non-emergency and emergency situations—Ex-Backups
■ jobs to initiate emergency procedures in an extreme emergency—Ex-EmergencyProc
■ job to shut down Control-M components after the emergency procedures have been implemented—Ex-ComponentStopping
See also
Handling IT job backup needsHandling emergency situationsHandling component shutdown needsOrganizing the company’s accounting jobs — the Ex-Accounting applicationOrganizing the airline company’s flight jobs — the Ex-Flights application
Handling IT job backup needs
The Ex-Backup group contains two jobs, one that performs a standard backup of company data under normal circumstances, and another that performs a full backup in an extreme emergency.
See also
Defining a standard backup jobdDefining an emergency backup jobHandling emergency situationsHandling component shutdown needs
Defining a standard backup job
The Backup job executes an operating system command (“copy”) to back up certain files from a directory to one of two tape drives. It should be scheduled every day.
Handling IT job backup needs
Appendix B 443
Defining an operating system command job, and other general information about the job
The General tab defines the following:
■ The Tasktype is Command.
■ The Command field contains the Copy command to be executed. This is a required field for the Command tasktype.
■ File Name is an optional field for Command-type jobs. Any value specified in this field appears as the job name in the job node in the flow diagram. Instead of leaving this field blank, BMC Software recommends that you specify the name of the job in this field. In this example, the job name (Backup) has been placed in the field.
Defining the job so that it is scheduled daily
The job is scheduled every day. In the Scheduling tab, the following values are selected:
■ all values of the Month-Days area (done by clicking ALL)■ all values of the Week-Days area (done by clicking ALL)■ the relational connector is Or, but And would also work
Ensuring that required tape drives are available before job submission
Depending on the files being backed-up, this job copies the files to one of two tape drives. To ensure that these tape drives are available, the Resources tab indicates that two tape drives are required (as Quantitative resources). The job is not submitted unless the drives are available and reserved for the job.
See also
Defining an emergency backup job
Defining an emergency backup job
The BackupAllSystems job is executed only in extreme emergencies. It is not scheduled to run but is instead manually forced when needed. Because this critical batch job can be very damaging to the company if misused, only the CIO can force it. The job requires a large number of tape drives, has no predecessor jobs, and must complete the emergency backups before other jobs can shut down all systems. Once submitted, this job the highest priority.
Handling IT job backup needs
444 Control-M User Guide
Defining the job type and other general information about the job
The General tab defines the following:
■ The Tasktype is Job.
■ The File Name and Path fields identify the file name and location of the batch job. These are required fields for the Job tasktype.
■ Because this jobs is intended only for an extreme emergency, the Chief Information Officer is identified as the author.
Defining the job scheduling
As already noted, this job is not scheduled. Rather, it is manually forced if needed. Therefore, it has no parameters defined in the Scheduling tab.
Ensuring that the job is treated with the highest priority
Because of the critical and urgent nature of this job, the Execution tab defines the jobs as critical, and assigns it the highest priority (99).
Ensuring that the job has the required tape drives available
BackUpAllSystems must back up all systems to tape. It requires 50 available tape drives before it run. These are defined as quantitative resources in the Resources tab.
Ensuring that successor jobs can run
BackUpAllSystems is a predecessor job to at least one other job. To establish the dependency between this job and its successor jobs, the following prerequisite conditions are defined (either can be used by the successor jobs):
■ An appropriate Out prerequisite condition is defined in the Conditions tab. The date defined for this Out prerequisite condition is the keyword, ODAT, to ensure that the condition is added to the system with the working date the job was forced. The + symbol in the Effect column instructs Control-M to add the condition.
■ An additional prerequisite condition is defined in the Steps tab as follows:
— An On statement (stmt= *** codes=OK) is defined to instruct Control-M that the accompanying Do statement is performed if the job ends OK.
— A Do statement adds a condition with a date value of ODAT, indicating that the job’s task has been completed. The + symbol in the parameter column indicates that the condition is added (rather than deleted).
Handling emergency situations
Appendix B 445
Shouting appropriate notification when the job ends
After this job has ended successfully (that is, completed the backups), it shouts a very urgent notification to the CIO indicating that the task is completed. This Shout action is defined in the job’s PostProc tab.
See also
Defining a standard backup job
Handling emergency situations
In the event of an emergency procedure, several tasks must be performed as a prelude to complete shutdown of the entire system.
■ All users must log out and leave the office. The AllUsersLogOut job runs a program that instructs all employees to do this immediately.
■ All data centers must be informed that this data center can no longer function. The SetUpEmergencyGlobalCondition job performs this task by running a program that sends out a global condition to this effect.
■ An emergency backup of all systems must be performed. (This is performed by the BackupAllSystems job in the Ex-Backup group.)
Only after these tasks are completed can systems be stopped. The jobs that stop the systems belong to a different group in this application.
To simplify defining dependencies for these predecessor and successor jobs, and to simplify dependency definition changes that might be needed in the future (such as adding an additional predecessor job), an intermediate job, ShutDownAllSystems, is defined in the Ex-EmergencyProcs group. ShutDownAllSystems is defined as the successor job to the above jobs, and the predecessor job to the jobs in the Ex-ComponentStopping group that shut down Control-M/EM components.
See also
Defining jobs to initiate user logout and notify other data centers that this data center has an emergency shutdownInitiating the shut down of all systems
NOTE This condition could have alternatively been defined as Out prerequisite conditions in the Conditions tab.
Handling emergency situations
446 Control-M User Guide
Handling IT job backup needsHandling component shutdown needs
Defining jobs to initiate user logout and notify other data centers that this data center has an emergency shutdown
The AllUsersLogOut and SetUpEmergencyGlobalCondition batch jobs are not scheduled to run; they are irregular, emergency jobs. To execute, these jobs must be manually forced. If misused, these jobs can be exceedingly damaging to the company. Therefore, only the CEO or someone with similar permissions can actually force these jobs. And to ensure that the CEO does not erroneously do so, these jobs require confirmation before submission.
Once submitted, these jobs are more critical than any other jobs. They are therefore defined as critical jobs having the highest priority.
Defining the job type and other general information about the jobs
The General tab defines the following:
■ The Tasktype is Job.
■ The File Name and Path fields identify the file name and location of the batch job. These are required fields for the Job tasktype.
■ Because of the potential for harm from these jobs if inappropriately run, the Author fields identify the following authors (only the person named in the Author field can automate these jobs by having the New Day Procedure run them):
— For the AllUsersLogOut job—the CEO— For the SetUpEmergencyGlobalCondition job—the CIO
Defining the job scheduling
As already noted, these jobs are not scheduled. Rather, they are manually forced if needed. Therefore, they have no parameters defined in the Scheduling tab.
Ensuring that the jobs are treated with the highest priority
Because of the critical and urgent nature of these jobs, the Execution tab defines these jobs as critical, and assigns them the highest priority (99).
Handling emergency situations
Appendix B 447
Ensuring that these jobs are not accidentally run
Because of the potential for harm from these jobs if inappropriately run, these jobs require manual confirmation before they can execute. Manual confirmation is defined by checking the Wait for Confirmation box in the Execution tab.
Ensuring that successor jobs can run
These jobs are predecessor jobs to at least one other job. To establish the dependency between these jobs and their successor jobs, the following prerequisite conditions are defined for each job (either condition can be used by the successor jobs):
■ An appropriate Out prerequisite condition is defined in the Conditions tab of each of the jobs. The date defined for this Out prerequisite condition is the keyword, ODAT, to ensure that the condition is added to the system with the working date the job was forced. The + symbol in the Effect column instructs Control-M to add the condition.
■ An additional prerequisite condition is defined in the Steps tab as follows:
— An On statement (stmt= *** codes=OK) is defined to instruct Control-M that the accompanying Do statement is performed if the job ends OK.
— A Do statement adds a condition with a date value of ODAT, indicating that the job’s task has been completed. The + symbol in the parameter column indicates that the condition is added (rather than deleted).
Implementing the purpose of the AllUsersLogOut job
The purpose of the AllUsersLogOut job is to notify all users to log out and go home. It does this by shouting a very urgent notification message to this effect to all users. This shout action is defined in the job’s PostProc tab.
See also
Initiating the shut down of all systems
NOTE This condition could have alternatively been defined as Out prerequisite conditions in the Conditions tab.
Handling emergency situations
448 Control-M User Guide
Initiating the shut down of all systems
The ShutDownAllSystems batch job runs a program that (through the setting of an Out prerequisite condition) enables another set of jobs to shut down Control-M/EM components. ShutDownAllSystems can only run after its predecessor jobs have ended successfully.
Defining the job type and other general information about the job
The General tab defines the following:
■ The Tasktype is Job.
■ The File Name and Path fields identify the file name and location of the batch job. These are required fields for the Job tasktype.
■ Because of the potential for harm from this job if inappropriately run, the CIO is defined as the Author. (Only the person named in the Author field can automate this job by having the New Day Procedure run it.)
Defining the job scheduling
This jobs is not scheduled. Rather, it is manually forced if needed. Therefore, it has no parameters defined in the Scheduling tab.
Ensuring that the job is treated with the highest priority
Because of the critical and urgent nature of this jobs, the Execution tab defines it as critical, and assigns it the highest priority (99).
Ensuring that this job does not run until its predecessor jobs have ended
ShutDownAllSystems initiates system shut down. It must not run until:
■ all users have logged out (initiated by the AllUsersLogOut job)■ all system files have been backed up (initiated by the BackUpAllSystems job)■ all other data centers have been notified of the shut down (initiated by the
SetUpEmergencyGlobalCondition job)
To ensure that it runs only after all its (above-mentioned) predecessor jobs have ended successfully, ShutDownAllSystems contains the following definitions:
■ its Conditions tab contains In prerequisite conditions that match the conditions defined in Do Condition statements in the predecessor jobs. These In prerequisite conditions are assigned a date value of ODAT.
Handling component shutdown needs
Appendix B 449
■ the field above the In Conditions work area in the Conditions tab defines an AND relationship between the In prerequisite conditions.
Ensuring that successor jobs can run
This job is a predecessor job to most of the shut down jobs in the Ex-ComponentStopping group. To enable the successor jobs to run, after ShutDownAllSystems adds the following Out prerequisite conditions (with a date of ODAT and a + symbol in the Effects column) after it ends successfully:
■ ShutDownAllSystems-ENDED—this condition defines this jobs as a predecessor job for the remaining jobs in this table (this Out prerequisite condition is defined as an In prerequisite condition for those jobs).
■ EX_ShutDownAll—this condition serves as an indicator that this job ended for any other jobs that might need to know.
See also
Defining jobs to initiate user logout and notify other data centers that this data center has an emergency shutdown
Handling component shutdown needs
The Ex-ComponentStopping group contains jobs that are used to shut down (stop) Control-M components. Normally, shut down of components is not required. However, situations can arise that require component shutdown. These situations can range from extreme emergencies (as handled in this sample draft) to minor malfunctions, repairs, or maintenance.
Each job in this group shuts down a single component. With the exception of the job that shuts down the gateway, which must run last, the jobs in this group can run in any order or sequence.
See also
Defining jobs that stop the GAS, GCS, and GUI servers and CMS and BIMDefining a job that stops the gatewayHandling IT job backup needsHandling emergency situations
Handling component shutdown needs
450 Control-M User Guide
Defining jobs that stop the GAS, GCS, and GUI servers and CMS and BIM
These jobs should run only after ShutDownAllSystems (in the Ex-EmergencyProcs group) has ended successfully. As their names indicate
■ GASStopped—stops the Global Alerts Server.■ GCSStopped—stops the Global Conditions Server.■ GUIServerStopped—stops the GUI Server.■ CMSStopped—stops the Configuration Management Server.■ BIMStopped—stops the Batch Impact Manager Server.
Defining jobs that implement operating system commands, and other general information about the jobs
Each of these jobs issues an operating system shutdown command. For each of these jobs, the General tab defines the following:
■ The Tasktype is Command.
■ The Command field contains the following operating system Stop command to be executed: ctl -u emuser -p empass -C component -all -cmd stop, wherecomponent is the relevant Control-M component (GAS, GCS, and so on). This is a required field for the Command tasktype.
■ File Name is an optional field for Command-type jobs. Any value specified in this field appears as the job name in the job node in the flow diagram. Instead of leaving this field blank, BMC Software recommends that you specify the name of the job in this field (as has been done in these sample jobs).
Ensuring that these jobs will not run until their predecessor job has ended
Each of these jobs has ShutDownAllSystems-ENDED defined as an In prerequisite condition in its Conditions tab. (This condition is only added after ShutDownAllSystems has ended successfully.) The In prerequisite conditions are assigned a date value of ODAT.
Handling component shutdown needs
Appendix B 451
Ensuring that successor jobs can run
After each of these jobs ends successfully, it adds two Out prerequisite conditions (for example, EX_GCSStopped and EX_GCSStopped-ENDED), either of which can be used by successor jobs. The date definition for these conditions is the keyword, ODAT, which ensures that the condition is added to the system with the original scheduling date of the job. The + symbol in the Effect column instructs Control-M to add (rather than delete) the condition. (The successor job, GatewayStopped, uses the name-ENDED condition.)
See also
Defining a job that stops the gateway
Defining a job that stops the gateway
The GatewayStopped job stops the Gateway. It should only be run after the other components have been stopped.
Defining the job to implement an operating system command, and other general information about the job
Like its predecessor jobs, this job issues an operating system Stop command. The General tab defines the following:
■ The Tasktype is Command.
■ The Command field contains the following operating system Stop command to be executed: ctl -u emuser -p empass -C Gateway -all -cmd stop. This is a required field for the Command tasktype.
■ File Name is an optional field for Command-type jobs. Any value specified in this field appears as the job name in the job node in the flow diagram. Instead of leaving this field blank, BMC Software recommends that you specify the name of the job in this field (as has been done in this sample job).
Ensuring that this job will not run until all its predecessor jobs have ended
To ensure that it runs only after all its predecessor jobs have ended successfully, GatewayStopped contains the following definitions:
■ its Conditions tab contains In prerequisite conditions that match an Out prerequisite condition (the name-ENDED condition) defined in the Conditions tab of each of its predecessor jobs. These In prerequisite conditions are assigned a date value of ODAT.
Handling component shutdown needs
452 Control-M User Guide
■ the field above the In Conditions work area in the Conditions tab defines an AND relationship between the In prerequisite conditions.
Ensuring that successor jobs can run
After GatewayStopped ends successfully, it adds the Out prerequisite condition EX_GatewayStopped (with a date of ODAT and a + in the Effects column) that can be used as an In prerequisite condition by other jobs.
See also
Defining jobs that stop the GAS, GCS, and GUI servers and CMS and BIM
Appendix C 453
A p p e n d i x CC Formats, values and functions
This appendix presents the following topics:
Pattern-matching strings. . . . . . . . . . . . . . . . . . . . . . . . . . . . . . . . . . . . . . . . . . . . . . . . . . 453Using SQL wildcards . . . . . . . . . . . . . . . . . . . . . . . . . . . . . . . . . . . . . . . . . . . . . . . . . 456
Valid functions for Template editor and condition formats . . . . . . . . . . . . . . . . . . . . 457
This chapter provides the following format rules, valid values, and functions:
■ Pattern matching strings — these can be used in fields that support wildcards.
■ Valid functions - these can be used in the Template editor (discussed in Chapter 8, “Setting up templates for standardized job and table definition”) and in Condition formats (discussed in “Conditions tab” on page 123.)
Pattern-matching stringsFields used to select data (for example, in the Table Manager window), accept pattern-matching strings, or expressions, as input. Using these strings, the user can select many different entities by specifying a relatively simple combination of characters and symbols.
Table 121 describes the symbols used to compose pattern-matching strings.
NOTE The use of complex expressions tends to reduce performance.
Pattern-matching strings
454 Control-M User Guide
Table 121 Symbols used to compose pattern-matching strings
Symbol Name Usage
* Asterisk wildcard Denotes any number of characters (including no characters). This can be inserted in place of a string.Note: If one or more filter criteria fields are not needed, it is more efficient to leave the field blank than to use the "*" character. However, at least one filter criteria field must have a value.
? or . Question mark wildcard, or period
Denotes any single character. This can be inserted in place of any number of characters.
! Exclamation Denotes all possibilities that do not match the pattern that immediately follows the ! character. This can be specified to exclude the pattern immediately following the ! from the result. Where a pattern begins with !, the escape character backslash “\“ can be used to escape the ! and either include or exclude the pattern (required only where ! is the first character). For example, to include occurrences of “!wip”, use the pattern “\!wip”, whereas “!\!wip” excludes “!wip”.
Note: ! must be the first character of the string, for example, in the expression (first!,!one) the exclamation is part of the string “first!”, but is used to exclude the string “one”.
■ ! is evaluated literally in collection and filter definition fields.
[ ] Brackets Denotes different possibilities for a single character. The brackets enclose a string of possible values. In addition, the following symbols can be used within the brackets:
■ – denotes a range of characters.■ ^ used as the first character in the brackets to denote
"not".
, or | Comma or pipe Used to separate pattern-matching strings, enabling the user to specify more than one string (the comma represents a Boolean OR).Example(host01, host02, host03)
Note: “,” is evaluated literally in collection and filter definition fields.
character Character Any character, other than one of the above, denotes the specific character. Note: In case-sensitive fields, Control-M/Desktop differentiates between uppercase and lowercase characters (for example, “a” and “A” are regarded as two different characters).
Pattern-matching strings
Appendix C 455
Table 122 lists examples of expressions used to select data centers. Specifying any one of them would include data center DALLAS.
^ Anchor (start) ■ Denotes "not" when used as the first character in brackets [ ].
■ Denotes the start of a word when not specified in brackets [ ].
$ Anchor (end) Denotes the end of a word.
\specialchar Escape character Denotes the literal value of the special character. The special characters are the symbols described in this table.
Examples■ To specify \, type \\.■ If you specify \. then "." has the meaning of period
and not the same meaning as ?.■ Use "\" to escape ! only where ! is the first character.
+ Plus Used with \ (described above) to denote the literal value of the special character. For example, <CYCLIC_INTERVAL_SEQUENCE FROM="\+60M\,\+3H" TO="+30M,+6H" />
NOTE XML term files support the use of "," to separate values and "!" to exclude values.
TIP If you use special characters, such as asterisk, as a literal part of the object name (for example, glo*-job1_started), and when you filter you want to include only these objects (for example, you do not want to include glo-job1_started), specify \ before the special character in the filter prefix (for example, glo\*). Otherwise, objects without the special character (for example, glo-job1_started) will also be included. (Wherever possible, try to avoid defining object names with special characters as literals.)
Table 122 Examples of expressions
Pattern Includes...
DALLAS, NY, LA The three data centers DALLAS, NY, LA.
D*S All data centers whose name starts with D and ends with S.
D????S All data centers whose name starts with D, ends with S and consists of six characters.
D*ALL?S All data centers whose name starts with D and ends with five letters matching the pattern signified by ALL?S.
!NY All data centers except for NY.
Table 121 Symbols used to compose pattern-matching strings
Symbol Name Usage
Using SQL wildcards
456 Control-M User Guide
See also
Using SQL wildcards
Using SQL wildcards
The SQL wildcards
■ % denotes any or no character■ _ denotes any one character
These wildcard characters, when used in ViewPoint collections and filter definitions, are evaluated as literal % and _ characters, (not as wildcards).
LA,!NY,D*S Data centers LA and DALLAS, excluding NY.
DALLAS,TEXAS\* The data centers DALLAS and TEXAS*.
D[ABC]* All data centers whose name starts with D and whose second letter is A, B or C.
D[A-E]???? All data centers whose name starts with D, whose second letter is in the range of A-E and whose name consists of six characters.
D[^B-Z]* All data centers whose name starts with D and whose second letter is not in the range of B-Z.
NY,D*S Data center NY and all data centers matching the pattern signified by D*S.
Table 122 Examples of expressions
Pattern Includes...
Valid functions for Template editor and condition formats
Appendix C 457
Valid functions for Template editor and condition formats
This table lists valid functions for use in the Template editor and condition formats (including the assign function in Find and Update).
Table 123 Valid functions — Template editor and condition formats
Function Description
{Field Name} Name of a field in the job or group processing definition. Use the name of the field exactly as it appears in the From source list in the Insert Function dialog box. For example, the Mem Name of this job is {Mem Name}.
Note for conditions and condition formats:
Where you specify both a FromJob (predecessor job) field name and a ToJob (successor job) field name, the format is
■ For the FromJob: {fieldname} ■ For the ToJob: {ToJob[fieldname]}
For example, to indicate the Mem Name of the FromJob and ToJob, specify{Mem Name}-{ToJob[Mem Name]}.
{Counter} Incremental number to be inserted in the value (for example, This job is Job # {Counter}).
{+ | -{numerical field| function},quantity to add or subtract}
Indicates an amount to increment or decrement a number in the condition name format. This function can be used to reference a previous or subsequent job (for example, Job#{-{Counter},1}-ENDED).
{Substr position.length,{fieldname | function}}
Substring from a specified field or function.
position Offset of the substring within the field/function (zero-based)
length Number of characters
fieldname Name of the field
function Name of the function
For example, to indicate the first two characters of Mem Name, specify {Substr 0.2,{Mem Name}}.
Appendix D 459
A p p e n d i x DD Checking job and table processing definition validity
This appendix presents the following topic:
Checking the validity of job and table processing definitions . . . . . . . . . . . . . . . . . . 459
Checking the validity of job and table processing definitions
Though generally not recommended, you can change the default so that the validity of job and table processing definitions that you define in your local workspace is not checked. For example, you might want to create a template (see Chapter 8, “Setting up templates for standardized job and table definition”) or perform a mass job create (see Chapter 9, “Creating and updating many jobs at once”) that will not pass validity checks until you later manually add more details. (To change the default setting of the automatic validity checker, use the General options panel of Control-M/Desktop, which you can access by choosing Tools => Options.)
If you changed the default, you should perform the validity checks (as described in this section) before writing, uploading or ordering the jobs or tables, or you might corrupt your database. (And when you are ready, ensure that you set the default back to automatic validity checking.)
NOTE By default, the validity of job and table processing definitions is automatically checked when you save the definitions, and this procedure is not necessary. Use this procedure only if you changed the default so that the job or table processing definition validity is not automatically checked.
Checking the validity of job and table processing definitions
460 Control-M User Guide
To check the validity of the jobs and tables in a draft
In Control-M/Desktop, open the draft and choose Tools => Validity Checks.
Control-M/Desktop checks the validity of all job processing definitions in the draft and displays the errors in the Validity Checks Error Messages dialog box.
To (re)open the Validity Checks Error Messages dialog box
In Control-M/Desktop, choose View => Output Windows => Validity Checks Error Messages.
To correct the errors found during a validity check
Use one of the following methods to correct errors found during a validity check:
■ Double-click the job or table name in the Validity Checks Error Messages dialog box to open the job or table editing form for the job or table. Make the necessary corrections and then click OK to save the changes to the job or table processing definition.
■ If many jobs or tables have the same error(s), use the Find and Update facility to make the corrections. For more information, see “Finding and updating many entities at once” on page 199.
Appendix E 461
A p p e n d i x EE Troubleshooting
This appendix presents the following topics:
Connectivity problems . . . . . . . . . . . . . . . . . . . . . . . . . . . . . . . . . . . . . . . . . . . . . . . . . . . 461Reporting Facility connectivity errors . . . . . . . . . . . . . . . . . . . . . . . . . . . . . . . . . . . 464
Connectivity problemsThis section provides information on how to troubleshoot problems connecting the Control-M/EM server to Control-M/EM and Control-M/Desktop.
The Control-M/EM GUI and Control-M/Desktop use a callback connection method for several actions such as Upload Table and Open ViewPoint.
Control-M/EM uses a single XML CORBA configuration file, called config.xml that defines CORBA configuration data for all CORBA components (clients and servers included). During installation, the file is configured with default values for the components. Sometimes, when the client machine has more than one IP address, the default configuration does not provide optimum performance, resulting in a failure.
If the callback connection fails during login, the Connectivity Failure window is displayed (see “Connectivity Failure window” on page 462), warning the user about the connectivity failure. Ignoring this warning message may result in a failure to open a ViewPoint or upload or order a table from the Control-M/EM server.
See also
Connectivity Failure window
Troubleshoot Connectivity window
Connectivity Failure window
462 Control-M User Guide
Connectivity Failure window
The Connectivity Failure window indicates that the Control-M/EM server is not connected to Control-M/EM GUI client and Control-M/Desktop. The Connectivity Failure window enables the user to resolve the problem either automatically or manually.
During the automatic resolution, all available IP addresses are scanned, the best IP address (with the shortest response time) is identified, and the CORBA configuration file is modified accordingly.
Alternately, the user can manually resolve the connectivity problem, by specifying connection configurations and testing them.
To automatically resolve a connectivity problem
1 Click Repair to allow for automatic identification of available IP addresses.
The connectivity problem is automatically resolved by using the IP address displayed in the window.
2 Click Close.
To start a manual resolution of a connectivity problem
Click Advanced to open the Troubleshoot Connectivity window. For further instructions, see “Troubleshoot Connectivity window” on page 462.
Troubleshoot Connectivity window
Instructions are continued from “Connectivity Failure window” on page 462.
NOTE If the automatic resolution failed, use the manual resolution procedure described below, ensuring that the Use bidirectional communication check box is selected.
NOTE The configuration changes affect the entire installation, including client and server processes that were running while the changes were made. You should restart every running Control-M/EM application, such as the Control-M/EM GUI client, Control-M/EM GUI server, Control-M/Desktop, GAS server, Control-M/Forecast server, BMC Batch Impact Manager server, and CMS server.
Troubleshoot Connectivity window
Appendix E 463
To continue with the manual resolution of a connectivity problem
1 In the Troubleshoot Connectivity window, temporarily clear the Use bidirectional communication check box for this procedure.
2 Select one of the following:
■ Use Specific IP Address - select an IP address from the list of all enabled network interfaces on the computer.
■ Use IP Address matching Specific mask - specify an IP mask.
This option is recommended when using VPN connections, since the IP addresses may change dynamically. By using an IP mask, you avoid the need of reconfiguring CORBA each time you reconnect. (For example, at runtime the subnet mask “137.72.114.0” will prefer the IP address “137.72.114.142” to “192.168.241.3”.) In the configuration file, the mask is set in the –PreferIPMask parameter, and the hostname_in_ior value is $IP (which is evaluated at runtime). If this option is selected, the “$IP” characters are displayed in the Troubleshoot Connectivity window; accidently deleting them prevents the mask from being evaluated at runtime.
■ Use Virtual Hostname or IP Address - set a virtual hostname (for example, on a cluster machine), a known hostname, or a fixed IP address.
■ Default - the current default hostname or IP address is specified in brackets.
In the CORBA configuration file, the value of the –ORBDottedDecimalAddresses parameter determines whether the default is an IP address (value = 1) or a hostname address (value = 0).
NOTE The Use bidirectional communication check box at the bottom of the window reflects the value of the -BiDirPolicy parameter in the CORBA configuration file. By default, all Control-M/EM processes use bidirectional communication.
When testing the accessibility of the hostname or IP address of the client, it is important that you clear the Use bidirectional communication check box. This would force the server to resolve the client’s address and initiate a connection back to it. After the correct hostname or IP address is identified, reselect the Use bidirectional communication check box.
If the Control-M/EM GUI server cannot initiate a connection to client computers (for example, because of a firewall rule blocking ports for outgoing connections on the server side, or blocking ports for incoming connections on the client side) – all configuration options will fail when the bidirectional check box is cleared. In this situation, ensure that the Use bidirectional communication check box is selected.
Reporting Facility connectivity errors
464 Control-M User Guide
3 Click Test. The configuration specified for the client is tested for its connectivity with the Control-M/EM server. A check mark indicates connectivity.
4 Select the Use bidirectional communication check box.
5 Click OK to change the CORBA configuration file according to the specified configuration. (Note: The configuration file is changed even if the configuration failed the connectivity test.)
Reporting Facility connectivity errors
You can manually set the hostname and port using the Control-M Configuration Manager.
To manually resolve Reporting Facility connectivity errors
1 In Control-M Configuration Manager, select Database => Location.
2 In the Database Hostname & Port dialog box, specify the database host and port values.
3 Click OK.
Connectivity issues
The Reporting Facility cannot connect to the Control-M/EM database under the following circumstances:
■ Control-M/EM fails to retrieve the database hostname and port when trying to connect. This failure occurs more often for Sybase users. The following error message is displayed:
NOTE ■ The configuration changes affect the entire installation, including client and server
processes that were running while the changes were made. You should restart every running Control-M/EM application, such as the Control-M/EM GUI client, Control-M/EM GUI server, Control-M/Desktop, GAS server, Control-M/Forecast server, BMC Batch Impact Manager server, and CMS server.
■ Accessing Troubleshoot Connectivity window using Tools=>Connection=>Troubleshoot Connectivity and changing the configuration requires restarting the Control-M/EM GUI client or reconnecting to the Control-M/EM GUI server.
Reporting Facility connectivity errors
Appendix E 465
EM-75002E Failed to retrieve database host and port.
■ Control-M/EM retrieves the incorrect database hostname and port. This most often occurs when working with a failover database server in Oracle. The following error message is displayed:
EM-75003E The Reporting Facility is unable to connect to the database. Either the database:
— is not running— OLEDB driver is not installed or registered
Check the log file for more information.
The hostname and port used to try to connect to the database are provided following the error message.
Both scenarios require manually resetting the hostname and port using the Control-M Configuration Manager.
401
A B C D E F G H I J K L M N O P Q R S T U V W X Y Z
Index
Symbols! pattern-matching symbol 388$ pattern-matching symbol 389% SQL wildcard 390%% for local variables 112%%/ for global variables 112* pattern-matching symbol 285, 388, pattern-matching symbol 285, 388. pattern-matching symbol 388.rpt report files 319? pattern-matching symbol 285, 388^ pattern-matching symbol 389_ SQL wildcard 390| pattern-matching symbol 388
AAccess Level field
Calendars panel 67Control Resources panel 65Global Conditions panel 66Prerequisite Conditions panel 63Quantitative Resources panel 65Table panel 61
ad hoc reports 327adding
user to a group 53user to multiple groups 53
adjusting the display 35alarms. See alertsalerts
displaying 250filtering 56job to stop Global Alerts Server 384managing 251overview of 249setting defaults for 363
AND/OR logictables, conditions, resources, calendars 61
archiving datadisplaying archived ViewPoints 342job SYSDATA 126overview of 341playing back archived events 343using New Day procedure 203
arranging the flow diagram display 39assigning
authorizations 49Authorization facility 45authorization rules 46authorizations
modifying 49Authorizations window
Calendars panel 67Control Resources panel 65filtering 48Groups panel 48how to access 48Jobs panel 53Prerequisite Conditions panel 63Privileges panel 59Quantitative Resources panel 65Users panel 48
AutoEdit variables 112automatically reconnecting to server 229automating daily job order 203
Bbackups
daily transactions, example 86sample scenario 377
BIMStopped job 384BMC Batch Impact Manager
stopping server 384BMC Batch Impact Manager (BIM)
reports 323BMC Software, contacting 2Browse access level
Calendars panel 67communication 59control resources 65Global Conditions panel 66Prerequisite Conditions panel 63Quantitative Resources panel 66Tables panel 62
Browse actionsJobs panel 55
Business Service Critical Path 358
402 Control-M User Guide
A B C D E F G H I J K L M N O P Q R S T U V W X Y Z
CCalendar field
Calendars panel 67calendars
creating and editing 165–167managing 167–169overview of 163
Calendars panelAuthorizations window 67
changingpasswords 347workspaces 40
changing password 44Clear All buttons
Jobs panel 56CMSStopped job 384collapsing the display 37Collections
Include In or Exclude From criteria 58selection operators 57
colorsof high-level nodes 33of title bar 32
Communication Status dialog box 231communication, between components 229Condition field
Prerequisite Conditions panel 63conditions
changing default format 142defining prerequisite jobs 109
conditions See also global conditionsConfirm Password field
User Authorizations window 51connecting
automatically reconnecting 229CONTROL-M/Desktop to a different GUI Server 27modes of 352
Control actionsJobs panel 55
control resourcesoverview of 205
Control Resources panelAuthorizations window 65
Control-M fieldCalendars panel 67Control Resources panel 65Prerequisite Conditions panel 63Quantitative Resources panel 65Table panel 61
CONTROL-M IOABLCAL utility 164Control-M level Rule-Based Calendars 129CONTROL-M New Day indicators 359CONTROL-M/Desktop
adjusting the display 35arranging the flow diagram display 39connecting to a different GUI Server 27
customizing 347filtering jobs 38loading jobs 40starting 26
CONTROL-M/EMadjusting the display 35customizing 347starting 27
CONTROL-M/Server time 358conventions, documentation 18Copy Tags option disabled 139copying
existing user or group 49copying scheduling tags 139Critical Path 358Crystal Reports application, use of 319CSV file, exporting 43CTMRPLN utility 164customer support 3customizing the GUIs 347cyclic jobs, defining 101
Ddate range for job ordering 99Default access level
communication 59defining
new user or group 49definition mode 40deleting
calendars 169global condition 215job dependencies 141prerequisite conditions 271quantitative resource 209tables 147templates 176user or group 49
dependencies. See job dependenciesdependency names, displaying 36Description field
Authorizations window 48Group Authorizations window 52User Authorizations window 51
Diagnostics panel 356Display execution time 358displaying
dependency names in a node 36job processing definition 37nodes 37
DO action parameters 118documentation information 17, 18downloading
calendars 167tables 200
403
A B C D E F G H I J K L M N O P Q R S T U V W X Y Z
dynamically filtering ViewPoint display 240
Eelectronic documentation 17emergency
backup, sample scenario 378notification job 380situations, handling 380
emreportcli report utility 335emreportcli.dtd file 337end of job shout messages 123errors
displaying during job intervention 270NOTOK job status 133setting diagnostic defaults 356
events, playing back archived 343exceptions
See also alertsmonitoring 237
Exclude FromJobs Filter criteria 57
Exclude from Jobs Filter paneJobs Filter Definition window 57
excluding. See filteringexpanding the display 37exporting
alerts list to CSV file 252batch reports 335job list to CSV file 43reports in Report Preview window 326
Ffiles
.rpt report and template 319CSV file, exporting 43emreportcli.dtd 337log file 356template XML files 176
Filter fieldAuthorizations window 48Jobs panel 55
filteringalerts 56Authorizations window 48jobs 56, 57jobs and alerts 56jobs in CONTROL-M/Desktop 38pattern-matching symbols available for 387SQL wildcards available for 390ViewPoint display 239
finding jobs 41flow diagram
arranging the display in CONTROL-M/Desktop 39
changing formats 36defining dependencies 40format 36job dependency indicators 34navigating 41printing 43understanding 31
focusing on node levels 37forecasts
overview of 233Full access level
Calendars panel 67communication 59control resources 65Global Conditions panel 66Prerequisite Conditions panel 63Quantitative Resources panel 66Tables panel 62
Full Name fieldAuthorizations window 48Group Authorizations window 52User Authorizations window 51
GGantt chart 36, 358Gantt chart format 30Gantt view 359GAS. See Global Alerts ServerGASStopped job 384gateway, stopping 385GCSStopped job 384General panel
User Authorizations window 49, 51Global Alerts Server (GAS)
connecting to 250setting defaults 363stopping 384
global conditionsdefining 214examples 216in Active Links report 321in Link Definition report 321overview of 213SetUpEmergencyGlobalCondition job 380unexpected results warning 215
Global Conditions panelUser Authorizations window 66
Group Authorizationsdescription 45General panel 52Privileges panel 47, 59Resources and Calendars panel 63, 65
Group Authorizations windowpanels 50
Group name field
404 Control-M User Guide
A B C D E F G H I J K L M N O P Q R S T U V W X Y Z
Authorizations window 48Group Authorizations window 52
Groups panelAuthorizations window 48
GUIServerStopped job 384
HHelp, online 17hiding nodes 37hierarchy view 38historical data. See archiving data
Iicons, described 31Include In
Jobs Filter criteria 57Include in Jobs Filter
Jobs Filter Definition window 57
JJCL
editing 266viewing 257
job dependenciesacross CONTROL-Ms 213defining prerequisite conditions 270defining with flow diagram 140detecting loops in conditions 110recognizing 34
Job History window 150job list view 38job node colors 32job versions
managing 157–??jobs
See also job dependenciesSee also scheduling jobsallocating resources for 110comparing 155–??defining postprocessing actions 114defining predecessor 42defining prerequisite conditions 109defining successor 42defining variables for 112displaying action messages 270filtering 56issuing end of job messages 123load balancing 104manual intervention 265restarting z/OS 268sample jobs 369SYSOUT handling 125
validating changed job definitions 393z/OS conditional processing 121
Jobs Execution report 323Jobs filter 57Jobs Filter Definition window 56Jobs panel
Authorizations window 53buttons 56
LLibrary field
Table panel 61LIKE operator 57list format 36load balancing, running jobs on specific nodes 104loading jobs, CONTROL-M/Desktop 40local time 358Lock account field
User Authorizations window 51locked
calendars 169tables 147tables during upload 27
log file, creating with Diagnostics panel 356loopdetecttool utility 110
Mmain pane 30managing job versions 150Member of field
User Authorizations window 52Member Of panel
actions 52messages
See also errorsissuing at end of job 123writing to log file 356
modifyinggroup authorizations 49user authorizations 49
monitoringalerts 249exceptions 237
NName field
Authorizations window 48Group Authorizations window 52
navigating flow diagram 41navigation tree pane 30Net Overview pane 30network neighborhood 42
405
A B C D E F G H I J K L M N O P Q R S T U V W X Y Z
New Day procedure, scheduling jobs with 203nodes in flow diagram
hiding 37icons 31level focusing 37
None access levelcommunication 59
Not A Member of fieldUser Authorizations window 52
notifications in SMART Tables, defining 132
Oonline Help 17operators
list box 57
Ppane repositioning 35password
new users 49password changing 44password expiration date
User Authorizations window 51Password field
User Authorizations window 51Password never expires field
User Authorizations window 51passwords, changing 347pattern-matching symbols 387Periodic calendars 164playing back archived events 343predecessor jobs 42predicting scheduling needs. See forecastsPrefix field
Global Conditions panel 66Prefix text box, special characters warning 215prerequisite conditions
defining 109security 63, 65
Prerequisite Conditions panelAuthorizations window 63
printingdiagnostics 356flow diagram 43lists of alerts 252
privilege authorizations 47Privileges panel
Authorizations window 59superseded authorizations 47
problems. See troubleshootingproduct support 3
Qquantitative resources
See also resourcesdefining 209overview of 205
Quantitative Resources panelAuthorizations window 65
Rrecognizing job dependencies 34Regular calendars 164related documentation 17Relative calendars 164releasing
control resources 207remove user from a group
Member Of panel action 53reports
batch 335BMC Batch Impact Manager 323changing Reporting facility password 347creating one-time 328CTMRPLN calendar utility 164generating 325Job Action Report 270Jobs Execution 323overview of 319starting Reporting facility 324templates for 327Trend Analysis 323types of 320Workload 323
repositioning panes 35rescheduling jobs manually 272Resource field
Control Resources panel 65Quantitative Resources panel 65
resourcesallocating job 110defining quantitative 209defining requirements for 205listing jobs and tables that use 208security 63, 65
Rule-Based calendars 164rules, authorization 46
Sscheduling groups
creating and editing ??–134scheduling jobs
defining criteria for 88–??manually 198
406 Control-M User Guide
A B C D E F G H I J K L M N O P Q R S T U V W X Y Z
manually rescheduling 272using calendars 163with New Day procedure 203
scheduling needs, predicting. See forecastsscript
editing a job’s 266viewing a job’s 257
securityauthorization facility 45privileges panel 59resources 63, 65Resources and Calendars panel 63, 65
Select All buttonsJobs panel 56
selection mode 40shout messages at end of job 123shutting down all systems, sample scenario 382SMART Tables
copying tags between groups 139creating and editing 127–??defining variables in 132finding 179managing 150–153
special charactersin filtering and pattern-matching 387Prefix text box warning 215
SQL wildcards for filtering 390starting
CONTROL-M/Desktop 26CONTROL-M/EM 27
stepping in and out in flow diagram 37stopping
BIM 384Configuration Management Server 384cyclic jobs 118gateway 385Global Alerts Server 384Global Conditions Server 384GUI server 384
successor jobs 42support, customer 3symbols in filtering and pattern-matching 387syntax statement conventions 18SYSDATA, archiving 126SYSOUT handling 125
TTable field
Table panel 61Table-level Rule-Based Calendars 129tables
automation criteria 204creating and editing ??–138managing 144–149security 63
technical support 3Template editor, functions 391templates
for job definition 171–176for reports 327functions in Template editor 391
temporarily filtering ViewPoint display 240title bar color indicators 32tree icons 31Trend Analysis report 323troubleshooting
Copy Tags option disabled 139job order changes ignored 200locked calendars 169locked tables 147locked tables during upload 27no jobs displayed in ViewPoint 245nodes not displayed in ViewPoint 253performance and general global conditions 215tables removed from user daily 149unexpected results with global conditions 215using Diagnostics panel 356z/OS table not assigned to user daily 148
Uunlocking
calendars 169tables 147tables during upload 27
Update access levelCalendars panel 67communication 59control resources 65Global Conditions panel 66Prerequisite Conditions panel 63Quantitative Resources panel 66Tables panel 62
Update actionsJobs panel 55
uploadingcalendars 167tables 196
user authorizationsdescription 45Privileges panel 59Resources and Calendars panel 63, 65
User Authorizations windowGeneral panel 51Global Conditioins panel 66Member Of panel 52
user dailiesassigning a table to 204defined 203scheduling with New Day procedure 203table removed when uploading 149
407
A B C D E F G H I J K L M N O P Q R S T U V W X Y Z
User name fieldUser Authorizations window 51
User name text boxAuthorizations window 48
UserChangePassword system parameter 51Users panel
Authorizations window 48util utility 234utilities
CTMRPLN 164emreportcli 335loopdetecttool 110util 234
Vvalidating changed job definitions 393Value field
Jobs Filter Definition window 56variables
defining and using for job processing 112in report templates 319in SMART Tables 132
ViewPoint window 45ViewPoints
defining 243displaying archived data 342displaying on start up 360dynamically filtering display 240filtering 239opening an alert in 252overview of 237properties when displaying jobs 261setting color of archived 363ViewPoint wizard 246
WWhat-If scenario 359wildcards in filtering and pattern-matching 387wizard, ViewPoint 246Workload report 323workspaces
changing 40setting defaults for 353