User guide
-
Upload
jahid-blackrose -
Category
Documents
-
view
587 -
download
1
description
Transcript of User guide
- 1. EZ-Charger 2.0 User Guide Read this manual carefully before you use this product and keep it handy for future reference.Administrative Guide 1 of 19EZ Charger 2.0
2. Important: Contents of this manual are subject to change without prior notice. In no event will the company be liable for direct, indirect, special, incidental, or consequential damages as a result of using this product. All product names, domain names or product illustrations, including desktop images, if used in this document are registered trademarks or the property of their 2008-2011 RICOH ASIA PACIFIC PTE LTD. All rights reserved.Administrative Guide2 of 19EZ Charger 2.0 3. Contents1.0 Introduction................................................................................. 5 1.1 What is EZ Charger? ............................................................................................. 5 1.2 EZ Charger 2.0 Features ....................................................................................... 5 1.3 Example Workflow ................................................................................................ 62.0 Using EZ Charger ....................................................................... 7 2.1 Access.................................................................................................................... 7 2.2 Log In ..................................................................................................................... 8 2.3 Home Screen and Balance Summary ................................................................ 11 2.4 Printing................................................................................................................. 122.4.1 On MFDs ....................................................................................................... 122.4.2 On LPs ........................................................................................................... 13 2.5 Copying ................................................................................................................ 13 2.6 Scanning .............................................................................................................. 15 2.7 Log out ................................................................................................................. 17Administrative Guide 3 of 19EZ Charger 2.0 4. Notes:This section is provided as a means to keep any notes or comments pertaining to theinstallation of this product with the documentation for future use. Please list any notes inthe space provided below.Administrative Guide 4 of 19EZ Charger 2.0 5. 1.0 IntroductionThis guide is designed to assist individual users with accessing their EZ Chargeraccounts and using MFDs and LPs with EZ Charger. This guide is not intended forAdministrators or System Engineers.1.1 What is EZ Charger?EZ Charger is an application that helps small to medium-sized organizations monitoror control document reproduction costs by tracking usage of laser printers (LPs) andmulti-functional devices (MFDs) by each user.EZ Charger is installed in two places: on LPs and MFDs, and on a central server.Each user is assigned an account that is saved on the server. Whenever a useraccesses an EZ Charger LP or MFD, the device communicates job types and settingsto the server, and then informs the user of his or her resource usage.The EZ Charger program is maintained by an Administrator, who creates and monitorsaccounts, as well as designates how much resources cost, including printing, copying,scanning, paper-size, etc. Administrators can also issue usage credits and adjust userbalances on an as-needed basis when users exceed their limits. With monitoring inreal-time, Administrators can review resource costs and activities, and export theseresults easily to a variety of reports such that all aspects of MFD usage are easilytracked to the desired specification.With EZ Charger running the background, all a user has to do is log in and use theMFD or LP as per usual, and resource usage and charge tracking is performedautomatically, with minimal interruption to the workflow.1.2 EZ Charger 2.0 Features Improved Performance EZ Charger 2.0 contains many adjustments forimproved performance and flexibility from the older EZ Charger 1.0. Secure Usage Mandatory log-in via card reader, PIN or Windows login at thedevices permits only authorized Users to access resources and documents. Create customized reports Administrators can create summary or detailedline-by-line reports, tracking MFD and LP resource usage by user, resource,department, or device, allowing accurate and easy-to-summarize cost-trackingand allocation. Flexible Control Administrators can choose to create a running tab or aquota system to monitor and control MFD and LP resources. Real Time Monitoring Account balances are updated on the spot as usersmake copies, scans or prints; current charges are simply displayed for users atthe MFD touch-screen, and for administrators on the EZ Charger server.Administrative Guide5 of 19EZ Charger 2.0 6. Automated Warnings and Maintenance For quota system set-up, awarning message is displayed at the users PC when his or her accountbalance reaches a designated low value. Administrators can choose to haveuser balances periodically credited with a specified amount automatically, toreduce monitoring and maintenance time. Detailed Resource Management Administrators can set cost parameters orrestrict completely each MFD function and feature, including: paper size, colorprinting, black-and-white printing, duplex or single-sided printing, finishing,printing, copying, scanning, etc. Easy User and Group Control with EZ Chargers new Cost Centre feature,users can automatically designate projects and assignments to charge forresource usage, and Administrators can easily update project codes andgroups of users. Optional card-scan authentication With this module installed, users needonly to tap their access card at the card reader for convenient login to any MFD.1.3 Example Workflow 1. You, an individual user, have been allocated a periodic allowance (e.g. $100)of MFD usage, set by the Administrator and stored in EZ Chargers server.This account gives you access to making copies, prints or scans from MFDswithin your organization. 2. At the MFD, you cannot access any resource until you login to your accounteither by tapping your access card, or keying in your User ID or WindowsLogin at the touch-screen panel. 3. After logging in, your current balance is displayed on the touch-screen panelof the MFD. Noting your balance, you consider the best way to utilize theresources made available on the MFD. 4. You proceed to make copies, prints and/or scans at the MFD. Each time theMFD completes a job copying, printing, or scanning you can view yourupdated balance by pressing the [Other Function] button. 5. For print jobs, when your balance is low, a low-balance warning is displayedat your PC workstation at the time you send your print. For copying, printingor scanning, if your balance falls below zero, the MFD will abort the currentjob. You must wait until your periodic allowance is credited to your account,or you will need to contact the EZ Charger administrator to obtain additionalcredit.Administrative Guide 6 of 19EZ Charger 2.0 7. 2.0 Using EZ Charger2.1 AccessDescriptionAt the MFD, the touch-screen should display the MFD login screen, similar towhat is shown below.For Ricoh MFDIf you cannot see this screen, locate the [Other Function]button on the MFD operation panel, and press it. Fromthe options displayed, press [EZ Charger].Note: Most MFDs use the [Other Function] to access embedded software on anMFD, but on some models, the [Printer] button may have been allocated for thispurpose.For Ricoh GWNX MFDIf you cannot see this screen, locate the [Home] button on the MFD operationpanel, and press it. Navigate to EZ Charger icon and press the icon.Administrative Guide 7 of 19EZ Charger 2.0 8. 2.2 Log InHow a user logs in is determined by the organization. Users may need to enter a PIN,use a card reader and identity card, or a Windows login ID.DescriptionMethod 1: Card ReaderTap your ID card on the card reader attached to theMFD or LP, and you will be automatically logged in.Note: In some environments, an additional securitymeasure may require you to enter a User PIN number via the MFD operational panel.See Method 2.Administrative Guide 8 of 19EZ Charger 2.0 9. Method 2: PINYour administrator may have configured EZ Charger for a login with User ID and PIN,or with only a PIN.If asked for a User ID, enter the information via the MFD touch-screen, and press [OK].When prompted for your PIN, input the PIN via the MFD touch-screen and press [OK].Administrative Guide 9 of 19EZ Charger 2.0 10. Method 3: Windows User NameIf prompted for your Windows log-in information, the MFD touch-screen will display akeypad for you to input your Windows User Name, as shown below. Enter the ID andpress [OK].Once you have entered your Windows User Name, the screen will refresh, and promptyou for your Windows User Password. Enter the Password and press [OK].Administrative Guide10 of 19EZ Charger 2.0 11. 2.3 Home Screen and Balance SummaryDescriptionUpon successful login, users are taken to the screen below, which will be referredto as the home screen throughout this document. The account usage displaysin the MFD touch-screen, similar to what is shown below.The sections showing Copy, Scan and Print, as well as Session Total, are for thecurrent session only. The Accumulated Usage field shows totals for an individualuser across multiple logins.The [Logout] button logs you out of your account.The [List] button allows you to view print jobs for release, holding, or deletion.Note: In the example given, EZ Charger has been set to accumulative usage,meaning that usage is tracked, but no quota limit has been set for the user. Thescreen will be slightly different if the subtraction system, aka setting a user quota,has been selected instead.Administrative Guide 11 of 19EZ Charger 2.0 12. 2.4 Printing2.4.1 On MFDsDescriptionOn the home screen, locate the icon [List], as shown on theright, and press it.On the print list screen, your individual print queue will display.In the center is the list of documents in the print queue, along with identifyinginformation and the associated cost of printing. Costs will not accrue to a userstotal until the user releases the jobs to print.Select an individual document by pressing the name of the job on the touch-screen.Buttons on the right are available for manipulating selections. [Deselect All] and[Select All] should be used to perform the corresponding actions on thedocuments listed in the print queue.For any selected document(s) to release to print, press [Print].For any selected documents(s) to remove from the queue, press [Delete].Press [Back] to return to the home screen.Administrative Guide12 of 19EZ Charger 2.0 13. 2.4.2 On LPsDescriptionEZ Charger 2.0 allows controlled printing fromcertain LP devices. The LP must have a cardreader attached.To release documents for printing, the User needsto tap his or her card on the card reader. The LPwill then release any print jobs belonging to the Userwhich are in the queue.2.5 CopyingDescriptionFor Ricoh MFDOnce logged in to EZ Charger at the MFD, in order to copy,press the [Copy] button on the MFD operation panel.The touch-screen will display similar to the one shown below.All copy features and controls remain as before. Select whateverfeatures, options, and number of copies needed via the touch-screen.When ready, press [Start] to begin copying.Administrative Guide 13 of 19EZ Charger 2.0 14. At any point in time, to return to the home screen or to check your balance, pressthe [Other Function] button on the MFD operation panel.Note: If copying in an environment with set quotas, to avoid having a copy jobstopped before it is completed, please ensure that your account balance issufficient before continuing.For Ricoh GWNX MFDOnce logged in to EZ Charger at the MFD, in order to copy, press the [Copier]button on the MFD operation panel.The touch-screen will display similar to the one shown below.All copy features and controls remain as before. Select whatever features,options, and number of copies needed via the touch-screen. When ready, press[Start] to begin copying.Administrative Guide 14 of 19EZ Charger 2.0 15. 2.6 ScanningDescriptionOnce logged in to EZ Charger at the MFD, in order to scan, press the [Scanner]button on the MFD operation panel.The touch-screen will display similar to the one below.All scan features and controls remain as before. Select whateversettings desired for the scans via the touch-screen. When ready,press the [Start] button to proceed with scanning.At any point in time, to return to the home screen or to check your balance, pressthe [Other Function] button on the MFD operation panel.Note: If scanning in an environment with set quotas, to avoid having a scan jobstopped before it is completed, please ensure that your account balance issufficient before continuing.Administrative Guide 15 of 19EZ Charger 2.0 16. For Ricoh GWNX MFDOnce logged in to EZ Charger at the MFD, in order to copy, press the [Copier]button on the MFD operation panel.The touch-screen will display similar to the one shown below.All scanner features and controls remain as before. Select whatever features,options, and number of copies needed via the touch-screen. When ready, press[Start] to begin scanning.Administrative Guide16 of 19EZ Charger 2.0 17. 2.7 Log outEZ Charger exists to track charges and usage. To avoid inaccurate charging oranother user accessing your account, be sure to logout at the end of your session atMFDs.Note: The Administrator may have put an automatic timeout in place in the event thatthere is no activity at the MFD, but users should always manually log out of their EZCharger accounts whenever possible.DescriptionMethod 1: Card ReaderTap your card on the card reader, and you will beautomatically logged out.Method 2: [Logout] ButtonThe [Logout] button on the touch screen is available in most screensin EZ Charger. Press the [Logout] button to log out of your accountand let other users log in.Administrative Guide17 of 19EZ Charger 2.0 18. Note:For Ricoh MFDif you are utilizing a function such as Scan or Copy that does not have a [Logout]button displayed, press the [Other Function] button to return to the EZ Chargerhome screen to access the [Logout] button.For Rich GWNX MFDPress the [Home] button and access the EZ Charger icon to access the [Logout]button.Administrative Guide 18 of 19EZ Charger 2.0 19. Notes:This section is provided as a means to keep any notes or comments pertaining to theinstallation of this product with the documentation for future use. Please list any notes inthe space provided below.Administrative Guide19 of 19EZ Charger 2.0



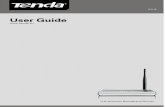






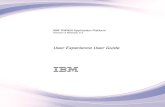




![User Guide...User. {{]}]} {}]}](https://static.fdocuments.us/doc/165x107/60918ca14327954d24291644/-user-guide-user-.jpg)



