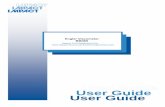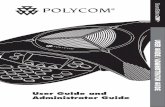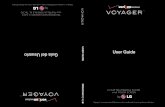User Guide
-
Upload
arslan-khalid -
Category
Documents
-
view
45 -
download
3
Transcript of User Guide

USER GUIDE 1.0For MCB Mobile
Copyright © 2009, MCB Mobile. All Rights Reserved.
mob eIl

Table of Contents:1. :Mobile PIN Change 2. :Login
2.1 Login screen2.2 ID and password2.3 Login to application2.4 Login screen2.5 ID and password2.6 Login to application2.7 Login screen2.8 ID and password
4. Log Out
4.1 Login screen4.2 ID and password4.3 Login to application
Page 01Copyright © 2009, MCB Mobile. All Rights Reserved.
3. Main Menu:
3.1 Login screen3.2 ID and password3.3 Login to application3.4 Login screen3.5 ID and password3.6 Login to application3.7 Login screen3.8 ID and password

Copyright © 2009, MCB Mobile. All Rights Reserved.
1. Visit any MCB ATM and insert your ATM Smart card.
2. Enter your pin code at the ATM through the keypad.
3. You will see the ATM Main Screen where you have to select ‘Services Request’ as shown in the screen below.
Page 02
1.1 Registration:

Copyright © 2009, MCB Mobile. All Rights Reserved.
4. The screen shown below is the Service request menu where you select the ‘MCB Mobile Registration’ option.
Page 03
1.1 Registration:

Copyright © 2009, MCB Mobile. All Rights Reserved.
5. You will now see the MCB Mobile Services menu where you have to select the ‘ MCB Mobile Registration’ option as shown in the screen below.
Page 04
1.1 Registration:

Copyright © 2009, MCB Mobile. All Rights Reserved.
6. Now enter your 11 digit mobile number on which you want toregister your service.
Page 05
It is important to know that the MCB Mobile facility can be accessed using any GPRS enabled phone via www.mcbmobile.com. The registered number is required for all communications sent to you by the bank as they will always be sent to the registered number only. Your registered number also acts as the login ID for MCB Mobile.
1.1 Registration:

Copyright © 2009, MCB Mobile. All Rights Reserved.
7. You are asked to re-enter your mobile number for confirmation.
Page 06
1.1 Registration:

Copyright © 2009, MCB Mobile. All Rights Reserved.
9. Once you re-enter your mobile number you will receive the notification on the ATM machine for successful completion on the screen as shown below.
10. You will receive an SMS on your mobile phone confirming your registration to MCB Mobile Banking. You will also receive a link to the terms and conditions for the Mobile Banking service. You are advised to visit the link and read the terms and conditions.
Page 07
Note: If the process is not successful the customer receives a message on the ATM machine informing the customer of the failure in registration. In such an instance, please call the MCB call center @ 0800 696222 or 111000622..
1.1 Registration:

Copyright © 2009, MCB Mobile. All Rights Reserved.
1. Visit any MCB ATM and insert your ATM Smart card.
2. Enter your pin code at the ATM through the keypad.
3. You will see the ATM Main Screen where you have to select ‘Services Request’ as shown in the screen below.
Page 08
1.2 Mobile PIN Change:

Copyright © 2009, MCB Mobile. All Rights Reserved.
4. The screen shown below is the Service request menu where you select the ‘MCB Mobile Registration’ option.
Page 09
1.2 Mobile PIN Change:

Copyright © 2009, MCB Mobile. All Rights Reserved.
5. You will now see the MCB Mobile Services menu where you have to select the ‘ Mobile PIN Re-Set’ option as shown in the screen below.
Page 10
1.2 Mobile PIN Change:

Copyright © 2009, MCB Mobile. All Rights Reserved.
6. Once you press the ‘Mobile PIN Re-Set’ button, you will receive the notification on the ATM machine forsuccessful PIN Reset on the screen as shown below.
7. You will receive an SMS on your mobile phone with your New PIN which you can use to access MCB Mobile. MCB Mobile will ask you to change this PIN the first time you use it.
Page 11
1.2 Mobile PIN Change:

2. Login:
For first time users of MCB Mobile, please enter your registered Mobile Number followed by the Mobile PIN communicated to you by MCB via the SMS.
Click on the Login Button to proceed.
A quick, easy and secure way to recharge mobile phones, transfer money, pay bills and lots more...
Your Mobile Number:
Mobile PIN:
Login
Page 12
03001234567
****
Page Continued
Copyright © 2009, MCB Mobile. All Rights Reserved.
mob eIl

Help
Main Menu
Log Out
Call Us
Submit
Mobile PIN changed, Please click on Main Menuto Proceed.Ref: 000143a5
Please read the Terms and Conditions on this screen and
mark the Agree box as illustrated above. Click on “Submit” to
proceed. If you choose not to accept then click Logout
Enter your current Mobile PIN in the box titled Enter current PIN. Enter a new Mobile PIN of your
choice in the box titled Enter new
PIN. Re-enter this PIN in the box titled Confirm new PIN and click
on Submit to proceed.
This screen confirms your Mobile PIN change. Click on Main Menu
from the shortcuts to go back.
Basic Terms and Conditions
Enter new PIN:
Confirm new PIN:
Submit
Enter current PIN:
Help
Main Menu
Log Out
Call Us
****
****
****Help
Main Menu
Log Out
Call Us
2. Login:
By selecting agree, you acknowledge that:
1. You have read the terms and conditions that
govern the use of MCB mobile banking service,
available on www.mcb.com.pk/mobileterms.
2. Mobile banking service relies on GPRS for
connectivity and therefore the quality of service
may vary based on the location and network
coverage of your mobile operator.
Copyright © 2009, MCB Mobile. All Rights Reserved. Page 13
mob eIlmob eIl mob eIl

3. Main Menu:
My Account
Quick Pay
Mobile Recharge/Top-up
Pay Utility Bills
Pay Mobile Bills (Post Paid)
Pay MCB Bills
Transfer Money
Call Us
Help
Main Menu
Log Out
When you log into MCB Mobile, the “Main Menu” (as illustrated) is displayed. Please click on the option of your choice to proceed. The Options are as follows
1. My Account2. Quick Pay3. Mobile Recharge/Top-up4. Pay Utility Bills5. Pay Mobile Bills (Post Paid)6. Pay MCB Bills7. Transfer Money
At any time after logging into the Application you can click on the four (4) shortcuts at the bottom of MCB Mobile. These are:
1. Call Us – This will connect you to our 24 hour call center2. Help – This will display basic help / information page3. Main Menu – This will take you back to the main menu of MCB Mobile4. Log Out – This will end your session and log you out of MCB Mobile
Copyright © 2009, MCB Mobile. All Rights Reserved. Page 14
mob eIl

4. My Account:
Mini-Statement
Balance Inquiry
Add/Delete Payee(s)
Change Mobile PIN
Report Lost Card
Call Us
Help
Main Menu
Log Out
This Menu is displayed when you click “My Account” from the “Main Menu” of MCB Mobile.
From this menu you can select one of the following functions
1. Mini Statement2. Balance Inquiry3. Add/Delete Payee(s)4. Change Mobile PIN5. Report Lost Card
Copyright © 2009, MCB Mobile. All Rights Reserved. Page 15
mob eIl

Help
Main Menu
Log Out
Call Us
Submit
24Apr AFT + Rs 10.0023Apr ABP - Rs 100.0023Apr ABP - Rs 100.0023Apr AFT + Rs 200.0023Apr ABP - Rs 1,500.0023Apr AFT - Rs 100.00
Ref: 00014388
4.1 Mini-Statement:
When you click on mini statement, the above screen is displayed. To proceed please
enter the ATM PIN of your registered ATM Card and click
Submit.
A mini statement illustration is shown above. The “+” sign
indicates a credit to your account and “ – ” sign indicates a debit
from your account.Click on Main Menu from the
shortcuts to go back.
ATM PIN:
Click Submit to confirm request
****
Help
Main Menu
Log Out
Call Us
Copyright © 2009, MCB Mobile. All Rights Reserved. Page 16
mob eIlmob eIl

Help
Main Menu
Log Out
Call Us
Submit
Your Account balance for 5893882018350016596 is: Rs 1,215.46
Ref: 00014389
4.2 Balance Inquiry:
When you click on Balance Inquiry, the above screen is
displayed. To proceed please enter the ATM PIN of your
registered ATM Card and click Submit.
Your account balance is shown on the screen as illustrated
above.Click on Main Menu from the
shortcuts to go back.
ATM PIN:
Click Submit to confirm request
****
Help
Main Menu
Log Out
Call Us
Copyright © 2009, MCB Mobile. All Rights Reserved. Page 17
mob eIlmob eIl

4.3.1 Add/Delete Payee(s):
Add
Delete
Call Us
Help
Main Menu
Log Out
Click on Add/Delete Payee(s) and you will come to this screen. Choose Add.
Page Continued
Copyright © 2009, MCB Mobile. All Rights Reserved. Page 18
mob eIl

Help
Main Menu
Log Out
Call Us
Payee successfully added.
Ref: 00014399
This screen gives you the option of selecting what type of Payee to add. Click on your choice of Payee to Add. For example, to add a favorite MCB account to
your payee list, click on MCB Account.
On this screen please enter the Payee Name for example if you are adding your friend Zain Ahmed as a Payee, you can write Zain as the
Payee Name. In the Text Box Titled MCB Account Number,
please enter the complete 16 digit MCB account number of your
friend.
This screen confirms your Payee Addition. Click on Main Menu from the shortcuts to go back.
MCB Account
MCB Credit Card
Utility Bill
Mobile Post Pay
Mobile Pre-paidSubmit
Payee Name:
Help
Main Menu
Log Out
Call Us
Zain
0306187671000373
Help
Main Menu
Log Out
Call Us
4.3.1 Add Payee(s):
MCB Account Number:
Copyright © 2009, MCB Mobile. All Rights Reserved. Page 19
mob eIlmob eIl mob eIl

Payee successfully removed.
Ref: 000143d0
Click on Add/Delete Payee(s) and you will come to this screen.
Choose Delete.
This screen gives you the option of selecting which Payee to delete
from a drop down list (for purposes of this guide we are
showing the deletion of a Payee titled Wife Mob). After selecting
the Payee to remove, press Submit
This screen confirms your Payee Deletion. Click on Main Menu from the shortcuts to go back.
Submit
Payee Name:
Help
Main Menu
Log Out
Call Us Help
Main Menu
Log Out
Call Us
4.3.2 Delete Payee(s):
Add
Delete
Call Us
Help
Main Menu
Log Out
Wife Mob
Copyright © 2009, MCB Mobile. All Rights Reserved. Page 20
mob eIlmob eIl mob eIl

Select Yes or No before you report your card as lost as
illustrated in picture above. Please note that if you choose
Yes, your ATM Card will be deactivated for 24 hours. If you
choose Yes, then enter your ATM PIN and click on Submit.
This screen confirms that your ATM Card has been deactivated. If
you have accidentally marked your ATM Card as lost, please call
our call center.
4.5 Report Lost Card:
Mobile PIN changed, Please click on Main Menuto Proceed.
Ref: 000143a5
Help
Main Menu
Log Out
Call Us
ATM PIN:
Click Submit to confirm request
Submit
This will deactivate ATM card for 24hrs. Do you want to proceed?
Help
Main Menu
Log Out
Call Us
Yes No
****
Copyright © 2009, MCB Mobile. All Rights Reserved. Page 22
mob eIlmob eIl

Help
Main Menu
Log Out
Call Us
Enter your current Mobile PIN in the box titled Enter current PIN. Enter a new Mobile PIN of your
choice in the box titled Enter new
PIN. Re-enter this PIN in the box titled Confirm new PIN and click
on Submit to proceed.
This screen confirms your Mobile PIN change. Click on Main Menu
from the shortcuts to go back.
4.4 Change Mobile PIN:
Submit
Enter current PIN:
****
****
****
Enter new PIN:
Confirm new PIN:
Mobile PIN changed, Please click on Main Menuto Proceed.
Ref: 000143a5
Help
Main Menu
Log Out
Call Us
Copyright © 2009, MCB Mobile. All Rights Reserved. Page 21
mob eIlmob eIl

5. Quick Pay:
Help
Main Menu
Log Out
Call Us
Submit
Rs 100 successfully paid to ZainRef: 00014866
This list includes all the payees that you have added to MCB MobileTo make a payment to a payee
select the payee from this list and click submit.
Depending on the type of Payee, the next screen will be displayed. For purposes of this guide we will
do a funds transfer to payee named Zain who has been added
Enter the amount you would like to pay to the Payee and also enter
your ATM PIN.To process your request click on
Submit
This is the confirmation screen for the payment made to your
Payee.
You will also receive an SMS Alert confirming this transfer of funds
Click on Main Menu to go back
Amount:
ATM PIN:
Click Submit to confirm request
Submit
Payee Name:Zain
Help
Main Menu
Log Out
Call Us
100
****Help
Main Menu
Log Out
Call Us
Payee Name:
Zain
Copyright © 2009, MCB Mobile. All Rights Reserved. Page 23
mob eIlmob eIl mob eIl

6. Mobile Recharge/Top-up:
Help
Main Menu
Log Out
Call Us
Submit
Payment to Mobilink for 03001234567successful, Amount: Rm 100.00Ref: 00014836e
To do a Mobile Recharge / Top-up please Select Mobile Company and enter the complete Mobile
number to Top-up/Recharge and click on Submit
Select the amount of Top-up from the list and enter your ATM PIN
Click on Submit to confirm transactionDepending on the Mobile Company selected, you would either receive an electronic top-up voucher number via an SMS or receive a direct
top-up from the mobile company. List is as below:
Mobilink: Electronic top-up voucherWarid: Electronic top-up voucher
Telenor: Electronic top-up voucher
This is the confirmation screen for your Mobile Recharge / Top-
up You will also receive an SMS Alert
confirming this transaction. If you are a Mobilink, Warid or
Telenor customer, the SMS alert will contain the electronic top-up
voucher number.
Amount:
ATM PIN:
Click Submit to confirm request
Submit
Phone Number: 03001234567
Help
Main Menu
Log Out
Call Us
****Help
Main Menu
Log Out
Call Us
Select Mobile Company:
Mobile no. to Top-up/Recharge
Mobililink
03001234567100
Copyright © 2009, MCB Mobile. All Rights Reserved. Page 24
mob eIlmob eIl mob eIl

Help
Main Menu
Log Out
Call Us
To pay your utility bills, simply select the billing company and
enter your Customer No.Press Submit to fetch your bill .
Your current bill is presented and the outstanding amount is
displayed.
To confirm this payment enter your ATM PIN and click on
Submit.
This is the confirmation screen for the Utility Bill Payment.
You will also receive an SMS Alert confirming this transaction
Click on Main Menu to go back
7. Utility Bill:
Select Utility:
Consumer Number:
Help
Main Menu
Log Out
Call Us
Submit
SSGC
Help
Main Menu
Log Out
Call Us
Submit
SSGC
Consumer Number: 3513230000
Outstanding Account: Rs 700.00
ATM PIN:
Click Submit to confirm request
3513230000
Rs 700 successfully paid to SSGC Consumer # 3513230000REF: 000147fe
Help
Main Menu
Log Out
Call Us
****
Copyright © 2009, MCB Mobile. All Rights Reserved. Page 25
mob eIlmob eIl mob eIl

8. Pay Mobile Bills (Post Paid)
Help
Main Menu
Log Out
Call Us
Submit
Payment to Mobilink for 03001234567successful, Amount: Rm 100.00Ref: 000148874
This features allows you to pay your post paid mobile phone bills.
Simply select the Mobile Service Provider and enter the complete
mobile phone number you would like to pay the bill for and click on
Enter the Amount that you want to pay followed by your ATM PIN
and click Submit to confirm.
This is the confirmation screen for your Post Paid Bill payment
You will also receive an SMS Alert confirming this transaction
Click on Main Menu to go back
Amount:
ATM PIN:
Click Submit to confirm request
Submit
MobilinkPhone Number: 03001234567
Help
Main Menu
Log Out
Call Us
****Help
Main Menu
Log Out
Call Us
Select Mobile Company:
Mobile number
Mobililink
03001234567100
Copyright © 2009, MCB Mobile. All Rights Reserved. Page 26
mob eIl mob eIl mob eIl

This is the menu for MCB Bills. Currently this service offers Visa
Credit Card bill payments. Select Visa Credit Card from this
menu to proceed
Enter your MCB Credit Card number in this screen and click
on submit
9. Pay MCB Bills:
Help
Main Menu
Log Out
Call Us
Submit
MCB Credit card numberVisa Credit Card
Business Sarmaya
Personal Loan
Pyara Ghar
Car4U
Insurance Payment
Call Us
Help
Main Menu
Log Out
4789720000095507
Page ContinuedCopyright © 2009, MCB Mobile. All Rights Reserved. Page 27
mob eIl mob eIl

9. Pay MCB Bills:
This screen shows you the minimum amount due on your
credit card and also the total outstanding amount.
You have the option of paying the minimum amount, more
than the minimum amount or the total outstanding amount.To make a payment enter the
Amount you would like to pay
This is the confirmation screen for the Credit Card Payment.
You will also receive an SMS Alert confirming this transaction
Click on Main Menu to go back
MCB Credit CardMCB Credit Card: 4789720000095507Minimum Amount : Rs 30,570.00Outstanding Amount: Rs 30,570.00Amount:
Submit
Click Submit to confirm request
Help
Main Menu
Log Out
Call Us
ATM PIN:
1804
****
Payment for Visa Credit Card
No. 4789720000440000 Successful.
Amount: Rs 1804.00
Ref: 00018471
Call Us
Help
Main Menu
Log Out
Copyright © 2009, MCB Mobile. All Rights Reserved. Page 28
mob eIl mob eIl

Rs 100 successfully paid to 0024228401000408REF: 000148fc
This is the Transfer Money menu.
Currently you can transfer funds To Any MCB Account
Enter the complete MCB Account
Number (16 Digits) followed by the Amount you would like to
transfer.
Enter your ATM PIN and click on Submit to confirm
This is the confirmation screen for the funds transferred to an
MCB Account .
You will also receive an SMS Alert confirming this transfer of funds
10. Transfer Money:
Help
Main Menu
Log Out
Call Us
To Any MCB Account
To Any Other Bank Account
To Anyone
Call Us
Help
Main Menu
Log Out
Amount:
ATM PIN:
Submit
MCB Account Number:
Help
Main Menu
Log Out
Call Us
0024228401000408
100
****
Copyright © 2009, MCB Mobile. All Rights Reserved. Page 29
mob eIl mob eIl mob eIl