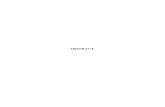USER GUIDE 2020...Online Examinations Sri Chaitanya conducts Online Examinations of various kinds,...
Transcript of USER GUIDE 2020...Online Examinations Sri Chaitanya conducts Online Examinations of various kinds,...
How to Attend
Online Examinations
Sri Chaitanya conducts Online Examinations of various kinds, e.g. Part Tests, Unit Tests, Practice Tests, Grand
Tests etc. for all its students enrolled in Junior, Senior Colleges and Long Term students across all streams
including IIT/ Engineering and Medical streams.
Sri Chaitanya has built in-house a state-of-the-art Online Examination Platform, named e-Praghna, which is
hosted on secure Cloud infrastructural to empower it to perform at its best any-day anytime.
What is required by Students to Access e-Praghna:
- Internet connected Desktop/Laptop on Windows or Mac platform. Minimum Internet bandwidth
required is 4-6 Mbps
-3G/4G Mobile phones. In this case, student should identify area with best 3G/4G signal strength
and make arrangement to access from there.
Required bandwidth
- Where 4G is good
Open Google Chrome or Mozilla Firefox browser
(Use latest versions for better experience).
S T E P - 1
Google Chrome Mozilla Firefox
Type url in Address bar as www.epraghna.com
S T E P - 2
e-praghna website address is
www.epraghna.com
Mobile page view
S T E P - 3
User Id: Student Admission No
Enter Your Password: XXXXXXX
(You can change your password by
clicking forgot password link)
S T E P - 4 Sign In with your credentials.
S T E P - 5
Forgot Password ?
Click on Forgot Password link to
reset your Password
Forgot password window will be opened
enter your Admission Number below to
reset your password
Then click on Submit button
S T E P - 6
Enter your Admission Number and
Registered mobile number and
click on GET OTP
OTP will sent to your registered mobile no,
enter that OTP in Forgot Password Page
then click on Verify OTP
After entering (OTP)
click on Verify OTP
S T E P - 7
After entering correct OTP, you will get the
option to Set New Password.
Enter New Password
Confirm Password
and Click on Submit
Your Password will be changed Successfully.
S T E P - 9
In the menu we have different options like
Home, Online Exams, Results,
E-learning & Live classes
S T E P - 1 0Click on Online Exams
option to write exams.
Click on Online Exams
S T E P - 11
You can find the today's
exam schedules in that page.
S T E P - 1 2
Scheduled exams will be displayed
in Today Page
S T E P - 1 3
Practice papers are available in Practice page
and not written exams are displaying in All
page.
S T E P - 1 4
If you want to write exam, you need to click
on Take Exam button under today's scheduled
exam.
you will get exam instructions page
like this
S T E P - 1 5 S T E P - 1 6
Click on Next to get exam writing instructions,
term and conditions page
Tick the instructions and
click on I am ready to begin
S T E P - 1 7 S T E P - 1 8
Exam paper will be loaded
You get exam paper
S T E P - 1 9 S T E P - 2 0
We need to select one option, then click on
SAVE AND NEXT button to save the answer
for current question and move to next
question.
S T E P - 2 1
If we want to review the question, we need to select Mark
for Review button.We can clear the answer for
saved questions by using
Clear Response button.
S T E P - 2 2
Saved Answers are displaying in
Green colour
Visited and not answered questions are displaying in
Red colour
and Mark for Review questions are displaying in
Violet colour.
S T E P - 2 3
If we want to submit the exam (after attempting all the questions in
all subjects), we need click on SUBMIT button. It is the final
submission of your exam.
S T E P - 2 5
After clicking on submit button you will get EXAM SUMMARY.
In this you can find answered and not answered question details.
S T E P - 2 6
If you find any difference in Answered and Not Answered questions, you
can go back to question paper
by clicking NO button in Exam Summary.
S T E P - 2 7
Then it asks for your confirmation to submit the exam and also displaying
results available time. Then click on OK
S T E P - 2 9
After submitting the exam you can check
your results in Result page.
S T E P - 3 1 S T E P - 3 2
You can check both the
Results and Progress Report
in Results page.
Results page is visible like
S T E P - 3 4
We are providing Topic wise Videos and E-
Books in e-Praghna website. You can find
these in E-Learning page.
You can find Topic Wise Videos
in every subject by clicking
Topic Videos
S T E P - 3 5
Click on topic name then you will
get the video ..You can find Topic Wise Papers in
every subject by clicking
E-Books
S T E P - 3 6
Click on the topic name then you will
get the detailed information about
that topic ..
S T E P - 3 7
And we are also providing Subject wise
Live classes in our website. You can
find these in Live Classes page.
Click on Live Classes, You will get
Subject wise videos..
S T E P - 3 8
You can find Topic Wise videos in every
subject. Click on the
Play button for selected topic video. Then video will be played.
Student Support TeamIf any assistance required, Please call to our Support team
• Rajesh 9121142406
• Praveen 9100085118
• Srinivas 9100085566
• Jyothsna 9121142416
• Swajana 9177096994
• Vikas 9121142417
• Kaushik 9100085567
• Hema 9100084759
• Karthik 8985234594Support Team
Please call to our Support team