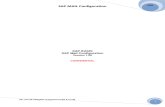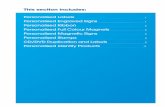USER GUIDE · 2015-11-13 · The fax mailing by SMTP permits to send a non-personalised message as...
Transcript of USER GUIDE · 2015-11-13 · The fax mailing by SMTP permits to send a non-personalised message as...

1
USER GUIDE
SEND AND RECEIVE YOUR FAXES AND SMS BY EMAIL

2
SUMMARY
1 INTRODUCTION ............................................................................................................................. 3
2 SEND A FAX BY EMAIL ................................................................................................................. 4
3 SEND A FAX WITH THE FAXBOX VIRTUAL PRINTER ............................................................... 7
4 SEND A FAX FROM THE CUSTOMER AREA .............................................................................. 9
5 SEND A FAX WITH A MULTIFUNCTION DEVICE (MFD)........................................................... 10
6 TRANSMISSION ACKNOWLEDGEMENTS ................................................................................ 11
7 HOW TO RECEIVE A FAX? ......................................................................................................... 12
8 FAX MAILING ............................................................................................................................... 13
9 ADVANCED FEATURES : SENDING OPTIONS ......................................................................... 16
10 SEND AN SMS .............................................................................................................................. 17
11 WJAT IS THE CUSTOMER AREA USED FOR? ......................................................................... 18

3
1 Introduction
To use FaxBox, you must have an Internet connection and be able to send
messages to recipients who are not part of your company.
Send a fax:
With FaxBox, you can send and receive your faxes by email. There is no need to
install any hardware or software.
You will receive a fax number with the regional prefix of your choice.
USER Fax: 01 23 45 67 89 Email: [email protected]

4
2 Send a fax by email
2.1 Faxing with Outlook (MS Exchange messaging system)
Send a fax in 5 steps
Create a new message.
Enter a subject and message. They will appear on
the cover page.
You can attach Office or PDF files. The attached
files will be converted into fax pages.
Enter or search for the recipient’s number
1st Method: enter a syntax
Enter the fax number of the recipient in the « To » field in one of the following syntaxes:
- Classic syntax: [email protected] (ex : [email protected]).
- Simplified syntax: [fax: number] (ex: [fax: 02030603902])
- Advanced syntax: it is possible to add to the syntax as follows « [email protected]» (ex: RTE.MrsSmith. [email protected]) This syntax fills the cover page with the « Company » and « To » fields.
2nd Method: using the address book
Search for the recipient’s fax number in your Outlook address book (Business Fax field) and
select it. It will appear in the « To » field.
Click on « Send » to send the fax.

5
2.2 Fax with Lotus Notes (Domino messaging system)
Send a fax in 5 steps
Create a new memo.
Enter a subject and message. They will appear on the cover page.
You could attach Office and PDF files. The attachments will be converted into fax pages
Enter or search for the recipient’s number
1st Method: enter a syntax
Enter the fax number of the recipient in the « To » field in one of the following syntaxes: - Classic syntax: [email protected] (ex: [email protected]). - Advanced syntax: it is possible to add to the syntax as follows « [email protected]» (ex: [email protected]) This syntax fills in the cover page with the fields « company » and « recipient ».
2nd
Method: search for a contact in the adress book
Click on « Address » and search for the fax number of the recipient in the Notes address book,
and select it.
Click on « Send » to send the fax.
0123456789@[RTEFAX_DOMAIN]

6
2.3 Fax with Outlook Express (SMTP)
Send a fax in 5 steps
Create a new message
Enter a subject and message. They will appear on
the cover page.
You could attach Office or PDF files. The
attachments will be converted into fax pages.
Enter or search for the recipient’s number
1st Method: enter a syntax
Enter the fax number of the recipient in the « To » field in one of the following syntaxes: - Classic syntax: [email protected] (ex : [email protected]).
- Advanced syntax: it is possible to add to the syntax as follows: « [email protected]»
This syntax fills in the cover page with the fields « company » and « recipient ».
2nd Method: search for a Fax address
Create « fax » contacts and search directly search for the fax number of your
contact’s fax address in your address book. (See details below)
Click on « Send » to send the fax.
Address book
For each contact that you wish to send faxes to
by email, create a second contact that you will
name « fax contact » and associate it with an
email address in fax form
([email protected]). As a result, you will not
need to enter the complete syntax each time
you send a fax.

7
3 Send a fax with the FaxBox virtual printer
3.1 Find the FaxBox printer
The fax printer, also known as a virtual printer, is downloadable online. Connect on the https://www.httpsdomain.net/FAXBOX site and then click on « Download the FaxBox Printer: click here ».
3.2 What is the Faxbox printer used for?
Main functions of the FaxBox virtual printer
Local conversion of all Windows documents with the « Print » Function.
Creation of professional fax mailings. Semantic search of the recipient’s fax number in the document that is to be faxed
(automation of business processes). This is done by recalling an email address ([email protected]) or a keyword (fax number).
Possibility of sending documents from various sources in a single fax communication (this
is done through leaving the dialog box open while attaching files). Simple access to sending options (SecureFax©, approbations previews, change of
accounts for billing, choice of cover pages.

8
3.3 How to fax with the FaxBox virtual printer?
The FaxBox printer allows the user to fax a document directly from an Office application (Word, Excel, PDF) or from Business applications (Sales, Accounting, ERP).
Send a fax in 4 steps
Click on « File/Print » from your Windows
application and select the FaxBox printer.
Directly enter the number in the « fax » field
OR
Select the recipients in the address book
Enter a subject and a message (optional).
They will be inserted on the cover page.
Click on « Send » to send the fax.
What happens to my fax ?
The faxes sent from the FaxBox virtual printer are available in your customer area or extranet, under the tab
« Sent Faxes ». (See Chapter 11)

9
4 Send a fax from the customer area
Send a fax in 5 steps
Connect to the https://www.httpsdomain.net/FAXBOX site. Your user name
corresponds to your email address. Enter your password then click on the « Sign in » button.
Click on the « fax » button.
Enter the necessary information on the form: fax number and name of recipient, subject,
message, and choose the sending options (immediate or delayed sending, with or without a cover page, etc.)
Insert as many attachments as necessary, with the help of the « Attach » button.
Click on « Send », and it’s faxed!

10
5 Send a fax with a Multifunction Device (MFD) It is possible to transform and MFD into a fax machine without an additional phone line
MFP Requirements: Equipped with the « Scan To Mail » function Ability to produce documents in multipage PDF or TIFF formats
5.1 Send a fax
Send a fax in 3 steps
Slip the document to be faxed in the MFD
Choose the recipient(s):
1st Method: with the «Scan to mail» function
Enter the classic syntax « [email protected] » (ex: [email protected]) or the
advanced syntax: « [email protected] », the Company and Recipient
fields will be automatically filled in on the cover page.
2nd Method : with the fax button (or equivalent: fax Server Kit, IFax, eFax depending on the manufacturer)
If your MFD has a « fax » button, select it and directly enter the recipient’s number (Ex: 02030603902). This method allows you to avoid entering the « @faxbox.com » syntax.
3rd Method: with the address book of the MFD
Directly search for the recipient’s number in the adress book of the MFD or in the LDAP address books used
by the MFD. This method will allow you to avoid typing in the number.
Appuyez sur le bouton « Action » (bouton vert) du copieur pour faire partir le fax.
Note: If you identify yourself on the MFP before sending a fax, you will be able to follow your fax traffic from
your customer area and you will receive the delivery receipts directly in your email inbox.

11
6 Transmission acknowledgements
You will receive transmission acknowledgements in your email inbox no matter how the fax is sent (1). You can also verify if your faxes were successfully delivered to your customer area. The green icon indicates that the fax was successfully sent.
The red icon indicates that the fax was not successfully sent and explains the
reason for it. (1)
To receive a transmission acknowledgement with an MFD, it is necessary to identify yourself
when sending a fax.

12
7 How to receive a fax? To receive a fax with FaxBox Corporate, you must have a personal or shared fax number (DID number). This number is assigned to you by your Network Administrator.
7.1 How does it work?
Faxes are usually received in your email inbox. They can also be received in a public folder or in a Notes Base. All received faxes are also available in your Customer Area. (See Chapter 11)
7.2 Receiving faxes in your messaging system
Receive your faxes in 3 steps
The fax arrives in the form of an email with the
subject “FaxNumber” has received a fax of x page(s) ».
Click on the message to view the fax, and you
will see the first 2 pages of the fax in the body of the email.
Open the attached PDF to see the full fax.

13
8 Fax Mailing
8.1 What is a fax mailing?
A fax mailing is characteristic of a multiple sending of the same document, personalized or not towards a list of recipients where the acknowledgement is generated once giving the overview of the fax mailing and detailed information for each recipient. Prior Condition: to create a fax mailing it is necessary to have an office document and a .csv database. The fax mailings generated by FaxBox Corporate are professional fax mailings with a camera-ready copy to validate before publishing.

14
8.2 How to send a fax mailing?
8.2.1 Personalised fax mailing:
The personalized fax mailing permits you to add information from the data base as name, company etc… The variables to personalize must be proceeded by the symbol $ and needs to be the heading of one of the column in the CSV file. Do a « print » from the Office document and choose the FaxBox printer. The CSV fields are detected automatically and FaxBox suggests a creation of a mailing. The document of the fax mailing appears in the preview and you are able to change the variables, move them or to enlarge the vision of the field.
When the model is validated in the preview, you go to the virtual printer box and you choose the sending preferences (options etc…) before sending the document. It is possible to request an “OK proof” from a manager or a colleague before sending the mailing. This person can approve or stop the operation.
To send a personalized fax mailing you need to respect this procedure. Please do not use the Word mailing function.

15
8.2.2 Fax mailing SMTP :
The fax mailing by SMTP permits to send a non-personalised message as a newsletter or advertising to a
data base of recipients without passing through the virtual FaxBox printer.
Send an SMTP fax mailing in 4 steps:
Create a new message with the [email protected] email address in the « To » field.
Add minimum 2 attached documents: the document to send (ex : a PDF document) and the list of
recipient contained in a .CSV file where one of the heading of the columns is « fax »..
Put in the subject of the message the syntax [DEFAULT:/S=NULL] (in order not to put the cover
page).
Click on “Send”. The fax mailing is done!
8.2.3 Automatic fax mailing :
When the fax is sent to 10 recipients or more, FaxBox convert automatically the fax into a fax mailing. One
single acknowledgement will be received instead of one for each recipient.

16
9 Advanced features: Sending options
The following functions are accessible from
the virtual printer of FaxBox.
Choice of when to send
Approval of a third party before sending
SecureFax©: assures that the secrecy is
respected. The content of the fax will not be archived on the server and is not visible on the FaxBox admin site.
The number of sending tries; You can choose until 9 times of retries. The default option is 3 times.
Transmission report: options for the report.
Options for the print transmission report:
Attach files permits a choice of different options for the transmission report.
Only errors Only sent Faxes All faxes Never
The format design :
The files you want to receive : Report and/or faxes (reduce size) The format you want to send: PDF or TIFF
A duplicate per email: if you put an email address here the acknowledgement will be sent to both
emails.
This second email can be a personal one or shared by several colleagues. This allows you to use an add-on (Ref:FBCPRN) that permits the automatic impression of fax acknowledgment faxes.

17
10 Send an SMS
10.1 From a messaging system
Send an SMS in 3 clicks
Create a new message.
Enter the number of the recipient
with the ‘[email protected]’ syntax (ex: [email protected])
Enter your message and click on
‘Send’. Note that the subject will not be sent.
Nota 1: The Delivery receipt will arrive directly in your email inbox.
10.2 From your Customer Area
Send an SMS in 5 clicks
Login to your Customer Area and
click on the SMS tab.
Click on the « New » button.
Enter the GSM number of the
recipient.
Enter your message.
Click on « Send ».
Note: There is a character count. Sent SMS messages are stored in your Customer Area.

18
11 What is the Customer Area used for?
11.1 Connect to your Customer Area
The Customer Area is a private and secure space
reserved for FaxBox clients.
It uses the SSL encryption technology (HTTPS domain)
in order to encrypt your data and to ensure that no
outside party can access it.
Connect to the: https://www.httpsdomain.net/FAXBOX/
site.
Your username corresponds to your email address. Enter your password, and then click on the “Sign In” Button.
11.2 Visualisation and follow-up of the fax traffic
The « Inbox » and « Sent Faxes » tabs allow users to visualize the archives of sent and received faxes.
The « Outbox » tab allows users to see the list of faxes that are being sent.
The « SMS » tab allows users to visualize the list of sent SMS messages.
The « Customize » tab allows users to personalize their viewing options by selecting the fields that they want
to appear in their Customer Area.

19
11.3 Action Buttons
The action buttons allow users to carry out a number of actions on listed faxes. To do so, users
must first select the box next to the fax.
11.4 Administration Buttons
The administration buttons allow users to access the administration area of the FaxBox
Corporate solution. This area is reserved for administrators and requires advanced user
permissions.
11.5 To find out more about the customer area and administration
To find out more about the Customer Area and Administration of FaxBox, an Administrator’s Guide is available.
Export
selected faxes or all
faxes
Rename one or many
faxes
Assign a fax
to a user or a group
Resend selected
faxes
Visualize sent reports
Sort fax
lists
Send a fax
Manage users (reserved to
admin)
Visualize all faxes
Log out Download user guide

20
CONTACT US
IRELAND j2 Global
Unit 3, Woodford Business Park Santry
Dublin 17 Service Commercial : +353 1 47 90 502 Support technique : + 353 1 47 90 503
UK Tel: +44 808 238 17 49 Fax: +44 203 147 46 30
FRANCE RTE Network
Allée Charles Victor Naudin 06410 Sophia Antipolis Tel: +33 4 97 23 44 00 Fax: +33 4 97 23 44 01
-
RTE Network
165 Avenue Aristide Briand
92230 Cachan
Tel: +33 1 49 69 15 00
www.faxbox.com www.esmsbox.com