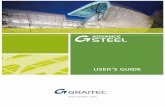User Guide 2013 - Bill4Time
Transcript of User Guide 2013 - Bill4Time
2018 Bill4Time Users Guide
2
Introduction
Welcome to Bill4Time! This guide is intended for standard users of the Bill4Time system. These users will be using the basic features of Bill4Time to view clients and projects, enter time and expenses, and run reports. For System Admins, please go through the Admin User Guide for instructions on setting up your account.
Table of Contents
Section 1: The Dashboard ................................................................................................................. 3
Section 2: Clients and Projects .......................................................................................................... 4
Section 3: Time & Expenses .............................................................................................................. 6
Section 4: Entering Time Entries ....................................................................................................... 6
Section 5: Entering Expenses ............................................................................................................ 9
Section 6: Reports .......................................................................................................................... 10
Section 7: Support .......................................................................................................................... 12
2018 Bill4Time Users Guide
3
Section 1: The Dashboard
Upon logging into Bill4time, you are taken to the dashboard. The dashboard is the central hub for all the functions of Bill4Time, and most features in Bill4Time can be accessed from the dashboard. Only functions available to each user (based on their security settings) are displayed when they log in.
Figure 1: The Dashboard
1. Tools – At the top, you will have some tools to choose from. a. Click your name at the top to bring down your options to view My Profile, Users, Settings, Subscription, and Log Out. If
some of these options are unavailable, that means you do not have access to that area of the program. b. Click the plus icon to bring up the option to add a new Client, Project, Time Entry, Expense, Internal Time, Invoice or
Payment. c. If you are on the Bill4Time Legal plan, you can click the check mark to access the Conflict Checker where you can search
for key words or phrases to run conflict checks in your system. d. Click the question mark icon to bring up the Help Menu where you can access popular training tutorials, how to contact
support, and more. e. By clicking the clock icon, you will have access to add new entries via the Multi Timer. This allows you to start/pause
timers for different clients and convert them to time entries when finished. This timer is built into the server so if you
2018 Bill4Time Users Guide
4
close your browser, your computer shuts down, or you switch computers, you will have access to these timers no matter where you go.
2. Search – The Search toolbar allows you to search for your Clients and Projects by name. 3 . Clients – Access to all client-related functions, such as creating, editing, and searching for clients. You also have access to manage
your contacts. 4. Projects – Access to all project-related functions, such as creating, editing, and searching for projects. Note: While we are
referring to “Projects,” you may rename this term to better suit your company, such as Matter, Case, etc. For the purpose of this
document, we will continue to use “Project”.
5. Time/Expenses – Access to time entry/expense screens, and basic time reporting for your activity. 6. Scheduling – For entering and reviewing scheduled events. 7. Invoicing – For creating, viewing, and searching for invoices. 8. Reports – Access to over 40 different reports to pull data such as summary of time billed to AR aging. 9. Accounting- For viewing all client balances, posting payments, and making balance adjustments. 10. Add Time – Add a new time entry. 11. Add Internal Time – If turned on in your Settings, allows you to add non-client, non-billable time for the user signed in. 12. Add Expense – Add a new expense entry. 13. The links at the bottom of the Dashboard – Access to the Settings, Downloads for Mobile/Desktop Widget/QuickBooks
Integration, the Ideas Site, and technical support.
The different sections of the Dashboard can be changed for each user who signs into the program. By clicking the gear icon on your Dashboard, you will get a selection of different Dashboard Widgets which you can remove, edit, move around, and add. The gear icon is located at the far right, next to the “Add Expense” button.
After clicking the gear icon, you can choose from the following widgets: o Time Entry Grid – A quick way to enter or review time entries billed on that specific day for the user signed in.
o Recent Projects – Gives you quick access to the last 10/25/50/ or All projects that you have worked on. Clicking the “+” symbol to the
left of a specific Project will open a new time entry with the Client/Project filled in.
o Projects by Due Date – Gives you quick access to projects with specific due dates.
o Assigned/Subscribed Projects – Gives you quick access to all projects either assigned or subscribed to you.
o Budgeted Projects – Gives you quick access to budgeted projects and their tracked hours.
o Favorite Reports – Gives you quick access to your favorite reports you saved in the system.
o Today’s Time Entries – Shows you today’s entries that were made by you.
o Weekly Billable Hours – Chart to show your billable hours per week.
o Recent Time Entries – Shows you the entries that were made by you in the past week.
o Today’s Schedule – Shows you your scheduled entries for that particular day.
o Weekly Billable Amount – Chart that shows the amount of work you billed per week.
Section 2: Clients and Projects
Figure 2 – Dashboard Edit screen
2018 Bill4Time Users Guide
5
Within Bill4Time you will have Client and Project Management in your menu bar. This will show you a list of all clients/projects you have access to (depending on your permissions). You can search for key words in the client or project Names in both sections as well to bring up a specific client or project in question.
Figure 3 – Client & Project Management
2018 Bill4Time Users Guide
6
Section 3: Time & Expenses
Time & Expenses is a great area for reviewing and adding entries in the system. Once you click Time/Expenses from your menu bar you will see the screen below:
By default, this will show you the entries on the current day. You can choose any day or week to show all entries for that time period. The options available on this page are as follows:
• Choose to show All Entries, Expense Entries, or Labor Entries • Choose to show the week of the entries • Change the date of the entries shown • Quickly go from Previous Week to Next week • Search for any key word, ex: client, project, etc. within that date or week you are on • Add Time allows you to add a new time entry • Add Internal Time (if available) allows you to track internal non-client entries • Add Expense allows you to add a new expense entry • Enter Batch allows you to add multiple time entries at once (Figure 5)
Section 4: Entering Time Entries
Figure 4 – Time & Expenses
Figure 5 – Batch Time Entry
2018 Bill4Time Users Guide
7
In this section we will discuss how to enter your billable time and the fields that are available.
There are many different areas for which time can be entered in Bill4Time:
• By clicking the Add Time button from the dashboard to enter a blank entry • By using the Time Entry Grid Widget on your dashboard.
• By clicking the plus icon next to a project listed on your dashboard in the Recent Projects widget.
• By clicking the Add Time button from the Work History in the project.
• By clicking the blue Time/Expenses tab and clicking the Add Time button. • By clicking the clock icon located at the top right corner of the screen to add timers. • Adding time online/offline with the Mobile, Tablet, and Desktop applications.
Any of the areas listed above will create a New Billable Entry (Figure 6). See below for the fields available in a blank time entry. When entering time in the system, there are a few required fields to fill in.
• Client – Start typing in the client name and the client drop down will appear. • Project – Click the drop-down menu to find the project after choosing your client. • Activity – Select from this drop-down list to describe the activity performed. (This may be turned off by your admin which
means this will not be highlighted to choose and would not be required) • Private Description – This is a description of your work. It can be as long and detailed as you would like. This data will be
saved in the ticket history so you can always refer back to it. • Labor Time – Enter the amount of time that the client should be billed for work in tenth-of-an-hour increments (0.5 • = 30 minutes).
The other fields available are all optional. A description of each of them is as follows:
• Public Description – By default, all text filled into the Private Description will follow to the Public Description however, if you would like to track internal notes, you can check the box next to “Show private description on the
Figure 6 – New Time Entry
Figure 6 – New Time Entry
2018 Bill4Time Users Guide
8
invoice?” which will then allow you to enter in further detail into the Public Description to show on the invoice and customize the Private Description for your internal notes for when running reports for example.
• Date of Work – By default, the current date will be filled in. If you are entering work done on a different day, click on the calendar icon and choose the desired day. Note* If you only have access to track time to the current week or month, your system admin set this in their settings, so please contact your system admin if this needs to be changed.
• Start Time & End Time – Choose a specific start/end time and it will calculate the labor time. These times do not show on invoices/reports by default unless specifically updated in the invoice template or report.
• Entry Type – By default, all entries are set to “Hourly Work.” They are billed according to the project’s billing method. For a quick snap shot on how the Entry Type will be shown per project, see the table to the right.
• Overtime –This option allows you to use overtime rates per user. Put a check next to “Overtime,” and the user’s set overtime rate (stated in the User Details) is applied. Note* This will only show if “Allow Overtime Billing Rates” is checked off in Firm/System Settings.
• Billable – Uncheck this field if you are entering time that should not be billed to the client but should still be logged into the system and shown on the invoice as either “$0.00” or “No Charge”.
• Exclude from Invoice –This would allow you to save the entry as an internal entry for the client, so you can run reports but not bill the entry to the client. Note* This will only be available if turned in your user permissions.
• Rate – This will show you the rate you are currently billing at for this specific entry. Note* This will only be available if turned in your user permissions.
• Override Rate – If checked, you can adjust the rate you are billing the client for that specific entry. • Travel Time – If you bill for travel time and would like to track it separately from your labor time, you can enter it here. Keep
in mind the Billable Time is the only amount shown to the client. • Billable Time – This is automatically calculated based on Labor + Travel. • Override Billable Hours – Here you can override your billable hours. Say for example you worked 4 hours but only want
to charge the client for 2 of them. You can check the box next to Override and enter in the amount of time you want to be billable.
Once you save the work entry, the entry is saved to the appropriate project. There are three ways to close this entry: • Save & Close – Save the entry and close the window. • Save & New – Save the entry and bring up a blank “New Billable Entry” window. • Save & Duplicate – Save the entry and a “New Billable Entry” window will be shown with the previous data you filled in.
This saves time by allowing you to add multiple time entries for this client/project.
While in a time entry you will also see a clock option to the right. By pressing play it will automatically start a running clock while you enter your time. This will fill in your labor time for you. You can also use the Multi-Timer (Figure 7) by clicking the clock icon at the top right of any page when you sign into the program. This will allow you to create multiple timers for any client or project. This specific timer will never stop running until you pause or save the timer in the system. This timer is also built into the system so if your browser closes or your computer shuts down, these timers will continue to run. Also, if you start the timer from one compute and move to a different computer or location, you still have access to these timers no matter where you go. Timers will also be available on Mobile, Tablet, and Desktop applications.
If the Project’s Billing Method is….
…then the New Billable Entry would automatically be set to:
Hourly Hourly, billable Contingency
Hourly, non-billable Flat Fee – One Time
Hourly, non-billable
Flat Fee - Reoccurring Project Closing Flat Fee
Figure 7 – Multi Timer
9
2013 Bill4Time Users Guide
Section 5: Entering Expenses
Expenses are any cost incurred by the firm that will be subsequently billed to a client. Entering expenses is very similar to entering billable time.
There are multiple ways to add expenses in the system:
• By clicking the Add Expense button from the dashboard to enter a blank entry • By clicking the Add Expense button from the project.
• By clicking the blue Time/Expenses tab and clicking the Add Expense button. • Adding expenses online/offline with the Mobile, Tablet, and Desktop applications.
Required fields:
• Client – Type the name of the client in the text box.
• Project – Choose from the pull-down menu.
• Expense Type – Choose from the pull-down menu.
• Description – This description of the expense will show up on the client’s invoice.
• Cost – This is the actual dollar cost of the expense. Click on the calculator icon to use the expense calculator when adding multiple costs multiplied by a unit price.
• Sell Price – This is the amount that will be billed to the client and will fill in automatically after entering the cost but can be changed if needed.
• Description – This description of the expense will show up on the client’s invoice. Other fields:
Figure 8: New Expense
10
2013 Bill4Time Users Guide
• Expense Date – This is the date the expense was incurred. Click on the calendar icon to change the date.
• Reimburse – Select this box if you (the employee) paid for the expense out of pocket and need to be reimbursed by the firm (or you employer). When your office administrator runs a “Reimbursable Expenses” Report, it will show these items.
• Exclude from Invoice –This would allow you to save the entry as an internal entry for the client, so you can run reports but not bill it on an invoice. Note* This will only be available if turned in your user permissions.
• Receipt Attachment – Upload images of any receipts or documentation related to the expense. These receipts can be pulled on invoices and reports.
Section 6: Reports
Reports are a great way to view and edit your entries for specific time periods. There are many reports to choose from and you can Bookmark certain reports that you run often to set them as your default reports as well as save filters per report to save specific settings. Once you click on Reports from your menu bar you will see the screen below. Note* the reports shown in your account are based on your user permissions, so you may not have access to certain reports listed below:
Summary reports
• Client Summary – Time and billable amounts, grouped and totaled by client and sub totaled by user.
• Contractor Summary – Generates a report for users that are setup as “contractors”
• Project Summary – Time and billable amounts, grouped and totaled by Client and sub totaled by Project.
• Summary II – Time and billable amounts, grouped and totaled by Client, Project, or User. This report contains non-billable data and totals.
• Task Summary – Time and billable amounts, groped and totaled by Task
• Unbilled Summary – Unbilled time and billable amount, grouped and totaled by Client, Project, or User
• User Summary – Time and billable amount report, grouped and totaled by user.
• WIP Summary – Work-in-progress status report, grouped and totaled by client and project.
Entry & User
• Activity Type – Report showing billable time and amounts grouped and totaled by Activity Type.
• Budget – Budget report that shows budgeted and billable amounts by month and range
• Client History – Grid report showing billable hour per month for each
• Client Project Creation – All clients and matters created within a given date range
• Client Project Entries – All clients and Project time, expenses, file uploads, and note entries.
• Client User Rate Report – Report showing user hourly billing rates, grouped by client and project.
Figure 9: Reports
11
2013 Bill4Time Users Guide
• Custom Time Entry Deleted – Report shows any entries that have been deleted during a given date range
• Expense Report – Expense report with options to group by User, Client, Project, Expense Type, or Month.
• Inactivity Report – Report showing how long since a Project has been worked on
• Internal Time – Shows internal time entries grouped and totaled by user.
• Monthly Productivity – Report showing billable, non-billable hours, and the proportion of billable hours, grouped and totaled by month and user. Option to show billable and non-billable hours as well.
• Productivity – Calendar based summary report that shows the general productivity of your organization.
• Project Billing Method – Report showing list of projects grouped by client with their associated billing method
• Project Details – Report showing the details of each Project.
• Project Type – Report showing billable time and amounts grouped and totaled by Project Type.
• Schedule – Scheduled activity grouped by date or user.
• Time Entry – Time entry report showing time entry details grouped by Project and Activity.
• User Efficiency – Calendar based, color-coded report that shows billable hours performed for each user, with totals for each day, week, and month.
• User Expenses with Receipts – Expense report, grouped and totaled by user with receipt images.
• User Permission – Administrative report showing the user permissions for all of the users in the firm
• User Project Report – Billable time report grouped by month, client, and project. Accounting
• Account Activity – General accounting report that shows a history of payments, invoices, and balance adjustments for a client. • Account Balance - Accounting report that shows the balance due (amount invoiced without payments applied) and the unbilled
(amount that is currently waiting to be invoiced) for each Project.
• Collections - Report showing payments collected toward each invoice and the users and their billable amounts per payment (payments must be applied to invoices in order to show up on the report).
• Invoice A/R Aging – Standard Accounts receivable aging report. Only payments that have been applied to invoices will be included in this report.
• Invoice Email – History of Invoices that have been emailed after 11/9/2011, grouped by client
• Invoice Report with Expenses – Shows payments that have been applied to invoices, broken down by labor and expenses
• Invoice Status Report – Invoice report showing the status and current balances of invoices, grouped and totaled by client
• Invoice Write Up/Down – Report showing write up/down history
• Late Fee – Invoice late fee report
• Payments Applied – Report that shows payments and the amount applied to invoices. The report is grouped by payments that are fully applied, partially applied, and not applied, ordering is by payment date.
• Payments Received – Payments received grouped and totaled by payment type.
• Tax Report – All taxable items grouped by month, with both expense and labor (professional service) tax totals.
• Trust Report – Historical activity of trust accounts. Anytime you click the star next to a report they will show up in your Bookmarked reports. To save a report with specific filters you can click the Save Filters button at the bottom of any report. This is specific if you run a report with certain filters often and you would like to save those filters each time you run it.
12
2013 Bill4Time Users Guide
From there, you can name the report, choose a date rang, and write in a description. Once finished, click Save. This will allow you to have this report on your Favorites tab. As soon as you click to run the report it will run with the filters that were setup. You can have as many favorite reports saved in the system and you can remove them if ever needed. From every report you will have specific filters and options to choose from. Many of the filters are also multi-selectable. For example, if you are running the Client Summary report and want to run the report for multiple clients you can start typing the clients name in the box, select the client and continue as you go. You will see the clients listed there that you want to run the report for. You can also exclude certain selections when running reports. In the same example, if you decide to exclude some clients you would go through the same process, then to the right you will see magnifying glass icon to click. It will then outline these clients in red so when you run the report, they will not be included. There will also be an option to run the reports to include closed clients and matters. You would click on the spinning clock icon to include them. From all reports, you will have the option to Print, create a PDF to save it to your computer, as well as export it to excel. When exporting to excel you can then go through to remove certain data or customize the reports further if needed.
Section 7: Support
For more information about using the Bill4Time software, consult the Bill4Time Support page at http://support.Bill4Time.com. There you will find many great tools:
▪ Knowledge Base ▪ Recorded Webinars ▪ Video Tutorials ▪ PDF Manuals
You can also search our knowledgebase, email support, and chat with Support online by clicking the question mark icon at the top of any Bill4Time page. Email our Technical Support team at [email protected] as well and we would be happy to assist you.
Figure 10: Save Filters