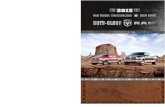User Guide 2012
-
Upload
varun-pandey -
Category
Documents
-
view
220 -
download
0
Transcript of User Guide 2012
-
8/2/2019 User Guide 2012
1/31 Copyright EAMCET 2012. All Rights Reserved.
1
USER GUIDE TO FILL IN
THE EAMCET 2012
ONLINE APPLICATION
FORM version 1.1
System Requirements for better viewing of Website and smooth
Application submission
Internet Browser : Internet Explorer 6.0 and aboveMozilla Firefox 3.6 and above
Screen Resolution : 600x800 Pdf Reader : Adobe Acrobat Reader 8.0 and above Disable the pop-up blocks and Uninstall all the Script blockers
-
8/2/2019 User Guide 2012
2/31 Copyright EAMCET 2012. All Rights Reserved.
2
USER GUIDE TO FILL IN THE ONLINE APPLICATION
FORM FOR EAMCET 2012
Before filling the Online Application Form, keep the following mandatory details ready to fill in theappropriate fields:
The Mandatory details are as follows:
S.NO. DETAILS REQUIRED DOCUMENT TO BE REFERRED
1. AP Online / e-Seva / Citizen Services CenterTransaction Id.
(if payment is being made through APOnline / e-Seva / Citizen Services Center)
Credit or Debit card details
(If payment is being made through
Credit/Debit card
Receipt form from AP Online /e-Seva / Citizen Services Center
Credit Card / Debit Card
2. Qualifying Examination appeared orpassed
Hall ticket Number of the QualifyingExamination
Marks Memo / Hall Ticket Number
of Intermediate (10+2) or equivalent
3.Stream Applied for (E), (AM), or both
(E&AM)
Eligibility Criteria in the EAMCETwebsite
4. Date of BirthBirth Certificate / SSC or EquivalentCertificate
5.Hall Ticket Number of SSC or Equivalent
examination Certificate
SSC or Equivalent Certificate
6. Local Status (OU/AU/SVU/ Non-local)The local candidate certificate issuedby MRO or Competent Authority
7.Income of Parents (Income less than Rs. 2.0lakhs or more than Rs. 2.0 lakhs)
The Income certificate issued by
MRO / Competent Authority
6. Category (SC, ST, BC etc.)The Caste Certificate issued by theMRO / Competent Authority
7.Special Category (NCC, PH, Sports, CAP,
etc.)
The Certificate issued by CompetentAuthority
-
8/2/2019 User Guide 2012
3/31 Copyright EAMCET 2012. All Rights Reserved.
3
1. On your Internet Browser (preferably Internet Explorer version 6.0 and above) type the websiteaddress www.apeamcet.org, press ENTER button and you will see the following screen displayed
on the computer screen.
2. (a) Click on the APPLY ONLINE field as shown encircled below.
-
8/2/2019 User Guide 2012
4/31 Copyright EAMCET 2012. All Rights Reserved.
4
3. The following Registration Fee Payment Procedure Web page will appear on the screen:
4. In the above web page, select the appropriate Registration Fee payment mode (AP Online /
e-Seva / Citizen Service Centers or Debit / Credit card)
(a) If the selected payment mode selected is APOnline / e-Seva / Citizen Service Centers follow the
instructions given in the screenshot above of the Registration Fee Payment Procedure web
page.
(b) Keep all the mandatory details ready required for filling in the Online Application form along
with the Transaction Id. and click on the encircled Click here if paid through AP Online / e-Seva button below.
-
8/2/2019 User Guide 2012
5/31 Copyright EAMCET 2012. All Rights Reserved.
5
5.After clicking the above button, the following Payment Verification web page will appear.Fill in all the details in the respective fields and Click on the encircled button Proceed to Online
Application form filling.
For example, refer the Payment Verification web page with the details entered:
After clicking the above button is clicked, it will proceed to the Step 7 where the Online
Application Form will be displayed on the screen. Ignore Step 6 as it belongs to Debit card /
Credit card payment mode.
-
8/2/2019 User Guide 2012
6/31 Copyright EAMCET 2012. All Rights Reserved.
6
6. If the payment selected mode is Debit card / Credit card, follow the instructions given in the above
screenshot of the Registration Fee Payment Procedure web page and Click on the encircled box
below:
If the selected payment mode is through theDEBIT / CREDIT CARD (PAYMENT GATE WAY
)the control will be navigated to the Payment Gateway, for payment purpose. Once the payment is
completed, the candidate will be automatically redirected to the www.apeamcet.org web page to
complete the Online Application Form with the mandatory details.
(NOTE: During the Payment process, DO NOT double click on buttons or click on Back / Refresh
buttons or DO NOT close the Browser web page abruptly.)
After entering the correct and mandatory details the web page of Payment Through Credit card /
Debit card web page given below, select the card type (VISA or MasterCard or Maestro) mentioned
on the card and click the encircled button Make Payment. Be ready with the Card related details
(Card number, Expiry date / From date, Security Code / CVV number etc).
-
8/2/2019 User Guide 2012
7/31 Copyright EAMCET 2012. All Rights Reserved.
7
6. (a) There are TWO OPTIONS available as shown in the previous figure:
Option 1: Proceed To Pay the Fee Through Payment Gateway Using Credit Card / Debit
Card:
If the encircled Option 1 is clicked as shown in the previous figure, the following web page is
displayed. The encircled Payment Reference No.: xxxxxxxxxx generated in the following web
page which is encircled should be preserved for payment.
-
8/2/2019 User Guide 2012
8/31 Copyright EAMCET 2012. All Rights Reserved.
8
Fill in ALL the mandatory details given in the above web page. The details are Qualifying
Examination, Qualifying Examination Hall Ticket No., Qualifying Exam Year of Appearing /
Passing, Candidates Name, Fathers Name, Stream, Mobile Number, Date of Birth, SSC or 10th
Class Hall Ticket No., Fee Amount(FROZEN) and select the Card Type.
Note: The candidate can use any Bank Card (Debit / Credit) provided his / her Card is a VISA
or MASTERCARD or MAESTRO type.
For example, the candidate may possess a State Bank of India Debit Card / Credit Card or AndhraBank Debit Card / Credit Card or ANY Bank Debit Card / Credit Card and the candidate has to
identify what is the Card Type logo on his / her card as given below:
After the relevant Card Type logo is selected by the candidate, click on the button Make Payment
and the control will automatically take you to the BANK PAYMENT GATEWAY screen.
(NOTE: During the Payment process, DO NOT double click on buttons or click on Back / Refresh
buttons or DO NOT close the Browser web page abruptly, instead maintain patience as prompted
on the screen)
-
8/2/2019 User Guide 2012
9/31 Copyright EAMCET 2012. All Rights Reserved.
9
For example, after filling the mandatory details and selecting the Card Type logo as MasterCard,
the control will lead you to the BANK PAYAMENT GATEWAY web page (eg: AXIS BANK
PAYMENT GATEWAY or ICICI BANK PAYMENT GATEWAY) and click on the encircled
button Make Paymentas shown above.
Then the next web page will have the following Card Type logos for AXIS BANK PAYMENTGATEWAY, select the relevant Card Type logo as shown below. Relevant examples are illustrated
for your reference using TWOPAYMENT GATEWAYS ofAXIS BANK andICICI BANK.
-
8/2/2019 User Guide 2012
10/31 Copyright EAMCET 2012. All Rights Reserved.
10
For AXIS BANK PAYMENT GATEWAY:
For example, if the Card Type selected earlier is MasterCard, then click on the encircled
MasterCard logo as shown below and wait as the control will take you to next web page.
For ICICI BANK PAYMENT GATEWAY:
If the Card Type selected is Maestro, in the Payment Gateway using Credit Card / Debit Card
web page then the following web page will appear on the screen with ICICI BANK PAYMENT
GATEWAY.
-
8/2/2019 User Guide 2012
11/31 Copyright EAMCET 2012. All Rights Reserved.
11
For AXIS BANK PAYMENT GATEWAY:
Enter the relevant details like Card Number, Expiry / From Date and Security Code (CVV
number) and click the encircled button PAY NOW.
For ICICI BANK PAYMENT GATEWAY:
Enter the relevant details like Card Holder Name, select Credit Card / Debit Card, select Card
Type, Card Number is to be entered in the specified box, Card Expiry Date and 3 Digit CVV
number and click the encircled button Pay. If details are incorrect or candidates wishes to cancel
the transaction, then the candidate can click on Cancel button.
For example, Card Holders Name is Kishan Kumar, select the Credit Card / Debit Card option,
Card Type isMaestro , Card Number is to be entered in the specified box is1234567891234567 ,
Card Expiry Date is202103and 3 Digit CVV number is123.
-
8/2/2019 User Guide 2012
12/31
-
8/2/2019 User Guide 2012
13/31 Copyright EAMCET 2012. All Rights Reserved.
13
For AXIS BANK PAYMENT GATEWAY:
The following the web pages will appear if the AXIS BANK PAYMENT GATEWAY is used:
The confirmation of successful payment of Registration Fee is shown with the Transaction is
successful item in the below web page Payment Status along with Reference Id. andTransaction Id. (Note: Preserve both the Ids. for future correspondence). Click on the encircledbutton Proceed to Online Application Form Filling and you will be taken to the next screen in
Step 7.
-
8/2/2019 User Guide 2012
14/31 Copyright EAMCET 2012. All Rights Reserved.
14
NOTE: The candidate is advised to preserve the Reference Id. and Transaction Id. for the
future correspondence and even when there is a problem in filling the Online Application Form.
6. (b) Option 2: Proceed To Verify and Fill application form if already through Credit / Debit
Card: (In case of Power failure or unable to proceed to Online Application Form filling)
If the candidate has already performed the Step 6(a)-Option 1 and has acquired the Reference Id.
and Transaction Id. but COULD NOT go to Step 7 automatically due to power failure or any
technical problem or could not proceed to fill the Online Application Form, then click on the
Option 2, which is encircled button Proceed to Online Application form filling.
-
8/2/2019 User Guide 2012
15/31 Copyright EAMCET 2012. All Rights Reserved.
15
The following web page with the title Already Paid Through Credit Card / Debit Card will
appear on the screen and the candidate has to enter the mandatory details like Reference Id.,
Transaction Id. (both already acquired in Step 6(a)) and Qualifying Examination Hall Ticket
No. as shown in the example below and then click on the encircled button Proceed
Proceed to Step 7 to fill the Online Application Form.
-
8/2/2019 User Guide 2012
16/31 Copyright EAMCET 2012. All Rights Reserved.
16
7. Please note that in the Online Application form: (A Model of the Online Application Form is
available for your reference on the EAMCET 2012 website)
NOTE:1) All fields with * symbol are MANDATORY fields.
2) As per details provided during the Registration Fee payment at
AP Online / e-Seva / CSC centers or Debit Card / Credit Card, certain
Items in the Online Application Form are FROZEN.
-
8/2/2019 User Guide 2012
17/31 Copyright EAMCET 2012. All Rights Reserved.
17
Item No. 1: Streamfield options available are FROZEN Engineering (E) Agriculture & Medical (AM) Both (Engineering and Agriculture & Medical) (E & AM)
NOTE: Students of Intermediate (A.P) who wish to apply for Both option, should make sure
that they are qualified for Engineering and Agriculture & Medical before selecting Both
option.
Students have to verify the Stream as this item gets FROZEN as per the information given
during Registration Fee payment.
For example, if you want to appear for Agriculture & Medical (AM) Test, it will appear as
Agriculture & Medical (AM) as shown below:
Item No. 2: Qualifying Examination has the following options:
(a) Intermediate A.P. (Regular)
(b) Intermediate A.P. (Vocational)
(c) RGUKT (d) CBSE (e) ICSE (f) DIPLOMA (g) NOS (h) Others
(a) In the item - Qualifying Examination, if the examination is Intermediate A.P. (Regular), then
radio button Intermediate A.P. (Regular), Hall Ticket No. and Year of Appearing/Passing
will get FROZEN as per the information given before, hence, verify whether yourQualifying Examination, Hall Ticket No. and Year of Appearing/Passing are the same.
For example, if you have already givenIntermediate A.P. (Regular),for which you have given the
Hall Ticket No.:120121001 and Year of Appearing / Passing: 2012 during the Registration Fee
Payment,it will appear FROZEN as shown below:
(b) If the Qualifying Examination is Intermediate A.P.(Vocational), the Item is already
FROZEN. DO NOT forget to enter the Bridge Course Hall Ticket number in the Box
provided (as shown below) as it is Mandatory.
-
8/2/2019 User Guide 2012
18/31 Copyright EAMCET 2012. All Rights Reserved.
18
If the Qualifying Examination is RGUKT, CBSE, ICSE, DIPLOMA, NOS or Others the
relevant radio button should to be selected and the Mandatory details like Hall Ticket No., Year
of Appearing / Passing of the Qualifying Exam should to be entered.
Item No. 3: Photograph & Signature:
If the student has appeared / passed Intermediate A.P. (Regular) / Supplementary, then Item
Photograph & Signature are automatically populated from the already existing Intermediate
database (Note: Only for 2010 2011 and 2012 appeared / passed) and hence, is FROZEN asshown below:
Students other than Intermediate A.P. (Regular) / (Supplementary) (other than 2010, 2011 &
2012 appeared / passed) like RGUKT, CBSE, ICSE, DIPLOMA, NOS or Others have to click
button Select file to upload their recent color photograph file. The photograph file should be in the
.jpg file format and the size should be less than 30 KB.
To upload the Signature Press the button Select file and ensure that the Signatures file format
should be .jpg format and the size has to be less than 15 KB.
For example, photo and signature can be uploaded by clicking on the encircled buttons of
Select file as shown below. Later, browse for the photo and signature files available on yourcomputer system of prescribed file sizes respectively.
-
8/2/2019 User Guide 2012
19/31 Copyright EAMCET 2012. All Rights Reserved.
19
Item No. 4: Candidate Details:
If the students Qualifying Examination is Intermediate A.P. (Regular) / (Supplementary) or
Intermediate A.P. (Vocational) then the Candidates Name, Fathers Name and Gender are
automatically taken from the existing Intermediate database (Note: Only 2010, 2011 and 2012
appeared / passed are available) and hence, are FROZEN. You are supposed to choose only theDate of Birth and Regional Centre for appearing the test from the drop down boxes provided.
Refer the web page below, for example the Date of Birth is 02-04-1994 and Regional Centre for
appearing the test is Visakhapatnam.
Photograph
Signature
-
8/2/2019 User Guide 2012
20/31 Copyright EAMCET 2012. All Rights Reserved.
20
Finally, after filling all the details Item No. 4 is completed as follows:
-
8/2/2019 User Guide 2012
21/31 Copyright EAMCET 2012. All Rights Reserved.
21
For students who have pursued Intermediate A.P. (Regular) (other than 2010, 2011 & 2012
appeared / passed) or RGUKT, CBSE, ICSE, DIPLOMA, NOS or Others have to enter the
correct data in the following fields:
*Enter the Candidates Name
*Enter the Fathers Name
* Select the correct Date of Birth (as per your Board of Intermediate Education or equivalent
records) from drop down boxes Date, Month and Year respectively.
* Choose the radio button Male or Female for Gender
* Finally choose Regional Centre for appearing the test from drop down box provided.
For example, Candidates Name is ANJANEYULU, Fathers Name is HANUMANTHU, Date of Birth is
01- 03-1987, Gender is Male and Regional Center for appearing the test is KURNOOL.
Item No. 5: Category:
Select the relevant Radio button corresponding to the Category that the candidate belongs to as per
the Caste certificate.
For example, if you belong to OC (Open Category), select the radio button as shown in the image.
Item No. 6: Local Area Status:
Select the Local Area you belong:
* AU : Andhra University
* OU : Osmania University
* SVU : Sri Venkateswara University
* Non Local : As per the Non Local conditions mentioned in the Instruction booklet
-
8/2/2019 User Guide 2012
22/31 Copyright EAMCET 2012. All Rights Reserved.
22
For example, if you belong to Andhra University (AU), please refer to the image shown below:
Item No. 7: Seeking Admission under Special Category:
If you belong to the Special Category mentioned in the categories given, select the corresponding
radio button.
* NCC * PH - Physically Handicapped * CAP - Children of Armed Personnel * Sports* VH - Visually Handicapped
* HI - Hearing Impaired
* OH - Orthopaedically Handicapped
For example, if you belong to the special category, NCC.
Item No.8: Non-Minority / Minority:
Select the Non-Minority, if you do not belong to the Minority community. Otherwise, if you belong
to a Minority community, then select the Minority radio button and using the drop down box, select
the relevant Minority community you belong to.
For example, your option is Muslim, select Muslim as shown below:
Item No.9: Annual Income of the Parent:
Select the option from the two options given regarding the Annual Income of the Parent.
For example, if your Parental Income is More than Two Lakhs, refer the image shown below:
-
8/2/2019 User Guide 2012
23/31 Copyright EAMCET 2012. All Rights Reserved.
23
Item No.10: URDU Translation required? (ONLY for URDU medium candidates):
This item is FROZEN for NON-URDU students as per the Intermediate A.P. (Regular) (2010,
2011 & 2012 appeared / passed)database as shown below.
However, candidates who have studied in URDU medium have to select the radio button Yes or No
as per their choice as given below:
For example, if you do not require the Urdu Translation, select No as shown in figure below:
Item No.11: Place of Study:
Two options Municipality / Corporation or Rural are given for both SSC or Equivalent
(10th Class) and Intermediate or Equivalent (10+2) class and Place of Study. Select the option as
per your Place of Study.
a1: SSC or Equivalent (10th Class):
For example, your option for SSC or Equivalent (10th Class) is Rural, refer to the image shown:
a2: SSC or Equivalent (10th Class)
Enter the SSC or Equivalent Hall Ticket No. and Year of Passing.
For example, enter 87987987 for SSC or Equivalent (10th Class) Hall Ticket No.and the Year of
Passing is 2010, refer the image shown:
-
8/2/2019 User Guide 2012
24/31 Copyright EAMCET 2012. All Rights Reserved.
24
b: Intermediate or Equivalent (10+2)
For example, if your option for Intermediate or Equivalent (10+2) is Municipality/ Corporation,
as given below:
Item No.12: Address for Correspondence:
Provide the House No. or C/o.;Village /Street / Locality;Mandal / Town / City;District;State,
Pin Code; Contact Telephone Number (Mobile); Telephone Number (Landline) and Email.
For example, your address is House No. / C/o., Kishan Kumar, 8-3-214/2 Village / Street /Locality
is Anakapalli road Mandal / Town / City is Sabbavaram , District is Visakhapatnam, State is
Andhra Pradesh, Pin Code: 530105, Contact Telephone Number (Mobile): 9000000000,
Telephone Number (Landline): 08924 100000 and Email is [email protected], refer the image
shown.
After furnishing ALL the required data and correct particulars, verifythoroughly the details and go
through the Declaration at the end of the web page. Select the check box encircled against I
accept the Terms & Conditions if you are done with Online Application Form filling. Then, press
the encircled Submitbutton to proceed to the next web page.
-
8/2/2019 User Guide 2012
25/31 Copyright EAMCET 2012. All Rights Reserved.
25
In case you have not completed the application form, red flag alerts on each field will flash (as
shown below), which need to be properly completed. If all the details are furnished, then the screen
will change to the next web page after theSubmit button is pressed.
8. After the Online Application Form is Completed, the candidate is advised to Verify the details
again and click the Submitbutton. If the candidate still wishes to make any changes before the
clicking the Submitbutton, he /she can click the Cancel button.
By clicking the Cancel button the candidate can make any changes to the data entered and then
click the Submit button.
Once the Submit button is clicked no more changes can be made to the Online Application Form
anda FILLED IN ONLINE APPLICATIONFORM web page will appear on the screen. The
Candidates details and a Registration Id. (which should be used for ALL future
correspondence) will appear on the right side of the web page. You will view a FILLED IN
ONLINE APPLICATION FORMweb page.
-
8/2/2019 User Guide 2012
26/31 Copyright EAMCET 2012. All Rights Reserved.
26
This web page Filled In Online Application Form can be directly given for a print by clicking on
the icon Print which is encircled as shown in the figure.
Print Icon
-
8/2/2019 User Guide 2012
27/31 Copyright EAMCET 2012. All Rights Reserved.
27
ADDITIONAL FACILITIES:
1. Later, if the candidate wishes to take the print of the same web page again, he/she can visit
www.apeamcet.org (home web page) and click on encircled item Print Your Filled In
Application Form as below:
The candidate has to enter Registration No. and Qualifying Exam Hall Ticket No. click Login
button encircled.
-
8/2/2019 User Guide 2012
28/31 Copyright EAMCET 2012. All Rights Reserved.
28
2. In case the candidates feels that any mistakes have occurred accidentally while filling the
Application form, he/she can visit www.apeamcet.org (home web page) and click on encircled
item Corrections to Filled In Application Form as below:
A .pdf web page will appear on the screen as shown below which can guide the candidate to get the
mistakes rectified.
-
8/2/2019 User Guide 2012
29/31 Copyright EAMCET 2012. All Rights Reserved.
29
3. The home web page www.apeamcet.org contains another important facility for the candidates who
have Forgot the Registration No. so that he can take the print out the Filled In Online
Application Form at Application item as shown below. Select the encircled field Forgot
Registration Number as shown below.
Enter the mandatory details to procure the forgotten Registration No. in the specified boxes and
click on the encircled Submit button as given below.
-
8/2/2019 User Guide 2012
30/31 Copyright EAMCET 2012. All Rights Reserved.
30
4. In the home web page www.apeamcet.org there is a Help desk facility, which can be availed by the
candidates if necessary as shown below:
A candidate wishes to bring to the notice of EAMCET-2012 office any general issues or any feedback
or any related matter, he/she can use the facility Submit Complaint which is available in the
Help desk of the Home Web page as shown below. After entering the required details, click theSubmit button. A Complaint Id. is generated which should be preserved for future reference.
-
8/2/2019 User Guide 2012
31/31
The status of the complaint can be checked by clicking the field Check Complaint Status as given
in Help desk. The following web page will appear after the Complaint Id. and Qualifying Exam
Hall Ticket No. are entered in the relevant fields.
*****