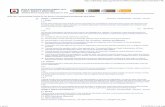User guide 20102015 - ambulance.vic.gov.au€¦ · To submit questions/discussion points directly...
Transcript of User guide 20102015 - ambulance.vic.gov.au€¦ · To submit questions/discussion points directly...

TRAUMA VICTORIA
ONLINE LEARNING MANAGEMENT
SYSTEM (LMS) USER GUIDE
October 2015
http://trauma.reach.vic.gov.au
Contact: [email protected]

2
Contents Introduction ............................................................................................................................................ 3
Trauma Victoria Online Learning Management System (LMS) ............................................................... 3
Creating an account ................................................................................................................................ 4
LMS homepage ....................................................................................................................................... 4
How to enrol in the guideline modules .................................................................................................. 5
How to enrol in the moderated tutorials ................................................................................................ 6
How do the moderated tutorials work? ................................................................................................. 7
Moderated tutorial discussion points ..................................................................................................... 8
Live tutorial sessions ............................................................................................................................... 9
Big Blue Button ..................................................................................................................................... 10
Moderated tutorial recordings ............................................................................................................. 12
Troubleshooting .................................................................................................................................... 13

3
Introduction
Trauma Victoria was established by the Victorian State Trauma System to deliver a trauma focused, sustainable, statewide educational system for clinical staff across Victoria. Supporting the concepts of the Trauma Victoria guidelines, the online learning management system (LMS) consists of online learning modules which are designed to increase awareness of key aspects of early trauma care and statewide Victorian trauma care guidelines. In addition to the online learning modules, the LMS also offers regular moderated tutorial sessions which are scheduled fortnightly. The moderated tutorials are made up of a clinical scenario which can be worked through as an individual or in groups, followed by a moderated tutorial via a virtual classroom. The objective of the moderated tutorials is to provide an opportunity for multiple clinicians to take part in an interactive, case based trauma scenario. These
tutorials are hosted by a moderator and an expert clinician appropriate to the scenario.
Trauma Victoria Online Learning Management System (LMS)
There are two links to the Trauma Victoria LMS on the Trauma Victoria homepage. Clicking on either
of the online learning links as indicated below, will navigate you to the LMS.
The Trauma Victoria website is accessible at the following URL - http://trauma.reach.vic.gov.au

4
Creating an account
The first time you visit the LMS you will be required to create yourself an account. In order to create
an account, you must work for a Victorian health service and have a valid AHPRA number,
Ambulance Victoria employee number or a DHHS employee number.
Create a new account by selecting the “create new account” button. You will be required to select a
username and password, and complete some basic contact information before selecting “create new
account”.
You will then be sent an automatic email with a link to confirm and validate your account.
Once you have created your account, use the log in section to enter your username and password.
LMS homepage
The LMS homepage has a number of different components. Each guideline module is represented
by a coloured tile, the same way they are represented on the Trauma Victoria website.
On the left hand side of the page is your navigation menu. From here, you can update or make
changes to your profile and easily navigate to the courses you are already enrolled in.
The LMS homepage also contains a link to the trauma literature warehouse which is provided by the
Joanna Briggs Institute.

5
Moderated Tutorials
Moderated tutorials are also accessible via the above icon on the home page. Select the icon and
enrol into the moderated tutorials course to access all of the available scenarios and moderated
tutorial sessions.
How to enrol in the guideline modules
The LMS is designed so that users can self-enrol into the module/s they would like to complete. To
enrol into a module, first you need to select the module you want to complete from the homepage
by selecting the associated tile.
Once selected, you will be taken to the enrolment page. Select the “enrol me” button to enrol in the course.
Update or
change
your profile
here
View the
modules
you are
currently
enrolled in
here
Access the JBI and Medline search from here
Enrol in the guideline modules here

6
Once enrolled you will be taken to the module homepage where there is an introduction to the
course, an outline of the course objectives, some core resources and a link to the learning module.
Upon completion of the module, you will be required to complete a quick evaluation of the module
before being provided with your completion certificate.
How to enrol in the moderated tutorials
Enrolment into the moderated tutorials is the same process as enrolling into one of the guideline
modules. Select the moderated tutorials icon (shown below) from the homepage which will take
you to the enrolment page. From here select the “enrol me” icon which will enrol you into the
moderated tutorials course. You are only required to enrol into the moderated tutorials the first
time you access this section of the LMS. Once enrolled, you will have access to all of the clinical
scenarios and moderated tutorials as they are released.

7
How do the moderated tutorials work?
The moderated tutorials are comprised of two components, a clinical scenario followed by a
moderated tutorial via a virtual classroom. Access to the moderated tutorial scenario is not
restricted, and will be available the week prior to the scheduled moderated tutorial session. This will
enable users the opportunity to complete the tutorial and its discussion points and prepare any
questions they may have for the expert moderator before the live session. Trauma Victoria would
encourage health services to work through the clinical scenarios in naturally forming teams at a time
that is convenient to you.
The live moderated tutorial sessions are scheduled for a specific date and time and will provide
health services an opportunity to join a virtual classroom to participate in a discussion of the case
scenario where participants will be able to share learning's with each other. It will also provide
participants with an opportunity to tap into specialised clinician knowledge by discussing the
scenario with a clinical expert to develop learning's in the scenario to the fullest extent.
An overview of the scenario topic will be available on the moderated tutorial page.
Scenarios and tutorial sessions will appear greyed out until they become available. When an activity
is unavailable, you will see a message underneath the icon advising that the activity is restricted and
when it will be available from.
To complete a scenario, click on the folder icon which will launch the scenario module. The clinical
scenarios should be worked through and adapted to the services and facilities available at your
primary place of work. Throughout the module you will find a number of discussion points for you
Activity is currently
restricted. The date and
time the activity will
become available is
displayed here
Clinical scenario icon
Moderated tutorial icon
Scenario topic
overview
information
Activities appear greyed
out until they become
available

8
to consider. If working through the module as a group, consider inviting your local ambulance crew
to participate and be involved in the session, especially if they are often part of your trauma team.
The live tutorial sessions are scheduled for an hour, with the entire 60 minutes allocated for health
services to discuss the scenario with a subject matter expert. Therefore, to maximise the experts
time it will be expected that each participant attending the live session has completed the scenario
before the session begins. An effective way to complete the scenarios will be as a multidisciplinary
group in the week prior to the live tutorial. The session times and topics are advertised on the
website and the LMS.
In order to participate in a live moderated tutorial session, health services are required to nominate
a main contact for the group to liaise with Trauma Victoria. Places for the moderated tutorials are
limited to ensure they are not oversubscribed. Health services are required to express their interest
to attend via email to [email protected]. A confirmation email will be sent to
advise your health services when a place has been secured.
Trauma Victoria requires the username of the individual account the group will use to access the
tutorial session. These sessions are locked down and only made available to the nominated users
who are manually enrolled into the specific tutorial session by Trauma Victoria staff.
Once enrolled, participants will require access to a computer (preferably with sound, a microphone
and webcam) in order to participate in the live tutorial session. If sound, microphone and webcam
are not available, there will be the option to participate via teleconference to ensure participant
involvement. Trauma Victoria will circulate the teleconference details prior to the live tutorial
session.
Moderated tutorial discussion points
Health services are encouraged to send through any discussion points or questions they might have
for the clinical expert prior to the live tutorial session. This can be done via two mechanisms.
The first option is to email your questions through to [email protected]
advising that tutorial session your questions/discussion points is for in the subject line, to ensure it is
easily identifiable.
The second option is to submit your questions directly into the discussion points forum associated
with the corresponding tutorial session.
To submit questions/discussion points directly to the forum, select the forum (as indicated below).
This will take you into the forum where you can select “add a new discussion topic”. This will then
allow you to allocate a subject and enter your question for other participants to view and/or
respond. Before you post your question, you are given the option to subscribe to the post. If you
subscribe, you will receive notifications when new posts are made to the forum. To post your
question, select “post to forum”.

9
Live tutorial sessions
The live moderated tutorial sessions will be hosted via a virtual classroom using an inbuilt tool within
the LMS called Big Blue Button (BBB).
Places for the live tutorial sessions, unlike the learning modules, are limited and health services are
required to register in order to attend. Following confirmation of placement by Trauma Victoria, you
will be manually enrolled in order to participate.
Click to add a new discussion topic
Question posted. Click to view the question posted which will provide you with
the option to reply if you have comments or an additional question to ask in
relation to the same topic.
Number of replies to the question
posted

10
It will be assumed that you will have completed the tutorial before it goes live with the expert
moderator.
To join the virtual classroom, log into the LMS using the username provided when you registered
your attendance as this will be the account what has been enrolled into the live session. Navigate to
the moderated tutorial section and select the moderated tutorial icon for the applicable week.
Clicking on the icon will launch the Big Blue Button session and allow you to access the virtual
classroom.
For those unable to attend the live sessions, all presentations and discussions will be recorded and made available via the LMS for playback at a time suitable to the user.
Big Blue Button
Once you have selected the applicable moderated tutorial icon, it will launch the Big Blue Button
session in a new window. The moderator is required to have initiated the virtual classroom before
you are able to join. If the moderator is yet to join, you will be notified that the virtual class has not
yet started, and you must wait until a moderator joins.
Once the moderator joins, you will be presented with the screen below. The purpose of this screen
is to allow the application access to your microphone and camera and to test your microphone and
speakers are working properly.
Select allow to ensure BBB
has permission to access
your camera and
microphone
Select to test the correct
microphone and camera
are selected and
functioning correctly
Select to test your
speakers are working
correctly. If all working,
you should hear music out
of your speakers
Select to join the virtual
classroom

11
If you are not using your microphone and/or webcam to participate in the live tutorial session, but
are joining via teleconference, you can select join audio without running through all the tests. If you
are planning on joining via teleconference for the audio component, you are still required to log into
the live tutorial session via the LMS to view the presentation.
Once you have tested your audio you will be presented with a screen that looks like below. There
are a number of components to the virtual classroom screen which are outlined below.
Select to adjust
your audio settings Select to share and
preview your
webcam
Select to mute
or unmute your
microphone
Moderator’s presentation
Logout
Ability to chat
to other users
via message
Ability to chat
privately chat to
another user
Select to raise your
hand to indicate
you have a question
Select to change your
current screen layout
Select to check your
microphone settings
Select to check your
webcam settings
Select to reduce
feedback from
your microphone
Slide to adjust your
microphone volume
Select the microphone
you are using from the
dropdown list
Select to
send your
message Type your
message
here
Other users in
the session
Shared webcam
images are
displayed here

12
Audio button – Leave/join audio. If you are experiencing audio issues, select to leave audio and click
again to join. You will be presented with the audio settings where you can adjust your previous
audio settings before re-joining the virtual classroom.
Share my webcam – Click to share or stop sharing your webcam. You can preview your webcam
image and change the selected webcam from here. Select start sharing once you have configured
your webcam correctly.
Mute– Select to mute or unmute your microphone. The moderator has the ability to mute/unmute
all users. Please ensure you are muted at all times, when not actively participating in the discussion
to reduce background noise.
Raise hand button - Use this button to indicate your health service has a question for the expert
clinician. Clicking this button once will place a hand next to your username in the users list and alert
the moderator and other users that you have a question. Clicking it again will put your hand down.
The moderator is also capable of putting your hand down.
Presentation - This moderator’s presentation will be uploaded here to be worked through during the
interactive session.
Chat - There is the ability to chat to other users participating in the session. The ‘Chat’ window has
two options. Public– this allows users to type and send messages to all users involved in the session.
Every participant in the session will receive the message in their chat window. It is anticipated that
we will use public chat forum as a tool to receive questions from participants and to help
communicate with sites that may require some assistance with setup.
Options - The ‘Options’ tab in the chat window allows participants to send a private message to
specific participants and only the user that has been selected will receive the message.
Default button - Allows users to change the current view and layout of their screen.
Logout button - Select to exit the session.
The sessions will be run by the expert moderator. The moderator will advise when the session will
begin and run through some housekeeping at the beginning of each session.
Moderated tutorial recordings
Each moderated tutorial session will be recorded and the recording made available to anyone
enrolled in the moderated tutorial course to watch at a time convenient to them. At this stage, only
the audio and the presentation will be recorded.
You can access the recorded tutorials under the corresponding tutorial session via the following
icon.

13
Troubleshooting
For trouble shooting issues, please contact Trauma Victoria via email at
[email protected] and somebody will be in touch to help you resolve your
issue. If you are experiencing issues during a live tutorial, please advise the moderator verbally if
possible or send a message using the chat function requesting assistance.