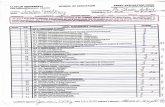User Guidance Manual - Welcome to the ADePT Design software...
Transcript of User Guidance Manual - Welcome to the ADePT Design software...
-
User Guidance Manual
Last updated in December 2011 for use with ADePT Design Manager version 1.3
© 2011 Adept Management Ltd. All rights reserved
-
© 2009, Adept Management Ltd
CHAPTER 1: INTRODUCTION.................................................................................. 1
1.1 Welcome to ADePT .................................................................................... 1
1.2 Welcome to ADePT Design Manager ................................................................ 2
1.3 About this user manual ............................................................................... 2
1.3 The basics ............................................................................................... 2
CHAPTER 2: MANAGING A PROJECT FILE ................................................................... 4
2.1 Open an existing project file ........................................................................ 4
2.2 Create a model file from an Asta Powerproject or Microsoft Project bar chart........... 4
2.3 Create a model file from a Primavera bar chart ................................................. 4
2.4 Save the model file you are working on ........................................................... 5
2.5 Save a model file under a new name .............................................................. 5
2.6 Close a file .............................................................................................. 5
3.1 Change the project name ............................................................................ 6
3.2 Add or edit responsibilities for planning and managing your project ........................ 6
3.3 Edit the duration of a Workplan’s Focus Period and/or Look-Ahead Periods ............... 6
3.4 Set rules for the steps involved in creating new Workplans ................................... 6
3.5 Set the Format for Exporting Workplans to MS Excel ........................................... 7
3.6 Set the Format for Exporting Dashboard Reports to MS Excel ............................... 10
CHAPTER 4: CREATING A WORKPLAN ..................................................................... 12
4.1 Create a new Workplan ............................................................................. 12
4.2 Select tasks for inclusion in a Workplan ......................................................... 12
4.3 Synchronize changes between ADePT Design Manager and Primavera ..................... 14
4.4 Synchronize changes between ADePT Design Manager and Asta Powerproject or Microsoft Project ......................................................................................... 15
4.5 Add selected tasks to a Workplan ................................................................ 16
4.6 Remove a task from a draft Workplan ........................................................... 17
CHAPTER 5: MANAGING A WORKPLAN .................................................................... 18
5.1 Publish a Workplan to MS Excel ................................................................... 18
5.2 Write captured progress and constraints to a third-party plan .............................. 20
5.3 View all Workplans .................................................................................. 21
5.4 Export the current Workplan or all Workplans to an MS Excel data table ................. 21
5.5 Remove the current Workplan..................................................................... 21
5.6 Reschedule the dates of tasks within the ADePT Design Manager software............... 21
CHAPTER 6: REPORTING ON TASKS IN A WORKPLAN ................................................... 23
6.1 Import a Workplan from MS Excel ................................................................ 23
6.2 View a summary of the properties of all tasks in a current Workplan ..................... 23
6.3 View the properties of a task in a Workplan .................................................... 24
6.4 Edit the percent complete of a task in a Workplan ........................................... 25
6.5 Identify and resolve ‘out-of-sequence progress’ ............................................... 25
-
© 2009, Adept Management Ltd
6.6 Edit the expected completion date of a task in a Workplan ................................. 27
6.7 View or edit the information requirements of a task in a Workplan ....................... 28
6.8 Tear a task’s information requirement .......................................................... 28
6.9 View or edit the outputs of a task in a Workplan .............................................. 29
6.10 Add a constraint to a task which is shown on a Workplan as due in a future Focus Period ....................................................................................................... 29
6.11 Add new types of constraint to a project ...................................................... 30
6.12 Delete a constraint which is assigned to a task ............................................... 31
6.13 Indicate that a constraint which is assigned to a task has been ‘removed’ ............. 31
6.14 Confirm that a task’s timing is not to be affected by a constraint (‘work at risk’) .... 32
6.15 Add a reason-for-failure to a task in a Workplan ............................................. 32
6.16 Add new types of reason-for-failure to a project ............................................ 33
6.17 Edit a reason-for-failure which is assigned to a task ........................................ 33
6.18 Add notes associated with a task in a Workplan .............................................. 34
6.19 Remove a note associated with a task in a Workplan ....................................... 34
6.20 Update the project baseline ..................................................................... 34
CHAPTER 7: REPORTING ON PROJECT PROGRESS ...................................................... 36
7.1 Exporting a Dashboard Report to MS Excel ...................................................... 36
7.2 View tabular or graphical reports of the project team’s progress .......................... 37
7.3 View tabular or graphical reports of the progress in the project against a baseline .... 37
7.4 View tabular or graphical reports of constraints on tasks in Workplans ................... 38
7.5 View tabular or graphical reports of task failures in Workplans ............................ 38
7.6 Export a tabular report to MS Excel .............................................................. 39
7.7 Export a graphical report as an image ........................................................... 39
7.8 Preview and print a tabular or graphical Report ............................................... 40
-
© 2011, Adept Management Ltd Page 1
CHAPTER 1: INTRODUCTION
1.1 Welcome to ADePT
Many programme over-runs and cost over-spends in complex projects are the result of design and engineering teams working with poorly co-ordinated design information. The ‘ADePT’ technique and associated ADePT Design software suite are used to develop integrated design plans which ensure that designers are able to work together to generate a fully co-ordinated design.
ADePT is a highly structured approach to planning, and subsequently managing, the design activities within a complex project. The approach is aimed at development of a design plan which is fully integrated across the design team members and based on the critical flows of information between them. Subsequent management of information flows is regarded as a much better way of controlling the design process than simply monitoring production of deliverables or rate of fee spend. There are three stages to planning with ADePT, and a further management stage.
ADePT identifies a sequence of activities which minimises the iteration in the design process and ensures any assumptions which the team need to make are ones which can be made with confidence. This is achieved by weighting the dependencies between activities. The calculation of a sequence prioritises the availability of outputs associated with the most critical dependencies. Any interdependent, iterative groups of activities which remain in the process following sequencing are often multi-disciplinary. They represent places in the design process where design team members should work concurrently to solve the interdependent problem. Usually they also represent elements of the product, and therefore of the design output, which require co-ordination.
Having produced a target design plan, the design process needs to be controlled. ADePT incorporates an approach to process control which pre-empts deviation from the target schedule by analysing constraints, which then allows the plan to be kept up-to-date and used in meaningful way.
In Summary, the ADePT methodology and the ADePT Design software suite provides a means of planning, managing and controlling the delivery of a project on the basis of co-ordinated interdisciplinary working. There are many benefits to decision-makers from utilising this approach: the number of assumptions that cannot be made with confidence is minimised; risk and cost implications can be understood and subsequently managed; wasteful iteration can be eliminated; and focus can be given to taking interconnected decisions quickly and effectively. Ultimately, the approach offers a means of planning, controlling, and managing projects in an informed, coherent, and achievable manner.
-
© 2011, Adept Management Ltd Page 2
1.2 Welcome to ADePT Design Manager
ADePT Design Manager enables Project Managers, Design Managers and Planners to monitor and control project processes, which have been planned using ADePT Design Builder, by implementing the control stage of the ADePT technique.
Complex project and business processes can be controlled by:
• Agreeing a plan of work
• Regularly reporting progress against an agreed plan
• Ensuring tasks are fully completed in line with the agreed plan and not allowed to remain incomplete for longer than is necessary
• Identifying reasons that tasks are unable to be completed
• Identifying constraints on forthcoming tasks and taking action to remove those constraints
• Ensuring the flow of information and documentation through a process is achieved in line with the agreed plan.
1.3 About this user manual
This user manual describes how each item of functionality in ADePT Design Manager is accessed and executed. Each section covers the reasons for the functionality (why), how it is executed, including any alternative methods (how), and any additional information. The document has been deliberately kept brief (for a user manual), with each section being presented as a series of brief steps supported by screen shots where necessary.
Each section can be read in isolation. However the manual is laid out in the order that users should logically follow the functionality of the software, mirroring the steps of the ADePT methodology which the software enables. Therefore the user manual can also be used as a tutorial if necessary (although specific tutorial material is available).
It is recommended that this user manual is used as a reminder, when needed, of the functionality in the software and that initial familiarisation with the software is achieved through the training which is available.
1.3 The basics
Before using this user manual it might be useful to familiarise yourself with the general layout of the software and the terms which are used throughout the manual which relate to layout.
Firstly, the product adopts the latest layout advocated by Microsoft office products, which means that the File menu is not immediately obvious. It can be found by clicking on the circle containing the product icon at the top-left hand corner of the application.
This style of layout works by selecting the appropriate ‘tab’ which in turn provides access to the tools required for the functionality being used. Sometimes you will need to select the correct tab and other times the tab will be selected automatically as you navigate through the software. There are three tabs in ADePT Design Builder: Manage Workplans, View Workplan, and Analyse Progress.
-
© 2011, Adept Management Ltd Page 3
This layout means that useful functions like Save, Undo and Redo, Navigate Back and Forward, and Help (denoted by a question mark) are all available without the need to select a drop-down menu.
Finally, when working with a Workplan, or with the tasks in a Workplan, the screen is split into two at all times, with the left-hand pane representing the Workplan or tasks and the right-hand pane representing either the tasks in a Workplan or the properties of a task:
-
© 2011, Adept Management Ltd Page 4
CHAPTER 2: MANAGING A PROJECT FILE
This chapter describes how to undertake basic tasks which allow you to manage a project file.
2.1 Open an existing project file
Why?
Open a project file in order to create a Workplan or to continue work with an existing Workplan.
How?
1. Select Open from the File menu or pick a previously opened file from the list displayed.
2. Select the desired file from the relevant location in your folder structure.
3. Click on OK.
2.2 Create a model file from an Asta Powerproject o r Microsoft Project bar chart
Why?
Create a model file from an existing file in a third-party bar chart application.
How?
1. Select New from the File menu and define the project name and other characteristics.
2. At Stage 1 of the Synchronise Project Wizard select the Change Connection [ ] symbol.
3. Choose the relevant third-party application from the drop-down list and select OK
4. Select Existing Project and select […] to locate the relevant file.
5. Select OK
6. Select Next
7. At stage 2 of the Synchronise Project Wizard, select In from Microsoft Project or In from Asta Powerproject.
8. Select Next
9. At stage 3 of the Synchronise Project Wizard, highlight the changes to make to the ADePT model file using the tick boxes – usually leave all changes highlighted.
10. Select Finish.
2.3 Create a model file from a Primavera bar chart
Why?
Create a model file from an existing file in a third-party bar chart application.
How?
1. Select New from the File menu and define the project name and other characteristics.
2. At Stage 1 of the Synchronise Project Wizard select the Change Connection [ ] symbol.
3. Choose the relevant third-party application from the drop-down list and select OK
4. At stage 1 of the Primavera Connection Wizard, enter the Primavera username, password and database connection and select Test Connection.
5. Select Next.
-
© 2011, Adept Management Ltd Page 5
6. At stage 2 of the Primavera Connection Wizard, select the location in the Primavera EPS of the project.
7. Select Next.
8. At stage 3 of the Primavera Connection Wizard select Existing and select the project from the drop-down list.
9. Select Finish.
10. Select Next
11. At stage 2 of the Synchronise Project Wizard, select In from Primavera Six.
12. Select Next
13. At stage 3 of the Synchronise Project Wizard, highlight the changes to make to the ADePT model file using the tick boxes – usually leave all changes highlighted.
14. Select Finish.
2.4 Save the model file you are working on
Why?
Commit changes since you last saved the file.
How?
1. Select Save from the File menu.
2.5 Save a model file under a new name
Why?
Commit changes since you last saved the file and save under a new name.
How?
1. Select Save As from the File menu.
2. Choose the preferred name and location for your file.
2.6 Close a file
Why?
Close a project file, either after saving if you wish to re-commence work on it at a later stage, or to reject any changes since your last save.
How?
1. Select Exit ADePT Design Manager from the File menu.
-
© 2011, Adept Management Ltd Page 6
CHAPTER 3: DEFINING WORKPLAN SETTINGS This chapter describes how to set up the characteristics of a Workplan.
3.1 Change the project name
Why?
Allocate a meaningful name to your project.
How?
1. Select Workplan Settings from the Tools group on the Manage Workplans tab.
2. Enter the project Name by overtyping the current entry.
3. Click on Close.
3.2 Add or edit responsibilities for planning and m anaging your project
Why?
Allocate responsibilities to the key roles associated with management of Workplans in your project.
How?
1. Select Workplan Settings from the Tools group on the Manage Workplans tab.
2. Enter the Planner and Manager by overtyping the current entries.
3. Click on Close.
3.3 Edit the duration of a Workplan’s Focus Period and/or Look-Ahead Periods
Why?
Amend the duration of the overall Workplan and the Focus Period in a Workplan to reflect reporting periods in your project.
How?
1. Select Workplan Settings from the Tools group on the Manage Workplans tab.
2. Amend the length of the Focus Interval using the up and down arrows.
3. Amend the number of, and length of, Look-Ahead Intervals using the up and down arrows.
4. Click on Close.
More Information
Updated settings can be applied to a Workplan which is already being worked on, by changing the settings and selecting Apply. If the lengths of Focus Interval and/or Look-Ahead Intervals have been changed then the priority of tasks will change and new tasks may appear in the Task Finder.
3.4 Set rules for the steps involved in creating ne w Workplans
Why?
Simplify the steps involved in creating new Workplans, or restrict the options available to users.
How?
-
© 2011, Adept Management Ltd Page 7
1. Select Workplan Settings from the Tools group on the Manage Workplans tab.
2. Select Processes from the left-hand menu of the Workplan Settings dialogue box.
3. Select the relevant options related to:
• Restricting the managing of Workplans;
• Reviewing settings of new Workplans;
• Calculating task start and finish dates;
• Synchronising from third-party planning application; and
• Saving the project file.
4. Select Apply.
More Information
Restricting the managing of Workplans to a fixed cycle of draft, publish, update and archive limits the flexibility of data transfer but means there is only ever one direction in which the cycle can progress. The banner at the top of the screen will change to enable this way of working. The following sections of this user manual refer to ‘unrestricted’ and ‘restricted’ modes.
3.5 Set the Format for Exporting Workplans to MS Ex cel
Why?
Ensure that, when exporting Workplans to MS Excel so that they can be distributed to team members, they are created in the correct location on your computer, that they appear as required, and that information on the Workplans is structured as required.
How?
1. Set up an Excel template file. A sample template is provided (in C:\Program Files\AML Technologies\Adept Design Suite) and it is recommended to use this as a starting point. Add, remove or rename column headings, add logos, and amend colours, but do not change the layout of the first set of rows in the template which contain the project name and dates (the colours can be changed).
-
© 2011, Adept Management Ltd Page 8
2. Open the Workplan Settings dialogue by selecting Workplan Settings from the Tools group followed by Workplan Distribution. Note that this dialogue can also be opened by selecting Export Workplan from the Actions group.
Note that if you have a ‘workplan config’ file associated with version 1.2 of the software, the settings within it can be imported by selecting Import Config … at 1.
3. If necessary, select an alternative MS Excel template at 2.
4. Identify the location of the desired Outgoing Folder for your Workplans at 3 and similarly identify the location of an Incoming Folder at 4. These folders are where exported Workplans will be generated prior to distribution to a project team, and where returned / completed Workplans must be placed prior to importing changes into ADePT Design Manager.
5. In order for the correct data to appear in the columns of your Workplans the columns must be ‘mapped’ to data fields in ADePT Design Manager at 5. This can be done by
selecting a column heading from the Name list and then selecting the Edit [ ] symbol to open the Column Definition Editor.
Select the corresponding data field from the drop down list and whether ADePT Design Manager should be writing data out to Excel (e.g. activity names, priority and dates), reading in from Excel (e.g. new percent complete and expected completion date), or both reading and writing (e.g. note, where the design team may benefit from seeing the note added in the last reporting period but you want to capture any new comments).
The image below shows what you expect to see when mapping column headings to data fields. Note that some columns in your template may not have corresponding data fields in ADePT Design Manager (such as ‘change in %’). The field which corresponds to these columns should be left blank.
-
© 2011, Adept Management Ltd Page 9
6. To group activities on a Workplan by code types and values (such as WBS) you are required to set up groups at 6. Select the Add symbol [ ] and you will be presented with the Group Definition Editor dialogue:
To group activities by responsibility (or any other code type) into separate Excel workbooks, select Responsibility as the Property and Workbook as the Type in the first grouping. All responsibilities can be grouped in the same workbook by selecting All under the Values option, or a selection can be grouped into a single workbook by selecting Some, however it is recommended that for all grouping the option Every is selected so that every code value is represented in its own workbook.
Add further groupings as required – normally all levels of the WBS starting with level 1, then 2, and so on – but ensure that Heading is selected as the Type on all groupings except the first (which can be Heading or Workbook). Select an appropriate text and cell colour for each grouping, however ensure that where the first grouping is of the Type ‘Workbook’ that no colour formatting is applied, since colours can only be applied to Headings and not to Workbooks.
-
© 2011, Adept Management Ltd Page 10
7. Once all the above steps have been carried out, the settings can be saved by selecting Apply.
3.6 Set the Format for Exporting Dashboard Reports to MS Excel
Why?
Ensure that the Dashboard is created in the correct location on your computer, that they appear as required, and that information transferred to the Dashboard is structured as required.
How?
1. Set up an Excel template file. A sample template is provided (in C:\Program Files\AML Technologies\Adept Design Suite) and it is recommended to use this as a starting point.
2. Open the Workplan Settings dialogue by selecting Workplan Settings from the Tools group followed by Dashboard Publishing.
-
© 2011, Adept Management Ltd Page 11
3. Identify the MS Excel template which is required for the project progress information to be exported. It is recommended that when first using the Dashboard Publisher that the generic MS Excel template is used. This can then be personalised by the user or company to reflect corporate branding or preferred layout and used as a default in future.
4. Select the location which the created Dashboard file will be located (the Outgoing folder).
5. Select Apply.
-
© 2011, Adept Management Ltd Page 12
CHAPTER 4: CREATING A WORKPLAN
This chapter describes how to create a Workplan prior to making it available to the project team.
4.1 Create a new Workplan
Why?
Create a new Workplan for the project team, at the start of a Workplan reporting period.
How?
1. Select Add New Workplan (or Draft if working in restricted mode) from the Workplan group on the Manage Workplans tab.
2. If progress has been captured ‘out-of-sequence’ then this will be reported on a Progress Analysis dialogue box. See 6.4 for a description of resolving out-of-sequence progress.
More Information
On the first ever Workplan this will open the Workplan Settings dialogue box; on subsequent Workplans it will open a dialogue box prompting a review of the current Workplan Settings. Select Yes to review and change settings such as the length of the Workplan focus period or No to use the default settings or the settings from the previous Workplan.
4.2 Select tasks for inclusion in a Workplan
Why?
Ensure that only the required tasks are included on each Workplan.
How?
1. Select Add New Workplan (or Draft if working in restricted mode) from the Workplan group on the Manage Workplans tab. If progress has been captured ‘out-of-sequence’ then this will be reported on a Progress Analysis dialogue box. See 6.4 for a description of resolving out-of-sequence progress. On the first ever Workplan this will open the Workplan Settings dialogue box; on subsequent Workplans it will open a dialogue box prompting a review of the current Workplan Settings. Select Yes to review and change settings such as the length of the Workplan focus period or No to use the default settings or the settings from the previous Workplan.
-
© 2011, Adept Management Ltd Page 13
2. Review and change settings such as the length of the Workplan Focus Interval or Look-Ahead Intervals.
3. Select Close to leave the Workplan Settings dialogue box.
4. The Calculate Dates dialogue box will ask whether activity dates should be recalculated within ADePT Design Manager’s scheduling functionality. Answer Yes or No as required, but note that if calculations of activity Float are to be updated then Yes must be selected as ADePT Design Manager only reports Float which it has calculated itself and does not read Float as calculated by any third party planning application.
5. The Synchronize from External Schedule dialogue box will ask whether ADePT Design Manager should read in any new information, such as changes to task dates, which have been calculated in a third party planning tool. If you suspect there may have been changes in the bar chart select Yes then follow steps 4.1 or 4.2, otherwise select No.
6. The Save Changes dialogue box allows the project to be saved as this key point. Select Yes or No as appropriate.
7. Once tasks have been loaded into the Task Finder, select the appropriate selection criteria to reveal the tasks that meet those criteria.
8. Remove any activities which meet your chosen criteria but which you do not wish to add to the Workplan by deselecting the activities in the tick box.
-
© 2011, Adept Management Ltd Page 14
More Information
The default Workplan settings are a Focus Period of 14 days and a Look Ahead Period of 2 x 14 days (28 days in total).
The selection criteria will default to give activities that are due to be worked on during the Workplan period.
Note that data in the bar chart on which the first Workplan is produced provides a baseline against which progress reporting is undertaken.
When calculating activity start and finish dates, the ADePT Design software assumes that an activity with completed predecessors can commence starting on the Project Report Date (status date or data date). This same effect is achieved by default when scheduling within Asta Powerproject, in Primavera by selecting Progress Override from within the scheduling options, and in Microsoft Project by selecting ‘Move End of Completed Parts After Status Date Back to Status Date’ and ‘Move Start of Remaining Parts Back to Status Date’ in the Calculation tab on the Options dialogue box on the Tools menu.
4.3 Synchronize changes between ADePT Design Manage r and Primavera
Why?
Update an existing bar chart with any new changes in the project data captured in ADePT Design Manager, or update ADePT Design Manager with changes made in the bar chart.
How?
1. Select Synchronize with Plan from the Action/Status group on the Manage Workplans tab. If progress has been captured ‘out-of-sequence’ then this will be reported on a Progress Analysis dialogue box. See 6.4 for a description of resolving out-of-sequence progress. When promoted to send progress to an external schedule, select Yes.
2. At Stage 1 of the Synchronise Project Wizard, if a synchronisation was undertaken when the bar chart file was first created then the same third-party file will be the target of this synchronisation – go to step 9. If a different file is the subject of this synchronisation select
the Change Connection [ ] symbol – go to step 2.
3. Choose the relevant third-party application from the drop-down list and select OK
-
© 2011, Adept Management Ltd Page 15
4. At stage 1 of the Primavera Connection Wizard, enter the Primavera username, password and database connection and select Test Connection.
5. Select Next.
6. At stage 2 of the Primavera Connection Wizard, select the location in the Primavera EPS of the project.
7. Select Next.
8. At stage 3 of the Primavera Connection Wizard select Existing and select the project from the drop-down list.
9. Select Finish.
10. Select Next to move to stage 2 of the Synchronise Project Wizard.
Note that two checks will be undertaken at this point: firstly the ADePT file will be checked for any incompatibility issues such as overly long activity names or illegal characters which cannot be handled by the third-party planning tool. In the event that compatibility issues are presented in a list, select Apply and then Close to make the suggested changes to your ADePT file.
Secondly, the third-party file will be checked for any incompatibility issues. There cannot be any such issues when the third-party plan is initially created but from thereon issues such as missing ID numbers will result in a prompt stating that ‘Some Changed to the External Plan are Required’. It is recommended that Yes is selected in order to make the changes.
11. At stage 2 of the Synchronise Project Wizard, select In from Primavera Six or Out to Primavera Six depending on which direction changes are being imposed.
12. Select Next
13. At stage 3 of the Synchronise Project Wizard, highlight the changes to make using the tick boxes – usually leave all changes highlighted.
14. Select Finish.
More Information
ADePT Design Builder version 1.2 can be synchronised with Primavera version 6. Imposing a large number of changes on an external file can take a few minutes.
4.4 Synchronize changes between ADePT Design Manage r and Asta Powerproject or Microsoft Project
Why?
Update an existing bar chart with any new changes in the project data captured in ADePT Design Manager, or update ADePT Design Manager with changes made in the bar chart.
How?
1. Select Synchronize with Plan from the Action/Status group on the Manage Workplans tab. If progress has been captured ‘out-of-sequence’ then this will be reported on a Progress Analysis dialogue box. See 6.4 for a description of resolving out-of-sequence progress. When promoted to send progress to an external schedule, select Yes.
2. At Stage 1 of the Synchronise Project Wizard, if a synchronisation was undertaken when the bar chart file was first created then the same third-party file will be the target of this synchronisation – go to step 5. If a different file is the subject of this synchronisation select
the Change Connection [ ] symbol – go to step 2.
3. Choose the relevant third-party application from the drop-down list and select OK
4. Select Existing Project and select […] to locate the relevant file.
5. Select OK
-
© 2011, Adept Management Ltd Page 16
6. Select Next to move to stage 2 of the Synchronise Project Wizard.
Note that two checks will be undertaken at this point: firstly the ADePT file will be checked for any incompatibility issues such as overly long activity names or illegal characters which cannot be handled by the third-party planning tool. In the event that compatibility issues are presented in a list, select Apply and then Close to make the suggested changes to your ADePT file.
Secondly, the third-party file will be checked for any incompatibility issues. There cannot be any such issues when the third-party plan is initially created but from thereon issues such as missing ID numbers will result in a prompt stating that ‘Some Changed to the External Plan are Required’. It is recommended that Yes is selected in order to make the changes.
7. At stage 2 of the Synchronise Project Wizard, select In from Microsoft Project, Out to Microsoft Project, In from Asta Powerproject, or Out to Asta Powerproject depending on which direction changes are being imposed and the third party application.
8. Select Next
9. At stage 3 of the Synchronise Project Wizard, highlight the changes to make to the third-party file using the tick boxes – usually leave all changes highlighted.
10. Select Finish.
More Information
ADePT Design Builder version 1.2 can be synchronised with Microsoft Project 2003 and 2007 versions, and Asta Powerproject versions 9 and 10.
Imposing a large number of changes on an external file can take a few minutes.
4.5 Add selected tasks to a Workplan
Why?
Following selection of required tasks in the Task Finder, add them to a new Workplan.
How?
1. Following the selection of required tasks in the Task Finder, click Add Selected from the Tasks group on the Manage Workplans tab.
-
© 2011, Adept Management Ltd Page 17
More Information
See related help topic:
4.3 Select tasks for inclusion in a Workplan.
4.6 Remove a task from a draft Workplan
Why?
Ensure that only the required tasks are included on each Workplan.
How?
1. Select the relevant task and select Remove from the Tasks group on the Manage Workplans tab.
Alternatively; select the relevant task and use the short-cut SHIFT+DELETE.
-
© 2011, Adept Management Ltd Page 18
CHAPTER 5: MANAGING A WORKPLAN
This chapter describes how Workplans are made available to the project team, how progress recorded by the project team is captured in a Workplan, and how progress recorded is written back to a bar chart.
5.1 Publish a Workplan to MS Excel
Why?
Make an agreed Workplan available for review by project team members and to record progress.
How?
1. Ensure that in ADePT Design Manager, your project file has a valid Workplan and that a Workplan template in MS Excel is available.
2. Select Export Workplan from the Action group. The Workplan Settings dialogue will open. Note that this dialogue can also be opened by selecting Workplan Settings from the Tools group followed by Workplan Distribution.
Note that if you have a ‘workplan config’ file associated with version 1.2 of the software, the settings within it can be imported by selecting Import Config … at 1.
3. If necessary, select an alternative MS Excel template at 2.
4. Identify the location of the desired Outgoing Folder for your Workplans at 3 and similarly identify the location of an Incoming Folder at 4. These folders are where exported Workplans will be generated prior to distribution to a project team, and where returned / completed Workplans must be placed prior to importing changes into ADePT Design Manager.
5. In order for the correct data to appear in the columns of your Workplans the columns must be ‘mapped’ to data fields in ADePT Design Manager at 5. This can be done by
selecting a column heading from the Name list and then selecting the Edit [ ] symbol to open the Column Definition Editor.
-
© 2011, Adept Management Ltd Page 19
Select the corresponding data field from the drop down list and whether ADePT Design Manager should be writing data out to Excel (e.g. activity names, priority and dates), reading in from Excel (e.g. new percent complete and expected completion date), or both reading and writing (e.g. note, where the design team may benefit from seeing the note added in the last reporting period but you want to capture any new comments).
The image below shows what you expect to see when mapping column headings to data fields. Note that some columns in your template may not have corresponding data fields in ADePT Design Manager (such as ‘change in %’). The field which corresponds to these columns should be left blank.
6. To group activities on a Workplan by code types and values (such as WBS) you are required to set up groups at 6. Select the Add symbol [ ] and you will be presented with the Group Definition Editor dialogue:
To group activities by responsibility (or any other code type) into separate Excel workbooks, select Responsibility as the Property and Workbook as the Type in the first grouping. All responsibilities can be grouped in the same workbook by selecting All under the Values option, or a selection can be grouped into a single workbook by selecting Some, however it is recommended that for all grouping the option Every is selected so that every code value is represented in its own workbook.
Add further groupings as required – normally all levels of the WBS starting with level 1, then 2, and so on – but ensure that Heading is selected as the Type on all groupings except the first (which can be Heading or Workbook). Select an appropriate text and cell colour for each grouping, however ensure that where the first grouping is of the Type ‘Workbook’ that no colour formatting is applied, since colours can only be applied to Headings and not to Workbooks.
-
© 2011, Adept Management Ltd Page 20
7. Select Publish to create MS Excel files in the Outgoing folder. Each file will be automatically named to contain the date at the end of the Workplan Focus period and the grouping code value [DD_Month_Year_CodeValue]. Note that you should not attempt to open any exported file until all exported files have been generated. These exported files can now be distributed to the project team, for example by e-mail.
5.2 Write captured progress and constraints to a th ird-party plan
Why?
Having captured progress, constraints, reasons-for-failure and so on, update the project’s bar chart.
How?
1. Select Plan from the Action/Status group on the Manage Workplans tab.
If working in restricted mode, select Archive to Plan from the Stage group on the Manage Workplans tab.
2. The Synchronize to External Schedule dialogue box will ask whether ADePT Design Manager should write any new information, such as changes to progress, which have been captured. If you wish to update changes in the bar chart select Yes then follow steps 4.1 or 4.2, otherwise select No.
More Information
-
© 2011, Adept Management Ltd Page 21
In unrestricted mode, progress can be written to a planning tool at any time. This allows ‘what-if’ evaluation to be undertaken so that, for example, the affects of constraints can be seen in a plan before accepting the constraint dates.
5.3 View all Workplans
Why?
Access previous Workplans to investigate past events
How?
1. Select Workplans from the Show group on the Manage Workplans tab.
2. Double-click on the required Workplan.
5.4 Export the current Workplan or all Workplans to an MS Excel data table
Why?
It can be useful to have the Workplan represented in a file format which is easily reviewed by project team members.
How?
1. Select Export from the File menu
2. Choose Export Current Workplan or Export All Workplans.
3. Select the location and name of the file to be created.
4. Select Save.
5.5 Remove the current Workplan
Why?
Remove all record of the current Workplan.
How?
1. Select Remove from the Workplans group on the Manage Workplans tab.
2. When prompted to remove Workplan, select Yes.
3. When prompted to confirm the removal of the current Workplan, select OK.
5.6 Reschedule the dates of tasks within the ADePT Design Manager software
Why?
Prior to writing captured progress and constraints to a third party plan it may be desirable to understand the impact of current progress on specific activities or on the overall plan.
How?
1. Select Reschedule Dates from the Tools group on the Manage Workplans tab.
2. If progress has been captured ‘out-of-sequence’ then this will be reported on a Progress Analysis dialogue box. See 6.4 for a description of resolving out-of-sequence progress.
More Information
Rescheduling within the ADePT Design Manager software is necessary if reports such as overdue days or lateness are to be reported as a result of the current progress. When adding
-
© 2011, Adept Management Ltd Page 22
a new Workplan, dates can be synchronised from an external plan so that the dates in the new Workplan will be fully aligned with the external plan even if a reschedule has been run within the ADePT software.
-
© 2011, Adept Management Ltd Page 23
CHAPTER 6: REPORTING ON TASKS IN A WORKPLAN
This chapter describes how to report on the progress and properties of tasks in Workplan, using ADePT Design Manager. Note that the same actions are also able to be performed using the ADePT Workplan Distributor. (Please refer to the relevant user manual for detailed information)
6.1 Import a Workplan from MS Excel
Why?
Ensure that progress, constraints, and so on, captured in exported Workplans is imported to ADePT Design Manager before staring a next Workplan cycle or updating a schedule.
How?
1. Gather updated Excel Workplans from the project team and place them in the Incoming Folder.
2. Select Import Progress from the Action group. You will be shown how many changes need to be applied to the file in ADePT Design Manager, and will be given the opportunity to reject any changes by deselecting them from a tick list.
3. Review the Workplan in ADePT Design Manager and you will see the changes applied to the Workplan.
6.2 View a summary of the properties of all tasks i n a current Workplan
Why?
-
© 2011, Adept Management Ltd Page 24
Observe all tasks and a summary of all properties in a single view.
How?
1. The columns of a Workplan give an overview of key properties.
2. Select the relevant view from the drop down menu:
• Progress View – a table showing duration, priorities, dates and progress of tasks.
• Float View – a table showing the free float, total float and change in float of tasks.
• Delay View – a table showing overdue days, lateness against baseline dates and change in lateness of tasks.
• Requirements and Constraints View – a table summarising information requirements, outputs, reasons for failure and constraints on tasks.
• Full View – a full table showing all properties of tasks.
More Information
As progress on tasks is updated, the number of overdue days is instantly updated. Where the expected completed date of a task is changed, the lateness of the task is instantly updated. However, overall changes to lateness and float are only calculated when the plan is rescheduled (either within ADePT Design Manager when adding a new Workplan or within a third party planning tool which then needs synchronising with ADePT Design Manager at the time when a new Workplan is added).
Tasks which have no outstanding Information Requirements and Constraints are shown with the ‘Can Do’ status ‘Yes’. Tasks can have a Can Do status No and still appear on a current Workplan provided that they have no outstanding Constraints and the only outstanding Information Requirements are outputs from tasks which are due to be completed in the same Workplan.
6.3 View the properties of a task in a Workplan
Why?
Observe the current properties of a task.
How?
1. Select the View/Edit Workplan tab and select the relevant task.
2. Open the Activity [+] option to reveal the required task properties.
3. Open the Advanced [+] option to reveal the full set of task properties.
-
© 2011, Adept Management Ltd Page 25
More Information
Main task properties are:
• Name • Duration • Responsibility • Description • Effort • Activity Category • Milestone • Project Stage
6.4 Edit the percent complete of a task in a Workpl an
Why?
Ensure that the current progress of any task is accurately captured and verified.
How?
1. Select the % field of the task in the Workplan and enter the required percentage using the up and down arrows or by overtyping the current entry.
Alternatively; select the relevant task in the View/Edit Workplan tab and enter the required percentage using the up and down arrows or by overtyping the current entry.
More Information
By importing the updated spreadsheets created by ADePT Workplan Distributor and returned from the design team, progress is automatically updated in the workplan when the file is re-opened by ADePT Design Manager. For more on this functionality please refer to the ADePT Workplan Distributor user manual.
6.5 Identify and resolve ‘out-of-sequence progress’
Why?
-
© 2011, Adept Management Ltd Page 26
In certain instances during a project the activities may not follow the predetermined logic which was established during the planning phase. Certain successors may actually be able to start before the full completion of their predecessors. This is termed ‘out-of-sequence progress’. In order for ADePT Design Manager to accurately reflect this scenario in the plan certain criteria must be specified.
How?
1. Select Reschedule on the View Sequence tab.
2. If an out-of-sequence scenario exists you will be presented with the ‘Progress Analysis’ prompt screen as below:
3. Depending on the scenario one of several options can be specified:
• The first option is to ‘Modify activity to be not started’. This option should be selected if the selected activity has been misreported or accidentally identified as being progressed. The activity is then amended to have 0% progress.
• If the reporting of progress is correct then the out-of-sequence progress associated with the incomplete predecessor needs to be resolved. From the drop down menu select the chosen Incomplete Predecessor. Then select one of the resolutions from the list. These are described below:
o Leave unresolved – This option assumes that progress on a successor can in fact continue despite the predecessor not being complete. However the assumption is that the logic is retained and that there is still an inherent link between the two activities. In other words, an early start to the successor is allowed but the predecessor must be complete before the successor can be fully complete.
o Modify predecessor to be finished – This option assumes that progress on a predecessor has not been updated and it is finished thus allowing the successor to proceed.
o Change dependency to be ‘nice to have’ (tear) – This selection ‘tears’ the critical logic link between the two activities and enables the successor to continue without full completion of the predecessor. This option would be relevant, for example, where an assumption has been made about the output from the predecessor.
o Make part of the predecessor finished and part not started (split) – This option assumes that the predecessor can be broken down into two separate activities, one of which is required before the successor can start, the other being the full completion of the original predecessor.
• In the last of the above options clicking ‘Apply’ will bring up the Split Activity Editor dialogue box where detail about the two activities which are to be formed from splitting the single one can be specified. This is completed in the same way as
-
© 2011, Adept Management Ltd Page 27
outlined in Chapter 5. It is recommended that the subsequent ‘unprogressed’ part of the task is renamed at this stage. Other links which the single activity had prior to splitting will be retained on one of the two new activities (with progressed successors dependent on the first, completed, new activity and unprogressed successors dependent on the second new activity) thus retaining the logic within the programme. When a split activity has been specified, select Close.
4. Select Apply to apply the resolution to the chosen activity or predecessor, or Apply to All to apply the chosen resolution to all activities or predecessors. Alternatively, Ignore All can be selected to ignore the remaining resolutions, thus leaving them unresolved.
5. Repeat the above process for the other out-of-sequence activities identified in the progress analysis window.
6.6 Edit the expected completion date of a task in a Workplan
Why?
Ensure that the expected end date of any task is accurately captured and verified.
How?
1. Select the Expected Completion Date field of the task in the Workplan and enter the required date using the drop-down calendar.
Alternatively; select the relevant task in the View/Edit Workplan tab and enter the required date using the drop-down calendar.
More Information
Changing the expected completion date of a task will automatically update the expected duration and the percent complete of the task. The expected duration is the full elapsed duration between the task start and finish dates, while the progress is updated to be accurate on the date at the end of the focus period based on the expected completion date entered.
-
© 2011, Adept Management Ltd Page 28
6.7 View or edit the information requirements of a task in a Workplan
Why?
Observe the current information requirements of a task, or edit them to ensure that they are relevant to the task.
How?
1. Select the relevant task in the View/Edit Workplan tab.
2. Open the Information Requirements [+] option.
3. Select the required information requirement and select Edit from the Requirements group on the View/Edit Workplan tab
Alternatively; right-click on the relevant information requirement and select Edit.
Alternatively; select the relevant information requirement and use the short-cut F2.
4. Amend the properties of the information requirement as required.
5. Click OK.
More Information
See related help topics:
6.6 Tear a task’s information requirement.
6.8 Tear a task’s information requirement
Why?
Tearing an information requirement allows the task to proceed without being affected by any delay in the preceding task which creates the information. A decision / assumption about the information requirement would be required.
How?
1. Select the relevant task in the View/Edit Workplan tab.
2. Open the Information Requirements [+] option.
3. Select the required information requirement and select Edit from the Requirements group on the View/Edit Workplan tab
Alternatively; right-click on the relevant information requirement and select Edit.
Alternatively; select the relevant information requirement and use the short-cut F2.
4. Select the tick box under the Tearing section and enter an explanation for the tear, which is normally a description of the decisions / assumptions which are required as a result of the tear.
5. Click OK.
-
© 2011, Adept Management Ltd Page 29
More Information
See related help topics:
6.5 View or edit the information requirements of a task in a Workplan.
6.9 View or edit the outputs of a task in a Workpla n
Why?
Observe the current outputs of a task, or edit them to ensure that they are relevant to the task.
How?
1. Select the relevant task in the View/Edit Workplan tab.
2. Open the Outputs [+] option.
3. Select the required output and select Edit from the Outputs group on the View/Edit Workplan tab
Alternatively; right-click on the relevant information requirement and select Edit.
Alternatively; select the relevant information requirement and use the short-cut F2.
4. Amend the status of the output as required.
5. Click OK.
6.10 Add a constraint to a task which is shown on a Workplan as due in a future Focus Period
Why?
-
© 2011, Adept Management Ltd Page 30
Where tasks have known constraints which mean they cannot currently be undertaken then indicate the constraint on the Workplan.
How?
1. Select the relevant task in the View/Edit Workplan tab.
2. Open the Constraints [+] option.
3. Select Add from the Constraints group on the View/Edit Workplan tab.
Alternatively; click on the Constraints section and use the short-cut INSERT.
4. Select the constraint Type from the drop-down list and add a Description.
5. Assign the date when the constraint is Expected to be removed and indicated whether the constraint should be automatically removed on the date using the tick box.
6. Click OK.
More Information
Constraints should be added to tasks which are due to be completed in a future Focus Period. Tasks which are due to be completed in a current Focus Period but which are not able to be completed should have a reason-for-failure assigned rather than a constraint.
See related help topics:
6.11 Indicate that a constraint which is assigned to a task has been ‘removed’
6.12 Confirm that a task’s timing is not to be affected by a constraint (‘work at risk’).
6.11 Add new types of constraint to a project
Why?
Add types of constraint so that these can then be assigned to activities as required.
How?
1. Select Workplan Settings from the Tools group on the Manage Workplans tab.
2. Select Constraint Types from the menu on the left-hand side of the dialogue box.
3. Select Add and enter the name of the new Constraint.
4. Select Close.
More Information
See related help topics:
6.13 Add new types of reason-for-failure to a project.
-
© 2011, Adept Management Ltd Page 31
6.12 Delete a constraint which is assigned to a tas k
Why?
Where a constraint has been inaccurately assigned to a task, remove it before publishing the Workplan.
How?
1. Select the relevant task in the View/Edit Workplan tab.
2. Open the Constraints [+] option.
3. Select the relevant constraint and select Remove from the Constraints group on the View/Edit Workplan tab.
Alternatively; right-click on the relevant constraint in the Constraints section and select Remove.
Alternatively; right-click on the relevant constraint in the Constraints section and use the short-cut SHIFT+DELETE.
More Information
Note that a constraint can only be deleted before the Workplan is published.
6.13 Indicate that a constraint which is assigned t o a task has been ‘removed’
Why?
Where tasks have had constraints allocated but these constraints have been removed, indicate this on the Workplan to ensure the tasks are shown as able to be undertaken.
How?
1. Select the relevant task in the View/Edit Workplan tab.
2. Open the Constraints [+] option.
3. Select the relevant constraint and select Edit from the Constraints group on the View/Edit Workplan tab.
Alternatively; right-click on the relevant constraint in the Constraints section and select Edit.
Alternatively; right-click on the relevant constraint in the Constraints section and use the short-cut F2.
4. Confirm that the constraint has been removed using the tick box and entering the Actual date.
5. Enter details of the Resolution which has allowed the constraint to be removed.
6. Click OK twice.
-
© 2011, Adept Management Ltd Page 32
More Information
Note that constraints are not deleted, but that when a constraint has been removed it is given that status so that a record of its existence is maintained.
See related help topic:
6.12 Confirm that a task’s timing is not to be affected by a constraint (‘work at risk’).
6.14 Confirm that a task’s timing is not to be affe cted by a constraint (‘work at risk’)
Why?
Undertaking an activity despite a known constraint allows the task to proceed without being affected by any delay while the constraint is removed. A decision / assumption about the constraint would normally be required.
How?
1. Select the relevant task in the View/Edit Workplan tab.
2. Open the Constraints [+] option.
3. Select the relevant constraint and select Edit from the Constraints group on the View/Edit Workplan tab.
Alternatively; right-click on the relevant constraint in the Constraints section and select Edit.
Alternatively; right-click on the relevant constraint in the Constraints section and use the short-cut F2.
4. Select the tick box under the Work at Risk section and enter an explanation, which is normally a description of the decisions / assumptions which are required.
5. Click OK.
6.15 Add a reason-for-failure to a task in a Workpl an
Why?
Where a task was due to be completed in the current Workplan Focus Period but it has not been able to be completed, ensure that the reason is recorded.
How?
1. Select the relevant task in the View/Edit Workplan tab.
2. Open the Reasons-for-Failure [+] option.
-
© 2011, Adept Management Ltd Page 33
3. Select the relevant reason-for-failure and select Add from the Reasons-for-Failure group on the View/Edit Workplan tab.
Alternatively; select the Reasons-for-Failure section and use the short-cut INSERT.
4. Select the reasons-for-failure Type from the drop-down list and add an Explanation.
5. Describe any Planned Remedial Action which is identified as necessary to correct the failure.
6. Click OK.
More Information
A reason-for-failure can only be added to a task which was due for completion in the current Focus Period.
See related help topics:
6.15 Edit a reason-for-failure which is assigned to a task.
6.16 Add new types of reason-for-failure to a proje ct
Why?
Add types of reason-for-failure so that these can then be assigned to activities as required.
How?
1. Select Workplan Settings from the Tools group on the Manage Workplans tab.
2. Select Constraint Types from the menu on the left-hand side of the dialogue box.
3. Select Add and enter the name of the new Reason-for-Failure.
4. Select Close.
More Information
See related help topics:
6.9 Add new types of constraints to a project.
6.17 Edit a reason-for-failure which is assigned to a task
Why?
Where tasks have had reasons-for-failure allocated, ensure that these are accurately assigned.
How?
1. Select the relevant task in the View/Edit Workplan tab.
2. Open the Reasons-for-Failure [+] option.
3. Select the relevant reason-for-failure and select Edit from the Reasons-for-Failure group on the View/Edit Workplan tab.
Alternatively; right-click on the relevant reason-for-failure in the Reasons-for-Failure section and select Edit.
-
© 2011, Adept Management Ltd Page 34
Alternatively; right-click on the relevant reason-for-failure in the Reasons-for-Failure section and use the short-cut F2.
4. Amend the reason-for-failure as required.
5. Click OK.
More Information
See related help topics:
6.13 Add a reason-for-failure to a task in a Workplan.
6.18 Add notes associated with a task in a Workplan
Why?
Record notes or comments against a task in a Workplan.
How?
1. Select the relevant task in the View/Edit Workplan tab.
2. Select Add from the Notes group on the View/Edit Workplan tab.
Alternatively; open the Notes section [+] and use the short-cut INSERT.
3. Type the details of the note to add.
4. Click OK.
6.19 Remove a note associated with a task in a Work plan
Why?
Remove superseded notes or comments which have been recorded against a task in a Workplan.
How?
1. Select the relevant task in the View/Edit Workplan tab.
2. Open the Notes [+] option and select the relevant note.
3. Select Remove from the Notes group on the View/Edit Workplan tab.
Alternatively; right-click on the relevant note and select Remove.
Alternatively; select the relevant note and use the short-cut SHIFT+DELETE.
6.20 Update the project baseline
Why?
Change the baseline dates on some or all of the activities in a project so that performance is measured against an up-to-date baseline.
-
© 2011, Adept Management Ltd Page 35
How?
1. Select Reset Baseline from the Update group on the Analyse Progress tab.
2. Select one of the following:
� Only New Activities (to set the baseline date on activities which have been added to the project since the baseline was first set) then Finish.
� All Activities (to reset the baseline on all activities) then Finish.
� A Selection of Activities (to be given the choice of which activities to reset the baseline) and then Next.
3. Where A Selection of Activities is chosen, select the relevant activities to have their baseline dates reset using the WBS tree view, and then select Finish.
-
© 2011, Adept Management Ltd Page 36
CHAPTER 7: REPORTING ON PROJECT PROGRESS
This chapter describes how reports on progress and performance are generated.
7.1 Exporting a Dashboard Report to MS Excel
Why?
Create a visual Dashboard of project status.
How?
1. Select Publish Dashboard from the Action group. Note that if no outgoing folder is selected, in which to generate the dashboard, a warning message will be shown and OK should be selected.
2. The Workplan Settings dialogue will open and Dashboard Publishing should be selected.
3. Identify the MS Excel template which is required for the project progress information to be exported. It is recommended that when first using the Dashboard Publisher that the generic MS Excel template is used. This can then be personalised by the user or company to reflect corporate branding or preferred layout and used as a default in future.
4. Select the location which the created Dashboard file will be located (the Outgoing folder).
5. Select Apply and the Dashboard file will be produced. Note that this may take some time depending on the amount of data being exported. When the export is completed, a message confirming the export will be shown.
6. Open the MS Excel dashboard file from the chosen ‘Outgoing’ folder.
7. Note that the default dashboard template provided contains pivot tables, and these require refreshing in MS Excel.
-
© 2011, Adept Management Ltd Page 37
7.2 View tabular or graphical reports of the projec t team’s progress
Why?
Understand the progress that the overall project team is making, and that of each team member individually, in complying with the project plan.
How?
1. Select Task Progress from the Analysis group on the Analyse Progress tab.
2. Select the required Report using the drop-down list on the Subject group.
• Percent Planned Complete in the current Workplan period – performance in completing tasks in the focus period.
• Work in Progress in the current Workplan period - performance in progressing tasks in the focus period.
• Overall (cumulative) Percent Planned Complete - performance in completing tasks over the life of the project.
• Overall (cumulative) Work in Progress - performance in progressing tasks over the life of the project.
• Overall progress – the proportion of days completed compared to the proportion on the baseline plan at the same time.
• Overdue days – the number of outstanding days at each point over the life of the project.
• Projected project length – the overall duration of the project.
3. Select the responsibility to report for using the drop-down list on the Subject group.
4. Select the required report format by selecting Table or Chart from the Output group.
7.3 View tabular or graphical reports of the progre ss in the project against a baseline
Why?
-
© 2011, Adept Management Ltd Page 38
Understand the overall progress of the project against the original (baseline) plan.
How?
1. Select Baseline v Actual from the Analysis group on the Analyse Progress tab.
2. Select the required Report using the drop-down list on the Subject group.
3. Select the required report format by selecting Table or Chart from the Output group.
More Information
Note that baseline curves are created from data in the bar chart on which the first Workplan is produced.
7.4 View tabular or graphical reports of constraint s on tasks in Workplans
Why?
Gain an overview of current task constraints and trends in the types/numbers of constraints throughout the project.
How?
1. Select Constraints from the Analysis group on the Analyse Progress tab.
2. Select the required Report using the drop-down list on the Subject group.
3. Select the required report format by selecting Table or Chart from the Output group.
7.5 View tabular or graphical reports of task failu res in Workplans
Why?
Gain an overview of current task failures and trends in the types/numbers of failures throughout the project.
How?
-
© 2011, Adept Management Ltd Page 39
1. Select Reasons-for-Failure from the Analysis group on the Analyse Progress tab.
2. Select the required Report using the drop-down list on the Subject group.
3. Select the required report format by selecting Table or Chart from the Output group.
7.6 Export a tabular report to MS Excel
Why?
Export tabular reports so that they can be manipulated in MS Excel.
How?
1. Generate the required tabular report from the Analyse Progress tab.
2. From the File menu select Save Analysis As ...
3. Select the file name and location of the exported table.
4. Select Save.
More Information
Note that data can also be exported to MS Excel documents to allow distribution to the project team via use of ADePT Workplan Distributor. MS Excel documents created in this manner can also be read back into the programme when they are updated in order to simply update the plan.
For more information please refer to the ADePT Workplan Distributor user manual.
7.7 Export a graphical report as an image
Why?
Export graphical reports so that they can be viewed as images.
How?
1. Generate the required graphical report from the Analyse Progress tab.
-
© 2011, Adept Management Ltd Page 40
2. From the File menu select Save Analysis As ...
3. Select the file name and location of the exported graph.
4. Select the required file type from the drop-down menu.
5. Select Save.
7.8 Preview and print a tabular or graphical Report
Why?
Generate a printed report of a table or graph of progress, constraints or reasons for failure.
How?
1. Select Print from the File menu.
2. Select the relevant report to print.
3. Adjust printer and page settings by selecting Page Setup from the toolbar at the top of the preview window.
4. Select Print from the toolbar at the top of the preview window.
5. Select OK.
-
© 2011, Adept Management Ltd Page 41
More Information
Reports can be saved in a number of formats, such as PDF, HTML, MS Word and image files. To do this, select Save from the toolbar then select from the Save as Type drop-down menu.