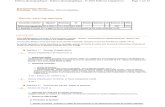User document for AX CCN driver
Transcript of User document for AX CCN driver
NiagaraAX CCN Driver Guide
NiagaraAX CCN Driver Guide Confidentiality Notice The information contained in this document is confidential information of Tridium, Inc., a Delaware corporation (“Tridium”). Such information, and the software described herein, is furnished under a license agreement and may be used only in accordance with that agreement. The information contained in this document is provided solely for use by Tridium employees, licensees, and system owners; and, except as permitted under the below copyright notice, is not to be released to, or reproduced for, anyone else. While every effort has been made to assure the accuracy of this document, Tridium is not responsible for damages of any kind, including without limitation consequential damages, arising from the application of the information contained herein. Information and specifications published here are current as of the date of this publication and are subject to change without notice. The latest product specifications can be found by contacting our corporate headquarters, Richmond, Virginia.
Trademark Notice BACnet and ASHRAE are registered trademarks of American Society of Heating, Refrigerating and Air-Conditioning Engineers. Microsoft and Windows are registered trademarks, and Windows NT, Windows 2000, Windows XP Professional, and Internet Explorer are trademarks of Microsoft Corporation. Java and other Java-based names are trademarks of Sun Microsystems Inc. and refer to Sun's family of Java-branded technologies. Mozilla and Firefox are trademarks of the Mozilla Foundation. Echelon, LON, LonMark, LonTalk, and LonWorks are registered trademarks of Echelon Corporation. Tridium, JACE, Niagara Framework, NiagaraAX Framework, and Sedona Framework are registered trademarks, and Workbench, WorkPlaceAX, and AXSupervisor, are trademarks of Tridium Inc. All other product names and services mentioned in this publication that is known to be trademarks, registered trademarks, or service marks are the property of their respective owners.
Copyright and Patent Notice This document may be copied by parties who are authorized to distribute Tridium products in connection with distribution of those products, subject to the contracts that authorize such distribution. It may not otherwise, in whole or in part, be copied, photocopied, reproduced, translated, or reduced to any electronic medium or machine-readable form without prior written consent from Tridium, Inc. Copyright © 2012 Tridium, Inc. All rights reserved. The product(s) described herein may be covered by one or more U.S or foreign patents of Tridium.
NiagaraAX CCN Driver Guide August 6, 2012
NiagaraAX CCN Driver Guide Page i
Contents Preface ............................................................................................ iii
Document Change Log ............................................................................................. iii Related Documentation ............................................................................................ iii
1 Objective ....................................................................................... 1 1.1 The CCN Network ............................................................................................... 1 1.2 The CcnDevice .................................................................................................... 1 1.3 CCN Shadow Objects .......................................................................................... 1
2 Niagara AX platform ..................................................................... 2
3 Quick Start .................................................................................... 2
4 Operating Modes in CCN ............................................................. 3
5 Configure CcnNetwork ................................................................. 3 5.1 Add a CcnNetwork ............................................................................................... 4 5.2 Discover and add CcnDevices ............................................................................. 4
6 CCN Architecture ......................................................................... 4
7 CCN Network ................................................................................ 5 7.1 CCN Network status notes .................................................................................. 6 7.2 CCN Network monitor notes ................................................................................ 7 7.3 CCN Network views ............................................................................................. 7 7.4 CCN Network Properties ..................................................................................... 7
8 CCN Device Manager ................................................................... 9
9 CCN Device ................................................................................. 12 9.1CCN Device Status Properties ............................................................................ 13 9.2 CCN Device Properties ...................................................................................... 13 9.3 CcnDevice property sheet for Status Properties ................................................ 14 9.4 CcnDevice Property Sheet ................................................................................ 15 9.5 Table Group selection Properties: ..................................................................... 15 9.6 CcnDevice Actions ............................................................................................ 16
10 CCN Table Manager ................................................................. 17
11 CcnTable ................................................................................... 21 11.1 CcnTable Configuration ................................................................................... 21 11.2 CcnTable Properties ........................................................................................ 21 11.3 CcnTable Actions ............................................................................................ 24
12 CCN Point List Manager ........................................................... 24
13 CCN Data Point List Manager .................................................. 26
NiagaraAX CCN Driver Guide August 6, 2012
NiagaraAX CCN Driver Guide Page ii
14 CCN Alarm History Manager.................................................... 27
15 CCN Fid Point List Manager .................................................... 28
16 CCN Time Schedule Manager .................................................. 29
17 CCN Points ............................................................................... 31 17.1 Creating and Configuring the CcnObject .......................................................... 32 17.2 CCN Object Properties .................................................................................... 32
18 Actions on CcnObject .............................................................. 34 18.1 Set Command.................................................................................................. 34 18.2 Override Command ......................................................................................... 35 18.3 Auto Command ................................................................................................ 35
19 Table Polling ............................................................................. 40
20 CCN Device Upload .................................................................. 40
21 CCN Device Download ............................................................. 40
22 Other CCN Utility Functions .................................................... 41 22.1 CCN Alarm Acknowledger ............................................................................... 41 22.2 CCN Broadcast Acknowledger ........................................................................ 41 22.3 CCN Time Broadcaster .................................................................................... 41
23 ComfortVIEW Tunneling Through JACE ................................ 41
23 Limitations/Changes made to AX CCN driver ........................ 44
NiagaraAX CCN Driver Guide August 6, 2012
NiagaraAX CCN Driver Guide Page iii
Preface Document Change Log Updates (changes or additions) to this document are listed as follows. • May 4, 2011, Initial release; NiagaraAX CCN Driver Guide. • August 6, 2012, changes as follows:
• All references to ComfortWORKS changed to ComfortVIEW. • Quick Start section edited to clarify CCN Network view configuration step.
Related Documentation The following documents are related to the content in this document and may provide additional information on the topics it covers: • NiagaraAX-3.x User Guide • NiagaraAX-3.x Drivers Guide
NiagaraAX CCN Driver Guide Page 1
1 Objective The Carrier Communication/Comfort Network (CCN driver) provides the components necessary to integrate CCN devices and data into the Niagara environment. The CCN Driver is made up of three primary components: 1) The CCN Network; 2) The CCN Device and, 3) a collection of Niagara objects to “shadow” I/O and variables in the CCN network. This is a serial driver.
1.1 The CCN Network The CCN Network component is a container object used to track the status of the entire CCN, track and perform time synchronization between the CCN system and the Niagara system, and provide support for automatically creating Niagara shadow objects by “learning” devices or controllers within the CCN.
1.2 The CcnDevice The CCN Device component is a container object used to track the status of a CCN device, track and perform time synchronization between the CCN device and the Niagara system, and provide support for automatically creating Niagara shadow objects by “learning” tables within the CCN device.
1.3 CCN Shadow Objects The CCN driver provides support for several different types of data (much of which is accessible via the CCN system): • CcnTableGroup: A container within which to organize CcnTable shadow objects • CcnPicTable: A shadow object for the CCN PIC Table type • CcnPocTable: A shadow object for the CCN POC Table type • CcnDataTable: A shadow object for the CCN DataTable type • CcnDataTablewithTimeSchedule: A special shadow object for the CCN DataTable
time schedule type that can be represented either in tabular form as other tables are or graphically as a time schedule
• CcnFidTable: A shadow object for the CCN FidTable type • CcnFidTablewithTimeSchedule: A special shadow object for the CCN FidTable time
schedule type that can be represented either in tabular form as other tables are or graphically as a time schedule
• CcnAHTable: A shadow object for the CCN Alarm History Table type • CcnInputProxy: Shadows the behavior of the CCN Input Point (under a
CcnPicTable). • CcnOutputProxy: Shadows the behavior of the CCN Output Point (under a
CcnPicTable, CcnDataTable CcnDataTablewithTimeSchedule, CcnFidTable or CcnFidTablewithTimeSchedule).
For more details on CCN hierarchy refer Section 6 “CCN ARCHITECTURE” in this document.
NiagaraAX CCN Driver Version No.: 1.0
User Guide August 6, 2012 Page 2
2 Niagara AX platform The CCN driver functions either on Windows operating systems, starting with Window 2000 Service Pack 3 and beyond or on QNX operating system. This means the station must run on a Win-32 based platform, such as a JACE-NXT or in embedded JACEs such as the JACE 6 or JACE 7 Series controllers.
Note: This driver supports the single CcnNetwork trunk per station.
3 Quick Start This section briefly describes how to start with Niagara AX CCN driver. • Create a station from Niagara workbench and do the following. • Open the “ccn” palette and find the CCN Network object. • Paste a CcnNetwork object under the driver’s node in your station. • From CCN network’s “CCN Network View” do the following:
• Edit the bus and element ranges for the: firstBusNo, lastBusNo, firstElemNo and lastElemNo for the devices to discover.
• Edit the Driver's busAddress and elemAddress (typically 230-238). • Enter the correct comm. port into the field Comm Port.
Note: You should enter only the available ports on a JACE.
• Open the CcnDeviceManager view by double-clicking the CcnNetwork object just added to the station. • Click the “Discover” button to discover the devices which are available under
CCN Network. • Select and add the CCN device/s you wish to integrate. • Once a device/s is added, navigate to the “points” folder under the device and
double click the point’s folder to display the CCN “Table Manager” view. • Click the “Discover” button to discover the tables available under a particular
device • Select and add Tables to the database. The tables will be added in categorized
manner. • Once the table group/s is added, navigate to the table under a particular table group.
The table can be of type PIC/POC/FID. For a PIC table do the following Double click on PIC table. It loads the “Point List Manager” view.
• Click the “Discover” button to discover the points which are available under that PIC table.
• Select and add the CCN point/s you wish to integrate. For a POC table do the following Double click on POC table. It loads the “DataTableManager” view.
NiagaraAX CCN Driver Version No.: 1.0
User Guide August 6, 2012 Page 3
• Click the “Discover” button to discover the Data Tables which are available under that POC table.
• Select and add the CCN Data Table/s you wish to integrate. • Double click on DataTable which is added under POC table. It loads the “Data
Point List Manager” view • Click the “Discover” button to discover the points which are available under that
Data table. • Select and add the CCN point/s you wish to integrate.
4 Operating Modes in CCN The CCN Driver supports one of two operating modes. The default mode must have feature “ccnl” in the license file. For the Extended mode the license feature must include both “ccn” and “ccnl” in the license file. The Extended mode driver is not offered for sale at this time. “ccnl”------- ccn standard license.
“ccn + ccnl” ------ ccn extended license
Here’s the major difference between the Standard and Extended versions of the CCN driver: CCN Standard (license feature ccnl) • Read/write/force/auto of display table entries • Read/write set point table entries • Read/write time schedule table entries • Discovery (learn/create) support for display, set point, time schedule tables • Upload/download support for display, set point, time schedule tables • Alarm handling (display and logging) • Broadcast date/time, Broadcast acknowledger, Alarm broadcast acknowledger
support • Device status support CCN Extended (license feature ccn + ccnl) • All the above plus • Additional support for Read/write/force/auto maintenance table entries • Additional support for Read/write configuration tables • Additional support for Discovery (learn/create) support for maintenance and
configuration tables • Upload/download support for maintenance and configuration tables
5 Configure CcnNetwork To add and configure the CcnNetwork, perform the following main tasks: • Add a CCN network • Discover and add CcnDevices
NiagaraAX CCN Driver Version No.: 1.0
User Guide August 6, 2012 Page 4
5.1 Add a CcnNetwork Use the following procedure to add a CcnNetwork under the station’s Drivers container.
To add an CcnNetwork in the station 1. Double-click the station’s Drivers container, to bring up the Driver Manager. 2. Click the New button to bring up the New DeviceNetwork dialog. For more details, see
“Driver Manager New and Edit” in the User Guide. 3. Select “CcnNetwork,” number to add: 1, and click OK. This brings up a dialog to name
the network. 4. Click OK to add the CcnNetwork to the station.
You should have a CcnNetwork named “CcnNetwork” (or whatever you named it), under your Drivers folder.
5.2 Discover and add CcnDevices To discover and add CCN devices do the following
1. Go to the “CCN Network View”. Enter the values for properties First Bus No, Last Bus No, Low Element No and High Element No.
2. Double-click the CcnNetwork or right-click the CcnNetwork and select Views >CcnDeviceManager.
This brings up the CCN Device Manager. 3. Click on “Discover” button from CcnDeviceManager. 4. It discovers the available CcnDevices which are in the given range. 5. Select the discovered devices and click on “Add” button. It adds up the devices to station
database.
6 CCN Architecture Essentially, CCN uses the standard Niagara AX network architecture. Under a CcnNetwork it will have CcnDevice. Normally drivers will have direct points under “Points” extension. But CCN will have different table groups under “Points” extension and table resides under table groups. Actual points reside under table. Diagrammatically the hierarchy would be as follows.
NiagaraAX CCN Driver Version No.: 1.0
User Guide August 6, 2012 Page 5
Figure 1 Ccn driver architecture
7 CCN Network For CcnDriver CcnNetwork is the top-level container component in a station. The simplest way to add a CcnNetwork is from the “Driver Manager” view, using the new command. Or, you can simply copy the CcnNetwork from the “CCN” palette into Drivers.
NiagaraAX CCN Driver Version No.: 1.0
User Guide August 6, 2012 Page 6
Figure 2 CcnNetwork from Driver Manager View
Figure 3 CcnNetwork from palette
7.1 CCN Network status notes As with most other drivers, the status of a CcnNetwork is either the normal “ok” or less typical “fault” (fault might result from licensing error). The Health slot contains historical
NiagaraAX CCN Driver Version No.: 1.0
User Guide August 6, 2012 Page 7
timestamp properties that record the last network status transitions from ok to any other status. The “Fault Cause” property further explains any fault status.
7.2 CCN Network monitor notes The CcnNetwork’s monitor routine verifies to Ping the child Ccndevices with ping frequency duration. For general information, see “About Monitor” in the User Guide.
7.3 CCN Network views The CcnNetwork’s default view is CCN Device Manager, equivalent to the Device Manager in most other drivers. Use this view to discover and add CCN Device components to the station. Another view is CCN Network View which is equivalent to property sheet. Other standard views are also available on the CcnNetwork. However, apart from the CCN Device Manager, we typically access only its CCN Network View.
7.4 CCN Network Properties
Table 1 CCN Network properties retryCount: Indicates how many additional times a request for data will be sent to the CCN if
the first attempt fails or the answer contains an error. The recommended setting for this driver is “1”, which allows for up to 2 attempts before declaring a communications error.
responseTimeOut(sec) Indicates how long the driver will wait for a response before declaring the CCN non-responding. On a poll/response sequence, if the response does not return within the responseTimeOut period, a retry is attempted. If retryCount has been exhausted, a communications failure is declared. Recommended setting is 2-5 seconds
clearBridgeList During the learn process, the user can specify that the bridges list be cleared and start over.
createTables During the create process, the user can specify that CcnTables are automatically created for all tables under all devices that have been selected for CcnDevice creation.
autoCreatePoints Boolean value, “true” if station is to auto create points when Pic and or Data and or FID IO tables are created. Only supports creation of points under Status Display (11H) and FID Status table (501H).
bridges A list of the known bridge addresses
learnStatus Status of network level learn command (busy, idle, or error).
firstBusNo The starting bus address to be used in the learn process.
lastBusNo The ending bus address to be used in the learn process.
lowElemNo The starting element address to be used in the learn process.
hiElemNo The ending element address to be used in the learn process.
deviceLearnCount Number of devices found during latest learn process
displayMetric At any time the user can change the units display of all values between Metric and Imperial.
UnsolicitedReceiveHandler Handler for unsolicited messages.
alarmAcknowledger Checkbox, select if JACE to be the CCN Network alarm acknowledger, de-select if not.
broadcastAcknowledger Boolean value, select “true” if JACE to be the CCN Network broadcast acknowledger, “False” if not.
timeSyncStat Reports if time sync service is started or stopped.
timeBroadcaster Checkbox, select if station is to be the CCN Network time broadcaster.
timeSyncDisplayDots Normally set to False, setting to True will enable a “T” character to displayed in the diagnostic output every timeSync cycle.
NiagaraAX CCN Driver Version No.: 1.0
User Guide August 6, 2012 Page 8
busAddress The CCN bus address that the Niagara Station is connected to (generally the primary bus, bus 0).
elemAddress The CCN element address on the busAddress that the Niagara Station is assigned (generally a high element number just below the broadcast address range, typically 230 - 239). Do not use same address assigned to ComfortVIEW application that you might decide to tunnel for setup and configuration.
tunnelEnable checkbox, select to enable tunneling for the JACE. Since tunneling consumes station resources in order to maintain IP communications to ComfortVIEW stations, it is recommended that this feature be disabled unless tunneling of ComfortVIEW is required. It is not recommended to leave tunneling enabled “just in case” one might someday wish to tunnel a ComfortVIEW.
CcnTunnelHelper Tunnel Helper component which contains tunnel related properties as mentioned below
tunnelRxDisplayDots Normally set to False, setting to True will enable a “B” character to be displayed in the diagnostic output every tunnel-receive cycle.
tunnelTxDisplayDots Normally set to False, setting to True will enable a “U” character to be displayed in the diagnostic output every tunnel-transmit cycle.
tunnelRxDebugOn Selects whether tunnel-receive debug is turned on or off. If set to "True", protocol specific debug text will be generated and sent to the administrator console window whenever tunnel data is received by the JACE from a ComfortVIEW.
tunnelTxDebugOn Selects whether tunnel-transmit debug is turned on or off. If set to “True”, protocol specific debug text will be generated and sent to the administrator console window whenever tunnel data is transmitted to a ComfortVIEW from the JACE.
tunnelRxRetryCount When the JACE sends tunnel data to a ComfortVIEW, it expects an acknowledgement of receipt from the ComfortVIEW. In the event that the JACE sends tunnel data to a ComfortVIEW but does not receive any such acknowledgement, this parameter defines the number of times that the JACE should resend the packet of data. The recommended setting for this property is two retries.
tunnelRxRetryTimeout (ms) When the JACE sends tunnel data to a ComfortVIEW, it expects an acknowledgement of receipt from the ComfortVIEW. This parameter defines the number of milliseconds that the JACE should wait for the acknowledgement of receipt from the ComfortVIEW. If the acknowledgement of receipt is not received during this interval of time after transmission, then the JACE will retry the number of times specified by the property tunnelRxRetryCount. The recommended setting for this property is 1000 milliseconds.
lowLevelDebug Boolean property, “true” if JACE to be the CCN Network broadcast acknowledger, false if not. If selected, low level native code specific debug text will be generated and sent to the administrator console window.
lowLevelDebugMask Default is 0. Do not use this property without the assistance of Tridium Engineering (in an effort to isolate a specific problem you have reported).
commPort Comm port through which communications to the CCN will take place. User should enter one of the available port on JACE to which CCN trunk has connected to.
HostbaudRate Set to match the baud rate of the bus of the CCN Network to which the JACE is connected, default is 9600.
NiagaraAX CCN Driver Version No.: 1.0
User Guide August 6, 2012 Page 9
Figure 4 CCN Network Property Sheet view
Figure 5 CCN Network Property Sheet view - continued
8 CCN Device Manager The CCN Device Manager is the default view when you double-click on a CCN Network in the Nav tree. This manager view provides a quick and easy way to display and learn CCN devices that are on the CCN network: The CCN Device Manager is the default view for any CCN Network container. The CCN Device Manager is a table-based view, where each row represents a unique device. When building a network in the station, you use this view to create, edit, and delete device-level components. Below is an example CCN Device Manager view for discovery and adding devices to station database.
NiagaraAX CCN Driver Version No.: 1.0
User Guide August 6, 2012 Page 10
Figure 6 CCN device discovery from Device Manager
The CCN Device Manager consists of either one or two main panes, depending on whether or not the “Discover” button has been clicked. The view above shows a typical CCN Device Manager view. The “New Folder”, “New”, and “Edit” buttons are not unique to the CCN Device Manager, and are explained in the “Niagara AX User’s Guide” in the “Driver Architecture” section. The “Match” button is not used for the CCN driver. The “Discover” button does implement functionality that is unique and tailored to discovering CCN devices. By clicking the “Discover” button, the “learn” mode of the manager is invoked (the panes will be split, and a “discovery” table will be displayed in the top pane) . The progress of the discover devices process can be viewed in “learnStatus” property from CCN Network View. Once the discovery job is complete, the top half-pane of the point manager will display a table of devices discovered (see following figure).
NiagaraAX CCN Driver Version No.: 1.0
User Guide August 6, 2012 Page 11
Figure 7 Adding CcnDevice to station database
If you highlight one or more rows in the top “Discovered” pane, then “Add” button becomes active. You can now add the selected devices to the station database by clicking the “Add” button.
Note: As in Normal drivers, the CCN driver doesn’t open a dialog window before adding the learned entry to station database. Simply it adds the entry to station database. If user wants to edit anything (deviceName/busNum/elementNum), user can do the same by clicking on “Edit” button
If user selects the property “createTables” as “true” and “autoCreatePoints” as “true”, then tables will be discovered and the points which are under “Status Display” group will be added along with the device.
Figure 8 Auto create Tables and Points
The user can add a ccn device by using the “new” button from the CCN Device Manager.
NiagaraAX CCN Driver Version No.: 1.0
User Guide August 6, 2012 Page 12
Figure 9 Adding a CcnDevice by “New” option from CcnDeviceManager
9 CCN Device A CcnDevice object can only be added to a CcnNetwork container. A CcnDevice is most conveniently added during the CcnNetwork’s Device Manager Creation process. Alternatively, a CcnDevice may be added to an existing station using the “New” button on Device Manager. To do so, drag and drop the CcnDevice object from palette to Ccnnetwork under station. This will add the CcnDevice to the CcnNetwork. If this approach is taken, the user will need to go to the CcnDevice Property Sheet and set the busNo, elemNo properties to the actual address of the device to be shadowed. Then, a “fetch” action on device will retrieve additional needed device information like pic type , part no, model no etc.
NiagaraAX CCN Driver Version No.: 1.0
User Guide August 6, 2012 Page 13
Figure 10 Adding CcnDevice from the palette
9.1CCN Device Status Properties • Status Status of CcnNetwork communications to this CcnDevice. Possible status flags include:
• Ok - Normal communications, no other status flags. • Disabled - Enabled property is set to false, either directly or in CcnNetwork. • Down - Error communicating to the CcnNetwork.
• Enabled Either true (default) or false. Can be set directly or in parent CcnNetwork. See Status disabled description above.
• Health Contains properties including timestamps of last “ok” time and last “fail” time, plus a string property describing last fail cause.
• Fault Cause If status has fault, describes the cause.
9.2 CCN Device Properties
Table 2 CCN Device properties busNo The bus address of the device.
elemNo The element address of the device.
deviceName Retrieved from the device with the fetch command
picType Retrieved from the device with the fetch command.
applicationVersion Retrieved from the device with the fetch command
NiagaraAX CCN Driver Version No.: 1.0
User Guide August 6, 2012 Page 14
deviceStatus Shows whether the device is online or offline.
deviceDescription Retrieved from the device with the fetch command
location Retrieved from the device with the fetch command
partNo Retrieved from the device with the fetch command.
modelNo Retrieved from the device with the fetch command.
serialNo Retrieved from the device with the fetch command.
referenceNo Retrieved from the device with the fetch command.
platformNo Retrieved from the device with the fetch command.
osVersion Retrieved from the device with the fetch command.
deviceType Shows whether the device is of type “Bridge” or “NonBridge”
primaryBaudRate Retrieved from the device with the fetch command.
secondaryBaudRate Retrieved from the device with the fetch command.
maxTableNumber The CcnDevice’s TableListManager learn process will attempt to learn the maxTableNumber of a device. This is beneficial, because it will shorten the learn process Some devices do not support the technique used to automatically learn the maxTableNumber, so the user is permitted to enter this value if it is known.
tableLearnCount Number of tables learned/discovered during latest discovery process.
learnStatus Status of controller level learn command (busy, idle, or error).
tableCreateCount Number of tables created during latest create process
deviceTime The latest device date and time as returned in response to a query of the device’s Date Time Table sent by the ping process. Device date and time are not used by Niagara for any purpose other than a short and quick message to perform a device status check, so if they are not current and the next property (devicePingStatus) indicates "skipped, not needed since child object communicated since last ping", that is good sign in that adequate successful comm activity is occurring and the devicePing that updates deviceTime is not required to run.
devicePingStatus The success or failure status of the device ping. The ping process alternately retrieves the date and the time block. A success messages would be: "succeeded and parsed date from ping message" "succeeded and parsed time from ping message" "skipped, not needed since child object communicated since last ping" "received date response but with NAK " "received time response but with NAK " ** The NAK response merely means the specific device does not maintain date and/or time. Failure messages would be: "skipped, device is out of service" "failed, no response to date request" "failed, no response to time request" "could not complete last ping: "
isEnhancedVersion Indicates if JACE license designates this device as enhanced or not. If enhanced, access to configuration table data is supported. If not enhanced, access is limited to Display, Setpoint, and Time Schedule Data.
9.3 CcnDevice property sheet for Status Properties
Figure 11 CcnDevice Property sheet
NiagaraAX CCN Driver Version No.: 1.0
User Guide August 6, 2012 Page 15
9.4 CcnDevice Property Sheet
Figure 12 CcnDevice Property sheet
9.5 Table Group selection Properties: User can select the type of table group he wants to discover. The Table groups which are selected as “true” will be learned in the discovery process. The table groups which are selected as “false” will not be learned in the discovery process.
NiagaraAX CCN Driver Version No.: 1.0
User Guide August 6, 2012 Page 16
Figure 13 Table Group selection from CcnDevice Property sheet
Following are the Table Groups support by a FID type device
9.6 CcnDevice Actions Ping: Pings the CCN device and updates device ping status property. Upload: A CcnDevice’s CcnPicTables, CcnPocTables, CcnDataTables and CcnFidTables can be uploaded. The upload command is available as an action on the CcnDevice. When invoked, a list of CcnTables blocks are uploaded and all Station resident data is updated to match that which was retrieved from the field device. Download: A CcnDevice’s CcnPicTables, CcnPocTables, CcnDataTables and CcnFidTables can be downloaded. The download command is available as an action on the CcnDevice. When selected, each non-real-time table’s value blocks are constructed from the Station resident data and then downloaded to the field device.
Note: If download the logic to the controller, we don’t have clarity on whether the device will work or not. So we couldn’t test this feature.
Fetch: This action will fetch additional information of device when user manually adds a new device with correct bus and element numbers.
NiagaraAX CCN Driver Version No.: 1.0
User Guide August 6, 2012 Page 17
Figure 14 Actions on CcnDevice
10 CCN Table Manager The CCN Table Manager is the default view when you double-click on “Point” extension under CCN Device in the Nav tree. This manager view provides a quick and easy way to display and learn CCN Tables that are on the CCN device: The CCN Table Manager is a table-based view, where each row represents a unique table. When building a device in the station, you use this view to create, edit, and delete table-level components. Below is an example CCN Table Manager View for discovery and adding tables to station database. The CCN Table Manager consists of either one or two main panes, depending on whether or not the “Discover” button has been clicked. The view above shows a typical CCN Table Manager view. The “New Folder”, “New”, and “Edit” buttons are not unique to the CCN Table Manager,
NiagaraAX CCN Driver Version No.: 1.0
User Guide August 6, 2012 Page 18
and are explained in the “Niagara AX User’s Guide” in the “Driver Architecture” section. The “Match” button is not used for the CCN driver. The “Discover” button does implement functionality that is unique and tailored to discovering CCN tables. By clicking the “Discover” button, the “learn” mode of the manager is invoked (the panes will be split, and a “discovery” table will be displayed in the top pane). The progress of table discovery can be viewed from “learnstatus” property from CCN Table Manager. Once the discovery job is complete, the top half-pane of the CCN Table Manager will display a collection of tables discovered (see following figure).
Figure 15 CcnTable Discovery
NiagaraAX CCN Driver Version No.: 1.0
User Guide August 6, 2012 Page 19
Figure 16 Adding CcnTables to station database
Once the user clicks on “Add” all tables will be added in a category manner under a device.
Figure 17 CcnNetwork hierarchy after adding tables to the device
If the table type is POC table, we can discover the Data Tables under a POC table.
NiagaraAX CCN Driver Version No.: 1.0
User Guide August 6, 2012 Page 20
Figure 18 CcnDataTable Discovery
Figure 19 Adding Data Tables under POC table
NiagaraAX CCN Driver Version No.: 1.0
User Guide August 6, 2012 Page 21
11 CcnTable The collection of CCN shadow table objects model the tables of a CCN controller. The following shadow table objects are provided:
Table 3 Shadow tables CcnPicTable Models a single Pic table defined by table type and table instance. CcnPocTable Models a single Poc table defined by table type and table instance. CcnDataTable Models a single Data table defined by table type and table instance. CcnDataTableWithTimeSchedule Models a single Data table with Time Schedule defined by table type and table
instance. CcnAHTable Models a single Alarm History table defined by table type and table instance. CcnFidTable For IO Points table type 501H, one table entry (instance 1) models all IO point
tables (up to 64 points - 1 instance of table type 501H per point) For all other Fid table types supported (Time Schedules, Setpoints, Holidays) , Fid Tables model device tables 1 for 1 by table type and table instance
CcnFidTableWithTimeSchedule Models a single Fid table with Time Schedule defined by table type and table instance.
11.1 CcnTable Configuration The CcnTable shadow object consists of CcnPicTable, CcnPocTable, CcnDataTable, CcnDataTablewithTimeSchedule, CcnFidTable, CcnFidTablewithTimeSchedule, and CcnAHTable shadow objects. A CcnPicTable or CcnPocTable or CcnAHTable shadow object can only be added to a CcnDevice container (generally under a CcnTableGroup). A CcnDataTable or CcnDataTablewithTimeSchedule shadow object can only be added to a CcnPocTable container (generally under a CcnTableGroup). A CcnFidTable or CcnFidTablewithTimeSchedule shadow object can only be added to a CcnDevice container (generally under a CcnTableGroup) A CcnTable is most conveniently added during the CcnDevice’s or CcnPocTables TableListManager creation process Alternatively, a CcnTable may be added to an existing station using the copy-and-paste method. To do so: • From CCN Table Manager, add a table to table group by using “new” button. • This will add the CcnTable to the CcnDevice or CcnPocTable • set the CcnTable tableType and tableInstance properties to the actual type and
instance of the table to be shadowed (must enter these in decimal, not hex) • if table type is set to 501H for Fid IO points, be sure and set the instance to 1 • if the table type is CcnDataTable or CcnDataTableWithTimeSchedule, user must
also set the blockNumber • do a fetch command (on the Menu bar under commands or at the bottom of the view)
will retrieve additional needed table information and build the pointList.
Note: Table name “SPSCHPOC” will not support manual addition of table and fetching.
11.2 CcnTable Properties
Table 4 Ccn table properties Table Type Table’s table type. The valid values are:
Pic tables (16 {10H], 17 {11H}, 18{12H}, 19{13H}, 23{17H})
NiagaraAX CCN Driver Version No.: 1.0
User Guide August 6, 2012 Page 22
Poc tables (20 {14H], 21 {15H}, 22{16H}, 24{18H}) AH tables (67 {43H}) Data tables (> 127)
tableTypeString The table’s table group type.
tableInstance Table’s table instance number.
tableNumber Table’s unique table number.
tableName Table’s 8 character table name. This is the only property which goes to field device. After changing the table name from property sheet, user should invoke “fetch” action on table. Then the table name will change to the new name given by user. Invalid table name will be treated as “T”. First 8 characters of the name will go to the field device.
Note: Users should change the tableName property from property sheet only. Try to avoid renaming the table name from wire sheet, slot sheet etc.
Note: This operation is controller specific.
tableBlockCount Table’s block count (generally 10-15).
learnStatus Status of controller level learn command (busy, idle, or error).
Poll Frequency Frequency of poll whether it is Slow,Normal, Fast
pointLearnCount Number of points found during latest learn process
pointCreateCount Number of points created during latest create process
For a POC table additional properties are
dataTableType type of datatable which resides beneath it.
dataTableBlock This is the Data table block number assigned to this Poc table (If it is a single block Poc table, otherwise this is 255)
dataTableStartBlock This is the Data starting table block number assigned to this Poc table (If it is a multi-block Poc table, otherwise this is 0)
dataTableEndBlock This is the Data ending table block number assigned to this Poc table (If it is a multi-block Poc table, otherwise this is 0)
dataTableLearnCount Number of data tables found during latest learn process
dataTableCreateCount Number of data tables created during latest create process
For a Data Table
pocTableType Data tables must be under a Poc table. This is the Poc table’s table type (which determines how the data table is handled)
dataBlock The data block in the data table where this point data values are located
NiagaraAX CCN Driver Version No.: 1.0
User Guide August 6, 2012 Page 23
Figure 20 Property sheet for the CCN PIC table
Figure 21 Property sheet for the CCN POC table
NiagaraAX CCN Driver Version No.: 1.0
User Guide August 6, 2012 Page 24
Figure 22 property sheet for the CCN Data Table
11.3 CcnTable Actions Fetch: fetches the additional table related information. Please refer the table Name property from section 11.2
12 CCN Point List Manager The CCN Point List Manager is the default view when you double-click on “PIC” table which is placed under a CcnTableGroup in the Nav tree. This manager view provides a quick and easy way to display and learn CCN Points that are on the CCN PIC table: The CCN Point List Manager is a table-based view, where each row represents a unique point. When building a device in the station, you use this view to create, edit, and delete point-level components. Below is an example CCN Point List Manager View for discovery and adding points to station database.
NiagaraAX CCN Driver Version No.: 1.0
User Guide August 6, 2012 Page 25
Figure 23 CCN PIC table’s Point discovery
The CCN Point List Manager consists of either one or two main panes, depending on whether or not the “Discover” button has been clicked. The view above shows a typical CCN Point List Manager view. The “New”, and “Edit” buttons are not unique to the CCN Point List Manager, and are explained in the “Niagara AX User’s Guide” in the “Driver Architecture” section. The “Match” button is not used for the CCN driver. The “Discover” button does implement functionality that is unique and tailored to discovering CCN points. By clicking the “Discover” button, the “learn” mode of the manager is invoked (the panes will be split, and a “discovery” table will be displayed in the top pane) . The progress of the discover points process can be viewed from “learn status” from table’s property sheet. Once the discovery job is complete, the top half-pane of the point manager will display a table of points discovered.
NiagaraAX CCN Driver Version No.: 1.0
User Guide August 6, 2012 Page 26
Figure 24 Adding CCN Points to station database
13 CCN Data Point List Manager The CCN Data Point List Manager is the default view when you double-click on “Data” table which is place under a POC table in the Nav tree. This manager view provides a quick and easy way to display and learn CCN Points that are on the CCN POC table: The CCN Data Point List Manager is a table-based view, where each row represents a unique point. When building a device in the station, you use this view to create, edit, and delete point-level components. Below is an example CCN Data Point List Manager View for discovery and adding points to station database. The CCN Data Point List Manager consists of either one or two main panes, depending on whether or not the “Discover” button has been clicked. The view above shows a typical CCN Data Point List Manager view. The “New”, and “Edit” buttons are not unique to the CCN Point List Manager, and are explained in the “Niagara AX User’s Guide” in the “Driver Architecture” section. The “Match” button is not used for the CCN driver. The “Discover” button does implement functionality that is unique and tailored to discovering CCN points. By clicking the “Discover” button, the “learn” mode of the manager is invoked (the panes will be split, and a “discovery” table will be displayed in the top pane). The progress of the discover points process can be viewed from “learn status” from table’s property sheet. Once the discovery job is complete, the top half-pane of the point manager will display a table of Points discovered.
NiagaraAX CCN Driver Version No.: 1.0
User Guide August 6, 2012 Page 27
Figure 25 Points discovery on CcnDataTable
Figure 26 Adding Points to station database
14 CCN Alarm History Manager CCN alarm history manager is the default view for an alarm history table. It is as follows.
NiagaraAX CCN Driver Version No.: 1.0
User Guide August 6, 2012 Page 28
Figure 27 Alarm History Table
15 CCN Fid Point List Manager The CCN Fid Point List Manager is the default view when you double-click on FID table which is learnt from an FID type device. This manager view provides a quick and easy way to display and learn CCN Points that are on the CCN Fid Table: The CCN Fid Point List Manager is a table-based view, where each row represents a unique point. When building a device in the station, you use this view to create, edit, and delete point-level components. Below is an example CCN Fid Point List Manager View for discovery and adding points to station database. The CCN Fid Point List Manager consists of either one or two main panes, depending on whether or not the “Discover” button has been clicked. The view above shows a typical CCN Fid Point List Manager view. The “New”, and “Edit” buttons are not unique to the CCN Fid List Manager, and are explained in the “Niagara AX User’s Guide” in the “Driver Architecture” section. The “Match” button is not used for the CCN driver. The “Discover” button does implement functionality that is unique and tailored to discovering CCN points. By clicking the “Discover” button, the “learn” mode of the manager is invoked (the panes will be split, and a “discovery” table will be displayed in the top pane). The progress of the discover points process can be viewed from “learn status” from that particular table’s property sheet. Once the discovery job is complete, the top half-pane of the point manager will display a table of points discovered.
NiagaraAX CCN Driver Version No.: 1.0
User Guide August 6, 2012 Page 29
Figure 28 Point’s discovery on a FID table
Figure 29 Adding points to station database
16 CCN Time Schedule Manager CcnTimeScheduleManager is a tabular view which will be available on tables of type DataTableWithTimeSchedule or on tables of type FIDTableWithTimeSchedule.From this tabular view user can select/deselect the check boxes available under week days and can change the time under fields “From” and “To”. User can save these values to the
NiagaraAX CCN Driver Version No.: 1.0
User Guide August 6, 2012 Page 30
controller by using “SaveTimeSchdules” option. The changes will be reflected in CCN Fid PointList manager. The changes done in CcnFidPointList manager will be reflected in CcnTimeScheduleManager and vice versa. The screen shot for CCN Time schedule Manager is as follows.
Figure 30 CCN Time Schedule Manager
NiagaraAX CCN Driver Version No.: 1.0
User Guide August 6, 2012 Page 31
Figure 31 CCN Fid Point List Manager
17 CCN Points The collection of CCN shadow point objects model the real and internal I/O as well as selected internal modules of a CCN controller. The following shadow objects are provided.
Table 5 CCN Points Type Behavior Where it is valid CcnInputProxy - Models a single Input Point
defined by field index and field name in the table.
- An Input Point is one that is not forceable or writeable.
- under CcnPicTable types 11H and 12H (applies to non-forcible points)
CcnOutputProxy - Models a single foceable Output Point defined by field index and field name in the table.
- An Output Points is one that is forceable.
- The user can select the Force and Auto commands.
Or - Models a single non-forceable
Output Point defined by field index and field name in the table.
- A Non-forceable Output Point is one that is not forceable, but is settable.
- The user can select the setValue
- under CcnPicTable types 11 H and 12H (applies to forcible points),
- under CcnPicTable types 10H and 13H, or
17H - under CcnDataTable types that are under
CcnPocTable types 14H, 16H, or 18H
NiagaraAX CCN Driver Version No.: 1.0
User Guide August 6, 2012 Page 32
command. CcnFidOutputProxy - Models a single Output Point
defined by field index and field name in the table.
- An Output Points is one that is forceable.
- The user can select the Force and Auto commands.
- under CcnFidTable types 501H
17.1 Creating and Configuring the CcnObject A CcnObject can only be added during the CcnPicTable, CcnDataTable’s or CcnFidTable PointListManager addition process
17.2 CCN Object Properties
Table 6 CCN Object properties fieldIndex CcnPicTable and CcnDataTable can have up to 60 points with field Index ranging from 0-59
Fid IO_ Points Tables can have up to 64 points with field Index ranging from 0-63 Fid Set point Tables can have up to 4 points with field Index ranging from 0-3 Fid Time Schedule Tables can have up to 21 points with field Index ranging from 0-20 Fid Holiday Tables can have up to 60 points with field Index ranging from 0-59
fieldName this point’s name (8 ASCII characters) Fid IO_Points Tables has up to 64 points. Each point’s name can be modified from Niagara by changing it from the property sheet and invoke “fetch” action.
dataType Point’s data type (00 – 33H).
dataTypeEnum Point’s data type enumeration. 0, "eightBitFlags" 1, "unsignedChar" 2, "unsignedInt" 6, "BEST_FloatingPoint" 7, "IEEE_FloatingPoint" 9, "signedChar" 10, "signedInt" 12, "timeInTwoBytes" 16, "Name" 17, "BCD" 18, "controllerName" 19, "controllerName" 20, "controllerName" 21, "controllerName" 22, "pointName" 23, "pointName" 24, "pointName" 25, "schedulePointNo" 26, "schedulePointNo" 27, "schedulePointNo" 28, "schedulePointNo" 29, "schedulePointNo" 30, "schedulePointNo" 31, "schedulePointNo" 32, "phoneNumber" 33, "password" 34, "ASCII"
NiagaraAX CCN Driver Version No.: 1.0
User Guide August 6, 2012 Page 33
48, "linkedFloatingPointValue" 49, "numberOfDecimalPlaces" 50, "numberOfDecimalPlaces" 51, "doubleTimeInFourBytes"
displayType Display type per the point format information from the device. True means Metric, False means Imperial. All data values in the devices are stored in Imperial. We do not use this property, but instead use the global property on the CcnNetwork Config tab named displayMetric.
displayDigits Point’s display digits requirements. The upper nibble is the number of digits to the left of the decimal, and the lower nibble is the number of digits to the right of the decimal. For dataType 0 ("eightBitFlags") the upper nibble specifies the number of usable bits in the byte (right to left). This value is displayed in decimal and must be converted to hexadecimal to be interpreted (for instance a 97 decimal is a 61 hex and thus up to 6 digits to the left of the decimal and 1 digits to the right will display).
fieldByteCount Point’s byte count in the table value block
discreteTextOffset Point’s discrete text offset if it’s discrete flag is set.
configFlags Point’s config flags. Valid values are: bit 0 – this point has a low limit bit 1 – this point has a high limit bit 7 – this point is a discrete point This value is displayed in decimal and must be converted to hexadecimal to be interpreted. For instance, a -128 decimal is an 80 hex and thus it is a discrete point but does not have a low or high limit. Another common value, a -125 decimal is an 83 hex and thus it is a discrete point that does have a low and high limit.
units Point’s integer units value
unitsEnum Point’s integer units enumeration. See Appendix 1 for valid values.
valueBlock Point’s value block assignment.
valueBlockOffset Point’s value block offset assignment.
loLimit Point’s lo limit value.
loLimitBlock Point’s lo limit block assignment.
loLimitBlockOffset Point’s lo limit block offset assignment.
hiLimit Point’s hi limit value.
hiLimitBlock Point’s hi limit block assignment.
hiLimitBlockOffset Point’s hi limit block offset assignment.
variableNo Point’s variable number (only applies to points under 11H, 12H, and 501H tables) .
description Point’s 24 character description.
forceableFlag Point’s forceableFlag. ForceableFlag is False for a CcnInput and a CcnNonForceableOutput ForceableFlag is true for a CcnOutput (if the point is in a 11H, 12H, or 501H table type, and the point has a hiLimit value and the point has a non-zero variableNo). CcnOutput’s with forceableFlag = True can be controlled with Force and Auto commands. ForceableFlag is false for a CcnOutput (otherwise). CcnOutput’s with forceableFlag = False can be written with the Set command.
NiagaraAX CCN Driver Version No.: 1.0
User Guide August 6, 2012 Page 34
Figure 32 CcnObject or point’s property sheet
Note: “Device Type” and “Ctrl Sens Type” properties are not used. They meant for FID device.
18 Actions on CcnObject Following actions are available on CcnObject depend upon the type of the CcnObject. A CcnObject can be any of the above three types mentioned earlier.
18.1 Set Command Non-forcible CcnObject can be written with the set command. A point value set command can be performed by right clicking on the CcnObject and select Actions->Set command. To do this first the CcnObject should be added to station database. We can set a value from PointListManager or we can do the same from wire sheet. If the value given by user is with in the limits then the new value will be written to the field device.
NiagaraAX CCN Driver Version No.: 1.0
User Guide August 6, 2012 Page 35
18.2 Override Command If a CcnOutput object is a discrete point type it can be forced on (value of 1, active text defined by the one’s value of the discreteTextOffset text pair). It can be forced off (value of 0, inactive text defined by the zero’s value of the discreteTextOffset text pair). The CCN Driver manages two force levels (level 4 is used for commands, level 8 is used for links) and the auto level (0). The command level force is the highest priority available from the CCN Driver. If CcnOutput object is a discrete point type, the command will open a combo box which will have Force On (Discrete on Text) and Force Off (Discrete off Text) options. Selecting either of these commands will result in a Force command being issued. Following successful completion of the Force command, the value field(s) of the Point Entry and CcnOutput object will reflect the new value. The Entry from the PointListManager will change to lavender color. A point value Force command can be performed by right clicking on the CcnObject and select Actions->Override command. To-do this, the CcnObject should be added to station database. We can override a value from PointListManager or we can do the same from wire sheet view.
18.3 Auto Command The CcnOutput objects can be auto’ed. The auto level command can remove the force level command. Following successful completion of the Auto command, the value field(s) of the Point Entry and CcnOutput object will reflect a new value. A point value Force command can be performed by right clicking on the CcnObject and select Actions->Auto command. To do this, the CcnObject should be added to station database. We can override a value from PointListManager or we can do the same from wire sheet view.
NiagaraAX CCN Driver Version No.: 1.0
User Guide August 6, 2012 Page 36
Figure 33 Screen for point write
Figure 34 Giving a new value for point write
NiagaraAX CCN Driver Version No.: 1.0
User Guide August 6, 2012 Page 37
Figure 35 After point writing
Figure 36 Data table point write
NiagaraAX CCN Driver Version No.: 1.0
User Guide August 6, 2012 Page 38
Figure 37 After point write
Figure 38 Overriding a value to the point
NiagaraAX CCN Driver Version No.: 1.0
User Guide August 6, 2012 Page 39
Figure 39 After overriding
Figure 40 Auto operations on overridden point
NiagaraAX CCN Driver Version No.: 1.0
User Guide August 6, 2012 Page 40
Figure 41 After auto
19 Table Polling In CCN driver, Polling will happen on Table level. CcnPicTable and CcnDataTable objects become registered to poll when they are in view. The tables which are in view will be polled as per poll frequency. The default frequency is the “Normal” frequency and the user can change the frequency duration.
20 CCN Device Upload A CcnDevice’s CcnPicTables, CcnPocTables, CcnDataTables and CcnFidTables can be uploaded. The upload command is available as an action on the CcnDevice. When invoked, a list of CcnTable blocks are uploaded and all Station resident data is updated to match that which was retrieved from the field device.
21 CCN Device Download A CcnDevice’s CcnPicTables, CcnPocTables, CcnDataTables and CcnFidTables can be downloaded. The download command is available as an action on the CcnDevice. When selected, each non-real-time table’s value blocks are constructed from the Station resident data and then downloaded to the field device.
Note: If download the logic to the controller, we don’t have clarity on whether the device will work or not. So we couldn’t test this feature
NiagaraAX CCN Driver Version No.: 1.0
User Guide August 6, 2012 Page 41
22 Other CCN Utility Functions 22.1 CCN Alarm Acknowledger The Station can be designated as the CCN Alarm Acknowledger. To do this, select the “alarmAcknowledger” property to “true” from the Network’s property sheet
22.2 CCN Broadcast Acknowledger The Station can be designated as the CCN Broadcast Acknowledger. To do this, select the “broadCastAcknowledger” property to “true” from the Network’s property sheet
22.3 CCN Time Broadcaster The Station can be designated as the CCN Time Broadcaster. To do this, first select the “timeBroadcaster” property to true from CcnNetwork’s property sheet . When designated as the time broadcaster, the JACE will: • Broadcast date and time onto the CCN whenever the time in the JACE changes in
excess of three minutes. • Broadcast date and time daily at 1:00 AM and 1:00 PM on the JACE clock. • Broadcast date and time whenever a time broadcast request is received from the
CCN.
23 ComfortVIEW Tunneling Through JACE Tunneling is the process whereby a ComfortVIEW station can access a remote CCN to which a JACE is connected over RS485. The ComfortVIEW station and the JACE must be able to connect to each other over IP; they use UDP to communicate. The JACE uses the same ports as those used by the CCN Gateway / CCN Bridge hardware devices. Please refer to Carrier’s documentation of the CCN Gateway if you need specific information about which ports are used. Here are the steps required to tunnel a ComfortVIEW station. This assumes a JACE is connected to a CCN over RS485 and running a station with the CCN driver installed. This also assumes that ComfortVIEW is installed on a PC that has access to the JACE over an Ethernet connection.
1. Enable tunneling in the JACE. a. Open the CCN station in Workbench. b. Visit the property sheet of the CcnNetwork. c. Check the tunnelEnable property. d. Confirm that your JACE station has a different CCN address from ComfortVIEW
(usually ComfortVIEW is addressed as 0, 239) 2. Configure a ComfortVIEW station to connect using Local-Direct Connection
(CCN/Ethernet Gateway). a. Launch Carrier Network Manager
NiagaraAX CCN Driver Version No.: 1.0
User Guide August 6, 2012 Page 42
b. To use existing CCN database in ComfortVIEW: From the System Overview window right click an existing CCN. Choose Modify… The Modify CCN Definition dialog should appear.
c. To create new CCN database in ComfortVIEW: From the System Overview window right click somewhere in the empty space. Choose New. Then choose Carrier Comfort Network (CCN). Enter a name in the New CCN Definition dialog that appears.
d. Click the Access… button. This should take you to the CCN Access Definition dialog.
e. For Method (Towards the top of the dialog), choose Local-Direct Connection (CCN/Ethernet Gateway)
f. Then the CCN/Ethernet Gateway IP address field (somewhere below the Method field) should become enabled. Please enter the IP address of JACE in this field.
g. Click OK at the CCN Access Definition dialog. h. Click OK at either the New or Modify CCN Definition dialog. i. At this point, ComfortVIEW should be automatically connected to the CCN
through the JACE. j. Because CcnTunnel is enabled, the JACE maintains a routing table of all CCN
devices that report in. Those devices (like the ComfortVIEW application only report in every 5 minutes, so give the JACE a little time to build it’s routing table). No harm done if you try commands early, they just might not work for a few minutes.
Figure 42 Time broadcasting as an action on CCN Network
NiagaraAX CCN Driver Version No.: 1.0
User Guide August 6, 2012 Page 43
Figure 43 Point display when displaymetric true (from network property sheet)
Figure 44 Point display when displaymetric is false
Note: On changing of display metric property sometimes units are not changed until user does workbench refresh.
NiagaraAX CCN Driver Version No.: 1.0
User Guide August 6, 2012 Page 44
23 Limitations/Changes made to AX CCN driver 1. For time related CCN points, the user should give value in hh:mm format to set a
new value. The driver doesn’t show any error message on UI side. But it will be thrown in console side.
2. Testing has not been performed for the following functions: • Alarm Acknowledgement • Time Broadcasting and broadcast Acknowledgement • Tunneling is supported. The features of upload/download options from
Comfort View tool are not tested for JACE. • Driver supports a single ccn network per station and is tested with single
network trunk per station. It is not tested on 2 comm. ports of a JACE.

























































![Gestión de incidentes - CCN-CERT · VIII JORNADAS STIC CCN-CERT Incidentes notificados [CCN-CERT#140127491] Detectado contacto DNS ciberataque BYC [CCN-CERT#140128142] Detectado](https://static.fdocuments.us/doc/165x107/5bb5751209d3f230088cd247/gestion-de-incidentes-ccn-cert-viii-jornadas-stic-ccn-cert-incidentes-notificados.jpg)