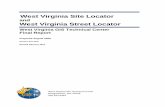User MANUALmptransport.org/TCOFF/OtherDocs/Tax Chart_OLTP_User... · 2018-11-27 · Tax Chart and...
Transcript of User MANUALmptransport.org/TCOFF/OtherDocs/Tax Chart_OLTP_User... · 2018-11-27 · Tax Chart and...

USER MANUALTax Chart & OLTP
Date: 22nd November, 2018

Tax Chart and OLTP User Manual
V 0.1 24/11/2018P a g e | 1
Table of Contents
Contents
1. Introduction ..................................................................................................................... 2
1.1 Background ............................................................................................................... 2
1.2 Overview................................................................................................................... 2
2. Tax Deficiency New Chart.................................................................................................. 3
3. OLTP Tax – Old Tax (before Dec 2018) and New Tax (after Dec 2018).................................. 8

Tax Chart and OLTP User Manual
V 0.1 24/11/2018P a g e | 2
1. Introduction
1.1 Background
The Transport department functions under the provisions of section 213 of Motor VehiclesAct, 1988. The Transport Department is primarily established for enforcement of theprovisions of Motor Vehicles Act,1988, Madhya Pradesh Motor Vehicles Taxation Act,1991and the rules framed under these two Acts.
1.2 Overview
Tax Assessment and Deficiency Chart is used for vehicle owners to identify the pendingtax amount. In case of any pending amount crossing threshold date of payment, itreflects the penalty amount as well.
The Old Chart which was in use previously was complicated and with this release thereis an attempt to make it simple and lucid.
OLD tax on Buses in the OLTP portal is for the tax amount pending before December2018.
Tax on Buses is attempt to make the tax calculation on the move as we open theapplication for calculating the tax.

Tax Chart and OLTP User Manual
V 0.1 24/11/2018P a g e | 3
2. Tax Deficiency New Chart1. Open the Tax Deficiency Chart URLhttp://mis.mptransport.org/mplogin/eSewa/VehicleTaxDeficiency.aspx .
2. Enter the ‘Registration Number’ and click on ‘Submit’ button.
3. Below screen is opened.
4. This screen has different Tax heads as highlighted in green box in above screen:
Monthly – Stage Carriage Monthly – Contract Carriage Yearly – Education Quarterly – Private Service Quarterly – Contract Carriage/stage Carrige Monthly – Special 88 (8) Daily Temporary 87 (1)(A)
5. For different types of permit, different tax heads are awarded. In the above exampletaken, the vehicle is awarded with a ‘Stage Carriage’ permit which pays its tax on ‘Monthly’basis.

Tax Chart and OLTP User Manual
V 0.1 24/11/2018P a g e | 4
6. In the above example, the ‘Tax Details’ are populated in the grid in the end of the screen.
7. ‘View Tax Details’ and ‘View Permit Details’ links are available in the application to viewhistorical data of vehicle related to Tax and Permit.

Tax Chart and OLTP User Manual
V 0.1 24/11/2018P a g e | 5
8. ‘Opening Balance’ is the default amount carry forwarded from ‘Old chart’.
9. ‘Net Tax Default Amount’ is the total amount to be paid by vehicle owner. This amount isthe cumulative (successive sum) of the months for which the Tax is unpaid. See belowhighlighted screen.

Tax Chart and OLTP User Manual
V 0.1 24/11/2018P a g e | 6
10. In the above screen, ‘Total Tax and Penalty’ to be paid for the Month of August, 2018 isRs.56126. For the Month of September, 2018 ‘Total Tax and Penalty’ is Rs. 54191.
11. At the end of Month of November 2018, the cumulative sum (successive sums of all themonths) comes to be Rs. 212892 (Total Amount = Pending amount from Aug + PendingAmount from Sep + Pending Amount from Oct + Pending Amount from Nov)
12. The ‘Total Tax Default Amount’ is the sum of ‘New Tax Default Amount’ and the‘Opening Balance’.
Total Tax Default Amount = Opening balance + New Tax Default Amount
13. At the 10th Day of every month, the Tax amount is due to be paid. If the Tax and Penaltyare unpaid they will be added in the cumulative sum from the last month.
14. Post implementation of the new chart in the application, Monthly, Quarterly and Yearlycycle will begin on the 1st day of Month, 1st Day of Quarter and 1st Day of Financial Yearrespectively.
For eg.: The New Chart is implemented on 1st December.
If Vehicle owner pays Monthly Tax, the Tax Deficiency details will appear in the New Chartfrom 1st of the December.

Tax Chart and OLTP User Manual
V 0.1 24/11/2018P a g e | 7
If Vehicle owner pays Quarterly Tax, the Tax Deficiency details will appear in the New Chartfrom 1st of the next Quarter i.e. 1st January
If Vehicle owner pays Yearly Tax, the Tax Deficiency details will appear in the New Chartfrom 1st day of the next Financial Year i.e. 1st April.
15. Quarterly – Contract Carriage:
Quarter for which Tax is pending. ‘Total Tax Default Amount’ for Quarter is calculated in asimilar way the Monthly Total Tax is calculated which is:
Total tax Default Amount = Opening Balance + New Tax Default Amount
(Carry forward from Old Chart) (Cumulative Sum of pending tax)
16. Yearly – Education
(Year for which Tax is pending) (Cumulative Sum)

Tax Chart and OLTP User Manual
V 0.1 24/11/2018P a g e | 8
3. OLTP Tax – Old Tax (before Dec 2018) and New Tax (After1Dec 2018)
1. OLTP Home Page:
2. Hover on the ‘Pay Tax’ on the Menu Bar of the application. This leads application user tovarious options of paying tax.
3. To pay the Tax amount for Buses which are pending for the month before December2018, click on ‘Pay OLD Tax on Buses’. This leads application user to the below screen:
4. Application user can select multiple options from the ‘Permit Type’, ‘Permit Sub Type’dropdowns.
5. Permit type has 3 options:
i) EDIB – Educational Institution Bus
ii) PBSV – Public Service Vehicle

Tax Chart and OLTP User Manual
V 0.1 24/11/2018P a g e | 9
iii) PRSV – Private Service Vehicle
6. ‘Permit Sub Type’ values are dependent on the Permit Type value selected.
7. For example, if the Permit Type is ‘EDIB’, Permit Sub Type value will be either ‘AlreadyRegistered’ or ‘New Vehicle’.
8. In case of ‘Already Registered’, the required value to input is the ‘Registration No.’. Seebelow:
9. Enter the ‘Registration No.’ and click ‘Submit’ button:
10. The application user can enter the Actual Amount based on the Tax Assessment Chart atthis navigation link: Home -> e-Governance -> e-Sewa and proceed with the payment of Tax.
11. In case of ‘New Vehicle’, the required value to input is the ‘Chassis No.’. See below:
12. Enter the Chassis No. and click on ‘Submit’ button:
13. Following screen opens:

Tax Chart and OLTP User Manual
V 0.1 24/11/2018P a g e | 10
14. In case of ‘PBSV - Public Service Vehicle’ below Permit Sub Types are available:
15. For the different Permit Sub Types, the required inputs are listed below:
S. No. Permit Sub Type Required Input1 All India Tourist Permit Under Section 88(9) Registration No. or
Reference No if new Permit2 City Route (within Municipality region) Registration No. or
Reference No if new Permit3 New Vehicle Chassis No.4 Spare Tax (A vehicle without permit) Registration No.5 Special Permit under section 88(8) Registration No.6 Stage Carriage (Permanent) other than city u/s 72 Registration No. or
Reference No. if New Permit7 Stage Carriage (Temp) other than city u/s 87 1 C/D Registration No. or
Reference No. if New Permit8 Temporary Permit u/s 87(1)(A) Reference No.9 Upnagariya Route (outside Municipality region) Registration No. or
Reference No. if New Permit
16. In the case of ‘PRSV-Private Service Vehicle’, the Permit Sub Type is ‘Already Registered’and ‘New Vehicle’. This is similar to ‘EDIB- Educational Institutions Bus’.
17. In all of the above cases, application user enters the tax data from Tax assessment linkpresent under e-Sewa and proceeds with the payment of Tax.
18. To pay the Tax after December 2018, the application user has to click on the ‘Pay Tax onBuses’ link on the ‘Online Tax Payments’ -> ‘Pay Tax’. See below:

Tax Chart and OLTP User Manual
V 0.1 24/11/2018P a g e | 11
19. Below interface is for Tax payment for Dec 2018 onwards:
20. Application user can select multiple options from the ‘Permit Type’, ‘Permit Sub Type’dropdowns.
21. Permit type has 3 options:
i) EDIB – Educational Institution Bus
ii) PBSV – Public Service Vehicle
iii) PRSV – Private Service Vehicle
22. ‘Permit Sub Type’ values are dependent on the Permit Type value selected.
23. For example, if the Permit Type is ‘EDIB’, Permit Sub Type value will be either ‘AlreadyRegistered’ or ‘New Vehicle’.
24. In case of ‘Already Registered’, the required value to input is the ‘Registration No.’. Seebelow:
25. Enter the ‘Registration No.’ and click ‘Submit’ button. Once the user presses submitbutton, below screen opens:

Tax Chart and OLTP User Manual
V 0.1 24/11/2018P a g e | 12
26. In the above screen, all the tax details are populated. Since this is Educational InstituteBus, the tax paid is on yearly basis. The tax amount after December 2018 will be applicablefrom next Financial Year which is 1st April 2019 to 31st March 2020.
27. In case the Permit Sub Type is ‘New Vehicle’, Chassis No. will be the input. See below:
28. Enter Chassis No. and click on ‘Submit’ button:
29. Enter the ‘Owner’s Name’, ‘Seating Capacity’. Select the RTO name from ‘Pay Tax toRTO’. Enter ‘Mobile No.’ and select ‘Client name’.

Tax Chart and OLTP User Manual
V 0.1 24/11/2018P a g e | 13
30. Click on ‘Calculate Tax’ button highlighted as above. ‘Actual Amount’ and ‘Total TaxAmount’ is populated in the screen. See below:
31. Click on ‘Add to Cart’ and proceed ahead with the payment.
32. The rate of tax can be validated from the ‘Tax Amendment’ document available on thewww.mptransport.org website.
33. In case of ‘PBSV - Public Service Vehicle’ below Permit Sub Types are available:

Tax Chart and OLTP User Manual
V 0.1 24/11/2018P a g e | 14
34. For the different Permit Sub Types, the required inputs are listed below:
S. No. Permit Sub Type Required Input1 All India Tourist Permit Under Section 88(9) Registration No. or
Reference No. if New Permit2 City Route (within Municipality region) Registration No. or
Reference No. if New Permit3 New Vehicle Chassis No.4 Spare Tax (A vehicle without permit) Registration No.5 Special Permit under section 88(8) Registration No.6 Stage Carriage (Permanent) other than city u/s 72 Registration No. or
Reference No. if New Permit7 Stage Carriage (Temp) other than city u/s 87 1 C/D Registration No. or
Reference No. if New Permit8 Temporary Permit u/s 87(1)(A) Reference No.9 Upnagariya Route (outside Municipality region) Registration No. or
Reference No. if New Permit
35. In the case of All India Tourist Permit, input required is ‘Registration No.’
36. Enter the Regn No, and click ‘Submit’ button. Below screen opens:

Tax Chart and OLTP User Manual
V 0.1 24/11/2018P a g e | 15
37. Since this vehicle owner pays monthly tax and has not paid for the ongoing month, so allthe pending tax details (Actual Tax Amount + Penalty) are reflected in the screen.
38. If application user wants to change certain field data in the screen, he/she has to press‘Reset Values’ button.
39. Once user clicks on the ‘Reset Values’ button, following arrow-marked fields becomeeditable in the screen:
40. The tax rate can be validated from the ‘Tax Chart’ link available here.
41. In case of Permit Sub Type as ‘City Route’, following screen opens. It has Regn No. orRefrn No. as input.
42. Enter a Registration No. and click on ‘Submit’ button.
43. All Quarterly tax details of the vehicle are populated. This includes actual amount as wellas penalty amount.

Tax Chart and OLTP User Manual
V 0.1 24/11/2018P a g e | 16
44. In case the user wants to find the tax for next quarter, he/she needs to reset the formusing ‘Reset Values’ button and select the calendar control for next quarter. In this case, itwill be from 01-01-2019 to 31-03-2019. After selecting the required dates, the user shouldclick on ‘Calculate Tax’ button. This will fetch the total tax amount on the screen. See below:
45. In the case of ‘New Vehicle’ under PBSV, the input required is Chassis No. It is similar toEDIB New Vehicle. See below:
46. Enter the Chassis No. and press Submit button.
47. Enter the values in mandatory fields and click on ‘Calculate Tax’ to get the total taxamount payable.
48. In case of ‘Spare Tax’, Registration no. is the input required. The spare tax are paid forthe TV vehicles which are not plying under any permit.
49. Enter the Regn No. and click on ‘Submit’ button:

Tax Chart and OLTP User Manual
V 0.1 24/11/2018P a g e | 17
50. The tax duration of the vehicle is ‘Monthly’. The spare tax rate is Rs. 180 per seat permonth. For this vehicle the seating capacity is 50. So the actual amount comes out to be(180 * 50) = Rs. 9000.
51. Adding to previous penalty of Rs. 360 and concessioner fee of Rs. 31.86 the Total taxamount becomes Rs. 9391.86
52. Similarly the tax values can be calculated for next months by resetting the dates.
53. In case of ‘Special Permit u/s 88’, the required input is ‘Registration No.’
54. Enter the Regn No. and press Submit button.
55. In case of Stage Carriage (Permanent other than city u/s 72), the required input isRegistration No. or Reference No.
56. Enter the Regn No. and press Submit button.
57.

Tax Chart and OLTP User Manual
V 0.1 24/11/2018P a g e | 18
58. Actual Amount and Total Tax amount are populated on the screen as highlighted above.
59. Application user clicks on ‘Add to Cart’ and proceeds to the payment gateway for payingthe tax.
60. Tax details can be validated from the tax chart link. Permit details for the vehicle arepopulated on the screen:
61. In case of ‘Stage Carriage – Temporary Permit other than city u/s 87’, the requiredinput is either Registration No. or Reference No.
62. Enter the Reference No. and press ‘Submit’ button.
63. In case of ‘Temporary Permit u/s 87-1(A)’, the required input field is ‘Reference No.’
64. Enter the ‘Reference No.’ and click ‘Submit’ button
65. In case of ‘Upnagariya Route’, the required input is either ‘Registration No.’ or‘Reference No.’.
66. Enter the Registration No, and press ‘Submit’ button.

Tax Chart and OLTP User Manual
V 0.1 24/11/2018P a g e | 19
67. Since this vehicle pays quarterly tax, the date from and two are shown for the currentquarter.
68. Total tax amount is calculated as the sum of Actual amount and Penalty amount.
69. The tax chart link is available on the screen to validate the Tax rate.
70. User can click on ‘Add to Cart’ and proceed ahead with the payment as highlighted inthe below screen:
71. If the vehicle falls under permit type ‘PRSV-Private Service Vehicle’, it has two subtypes:
a. Already Registered
b. New Vehicle
72. In case of ‘Already Registered’, the required input field is ‘Registration No.’
73. Enter the ‘Regn No.’ and press ‘Submit’ button.

Tax Chart and OLTP User Manual
V 0.1 24/11/2018P a g e | 20
74. This vehicle has tax duration as quarterly, hence the tax details of current quarter areavailable on this screen.
75. If the application user wants to find out the tax for next quarter, he/she can modify thedates by clicking on the ‘Reset Values’ and clicking on ‘Calculate Tax’ after providingrequired input.
76. User can click on ‘Add to Cart’ and proceed ahead with the payment as highlighted inthe below screen:
77. In case of ‘New Vehicle’, required input field is ‘Chassis No.’
78. Enter the ‘Chassis No.’ in the field and press ‘Submit’ button.

Tax Chart and OLTP User Manual
V 0.1 24/11/2018P a g e | 21
79. Enter the details and go to ‘Calculate Tax’ for getting the ‘Total tax Amount’.
80. The total tax amount will be available in the screen, once user clicks on ‘Calculate Tax’.
81. User shall click on ‘Add to Cart’ to make payment via a secured payment gateway.