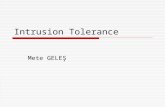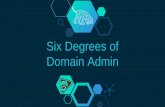User Accounts for Management Access · Intrusion Admin...
Transcript of User Accounts for Management Access · Intrusion Admin...
-
User Accounts for Management Access
The Firepower Management Center and managed devices include a default admin account for managementaccess. This chapter discusses how to create custom user accounts for supported models. See Logging intothe Firepower System for detailed information about logging into the Firepower Management Center or amanaged device with a user account.
This chapter also describes Cisco Security Manager (CSM) single sign-on when you manage an ASA withCSM and the FirePOWER services module with the Firepower Management Center.
• About User Accounts, on page 1• Requirements and Prerequisites for User Accounts, on page 5• Guidelines and Limitations for User Accounts, on page 5• Add an Internal User Account, on page 5• Configure External Authentication, on page 10• Customize User Roles for the Web Interface, on page 28• Configure Cisco Security Manager Single Sign-on, on page 32• Troubleshooting LDAP Authentication Connections, on page 33• History for User Accounts, on page 35
About User AccountsYou can add custom user accounts on the Firepower Management Center and on managed devices, either asinternal users or, if supported for your model, as external users on a LDAP or RADIUS server. Each FirepowerManagement Center and each managed device maintains separate user accounts. For example, when you adda user to the Firepower Management Center, that user only has access to the FMC; you cannot then use thatusername to log directly into a managed device. You must separately add a user on the managed device.
Internal and External UsersFirepower devices support two types of users:
• Internal user—The device checks a local database for user authentication. For more information aboutinternal users, see Add an Internal User Account, on page 5.
• External user—If the user is not present in the local database, the system queries an external LDAP orRADIUS authentication server. For more information about external users, see Configure ExternalAuthentication, on page 10.
User Accounts for Management Access1
fpmc-config-guide-v63_chapter2.pdf#nameddest=unique_90fpmc-config-guide-v63_chapter2.pdf#nameddest=unique_90
-
Web Interface and CLI or Shell AccessWhen you configure user accounts, you enable web interface access and CLI or shell access separately.Firepower devices include a Firepower CLI that runs on top of Linux. CLI users can also access the Linuxshell under TAC supervision or when explicitly instructed by Firepower user documentation. For detailedinformation about the management UIs, see Firepower System User Interfaces.
On all devices, users with CLI Config level access or shell access can obtain sudoers privileges in the Linuxshell, which can present a security risk. For system security reasons, we strongly recommend:
• If you establish external authentication, make sure that you restrict the list of users with CLI/shell accessappropriately.
• When granting CLI access privileges, restrict the list of users with Config level access.
• Do not add users directly in the Linux shell; only use the procedures in this chapter.
• Do not access Firepower devices using the Linux shell or CLI expert mode unless directed by Cisco TACor by explicit instructions in the Firepower user documentation.
Caution
Each device type supports different forms of access as detailed here:
• For FTD, ASA FirePOWER, and NGIPSv, CLI access is available for direct management of the device.
• You can create internal users on these devices using the CLI.
• You can establish external users on Firepower Threat Defense devices.
• Users who log into these devices through the management interface access the CLI. Users with CLIConfig level access can access the Linux shell using the CLI expert command.
We strongly recommend that you do not use the Linux shell unless directed byCisco TAC or explicit instructions in the Firepower user documentation.
Caution
• The FMC has a web interface, a CLI, and Linux shell for direct management of the device.
• The FMC supports two different internal admin users: one for the web interface, and another withCLI or shell access. These two admin users are different accounts and do not share the samepassword. The system initialization process synchronizes the passwords for these two admin accountsso they start out the same, but they are tracked by different internal mechanisms and may divergeafter initial configuration. See the Getting Started Guide for your model for more information onsystem initialization.(To change the password for the web interface admin, use System > Users >Users. To change the password for the CLI/shell admin, use the FMC CLI command configurepassword.)
• FMC internal users added in the web interface have web interface access only.
• You can grant CLI or shell access to FMC external users.
• On the FMC by default, when any account with shell or CLI access logs in to the managementinterface, it directly accesses the Linux shell. When you enable the FMC CLI, these users first gain
User Accounts for Management Access2
User Accounts for Management AccessWeb Interface and CLI or Shell Access
fpmc-config-guide-v63_chapter2.pdf#nameddest=unique_92
-
access to the CLI on logging in and may gain access to the shell with the expert command. SeeFirepower Management Center Command Line Reference.
• 7000 and 8000 Series devices have both a web interface and a CLI for direct management of the device.
• 7000 and 8000 Series device internal users have web interface and CLI access.
• You can enable CLI or shell access for 7000 and 8000 Series device external users.
• Users who log into these devices through the management interface access the CLI. Users with CLIConfig level access can access the shell using the shell expert command.
We strongly recommend that you do not use the Linux shell unless directed byCisco TAC or explicit instructions in the FMC documentation.
Caution
User RolesUser privileges are based on the assigned user role. For example, you can grant analysts predefined roles suchas Security Analyst and Discovery Admin and reserve the Administrator role for the security administratormanaging the device. You can also create custom user roles with access privileges tailored to your organization’sneeds.
Web Interface User RolesThe 7000 and 8000 Series devices have access to the following user roles: Administrator, Maintenance User,and Security Analyst.
The Firepower Management Center includes the following predefined user roles:
Access Admin
Provides access to access control policy and associated features in the Policies menu. Access Adminscannot deploy policies.
Administrator
Administrators have access to everything in the product; their sessions present a higher security risk ifcompromised, so you cannot make them exempt from login session timeouts.
You should limit use of the Administrator role for security reasons.
Discovery Admin
Provides access to network discovery, application detection, and correlation features in the Policiesmenu. Discovery Admins cannot deploy policies.
External Database User
Provides read-only access to the Firepower System database using an application that supports JDBCSSL connections. For the third-party application to authenticate to the Firepower System appliance, youmust enable database access in the system settings. On the web interface, External Database Users haveaccess only to online help-related options in theHelpmenu. Because this role’s function does not involvethe web interface, access is provided only for ease of support and password changes.
User Accounts for Management Access3
User Accounts for Management AccessUser Roles
fpmc-config-guide-v63_appendix3.pdf#nameddest=unique_126
-
Intrusion Admin
Provides access to all intrusion policy, intrusion rule, and network analysis policy features in the Policiesand Objects menus. Intrusion Admins cannot deploy policies.
Maintenance User
Provides access to monitoring and maintenance features. Maintenance Users have access tomaintenance-related options in the Health and System menus.
Network Admin
Provides access to access control, SSL inspection, DNS policy, and identity policy features in the Policiesmenu, as well as device configuration features in the Devices menus. Network Admins can deployconfiguration changes to devices.
Security Analyst
Provides access to security event analysis features, and read-only access to health events, in theOverview,Analysis, Health, and System menus.
Security Analyst (Read Only)
Provides read-only access to security event analysis features and health event features in the Overview,Analysis, Health, and System menus.
Security Approver
Provides limited access to access control and associated policies and network discovery policies in thePolicies menu. Security Approvers can view and deploy these policies, but cannot make policy changes.
Threat Intelligence Director (TID) User
Provides access to Threat IntelligenceDirector configurations in the Intelligencemenu. Threat IntelligenceDirector (TID) Users can view and configure TID.
CLI User RolesOn managed devices, user access to commands in the CLI depends on the role you assign.
CLI external users on the FMC do not have a user role; they can use all available commands.Note
None
The user cannot log into the device on the command line.
Config
The user can access all commands, including configuration commands. Exercise caution in assigningthis level of access to users.
Basic
The user can access non-configuration commands only.
External CLI users on managed devices always have the Config user role.Note
User Accounts for Management Access4
User Accounts for Management AccessCLI User Roles
-
Requirements and Prerequisites for User AccountsModel Support
External user authentication is supported for the following models:
• Firepower Management Center
• Firepower Threat Defense
• 7000 and 8000 Series
Guidelines and Limitations for User AccountsDefaults
All devices include an admin user as a local user account for all forms of access; you cannot delete the adminuser. The default initial password is Admin123; the system forces you to change this during the initializationprocess. See the Getting Started Guide for your model for more information about system initialization.
Global Settings
By default the following settings apply to all user accounts on the Firepower Management Center:
• There are no limits on password reuse.
• The system does not track successful logins.
• The system does not enforce a timed temporary lockout for users who enter incorrect login credentials.
You can change these settings for all users as a system configuration. (System > Configuration > UserConfiguration) See Global User Configuration Settings.
Add an Internal User AccountEach device maintains separate user accounts. The Firepower Management Center and 7000 and 8000 Serieshave similar web interfaces. For the Firepower Threat Defense, NGIPSv, and ASA FirePOWER, you mustadd internal users at the CLI. You cannot add users at the CLI on the Firepower Management Center and 7000and 8000 Series.
Add an Internal User at the Web InterfaceAccessSupported DomainsSupported DevicesClassic LicenseSmart License
AdministratorAnyFMC
7000 & 8000 Series
AnyAny
User Accounts for Management Access5
User Accounts for Management AccessRequirements and Prerequisites for User Accounts
fpmc-config-guide-v63_chapter49.pdf#nameddest=unique_130
-
This procedure describes how to add custom internal user accounts at the web interface of a FirepowerManagement Center or 7000 & 8000 Series device.
The System > Users > Users shows both internal users that you added manually and external users that wereadded automatically when a user logged in with LDAP or RADIUS authentication. For external users, youcan modify the user role on this screen if you assign a role with higher privileges; you cannot modify thepassword settings.
In a multidomain deployment on the Firepower Management Center, users are only visible in the domain inwhich they are created. Note that if you add a user in the Global domain, but then assign a user role for a leafdomain, then that user still shows on the GlobalUsers page where it was added, even though the user "belongs"to a leaf domain.
If you enable security certifications compliance or Lights-Out Management (LOM) on a device, differentpassword restrictions apply. For more information on security certifications compliance, see SecurityCertifications Compliance.
When you add a user in a leaf domain, that user is not visible from the global domain.
Avoid having multiple Admin users simultaneously creating new users on the FMC, as this may cause anerror resulting from a conflict in user database access.
Note
Procedure
Step 1 Choose System > Users.Step 2 Click Create User.Step 3 Enter a User Name.
The username must comply with the following restrictions:
• Maximum 32 alphanumeric characters, plus hyphen (-), underscore (_) and period (.).
• Letters may be upper or lower case.
• Cannot include any punctuation or special characters other than hyphen (-), underscore (_) and period(.).
Step 4 The Use External Authentication Method checkbox is checked for users that were added automaticallywhen they logged in with LDAP or RADIUS. You do not need to pre-configure external users, so you canignore this field. For an external user, you can revert this user to an internal user by unchecking the checkbox.
Step 5 Enter values in the Password and Confirm Password fields.
The values must conform to the password options you set for this user.
Step 6 Set the Maximum Number of Failed Logins.
Enter an integer, without spaces, that determines the maximum number of times each user can try to log inafter a failed login attempt before the account is locked. The default setting is 5 tries; use 0 to allow anunlimited number of failed logins. The admin account is exempt from being locked out after a maximumnumber of failed logins unless you enabled security certification compliance.
User Accounts for Management Access6
User Accounts for Management AccessAdd an Internal User at the Web Interface
fpmc-config-guide-v63_chapter53.pdf#nameddest=unique_131fpmc-config-guide-v63_chapter53.pdf#nameddest=unique_131
-
Step 7 Set the Minimum Password Length.
Enter an integer, without spaces, that determines the minimum required length, in characters, of a user’spassword. The default setting is 8. A value of 0 indicates that no minimum length is required.
Step 8 Set the Days Until Password Expiration.
Enter the number of days after which the user’s password expires. The default setting is 0, which indicatesthat the password never expires. If you change from the default, then the Password Lifetime column of theUsers list indicates the days remaining on each user’s password.
Step 9 Set the Days Before Password Expiration Warning.
Enter the number of warning days users have to change their password before their password actually expires.The default setting is 0 days.
Step 10 Set user Options.
• Force Password Reset on Login—Forces users to change their passwords the next time they log in.
• Check Password Strength—Requires strong passwords. A strong password must be at least eightalphanumeric characters of mixed case and must include at least 1 numeric character and 1 specialcharacter. It cannot be a word that appears in a dictionary or include consecutive repeating characters.
• Exempt from Browser Session Timeout—Exempts a user’s login sessions from termination due toinactivity. Users with the Administrator role cannot be made exempt.
Step 11 (7000 or 8000 Series) Assign the appropriate level of Command-Line Interface Access as described in CLIUser Roles, on page 4.
Unlike for the 7000 or 8000 Series, you cannot enable shell access for Firepower ManagementCenter internal users. (On the FMC you can enable shell access for external users, but we recommendagainst doing so for system security reasons.)
Note
Step 12 In theUser Role Configuration area, assign user role(s). For more information about user roles, see CustomizeUser Roles for the Web Interface, on page 28.
For external users, if the user role is assigned through group membership (LDAP) or based on a user attribute(RADIUS), you cannot remove the minimum access rights. You can, however, assign additional rights. If theuser role is the default user role that you set on the device, then you can modify the role in the user accountwithout limitations. When you modify the user role, the Authentication Method column on the Users tabprovides a status of External - Locally Modified.
The options you see depend onwhether the device is in a single domain ormultidomain (FirepowerManagementCenter only) deployment.
• Single domain—Check the user role(s) you want to assign the user.
• Multidomain (Firepower Management Center only)—In a multidomain deployment, you can create useraccounts in any domain in which you have been assigned Administrator access. Users can have differentprivileges in each domain. You can assign user roles in both ancestor and descendant domains. Forexample, you can assign read-only privileges to a user in the Global domain, but Administrator privilegesin a descendant domain. See the following steps:
a. Click Add Domain.
b. Choose a domain from the Domain drop-down list.
User Accounts for Management Access7
User Accounts for Management AccessAdd an Internal User at the Web Interface
-
c. Check the user roles you want to assign the user.
d. Click Save.
Step 13 (Optional, for physical FMCs only.) If you have assigned the user the Administrator role, the AdministratorOptions appear. You can select Allow Lights-Out Management Access to grant Lights-Out Managementaccess to the user. See Lights-OutManagement Overviewfor more information about Lights-OutManagement.
Step 14 Click Save.
Add an Internal User at the CLIAccessSupported DomainsSupported DevicesClassic LicenseSmart License
ConfigAnyFTD
ASA FirePOWER
NGIPSv
AnyAny
Use the CLI to create internal users on the FTD, ASA FirePOWER, and NGIPSv devices. These devices donot have a web interface, so internal (and external) users can only access the CLI for management.
Procedure
Step 1 Log into the device CLI using an account with Config privileges.
The admin user account has the required privileges, but any account with Config privileges will work. Youcan use an SSH session or the Console port.
For certain FTD models, the Console port puts you into the FXOS CLI. Use the connect ftd command to getto the FTD CLI.
Step 2 Create the user account.
configure user add username {basic | config}
• username—Sets the username. The username must be Linux-valid:
• Maximum 32 alphanumeric characters, plus hyphen (-) and underscore (_)
• All lowercase
• Cannot start with hyphen (-); cannot be all numbers; cannot include a period (.), at sign (@), orslash (/)
• basic—Gives the user basic access. This role does not allow the user to enter configuration commands.
• config—Gives the user configuration access. This role gives the user full administrator rights to allcommands.
Example:
User Accounts for Management Access8
User Accounts for Management AccessAdd an Internal User at the CLI
fpmc-config-guide-v63_chapter49.pdf#nameddest=unique_132
-
The following example adds a user account named johncrichton with Config access rights. The password isnot shown as you type it.
> configure user add johncrichton configEnter new password for user johncrichton: newpasswordConfirm new password for user johncrichton: newpassword> show userLogin UID Auth Access Enabled Reset Exp Warn Str Lock Maxadmin 1000 Local Config Enabled No Never N/A Dis No N/Ajohncrichton 1001 Local Config Enabled No Never N/A Dis No 5
Tell users they can change their own passwords using the configure password command.Note
Step 3 (Optional) Adjust the characteristics of the account to meet your security requirements.
You can use the following commands to change the default account behavior.
• configure user aging username max_days warn_days
Sets an expiration date for the user's password. Specify the maximum number of days for the passwordto be valid followed by the number of days before expiration the user will be warned about the upcomingexpiration. Both values are 1 to 9999, but the warning days must be less than the maximum days. Whenyou create the account, there is no expiration date for the password.
• configure user forcereset username
Forces the user to change the password on the next login.
• configure user maxfailedlogins username number
Sets the maximum number of consecutive failed logins you will allow before locking the account, from1 to 9999. Use the configure user unlock command to unlock accounts. The default for new accountsis 5 consecutive failed logins.
• configure user minpasswdlen username number
Sets a minimum password length, which can be from 1 to 127.
• configure user strengthcheck username {enable | disable}
Enables or disables password strength checking, which requires a user to meet specific password criteriawhen changing their password. When a user’s password expires or if the configure user forceresetcommand is used, this requirement is automatically enabled the next time the user logs in.
Step 4 Manage user accounts as necessary.
Users can get locked out of their accounts, or you might need to remove accounts or fix other issues. Use thefollowing commands to manage the user accounts on the system.
• configure user access username {basic | config}
Changes the privileges for a user account.
• configure user delete username
Deletes the specified account.
• configure user disable username
Disables the specified account without deleting it. The user cannot log in until you enable the account.
User Accounts for Management Access9
User Accounts for Management AccessAdd an Internal User at the CLI
-
• configure user enable username
Enables the specified account.
• configure user password username
Changes the password for the specified user. Users should normally change their own password usingthe configure password command.
• configure user unlock username
Unlocks a user account that was locked due to exceeding the maximum number of consecutive failedlogin attempts.
Configure External AuthenticationTo enable external authentication, you need to add one or more external authentication objects.
About External AuthenticationWhen you enable external authentication for management and administrative users of your Firepower system,the device verifies the user credentials with an LDAP or RADIUS server as specified in an externalauthentication object.
External authentication objects can be used by the Firepower Management Center, 7000 and 8000 Series, andFTD devices. You can share the same object between the different appliance/device types, or create separateobjects.
External authentication is not supported on FTD virtual devices.Attention
For the FMC, enable the external authentication objects directly on the System > Users > ExternalAuthentication tab; this setting only affects FMC usage, and it does not need to be enabled on this tab formanaged device usage. For the 7000 and 8000 Series and FTD devices, you must enable the externalauthentication object in the platform settings that you deploy to the devices.
Web interface users are defined separately from CLI/shell users in the external authentication object. ForCLI/shell users on RADIUS, you must pre-configure the list of RADIUS usernames in the externalauthentication object. For LDAP, you can specify a filter to match CLI users on the LDAP server.
You cannot use an LDAP object for CLI/shell access that is also configured for CAC authentication.
Users with Linux shell access can obtain root privileges, which can present a security risk. Make sure thatyou:
• restrict the list of users with Linux shell access
• do not create Linux shell users
Note
User Accounts for Management Access10
User Accounts for Management AccessConfigure External Authentication
-
External Authentication for the Firepower Management Center and 7000 and 8000 SeriesYou can configure multiple external authentication objects for web interface access. For example, if you have5 external authentication objects, users from any of them can be authenticated to access the web interface.
You can use only one external authentication object for CLI or shell access. If you havemore than one externalauthentication object enabled, then users can authenticate using only the first object in the list. External CLIusers on 7000 or 8000 Series devices always have Config privileges; other user roles are not supported.
External Authentication for the Firepower Threat DefenseFor the FTD, you can only activate one external authentication object.
Only a subset of fields in the external authentication object are used for FTD SSH access. If you fill in additionalfields, they are ignored. If you also use this object for other device types, those fields will be used.
External authentication is not supported on FTD virtual devices.Attention
External users always have Config privileges; other user roles are not supported.
About LDAPThe Lightweight Directory Access Protocol (LDAP) allows you to set up a directory on your network thatorganizes objects, such as user credentials, in a centralized location. Multiple applications can then accessthose credentials and the information used to describe them. If you ever need to change a user's credentials,you can change them in one place.
Microsoft has announced that Active Directory servers will start enforcing LDAP binding and LDAP signingin 2020. Microsoft is making these a requirement because when using default settings, an elevation of privilegevulnerability exists in Microsoft Windows that could allow a man-in-the-middle attacker to successfullyforward an authentication request to aWindows LDAP server. For more information, see 2020 LDAP channelbinding and LDAP signing requirement for Windows on the Microwoft support site.
If you have not done so already, we recommend you start using TLS/SSL encryption to authenticate with anActive Directory server.
About RADIUSRemote Authentication Dial In User Service (RADIUS) is an authentication protocol used to authenticate,authorize, and account for user access to network resources. You can create an authentication object for anyRADIUS server that conforms to RFC 2865.
Firepower devices support the use of SecurID tokens. When you configure authentication by a server usingSecurID, users authenticated against that server append the SecurID token to the end of their SecurID PINand use that as their password when they log in. You do not need to configure anything extra on the Firepowerdevice to support SecurID.
User Accounts for Management Access11
User Accounts for Management AccessExternal Authentication for the Firepower Management Center and 7000 and 8000 Series
https://support.microsoft.com/en-us/help/4520412/2020-ldap-channel-binding-and-ldap-signing-requirement-for-windowshttps://support.microsoft.com/en-us/help/4520412/2020-ldap-channel-binding-and-ldap-signing-requirement-for-windowshttps://tools.ietf.org/html/rfc2865
-
Add an LDAP External Authentication ObjectAccessSupported DomainsSupported DevicesClassic LicenseSmart License
AdministratorAnyFTD
7000 and 8000Series
FMC
AnyAny
Add an LDAP server to support external users for device management.
For the FTD, only a subset of fields are used for CLI access. See Configure External Authentication for SSHfor details about which fields are used.
In a multidomain deployment, external authentication objects are only available in the domain in which theyare created.
Before you begin
• You must specify DNS server(s) for domain name lookup on your device. Even if you specify an IPaddress and not a hostname for the LDAP server on this procedure, the LDAP server may return a URIfor authentication that can include a hostname. A DNS lookup is required to resolve the hostname. SeeModify FMCManagement Interfaces or Modify Management Interfaces at the CLI to add DNS servers.
• If you are configuring an LDAP authentication object for use with CAC authentication, do not removethe CAC inserted in your computer. You must have a CAC inserted at all times after enabling usercertificates.
Procedure
Step 1 Choose System > Users.Step 2 Click the External Authentication tab.Step 3 Click Add External Authentication Object.Step 4 Set the Authentication Method to LDAP.Step 5 (Optional) Check the check box for CAC if you plan to use this authentication object for CAC authentication
and authorization.
You must also follow the procedure in Configure Common Access Card Authentication with LDAP, on page26 to fully configure CAC authentication and authorization. You cannot use this object for CLI users.
Step 6 Enter a Name and optional Description.Step 7 Choose a Server Type from the drop-down list.
If you click Set Defaults, the device populates the User Name Template, UI Access Attribute,Shell Access Attribute, Group Member Attribute, and Group Member URL Attribute fieldswith default values for the server type.
Tip
Step 8 For the Primary Server, enter a Host Name/IP Address.
User Accounts for Management Access12
User Accounts for Management AccessAdd an LDAP External Authentication Object
fpmc-config-guide-v63_chapter52.pdf#nameddest=unique_141fpmc-config-guide-v63_chapter49.pdf#nameddest=unique_21fpmc-config-guide-v63_chapter12.pdf#nameddest=unique_140
-
If you are using a certificate to connect via TLS or SSL, the host name in the certificate must match the hostname used in this field. In addition, IPv6 addresses are not supported for encrypted connections.
Step 9 (Optional) Change the Port from the default.Step 10 (Optional) Enter the Backup Server parameters.Step 11 Enter LDAP-Specific Parameters.
a) Enter the Base DN for the LDAP directory you want to access. In the LDAP directory tree, Base DN isthe entry that contains the subtree in which your users exists. For example, to authenticate names in theSecurity organization at the Example company, enter ou=security,dc=example,dc=com. Alternatively,click Fetch DNs, and choose the appropriate base distinguished name from the drop-down list.
b) (Optional) Enter the Base Filter. To limit the number of authenticated users, extend the Base DN filterby specifying the attribute and value for the user objects. For example, if the user objects in a directorytree have a physicalDeliveryOfficeName attribute and users in the New York office have an attributevalue of NewYork for that attribute, to retrieve only users in the New York office, enter(physicalDeliveryOfficeName=NewYork).
If you are using CAC authentication, to retrieve only active user accounts (excluding the disabled useraccounts), enter (!(userAccountControl:1.2.840.113556.1.4.803:=2)). This criteria filters useraccounts within AD belonging to ldpgrp group and with userAccountControl attribute value that is not2 (disabled).
a) Enter a User Name for a user who has sufficient credentials to browse the LDAP server. For example, ifyou are connecting to an OpenLDAP server where user objects have a uid attribute, and the object forthe administrator in the Security division at your example company has a uid value of NetworkAdmin,you might enter uid=NetworkAdmin,ou=security,dc=example,dc=com.
b) Enter the user password in the Password and the Confirm Password fields.c) (Optional) Click Show Advanced Options to configure the following advanced options.
• Encryption—Click None, TLS, or SSL.
If you change the encryption method after specifying a port, you reset the port to the default valuefor that method. For None or TLS, the port resets to the default value of 389. If you choose SSLencryption, the port resets to 636.
• SSL Certificate Upload Path—For SSL or TLS encryption, youmust choose a certificate by clickingChoose File.
If you previously uploaded a certificate and want to replace it, upload the new certificate and redeploythe configuration to your devices to copy over the new certificate.
TLS encryption requires a certificate on all platforms. For SSL, the FTD also requires acertificate. For other platforms, SSL does not require a certificate. However, we recommendthat you always upload a certificate for SSL to prevent man-in-the-middle attacks.
Note
• User Name Template—Provide a template that corresponds with your UI Access Attribute. Forexample, to authenticate all users who work in the Security organization of the Example companyby connecting to an OpenLDAP server where the UI access attribute is uid, you might enteruid=%s,ou=security,dc=example,dc=com in theUser Name Template field. For aMicrosoft ActiveDirectory server, you could enter %[email protected].
This field is required for CAC authentication.
• Timeout—Enter the number of seconds before rolling over to the backup connection. The defaultis 30.
User Accounts for Management Access13
User Accounts for Management AccessAdd an LDAP External Authentication Object
-
Step 12 (Optional) Configure Attribute Matching to retrieve users based on an attribute.
• Enter a UI Access Attribute, or click Fetch Attrs to retrieve a list of available attributes. For example,on a Microsoft Active Directory Server, you may want to use the UI Access Attribute to retrieve users,because there may not be a uid attribute on Active Directory Server user objects. Instead, you can searchthe userPrincipalName attribute by typing userPrincipalName in the UI Access Attribute field.
This field is required for CAC authentication.
• Set the Shell Access Attribute if you want to use a shell access attribute other than the user distinguishedtype. For example, on aMicrosoft Active Directory Server, use the sAMAccountName shell access attributeto retrieve CLI/shell access users by typing sAMAccountName.
Step 13 (Optional) Configure Group Controlled Access Roles.
Group controlled access roles allows you to grant privileges to the users belonging to the specified groups. Ifyou do not configure a user’s privileges using group-controlled access roles, a user has only the privilegesgranted by default in the external authentication policy.
Configuring group controlled access roles does not limit the filter criteria on the LDAP server. Toextend the user filter beyond the Base DN, use the Base Filter option.
Note
a) (Optional) In the fields that correspond to user roles, enter the distinguished name for the LDAP groupsthat contain users who should be assigned to those roles.
Any group you reference must exist on the LDAP server. You can reference static LDAP groups ordynamic LDAP groups. Static LDAP groups are groups where membership is determined by group objectattributes that point to specific users, and dynamic LDAP groups are groups where membership isdetermined by creating an LDAP search that retrieves group users based on user object attributes. Groupaccess rights for a role only affect users who are members of the group.
If you use a dynamic group, the LDAP query is used exactly as it is configured on the LDAP server. Forthis reason, the Firepower device limits the number of recursions of a search to 4 to prevent search syntaxerrors from causing infinite loops.
Example:
Enter the following in the Administrator field to authenticate names in the information technologyorganization at the Example company:
cn=itgroup,ou=groups, dc=example,dc=com
b) Choose a Default User Role for users that do not belong to any of the specified groups.c) If you use static groups, enter a Group Member Attribute.
Example:
If the member attribute is used to indicate membership in the static group for default Security Analystaccess, enter member.
d) If you use dynamic groups, enter a Group Member URL Attribute.
Example:
If the memberURL attribute contains the LDAP search that retrieves members for the dynamic group youspecified for default Admin access, enter memberURL.
User Accounts for Management Access14
User Accounts for Management AccessAdd an LDAP External Authentication Object
-
If you change a user's role, you must save/deploy the changed external authentication object and also removethe user from the Users screen. The user will be re-added automatically the next time they log in.
Step 14 (Optional) Set the Shell Access Filter to allow CLI/shell users.
To prevent LDAP authentication of CLI/shell access, leave this field blank. To specify CLI/shell users, chooseone of the following methods:
• To use the same filter you specified when configuring authentication settings, choose Same as BaseFilter.
• To retrieve administrative user entries based on attribute value, enter the attribute name, a comparisonoperator, and the attribute value you want to use as a filter, enclosed in parentheses (maximum 450characters, including the enclosing parentheses). For example, if all network administrators have amanager attribute which has an attribute value of shell, you can set a base filter of (manager=shell).
The usernames must be Linux-valid:
• Maximum 32 alphanumeric characters, plus hyphen (-) and underscore (_)
• All lowercase
• Cannot start with hyphen (-); cannot be all numbers; cannot include a period (.), at sign (@), or slash (/)
For the 7000 or 8000 Series and Firepower Management Center, do not create any internal usersthat have the same user name as users included in the Shell Access Filter. The only internal FMCuser should be admin; do not include an admin user in the Shell Access Filter.
For the FTD, if you previously configured the same username for an internal user, the FTD firstchecks the password against the internal user, and if that fails, it checks the LDAP server. Note thatyou cannot later add an internal user with the same name as an external user; only pre-existinginternal users are supported.
Note
Step 15 (Optional) Click Test to test connectivity to the LDAP server.
The test output lists valid and invalid user names. Valid user names are unique, and can include underscores(_), periods (.), hyphens (-), and alphanumeric characters. Note that testing the connection to servers withmore than 1000 users only returns 1000 users because of UI page size limitations. If the test fails, seeTroubleshooting LDAP Authentication Connections, on page 33.
Step 16 (Optional) You can also enter Additional Test Parameters to test user credentials for a user who should beable to authenticate: enter a User Name uid and Password, and then click Test.
If you are connecting to a Microsoft Active Directory Server and supplied a UI access attribute in place ofuid, use the value for that attribute as the user name. You can also specify a fully qualified distinguished namefor the user.
If you mistype the name or password of the test user, the test fails even if the server configurationis correct. To verify that the server configuration is correct, click Test without entering userinformation in the Additional Test Parameters field first. If that succeeds, supply a user name andpassword to test with the specific user.
Tip
Example:
To test if you can retrieve the JSmith user credentials at the Example company, enter JSmith and the correctpassword.
User Accounts for Management Access15
User Accounts for Management AccessAdd an LDAP External Authentication Object
-
Step 17 Click Save.Step 18 Enable use of this server:
• FirepowerManagement Center—Enable External Authentication for Users on the FirepowerManagementCenter, on page 25
• FTD—Configure External Authentication for SSH
• 7000 and 8000 Series—About External Authentication for 7000/8000 Series Devices
Step 19 If you later add or delete users on the LDAP server, you must refresh the user list and redeploy the PlatformSettings on managed devices. This step is not required for the Firepower Management Center.
a) Click the Refresh ( ) next to each LDAP server.
If the user list changed, you will see a message advising you to deploy configuration changes for yourdevice.
b) For 7000 and 8000 Series devices, make a small configuration change in the Platform Settings so that thesettings are marked as Out-of-Date. 7000 and 8000 Series Platform Settings are not automatically markedas Out-of-Date for LDAP shell user list updates.
Note that the Firepower Threat Defense Platform Setttings are automatically marked as Out-of-Date, soyou do not need to perform this workaround.
c) Deploy configuration changes; see Deploy Configuration Changes.
Examples
Basic Example
The following figures illustrate a basic configuration of an LDAP login authentication object for aMicrosoft Active Directory Server. The LDAP server in this example has an IP address of 10.11.3.4.The connection uses port 389 for access.
User Accounts for Management Access16
User Accounts for Management AccessAdd an LDAP External Authentication Object
fpmc-config-guide-v63_chapter52.pdf#nameddest=unique_141fpmc-config-guide-v63_chapter51.pdf#nameddest=unique_144fpmc-config-guide-v63_chapter18.pdf#nameddest=unique_28
-
This example shows a connection using a base distinguished name ofOU=security,DC=it,DC=example,DC=com for the security organization in the information technologydomain of the Example company.
However, because this server is a Microsoft Active Directory server, it uses the sAMAccountNameattribute to store user names rather than the uid attribute. Choosing the MS Active Directory servertype and clicking Set Defaults sets the UI Access Attribute to sAMAccountName. As a result, theFirepower System checks the sAMAccountName attribute for each object for matching user nameswhen a user attempts to log into the Firepower System.
User Accounts for Management Access17
User Accounts for Management AccessAdd an LDAP External Authentication Object
-
In addition, a Shell Access Attribute of sAMAccountName causes each sAMAccountName attribute tobe checked for all objects in the directory for matches when a user logs into a shell or CLI accounton the appliance.
Note that because no base filter is applied to this server, the Firepower System checks attributes forall objects in the directory indicated by the base distinguished name. Connections to the server timeout after the default time period (or the timeout period set on the LDAP server).
Advanced Example
This example illustrates an advanced configuration of an LDAP login authentication object for aMicrosoft Active Directory Server. The LDAP server in this example has an IP address of 10.11.3.4.The connection uses port 636 for access.
This example shows a connection using a base distinguished name ofOU=security,DC=it,DC=example,DC=com for the security organization in the information technologydomain of the Example company. However, note that this server has a base filter of (cn=*smith).The filter restricts the users retrieved from the server to those with a common name ending in smith.
The connection to the server is encrypted using SSL and a certificate named certificate.pem isused for the connection. In addition, connections to the server time out after 60 seconds because ofthe Timeout setting.
Because this server is a Microsoft Active Directory server, it uses the sAMAccountName attribute tostore user names rather than the uid attribute. Note that the configuration includes a UI Access
User Accounts for Management Access18
User Accounts for Management AccessAdd an LDAP External Authentication Object
-
Attribute of sAMAccountName. As a result, the Firepower System checks the sAMAccountName attributefor each object for matching user names when a user attempts to log into the Firepower System.
In addition, a Shell Access Attribute of sAMAccountName causes each sAMAccountName attribute tobe checked for all objects in the directory for matches when a user logs into a CLI/shell account onthe appliance.
This example also has group settings in place. The Maintenance User role is automatically assignedto all members of the group with a member group attribute and the base domain name ofCN=SFmaintenance,DC=it,DC=example,DC=com.
The shell access filter is set to be the same as the base filter, so the same users can access the appliancethrough the shell or CLI as through the web interface.
User Accounts for Management Access19
User Accounts for Management AccessAdd an LDAP External Authentication Object
-
Add a RADIUS External Authentication ObjectAccessSupported DomainsSupported DevicesClassic LicenseSmart License
AdministratorAnyFTD
7000 and 8000Series
FMC
AnyAny
Add a RADIUS server to support external users for device management.
For the FTD, only a subset of fields are used for CLI access. See Configure External Authentication for SSHfor details about which fields are used.
In a multidomain deployment, external authentication objects are only available in the domain in which theyare created.
Procedure
Step 1 Choose System > Users.Step 2 Click External Authentication.Step 3 Click Add External Authentication Object.Step 4 Set the Authentication Method to RADIUS.Step 5 Enter a Name and optional Description.Step 6 For the Primary Server, enter a Host Name/IP Address.Step 7 (Optional) Change the Port from the default.Step 8 Enter the RADIUS Secret Key.Step 9 (Optional) Enter the Backup Server parameters.Step 10 (Optional) Enter RADIUS-Specific Parameters.
a) Enter the Timeout in seconds before retrying the primary server. The default is 30.b) Enter the Retries before rolling over to the backup server. The default is 3.c) In the fields that correspond to user roles, enter the name of each user or identifying attribute-value pair
that should be assigned to those roles.
Separate usernames and attribute-value pairs with commas.
Example:
If you know all users who should be Security Analysts have the value Analyst for their User-Categoryattribute, you can enter User-Category=Analyst in the Security Analyst field to grant that role to thoseusers.
Example:
To grant the Administrator role to the users jsmith and jdoe, enter jsmith, jdoe in the Administratorfield.
Example:
To grant the Maintenance User role to all users with a User-Category value of Maintenance, enterUser-Category=Maintenance in the Maintenance User field.
User Accounts for Management Access20
User Accounts for Management AccessAdd a RADIUS External Authentication Object
fpmc-config-guide-v63_chapter52.pdf#nameddest=unique_141
-
d) Select the Default User Role for users that do not belong to any of the specified groups.
If you change a user's role, you must save/deploy the changed external authentication object and also removethe user from the Users screen. The user will be re-added automatically the next time they log in.
Step 11 (Optional) Define Custom RADIUS Attributes.
If your RADIUS server returns values for attributes not included in the dictionary file in /etc/radiusclient/,and you plan to use those attributes to set roles for users with those attributes, you need to define thoseattributes. You can locate the attributes returned for a user by looking at the user’s profile on your RADIUSserver.
a) Enter an Attribute Name.
When you define an attribute, you provide the name of the attribute, which consists of alphanumericcharacters. Note that words in an attribute name should be separated by dashes rather than spaces.
b) Enter the Attribute ID as an integer.
The attribute ID should be an integer and should not conflict with any existing attribute IDs in theetc/radiusclient/dictionary file.
c) Choose the Attribute Type from the drop-down list.
You also specify the type of attribute: string, IP address, integer, or date.
d) Click Add to add the custom attribute.
When you create a RADIUS authentication object, a new dictionary file for that object is created on the devicein the /var/sf/userauth directory. Any custom attributes you add are added to the dictionary file.
Example:
If a RADIUS server is used on a network with a Cisco router, you might want to use theAscend-Assign-IP-Pool attribute to grant a specific role to all users logging in from a specific IP addresspool. Ascend-Assign-IP-Pool is an integer attribute that defines the address pool where the user is allowedto log in, with the integer indicating the number of the assigned IP address pool.
To declare that custom attribute, you create a custom attribute with an attribute name ofAscend-IP-Pool-Definition, an attribute ID of 218, and an attribute type of integer.
You could then enter Ascend-Assign-IP-Pool=2 in the Security Analyst (Read Only) field to grant read-onlysecurity analyst rights to all users with an Ascend-IP-Pool-Definition attribute value of 2.
Step 12 (Optional) In the Shell Access Filter area Administrator Shell Access User List field, enter the user namesthat should have CLI/shell access, separated by commas.
Make sure that these usernames match usernames on the RADIUS server. The names must be Linux-validusernames:
• Maximum 32 alphanumeric characters, plus hyphen (-) and underscore (_)
• All lowercase
• Cannot start with hyphen (-); cannot be all numbers; cannot include a period (.), at sign (@), or slash (/)
To prevent RADIUS authentication of CLI/shell access for , leave the field blank.
User Accounts for Management Access21
User Accounts for Management AccessAdd a RADIUS External Authentication Object
-
For the 7000 or 8000 Series and Firepower Management Center, remove any internal users thathave the same user name as users included in the shell access filter. For the Firepower ManagementCenter, the only internal CLI/shell user is admin, so do not also create an admin external user.
For the FTD, if you previously configured the same username for an internal user, the FTD firstchecks the password against the internal user, and if that fails, it checks the RADIUS server. Notethat you cannot later add an internal user with the same name as an external user; only pre-existinginternal users are supported.
Note
Step 13 (Optional) Click Test to test FMC connectivity to the RADIUS server.
This function can only test FMC connectivity to the RADIUS server; there is no test function for manageddevice connectivity to the RADIUS server.
Step 14 (Optional) You can also enter Additional Test Parameters to test user credentials for a user who should beable to authenticate: enter a User Name and Password, and then click Test.
If you mistype the name or password of the test user, the test fails even if the server configurationis correct. To verify that the server configuration is correct, click Test without entering userinformation in the Additional Test Parameters field first. If that succeeds, supply a user name andpassword to test with the specific user.
Tip
Example:
To test if you can retrieve the JSmith user credentials at the Example company, enter JSmith and the correctpassword.
Step 15 Click Save.Step 16 Enable use of this server:
• FirepowerManagement Center—Enable External Authentication for Users on the FirepowerManagementCenter, on page 25
• FTD—Configure External Authentication for SSH
• 7000 and 8000 Series—About External Authentication for 7000/8000 Series Devices
Examples
Simple User Role Assignments
The following figure illustrates a sample RADIUS login authentication object for a server runningCisco Identity Services Engine (ISE) with an IP address of 10.10.10.98 on port 1812. No backupserver is defined.
User Accounts for Management Access22
User Accounts for Management AccessAdd a RADIUS External Authentication Object
fpmc-config-guide-v63_chapter52.pdf#nameddest=unique_141fpmc-config-guide-v63_chapter51.pdf#nameddest=unique_144
-
The following example shows RADIUS-specific parameters, including the timeout (30 seconds) andnumber of failed retries before the Firepower System attempts to contact the backup server, if any.
This example illustrates important aspects of RADIUS user role configuration:
Users ewharton and gsand are granted web interface Administrative access.
The user cbronte is granted web interface Maintenance User access.
The user jausten is granted web interface Security Analyst access.
The user ewharton can log into the device using a CLI/shell account.
User Accounts for Management Access23
User Accounts for Management AccessAdd a RADIUS External Authentication Object
-
The following graphic depicts the role configuration for the example:
Roles for Users Matching an Attribute-Value Pair
You can use an attribute-value pair to identify users who should receive a particular user role. If theattribute you use is a custom attribute, you must define the custom attribute.
The following figure illustrates the role configuration and custom attribute definition in a sampleRADIUS login authentication object for the same ISE server as in the previous example.
In this example, however, the MS-RAS-Version custom attribute is returned for one or more of theusers because a Microsoft remote access server is in use. Note the MS-RAS-Version custom attributeis a string. In this example, all users logging in to RADIUS through aMicrosoft v. 5.00 remote accessserver should receive the Security Analyst (Read Only) role, so you enter the attribute-value pair ofMS-RAS-Version=MSRASV5.00 in the Security Analyst (Read Only) field.
User Accounts for Management Access24
User Accounts for Management AccessAdd a RADIUS External Authentication Object
-
EnableExternalAuthenticationforUsersontheFirepowerManagementCenterAccessSupported DomainsSupported DevicesClassic LicenseSmart License
AdminAnyFMCAnyAny
When you enable external authentication for management users, the Firepower Management Center verifiesthe user credentials with an LDAP or RADIUS server as specified in an External Authentication object.
Before you begin
Add 1 or more external authentication objects according to Add an LDAP External Authentication Object ,on page 12 and Add a RADIUS External Authentication Object, on page 20.
Procedure
Step 1 Choose System > Users.Step 2 Click External Authentication.Step 3 Set the default user role for external web interface users.
Users without a role cannot perform any actions. Any user roles defined in the external authentication objectoverrides this default user role.
a) Click the Default User Roles value (by default, none selected).
User Accounts for Management Access25
User Accounts for Management AccessEnable External Authentication for Users on the Firepower Management Center
-
a) In the Default User Role Configuration dialog box, check the role(s) that you want to use.b) Click Save.
Step 4 Click the Slider enabled ( ) next to the each external authentication object that you want to use. If youenable more than 1 object, then users are compared against servers in the order specified. See the next stepto reorder servers.
If you enable shell authentication, you must enable an external authentication object that includes a ShellAccess Filter. Also, CLI/shell access users can only authenticate against the server whose authenticationobject is highest in the list.
Step 5 (Optional) Drag and drop servers to change the order in which authentication they are accessed when anauthentication request occurs.
Step 6 Choose Shell Authentication > Enabled if you want to allow CLI/shell access for external users.
The first external authentication object name is shown next to the Enabled option to remind you that onlythe first object is used for CLI/shell
Step 7 Click Save and Apply.
Enable External Authentication for Users on Managed DevicesEnable External Authentication in the device Platform Settings, and then deploy the settings to the manageddevices. See the following procedures for your managed device type:
• Firepower Threat Defense—Configure External Authentication for SSH
• 7000 and 8000 Series—About External Authentication for 7000/8000 Series Devices
External authentication is not supported on FTD virtual devices.Attention
Configure Common Access Card Authentication with LDAPAccessSupported DomainsSupported DevicesClassic LicenseSmart License
Administrator
Network Admin
AnyFMC
7000 and 8000Series
AnyAny
If your organization uses Common Access Cards (CACs), you can configure LDAP authentication toauthenticate FMC or 7000 and 8000 Series users logging into the web interface. With CAC authentication,users have the option to log in directly without providing a separate username and password for the device.
CAC-authenticated users are identified by their electronic data interchange personal identifier (EDIPI) numbers.
After 24 hours of inactivity, the device deletes CAC-authenticated users from the Users tab. The users arere-added after each subsequent login, but you must reconfigure any manual changes to their user roles.
User Accounts for Management Access26
User Accounts for Management AccessEnable External Authentication for Users on Managed Devices
fpmc-config-guide-v63_chapter52.pdf#nameddest=unique_141fpmc-config-guide-v63_chapter51.pdf#nameddest=unique_144
-
Before you begin
Youmust have a valid user certificate present in your browser (in this case, a certificate passed to your browservia your CAC) to enable user certificates as part of the CAC configuration process. After you configure CACauthentication and authorization, users on your network must maintain the CAC connection for the durationof their browsing session. If you remove or replace a CAC during a session, your web browser terminates thesession and the system logs you out of the web interface.
Procedure
Step 1 Insert a CAC as directed by your organization.Step 2 Direct your browser to https://ipaddress_or_hostname/, where ipaddress or hostname corresponds to your
device.Step 3 If prompted, enter the PIN associated with the CAC you inserted in step 1.Step 4 If prompted, choose the appropriate certificate from the drop-down list.Step 5 On the Login page, in the Username and Password fields, log in as a user with Administrator privileges.
You cannot yet log in using your CAC credentials.Step 6 Choose System > Users > External Authentication.Step 7 Create an LDAP authentication object exclusively for CAC, following the procedure in Add an LDAP External
Authentication Object , on page 12. You must configure the following:
• CAC check box.
• LDAP-Specific Parameters > Show Advanced Options > User Name Template.
• Attribute Mapping > UI Access Attribute.
Step 8 Click Save.Step 9 Enable external authentication and CAC authentication as described in Enable External Authentication for
Users on the Firepower Management Center, on page 25 or Enable External Authentication to 7000/8000Series Devices.
Step 10 Choose System > Configuration, and click HTTPS Certificate.Step 11 Import a HTTPS server certificate, if necessary, following the procedure outlined in Importing HTTPS Server
Certificates.
The same certificate authority (CA) must issue the HTTPS server certificate and the user certificates on theCACs you plan to use.
Step 12 Under HTTPS User Certificate Settings, choose Enable User Certificates. For more information, seeRequiring Valid HTTPS Client Certificates .
Step 13 Log into the device according to Logging Into the Firepower Management Center with CAC Credentials orLogging Into a 7000 or 8000 Series Device with CAC Credentials.
User Accounts for Management Access27
User Accounts for Management AccessConfigure Common Access Card Authentication with LDAP
fpmc-config-guide-v63_chapter51.pdf#nameddest=unique_147fpmc-config-guide-v63_chapter51.pdf#nameddest=unique_147fpmc-config-guide-v63_chapter49.pdf#nameddest=unique_148fpmc-config-guide-v63_chapter49.pdf#nameddest=unique_148fpmc-config-guide-v63_chapter49.pdf#nameddest=unique_149fpmc-config-guide-v63_chapter2.pdf#nameddest=unique_101fpmc-config-guide-v63_chapter2.pdf#nameddest=unique_103
-
Customize User Roles for the Web InterfaceEach user account must be defined with a user role. This section describes how to manage user roles and howto configure a custom user role for web interface access. For default user roles, see Web Interface User Roles,on page 3.
CLI/shell user roles for managed devices are limited to Config and Basic roles. See CLI User Roles, on page4 for more information.
Note
Create Custom User RolesAccessSupported DomainsSupported DevicesClassic LicenseSmart License
AdministratorAnyFMC
7000 & 8000 Series
AnyAny
Custom user roles can have any set of menu-based and system permissions, and may be completely original,copied from a predefined or another custom user role, or imported from another device.
Users with menu-based User Management permissions have the ability to elevate their own privileges orcreate new user accounts with extensive privileges, including the Administrator user role. For system securityreasons we strongly recommend you restrict the list of users with UserManagement permissions appropriately.
Caution
Procedure
Step 1 Choose System > Users.Step 2 Click User Roles.Step 3 Add a new user role with one of the following methods:
• Click Create User Role.
• Click the Copy ( ) next to the user role you want to copy.
• Import a custom user role from another device:
a. On the old device, click the Export ( ) to save the role to your PC.
b. On the new device, choose System > Tools > Import/Export.
c. Click Upload Package, then follow the instructions to import the saved user role to the new device.
Step 4 Enter a Name for the new user role. User role names are case sensitive.Step 5 (Optional) Add a Description.
User Accounts for Management Access28
User Accounts for Management AccessCustomize User Roles for the Web Interface
-
Step 6 Choose Menu-Based Permissions for the new role.
When you choose a permission, all of its children are chosen, and the multi-value permissions use the firstvalue. If you clear a high-level permission, all of its children are cleared also. If you choose a permission butnot its children, it appears in italic text.
Copying a predefined user role to use as the base for your custom role preselects the permissions associatedwith that predefined role.
You can apply restrictive searches to a custom user role. These searches constrain the data a user can see inthe tables on the pages available under the Analysis menu. You can configure a restrictive search by firstcreating a private saved search and selecting it from the Restrictive Search drop-down menu under theappropriate menu-based permission.
Step 7 (Optional) Check the External Database Access check box to set database access permissions for the newrole.
This option provides read-only access to the database using an application that supports JDBC SSL connections.For the third-party application to authenticate to the device, you must enable database access in the systemsettings.
Step 8 (Optional) To set escalation permissions for the new user role, see Enable User Role Escalation, on page 30.Step 9 Click Save.
Example
You can create custom user roles for access control-related features to designate whether users canview and modify access control and associated policies.
The following table lists custom roles that you could create and user permissions granted for eachexample. The table lists the privileges required for each custom role. In this example, Policy Approverscan view (but not modify) access control and intrusion policies. They can also deploy configurationchanges to devices.
Table 1: Example Access Control Custom Roles
Example: Policy ApproverExample: Intrusion & NetworkAnalysis Editor
Example: Access Control EditorCustom Role Permission
yesnoyesAccess Control
yesnoyesAccess Control Policy
nonoyesModify Access Control Policy
yesyesnoIntrusion Policy
noyesnoModify Intrusion Policy
yesnonoDeploy Configuration toDevices
User Accounts for Management Access29
User Accounts for Management AccessCreate Custom User Roles
-
Deactivate User RolesAccessSupported DomainsSupported DevicesClassic LicenseSmart License
AdministratorAnyFMC
7000 & 8000 Series
AnyAny
Deactivating a role removes that role and all associated permissions from any user who is assigned that role.You cannot delete predefined user roles, but you can deactivate them.
In a multidomain deployment, the system displays custom user roles created in the current domain, whichyou can edit. It also displays custom user roles created in ancestor domains, which you cannot edit. To viewand edit custom user roles in a lower domain, switch to that domain.
Procedure
Step 1 Choose System > Users.Step 2 Click User Roles.Step 3 Click the slider next to the user role you want to activate or deactivate.
If the controls are dimmed, the configuration belongs to an ancestor domain, or you do not have permissionto modify the configuration.
If you deactivate, then reactivate, a role with Lights-Out Management while a user with that role is loggedin, or restore a user or user role from a backup during that user’s login session, that user must log back intothe web interface to regain access to IPMItool commands.
Enable User Role EscalationFor the Firepower Management Center, you can give custom user roles the permission, with a password, totemporarily gain the privileges of another, targeted user role in addition to those of the base role. This featureallows you to easily substitute one user for another during an absence, or to more closely track the use ofadvanced user privileges. Default user roles do not support escalation.
For example, a user whose base role has very limited privileges can escalate to the Administrator role toperform administrative actions. You can configure this feature so that users can use their own passwords, orso they use the password of another user that you specify. The second option allows you to easily manageone escalation password for all applicable users.
To configure user role escalation, see the following workflow.
Procedure
Step 1 Set the Escalation Target Role, on page 31. Only one user role at a time can be the escalation target role.Step 2 Configure a Custom User Role for Escalation, on page 31.
User Accounts for Management Access30
User Accounts for Management AccessDeactivate User Roles
-
Step 3 (For the logged in user) Escalate Your User Role, on page 32.
Set the Escalation Target Role
AccessSupported DomainsSupported DevicesClassic LicenseSmart License
AdministratorAnyFMCAnyAny
You can assign any of your user roles, predefined or custom, to act as the system-wide escalation target role.This is the role to which a custom role can escalate, if it has the ability. Only one user role at a time can bethe escalation target role. Each escalation lasts for the duration of a login session and is recorded in the auditlog.
Procedure
Step 1 Choose System > Users.Step 2 Click User Roles.Step 3 Click Configure Permission Escalation.Step 4 Choose a user role from the Escalation Target drop-down list.Step 5 Click OK to save your changes.
Changing the escalation target role is effective immediately. Users in escalated sessions now have thepermissions of the new escalation target.
Configure a Custom User Role for Escalation
AccessSupported DomainsSupported DeviceClassic LicenseSmart License
AdministratorAnyFMCAnyAny
Users for whom you want to enable escalation must belong to a custom user role with escalation enabled.This procedure describes how to enable escaltion for a custom user role.
Consider the needs of your organization when you configure the escalation password for a custom role. Ifyou want to easily manage many escalating users, you might want to choose another user whose passwordserves as the escalation password. If you change that user’s password or deactivate that user, all escalatingusers who require that password are affected. This action allows you to manage user role escalation moreefficiently, especially if you choose an externally-authenticated user that you can manage centrally.
Before you begin
Set a target user role according to Set the Escalation Target Role, on page 31.
Procedure
Step 1 Begin configuring your custom user role as described in Create Custom User Roles, on page 28.
User Accounts for Management Access31
User Accounts for Management AccessSet the Escalation Target Role
-
Step 2 In System Permissions, choose the Set this role to escalate to: Maintenance User check box.
The current escalation target role is listed beside the check box.
Step 3 Choose the password that this role uses to escalate. You have two options:
• Choose Authenticate with the assigned user’s password if you want users with this role to use theirown passwords when they escalate, .
• Choose Authenticate with the specified user’s password and enter that username if you want userswith this role to use the password of another user.
When authenticating with another user’s password, you can enter any username, even that ofa deactivated or nonexistent user. Deactivating the user whose password is used for escalationmakes escalation impossible for users with the role that requires it. You can use this feature toquickly remove escalation powers if necessary.
Note
Step 4 Click Save.
Escalate Your User Role
AccessSupported DomainsSupported DeviceClassic LicenseSmart License
AnyAnyFMCAnyAny
When a user has an assigned custom user role with permission to escalate, that user can escalate to the targetrole’s permissions at any time. Note that escalation has no effect on user preferences.
Procedure
Step 1 From the drop-down list under your user name, choose Escalate Permissions.
If you do not see this option, your administrator did not enable escalation for your user role.
Step 2 Enter the authentication password.Step 3 Click Escalate. You now have all permissions of the escalation target role in addition to your current role.
Escalation lasts for the remainder of your login session. To return to the privileges of your base role only, youmust log out, then begin a new session.
Configure Cisco Security Manager Single Sign-onAccessSupported DomainsSupported DevicesClassic LicenseSmart License
AdministratorAnyASA FirePOWERAnyAny
Single sign-on enables integration between Cisco Security Manager (CSM) Version 4.7 or higher and theFirepower Management Center, which allows you to access the Firepower Management Center from CSM
User Accounts for Management Access32
User Accounts for Management AccessEscalate Your User Role
-
without additional authentication to log in. When managing an ASA with the ASA FirePOWERmodule, youmay want to modify the policies deployed to the module. You can select the managing FirepowerManagementCenter in CSM and launch it in a web browser.
You cannot log in with single sign-on if your organization uses CACs for authentication.Note
Before you begin
• In NAT environments, the Firepower Management Center and CSM must reside on the same side of theNAT boundary.
Procedure
Step 1 From CSM, generate a single sign-on shared encryption key that identifies the connection. See your CSMdocumentation for more information.
Step 2 From the Firepower Management Center, choose System > Users.Step 3 Choose CSM Single Sign-on.Step 4 Enter the CSM hostname or IP address and the server Port.Step 5 Enter the Shared key that you generated from CSM.Step 6 (Optional) Click the Use Proxy For Connection check box if you want to use the Firepower Management
Center’s proxy server to communicate with CSM.Step 7 Click Submit.Step 8 Click Confirm Certificate to save the Certificate.
Troubleshooting LDAP Authentication ConnectionsIf you create an LDAP authentication object and it either does not succeed in connecting to the server youselect, or does not retrieve the list of users you want, you can tune the settings in the object.
If the connection fails when you test it, try the following suggestions to troubleshoot your configuration:
• Use the messages displayed at the top of the web interface screen and in the test output to determinewhich areas of the object are causing the issue.
• Check that the user name and password you used for the object are valid:
• Check that the user has the rights to browse to the directory indicated in your base distinguishedname by connecting to the LDAP server using a third-party LDAP browser.
• Check that the user name is unique to the directory information tree for the LDAP server.
• If you see an LDAP bind error 49 in the test output, the user binding for the user failed. Tryauthenticating to the server through a third-party application to see if the binding fails through thatconnection as well.
User Accounts for Management Access33
User Accounts for Management AccessTroubleshooting LDAP Authentication Connections
-
• Check that you have correctly identified the server:
• Check that the server IP address or host name is correct.
• Check that you have TCP/IP access from your local appliance to the authentication server whereyou want to connect.
• Check that access to the server is not blocked by a firewall and that the port you have configuredin the object is open.
• If you are using a certificate to connect via TLS or SSL, the host name in the certificate must matchthe host name used for the server.
• Check that you have not used an IPv6 address for the server connection if you are authenticatingshell access.
• If you used server type defaults, check that you have the correct server type and click Set Defaultsagain to reset the default values.
• If you typed in your base distinguished name, click Fetch DNs to retrieve all the available basedistinguished names on the server, and select the name from the list.
• If you are using any filters, access attributes, or advanced settings, check that each is valid and typedcorrectly.
• If you are using any filters, access attributes, or advanced settings, try removing each setting and testingthe object without it.
• If you are using a base filter or a shell access filter, make sure that the filter is enclosed in parenthesesand that you are using a valid comparison operator.
• To test a more restricted base filter, try setting it to the base distinguished name for the user to retrievejust that user.
• If you are using an encrypted connection:
• Check that the name of the LDAP server in the certificate matches the host name that you use toconnect.
• Check that you have not used an IPv6 address with an encrypted server connection.
• If you are using a test user, make sure that the user name and password are typed correctly.
• If you are using a test user, remove the user credentials and test the object.
• Test the query you are using by connecting to the LDAP server and using this syntax:
ldapsearch -x -b 'base_distinguished_name'-h LDAPserver_ip_address -p port -v -D'user_distinguished_name' -W 'base_filter'
For example, if you are trying to connect to the security domain on myrtle.example.com using [email protected] user and a base filter of (cn=*), you could test the connection usingthis statement:
ldapsearch -x -b 'CN=security,DC=myrtle,DC=example,DC=com'-h myrtle.example.com -p 389 -v -D
User Accounts for Management Access34
User Accounts for Management AccessTroubleshooting LDAP Authentication Connections
-
'[email protected]' -W '(cn=*)'
If you can test your connection successfully but authentication does not work after you deploy a platformsettings policy, check that authentication and the object you want to use are both enabled in the platformsettings policy that is applied to the device.
If you connect successfully but want to adjust the list of users retrieved by your connection, you can add orchange a base filter or shell access filter or use a more restrictive or less restrictive base DN.
History for User AccountsDetailsVersionFeature
You can now configure externalauthentication for SSH access to the FTDusing LDAP or RADIUS.
New/Modified screens:
Devices > Platform Settings > ExternalAuthentication
Supported platforms: FTD
6.2.3External Authentication for FTD SSHAccess
User Accounts for Management Access35
User Accounts for Management AccessHistory for User Accounts
-
User Accounts for Management Access36
User Accounts for Management AccessHistory for User Accounts
User Accounts for Management AccessAbout User AccountsInternal and External UsersWeb Interface and CLI or Shell AccessUser RolesWeb Interface User RolesCLI User Roles
Requirements and Prerequisites for User AccountsGuidelines and Limitations for User AccountsAdd an Internal User AccountAdd an Internal User at the Web InterfaceAdd an Internal User at the CLI
Configure External AuthenticationAbout External AuthenticationExternal Authentication for the Firepower Management Center and 7000 and 8000 SeriesExternal Authentication for the Firepower Threat DefenseAbout LDAPAbout RADIUS
Add an LDAP External Authentication ObjectAdd a RADIUS External Authentication ObjectEnable External Authentication for Users on the Firepower Management CenterEnable External Authentication for Users on Managed DevicesConfigure Common Access Card Authentication with LDAP
Customize User Roles for the Web InterfaceCreate Custom User RolesDeactivate User RolesEnable User Role EscalationSet the Escalation Target RoleConfigure a Custom User Role for EscalationEscalate Your User Role
Configure Cisco Security Manager Single Sign-onTroubleshooting LDAP Authentication ConnectionsHistory for User Accounts