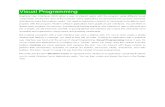Use Visual c++ pellesc
description
Transcript of Use Visual c++ pellesc
-
Using Visual C++ and Pelles C
-IDE & Compilers-
www.tenouk.com, 1/48
-
In this session we will learn how to use VC++ to build a sample C program.
We assume VC++ (Visual Studio) was successfully installed.
Step: Launch VC++. Step: Click File menu > New sub-menu > select
Project sub-menu.
Using VC++ (2008)
www.tenouk.com, 2/48
-
Step: select Win32 for the Project types > select Win32 Console Application for Templates.
Step: Enter the project Name > click OK button. We just keep other settings to default.
Using VC++
www.tenouk.com, 3/48
-
Step: select Application Settings (or Next > button).
Using VC++
www.tenouk.com, 4/48
-
Step: select Empty project for Additional options > click Finish button. Other settings set to default because we just want an empty Win32 console
mode application.
Using VC++
www.tenouk.com, 5/48
-
Now, on the left pane we have one solution and in it we have one project that we just created.
First project creation will create the first solution automatically. At this stage we just having an empty project.
Using VC++
www.tenouk.com, 6/48
-
Step: select the project root folder > right-click mouse > select Add sub-menu > select New Item sub-menu.
We are going to add C a source file to the project.
Using VC++
www.tenouk.com, 7/48
-
Step: select Code for Categories > select C++ File (.cpp) for Templates.
Step: put the source file name with .c extension for the Name. Step: change the Location if needed > click Add button. If we do not put the .c extension, the file will be defaulted to .cpp which is
C++ source file. For C source code portability, we need to put .c manually in VC++.
Using VC++
www.tenouk.com, 8/48
-
Now we have an empty C source file on the right pane. If the file is not opened, just double-click the file link on the left
pane.
Using VC++
www.tenouk.com, 9/48
-
#include
int main(void){int i, p;float x;char name[50];
printf("Key-in an integer, float and a string\n");p = scanf("%d%f%s", &i, &x, name);printf("p = %i\n", p);
return 0;}
Step: Copy and paste the following C source code to the source file.
Using VC++
www.tenouk.com,
Code sample in text 1
10/48
-
Now the C source file has source code in it. We are ready to build (compile and link) the project.
Using VC++
www.tenouk.com, 11/48
-
Step: select Build menu > select Compilesub-menu.
Using VC++
www.tenouk.com, 12/48
-
Optionally, we can directly build the solution (Build Solution sub-menu) or we can just build the project (Build exercise_1 in this case).
Both steps will compile and link the needed files. However in this case we only have 1 solution and in it we only have 1
project and in it we only have 1 C source file! There can be more than 1 solution and in 1 solution there can be more
projects and in every projects there can be 100s or 1000s files!!!
Using VC++
www.tenouk.com, 13/48
-
The output of the compiling process can be seen in the Output window.
You can invoke the Output windows by clicking Viewmenu and selecting Output sub-menu (or Alt + 2) VS 2008.
We have to make sure there is no error (optionally and/or warning) else the project/program cannot be run.
Using VC++
www.tenouk.com, 14/48
-
Provided there is no error during the building, we are ready to run the program.
Step: click Debug menu > select Start Without Debugging sub-menu.
We are not going to debug this program but just to run it. So we choose Start Without Debugging instead of Start Debugging.
Using VC++
www.tenouk.com, 15/48
-
Now the console windows launched, ready to accept our input. Step: For the purpose of learning, key-in "31 52.42E-1 Tiger"
and press Enter key. Of course without the double quotes. A space (whitespace) terminate C statement and in this case
terminate an input.
Using VC++
www.tenouk.com, 16/48
-
What this program does is:Prompt user for inputs, assigns to p the value 3, to i the value 31, to x the value 5.242, and name contains the string "Tiger" and print ps value.
Using VC++
www.tenouk.com, 17/48
-
#include
int main(void){int i, p;float x;char name[50];
printf("Key-in an integer, float and a string\n");p = scanf("%d%f%s", &i, &x, name);printf("p = %i, i = %i, x = %f, name = %s\n", p, i, x, name);
return 0;}
assigns to p the value 3, to i the value 31, to x the value 5.242, and name contains the string "Tiger".
Step: Replace the previous C source code with the following. Step: re-build and re-run the project key-in 31 52.42E-1 Tiger and press Enter key The details can be depicted as shown below.
Using VC++
www.tenouk.com,
Code sample in text 218/48
-
assigns to p the value 3, to i the value 31, to x the value 5.242, and name contains the string "Tiger".
The following is a sample output.
Using VC++
www.tenouk.com, 19/48
-
#include
int main(void){int i, p;float x;char name[50];
printf("Key-in an integer, float and a string\n");p = scanf("%d%f%s", &i, &x, name);printf("p = %i, i = %i, x = %f, name = %s\n", p, i, x, name);
scanf("%2d%f%*d %[0123456789]", &i, &x, name);printf("i = %i, x = %f, name = %s\n", i, x, name);
return 0;}
Assigns 56 to i, 789.0 to x, skips 0123, and places the string "56\0" in name
32 52.42E-1 Tiger
56789 0123 56a72
Step: next, try re-run the program and key-in another different inputs.
Using VC++
www.tenouk.com,
Code sample in text 3
20/48
-
For the second input: Assigns 56 to i, 789.0 to x, skips 0123, and places the string "56\0" in name
The following is a sample output.Using VC++
www.tenouk.com, 21/48
-
In the following steps, we are going to use the default extension .cpp and then 'force' compiler to compile the program as C code.
Step: Close the previous Solution: select File menu > select Close Solution.
Step: Create new empty Win32 console mode application project as done previously.
Using VC++
www.tenouk.com, 22/48
-
Step: click Application Settings or click Next > button.Using VC++
www.tenouk.com, 23/48
-
Step: select Empty project tick box > click Finishbutton.
Left other settings as default.
Using VC++
www.tenouk.com, 24/48
-
Step: add the source file. Select the project root folder > right-click mouse > select Add sub-menu > select New Item sub-menu.
Using VC++
www.tenouk.com, 25/48
-
Step: However in this step we are not adding the .c extension (VC++ will add .cpp by default)
Using VC++
www.tenouk.com, 26/48
-
#include
int main(void){printf("%%#x:\t%#x\n", 141);printf("%%g:\t%g\n", 5.1234567);printf("%%07d:\t%07d\n", 123);printf("%%+d:\t%+d\n", 456);printf("%%-7d:\t%-7d,%%-5d:\t%-5d,\n", 33, 44);printf("%%7s:\t%7s\n", "123456");printf("%%s:\t%s\n", "my name");printf("%%4f:\t%4f\n", 41.1234);printf("%%8.5f:\t%8.5f\n", 1323.2346);printf("%%.3f:\t%.3f\n", 15.4321);printf("%%hd:\t%hd\n", 7);printf("%%ld:\t%ld\n", 9);printf("%%Lg:\t%Lg\n", 45.23456123);
return 0;}
Step: Copy and paste the following C source code.Using VC++
www.tenouk.com,
Code sample in text 4
27/48
-
In order to force this C source code built as C code we need to tell compiler to do so for this project.
Step: select Project menu > select your_project_name Properties sub-menu.
Using VC++
www.tenouk.com, 28/48
-
Step: expand the Configuration Properties folder > expand the C/C++ sub-folder > select Advanced link from the left pane.
Step: on the right pane, for Compile As option, select Compile as C Code (/TC) > click OK button.
Using VC++
www.tenouk.com, 29/48
-
Step: Build the program as done previously. Make sure there is no error.
Using VC++
www.tenouk.com, 30/48
-
Step: run the program as done previously.
Using VC++
www.tenouk.com, 31/48
-
The following shows a sample output.
Using VC++
www.tenouk.com, 32/48
-
Compared to the previous example, the source file extension is .cpp instead of .c.
However, through the project settings we tell VC++ to build this C source code as C.
Using VC++
www.tenouk.com, 33/48
-
USING PELLES C
www.tenouk.com, 34/48
-
Using Pelles C
Step: download Pelles C installation at: Pelles C Dont forget to select your appropriate platform. Double click the executable (.exe) to install Pelles C. Launch Pelles C IDE.
www.tenouk.com, 35/48
-
Using Pelles C
www.tenouk.com, 36/48
-
Step: select Start a new project link.Using Pelles C
www.tenouk.com, 37/48
-
Step: select Win32 Console program (EXE) project type > put the project name > click OK button.
Using Pelles C
www.tenouk.com, 38/48
-
Step: select the project root folder > right-click mouse > select Add files to project menu.
Using Pelles C
www.tenouk.com, 39/48
-
Step: put the C source file name with .cextension > click Open button.
Using Pelles C
www.tenouk.com, 40/48
-
Now, the source file is opened in the editor else you can double-click the source file name.
Using Pelles C
www.tenouk.com, 41/48
-
#include
int main(void){int i, p;float x;char name[50];
printf("Key-in an integer, float and a string\n");p = scanf("%d%f%s", &i, &x, name);printf("p = %i\n", p);
return 0;}
Step: copy and paste the following C source code into the source file.
Using Pelles C
www.tenouk.com,
Code sample in text 5
42/48
-
Using Pelles C
www.tenouk.com, 43/48
-
Step: invoke Project menu > select Build your_project_name.exe sub-menu.
We are going to build (compile and link) this project.
Using Pelles C
www.tenouk.com, 44/48
-
The output can be viewed in the Project window.Using Pelles C
www.tenouk.com, 45/48
-
Step: invoke the Project menu > select Execute your_project_name.exe sub-menu.
We are going to run this project.
Using Pelles C
www.tenouk.com, 46/48
-
Step: key-in a sample input: 51 5.3427 lion and press Enter key.
The following is a sample output.
Using Pelles C
www.tenouk.com, 47/48
-
End.Thank you
www.tenouk.com, 48/48
Slide Number 1Slide Number 2Slide Number 3Slide Number 4Slide Number 5Slide Number 6Slide Number 7Slide Number 8Slide Number 9Slide Number 10Slide Number 11Slide Number 12Slide Number 13Slide Number 14Slide Number 15Slide Number 16Slide Number 17Slide Number 18Slide Number 19Slide Number 20Slide Number 21Slide Number 22Slide Number 23Slide Number 24Slide Number 25Slide Number 26Slide Number 27Slide Number 28Slide Number 29Slide Number 30Slide Number 31Slide Number 32Slide Number 33Slide Number 34Slide Number 35Slide Number 36Slide Number 37Slide Number 38Slide Number 39Slide Number 40Slide Number 41Slide Number 42Slide Number 43Slide Number 44Slide Number 45Slide Number 46Slide Number 47Slide Number 48