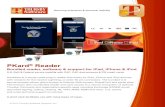Use Continuity to connect your Mac, iPhone, iPad, iPod ...Use Continuity to connect your Mac,...
Transcript of Use Continuity to connect your Mac, iPhone, iPad, iPod ...Use Continuity to connect your Mac,...

Use Continuity to connect your Mac, iPhone, iPad, iPod
Touch and Apple Watch
“All your devices. One seamless experience.” *
* Apple claim

Continuity What it does for you and what you need to make it work
•Continuity allows your devices to work together. Some examples:• Start an email, edit a document, or surf the web on one device, then pick up
where you left off on another device. (Handoff)• Make and receive phone calls without picking up your iPhone. (Phone Calls - Call
Relay)• Send and receive messages when your phone isn’t close by (Messages - Call
Relay)• Securely share files with other devices within bluetooth range (AirDrop)• Use your iPhone as a hotspot for your Mac or iPad (Instant Hotspot)• Save something in the Clipboard on one of your devices, and paste it into an app
on another device (Universal Clipboard)• Use your iPhone camera to shoot a photo or scan an object or document and
have it automatically appear on your Mac (Continuity Camera)• Unlock your Mac using your Apple Watch without typing a password (Auto
Unlock)

Continuity Features
Handoff Instant Hotspot
Phone Calls Universal Clipboard
Messages Continuity Camera
AirDrop Auto Unlock

Continuity Some Basics
• For each of these features, we will talk about what it does, how to set it up, and how to use it.• Though all these features are grouped under the same name (Continuity), they all have
different requirements and work in different ways. Click here for more details. (Exception: Airdrop, for which I’ll provide a separate link)
• One almost constant - All your devices need to be signed in to iCloud using the same Apple ID. For AirDrop, since you are able to share files with anyone, the Apple ID doesn’t come in to play.
• Some basic info about Apple operating systems:• Mac OS (latest version Mojave or Mac OS 10.14) runs on your Mac computers• iOS (latest version 12.1) runs on your iPhone, iPad and iPod touch• WatchOS (latest version 5) runs on your Apple Watch
• Major Mac OS X upgrades have names (Kodiak through Mojave). Mac OS X was first introduced in 2001. Prior to this Macs ran for a long time on OS 9. In addition to names, Mac OS X versions have also been numbered, with extra digits to the right of the decimal point to identify minor upgrades.
• iOS versions have been numbered, with extra digits to the right of the decimal point to identify minor upgrades.
• Apple TV (tvOS 12) does have a few Continuity features, but is not included in this discussion.

Handoff• Start it here. Finish it there. Allows you to go from a Mac to an iOS
device or vice versa, maintaining where you are in the app. • Works with the following Apple apps:
• And some non-Apple apps have also been designed to use Handoff. If you have a favorite app that’s on both Mac OS and iOS, check their website to see if they can make use of Handoff.
Mail SafariNotes Pages
Numbers KeynoteMaps Messages
Reminders CalendarContacts

Handoff• Setting up Handoff
• On your Mac: Choose Apple () menu > System Preferences, then click General. Select “Allow Handoff between this Mac and your iCloud devices.”
• On your iPhone, iPad, iPod touch: Go to Settings > General > Handoff, then turn on Handoff.
• On your Apple Watch: In the Apple Watch app on your iPhone, tap General and turn on Enable Handoff.
•Basic Requirements: iOS8 or higher, Mac OS Yosemite or higher, BlueTooth, WiFi and Handoff turned on. And be sure to check on more detailed requirements here.

Handoff• Using Handoff
• Start working on one device, start up the application on the other device, and you will see an icon indicating you can continue where you left off.
• For example, for Safari, you will see this on the dock of your Mac or iPad:
• And you’ll see this on the multi-tasking view on your iPhone:
• Then click on the Handoff icon, and the application will open up where you left off on the other device.

Phone Calls• Make and answer calls to your iPhone on your Mac or iPad
• If your iPhone is in another room, and you’re sitting at your computer, or using your iPad, you don’t have to run to get the phone.
• This is also referred to as Call Relay, as this is the process used. • Uses your same phone number, carrier and phone plan as your iPhone. No need for a VOIP
to talk at your computer. • Setting up Call Relay for Phone Calls:
• On iPhone, go to Settings > Phone > Calls on Other Devices, then turn on Allow Calls on Other Devices. Choose which of your devices you want to allow to receive or make calls.
• On iPad or iPod touch, go to Settings > FaceTime, then turn on Calls from iPhone.• On Mac, open the FaceTime app, then choose FaceTime > Preferences. Click Settings,
then select Calls From iPhone.
•Basic Requirements: iOS 8.1 or greater, Mac OS Yosemite or greater, on the same WiFi network. Some Mac Pros and Mac Minis don’t have built-in speakers/microphones, so you will need a connected mike/speaker. And be sure to check on more detailed requirements here.
• If your carrier supports Wi-Fi calling on other devices, you can set up those devices to make and receive calls even when your iPhone isn't turned on or nearby. Learn about Wi-Fi calling.

Phone Calls• Receiving calls. When a call comes to your iPhone, the call rings on your Mac or
iPad. You’ll get a notification showing you the caller’s name and number. You’ll also hear a ringtone — the same ringtone you have for that person on your iPhone. Click the notification to Accept, and your Mac or iPad becomes a speakerphone.
• This is what you’ll see on your Mac when a call comes in:
• And this is what you’ll see on your iPad when a call comes in:
• Click Accept to take the call, and begin speaking and you’ll see something like this:

Phone Calls• Making calls. Making a phone call from your Mac or iPad is as easy as receiving one. You can
click any phone number you see in Contacts, Calendar, Messages, Spotlight, or Safari to dial a call. You can even start a call from your FaceTime call history or enter the digits on your keyboard.
• How to place a call on your iPad or Mac using Contacts • Open Contacts on your iPad or Mac.• Tap on the Contact you want to call and tap the call button.
• How to place a phone call on your Mac or iPad using FaceTime • Launch FaceTime from the Dock.• Enter someone's name or phone number where it says “Enter a name, email, or number”, or from
your FaceTime history, choose a contact • Click the phone button.• Click the number under Call using iPhone.
On your Mac, you will see something like this:
On your iPad, you will see something like this:

Messages• More Ways to Get Your Message Across
• With a Mac, iPhone or iPad, you can send and receive text messages right from your Mac. All the messages that appear on your iPhone or iPad appear on your Mac, too, so all your conversations are up to date on all your devices. And when friends text you — regardless of what phone they have — you can respond from your Mac, iPhone or iPad, whichever is closest.
• You can also start an SMS/MMS or iMessage conversation on your Mac by clicking a phone number in Safari, Contacts, Calendar, or Spotlight.
• Setting up Call Relay for Messages • On iPhone, iPad or iPod Touch, go to Settings > Messages > Send & Receive. Add a
check to your phone number and email address, so that you can be reached by iMessage at both.
• On iPhone, go to Settings > Messages > Text Message Forwarding, then choose which devices to allow to send and receive text messages from this iPhone.
• On Mac, open Messages, then choose Messages > Preferences. Click Accounts, then select your iMessage account. Add a check to your phone number and email address.
• Basic Requirements: iOS 8.1 or greater, Mac OS Yosemite or greater, on the same WiFi network. And be sure to check on more detailed requirements here.

Messages• Using Call Relay for Messages
• To use this feature, just start conversations as normal in the Messages app on any of your devices. You can also start a conversation by clicking a phone number in Safari, Contacts, Calendar, or other apps that detect phone numbers.
• All of your incoming and outgoing messages appear on all of your devices.• Its that simple - you just use Messages app on any of your devices, and you can see all of
your messages, and respond to them.

AirDrop• Sharing Files Securely
• AirDrop makes sharing files between Mac and iOS devices simple. With just a few clicks on your Mac, you can take a file from any folder and use AirDrop to send it to a nearby Mac or iOS device. And since AirDrop is peer to peer, it works without a Wi-Fi network. It’s perfect for, say, sharing a document with a coworker in the next room or sending a presentation to a client across the table. You can use AirDrop to send files from the Share menu in your apps and from the Finder. Recipients will receive a notification, which they can simply click to download the file.
• Setting up Airdrop - The only set-up for AirDrop is to set your level of access on your device. • On your Mac, user the Finder, select AirDrop and set who can access you via Airdrop. • On your iPhone or iPad, this will depend on the version of iOS you have. For iOS 11 and
greater, you can access AirDrop by using the Extra Controls on your iPhone or iPad, by simply swiping up from the bottom of your screen to reveal the Control Center, then perform a long-press on the upper-left box containing connectivity controls such as Airplane Mode and Bluetooth. Doing so will open the panel in full-screen mode to reveal more controls.
• Basic Requirements: iOS 7 or greater, Mac OS Yosemite or greater. Specific requirements for Airdrop here.

AirDrop
• Using Airdrop • From your Mac
• Choose Airdrop from the Finder Menu. The AirDrop window shows nearby AirDrop users. Just drag one or more documents, photos, or other files to the recipient shown in the window.
• Or use the Share feature (this works on Mac OS or iOS):• Open the file that you want to send, then click Share within your
app.• The Share menu lists several sharing options. Choose AirDrop.• Select a recipient from the AirDrop window. After they have accepted
and the file has been sent, click Done.

Instant Hotspot
• Just like that, you’re online! • No Wi-Fi? No problem. With Instant Hotspot, your Mac or iPad can
remotely activate the Personal Hotspot on your iPhone when they are near each other.
• Unlike a Personal Hotspot, which can connect to any device owned by anyone, Instant Hotspot works between your devices security, and doesn’t require a password. Instead, it uses your Apple ID for authentication, Bluetooth LE for rapid connection, and Wi-Fi for data transfer. That makes it faster and more convenient, but limits it to just your devices.

Instant Hotspot• Setting Up Instant Hotspot (this is the same as setting up Personal Hotspot, except that since
your devices are authenticated with your AppleID, you won’t need to enter a Password.) • On your phone, go to Settings > Personal Hotspot, and turn it on. • On Mac, use the Wi-Fi status menu in the menu bar to choose the name of the iPhone or iPad providing
your Personal Hotspot .• On iPad, iPod touch, or even another iPhone, go to Settings > Wi-Fi, then tap the name of the iPhone or
iPad providing your Personal Hotspot .
• Basic Requirements: iOS 8.1 or greater, Mac OS Yosemite or greater, on the same WiFi network. Your iPhone or iPad (Wi-Fi + Cellular) needs to have an activated carrier plan providing Personal Hotspot service. And be sure to check on more detailed requirements here.
• Using Instant Hotspot • Simply select your iPhone from the Wi-Fi menu on your Mac or iPad and you’ll be online in seconds. You will
see this symbol when using Hotspot in the top menu of your Mac or your iPad. • The Wi-Fi status icon in the menu bar shows the Personal Hotspot icon as long as your device remains
connected to your Personal Hotspot. • After you finish browsing, the Hotspot automatically deactivates to preserve battery life. The next time you
want to get online and there’s no Wi-Fi, your Mac will ask you if you want to use your Hotspot again. Just click OK to get online.

Universal Clipboard
• Copy on one device. Paste on another. • Copy images, video, or text from an app on your iPhone or iPad. Then
paste into another app on your nearby Mac — or vice versa. There are no extra steps. Just copy and paste as you normally do.
• Uses Handoff
• Setting up Universal Clipboard • Mac: Choose Apple () menu > System Preferences, then click General.
Select “Allow Handoff between this Mac and your iCloud devices.”• iPhone, iPad, iPod touch: Go to Settings > General > Handoff, then turn on
Handoff.•Basic Requirements: iOS10 or higher, Mac OS Sierra or higher, BlueTooth, WiFi
and Handoff turned on. And be sure to check on more detailed requirements here.

Universal Clipboard
• Using Universal Clipboard: • On one device, copy the text, image, or other content as you normally
would. • The content is automatically added to the clipboard of your other nearby
device. It remains there briefly, or until you replace it by copying something else on either device.
• On the other device, paste the content as you normally would. • You can also use Universal Clipboard to copy entire files from one Mac to
another Mac. Each Mac requires macOS High Sierra.

Continuity Camera
• Take a photo right to your Mac. • Use your iPhone to shoot a photo or scan a nearby object or document
and have it automatically appear on your Mac..
• Setting Up Continuity Camera • No specific setup steps, just start using it
• Basic Requirements: iOS 12, Mac OS Mojave, on the same WiFi network. WiFi and Bluetooth turned on. Your Mac and iOS device are signed in to iCloud with the same Apple ID that is using two-factor authentication. And be sure to check on more detailed requirements here.

Continuity Camera
• Using Continuity Camera • Can be used in Finder, Keynote 8.2, Mail, Messages, Notes, Numbers 5.2,
Pages 7.2 and TextEdit• Open one of the above supported applications.• Take a Photo
• Control-click in a window or document, or choose the File or Insert menu. Then, choose an option from the Import or Insert menu. If you're in Finder, click a window's Action pop-up menu , or Control-click where you want your photo or scan to appear
• On your iPhone or iPad, tap to take a photo, then tap Use Photo. Your photo appears in the document or window on your Mac.

Continuity Camera
• Using Continuity Camera • Scan a document
• Control-click in the document or window where you want your scan to appear, or choose the File or Insert menu. Then, choose Import or Insert from iPhone or iPad > Scan Documents, which opens the camera app on your iPhone or iPad
• Place your document in view of the camera on your iPhone or iPad, then wait for the scan to finish. If you need to manually capture a scan, tap or one of the Volume buttons, drag the corners to adjust the scan to fit the page, then tap Keep Scan.
• Add additional scans to the document or tap Save when you're done. Your scans appear in a PDF document in the document or window on your Mac

Auto Unlock• Log in before you even settle in using your Apple Watch
• While you’re wearing Apple Watch, your Mac computers can sense when you’re nearby and log you in automatically.
• No password typing required.
• How to set up Auto Unlock - you need to ensure the following• Your Apple Watch is using a passcode.
• On your iPhone, open the Apple Watch app, then tap Passcode.• Your Mac isn't using Internet sharing or screen sharing.• Your Mac has ”Allow your Apple Watch to unlock your Mac” selected in Security & Privacy
preferences.• Choose Apple () menu > System Preferences, click Security & Privacy, then select the
General tab.
• Basic Requirements: Apple Watch using watchOS 3 or later.• Mid-2013 or newer Mac using macOS Sierra or later.• Using Auto Unlock with Apple Watch Series 3 and later requires macOS High Sierra.• Make sure that your Apple ID is using two-factor authentication instead of two-step
verification.

Auto Unlock
• How to use Auto Unlock • The first time you log in after you turn on, restart, or log out of your Mac,
log in by entering your password manually. After that, Apple Watch logs in for you.
• Auto Unlock works when you're wearing your unlocked watch and are very close to your Mac. If necessary, move your watch a little closer.

Continuity• Additional Resources:
• Apple: All your devices. One seamless experience • https://www.apple.com/macos/continuity/
• Apple: Use Continuity to connect your Mac, iPhone, iPad, iPod touch, and Apple Watch • https://support.apple.com/en-us/HT204681
• Apple: System requirements for Continuity on Mac, iPhone, iPad, iPod touch, and Apple Watch • https://support.apple.com/en-us/HT204689
• Apple: Use AirDrop on your iPhone, iPad, or iPod touch • https://support.apple.com/en-us/HT204144
• Apple: Using Continuity Camera on your Mac • https://support.apple.com/en-us/HT209037
• Continuity for iPhone, iPad, and Mac: The ultimate guide • https://www.imore.com/continuity
• Apple: Two-factor authentication for Apple ID • https://support.apple.com/en-us/HT204915
• Apple: Sign in with your Apple ID • https://support.apple.com/en-us/HT204053