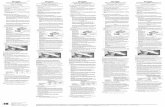USB/DSâ€101 Adapter Bridge Users Manual
Transcript of USB/DSâ€101 Adapter Bridge Users Manual

Arkham Technology® USB/DS‐101 Adapter Bridge Users Manual
Document ID: 0A360797
Revision: 2.4
Date: 20091023

USB/DS‐101 Adapter Bridge Users Manual Document ID: 0A360797
Page 2 of 28
Table of Contents 1 INTRODUCTION ......................................................................................................................................... 5
1.1 OVERVIEW ....................................................................................................................................................... 5 1.2 WHAT IS INCLUDED ........................................................................................................................................... 7 1.3 SYSTEM REQUIREMENTS ..................................................................................................................................... 7
2 INSTALLATION ........................................................................................................................................... 8
2.1 SOFTWARE INSTALLATION ................................................................................................................................... 8 2.1.1 Install All Software Using Arkham Technology Software Installer Tool ................................................... 8 2.1.2 Update Only the DS101 Configuration Utility Software ......................................................................... 12 2.1.3 Un‐install Software ................................................................................................................................ 13
2.2 HARDWARE INSTALLATION ................................................................................................................................ 16 2.2.1 Install Hardware in Host Computer ....................................................................................................... 16 2.2.2 Un‐install Hardware from Host Computer ............................................................................................. 19 2.2.3 Connect Hardware to DS‐101 Equipment .............................................................................................. 19 2.2.4 Disconnect Hardware from DS‐101 Equipment ..................................................................................... 19
3 OPERATION .............................................................................................................................................. 20
3.1 COM PORT ENUMERATION .............................................................................................................................. 20 3.1.1 Check COM Port Enumeration Status .................................................................................................... 20 3.1.2 Modify COM Port Enumeration ............................................................................................................. 22
3.2 DS101 CONFIGURATION UTILITY APPLICATION ..................................................................................................... 24 3.2.1 Select Device .......................................................................................................................................... 25 3.2.2 Change RS‐232/RS‐485 Protocol Mode .................................................................................................. 25 3.2.3 Change Wakeup Mode .......................................................................................................................... 26 3.2.4 Change AXID Spoof Mode ...................................................................................................................... 27 3.2.5 Device Firmware Update ....................................................................................................................... 27
3.3 APPLICATION NOTES ........................................................................................................................................ 28 3.3.1 Usage with the DMD PowerStation ....................................................................................................... 28 3.3.2 Usage with ACES/JACS ........................................................................................................................... 28

USB/DS‐101 Adapter Bridge Users Manual Document ID: 0A360797
Page 3 of 28
Index of Figures FIGURE 1‐1: OPERATIONAL ENVIRONMENT ............................................................................................................................. 5 FIGURE 1‐2: DEVICE HARDWARE .......................................................................................................................................... 5 FIGURE 2‐1: WELCOME WINDOW ......................................................................................................................................... 9 FIGURE 2‐2: REMOVE DEVICE WINDOW ................................................................................................................................. 9 FIGURE 2‐3: SHORTCUT WINDOW ....................................................................................................................................... 10 FIGURE 2‐4: INSTALLATION FOLDER WINDOW ....................................................................................................................... 10 FIGURE 2‐5: CONFIRMATION WINDOW ................................................................................................................................ 11 FIGURE 2‐6: INSTALLING WINDOW ...................................................................................................................................... 11 FIGURE 2‐7: INSTALLATION COMPLETE WINDOW ................................................................................................................... 12 FIGURE 2‐8: REPAIR/REMOVE WINDOW .............................................................................................................................. 13 FIGURE 2‐9: WELCOME WINDOW ........................................................................................... ERROR! BOOKMARK NOT DEFINED. FIGURE 2‐10: REMOVE DEVICE WINDOW ................................................................................. ERROR! BOOKMARK NOT DEFINED. FIGURE 2‐11: SHORTCUT WINDOW ......................................................................................... ERROR! BOOKMARK NOT DEFINED. FIGURE 2‐12: INSTALLATION FOLDER WINDOW ......................................................................... ERROR! BOOKMARK NOT DEFINED. FIGURE 2‐13: CONFIRMATION WINDOW .................................................................................. ERROR! BOOKMARK NOT DEFINED. FIGURE 2‐14: INSTALLING WINDOW ........................................................................................ ERROR! BOOKMARK NOT DEFINED. FIGURE 2‐15: INSTALLATION COMPLETE WINDOW ..................................................................... ERROR! BOOKMARK NOT DEFINED. FIGURE 2‐16: WINDOWS CONTROL PANEL ........................................................................................................................... 14 FIGURE 2‐17: ADD OR REMOVE PROGRAMS .......................................................................................................................... 14 FIGURE 2‐18: ADD OR REMOVE PROGRAMS OK .................................................................................................................... 14 FIGURE 2‐19: INSTALLATION PROGRESS ................................................................................................................................ 14 FIGURE 2‐20: DEVICE DETECTED TOOLBAR MESSAGE ............................................................................................................. 16 FIGURE 2‐21: FOUND NEW HARDWARE WIZARD (PAGE 1) ...................................................................................................... 17 FIGURE 2‐22: FOUND NEW HARDWARE WIZARD (PAGE 2) ...................................................................................................... 17 FIGURE 2‐23: FOUND NEW HARDWARE WIZARD (PAGES 3 & 4) .............................................................................................. 18 FIGURE 2‐24: FOUND NEW HARDWARE WIZARD (PAGE 5) ...................................................................................................... 18 FIGURE 2‐25: TASKBAR REBOOT MESSAGE ........................................................................................................................... 18 FIGURE 2‐26: TASKBAR REBOOT POP‐UP .............................................................................................................................. 19 FIGURE 2‐27: HARDWARE READY MESSAGE .......................................................................................................................... 19 FIGURE 3‐1: MANAGE MY COMPUTER ................................................................................................................................. 20 FIGURE 3‐2: DEVICE MANAGER .......................................................................................................................................... 21 FIGURE 3‐3: MANUAL DEVICE UNINSTALL ............................................................................................................................. 21 FIGURE 3‐4: VIEW DEVICE PROPERTIES ................................................................................................................................ 22 FIGURE 3‐5: VIEW DEVICE PORT SETTINGS ............................................................................................................................ 22 FIGURE 3‐6: SELECT NEW COM PORT NUMBER .................................................................................................................... 23 FIGURE 3‐7: DS‐101 CONFIGURATION WINDOW .................................................................................................................. 24 FIGURE 3‐8: ARKHAM TECHNOLOGY DEVICE CONFIGURATION WINDOW .................................................................................... 24 FIGURE 3‐9: SYSTEM TRAY ICON ......................................................................................................................................... 25 FIGURE 3‐10: DEVICE SELECTION ........................................................................................................................................ 25 FIGURE 3‐11: PROTOCOL CONFIGURATION BEFORE ................................................................................................................ 25 FIGURE 3‐12: PROTOCOL CONFIGURATION AFTER .................................................................................................................. 25 FIGURE 3‐12: PROTOCOL CONFIGURATION FROM SYSTEM TRAY ............................................................................................... 26

USB/DS‐101 Adapter Bridge Users Manual Document ID: 0A360797
Page 4 of 28
FIGURE 3‐12: SYSTEM TRAY ICON COLOR CHANGE ................................................................................................................. 26 FIGURE 3‐13: WAKEUP CONFIGURATION STATUS ................................................................................................................... 26 FIGURE 3‐14: WAKEUP CONFIGURATION CONTROL ................................................................................................................ 26 FIGURE 3‐15: AXID SPOOF CONFIGURATION BEFORE ............................................................................................................. 27 FIGURE 3‐16: AXID SPOOF CONFIGURATION AFTER ............................................................................................................... 27 FIGURE 3‐17: DEVICE FIRMWARE UPDATE ........................................................................................................................... 27
Index of Tables TABLE 1: DS‐101 CONNECTOR PIN‐OUT ............................................................................................................................... 6 TABLE 2: USB CONNECTOR PIN‐OUT .................................................................................................................................... 6

USB/DS‐101 Adapter Bridge Users Manual Document ID: 0A360797
Page 5 of 28
1 Introduction
This section provides an overview of the device, what is included with the boxed device, and what the requirements are for the interfacing system.
1.1 Overview
The Arkham Technology USB/DS‐101 Adapter Bridge is a device which allows a computer with a standard USB port to communicate with DS‐101 compatible equipment over either RS‐232 or RS‐485 physical layer interfaces.
Note that the RS‐485 voltage signaling mode is referred to hereafter as “DS‐101(RS‐485).” This is done to conform to operator terminology conventions. Technically, however, DS‐101 is a general term which may also refer to higher‐level protocols that may be used with either RS‐232 or RS‐485 voltage signaling.
A typical operational application is shown in Figure 1‐1.
Figure 1‐1: Operational Environment
The device hardware is shown in Figure 1‐2.
Figure 1‐2: Device Hardware

USB/DS‐101 Adapter Bridge Users Manual Document ID: 0A360797
Page 6 of 28
As shown in Figure 1‐2, each end of the device has a distinct connector. J1, the DS‐101 connector, is a 6‐Pin MIL‐DTL‐55116 circular audio‐type connector. The pin‐out of J1 is functionally altered depending on the physical layer mode of the device (RS‐232 or DS‐101(RS‐485)). The J1 pin‐out is given in Table 1.
Table 1: DS‐101 Connector Pin‐Out
Pin Description (RS‐232 Mode) Description (DS‐101(RS‐485) Mode) A Ground Ground B Unused Data +(I/O) C RX (I) Wakeup (O) D TX (O) Unused E Unused Data –(I/O) F Unused Unused
P1, the USB connector, is a USB Type‐A male connector. The P1 pin‐out is given in Table 2.
Table 2: USB Connector Pin‐Out
Pin Description1 +5VDC 2 Data – (I/O)3 Data + (I/O)4 Ground
The interface mode can be toggled between RS‐232 and DS‐101(RS‐485) using an application provided with the device hardware. Once configured, the settings remain saved in the device through power‐cycles. Out of the box, the device has the following default settings:
• Mode: RS‐232
• Wakeup: Disabled
• AXID Spoof: Disabled
In RS‐232 protocol mode, the device communicates at the Baud rate set by the user in Microsoft Windows (see Section 2.2). The device supports up to 128kBaud.
Note: Many DS‐101 equipment only support up to 9600 Baud RS‐232.
Note: Hardware flow control is not supported on the DS‐101 connector (J1), user selection of hardware flow control will have no effect.
In DS‐101(RS‐485) protocol mode, the device communicates at a fixed 64000 bits per second (user baud rate settings are ignored). Also in this mode, the device supports two special features: wakeup and AXID spoofing.
While enabled in DS‐101(RS‐485) mode, wakeup provides a hard ground on Pin C of the DS‐101 connector (J1) for the duration of DS‐101(RS‐485) communications. This is used to alert sense logic on some compatible equipment that DS‐101 communications are eminent or ongoing.

USB/DS‐101 Adapter Bridge Users Manual Document ID: 0A360797
Page 7 of 28
Some DS‐101 equipment will not communicate via DS‐101(RS‐485) with devices having unrecognized ID values (Note: This includes some software applications which may be properly recognized during RS‐232 communications). While enabled in DS‐101(RS‐485) mode, therefore, the AXID spoofing logic will drop the AXID value sent by the host computer and insert a known good AXID value into the HDLC message traffic to the DS‐101 equipment. The known good AXID is KOV‐21 S/N 000. This value has been picked so as to not conflict with any fielded DS‐101 equipment.
1.2 What is Included
The boxed adapter device includes the following components:
• Arkham Technology USB/DS‐101 Adapter Bridge hardware
• Arkham Technology DS‐101 Adapter Installation CD
1.3 System Requirements
The host computer is required to have the following:
• An unused standard USB port (USB host port with a Type‐A female connector).
• If a USB hub is used, an externally powered type (i.e., with AC adapter) is recommended.
• At least equivalent of a 500 MHz Intel Pentium III.
• At least 10MB free hard disk space
• At least 128MB RAM
• Microsoft Windows XP/Vista/7
The external DS‐101 equipment is required to be compliant with EKMS 308 with respect to the physical and HDLC layers.

USB/DS‐101 Adapter Bridge Users Manual Document ID: 0A360797
Page 8 of 28
2 Installation
In order for the USB to DS‐101 Bridge Adapter to function as intended, both its hardware and software components must be correctly installed.
2.1 Software Installation
This process installs the Windows drivers on the host computer for the adapter hardware as well as the Arkham Technology DS101 Configuration Utility application used to configure the adapter once installed. Installing the DS101 Configuration Utility is highly recommended since it is the only way to view or modify the configuration of the adapter.
Note: Installation of other software applications on either the host computer or DS‐101 equipment is outside the scope of this document.
The preferred process for installing the software is given in Section 2.1.1. This assumes the device hardware is not yet installed.
The DS101 Configuration Utility may be installed separately from the driver. Follow the wizard described in Section 2.1.2 to install or update the DS101 Configuration Utility without installing or updating the driver.
Note: It is recommended that Windows be rebooted after software installation.
2.1.1 Install All Software Using Arkham Technology Software Installer Tool
The following procedure installs both the DS101 Configuration Utility and the driver.
a) Download the new file from www.arkhamtechnology.com or insert the new Arkham Technology DS‐101 Adapter Installation CD into drive.
Note: If CD AutoPlay disabled, execute setup.exe from the CD’s root directory.
The window shown in Figure 2‐1 will then appear.

USB/DS‐101 Adapter Bridge Users Manual Document ID: 0A360797
Page 9 of 28
Figure 2‐1: Welcome Window
b) Click the Next > button to continue.
The window shown in Figure 2‐2 will then appear.
Figure 2‐2: Remove Device Window
Remove device hardware from the host computer’s USB port if previously installed.
c) Click the Next > button to continue.
The window shown in Figure 2‐3 will then appear.

USB/DS‐101 Adapter Bridge Users Manual Document ID: 0A360797
Page 10 of 28
Figure 2‐3: Shortcut Window
Change to “Yes” if you desire a shortcut icon to be placed on your desktop.
d) Click the Next > button to continue.
The window shown in Figure 2‐4 will then appear.
Figure 2‐4: Installation Folder Window
Modify Folder: field if you desire a different location for your installation.
e) Click the Next > button to continue.
The window shown in Figure 2‐5 will then appear.

USB/DS‐101 Adapter Bridge Users Manual Document ID: 0A360797
Page 11 of 28
Figure 2‐5: Confirmation Window
f) Click the Next > button to continue.
The window shown in Figure 2‐6 will then appear.
Figure 2‐6: Installing Window
After a few seconds, the installation will complete and the Installation Complete window will then appear as shown in Figure 2‐7.

USB/DS‐101 Adapter Bridge Users Manual Document ID: 0A360797
Page 12 of 28
Figure 2‐7: Installation Complete Window
a) Click the Close button to continue.
The Installation Complete window will then disappear.
The software installation is now complete. Verify installation by installing device hardware into host computer’s USB port and following the process in Section 3.1.1.
2.1.2 Update Only the DS101 Configuration Utility Software
In some situations, the DS101 Configuration Utility may be revised while the driver is not. Once the software has been installed in accordance with Section 2.1.1, just the DS101 Configuration Utility may be manually updated without reinstalling the driver. The following procedure installs just the DS101 Configuration Utility.
a) Download the new file from www.arkhamtechnology.com or insert the new Arkham Technology DS‐101 Adapter Installation CD into drive.
Note: If CD AutoPlay enabled, the Repair/Remove window may appear as shown in Figure 2‐8. Please cancel this wizard. The driver may be affected otherwise and reinstallation in accordance with Section 2.1.1 may then be necessary. If CD AutoPlay is not enabled proceed to step c).

USB/DS‐101 Adapter Bridge Users Manual Document ID: 0A360797
Page 13 of 28
Figure 2‐8: Repair/Remove Window
b) Click the Cancel button to close. c) Open windows explorer and navigate to the DS101 Configuration Utility folder under the CD’s
root directory. d) Copy the contents of the DS101 Configuration Utility folder (includes DS101_Config.exe and
some .DLL files) e) Open windows explorer and navigate to the folder where the DS101 Configuration Utility was
previously installed (the default folder is \Program Files\Arkham Technology\DS101 Adaptor\App).
f) Paste the copied files into this folder replacing the previous files of the same name.
The software installation is now complete. Verify installation by installing device hardware into host computer’s USB port and following the process in Section 3.2.
Note: DS101_Config.exe is a stand‐alone executable and can be launched from any location, as long as it is collocated with the associated .DLL files.
2.1.3 Uninstall Software
The following process un‐installs the Windows drivers for the adapter hardware as well as the DS101 Configuration Utility application used to configure the adapter once installed.
The following process removes the drivers.
a) Open the Windows Control Panel (Start > Control Panel). b) Select and launch Add or Remove Programs as shown in Figure 2‐9.

USB/DS‐101 Adapter Bridge Users Manual Document ID: 0A360797
Page 14 of 28
Figure 2‐9: Windows Control Panel
The Add or Remove Programs window will then appear as shown in Figure 2‐10.
c) Select the DS101 Adaptor entry as shown in Figure 2‐10.
Figure 2‐10: Add or Remove Programs
d) Click the Remove button.
The pop‐up window will then appear as shown in Figure 2‐11.
Figure 2‐11: Add or Remove Programs OK
e) Click the Yes button.
The status window will then appear as shown in Figure 2‐12.
Figure 2‐12: Installation Progress

USB/DS‐101 Adapter Bridge Users Manual Document ID: 0A360797
Page 15 of 28
After a delay the list in the Add or Remove Programs window will refresh and the DS101 Adaptor entry will have been deleted. The driver is now un‐installed. Note: No confirmation will be given.
f) Close Add or Remove Programs window.
The DS101 Configuration Utility application is now un‐installed.

USB/DS‐101 Adapter Bridge Users Manual Document ID: 0A360797
Page 16 of 28
2.2 Hardware Installation
Assuming the driver has been loaded, see Section 0, the device will now enumerate in Windows as a standard serial COM port (COM1, COM2, etc.). If the driver has not yet been installed, Windows will initiate the Found New Hardware wizard. In this case, see Section 2.1.2.
Note: If multiple devices are installed concurrently, Windows may enumerate them as the same COM port number. It is recommended that the enumeration be checked using the procedure given in Section 3.1.1 and, if necessary, modified as required per Section 3.1.2.
2.2.1 Install Hardware in Host Computer
This process installs the device hardware into the host computer’s USB port (reference Figure 1‐1).
Note: When each hardware device is installed for the first time in a specific host computer the device enumeration and driver matching process must occur.
a) Plug the device’s USB connector (P1) into the computer’s USB port.
Note: The device supports hot‐plugging such that the device’s USB connector (P1) may be inserted while computer power is continuously applied.
After insertion, Windows will output a Found New Hardware message in the tool bar as shown in Figure 2‐13.
Figure 2‐13: Device Detected Toolbar Message
Windows will then automatically launch the Found New Hardware Wizard.
a) Select No, not this time from the Found New Hardware Wizard as shown in Figure 2‐14.

USB/DS‐101 Adapter Bridge Users Manual Document ID: 0A360797
Page 17 of 28
Figure 2‐14: Found New Hardware Wizard (Page 1)
b) Click the Next> button.
The next page of the Found New Hardware Wizard will then be displayed.
c) Select Install the software automatically (Recommended) from the Found New Hardware Wizard shown in Figure 2‐14.
Figure 2‐15: Found New Hardware Wizard (Page 2)
d) Click the Next> button.
The next page of the Found New Hardware Wizard as shown in Figure 2‐14 will then be displayed while searching and copying the files.

USB/DS‐101 Adapter Bridge Users Manual Document ID: 0A360797
Page 18 of 28
Figure 2‐16: Found New Hardware Wizard (Pages 3 & 4)
When the installation is complete, the next page of the Found New Hardware Wizard as shown in Figure 2‐14 will then be displayed.
Figure 2‐17: Found New Hardware Wizard (Page 5)
e) Click the Finish button.
The Found New Hardware Wizard window will then close. The first device installed on a specific computer may require Windows to reboot. If this is the case a message will be displayed in the taskbar as shown in Figure 2‐18. After a few seconds the message will disappear and a reboot pop‐up message will appear as shown in Figure 2‐19. If a reboot is not requested proceed past step f).
Figure 2‐18: Taskbar Reboot Message

USB/DS‐101 Adapter Bridge Users Manual Document ID: 0A360797
Page 19 of 28
Figure 2‐19: Taskbar Reboot Pop‐up
f) Click the Finish button.
If the installation did not require a reboot, a message will be displayed in the taskbar as shown in Figure 2‐20. After a few seconds the message will disappear.
Figure 2‐20: Hardware Ready Message
The hardware installation is now complete. Verify installation by following the process in Section 3.1.1.
2.2.2 Uninstall Hardware from Host Computer
The following process disconnects the hardware from the computer.
a) Un‐plug the device’s USB connector (P1) from the computer’s USB port.
Note: The device supports hot‐unplugging such that the device’s USB connector (P1) may be detached while computer power is continuously applied.
2.2.3 Connect Hardware to DS101 Equipment
The following process connects the hardware to the DS‐101 equipment.
a) Press in and then twist clockwise the DS‐101 connector (P1) onto the equipment’s mating DS‐101 port.
2.2.4 Disconnect Hardware from DS101 Equipment
The following process disconnects the hardware from the DS‐101 equipment.
a) Press in, twist counter‐clockwise, and then detach DS‐101 connector (P1) from the equipment’s mating DS‐101 port.

USB/DS‐101 Adapter Bridge Users Manual Document ID: 0A360797
Page 20 of 28
3 Operation 3.1 COM Port Enumeration 3.1.1 Check COM Port Enumeration Status
The following process checks the status of the COM port enumeration value (COM1, COM2, etc.) for each installed device.
a) Right click on the My Computer icon on the desktop or in the Start menu. b) Click on the Manage menu item as shown in Figure 3‐1.
Figure 3‐1: Manage My Computer
The Computer Management window will then open.
c) Click on the Computer Management (Local) > System Tools > Device Manager tree‐entry in the left frame.
The right frame will then refresh to show all the hardware devices installed in the computer.
d) Expand the Ports (COM & LPT) tree‐entry in the right frame.
The installed device should appear as a branch‐entry of the Ports (COM & LPT) tree in the Computer Management window’s right frame as shown in Figure 3‐2.

USB/DS‐101 Adapter Bridge Users Manual Document ID: 0A360797
Page 21 of 28
Figure 3‐2: Device Manager
The enumerated COM port value will be displayed to the right in parenthesis.
Note: Sometimes Windows fails to automatically refresh COM port enumeration settings in the Device Manager. If this is suspected, close the Computer Management window and repeat steps 3a) through 3d).
e) Close Computer Management window.
Note: If the installation has become corrupt for some reason the COM port enumeration will be flagged with a yellow exclamation point icon. If this occurs, right click the entry in the list and select Uninstall as shown in Figure 3‐3.
Figure 3‐3: Manual Device Uninstall
f) Unplug the device and reinstall the device following the procedure in Section 2.2.1.

USB/DS‐101 Adapter Bridge Users Manual Document ID: 0A360797
Page 22 of 28
3.1.2 Modify COM Port Enumeration
To modify the COM port enumeration, follow the following procedure. Note: Some host computer software applications may require the device to be installed on COM1 for proper operation.
a) Follow steps 3a) through 3d), as required, in order to locate the device’s entry in the Device Manager’s right frame.
b) As shown in Figure 3‐2, right click on the entry and select Properties.
Figure 3‐4: View Device Properties
c) Select on the Port Settings tab as shown in Figure 3‐5
Figure 3‐5: View Device Port Settings

USB/DS‐101 Adapter Bridge Users Manual Document ID: 0A360797
Page 23 of 28
d) Click on the Advanced button e) Pull down the COM port list and select desired COM port number as shown in Figure 3‐6.
Figure 3‐6: Select New COM Port Number
f) Close Computer Management window.
To verify setting modification, follow the procedure in 3.1.1.
Note: Sometimes Windows fails to automatically refresh COM port enumeration settings in the Device Manager. If this is suspected, close the Computer Management window and repeat steps 3a) through 3d).

USB/DS‐101 Adapter Bridge Users Manual Document ID: 0A360797
Page 24 of 28
3.2 DS101 Configuration Utility Application
The software installation process in Section 2.1.1 installs the DS101 Configuration Utility application which is used to configure the adapter hardware settings. This section describes the operation of this application.
The following process starts the DS101 Configuration Utility application from Windows.
a) Launch DS101 Configuration Utility application from Start menu by selecting Start > All Programs > Arkham Technology > DS101 Adapter > DS101 Configuration Utility
Note: To copy this shortcut to the desktop, or any other directory location, right click on the DS101 Configuration Utility Start menu entry, select copy, and then paste to the desired location.
If no devices are installed the DS101 Configuration window will appear as shown in Figure 3‐7 and no icons will be present in the System Tray.
Figure 3‐7: DS‐101 Configuration Window
If at least one hardware device is installed (see Section 2.2.1), the Arkham Technology Device Configuration window shown in Figure 3‐8 will instead appear and an icon will appear in the system tray as shown in Figure 3‐9.
Figure 3‐8: Arkham Technology Device Configuration Window

USB/DS‐101 Adapter Bridge Users Manual Document ID: 0A360797
Page 25 of 28
Figure 3‐9: System Tray Icon
The following subsections describe the operation of the DS101 Configuration Utility.
3.2.1 Select Device
The following process selects which hardware device to configure.
Note: Multiple adapters may be installed and operating within Windows at any one time.
Note: Refer to Section 3.1.1 in order to determine the COM port enumeration of the installed devices.
a) Select device to be configured out of COM Port of Device drop‐down menu as shown in Figure 3‐10.
Figure 3‐10: Device Selection
3.2.2 Change RS232/RS485 Protocol Mode
The current state of the RS‐232/RS‐485 protocol mode is shown in the Current Configuration status column, as shown in Figure 3‐11.
Figure 3‐11: Protocol Configuration Before
a) To toggle between RS‐232 and DS‐101(RS‐485) protocol modes click the adjacent button in the “Switch to…” column as shown in Figure 3‐11. The status will update as shown in Figure 3‐12
Figure 3‐12: Protocol Configuration After
b) When complete with configuration, close the Arkham Technology Device Configuration window.

USB/DS‐101 Adapter Bridge Users Manual Document ID: 0A360797
Page 26 of 28
An alternative way to change protocol modes is by using the icon in the system tray.
a) Right click the desired icon in the system tray. b) Select the “to xxx mode” as shown in Figure 3‐13.
Figure 3‐13: Protocol Configuration from System Tray
The icon color in the system tray will then change color to reflect the mode change as shown in Figure 3‐14.
Figure 3‐14: System Tray Icon Color Change
3.2.3 Change Wakeup Mode
Some DS‐101 equipment may be “woken up” in order to begin a message conversation.
Note: This feature is only active in DS‐101(RS‐485) protocol mode.
Note: This feature is disabled by default. For most mission planning workstation (DMD, ACES, etc.) to keyfill device (DTD, SKL, etc.) applications, this feature should be disabled.
Important: When enabled, the host software must delay communications for the wakeup period specified in EKMS 308. If this doesn’t occur communications may be corrupted.
The current state of the wakeup mode is shown in the Current Configuration status column, as shown in Figure 3‐15.
Figure 3‐15: Wakeup Configuration Before
c) In order to generate wakeup signal, click the adjacent Enable button in the “Switch to…” column as shown in Figure 3‐16.
Figure 3‐16: Wakeup Configuration After
d) When complete with configuration, close the Arkham Technology Device Configuration window.

USB/DS‐101 Adapter Bridge Users Manual Document ID: 0A360797
Page 27 of 28
3.2.4 Change AXID Spoof Mode
Note: This feature is only active in RS‐485 protocol mode.
The current state of the AXID spoof mode is shown in the Current Configuration status column, as shown in Figure 3‐17.
Figure 3‐17: AXID Spoof Configuration Before
a) In order to turn on HDLC AXID spoofing, click the adjacent Enable button next in the “Switch to…” column as shown in Figure 3‐18.
Figure 3‐18: AXID Spoof Configuration After
b) When complete with configuration, close the Arkham Technology Device Configuration window.
3.2.5 Device Firmware Update
In some infrequent circumstances, a device firmware update may be required as may be recommended by Arkham Technology. New firmware may be embedded in new releases of the DS101 Configuration Utility. The following process describes how to perform the firmware update operation.
a) Install latest DS101 configuration utility software by following the procedure in Section 2.1. b) Launch DS101 Configuration Utility application from Start menu by selecting Start > All Programs
> Arkham Technology > DS101 Adapter > DS101 Configuration Utility. c) Select device to be updated by following the procedure in Section 3.2.1. d) Toggle between RS‐232 and DS‐101(RS‐485) protocol modes by clicking the Protocol button in
the “Switch to…” column as shown in Figure 3‐19. e) If desired, toggle back to the previous protocol mode.
Figure 3‐19: Device Firmware Update
The firmware for the selected device has now been updated.

USB/DS‐101 Adapter Bridge Users Manual Document ID: 0A360797
Page 28 of 28
3.3 Application Notes 3.3.1 Usage with the DMD PowerStation
Some versions of Data Management Device (DMD) PowerStation only recognize COM1 through COM4, even though other COM port numbers may be selected. In these cases, the COM port enumeration of the device must be modified to COM1 through COM4 using the process described in Section 3.1.2.
When used to interface in RS‐485 protocol mode some versions of the DMD PowerStation with an AN/PYQ‐10 Simple Key Loader (SKL) or AN/CYZ‐10 Data Transfer Device (DTD), the AXID Spoof feature must be enabled.
3.3.2 Usage with ACES/JACS
Some versions of ACES/JACS only recognize COM1. In these cases, the COM port enumeration of the device must be modified to COM1 using the process described in Section 3.1.2.
Some versions of ACES/JACS only support transfers from ACES/JACS to the target DS‐101 device. Uploads from the DS‐101 device to ACES/JACS may not operate correctly due to limitations in the host computer software.
Note: The device can be used even if the host computer has an existing integrated DB‐9 serial port parked at COM1. Follow the steps described in Section 3.1.2 and assign the installed USB Bridge device to COM1. Ignore the warnings and click OK. The USB Bridge device now “owns” COM1.