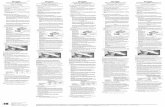USB / Parallel Cable Adapter Kit PK3 - User Manual
-
Upload
johnsondon -
Category
Documents
-
view
716 -
download
3
description
Transcript of USB / Parallel Cable Adapter Kit PK3 - User Manual

EPSON® USB/Parallel Adapter User’s Guide
IMPORTANT: To use the USB/Parallel Adapter with your Apple ® iMac™, you must download and install the iMac Update 1.0 from Apple at http://swupdates.info.apple.com.
CPD 7424R1
EPSON Stylus COLOR 440 EPSON Stylus COLOR 800
EPSON Stylus COLOR 600 EPSON Stylus COLOR 850
EPSON Stylus COLOR 640 EPSON Stylus COLOR 1520
EPSON Stylus Photo EX EPSON Stylus COLOR 3000
EPSON Stylus Photo 700
front.book Page i Monday, October 12, 1998 11:08 AM

ii
EPSON and EPSON Stylus are registered trademarks of SEIKO EPSON CORPORATION.
General Notice: Other product names used herein are for identification purposes only and may be trademarks of their respective owners. EPSON disclaims any and all rights in those marks.
Copyright © 1998 by Epson America, Inc. 10/98
front.book Page ii Monday, October 12, 1998 11:08 AM

iii
FCC Compliance StatementFor United States Users
This equipment has been tested and found to comply with the limits for a Class B digital device, pursuant to Part 15 of the FCC Rules. These limits are designed to provide reasonable protection against harmful interference in a residential installation. This equipment generates, uses, and can radiate radio frequency energy and, if not installed and used in accordance with the instructions, may cause harmful interference to radio or television reception. However, there is no guarantee that interference will not occur in a particular installation. If this equipment does cause interference to radio and television reception, which can be determined by turning the equipment off and on, the user is encouraged to try to correct the interference by one or more of the following measures.
◗ Reorient or relocate the receiving antenna.
◗ Increase the separation between the equipment and receiver.
◗ Connect the equipment into an outlet on a circuit different from that to which the receiver is connected.
◗ Consult the dealer or an experienced radio/TV technician for help.
front.book Page iii Monday, October 12, 1998 11:08 AM

iv
WARNINGThe connection of a non-shielded equipment interface cable to this equipment will invalidate the FCC Certification of this device and may cause interference levels which exceed the limits established by the FCC for this equipment. It is the responsibility of the user to obtain and use a shielded equipment interface cable with this device. If this equipment has more than one interface connector, do not leave cables connected to unused interfaces. Changes or modifications not expressly approved by the manufacturer could void the user’s authority to operate the equipment.
For Canadian UsersThis Class B digital apparatus meets all requirements of the Canadian Interference-Causing Equipment Regulations.
Cet appareil numérique de la classe B respecte toutes les exigences du Règlement sur le materiel brouilleur du Canada.
front.book Page iv Monday, October 12, 1998 11:08 AM

v
Contents
Introduction 7Setting Up the Printer 8Getting Started on an iMac 8
Connecting the Cable 10Installing the USB Printer Software 13
Getting Started on a Windows 98 System 15Connecting the Cable 16Installing the USB Printer Software 19Setting Up Your System to Print 29
Appendix A: Using Monitor3 31Setting Up Monitor3 31Monitoring Print Jobs with Monitor3 32
Appendix B: Specifications 35USB/Parallel Adapter Specifications 35System Requirements 36
front.book Page v Monday, October 12, 1998 11:08 AM

vi
front.book Page vi Monday, October 12, 1998 11:08 AM

7
IntroductionThe EPSON USB/Parallel Adapter allows you to use smart cable technology to connect your EPSON printer to your Apple iMac or Windows® 98 computer. It supports the following printers:
Note: The USB/Parallel Adapter supports the EPSON Stylus COLOR 3000 for Macintosh only.
To use the EPSON USB/Parallel Adapter, you’ll need to:
◗ Install iMac Update 1.0 if you have an iMac
◗ Connect the cable
◗ Install the printer software
If you have any problems with the instructions in this guide, see the Where to Get Help section in your printer user’s guide.
◗ EPSON Stylus® COLOR 440 ◗ EPSON Stylus COLOR 800
◗ EPSON Stylus COLOR 640 ◗ EPSON Stylus COLOR 850
◗ EPSON Stylus COLOR 600 ◗ EPSON Stylus COLOR 1520
◗ EPSON Stylus Photo EX ◗ EPSON Stylus COLOR 3000
◗ EPSON Stylus Photo 700
front.book Page 7 Monday, October 12, 1998 11:08 AM

8
Setting Up the PrinterIf you’ve been using your EPSON printer with your computer, the printer is probably set up already. If so, turn it off and disconnect it from the computer. Then go to the section explaining how to connect the cable to your system.
If you’re setting up a new printer, see the documentation that came with your printer for instructions on unpacking, installing ink cartridges, and loading paper. Then return to this booklet for instructions on connecting the cable and installing the USB printer software.
Getting Started on an iMacThe instructions on the next few pages explain how to connect the USB/Parallel Adapter cable to your iMac and how to install the printer software that came on the USB Printer Software CD-ROM.
IMPORTANT:You can’t use the adapter with the printer driver software that came with your printer. You must use the USB/Parallel Adapter printer driver software.
To use the adapter with the iMac, you must download and install the iMac Update 1.0 from Apple at http://swupdates.info.apple.com before you install the USB printer software. Contact Apple Computer if you have problems installing this update.
front.book Page 8 Monday, October 12, 1998 11:08 AM

9
For instructions on using the printer software, see the following:
◗ If you have an EPSON Stylus COLOR 440 or EPSON Stylus COLOR 640, locate the electronic EPSON Stylus COLOR 440/640 Driver Software Guide for Macintosh in the Manual directory on your USB Printer Software CD-ROM. Copy the manual to your hard drive and view it using Adobe® Acrobat Reader 3.01. (If you don’t have Acrobat Reader on your computer, you can install it using the Acrobat Reader 3.01 Installer on your USB Printer Software CD-ROM.)
◗ If you have any other supported printer, see the User’s Guide that came with your printer.
Note:The USB/Parallel Adapter printer software is slightly different from the printer driver software documented in your User’s Guide. First, there is no Status Monitor Utility for Windows. Second, the Monitor2 utility for Macintosh has been upgraded to Monitor3. (Some printers, such as the EPSON Stylus Photo 700 and EPSON Stylus COLOR 850, already use Monitor3.) For information on using Monitor3, see Appendix A in this guide.
front.book Page 9 Monday, October 12, 1998 11:08 AM

10
Connecting the CableYou can connect the USB/Parallel Adapter directly to a USB port on your iMac or to a USB hub connected to a port on the iMac. If you have any printing problems when the printer is connected via a USB hub, try connecting the printer directly to the USB port on the iMac instead.
1 To connect the adapter to the USB port on the side of the iMac, first open the port door. Hold the adapter’s USB connector so the icon faces up and connect it to the available USB port.
If you’re using a USB hub, plug it into the USB port on your iMac, then connect the adapter to an available USB port on the hub.
2
1
available USB port
optional USB hub
USB/Parallel adapter
OR
front.book Page 10 Monday, October 12, 1998 11:08 AM

11
To connect the adapter to one of the USB ports on the iMac keyboard, hold the adapter’s USB connector so the icon faces away from you and connect it to the USB port.
If you’re using a USB hub, plug it into the USB port on the iMac keyboard, then connect the adapter to an available USB port on the hub.
OR
optional USB hub
USB/Parallel adapter
available USB port
front.book Page 11 Monday, October 12, 1998 11:08 AM

12
2 Connect the adapter’s parallel connector to the parallel port on the back of the printer, then secure it with the wire clips.
3 Now follow the instructions in the next section to install the printer driver software from the USB/Parallel Adapter CD-ROM.
parallel connector
front.book Page 12 Monday, October 12, 1998 11:08 AM

13
Installing the USB Printer SoftwareIMPORTANT:You can’t use the adapter with the printer driver software that came with your printer. You must use the printer driver software that came on the USB Printer Software CD-ROM.
Before you begin this procedure, you must install the iMac Update 1.0 from Apple at http://swupdates.info.apple.com. Contact Apple Computer if you have any problems installing this update.
Follow these steps to install the USB printer driver software:
1 Turn on your iMac and wait until you see your desktop icons. (Always turn on your computer first .) Then turn on the USB hub (if you’re using one) and your EPSON printer.
2 You see a message that the computer can’t find the software it needs for your device. Click OK.
3 Insert the EPSON USB Printer Software CD-ROM.
4 Double-click the Installer icon for your printer, then click Continue .
5 Click Install and follow the on-screen instructions to install the printer driver and utilities, and select a default paper size.
6 After installation is complete, click Restart to restart your iMac.
7 Open the Chooser from the Apple menu.
front.book Page 13 Monday, October 12, 1998 11:08 AM

14
8 Click the printer icon for your printer. Printer icons are labeled as follows:
◗ SC 440 (EPSON Stylus COLOR 440)
◗ SC 600 (EPSON Stylus COLOR 600)
◗ SC 640 (EPSON Stylus COLOR 640)
◗ SPEX (EPSON Stylus Photo EX)
◗ SP 700 (EPSON Stylus Photo 700)
◗ SC 800 (EPSON Stylus COLOR 800)
◗ SC 850 (EPSON Stylus COLOR 850)
◗ SC 1520 (EPSON Stylus COLOR 1520)
◗ SC 3000 (EPSON Stylus COLOR 3000)
9 Click the USB Port icon (if you’ve connected more than one printer of the same model, the port is numbered).
10 Turn on background printing if you want, then close the Chooser.
If you don’t see your printer icon in the Chooser, make sure your USB port and parallel port connections are secure and your printer is turned on. Check the MacOS Info Center on your iMac desktop for additional information on USB connections.
If your EPSON printer came with other application software, see your printer documentation for instructions on installing it from the printer’s CD-ROM.
front.book Page 14 Monday, October 12, 1998 11:08 AM

15
Getting Started on a Windows 98 SystemThe instructions on the next few pages explain how to connect the USB/Parallel Adapter cable to your Windows 98 system and how to install the printer software. If you’re connecting to an EPSON Stylus COLOR 600 or EPSON Stylus COLOR 800 printer, you’ll also find instructions on how to set up your system to use Windows Print Manager.
For instructions on using the printer software, see the documentation that came with your printer.
IMPORTANT:You can’t use the adapter with the printer driver software that came with your printer. You must use the printer software that came on the USB Printer Software CD-ROM.
However, you can use the USB printer software to connect the printer to your computer via the parallel port, if you want.
front.book Page 15 Monday, October 12, 1998 11:08 AM

16
Connecting the CableYou can connect the USB/Parallel Adapter directly to a USB port on your computer, or you can connect it to a USB hub connected to a port on your computer. If you have any printing problems when the printer is connected via a USB hub, try connecting your printer directly to the USB port on the computer instead.
1 Locate an available USB port on your computer (your USB ports may be in a different location than shown in the illustration on page 17).
2 Hold the adapter’s USB connector so the icon faces to the right and connect it to the USB port, or
If you’re using a USB hub, plug it into the USB port on your computer, then connect the adapter to an available USB port on the hub.
front.book Page 16 Monday, October 12, 1998 11:08 AM

17
USB/Parallel adapter
optional USB hub
OR
USB ports
front.book Page 17 Monday, October 12, 1998 11:08 AM

18
3 Connect the adapter’s parallel connector to the parallel port on the back of the printer, then secure it with the wire clips.
4 Now follow the instructions in the next section to install the printer driver software.
parallel connector
front.book Page 18 Monday, October 12, 1998 11:08 AM

19
Installing the USB Printer SoftwareIf you’ve already installed printer driver software for your printer, you need to delete the old printer driver’s INF file before you install the USB printer driver. Begin with the instructions on the next page, “Deleting the INF file for the old printer driver”.
If you’re performing a new installation, begin with “Installing the USB printer driver software” on page 22.
Note:The USB printer driver software works best with a Windows 98 system that has not been upgraded from Windows 95.
front.book Page 19 Monday, October 12, 1998 11:08 AM

20
Deleting the INF file for the old printer driver
1 Click Start , point to Programs , and select Windows Explorer .
2 Open your Windows directory. If you see an Inf folder, go to step 5. Otherwise, continue with step 3.
3 From the Windows Explorer View menu, select Folder Options . The Folder Options dialog box opens.
4 Click the View tab. Under Hidden files, select Show all files . Click Apply to save the setting, then click OK to close the Folder Options dialog box.
front.book Page 20 Monday, October 12, 1998 11:08 AM

21
5 Open the Inf folder, then locate and select the INF file corresponding to your installed printer driver:
6 Click Delete to delete the old printer driver’s INF file. Close Windows Explorer.
Now you’re ready to install the USB printer driver software. Continue with “Installing the USB printer driver software” on page 22.
EPSON Stylus Photo EX EPSONEPIIFE2J.INFEPSON Stylus COLOR 600 EPSONEPS600.INFEPSON Stylus COLOR 440 EPSONEPIIFE3P.INFEPSON Stylus COLOR 640 EPSONEPIIFE3O.INFEPSON Stylus Photo 700 EPSONEPIIFE3K.INFEPSON Stylus COLOR 800 EPSONEPS800.INFEPSON Stylus COLOR 850 EPSONEPIIFE2M.INFEPSON Stylus COLOR 1520 EPSONEPS152.INF
front.book Page 21 Monday, October 12, 1998 11:08 AM

22
Installing the USB printer driver software
Don’t install the printer driver software that came with your printer. You can’t use this driver software with your USB/Parallel adapter. However, you can use the USB printer software to connect the printer to your computer via the parallel port, if you want.
Note:If you install the printer driver software by mistake, see page 20 for instructions on deleting the driver’s INF file.
1 Restart your computer. Then turn on the USB hub (if you’re using one) and your EPSON printer. You see the Add New Hardware Wizard screen.
2 Insert the USB Printer Software CD-ROM in your CD-ROM drive.
3 Click Next . At the next screen, select Search for the best driver for your device and click Next .
front.book Page 22 Monday, October 12, 1998 11:08 AM

23
4 Select Specify a location , then click Browse to locate the USB printer software. The software is located in your printer’s folder on the CD-ROM.
front.book Page 23 Monday, October 12, 1998 11:08 AM

24
5 Click Next . The Add New Hardware Wizard now displays EPSON USB Conversion Cable .
6 Click Next . The installer copies the USB printer files to your system. At the final screen, click Finish .
front.book Page 24 Monday, October 12, 1998 11:08 AM

25
Windows 98 detects your printer and displays a screen similar to the following:
7 Click Next to install your printer driver. At the next screen, select Search for the best driver for your device and click Next .
front.book Page 25 Monday, October 12, 1998 11:08 AM

26
8 Follow the on-screen instructions to install your printer driver. Be sure to click the Yes radio button to set your printer as the Windows default printer. At the last screen, click Finish .
9 When you see a message that installation is complete, click OK.
If you want to install the creative software that came with your printer, continue with “Installing creative software” on page 27.
Note:The EPSON Stylus COLOR 800 and EPSON Stylus COLOR 1520 do not come with creative software.
If you’ve installed driver software for the EPSON Stylus COLOR 600 or EPSON Stylus COLOR 800, you need to set up your system to use Windows Print Manager. See “Setting Up Your System to Print” on page 29.
front.book Page 26 Monday, October 12, 1998 11:08 AM

27
Installing creative software
If your printer came with creative software, follow these steps to install it:
1 Locate the software installation instructions that came with your printer. (They may be in a document called Start Here, Getting Started, or Quick Setup.)
2 Follow the instructions to begin installation of your printer software. When you see a screen similar to the following, click Cancel to cancel printer driver installation.
Note:The installation programs for the EPSON Stylus Photo EX and EPSON Stylus Photo 700 install the creative software before they prompt you to install the printer driver software. Be sure to cancel printer driver software installation whenever you see this screen . If you don’t, you’ll install the old printer driver over the USB printer driver.
front.book Page 27 Monday, October 12, 1998 11:08 AM

28
3 Continue with the instructions to install your creative software applications.
4 When you’ve finished installing the creative software, restart your system.
Checking your installationTo verify that your USB software installed properly, check the Device Manager. Click Start , point to Settings , and click Control Panel . Then click System and click the Device Manager tab.
You should see the device EPSON USB Conversion Cable Devices listed. Click the + next to the device; you should see EPSON USB Conversion Cable (EPXUSB1:) listed too.
Note:If you’ve installed more than one USB printer device, each new installation will increase the last digit of the USB conversion cable device name by a factor of one. For example, a second installed USB printer device would be listed as EPSON USB Conversion Cable (EPXUSB2:), and a third installation would be listed as EPSON USB Conversion Cable (EPXUSB3).
front.book Page 28 Monday, October 12, 1998 11:08 AM

29
If the printer doesn’t work correctly, uninstall the USB printer driver software. (Use the procedure described in your printer documentation for uninstalling the printer driver.) Then reinstall the USB printer driver software as described in “Installing the USB printer driver software” on page 22 of this guide. If you still have problems, contact your EPSON dealer or EPSON technical support, as described in your printer documentation.
If you’ve installed USB printer driver software for the EPSON Stylus COLOR 600 or EPSON Stylus COLOR 800, continue with the procedure below.
Setting Up Your System to Print The EPSON Stylus COLOR 600 and EPSON Stylus COLOR 800 printer driver software require that you use the Windows Print Manager when printing to the USB/Parallel Adapter.
Follow these steps to enable the Windows Print Manager:
1 Click Start , point to Programs , Epson , and select Spool Manager4 .
2 In the EPSON Spool Manager window, select the icon for your printer.
3 From the Queue menu, select Setup . The Queue Setup dialog box appears.
front.book Page 29 Monday, October 12, 1998 11:08 AM

30
4 Select Use Print Manager , then click OK to close the Queue Setup dialog box.
5 Close the Spool Manager window.
front.book Page 30 Monday, October 12, 1998 11:08 AM

31
Appendix A: Using Monitor3 The Monitor3 utility lets you continue to work on your iMac while your document is printing (though printing and processing may be slower). The Monitor3 dialog box lets you check on your print jobs and cancel, pause, or restart them.
See the next section to turn on background printing and increase the memory allocation for Monitor3.
Setting Up Monitor31 Open the Chooser from the Apple menu and select the icon for
your printer. Then select the USB Port.
2 Under Background Printing , click On and close the Chooser.
3 To increase the memory allocation, select EPSON Monitor3 in the Extensions folder in your System folder. Then choose Get Info from the File menu and set the Memory Requirements to 2000 or 3000, depending on your system’s available RAM.
Now see the next section for instructions on using Monitor3.
front.book Page 31 Monday, October 12, 1998 11:08 AM

32
Monitoring Print Jobs with Monitor3While you’re printing, click the EPSON Monitor3 icon on the Application menu at the right end of the menu bar. You see the following dialog box:
You can track the printer’s progress with the current job, or double-click a job and use these command buttons:
◗ click to delete
◗ click to restart
◗ click to pause
Job currently printing
Jobs queued for printing
Click to set priorities or print times for waiting print jobs
front.book Page 32 Monday, October 12, 1998 11:08 AM

33
To set priorities for jobs waiting to print, click the job, then click the Show details arrow at the bottom of the window.
Note:If you see a stop sign icon and the message “Print queue on hold” in the EPSON Monitor3 dialog box, select Start print queue from the Printer menu to release the queue and resume printing.
Priority list box
Settings selected for the highlighted print job
front.book Page 33 Monday, October 12, 1998 11:08 AM

34
The Priority list becomes active. Click the arrow and select one of the following settings:
◗ Normal prints the job in the order it is received
◗ Urgent moves the job before any Normal priority jobs in the print queue
◗ Hold holds the job in the print queue until you’re ready to release it for printing by clicking the restart icon
◗ Print Time opens this dialog box so you can set a specific day and time for printing.
front.book Page 34 Monday, October 12, 1998 11:08 AM

35
Appendix B: Specifications
USB/Parallel Adapter SpecificationsUSB connector: USB series A; compliant with USB
Specification Revision 1.0
Parallel connector: IEEE-1284-B; Compatibility, Nibble, and ECP mode supported
Cable: 2-meter, 5-conductor, insulated, shielded, USB compliant
Temperature: Operating: 32 to 158 °F(0 to 70 °C)
Non-operating: –4 to 212 °F(–20 to 100 °C)
Storage: –67 to 257 °F(–55 to 125 °C)
Operating humidity: 10 to 80% relative humidity, no condensation
Input voltage: 4.40 to 5.25 V
Power consumption: During operation: 38 mADuring suspend mode: 650 µA
Weight: 5 ounces (140 grams)
front.book Page 35 Monday, October 12, 1998 11:08 AM

36
System Requirements
MacintoshComputer: Apple iMac
Operating system: Macintosh OS 8.1 with iMac Update 1.0
Memory: 32MB RAM
Storage: At least 50MB of free hard disk space for storing images (100MB or more recommended)
Display: 13-inch RGB display or better
CD-ROM drive: 24-speed CD-ROM drive
Printer cable: EPSON USB/Parallel Adapter cable
front.book Page 36 Monday, October 12, 1998 11:08 AM

37
Windows
Computer: An IBM® compatible PC with at least a 486/66 MHZ processor (Pentium® processor recommended)
Operating system: Windows 98
Memory: At least 16MB of RAM (32MB recommended)
Storage: At least 50MB or free hard disk space for storing images (100MB recommended)
Display: VGA, Super VGA, or better display adapter and monitor
CD-ROM drive: Double-speed CD-ROM drive (quad-speed or faster recommended) for installing the printer software
Printer cable: EPSON USB/Parallel Adapter cable
front.book Page 37 Monday, October 12, 1998 11:08 AM

38
front.book Page 38 Monday, October 12, 1998 11:08 AM