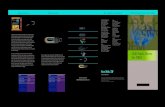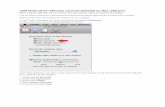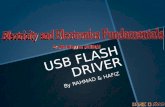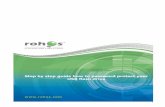USB Flash Memory Drive.doc
Transcript of USB Flash Memory Drive.doc

USB Flash Drive
User’s Manual
V4.01

Introduction
Thank you for your purchasing the USB Drive. This manual will guide you through the usages of the USB Drive and of all management tools coming with it.
USB drive is a storage device with features such as light-weighted, shack-tolerable, and plug-and-play. By plugging it into the USB port of you PC or MAC computer, you can easily copy or move your data or files around without any external power supply.
The USB drive also supports security protection and can be formatted as a USB ZIP Drive, or as a boot-disk with Hard Disk Drive (HDD) format. With the help of the tools, you are able to partition a general purpose, or secure, or a boot USB disk. You can also readjust the capacities of each partition.
Features of the USB Drive:
Support USB 2.0 specification Provide Hardware + Software dual level data protection 3 bytes (24 bit) real time hardware ECC to correct data errors Provide secure functionality Only Support administrator level security Provide both USB HDD boot and USB ZIP boot functionality (need PC motherboard’s support) Support partition of general purpose, secure, or USB boot disk Support capacity readjustment of partitioned USB disk Provide Read/Write protection switch Work on both PC and MAC computers No driver needed (except windows 98) Plug and play, hot-removable No external power supply required Small size, light-weighted, shock-tolerable, portable Working environment: 0 ℃ ~45 ℃ Working power supply: 5V DC (supplied by computer through USB port) Operating Current: ≤80mA

Precautions of Use
Please read this manual carefully before using this USB drive and all its accompany application tools in order for you to safely use this USB drive.
The following items will tell you how to operate this product correctly and safely. Please read carefully and make sure you understand the items before reading any other portion of this manual.
WARNING!
Do not attempt to disassemble or change any part of this product. This manual does not include any information on disassembling or changing any part of the product.
Do not immerse this product into water or any other fluid. In case water or any other fluid is purred onto this product, please pull it out immediately from the computer. Otherwise, the liquid may cause short of electrical connections and may further cause fire.
Do not plug or unplug this product with wet hand since that may cause short of electrical connections and may further cause fire.
Do not put this product close to fire or at locations with high temperatures. Do not put this product close to electromagnetical interference sources. Putting the product under
electromagnetical interference may cause malfunction or data error or even lose of data of this product.

System Requirements:
The followings are required for properly using this product or installing the software coming with it:
Computer: IBM PC/AT or compatible, Power Macintosh, PowerBook, iMAC or iBook
Operation System: Windows 98, Windows ME, Windows 2000, Windows XP, Linux 2.4 and up, MAC OS 9.0 or up.
Connection port: USB Minimum Hard Disk Drive space: 3 MB
Important Notice:
Since there is no built-in Mass Storage Driver coming with Windows 98, you must install the driver which comes with this product in order to properly use the product under Windows 98.
You can directly use this product on most of the platforms currently available. But, to properly use the application tools coming together with the product, you have to run the setup program which comes with this product. The setup program will automatically install the drivers required by the applications.
All software programs coming together with this product can be run under Microsoft Windows OS, MAC OS, and Linux OS.
The basic functions of the USB drive can be used under Microsoft Windows OS.
Descriptions of the Parts of the USB Drive:
USB Interface: This is the connector to be plugged into the computer Write Protection Switch: If put at the “ON” position, you are only able to read the drive and not
able to write the drive. To write data or file into the drive, set it at the “OFF” position. LED: When the drive is under use, the LED will flash to indicate the operation status.
USB InterfaceWrite Protection Switch
LED

Installation
1. MS Windows 98 OSi. Start up your computer
ii. Insert the accompanied CD-ROM disc into your CD-ROM drive of the computeriii. Plug the USB drive into a USB port of the computeriv. Windows will display the message “Find new hardware”. Please follow the windows
steps to install the expected software from the CBUMSS directory of the CD-ROM drive until the process finishes.
2. MS Windows ME/2000/XP OSi. Start up your computer
ii. Plug the USB drive into a USB port of the computeriii. Windows will display the “find New Hardware” dialogue box and will indicate that
the system will automatically install related drivers. You only need to click the OK button and let the computer find and install the proper driver for you.
3. MAC OS 9.0i. Start up your computer
ii. Plug the USB drive into a USB port of the computeriii. MAC OS will automatically detect the USB drive and install it
4. Linux Kernel 2.4 or upi. Start up your computer
ii. Get into the root directory of your computer OS systemiii. Plug the USB drive into a USB port of the computeriv. For installing the USB drive, please enter “mount/dev/sda1/mnt”v. For uninstalling the USB drive, please enter “umount/mnt”

Basic Operations
1. Plug InAfter plugging the drive into the USB port of your computer, you can see the icon of the removable disk drive from the file system manager Windows Explorer, as shown in the following figure.
2. Read Data or Files
You can do any kind of operations on this USB drive just as you work on any Hard Disk Drive, such as file read, write, copy, or delete.
3. The Write Protection Switch
If you set the write protection switch of the device to the “ON” position, the drive will be write-protected and you will not be able to write data into the drive. But you can still read any data or file from the drive.
You can change the setting of the switch at any time to enable write operations. But for Linux OS, you have to unplug the device before changing the setting of the switch.
4. Unplug
After finishing your operations, you can unplug the device when the LED on the device is not quick flashing.

But for Windows WE and Windows 2000, you’d better follow the steps here to safely unplug your USB drive from your computer:
When you plug the device into the USB port of your computer, you can see the icon as shown in the following figure:
Double clicking this icon, the “Safely Remove Hardware” dialogue box will show up.
Select the device from the list in the box and press the “STOP” button. Then, the OS will promote you to confirm the removing operation.
Click the “OK” button and you will see the “Safe to Remove Hardware” message. Now you are safe to unplug the device from your computer.
Warning:
Make sure the LED on the device is not flashing when you remove the device. If the LED is flashing, do not remove the device since data transfer is still going on between the device and the computer. Otherwise, you will lose the data or file being transferred. But the data and file which are already stored into the device will be safe due to the hardware + software double level data protection technique.

User Account Management
For your convenience, we have provided a USB drive user management tool in this package.With this tool, you can format the USB drive, secure the drive, make the USB drive as a partition the USCB drive space.
1. Install and Uninstall the User Account Management Tool
The formatting tool support Windows98/Me/ 2000/XP/Server 2003 operation systems and is easy to use:1. Insert the CD-ROM which comes with this package into the CD-ROM Drive of your computer2. Run the ManagerSetupV4.0.exe program from the root directory of the CD-ROM Drive3. Select the item from the dialogue box and following the steps until you see and click the “Finish”
button. After finishing the installation, the icon of the USB Drive Management Tool will appear on the desktop.
2. Use the Formatting ToolInsert the USB drive into the USB port of your computer. Double click the Flash Disk Manager icon from your desktop and you will see the management tool’s windows interface.
Click the Format button. You will enter the dialogue box of Formatting.

Then, Click “OK” button to start formatting Click “Cancel” to cancel formatting To make a regular flash disk, select “Normal Disk” and then click “OK” to format the disk To make an secure flash disk, select the “Secure Disk” and type in the password, then click
the “OK” button to start making an secure flash disk. To make a boot flash disk, chose the “Boot Disk” and select “HDD Boot”, “ZIP Boot” or
“ZIP Boot (63 Sector)”, then click “OK” button to make the disk.
Note, to use the disk on your computer, you have to find out the type of the boot disk supported by your computer. Then make the boot disk complying with your computer.
We have done our best to make the boot disk workable on all brand computer motherboard. But, due to the different design or updating of each vendor’s BIOS, we do not guarantee the boot disk will work on any computer.
ZIP boot disk has 2 modes:32 Sector and 63 Sector. Most computer motherboards
support 32 Sector mode,only few computer motherboards support 63 Sector mode.
Partition a flash disk. You only need to drag the sliding bar to specify the disk space size when you are trying to make any kind of disk. Then click the “OK” button to make the disk and get the expected disk space partitioning. You can make regularly partitioned disk, secure partitioned disk , partitioned boot disk .

3. Login and Manage Secure USB Drive
The secure flash disk can work under Windows 98/me/2000/XP/Server 2003. There are two methods to manage a secure flash disk. If you are not working as administrator, you have only one way to manage the secure flash disk.
Method 1
Insert the secure flash disk into the USB port of your computer and run the “Flash Disk Manage” tool from your desktop. You will see the tool’s interface window as shown here:
Click “Login” and type in the password. Then click the “OK” button to access the secure flash disk..
To change your password, click the “Change Password” button. Enter your old password and new password in the pop-up window.

Then click “OK” button to change the password. You will enter the secure disk after you successfully change the password. Method 2
There is a special tool in each secure disk for you to access the secure disk. Double clicking the flash disk icon under “My Computer”, you will see the PWD icon residing in the disk.
Double clicking the icon, the login dialogue window will pop up as shown here.
Enter your password and click the “Login” button. Then you can access your secure disk.
You are also able to change your password by clicking the “Change PSW” button and following the steps from there on.

After you successfully changing your password, you will be forwarded to the interface to access the disk.
Frequently Asked Questions
1. Q: When you insert the USB drive into your computer the first time, the system can not automatically find the device.A: First, check whether you have tightly inserted the device into the port or not. If the connection is ok, one possibility is that, the port may not have been enabled by the settings in your computer’s BIOS. Restart your computer and go into the BIOS Setup procedure and enable the USB port. Another possibility is that the USB driver in your computer system was not correctly installed, or the driver was correctly installed but has not been activated. In this case, please check the relevant user’s manual and re-install the driver correctly if necessary.
2. Q: Does the USB drive have to be connected to a USB 2.0 port on the computer?A: No. USB flash drive is downward compatible. You can use a USB 2.0 drive on USB 1.1/1.0 port, but the data transfer rate will be slowed.
3. Q: My computer has only a USB 1.1/1.0 port, how to access a USB drive with high speed data rate?A: You can buy a USB 2.0 PCI card and install it onto your computer. Then use this new port to access your USB 2.0 drive with high speed data rate. You are still able to use your USB 2.0 drive on a USB 1.1/1.0 port with slower data transfer rate.
4. Q: When I first time insert the drive into my computer, the system recognizes the device as “Unknown Device” or other device. When I second time insert the drive into my computer, the installation prompt no longer shows up. So, how do I correctly install the driver software?A: You only need to go into the “Device Manager” program, and remove the “Unknown Device” from there and then click the “Refresh” button. The system will return to normal shortly.
5. Q: What does it mean when the LED on the device flashes?A: The LED light is ON means the flash drive has been successfully connected to the computer. The LED light flashes means there is data transfer going on between the USB drive and the computer.
6. Q: What should I pay attention to when I plug or unplug the flash drive?A: Do not unplug the drive just after you plug it into the USB port. Especially, do not repeatedly quickly plug and unplug the drive. Keep the interval between plug and unplug at least 5 seconds long.
7. Q: I am using Windows 2000, why there is only one partitioned flash disk drive icon on my computer?A: Go to the relevant website and download the Windows 2000 Service Pack 3 and Service Pack 4 and install them into your computer. Then the two icons will show up.