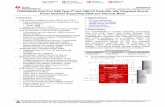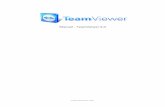USB Driver Installation Guide (USB 3.0 Supported)€¦ · • Microsoft ® Windows 10 (32/64 bit)...
Transcript of USB Driver Installation Guide (USB 3.0 Supported)€¦ · • Microsoft ® Windows 10 (32/64 bit)...

PC• Microsoft® Windows® 10 (32/64 bit)• Microsoft® Windows® 8.1 (32/64 bit)* *Except for the “RT” version.• Microsoft® Windows® 7 (32/64 bit)• A USB 1.1, 2.0, or 3.0 port
NOTE:• Icom is not responsible for problems using a PC
with one of the above OSs installed.• In this installation guide, the above OSs are de-
scribed as “Windows 10,” “Windows 8.1,” and “Windows 7.”
Cable• A USB cable
Type A
Mini-B Type B
or
NOTE:• Depending on the length of a 3rd party USB cable,
the radio may not operate properly even if it is rec-ognized by the PC. Use as short a cable as pos-sible.
• Depending on the radio, the USB port shape may differ. If you use a 3rd party USB cable, confirm the port shape, before purchasing the cable.
• This guide is based on using a radio with a Mini-B type USB port.
1. OVERVIEW
USB DRIVER
INSTALLATION GUIDE
Please read this installation guide before installing the USB driver.• This installation guide describes how to install the USB driver included in the Icom product’s CD. If you download the USB driver
from the Icom Download Service, specify the folder to store the driver.
Icom, Icom Inc. and the Icom logo are registered trademarks of Icom Incorporated (Japan) in Japan, the United States, the United Kingdom, Germany, France, Spain, Russia, Australia, New Zealand, and/or other countries.Microsoft and Windows are registered trademarks of Microsoft Corporation in the United States and/or other countries.All other products or brands are registered trademarks or trademarks of their respective holders.
1
TABLE OF CONTENTS
1. OVERVIEW ............................................................ 1
2. PRECAUTIONS ..................................................... 2Before installation .............................................. 2Before connecting to a PC ................................. 2Important ............................................................ 2After installation ................................................. 2About compatible radios .................................... 2
3. DRIVER INSTALLATION ....................................... 3
4. FOR YOUR REFERENCE ..................................... 94-1 COM Port setting ......................................... 94-2 Uninstalling the driver ................................ 124-3 Audio considerations ................................. 14
System requirements
To install the driver, the following hardware and software are required:
USB 3.0 Supported
USB driver downloading
The latest driver can be downloaded from here. http://www.icom.co.jp/world/support/
Access the above URL, and download the driver from the “Firmware Updates/Software Downloads”* menu. *The menu name may be changed without notice.

2
Before installation• When installing the driver, confirm Windows has
completed its startup, and then log in as the adminis-trator.
• Confirm no other applications are running.• When a previous version driver is installed on your
PC, the driver name “Silicon Laboratories CP210x USB to UART Bridge (Driver Removal)” is displayed on the Control Panel screen, as shown below. In this case, uninstall it before installing this driver.
• If the earlier version “Windows Driver Package - Sili-con Laboratories Inc. (silabser) Ports” is installed, uninstall it manually before installing the latest driver.
See “Uninstalling the driver” on page 12 for details.
(Windows 10 screen is shown.)
Before connecting to a PCThe USB driver is not supported by the automatic recognition system, so NEVER connect the USB cable between the radio and the PC until AFTER the USB driver has been installed.See “Driver installation” on page 3 for details.• Once the driver is installed, a PC software can be
used by just connecting the USB cable.
Important• Depending on your PC performance (OS, environ-
ment, and so on), the USB audio may be interrupted, or a control by the PC software may get delayed.
• If the CPU has a heavy load, the USB audio is easily interrupted.
• The settings of the installed audio player may be changed after connecting the radio to the PC.
• Icom is not responsible for improper operation when connecting the radio and the PC through a USB hub.
After installation• Uninstalling the USB driver You cannot uninstall the USB driver for each individ-
ual unit. After uninstalling the USB driver, none of the radios that require this driver can be operated with the PC.
• When another radio is connected The COM port number is automatically added after
turning ON the radio’s power.
About compatible radiosThe radios that require this driver are shown on the Icom website. http://www.icom.co.jp/world/support/
2. PRECAUTIONS

3
Windows 10
3. DRIVER INSTALLATION
The displayed dialog, indications, or operations may differ slightly from the following instructions, de-pending on your system version and settings.
q Confirm that the radio and PC are not connected.w Double-click the USB driver installer in the “Win10”
folder. • If you want to install to the 32 bit version OS, double-click
“CP210xVCPInstaller_x86.exe.” • If you want to install to the 64 bit version OS, double-click
“CP210xVCPInstaller_x64.exe.”
Double-click
e When the “User Account Control” dialog is dis-played, click <Yes>.
Click
r When the install screen is displayed, click <Next>.
Click
• If the “License Agreement” dialog is dispayed, read the agreement, and click the radio button next to “I accept this agreement,” and then click <Next>.
t Windows starts installing the driver.
y After the installation has completed, click <Finish>.
Click
☞ Continued on the next page.
NOTE:• NEVER connect the USB cable between the radio and the PC until AFTER the USB driver has been installed.• This USB driver is not supported by the automatic recognition system.

4
Windows 10 (Continued)
3. DRIVER INSTALLATION
u Connect the USB cable between the radio and the PC, as shown below. Then, turn ON the radio’s pow-er.
• Confirm the USB cable connector shape.
To a USB port
USB cable
PC
To the USB portRadio(Rear panel)
i The installation icons are displayed on the taskbar shown below, then Windows starts installing the driver.
• The USB audio driver is also automatically installed.
o After the driver installation has completed, the in-stallation icons disappear.Depending on your system version and settings, you may be prompted to restart the PC. In this case, follow the instructions on the screen.
After the driver installation has been completed, con-firm the port connection and port number.
!0 Click the folder icon on the taskbar.
Click
!1 Right-click “This PC,” and then click “Properties.”
q Right-click
w Click
!2 Click [Device Manager]. • The “Device Manager” screen is displayed.
Click
!3 Double-click “Ports (COM & LPT)” on the “Device Manager” screen.
Double-click
• When the driver is completely installed, “Silicon Labs CP210x USB to UART Bridge (COMM)” is displayed. The screen shows the USB serial COM port number “3.”
• The COM port number is displayed instead of “M.” If the radio has two COM ports, two COM port numbers are displayed.
• Depending on the PC environment, the COM port number may differ.
• If “!” or “×” is displayed on the “Device Manager” screen, the driver may not be properly installed. In such a case, first uninstall the USB driver, then reinstall it.

5
Windows 8.1
3. DRIVER INSTALLATION
The displayed dialog, indications, or operations may differ slightly from the following instructions, de-pending on your system version and settings.
q Confirm that the radio and PC are not connected.w Double-click the USB driver installer in the
“Win7_81_10” folder. • If you want to install to the 32 bit version OS, double-click
“CP210xVCPInstaller_x86.exe.” • If you want to install to the 64 bit version OS, double-click
“CP210xVCPInstaller_x64.exe.”
Double-click
e When the “User Account Control” dialog is dis-played, click <Yes>.
Click
r When the install screen is displayed, click <Next>.
Click
t The “License Agreement” dialog is displayed. Read the agreement, and click the radio button next
to “I accept this agreement,” and then click <Next>.
w Clickq Click
y Windows starts installing the driver.
u After the installation has completed, click <Finish>.
Click
☞ Continued on the next page.
NOTE:• NEVER connect the USB cable between the radio and the PC until AFTER the USB driver has been installed.• This USB driver is not supported by the automatic recognition system.

6
Windows 8.1 (Continued)
3. DRIVER INSTALLATION
i Connect the USB cable between the radio and the PC, as shown below. Then, turn ON the radio’s power.
• Confirm the USB cable connector shape.
To a USB port
USB cable
PC
To the USB portRadio(Rear panel)
o The installation icons are displayed on the taskbar shown below, then Windows starts installing the driver.
• The USB audio driver is also automatically installed.
!0 After the driver installation has completed, the in-stallation icons disappear.
Depending on your system version and settings, you may be prompted to restart the PC. In this case, follow the instructions on the screen.
After the driver installation has been completed, con-firm the port connection and port number.
!1 Click the folder icon on the taskbar.
Click
!2 Right-click “This PC,” and then click “Properties.”
q Right-click
w Click
!3 Click [Device Manager]. • The “Device Manager” screen is displayed.
Click
!4 Double-click “Ports (COM & LPT)” on the “Device Manager” screen.
Double-click
• When the driver is completely installed, “Silicon Labs CP210x USB to UART Bridge (COMM)” is displayed.The screen shows the USB serial COM port number “3.”
• The COM port number is displayed instead of “M.” If the radio has two COM ports, two COM port numbers are displayed.
• Depending on the PC environment, the COM port number may differ.
• If “!” or “×” is displayed on the “Device Manager” screen, the driver may not be properly installed. In such a case, first uninstall the USB driver, then reinstall it.

7
Windows 7
3. DRIVER INSTALLATION
The displayed dialog, indications, or operations may differ slightly from the following instructions, de-pending on your system version and settings.
q Confirm that the radio and PC are not connected.w Double-click the USB driver installer in the
“Win7_81_10” folder. • If you want to install to the 32 bit version OS, double-click
“CP210xVCPInstaller_x86.exe.” • If you want to install to the 64 bit version OS, double-click
“CP210xVCPInstaller_x64.exe.”
Double-click
e When the “User Account Control” dialog is dis-played, click <Yes>.
Click
r When the install screen is displayed, click <Next>.
Click
t The “License Agreement” dialog is displayed. Read the agreement, and click the radio button next
to “I accept this agreement,” and then click <Next>.
w Clickq Click
y Windows starts installing the driver.
u After the installation has completed, click <Finish>.
Click
☞ Continued on the next page.
NOTE:• NEVER connect the USB cable between the radio and the PC until AFTER the USB driver has been installed.• This USB driver is not supported by the automatic recognition system.

8
i After restarting the PC, connect the USB cable be-tween the radio and the PC, as shown below.
• Confirm the USB cable connector shape.
To a USB port
USB cable
PC
To the USB portRadio(Rear panel)
o Turn ON the radio’s power. • “Installing device driver software” is displayed. • The USB audio driver is also automatically installed.
!0 The following dialog is displayed when the driver in-stallation has been completed.
Depending on your system version and settings, you may be prompted to restart the PC. In this case, follow the instructions on screen.
After the driver installation has been completed, con-firm the port connection and port number.
!1 Click the Windows “START” icon.!2 Right-click “Computer” in the <Start> menu, and
then click “Properties.”
q Click
w Right-click
e Click
!3 Click [Device Manager]. • The “Device Manager” screen is displayed.
Click
!4 Double-click “Ports (COM & LPT)” on the “Device Manager” screen.
Double-click
• When the driver is completely installed, “Silicon Labs CP210x USB to UART Bridge (COMM)” is displayed.The screen shows the USB serial COM port number “11.”
• The COM port number is displayed instead of “M.” If the radio has two COM ports, two COM port numbers are displayed.
• Depending on the PC environment, the COM port number may differ.
• If “!” or “×” is displayed on the “Device Manager” screen, the driver may not be properly installed. In such a case, first uninstall the USB driver, then reinstall it.
Windows 7 (Continued)
3. DRIVER INSTALLATION

9
4. FOR YOUR REFERENCE
4-1 COM Port settingTo change the COM Port number setting, connect the radio to the PC and then turn ON the radio power after the driver installation has been completed.
q Click the folder icon on the taskbar.
Click
w Right-click “This PC,” and then click “Properties.”
q Right-click
w Click
e Click [Device Manager].
Click
• The “Device Manager” screen is displayed.r Right-click “Silicon Labs CP210x USB to UART
Bridge (COMM)” and then click “Properties.” The COM port number is displayed instead of
“M.” If the radio has two COM ports, two COM port numbers are displayed.
q Right-click
w Click
t Click the [Port Settings] tab, then click <Advanced...>.
w Click
q Click
y Select the COM port number, then click <OK>.
w Click
q Select
u Click <OK> to close the screen.
Click
After the PC and radio are connected, you can remotely control the radio using the CI-V commands.The radio has a conversion function between USB and Serial. So, if the radio is connected to a PC with the USB cable, the CT-17 is not required for the Icom Communications Interface-V (CI-V) operation.The [USB] port and [REMOTE] jack can simultaneously be used. So CI-V operation can be done from a PC, even if an Icom CI-V product, such as a transceiver, a receiver, or a linear amplifier (IC-PW1/EURO), is connected to the [REMOTE] jack of your radio.
Windows 10

10
4. FOR YOUR REFERENCE
q Click the folder icon on the taskbar.
Click
w Right-click “This PC,” and then click “Properties.”
q Right-click
w Click
e Click [Device Manager]. • The “Device Manager” screen is displayed.
Click
r Right-click “Silicon Labs CP210x USB to UART Bridge (COMM)” and then click “Properties.”
The COM port number is displayed instead of “M.” If the radio has two COM ports, two COM port numbers are displayed.
q Right-click
w Click
t Click the [Port Settings] tab, then click <Advanced...>.
w Click
q Click
y Select the COM port number, then click <OK>.
w Click
q Select
u Click <OK> to close the screen.
Click
Windows 8.1

11
4-1 COM Port setting (Continued)
q Click the Windows “START” icon.w Right-click [Computer] in the <Start> menu, and
then click [Properties].
q Click
w Right-click
e Click
e Click [Device Manager]. • The “Device Manager” screen is displayed.
Click
r Right-click “Silicon Labs CP210x USB to UART Bridge (COMM)” and then click “Properties.”
The COM port number is displayed instead of “M.” If the radio has two COM ports, two COM port numbers are displayed.
q Right-click
w Click
t Click the [Port Settings] tab, then click <Advanced...>.
q Click
w Click
y Select the COM port number, then click <OK>.
q Select
w Click
u Click <OK> to close the screen.
Click
Windows 7
4. FOR YOUR REFERENCE

12
4. FOR YOUR REFERENCE
The displayed dialogs or indications may differ slightly from the following instructions, depending on your system version and settings.
q Click the Windows icon on the taskbar, then click the Setting icon.
q Click
w Click
w Click [Apps].
Click
e Click “Windows Driver Package - Silicon Laborato-ries Inc. (silabser) Ports (05/07/2018 10.1.2.2115).”
Click
r Click <Uninstall>. When the “User Account Control” dialog is dis-
played, click <Continue>.
Click
t Follow the instructions on the screen to uninstall.
4-2 Uninstalling the driver
Windows 10

13
4. FOR YOUR REFERENCE
q Point the mouse pointer around the right-bottom corner of the desktop.
• The charms are displayed on the right of the desktop.
Point the mouse pointer around here.
Charms are displayed
w Click the “Settings” charm.
Click
e Click “Control Panel.”
Click
r Click “Uninstall a program.” • The “Uninstall or Change a Program” menu is displayed.
Click
t Double-click “Windows Driver Package - Silicon Laboratories Inc. (silabser) Ports (09/27/2017 6.7.5.1893).”
When the “User Account Control” dialog is dis-played, click <Continue>.
Double-click
y Follow the instructions on the screen to uninstall.
Windows 8.1
4-2 Uninstalling the driver (Continued)

14
q Select the “Control Panel” in the Start menu. • The control panel is displayed.w Click the “Uninstall a program.” • The “Uninstall or Change a Program” menu is displayed.
Click
e Double-click “Windows Driver Package - Silicon Laboratories Inc. (silabser) Ports (09/27/2017 6.7.5.1893).”
When the “User Account Control” dialog is dis-played, click <Continue>.
Double-click
r Follow the instructions on the screen to uninstall.
4-2 Uninstalling the driver (Continued)
Windows 7
A7093-1EX-2 © 2013–2018 Icom Inc.
4. FOR YOUR REFERENCE
4-3 Audio considerations
[Installed audio player] (Windows standard software, and so on.)
For modulation input from the PC, the radio’s USB port must be selected as the modulation input source connector.You can set the modulation input source connector in the Set mode, or using the CI-V system.See the appropriate page in the radio’s instruction manual for details.If you monitor the PC’s received audio from an external PC speaker, or use the audio from an external PC micro-phone as the modulating input, read the instruction manual that comes with the software for details.