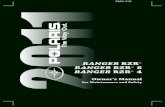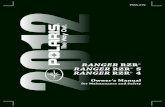USB 2.0 Ranger 2304 · 2019. 2. 13. · USB 3.0 devices will perform at USB 2.0 speeds if extended...
Transcript of USB 2.0 Ranger 2304 · 2019. 2. 13. · USB 3.0 devices will perform at USB 2.0 speeds if extended...
-
USB 2.0 Ranger® 23044-Port USB 2.0 100m CAT 5e/6/7 Extender System
User Guide
-
Thank you for purchasing the USB 2.0 Ranger® 2304.
Please read this guide thoroughly.
This document applies to Part Numbers: 00-00347, 00-00348, 00-00349, 00-00350 and 00-00373.
FCC Radio Frequency Interference Statement Warning
This device complies with Part 15 of the FCC rules. Operation is subject to the following two conditions: (1) this device may not cause harmful interference, and (2) this device must accept any interference received including interference that may cause undesired operation.
CE Statement
We, Icron Technologies Corporation, declare under our sole responsibility that the Ranger 2304, to which this declaration relates, is in conformity with European Standard EN 55022, EN 61000 and EN 55024.
IC Statement
This Class B digital apparatus complies with Canadian ICES-003.
©2016 Icron Technologies Corporation. All rights reserved. Icron Technologies Corporation, the Icron Technologies Corporation logo, and the Icron Technologies Corporation products referred to herein are either the trademarks or the registered trademarks of Icron Technologies Corporation. All other trademarks are property of their respective owners. Icron Technologies Corporation assumes no responsibility for errors that may appear in this manual. Information contained herein is subject to change without notice. Document #90-01105-B01
-
Contents
Introduction .............................................................................................................3Ranger 2304 Product Contents ...................................................................................................... 3Features .................................................................................................................................................. 3The LEX Unit .......................................................................................................................................... 4The REX Unit .......................................................................................................................................... 5
Installation Guide ....................................................................................................6Installing the Ranger 2304 System ............................................................................................... 6Requirements ....................................................................................................................................... 6Preparing Your Site ............................................................................................................................. 6Installing the LEX Unit ...................................................................................................................... 7Installing the REX Unit ...................................................................................................................... 7
Checking the Installation ........................................................................................8Connecting a USB Device ................................................................................................................. 9Compatibility ........................................................................................................................................ 9
Troubleshooting ....................................................................................................10
Warranty Information ...........................................................................................11
Obtaining Warranty Service .................................................................................11
Contacting Technical Support ..............................................................................12
Contacting Sales ....................................................................................................12
Technical Glossary .................................................................................................13
Specifications .........................................................................................................14
-
Introduction
This guide provides product information for the USB 2.0 Ranger® 2304 including installation instructions, troubleshooting guidelines, warranty information and instructions for contacting Technical Support at Icron Technologies.
The instructions in this guide assume a general knowledge of computer installation procedures, familiarity with cabling requirements and some understanding of USB devices.
NOTE: Notes provide additional information that could be useful.
CAUTION: Cautions provide important information about an operational requirement.
Ranger 2304 Product Contents
Your Ranger 2304 is packaged with:• LEXUnit(LocalExtender)• REXUnit(RemoteExtender)• USB2.0Cable• REXACInternationalPowerAdapter• Country Specific Power Cable• Quick Start Guide and Warranty Information
Features
The Ranger 2304 incorporates Icron’s patented ExtremeUSB® technology, enabling users to extend USB beyond the standard 5m cable limit for USB 2.0 peripheral devices. The Ranger 2304 extender system is composed of two individual units: the LEX unit and the REX unit and has the following key features:
• 100mofextensionwhendirectlyconnectedoverCAT5e/6/7cables• SupportfornewUSB3.0hostcontrollersanddevices• SupportforbulkandHIDtypedevices(storageandmouse/keyboardtypes)
USB 3.0 devices will perform at USB 2.0 speeds if extended through the Ranger 2304.
note
3
note
The Ranger 2304 includes the ExtremeUSB® suite of features:
• Transparent USB extension• True plug and play; no software drivers required• Works with all major operating systems: Windows®, OS X® and Linux®
-
The LEX Unit
The Local Extender (LEX) unit connects to the computer using a standard USB 2.0 cable. Power for this unit is provided by the host computer.
Front View
Rear View
ITEM TYPE DESCRIPTION
1 Power LED (Blue)LED turns on when power is supplied, off when no power is supplied by the Hostcomputer.
2 Link LED (Green)
Indicates a valid ExtremeUSB link is established between the LEX and REX units. The LED turns on when link between LEX and REX is established and off when there is no link between LEX and REX. Slow blinking indicates the unit is attempting to establish a link.
3HostLED(Green)
Indicates that the Ranger 2304 system is properly enumerated on the host computer. The LED blinks when the Ranger 2304 is in a suspended state.
4Activity LED (Amber)
Indicates data transmission is occurring between LEX and REX. LED blinks intermittently with or without a USB device connected. When the LEX and REX are in suspend mode, the LED is off.
5 Config Reserved for manufacturer use.
6 Mode Reserved for manufacturer use.
7 USBHostPortUsed to connect the LEX unit to the host computer. Accepts USB Type B connector into the LEX unit.
8 Link Port (RJ45)Accepts RJ45 connector for CAT5e/6/7 cabling to connect the LEX unit to the REX unit.
4
-
The REX Unit
The Remote Extender (REX) unit provides USB Type A ports for standard USB devices. The REX unit allows you to connect up to four USB devices directly. Additional devices may be connected by attaching up to four USB hubs to the REX unit. The REX unit is powered by an external AC adapter and can supply up to 600mA to each USB port.
Front View
Rear View
ITEM TYPE DESCRIPTION
1 USB Device Ports Accepts USB device(s) using USB Type A connectors.
2 Power LED (Blue) LED turns on when power is supplied, off when no power is supplied.
3 Link LED (Green) Indicates a valid ExtremeUSB link is established between the LEX and REX units. The LED turns on when link between LEX and REX is established and off when there is no link between LEX and REX. Slow blinking indicates the unit is attempting to establish a link.
4 HostLED(Green) Indicates that the Ranger 2304 system is properly enumerated on the host computer. The LED blinks when the Ranger 2304 is in a suspended state.
5 Activity LED (Amber)
Indicates data transmission is occurring between LEX and REX. LED blinks intermittently with or without a USB device connected. When the LEX and REX are in suspend mode, the LED is off.
6 Power Port Connects to the AC power supply. Required at REX for proper operation.
7 Config Reserved for manufacturer use.
8 Mode Reserved for manufacturer use.
9 Link Port (RJ45) Accepts RJ45 connector for CAT 5e/6/7 cabling to connect the LEX unit to the REX unit.
5
-
Installing the Ranger 2304 System
Requirements
To complete the installation, you will require the following items that are not included with this system:• USBcompatiblecomputer(hostcomputer)withaUSBcompliantoperatingsystem• USBcompatibledevice(s)• CAT5e/6/7UnshieldedTwistedPair(UTP) cable with two RJ45 connectors (if using surface cabling), or CAT 5e/6/7 cabling with two information outlets and two CAT 5e/6/7 patch cords with RJ45 connectors (if using premise cabling)
Preparing Your Site
Before installing the Ranger 2304, you will need to prepare your site:
1. Place the computer where desired and set it up.2. Ensure to locate your USB device(s) within a cable-length distance of 100m to the computer. If not, adjust the location of the USB devices and/or computer accordingly.3. If you are using surface cabling, install the CAT 5e/6/7 cabling as desired and terminate it with the appropriate RJ45 ends.4. If using premise cabling (in-building network infrasture), ensure your cabling does not exceed 100m and that it meets CAT 5e/6/7 specification.
Cable installation is important, particularly if high throughput applications are used. When installing, ensure the cable is installed away from, or isolated from potential sources of interference such as electrical wiring, fluorescent lighting, etc.
When terminating cables, ensure the matching RJ45 connector is used for the cable type. For example, if CAT 6 cable is used, then CAT 6 compatible RJ45 connectors must be used. If this care is not taken, the benefits of higher grade cabling may not be realized.
Computer
Up to 100m between extenders over CAT 5e/6/7
LEX
REX
USB Devices
note
CAT 5e/6/7 Link Cable
USB cable
6
-
Installing the LEX Unit
1. Place the LEX unit near the computer.2. Connect the supplied USB cable between the LEX host port and a USB port on the host computer.
Connecting the LEX Unit to the REX Unit
With Surface Cabling
1. Connect the CAT 5e/6/7 cable into the Link port of the LEX unit.2. Connect the CAT 5e/6/7 cable into the Link port of the REX unit.
With Premise Cabling
1. Connect a CAT 5e/6/7 patch cable (not provided) into the information outlet near the host computer.2. Connect the patch cable into the Link port of the LEX unit.3. Connect a CAT 5e/6/7 patch cable (not provided) into the information outlet near the USB devices.4. Connect the patch cable into the Link port of the REX unit.
Installing the REX Unit
1. Place the REX unit near the USB device(s).2. Assemble the power adapter and country specific power cord together and connect them into a suitable AC outlet.3. Connect the power adapter to the REX unit.
7
-
Checking the Installation
1. OntheLEXandREXunits,checkthatthePower,Status,LinkandHostLEDsareon.IftheHostorLink LEDs are completely off, then the cabling between the LEX and REX units may not be installed properly or the extender is defective.
2. For Windows users (XP, 7, 8, 8.1 or 10), open Device Manager to confirm that the Ranger 2304 has installed correctly. Expand the entry for Universal Serial Bus controllers by clicking the “+” sign. IftheRanger2304hasbeeninstalledcorrectly,youshouldfinditlistedasa“GenericUSBHub”.
To open Device Manager in Windows XP: Rightclick“MyComputer”thenselect:Properties>>Hardwaretab>>DeviceManager
To open Device Manager in Windows 7: Open the Start menu, right click on “Computer” then select: Manage >> Device Manager
To open Device Manager in Windows 8, 8.1 or 10: Right click the Start Menu and then select: Device Manager
3. For OS X users, open the System Profiler to confirm that the Ranger 2304 has installed correctly. InthelefthandcolumnunderHardware,select“USB”andinspecttherighthandpanel. IftheRanger2304hasbeeninstalledcorrectly,youshouldfinditlistedasa“Hub”underthe USBHigh-SpeedBus/USBBus.
To open System Profiler in OS X: Open the Finder, select Applications, then open the Utilities folder and double click on the System Profiler icon.
4. If the Ranger 2304 is not detected correctly or fails to detect, please consult the Troubleshooting Section in this guide.
note
note
note
8
note
-
Connecting a USB Device
1. Install any software required to operate the USB device(s). Refer to the documentation for the USB device(s), as required.2. Connect the USB device to the device port on the REX unit.3. Check that the device is detected and installed properly in the operating system.
Compatibility
The USB 2.0 Ranger 2304 complies with USB 1.1 and USB 2.0 specifications governing the design of USB devices.However,IcronTechnologiesCorporationdoesnotguaranteethatallUSBdevicesorhostswillbecompatible with the Ranger 2304, as there are a number of different characteristics that may impact the operation of USB devices over extended distances.
9
-
Troubleshooting
The following table provides troubleshooting tips. The topics are arranged in the order in which they should be executed in most situations. If you are unable to resolve the problem after following these instructions, please contact Icron Technologies’ Technical Support for further assistance.
PROBLEM CAUSE SOLUTION
All LEDs on LEX unit are off.
•TheLEXunitisnotreceiving power from the USB port.
1. Ensure that the host computer is connected to the LEX.
2. Move the USB connector to another USB port on the host computer.
All LEDs on REX unit are off.
•TheREXunitisnotreceiving power from the AC adapter.
1. Ensure that the AC power adapter is properly connected to the REX unit.
2. Check that the AC adapter is connected to a live source of electrical power. Check that the REX power LED is illuminated.
Link LEDs on LEX unit and REX unit are off.
•Thereisnoconnectionbetween the LEX unit and REX unit.
1. Ensure the CAT 5e/6/7 cable is connected between the LEX unit and REX unit; cable should be UTP or STP, with a straight through connector and no crossovers, and 8 conductor RJ45 connectors are used at both ends.
2. Connect a short CAT 5e/6/7 patch cord between the LEX unit and REX unit to determine if the original CAT 5e/6/7 cable is defective.
Link LEDs are blinking.
•Thereisnoconnectionbetween the LEX unit and REX unit.
1. Ensure both the LEX and REX units are connected directly together.
Link LED on LEX unitison,HostLED on LEX unit is off.
•Thehostcomputerisnot powered on.
•TheLEXunitisnotconnected to the computer.
•Thehostcomputerisnot recognizing the LEX. •Thecomputerdoesnot support USB hubs.
•TheRanger2304is malfunctioning.
1. Disconnect all USB devices from the REX unit.
2. Disconnect the LEX unit from the host computer.
3. Disconnect the REX unit from the AC power adapter.
4. Reconnect the LEX unit to the host computer.
5. Reconnect the REX unit to the AC power adapter.
6. In the Universal Serial Bus controllers section of the Device Manager, check that the Ranger 2304 isrecognizedasa“GenericUSBHub”.
10
http://www.icron.com/support
-
Warranty Information Limited Hardware WarrantyIcron Technologies Corporation warrants that any hardware products accompanying this documentation shall be free from significant defects in material and workmanship for a period of two years from the date of purchase. Icron Technologies Corporation’s hardware warranty extends to Licensee, its customers andend users.
The Warranty does not include repair of failures caused by: misuse, neglect, accident, modification, operation outside a normal operating environment, failure caused by service of the device by non-authorized servicers, or failure caused by a product for which Icron Technologies Corporation is not responsible.
Hardware RemediesIcron Technologies Corporation’s entire liability and the Licensee’s exclusive remedy for any breach of warranty, shall be, at Icron Technologies Corporation’s option, either (a) return of the price paid or (b) repair or replacement of hardware; which will be warranted for the remainder of the original warranty period or 30 days, whichever is longer. These remedies are void if failure of the hardware has resulted from accident, abuse, or misapplication.
Limitation of LiabilityThe hardware warranty set forth in this agreement replaces all other warranties. Icron Technologies Corporation expressly disclaims all other merchantability and fitness for a particular purpose and noninfringement of third-party rights with respect to the hardware.
Icron Technologies Corporation dealer, agent, or employee is not authorized to make any modification extension, or addition to this warranty. Under no circumstances will Icron Technologies Corporation, its suppliers or licensors be liable for any costs of procurement or substitute products or services, lost profits, loss of information or data, or any other special, indirect, consequential, or incidental damages arising in any way out of the sale of, use of, or inability to use Icron Technologies Corporation product or service, even if Icron Technologies Corporation, its suppliers or licensors have been advised of the possibility of such damages. In no case shall Icron Technologies Corporation, its suppliers and licensors’ liability exceed the actual money paid for the products at issue.
Since some jurisdictions do not allow the limitation of implied warranties of liability for incidental, consequential, special or indirect damages, the above limitation may not always apply. The above limitationwill not apply in case of personal injury where and to the extent that applicable law requires such liability.
Obtaining Warranty Service To obtain warranty service, you must first contact Icron Technologies Corporation within the warranty period for a Return Material Authorization (RMA) number. Icron Technologies Corporation will not accept returns without an authorized RMA number. Prior to contacting Icron Technologies Corporation, be sure you have recorded the serial numbers of the local extender and remote extender. Package the product appropriately for safe shipment and mark the RMA number on the outside of the package. The package must be sent prepaid to Icron Technologies Corporation. We recommend that you insure it or send it by a method that provides for tracking of the package. The repaired or replaced item will be shipped to you, at Icron Technologies Corporation’s expense, not later than thirty days after Icron Technologies Corporation receives the defective product.
11
-
Contacting Technical Support
If you are experiencing problems not referenced in the Troubleshooting section, contact Icron Technical Support: www.icron.com/support Tel: +1 604 638 3939
To help us serve you better, please include the following information with your technical support request:• Hostcomputermakeandmodel• Type of Operating System installed (e.g. Windows 10, OS 10.11, etc.)• Part number and serial number for both the LEX and REX• Make and model of any USB device(s) attached to the product• Description of the installation• Description of the problem• Description of the network (e.g. number of switches, switch model names, switch speeds, etc.)
Address the returned product to:
RMA Coordinator Icron Technologies Corporation 4664LougheedHighway,Suite221 Burnaby, BC Canada V5C 5T5
Contacting Sales
Email: [email protected] Tel: +1 604 638 3920
12
http://www.icron.com/supportmailto:sales%40icron.com?subject=
-
Technical Glossary
Category 5e/6/7 (CAT 5e/6/7) Network Cabling Category 5e/6/7 cable is commonly also referred to as CAT 5e or CAT 6 or CAT 7. This cabling is available in either solid or stranded twisted pair copper wire variants and as UTP (Unshielded Twisted Pair) or STP (Shielded Twisted Pair). UTP cables are not surrounded by any shielding making them more susceptible to electromagnetic interference (EMI). STP cables include shielding the copper wires and provides better protection against Electromagnetic Interference (EMI).
USB 2.0 CablesUSB 2.0 cables have two distinct full-sized connectors. The Type A connector is used to connect the cable from a USB device to the Type A port on a computer or hub. The Type B connector is used to attach the USB cable to a USB device.
RJ45The Registered Jack (RJ) physical interface is what connects the network cabling (CAT 5e/6/7) to the LEX unit and REX unit. You may use either the T568A scheme (Table 1) or the T568B scheme (Table 2) for cable termination as the USB 2.0 Ranger 2304 requires all four pairs of the cable. RJ45 connectors are sometimes also referred to as 8P8C connectors. Please note any given cable must be terminated using the same T568 scheme on both ends to operate correctly. RJ45 Pin Positioning
Table 1 - T568A Wiring Table 2 - T568B WiringPIN PAIR WIRE CABLE COLOR PIN PAIR WIRE CABLE COLOR
1 3 1 WHITE/GREEN 1 2 1 WHITE/ORANGE
2 3 2 GREEN 2 2 2 ORANGE
3 2 1 WHITE/ORANGE 3 3 1 WHITE/GREEN
4 1 2 BLUE 4 1 2 BLUE
5 1 1 WHITE/BLUE 5 1 1 WHITE/BLUE
6 2 2 ORANGE 6 3 2 GREEN
7 4 1 WHITE/BROWN 7 4 1 WHITE/BROWN
8 4 2 BROWN 8 4 2 BROWN
Type A USB 2.0 Port Type B USB 2.0 PortType A USB 2.0 Connector
Type B USB 2.0 Connector
Pair 2
Pair 3 Pair 1 Pair 4
1 2
3
4 5
6
7 8
W-G G W-O BL W-BL O W-BR BR
Pair 2
Pair 3 Pair 1 Pair 4
1 2
3
4 5
6
7 8
W-O
O W-G
B W-BL
G W-BR
BR
13
-
Specifications
RANGE
Direct Connect Up to 100m (330 ft) over solid core CAT 5e/6/7
USB DEVICE SUPPORT
Maximum USB 2.0 Throughput Up to 480Mbps
Maximum USB 1.1 Throughput Up to 12Mbps
Traffic Types All USB 2.0 and 1.1 Traffic Types
Device Types All USB 2.0 and 1.1 Device Types
NumberofDevicesand/orHubs 31
LOCAL EXTENDER (LEX)
USB Connector 1 x USB 2.0 Type B Receptacle
Link Connector 1 x RJ45
Dimensions 100mm x 76mm x 26mm (3.9” x 3.0” x 1.0”)
Enclosure Material Silver Anodized Aluminum
REMOTE EXTENDER (REX)
USB Connectors 4 x USB 2.0 Type A Receptacles
Link Connector 1 x RJ45
Dimensions 100mm x 76mm x 26mm (3.9” x 3.0” x 1.0”)
Enclosure Material Silver Anodized Aluminum
Available Current 600mA at each USB port concurrently
Power Supply 100-240V AC input, 24V 1A DC Output
ENVIRONMENTAL
Operating Temperature Range 0°C to 50°C (32°F to 122°F)
Storage Temperature Range -10°C to 60°C (14°F to 140°F)
OperatingHumidity 20% to 80% relative humidity, non-condensing
StorageHumidity 10% to 90% relative humidity, non-condensing
COMPLIANCE
EMC FCC (Class B), CE (Class B)
Environmental RoHS2(CE)
SUPPORT
Warranty 2 years
14
-
Icron Technologies Corporation4664LougheedHighway,Suite221Burnaby, BC Canada V5C 5T5
Tel: +1 604 638 3920 Fax: +1 604 638 3930 www.icron.com
http://www.icron.com