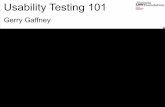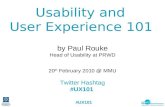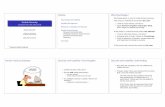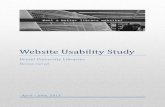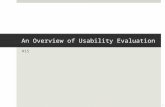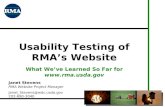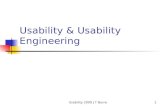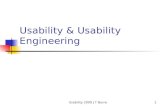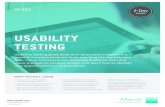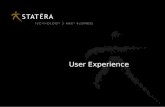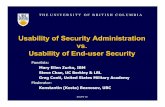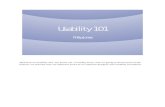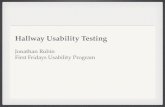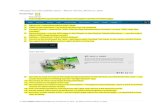018 - Usability Geek - Website Usability Through Automated Usability Evaluation
Usability 101
-
Upload
philip-jones -
Category
Documents
-
view
213 -
download
0
description
Transcript of Usability 101

Usability 101
Philip Jones
Welcome to Usability 101. You know me, I’m Philip Jones, and I’m going to share some of the
lessons I’ve learned over my extensive years as an interface designer and usability consultant.

Slide 2
USABILITY 101
You Are Not The User.
Be Consistent.
Communicate System Status.
Design Information.
Handle Errors.
You see things differently than the person you’re designing for
Let them meet halfway – expect, trust that you’ll be consistent
Communicate with them. Let them know what’s going on with the system
Think about how you’re presenting information, get out of the way
Don’t panic, don’t make your user panic either

Slide 3
YOU ARE NOT THE USER.
Who?
Tasks, not Tools
Terminology
Talk about users, customers, and programmers
How differently each broad type of person sees their computing environment
Part of that is “tasks, not tools”
Touch on usage of terminology

Slide 4
You Are Not The User
UsersUsersUsersUsers are not programmersprogrammersprogrammersprogrammers.
CustomersCustomersCustomersCustomers might not be usersusersusersusers.
You are not the user.
They aren’t programmers (unless you’re fortunate enough to be developing for your peers)
Might not even be POC, or customer spouting feature requests.
Pretty difficult to stand in the shoes of every different user that you’re asked to design for in
each project
This is the underlying idea that should be drilled into your brain whenever you’re tempted to
design something the way that makes sense intuitively for you.

Slide 5
Tasks, Not Tools
“Techies” use toolstoolstoolstools.
Everyone else does taskstaskstaskstasks.
One thing I’ve noticed, coming from an analytical, programmatic mindset to computers myself,
is that most people don’t care about the tools they use
Some of us might have deep allegiances to certain workflows, certain software suites, and
particular settings in the programs we use each and every day
A contractor might be attached to a certain brand of hammer with certain characteristics
The rest of us just want to hang a picture
Large majority of people that use technology only want to complete a task that is externally
important
Traverse confusing rows of menus, buttons, and links in order to fight the software into
producing the best approximation of the concept kicking around in their mind.
That’s what I call “TASKS, NOT TOOLS”, and it’s the first step into the user’s shoes.
In general, people don’t figure out how things work. We muddle through. We get the job done,
good enough.
We don’t read instructions or even necessarily understand how our tools work.
We forge ahead and make up a vaguely-plausible explanation for what’s going on and why it’s
going to get the job done.

Slide 6
Understand Your User
MentalImplementationModel
If you aren’t your user, then you need to do your best to understand them
Taking on their mental model, not your implementation model
Best way to design a database may not map to the way that someone wants to enter
information
Most convenient way to dump a class’s data into a text box or table might not make any sense
to different types of readers with domain expertise
The first way to get a handle on this divergence is GOOD METAPHORS
Put the data and interaction model into real-world terms that map to a particular environment
Try to get them to adopt the conceptual model by appealing to perception (all senses) and
memory (from having used other apps)
Interesting dynamics in our particular situation working to implement solutions requested by
specific customers with specific needs, but often no idea how to accomplish that functionality
Comparing our government to commercial side to other small / large, public / private, software
firms is going to be one of the challenges that we discuss today, and I’d love to get your take on
these complexities.

Slide 7
Understand Your User
UserSystem Efficiency
An interesting aspect of this concept is to maximize user efficiency, not necessarily system
efficiency
You’re I/O-bound most of the time, as you wait for the user to read and act, and then it’s your
turn to process with a computer that’s many orders of magnitude faster
Timing that matters is how long it takes the user from starting to finishing a task
Silly example: whether it’s faster to microwave something for 1:10 or 1:11
You’d think, “Duh, 1:10”, but some users may take more than a second to locate and re-orient
their finger on the zero key after pressing the one key twice, which means that pressing the one
key three times might end up getting the job done quicker
That’s a little bit of a stretch, but I think you get that we’re talking about end-to-end perceived
efficiency from the POV of the user.

Slide 8
Terminology
WordsPhrases
ConceptsJargon
Good thing: familiar words, phrases, and concepts
Language used by people who work in a particular area is what you want for very domain-
specific applications
When you misuse a word, or simply pick the wrong term, it’s doubly frustrating to the user
when a mismatch occurs with their expectations
Might have misled them down the wrong path when they were looking to accomplish the task
that was implied by your chosen terminology
Now they’ve lost trust in your understanding of their domain, and they’re not sure whether to
let your software take the reins.
Caveat: competing jargon
- FAA vs. ANSP
- ICAO vs. IATA standards
- FAA’s “customers”? Airlines not passengers

Slide 9
YOU ARE NOT THE USER.
Who?
Tasks, not Tools
Terminology
Talked about users, customers, and programmers, and how differently each broad type of
person sees their computing environment.
Focus on “tasks, not tools”
The user knows a set of terminology that you should strive to reproduce

Slide 10
BE CONSISTENT.
Expectations
Real World
Platform
Stick to expectations that come with a certain paradigm, whether in the real world or down to a
specific platform

Slide 11
Expectations
SameSameSameSame = samesamesamesame
Different = different
Essentially,
elements act similarly, make them appear to be similar
going to act differently (whether a little or a lot), make them look and behave correspondingly
different
EXAMPLE:
3 different types
-Menu (text label, expect dropdown text)
-Simple button (icon label, expect either:
- one instance of action – press and bounce back
or
- toggle feature on/off – stay depressed
-Menu button (icon label with arrow(s), expect dropdown)
You may not have seen this before but you probably expected everything I just said
This is a case of uniformity and similarity on your side
But can also be an enemy if everything looks too similar or too different, happy medium
as with everything else, really up to iteration and testing to decipher specific situations

Slide 12
Real World
Existing expertise
Natural, logical order
Real World
Remember: users living in a different world than you
Familiar with domain terminology and conventions
Expect your application to pander to these styles
Particularly when representing the real-world, be very careful to be accurate, faithful to user’s
environment
EXAMPLE – Surface
Since users are intimately familiar with this map, anything inconsistent about it would damage
credibility
Match their understanding of context
Avoid misleading, out-of-context information
When presenting data (will get back to) take minimal extra time to determine whether they are
already interacting with the same or similar data in a different context.
Ever tried to enter data from a paper form that doesn’t match the digital input form?
Seen a representation of a familiar object, but just one or two little things are off?
Very frustrating, suggests a lack of effort on the design side
Essentially, show them what they want to see, in the form they expect

Slide 13
Platform
Human Interface Guidelines–FAA Human Factors Design Standard
–GNOME/KDE Human Interface Guidelines
–Windows User Experience Interaction Guidelines
–Apple Human Interface Guidelines
Platforms have standards. I’m talking about standard conventions within operating systems, and
there are human interface guidelines for each of these. So follow the HIG!
While many developers follow guidelines at the OS or platform level, in our domain, the FAA
Human Factors Design Standard may be one of the more important sets of guidelines
More high-level, mandate the lowest-common-denominator usable interface rather than a
particular visual style, but they are valuable for FAA systems and promote good ideas for most
platforms
Many of these policies are backed by human-computer interaction research, but platform
guidelines for an OS or the web tend to follow more arbitrary conventions that have become
the standard through popularity or recommended architecture decisions.
[CLICK] Just because you like putting beveled dots in your column dividers doesn’t mean you
should if it’s not draggable.
Of course, much of the reasoning behind consistency with platform conventions is to be in line
with user expectations developed through their experience with similar systems. This allows for
a huge reduction in the learning curve from application to application, as iconography and
interaction minutia behave as expected …

Slide 14
Platform Platform
…[CLICK]
Minutia including OK/Apply/Cancel/Close/Save buttons – stick to platform!
[CLICK]
Sometimes web standards emerge to be better than native: OK is obvious button while Cancel is
less-salient link
While these conventions are written for a reason—to unify look and feel across a common user
experience—doesn’t mean set in stone (thus the name “Guidelines”)
Recommend starting with the standard recommendation for a particular situation, when that
isn’t working with the user’s mental model or could be vastly improved by tweaking the
implementation, test it versus a competing version
Diverting from these guidelines needs to be significantly better than the alternative in order to
outweigh the cost of disrupting a user’s expectations

Slide 15
BE CONSISTENT.
Expectations
Real World
Platform
(Recap)
Any time an application behaves similarly when performing a similar function, and just as
importantly behaves differently when performing a different function, the learning curve is
sharply reduced
Written and visual guidelines exist to promote platform consistency, with the aim of making
compliant applications more intuitive and quickly learnable.
Hopefully, your applications will be more pleasant (or at least less unpleasant) to use as the
consistency increases.

Slide 16
COMMUNICATE SYSTEM STATUS.
Timely feedback
User empowerment
Visually obvious
Up-to-date
At a glance

Slide 17
Feedback
Action� Reaction
Something you don’t always notice until it isn’t there: feedback. Whether visual, audible, or
even tactile in some contexts, every action should have a reaction to confirm to the user that
the system received that action.
On a more specific, system operation level, make sure that anything reflecting the status of the
system is displaying timely, easily accessible information

Slide 18
Acknowledge Input
Time (sec)Time (sec)Time (sec)Time (sec) UIUIUIUI Feels...Feels...Feels...Feels...
0.1 Instantaneous
1 Responsive
10 SlowSource: http://www.useit.com/papers/responsetime.html
Continuing on feedback, this is a surprisingly key element to a user’s impression of the UI
responsiveness (and even on a higher level, their overall perception of its “usability”).
You’ve witnessed frustration from multiple clicks when the interface doesn’t react fast enough.
Think about the last time you watched someone click a UI element and, when it doesn’t
respond instantly, continue clicking again and again. Not only is this potentially confusing the
system, but it’s confusing the user, and damaging their perception of your application’s
capability.
Reacting to a user’s click within 0.1 seconds offers a feeling of instantaneous response, and
there’s no intermediary feedback necessary. This is the best case, as it aligns with their real-
world expectation of interacting with a physical object with no delay.
Closer to 1 second, the user will notice a slight delay but will not lose their train of thought. This
can be the difference between a click-and-drag experience in a native application versus some
older web applications. Lose feeling of operating directly on the data as response time grows.
When that response time grows to 10 seconds, you’re running out of time to keep them
focused. Attention spans will slip, particularly as technology continues improving and our
expectations are heightened in parallel. Especially if the response time is particularly variable, it
can be very helpful to have an indication of progress. …

Slide 19
Acknowledge Input
Time (sec)Time (sec)Time (sec)Time (sec) UIUIUIUI Feels...Feels...Feels...Feels...
0.1 Instantaneous
1 Responsive
10 SlowSource: http://www.useit.com/papers/responsetime.html
Acknowledge Input
Time (sec)Time (sec)Time (sec)Time (sec) UIUIUIUI Feels...Feels...Feels...Feels...
0.1 Instantaneous
1 Responsive
10 SlowSource: http://www.useit.com/papers/responsetime.html
…[CLICK] A full-fledged modal progress bar may be overkill in this situation, but a busy cursor
and maybe a [CLICK] less-salient bar or incrementing percent-done number in the bottom
corner would fit in relatively unobtrusively.
If a task takes longer than 10 seconds, you’ve lost their attention for the time being, so you
need some feedback indicating (first,) when a task is expected to be done (probably with a %-
done indicator), and (second,) when the task actually is completed. Of course, you’ll also want a
way to interrupt that lengthy operation.
Don’t lie with a progress bar that reaches “100%” over and over
Again, we write software for some pretty specific edge cases that seem to be well-suited
towards making my hard-and-fast rules not always apply, so I’d be interested if anyone’s
thinking of any particular situation where these guidelines don’t work for you.

Slide 20
Feel In Control
Hide latency
Empower the user
You clicked the wrong item, lose control for seconds, minutes, 10 or 20 even. You’re not in
control—the system is taking you along for the ride. Really, our goal is to support the user by
making them feel in control. I like to think of it as “user empowerment”.
Really, to go back to our maxim of “Tasks, not Tools” and really push it to the limit, the goal is to
make the interface completely disappear. If it fits closely enough to the user’s mental model,
the cognitive workload required to proceed through tasks shouldn’t be elevated at all. When
good feedback makes the system feel responsive, and the user feels in complete control, you’ve
empowered the user to command that system and trust it to respond appropriately.

Slide 21
Visually Apparent
Avoid invisible navigation
Visually Apparent
Not always obvious, but often a series of tasks can take you into a rabbit hole from which you
can’t see how to get home. Things like breadcrumbs and progress meters can give a sense of
location awareness
It’s much easier to keep track of navigation that you can see. If you’ve ever navigated someplace
for the first time using a GPS or map application, seeing from your POV gets you to where you’re
going, but most people don’t have a good sense of the overall journey until they switch to the
2D overhead map view.
Another example on phone, new screen slides L/R/U/D to switch to new mode
If it could be zoomed out, see entire application map
The more visually apparent, the more straightforward (and often simpler) the interface feels,
because the user knows what to expect. This goes back to when we talked about allowing the
user to use the interface entirely within their mental models, with trustworthy predictability.

Slide 22
COMMUNICATE SYSTEM STATUS.
Timely feedback
User empowerment
Visually obvious
The more visually apparent, the more straightforward (and often simpler) the interface feels,
because the user knows what to expect. Goes back to when we talked about allowing the user
to use the interface entirely within their mental models, with trustworthy predictability
Empower the user with constant feedback as well as the up-to-date status at a glance or at a
click

Slide 23
DESIGN INFORMATION.
Readability
Aesthetics
Customization
Now that you’re communicating the system status to the degree that the interface disappears,
the focus can remain on the true purpose of your system: input and output of information
I’ll mainly focus on output, but either side could make up an entire presentation on its own.

Slide 24
THIS IS AN
EXAMPLE OF
HOW DIFFICULT
IT IS TO SCAN
CENTERED TEXT
IN ALL CAPS
Readability
Legibility–Font style
–Font size
–Body text
What to show...
Legibility–Font style
–Font size
–Body text
What to show...
Serif
Sans serifMonospace
Decorative
Readability
The first part of readability is what I classify as legibility—the physical ease of intaking
characters through your eyeballs.
ALL CAPS always decreases reading speed, since we don’t normally process every character, but
instead the combinations of different large and small shapes. When skimming through text,
you’re probably just observing the outlines of each word.
I shouldn’t have to tell you that weird ornamental fonts are probably not your best bet, [CLICK]
but even choosing monospace, serif, or sans-serif fonts can make a difference in certain
contexts. EXPLAIN SERIF (decorative pieces that smooth the flow of your eye between letters)
Large or small body text can also be difficult to make out.
While we’re on the subject of body text, I have to mention that paragraph-style text often
comes in narrow columns for a reason
General rule: make even a single column of text no wider than about 55-75 characters
Gives me a hard time on the wiki when you might see only a few lines of text (or worse, more)
that run the entire width of your full-screen monitor
I know we’re not generally displaying huge swaths of text on the screen (except in reports, the
wiki, and documentation), but be mindful of the appearance of the text.
Making decisions about what information to show also involves deciding what information not
to show. This can be the deciding factor between a good and a bad design, as extraneous
information simply splits the focus
When it comes time for a user to make a decision, and they need to know some information to
make an informed decision, display it or at least try to make it a low-hassle, easily visible option
so as to not disrupt the workflow.

Slide 25
Aesthetic Design
Organized
Minimalist
Leave it out
These are generally just good style tips.
You know to keep things organized. Put like with like, and separate different types of
information as well as the tools to interact with it.
Leave out anything unnecessary. If it’s data that should be available but not very often, it might
be worth putting it in a separate view (although that can create quite a bit of friction, especially
when trying to compare multiple elements). The point is that any extraneous information only
serves to decrease the relative visibility of the information that they actually care about.

Slide 26
Color
Color is info
Red vs. green
Vischeck.com
Don’t go overboard, but don’t forget that color is information too
Carefully choosing a few attributes that can be distinguished with a tasteful color scheme often
adds quite a bit of depth and intuitive interaction to an otherwise-drab interface which we
would never design here at Metron
BUT, be careful. 8-10% of men have red-green colorblindness (protanomaly and deuteranomaly)
Affects ability to quickly distinguish differences
Ran picture through a simulator (one is freely available at Vischeck.com) to show just how much
colorblindness can affect your interface design …

Slide 27
Color
Color is info
Red vs. green
Vischeck.com
Color
Color is info
Red vs. green
Vischeck.com
…Ran picture through a simulator (one is freely available at Vischeck.com) to show just how
much colorblindness can [CLICK] affect your interface design
Here, the required fields aren’t obvious
This is a better idea
Allows user to visually group similar elements through an additional dimension, just be careful

Slide 28
Customization
User profiles
Design decisions
Allowed?
User profiles are a good way to allow customization
Extent to which an interface may be customized is absolutely a design decision
While I recommend you allow a feeling of flexibility and relative freedom, don’t allow users to
shoot themselves in the foot.
It’s almost like the difference between Myspace and Facebook. Myspace became known for the
jungle that you enter when users are allowed extensive, almost complete control over the
layout, presentation, and behavior of an interface.
On the other hand, Facebook has been condemned for restricting profile customization to a
bare minimum. Most users get a functional grid-based layout that reflects Facebook’s vision of
fitting as much content as possible.
Of course, I’ve also heard of anecdotes where customizing the interface whatsoever was
explicitly forbidden by the customer (starts with an F and ends with two As). This makes sense
when it’s a station used by multiple people for varying periods of time, with no time or
necessity for individual logins or profiles. Constraining an interface to a single permutation
certainly cuts down on training, documentation, and support issues, not to mention design and
development work that would otherwise have to allow elements to be thrown around
haphazardly.
Of course, if that single product is intended for many uses, than this level of customization and
modularity should be designed in from the get-go.
Again, another situation that is very situationally-dependent, so make sure you’re considering
all your options.

Slide 29
DESIGN INFORMATION.
Readability
Aesthetics
Customization
Readability and legibility are always important
Make sure that your information is presented in an appropriate way for what you’re showing,
and that you’re highlighting the appropriate data.
This means to keep things minimal and organized, but don’t forget to use small amounts of
color where helpful.
Finally, watch out for customization
It tends to require a lot more decisions about allowing appropriate designs, and in some
instances may be forbidden
Again, information design is very situationally-dependent.

Slide 30
HANDLE ERRORS.
Understandable
Reversible
Forgiving
In a phrase, “stuff happens”. Make sure that you’re handling errors in a user-friendly rather than
user-hostile way. It may not be the most fun to go back and make your error messages
accessible, but it certainly helps your user trust your application.

Slide 31
Understandable
Comprehensible
Plain language
Understandable
Comprehensible
Plain language
First off, don’t be cryptic
If you’re putting an error message on the screen, it’s a human you’re trying to communicate
with, not a developer or an error log or another computer
Use plain language to indicate the problem, as well as the solution
This doesn’t mean you can’t use error codes, as they can help you narrow the specific problem
down in support or bug-hunting situations, but when you’re not around and [CLICK] the system
throws EXCEPTION 0x0000FF33 on the screen with a simple “OK” button...
That’s not helpful to the user at all.

Slide 32
Reversible
Fixable
Familiar path
Reversible
InspireExploration
You know the saying: “Everyone makes mistakes.” That says to me that mistakes should be
expected, and thus recoverable, fixable, reversible
Now, most people don’t want to stray off the familiar path:
Might have been burned before by going outside their comfort zone
Maybe they just don’t care about doing anything other than the sequence of steps they learned
Can be frustrating for more advanced users, watching people act if not say, “I’m in a hurry, so I’ll
do it the long way.” That’s generally because the up-front confidence in the tried-and-true
method is hard to break.
BUT, all that said, a good portion of users will want to explore a little, whether due to interest in
undiscovered features or simply being lost and trying to find something in particular
Design for and encourage this exploration and everyone will feel more comfortable.

Slide 33
Forgiving
Don’t lose work
Protect their feet
Design for user errors
Never lose the user’s work. Just as simple as that.
Now, of course, maybe it can never be just that simple, as I’ve heard a couple anecdotes where
the state of the interface or data was required to return to a default after each user was
finished, which seems like a valid exception to the rule especially in some of the oddball
government environments we have to deal with. So as with any rule, make sure you’ve thought
it through and have a good reason for choosing a different path.
Still, the underlying message is to try to avoid letting the user shoot themselves, in the foot or
anywhere else, as they (and we) are prone to doing.
Said another way, hide the ejector seat levers.
Maybe it’s as simple as moving the “Erase Database” button far away from the “Save Database”
button (though that should be confirmed and/or undo-able, and it’s obviously a pretty silly
example).
But it might not be as obvious until you test it and find all the ingenious ways users are able to
mess themselves up.
...which is absolutely going to happen, bringing us to my third point here.
If possible, eliminate that condition where you find particularly error-prone usage.
If not, design to accommodate the lessons you learned from watching these errors arise in all
sorts of unique, creative ways, that only your users can devise.

Slide 34
HANDLE ERRORS.
Understandable
Reversible
Forgiving
Your job is to support the user in every task they desire, and at the same time to get out of their
way. Unfortunately, something always goes wrong. Users will run into errors, and this is where
they really get an accurate feeling about your application’s competency and trustworthiness.
When you throw up an error message, make sure it’s readable by a human, since that’s who’s
trying to recover and, maybe if you’re lucky, alert you to a problem.
Just like every app has bugs, every human makes mistakes, but it’s going to be seen as the
application’s fault if it doesn’t give you a safety net. Make sure you design for these problems.
Forgive your users, for they know not what they click. Let them get the sense that clicking
around isn’t going to irreversibly damage anything. Even if they aren’t going to stray off the
beaten path of training, it’s still up to you to avoid losing their work in case of an errant click or
two.

Slide 35
USABILITY 101
You Are Not The User.
Be Consistent.
Communicate System Status.
Design Information.
Handle Errors.
That’ll about cover the main points I wanted to talk about.
Remind yourself that you see things differently than the person you’re designing for
Let them try to meet you halfway by expecting and trusting that you’ll be consistent
Let them know what’s going on with the system
Think about the way you’re presenting information, and get out of the way
Don’t panic when everything goes haywire, and don’t make your user panic either
We’re all in this together.

Slide 36
QUESTIONS?
Thanks!
Anything you wanted to know about something I covered, or really anything else?