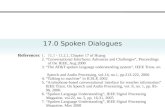U.S. DEPARTMENT OF EDUCATION...Center at (202) 260-0818. U.S. DEPARTMENT OF EDUCATION EDFacts...
Transcript of U.S. DEPARTMENT OF EDUCATION...Center at (202) 260-0818. U.S. DEPARTMENT OF EDUCATION EDFacts...

U.S. DEPARTMENT OF EDUCATION
EDFacts Submission System (ESS) User Guide
Version 17.0
November 2020

U.S. DEPARTMENT OF EDUCATION EDFacts Submission System (ESS) User Guide
November 2020 ii Version 17.0
This document was produced under U.S. Department of Education Contract No. 91990019A0008 with Applied Engineering Management (AEM) Corporation. Brandon Scott served as the contracting officer's representative. No official endorsement by the U.S. Department of Education of any product, commodity, service or enterprise mentioned in this publication is intended or should be inferred.
November 2020
This document is in the public domain. Authorization to reproduce it in whole or in part is granted. While permission to reprint this publication is not necessary, the citation should be: EDFacts Submission System (ESS) User Guide V17.0 (SY 2020-21), U.S. Department of Education. Washington, D.C., EDFacts. Retrieved from the EDFacts Initiative Home Page.
On request, this publication is available in alternate formats, such as Braille, large print, or CD Rom. For more information, please contact the Department's Alternate Format Center at (202) 260-0818.

U.S. DEPARTMENT OF EDUCATION EDFacts Submission System (ESS) User Guide
November 2020 iii Version 17.0
DOCUMENT CONTROL
DOCUMENT INFORMATION
Title: EDFacts Submission System (ESS) User Guide
Issue Date: November 2020
Security Level: Unclassified
DOCUMENT HISTORY
Version Number
Responsible Individual
Date Summary of Change
1.0 – 16.0 Versions 1.0 through 16.0 were used for ESS releases prior to release 17.0.
17.0 Courtney Montgomery
November 2020 Updated for release 17.0
RELEASE AUTHORIZATION
Role Responsible Individual
Author Courtney Montgomery/Doreen Fay
QA Matt K. Boli/Steve Lenker
Release Authority David Lee

U.S. DEPARTMENT OF EDUCATION EDFacts Submission System (ESS) User Guide
November 2020 iv Version 17.0
PREFACE
This User Guide assists new users of the EDFacts Submission System (ESS). It addresses the basic mechanics of system access and data submission. The Figures in this document use screen prints of the ESS to depict step-by-step instructions for ESS users.
This guide will be updated annually and when major system modifications affect user procedures.

U.S. DEPARTMENT OF EDUCATION EDFacts Submission System (ESS) User Guide
November 2020 5 V17.0
CONTENTS DOCUMENT CONTROL ................................................................................................ iii
PREFACE ...................................................................................................................... iv
1.0 Introduction ........................................................................................................... 1
1.1 Purpose ........................................................................................................ 1
1.2 EDFacts Coordinators and System Users .................................................... 1
1.3 ESS Disclaimer ............................................................................................ 2
2.0 Getting Started ...................................................................................................... 3
2.1 Obtaining User Access ................................................................................. 3
2.2 Partner Support Center (PSC) ...................................................................... 3
2.3 Other Documentation for EDFacts ............................................................... 3
2.4 Transmittal vs. Submission ........................................................................... 4
3.0 Navigating ESS ...................................................................................................... 5
3.1 Logging in to ESS ......................................................................................... 6
3.2 Logging out of ESS ...................................................................................... 6
3.3 Description of Functions ............................................................................... 6
3.4 ESS Application Navigation Tips .................................................................. 7
4.0 Transmitting Data: Transmittal Authorization .................................................... 9
4.1 Transmission Authorization .......................................................................... 9
4.2 File Size and Other Performance Related Topics ...................................... 10
4.3 Transmission Notifications .......................................................................... 10
5.0 Checking Transmittal Status .............................................................................. 11
5.1 Transmittal Status Report Navigation ......................................................... 11
5.2 Report Functions ........................................................................................ 12
5.3 Transmittal Status ...................................................................................... 14
6.0 Submission Error Report ................................................................................... 18
6.1 The Data Tabs ............................................................................................ 18
6.2 The Reports Tab ........................................................................................ 20
6.3 Submission Edits Processing Information .................................................. 23
7.0 Submission Progress Report ............................................................................. 24
7.1 See Data .................................................................................................... 25
8.0 Education Unit Profile ......................................................................................... 27
8.1 Accessing State Data ................................................................................. 27
8.2 Accessing Local Education Agency (LEA) Data ......................................... 30
8.3 Accessing School Level Data ..................................................................... 33
8.4 Accessing Historical Directory Information ................................................. 36
8.5 Accessing Charter Authorizer Data ............................................................ 38
8.6 Accessing Charter Management Organization Data .................................. 40

U.S. DEPARTMENT OF EDUCATION EDFacts Submission System (ESS) User Guide
November 2020 6 V17.0
9.0 Data Framework .................................................................................................. 42
9.1 Accessing the Data Framework .................................................................. 42
9.2 Data Groups ............................................................................................... 42
9.3 Categories .................................................................................................. 44
9.4 Permitted Codes and Associations ............................................................. 46
9.5 File Specifications ...................................................................................... 47
10.0 Changing Passwords .......................................................................................... 49

U.S. DEPARTMENT OF EDUCATION EDFacts Submission System (ESS) User Guide
November 2020 1 V17.0
1.0 Introduction
EDFacts is a collaborative effort among the U.S. Department of Education (ED), state education agencies (SEAs), and industry partners to improve the quality and timeliness of education information. EDFacts is the foundation and primary collection system for elementary and secondary education data, and a centralized information management tool for ED and SEAs. By centralizing ED's data collection and business intelligence capabilities within one repository, EDFacts brings a critical level of coordination and efficiency among Program Offices within ED, and reduces the burden put upon states to report data to ED.
1.1 Purpose
The purpose of this User Guide is to assist users accessing and using the EDFacts Submission System (ESS). This guide addresses the basic mechanics of system access and datafile submission. Each section describes a function of the system: Getting Started; Navigating the ESS; Transmitting Data; Checking Transmission Status; Accessing Error Reports and Progress Reports; Viewing Data; Locating Data Requirements; and, Changing Passwords. Throughout the document, bold italics indicate actions a user can take (e.g., a navigation hyperlink or button).
1.2 EDFacts Coordinators and System Users
• EDFacts Coordinators: Each SEA designates one staff member to serve as the EDFacts Coordinator. The EDFacts Coordinator is the official contact for ED and is responsible for submitting the State Submission Plan. The EDFacts Coordinator is responsible for ensuring that EDFacts files are submitted, errors are corrected, and files are approved for submission to the EDFacts Data Repository.
• SEA EDFacts Submitters: The EDFacts Coordinator may designate SEA staff or contractors to serve as SEA submitters. These are usually programmers or contractors, who have the knowledge needed to extract the data from existing state systems, input the data into the EDFacts file formats, submit the data, and answer questions or address programming issues that arise during the submission of the data. The EDFacts Coordinator may also serve as one of the SEA Submitters.
Status email reports are sent to the SEA Submitter who transmitted the file. Either the responsible SEA Submitter or the EDFacts Coordinator may respond to the requests for SEA action on errors or warnings.
The Partner Support Center (PSC) will maintain the list of EDFacts Coordinators and SEA Submitters (including contact information and login IDs) and update the list when notified of changes by the SEA.

U.S. DEPARTMENT OF EDUCATION EDFacts Submission System (ESS) User Guide
November 2020 2 V17.0
1.3 ESS Disclaimer
The ESS is a United States Government Information Technology system operated and maintained by the U.S. Department of Education, which encourages its use by staff, researchers, and contractors. Activity on this system is subject to monitoring during systems administration and to protect the system from unauthorized use. Users are further advised that they have no expectation of privacy while using this system or in any material on this system. Unauthorized use of this system is a violation of federal law and can be punished with fines and imprisonment (P.L. 99-474). Anyone using this system expressly consents to such monitoring and acknowledges that unauthorized use may be reported to the proper authorities.

U.S. DEPARTMENT OF EDUCATION EDFacts Submission System (ESS) User Guide
November 2020 3 V17.0
2.0 Getting Started
Users can access the link for the ESS from the EDFacts Initiative Homepage. The ESS login page can also be accessed directly on the ESS website.
2.1 Obtaining User Access
The ESS is a secure site and requires a User ID and Password to gain access to the functions described in this User Guide. To obtain a User ID and Password, contact the EDFacts Partner Support Center.
2.2 Partner Support Center (PSC)
ED provides a dedicated PSC to assist states with data submission, error analysis, and reporting. Comprehensive user support ensures that the EDFacts user community understands the system and can use its functionality to its fullest extent. PSC’s mission is to provide accurate and timely information to SEAs in a courteous, knowledgeable, and professional manner. PSC’s email announcements include, but are not limited to, system shutdowns, reminders of due dates, and technical tips. SEA staff members that use ESS automatically receive these emails.
The PSC is available for questions between 8:00 a.m. − 6:00 p.m. Eastern Time (ET) Monday through Friday, excluding Federal holidays. The PSC contact information can be located on the EDFacts Initiative Contact Us page or by using the following options:
Telephone: 877-457-3336 (877-HLP-EDEN) Federal Relay Service: 800-877-0996 (Voice/TTY) / [email protected] Email: [email protected] Web: PSC Self-Service Center
2.3 Other Documentation for EDFacts
In addition to this user guide, the following documents are available to assist SEAs in submitting data through ESS. All the documents listed below are available on the EDFacts Initiative website.
EDFacts Workbook and FAQs – The workbook provides an overview of the data submitted, information, relevant regulations and legislation, standard data definitions, and an overview of the Directory file.
ESS Release Notes – These documents provide a description of the technical enhancements to each version of ESS.
ESS File Specifications – These documents provide technical instructions for building the files that are submitted through ESS. File specifications apply to a specific school year.
EDFacts Business Rules Single Inventory (BRSI) –The BRSI is a single inventory for SEAs that contains data quality (DQ) business rules applied to EDFacts data throughout the lifecycle of that data, both at the time of submission to ESS and during later data quality reviews. The BRSI contains an Excel spreadsheet describing each business

U.S. DEPARTMENT OF EDUCATION EDFacts Submission System (ESS) User Guide
November 2020 4 V17.0
rule, and a Word document detailing the terminology and other helpful information used in the BRSI.
EDFacts Community – Joining the EDFacts Community site allows Coordinators to participate in valuable conversations with peers, browse key discussions from the past, access or upload relevant resources to an open-source library, and engage in many other features made available on the site.
Contact PSC to join the EDFacts Community.
Resources available on EDFacts Community:
• Data Submission Organizer: Lists the due date for each file specification by school year, as well as the level for which each file is submitted.
• PSC Support Updates: Includes current and past issues in a newsletter format to states on how to effectively use EDFacts and understand related changes.
• PSC Videos / Webinars: Contains links to recent Webinar recordings and presentation files from PSC training sessions conducted for states.
• EDFacts Meeting Archive: Includes meeting materials from the EDFacts Data Conferences that are annually held by ED.
• File Format Checker (FFC): This tool can be installed locally for states to check for non-XML format errors prior to attempting to submit to ESS. The file format checker is available through the EDFacts Community or available upon request from PSC.
• Featured Resources and Tools: Technical assistance documents on EDFacts related topics, coordination, and systems. Folders include the EDFacts OMB Package Resources and Tools, for the most recent OMB Package documentation.
2.4 Transmittal vs. Submission
The terms transmittal and submission are used throughout ESS and this document. Submission refers to data from ALL educational units whereas a transmission refers to data from one or more educational units. For example, a transmittal may contain one local education agency’s (LEA’s) Membership data. The Membership submission contains all the Membership data sent in for all LEAs in the state, regardless of how many files have been sent.
At the SEA level, the two terms mean the same thing.

U.S. DEPARTMENT OF EDUCATION EDFacts Submission System (ESS) User Guide
November 2020 5 V17.0
3.0 Navigating ESS
Access the ESS from the EDFacts home page URL. After opening the ESS page, a notification will appear requiring users to accept the terms of the consent to monitoring before accessing the application (see fig. 3-1).
Figure 3-1: EDFacts Terms of Consent to Monitoring Agreement
NOTE! All screenshots in this user guide were taken in a test environment. Any data shown is fake test data.
After accepting the terms of consent to monitoring the EDFacts Welcome page will appear (see fig. 3-2). The EDFacts Welcome page contains the following sections:
• An Account Login section on the left side panel. See below for additional information.
• A hyperlink to the Department of Education Home page. Click on U.S. Department of Education in the upper left-hand corner of the page to open the ED web site in the application window.
• The Paperwork Burden Statement. This contains information regarding the Paperwork Reduction Act of 1995, and information about the systems OMB control numbers.

U.S. DEPARTMENT OF EDUCATION EDFacts Submission System (ESS) User Guide
November 2020 6 V17.0
There is also a hyperlink labeled Disclaimer on the right side of the green border below the Welcome to EDEN banner. Clicking the hyperlink will open a pop-up window that displays important user information regarding accessing EDFacts. Any time another URL is accessed from EDFacts, click the back arrow on the browser to return to the EDFacts application.
Figure 3-2: EDFacts Welcome Page
3.1 Logging in to ESS
To use the EDFacts Submission System application, log in by entering the User ID and Password in the appropriate fields on the left side of the screen and click the Sign In hyperlink.
NOTE! All passwords are case sensitive.
3.2 Logging out of ESS
When finished using the application, close the browser or click on the Logoff link at the top right of any page.
3.3 Description of Functions
With successful login, the EDFacts Home page is displayed. The left side of the page changes to a navigation bar, which includes hyperlinks to functions of the application called sub-applications. These sub-applications include the following, and are described further within this document:
• Transmittal Authorization: This sub-application is used to upload files into ESS.
• Transmittal Status Report: This sub-application is a report tool used to view the status of each transmittal, the errors associated with each transmittal, and export the error report to Excel.

U.S. DEPARTMENT OF EDUCATION EDFacts Submission System (ESS) User Guide
November 2020 7 V17.0
• Submission Error Report: This sub-application is a report tool used to view any submission errors for the data submitted for the selected school year, starting with SY 2007-08.
• Submission Progress Report: This sub-application is a report tool used to view the progress of the yearly submission process, as well as data submitted as part of a submission. A submission status can be viewed by SEA, LEA, or school level.
• Education Unit Profile: This sub-application is used to view and verify data by SEA, LEA, or school.
• Data Framework: This sub-application provides access to view the ESS data requirements, including: data groups and definitions; category sets associated with table data elements; and, permitted code values associated with categories or applicable data elements. This area also provides a direct link to file specifications documents associated with the ESS.
• Change Password: This area is used to change the password, as needed.
To access a sub-application, click on the appropriate hyperlink on the navigation bar. The navigation bar is displayed on almost all the pages in the application, enabling access to another sub-application from virtually anywhere within EDFacts.
3.4 ESS Application Navigation Tips
A highlighted hyperlink indicates which section is displayed.
Figure 3-3: EDFacts Home Page
3.4.1 Navigation Bar
The navigation bar on the left side of the page contains hyperlinks to the sub-applications. There are two additional sub-applications that appear on the navigation bar for some users. These sub-applications appear on the left side navigation bar only if a user has the appropriate access. These sub-applications are hyperlinks to the:

U.S. DEPARTMENT OF EDUCATION EDFacts Submission System (ESS) User Guide
November 2020 8 V17.0
• EDFacts Metadata and Process System (EMAPS)
3.4.2 Text Highlighting
Any text on a page that can be highlighted or underlined by positioning the cursor over it will perform some action once clicked. For example, a column heading on a report that can be highlighted indicates that a sort can be performed on the data in that column.
3.4.3 GO Hyperlinks
When highlighted and clicked, GO hyperlinks will initiate report filters or invoke the display of supplemental reports.
3.4.4 Back Function
When reports are displayed in additional windows (pop-up windows), use the Back function to move to a previous window in the pop-up frame. If there is no Back function provided, right click, and then use the Back function to move back to a previous window in the pop-up frame.
3.4.5 Report Filters
Several report filters are offered. For the Transmittal Status Report, the Submission Date, Transmittal Status, School Year, and/or a file specification may be used to define report content. For the Submission Progress Report and the Education Unit Profile, specifying a School Year (SY) and Educational Level (SEA, LEA, or school) are required to display the reports.

U.S. DEPARTMENT OF EDUCATION EDFacts Submission System (ESS) User Guide
November 2020 9 V17.0
4.0 Transmitting Data: Transmittal Authorization
Data enters the ESS through transmission files.1 Uploading a transmission file is accomplished by clicking Transmittal Authorization on the navigation bar, which displays the Transmission Authorization page (see fig. 4-1).
4.1 Transmission Authorization
Once the Transmission Authorization page is displayed, follow the steps below to load a transmission file into the EDFacts application.
1. Click the Choose File button to display a Windows dialog box, through which a transmission file can be selected.
2. Highlight the desired file and click the Open button in the dialog box.
o The Transmission Authorization field will display the path of the selected file.
3. Click the Upload File hyperlink to load the transmission file into the application.
Figure 4-1: Transmission Authorization
While the file is uploading, a progress status box is displayed. Once the progress percentage is 100 percent, the file transfer is complete. The progress box can be closed
by clicking the X button in the upper right corner, or by clicking on the box labeled
Close this window when submission is complete. When the file transfer is complete, the following message will appear on the transmission page under Upload File: “The file upload was successful. You will receive an email within 24 hours with the status of the file submission."
1 The layout and content of transmission files are defined by file specifications.

U.S. DEPARTMENT OF EDUCATION EDFacts Submission System (ESS) User Guide
November 2020 10 V17.0
4.2 File Size and Other Performance Related Topics
Performance testing on ESS has shown that the application can successfully process a file of 300 megabytes; however, the EDFacts Portal is a shared environment where processing resources are often used by more than one SEA. This can result in the system being slow. To help manage burden, SEAs must submit files individually. Submitting outside the peak time of 8:00 a.m. to 5:00 p.m. ET is also helpful. Files can be submitted over the weekend; however, the system is down for a period of time on most Sundays for routine maintenance.
File processing time is also affected by validation checks. For most files, a series of validation checks occurs after the entire file is read into the EDFacts system. The records are then grouped according to their LEA, and then their school. At this point, validation proceeds through each education unit (LEA or school). The validation checks are to make sure that grand totals and subtotals are present, and that they are greater than or equal to their respective subtotals.
The EDFacts files can be quite large. File size can also affect processing time. While ED has upgraded the ESS to handle much larger files, local internet bandwidth bottlenecks can present problems when submitting very large files. To expedite file processing, files can be compressed or split into several smaller files. These solutions are discussed below.
4.3 Transmission Notifications
There are three types of transmission notification emails sent to the EDFacts Coordinator:
1. When a file is successfully transmitted, an email is sent to the EDFacts Coordinator indicating the submitted file was received. After receipt of the email, verify the status of the file through the Transmittal Status Report in the ESS.
2. Once the transmission is processed, the state will receive an email notification of the processing results.
3. If there is an error in the file submission process, the EDFacts Coordinator will receive an email detailing the issue.
NOTE! It is possible that a “received” email may be received after a “processing results” email. This may happen with smaller files that process quickly.

U.S. DEPARTMENT OF EDUCATION EDFacts Submission System (ESS) User Guide
November 2020 11 V17.0
5.0 Checking Transmittal Status
The Transmittal Status Report checks the success or failure of a transmittal and can be used to view additional information about transmittal errors and warnings.
To access the Transmittal Status Report, click on the Transmittal Status Report hyperlink on the Navigation Bar (see fig.5-1). Initially, all transmittals are listed in a table on the lower portion of the page. The table displays the File Identifier, Transmittal File Name, Submission Date, File Type, File Specification Number and Name, Transmittal Status, and Last Action Date for each transmittal.
NOTE! The File Identifier comes from the header row of the file. If Undetermined is in the File Identifier column, it means that the system was unable to parse the header.
Figure 5-1: Transmittal Status Reports
The Transmittal Status Report page is divided into two parts. The transmittal status appears at the lower portion of the page. If the transmittal status is not visible, scroll down to view the information. The upper part of the report contains tools to filter which transmittals appear in the report and to download the report to Excel.
5.1 Transmittal Status Report Navigation
This section describes how to navigate within the Transmittal Status Report.
5.1.1 Page Navigation
There are two ways to navigate a multi-page list of transmittals. Both use the navigation buttons on the report navigation bar. The report navigation bar is located at

U.S. DEPARTMENT OF EDUCATION EDFacts Submission System (ESS) User Guide
November 2020 12 V17.0
the top of the page between the list functions (Show All Files, Archive Selected Files, etc.) and the report column headings. A second report navigation bar is located at the bottom of the page.
On the left side of the navigation bar, FIRST and LAST buttons are available. On the right side of the report navigation bar, PREV and NEXT buttons are available. If the button is enabled, it will be green with red font. If it is not enabled, it will be gray with dark gray font, meaning there is no next or previous page. If both buttons are gray, there is only a single page for the report. The FIRST button is not enabled if the first page of the report is being displayed; the LAST button is not enabled if the last page of the report is being displayed. These buttons will display the first or last page in the report, as appropriate.
The second way to navigate within the list of transmittals is to use the Go To Page feature. If there are multiple pages, there will be a number with a drop-down list indicating which page of the report is being displayed, in the middle of the navigation bar. Using the drop-down will display the total number of pages in the report. Select any specific page number in the report by highlighting and clicking a page number, then clicking the Go To Page hyperlink to the left of the page number.
5.1.2 Sorting the Transmittal Status Report
The column headings in the Transmittal Status Report are self-explanatory. Column headings are highlighted when the cursor is placed over them. When a highlighted column heading is clicked, the data in the column are sorted. A second click reverses the sort order.
5.2 Report Functions
5.2.1 Download to Excel
To download the report data to an Excel workbook, click on the inverted triangle to the right of the calendar. The triangle is labeled with the words Download Excel Spreadsheet. If the data in the report have been filtered, the Excel spreadsheet will only contain the filtered data shown on that page.
5.2.2 Filter Reports
When accessing the Transmittal Status Report, the transmittals included in the report can be filtered by Submission Date and/or Transmittal Status. To filter the transmittals into more manageable groups, use the Filter Transmittals section at the upper-right side of the page.
• Filtering by date will display only those transmittals submitted from the selected date forward. To filter by date, enter a date, or select one from the calendar.
• Filtering by school year limits the list of transmittals to only those submitted for a school year. To filter by school year, select a school year from the drop-down list.

U.S. DEPARTMENT OF EDUCATION EDFacts Submission System (ESS) User Guide
November 2020 13 V17.0
• Filtering by transmittal status limits the list of transmittals to only those with a specific transmittal status. To filter by status, select a specific transmission status from the Containing the following drop-down list (see fig. 5-3).
• Filtering by file specification will display files by file number at every level a given file was submitted. To select one or more file specifications from the list box, hold the Ctrl key while making selections. This filter can be combined with any of the other three filters (see fig. 5-2).
Figure 5-2: Transmittal Report Filters
After selecting a date, school year, transmittal status, and/or file specification filter, click on the GO hyperlink under the calendar. Clicking GO displays the filtered list of transmittals. Although the page may not appear to change, scroll down to see the report requested. If different filtering is desired, change the parameters at the top of the page and click GO again.
NOTE! There are two GO hyperlinks on this page: one for the Filter Transmittals section, and the right end of each row of the list of transmittals. See section 5.3.1 for functionality of the GO hyperlink at the end of each row in the list of transmittals.
Figure 5-3: Transmittal Status Filter

U.S. DEPARTMENT OF EDUCATION EDFacts Submission System (ESS) User Guide
November 2020 14 V17.0
5.2.3 Additional Report Functions
The Transmittal Status Report has four functions that can be highlighted and performed: These functions are shown on the bar at the top of the report.
• Show all files: Displays all files that meet the filter criteria, including previously archived files.
• Archive selected file(s): Removes the selected files from the display. Files are selected by using the Select All function or by checking an individual file’s Select File(s) to Archive box – the right-most column of the list.
• Select All: Checks the Select File(s) to Archive box for all the files in the filtered list.
• Clear All: Unchecks the Select file(s) to archive box for all the files in the filtered list.
5.3 Transmittal Status
This section describes the possible transmittal statuses that may appear in the Transmittal Status column of the report. This section also includes a description of the error reports associated with these statuses.
NOTE! The system performs additional submission edit checks after the file is accepted into the ESS database.
5.3.1 Status Definitions
Within the Transmittal Status Report, each transmittal has a status indicating whether the transmittal was successful, or errors were issued. These statuses are defined below. Some statuses have additional actions that can be initiated. The descriptions below include information about any additional actions associated with a status. To initiate an action, click the GO hyperlink next to the action shown in the column to the right of Last Action Date. If the GO hyperlink is not highlighted, then no action can be invoked.
• Received: A Received status indicates that the transmittal has been received but has not yet been processed. When a transmittal is in a Received status, no further information for the transmittal is available. If a transmittal is in a Received status for more than 24 hours, contact PSC.
• Format Error: A format error is issued when there is a fundamental problem with the transmittal and the software is unable to process the submitted file any further. For example, format errors will occur if a delimited file does not have the correct number of delimiters, or an incorrect file extension is used in the file name. For more information about the format errors, view the Format Error Report by clicking the GO hyperlink in the column to the right of Last Action Date. Format errors are the most serious error type and prevent any further processing of the file.

U.S. DEPARTMENT OF EDUCATION EDFacts Submission System (ESS) User Guide
November 2020 15 V17.0
NOTE! Format errors must be corrected, and the file resubmitted, before the file can be loaded into the staging database.
• Validation Error: Validation errors are issued when a data field fails a validation edit. For example, an invalid permitted value will cause a validation error. Validation errors are also issued when a data element value is determined to be inconsistent with other data within the referenced transmittal file. For example, a validation error is issued if the sum of male and female students = 200 and the total students = 150. Validation edits are performed once there are no format errors. To view the Validation Errors Report, highlight and click on the GO hyperlink in the column to the right of Last Action Date.
NOTE! Validation errors must be corrected, and the file resubmitted, before the file can be loaded into the staging database.
• Database Exception: A database exception is an unexpected error. If a database exception occurs, report the instance to PSC.
• Transmittal OK: A Transmittal OK status indicates that the data for the transmittal has been accepted into the staging database. To review the data for any transmittal that has been accepted into the staging database, click on the GO hyperlink to the right of the See Data field.
• Replaced: A status of Replaced indicates that the transmittal shown has been replaced by a subsequent transmittal.
• No Changes: A status of No Changes indicates that a transmittal was submitted that resulted in no changes to the data in the staging database.
5.3.2 Transmittal Error Reports
This section describes the error reports generated when there are transmittal errors. Transmittal Error Reports are available for transmittals with format and validation edit errors. They are accessed from the Transmittal Status Report by clicking the GO hyperlink for a specific transmittal.
Errors identified after a file is in the staging database (Submission Errors) are not identified in the Transmittal Error Reports. These errors appear on the Submission Error Report. Submission errors also need to be corrected; however, they do not stop the process of loading the file into the staging database.
5.3.2.1 Format Error Reports
A format error is issued when there is either a file format problem, or a data type mismatch is detected with the referenced transmittal file. The problem must be corrected, and the file resubmitted before the file can be loaded into the staging database. The Format Error Report (see fig.5-4) is used to identify the format problem. A single transmittal may have more than one format error; however, because file processing stops when the first format error is detected, the Format Error Report will

U.S. DEPARTMENT OF EDUCATION EDFacts Submission System (ESS) User Guide
November 2020 16 V17.0
show only one format error at a time. The transmittal will continue to be rejected until all format errors are corrected. If a transmittal contains a format error, it must be reviewed for additional format errors before it is retransmitted.
Figure 5-4: Format Errors Report
5.3.2.2 Validation Errors Report
A validation error is issued when a data field fails a validation edit. Validation edits are performed once there are no format errors. Validation errors must be corrected, and the file resubmitted, before the file can be loaded into the staging database. The Validation Errors Report identifies the failed edits. The first page of the Validation Errors Report (see fig. 5-5) displays a summary count for each error type (i.e., the number of times the specific error type has occurred for the transmittal) triggered by the transmittal.
Figure 5-5: Validation Errors Report
To view a more detailed explanation of an error, highlight and click on the description of the error. This will display an Error Message Documentation pop-up window (see fig. 5-6). Click the CLOSE button to close the pop-up window. More detailed error explanations, including potential error causes and error resolution, are available in the EDFacts Business Rules Single Inventory.

U.S. DEPARTMENT OF EDUCATION EDFacts Submission System (ESS) User Guide
November 2020 17 V17.0
Figure 5-6: Error Message Documentation
Unlike format errors, all validation errors are identified when the transmittal is processed, however, there is a maximum number (1,000) of validation errors that can be processed for a single transmittal. Once the threshold is reached for a transmittal, processing for that transmittal is terminated.
Located at the bottom of the Format Errors Report is the Return to Errors and Warnings Report tab.
The Return to Errors and Warnings Report tab takes the user back to the Transmittal Status Reports. The browser BACK button also will eventually return to the Validation Errors Summary Report page, depending on how many pages in the Validation Errors Summary Report detail list have been reviewed.

U.S. DEPARTMENT OF EDUCATION EDFacts Submission System (ESS) User Guide
November 2020 18 V17.0
6.0 Submission Error Report
The Submission Error Report provides access to the results of submission edits and warnings. Submission edits and warnings ensure that the data meet or exceed an acceptable level of reasonability by checking the values entered in a field against other similar values in the same file or across files. If a discrepancy is found (i.e., a value falls outside of the acceptable range), a submission error or warning is issued. Unlike format and validation edits, submission edits and warnings are applied to the data after they are in the staging database.
To access the Submission Error Report, click the Submission Error Report hyperlink on the Navigation Bar (see fig. 6-1). The report opens on the State Data tab with submission errors or warnings for the most recent school year. If there are no such files, the Submission Error Report does not display files. This is different from the Transmittal Status Report, which shows the transmittal status for all files. Files with errors and warnings for previous school years can be viewed by changing the school year in the drop-down list at the top left corner of the report. View the same information for LEA and school files with submission errors or warnings by selecting the appropriate tab at the top of the table (LEA Data or School Data instead of State Data).
NOTE! The information behind the Reports tab is different. The Reports tab provides access to match edit reports.
6.1 The Data Tabs
The State Data, LEA Data, and School Data tabs provide detailed information about the errors and warnings in each of the files displayed. Behind these tabs is a table listing all the files with errors or warnings. For each file, the table displays the File Submission Name, Specification Number, Last Submission Date (the date and time of the last submission of that file loaded into ESS), Error Count, and Warning Count. The table also includes a Detail hyperlink and Download hyperlink for each file. The functions of these hyperlinks are described below.
Figure 6-1: Submission Error Report Data Tabs
6.1.1 Details
Clicking on the Detail hyperlink for a file opens the Submission Error Report Detail page (see fig. 6-2). The Submission Error Report Detail page displays the specific

U.S. DEPARTMENT OF EDUCATION EDFacts Submission System (ESS) User Guide
November 2020 19 V17.0
submission errors and warning triggered for a file. It lists the Rule Code, Error Message, and Error Value for each error or warning triggered.
• The Rule Code allows the user to reference the rule in the EDFacts Business Rules Single Inventory.
• The Error Message provides a brief description of the problem.
• The Error Value identifies the permitted value affected by the rule.
Figure 6-2: Submission Error Report Details Page
NOTE! The default Submission Error Report displays at state data level. Make sure to review the submission error reports by clicking each reporting level’s tab.
6.1.2 Download
Clicking the Download hyperlink for a file opens the Submission Error Report File Download box (see fig. 6-3). This box allows the user to open and view or save the Submission Error Report Detail as a Comma Separated Value (CSV) file. CSV files can be read by Excel and other spreadsheet software.
Figure 6-3: Submission Error Report Download Box

U.S. DEPARTMENT OF EDUCATION EDFacts Submission System (ESS) User Guide
November 2020 20 V17.0
Before downloading the error report, select the appropriate Education Level tab and School Year.
6.2 The Reports Tab
On the Reports tab, a table of the reports is available (see fig. 6-4). Currently, the table includes links to display the Match Error Report and Summary Report.
• The Match Error Report shows the errors identified when the current school year’s directory data (universe) are compared with the previous year’s directory data. For example, it identifies schools with NCES School IDs that are different from the previous year’s IDs.
• The Summary Report shows all the Common Core of Data (CCD) information the state has submitted, summarized in multiple ways. The report is not complete until all data are submitted, but preliminary pieces of information, such as Membership and Staff FTE, are available as soon as they are submitted to ESS. The Summary Report is used to review the data submitted for consistency and data quality.
The Reports tab displays the date the report was generated, and the amount of time it took to generate the report. There are also two hyperlinks for the report, which are used to regenerate the report or to view the report. Each of these functions is described below.
Figure 6-4: Reports
6.2.1 Regenerate
Clicking the Regenerate hyperlink allows the user to regenerate the Match Error Report (see fig. 6-5). While the error report is generating, the Last Generated field will change its status to Pending until a new report is available.

U.S. DEPARTMENT OF EDUCATION EDFacts Submission System (ESS) User Guide
November 2020 21 V17.0
Figure 6-5: Submission Error Report Regenerate Link
6.2.2 View
Clicking the View hyperlink displays a pop-up box used to view the Match or Summary Reports, depending on which report is selected. The Match Report identifies where the directory data has errors and opens in an Excel spreadsheet. If desired, the user can then save the file (see fig. 6-6).
Figure 6-6: Submission Error Report View Link
6.2.3 CCD Edit Reports
If the SEA does not have any Directory match errors, but other data have submission errors, three rows will display below the Summary Report row. These are the SEA, LEA, and School Edit Report rows (see fig. 6-7). These reports contain submission

U.S. DEPARTMENT OF EDUCATION EDFacts Submission System (ESS) User Guide
November 2020 22 V17.0
errors about CCD data only and should be the same CCD-related errors found on the respective Submission Error Report tabs.
Figure 6-7: CCD Edit Report Rows
To review these reports, click on the row’s View link to open or save the Excel spreadsheet (see fig. 6-8).
Figure 6-8: Viewing CCD Edit Reports
If Open is selected, a multi-worksheet Excel spreadsheet (see fig. 6-9) will open, which provides a summary page (worksheet) and several worksheets containing the types of errors identified in the CCD data. The summary page Instructions tab lists which worksheets contain errors, and the number of errors; only the pages with errors need to be reviewed.
Once all the Match Errors have been fixed, review each level (SEA, LEA, and school) of the Edit Reports.
NOTE! Match errors can be viewed in ESS and corrected as necessary; however, a response should be provided in the Data Management System (DMS). For additional information, reference the DMS User Guide.

U.S. DEPARTMENT OF EDUCATION EDFacts Submission System (ESS) User Guide
November 2020 23 V17.0
Figure 6-9: CCD Edit Reports Content
6.3 Submission Edits Processing Information
Unlike the Match Error Report, the submission edits are processed every few hours, as needed. As a result, the errors and warning information in the Submission Error Report may not reflect data in files submitted or resubmitted and will not be reflected on the report until the submission edits have been run again, which could be the following day. Similarly, when an error is corrected, it may not be reflected on the report until the following day.
A maximum number of 1,000 errors or warnings can be identified in the course of processing a file. Once 1,000 errors or warnings are identified, further processing of that file will end. For example, if an inappropriate string is included in every record in a file, the processing will stop after 1,000 errors are identified. The EDFacts Business Rules Single Inventory document contains all the reasonability edits in ESS.

U.S. DEPARTMENT OF EDUCATION EDFacts Submission System (ESS) User Guide
November 2020 24 V17.0
7.0 Submission Progress Report
The Submission Progress Report allows the user to view where a state is in the yearly submission process and approve or hold a submission type for transfer into the data repository. The status of submissions can be viewed by SEA, LEA, or school level.
Click the Submission Progress Report hyperlink on the Navigation Bar (see fig. 7-1) to access the Submission Progress Report. The report opens on the submission progress for the state-level data; however, the submission status information will not display until a school year is selected from the drop-down list. To view the submission progress for LEA and school data, select the appropriate tab at the top of the table (LEA Data or School Data) and follow the same instructions.
Figure 7-1: State Submission Progress
Once on the Submission Progress Report page for the desired education unit type (SEA, LEA, or school), select the desired school Year from the drop-down list provided and click GO. This will display a report of the submission status for each submission type (see fig. 7-2). The submission type corresponds with the table in the EDFacts database where the data are stored. Scroll down to view the report.
Figure 7-2: Submission Progress Report (LEA)
Navigation buttons (i.e., FIRST/LAST, PREV/NEXT) appear at the top of the report below the education level tabs. These navigation buttons operate the same as on the Transmittal Status Report.

U.S. DEPARTMENT OF EDUCATION EDFacts Submission System (ESS) User Guide
November 2020 25 V17.0
The contents of the report can be sorted by the contents of each column. To sort the report, click on a column heading. Clicking once will sort the data in ascending sequence; clicking a second time will sort the data in descending sequence.
Displayed in the top left corner of the report is the total number of the education units selected. At the SEA level, this count should always be one. In the screenshot of the LEA Submission Progress Report (see fig. 7-2), it shows that there are 5 LEAs in the selected state. For each submission type, the report also shows how many education units (SEA, LEAs, or schools, as appropriate) have been submitted to the staging database. The percentage of the education units submitted for that file will be displayed in the % column.
Use the tabs at the top of the report to view submission status for different education unit levels. Click on the State Data, LEA Data, or School Data tabs.
7.1 See Data
If data are available for a submission type, See Data is available from the drop-down list to the right of the Status (%) column.
1. Select the Education Unit: Clicking GO on the Submission Progress Report brings up a pop-up window with the names of all the education units with data for that reporting level (SEAs, LEAs, or schools) (see fig. 7-3). Click on the name of an education unit to see its data.
Figure 7-3: List of Education Units (LEAs)
NOTE! Use the Back function to move to a previous window in the pop-up frame. If there is no Back function provided, right click and then click Back to return to a previous window in the pop-up frame.
2. Select a Data Group. After clicking GO for an education unit, the next pop-up window lists the data groups available for the submission type and education unit selected (see fig. 7-4). This window displays the data group name, ID, and file specification numbers.

U.S. DEPARTMENT OF EDUCATION EDFacts Submission System (ESS) User Guide
November 2020 26 V17.0
Figure 7-4: State Data Submission Progress Report: Data Groups
3. Select a Category Set. To access data for this data group, click the See Data link in the Value column. The next screen lists the Category Sets, Subtotals, and Total, where applicable, associated with the selected data group (see fig. 7-5). Subtotals and the Total are listed as Type Total, while Category Sets are Type Detail.
Figure 7-5: State Data Submission Progress Report: Staff FTE Tables (Category Sets)
4. View Data. Click the See Data link from a category-sets page list displays, in alphabetical order, the permitted values for the selected category set. Click the See Data link for a category set (on the right-hand side of the screen) to display the results of the submissions that are currently available (see fig. 7-6).
Figure 7-6: State Data Submission Progress Report (Permitted Values)

U.S. DEPARTMENT OF EDUCATION EDFacts Submission System (ESS) User Guide
November 2020 27 V17.0
8.0 Education Unit Profile
The Education Unit Profile is used to view and verify SEA, LEA, and school level data. Click on the Education Unit Profile hyperlink in the Navigation Bar to view the Education Unit Profile (EUP) (see fig. 8-1).
Figure 8-1: Education Unit Profile
8.1 Accessing State Data
To access state-level data, mark the Display State Only button at the bottom of the page, under the Select a Results List area.
NOTE! Display State Only is the default EU level.
Select a school year from the Select a School Year drop-down list (see fig. 8-2) and click GO.
Figure 8-2: Education Unit Profile
After clicking GO, the next screen is the State Education Unit Profile: Search Results page (see fig. 8-3). Click the State Agency Name hyperlink to access state-level data by file submission.
NOTE! There is only one State Agency in ESS for each state.

U.S. DEPARTMENT OF EDUCATION EDFacts Submission System (ESS) User Guide
November 2020 28 V17.0
Figure 8-3: Education Unit Profile: Search Results
Use the navigation tabs at the bottom of the page to Return to Previous Page or to Start a New Search. Except for the main Education Unit Profile page, these navigation buttons appear at the bottom of all pages.
Click on the State Agency Name hyperlink to open the State Education Unit Profile: File Submissions page (see fig. 8-4). In alphabetical order by name, this page lists all the files collected by EDFacts for that school year. It also lists the file number, data collection period, and the date and time of the most recent submission for the selected school year. Click on a column heading to sort the list of files by that characteristic.
Figure 8-4: Education Unit Profile: File Submissions
The State Education Unit Profile: File Submissions page also displays information about the SEA including its name, physical address, and Chief State School Officer (CSSO) information. If no effective date was submitted through an SEA directory submission, the default effective date (10/01/2003) is displayed.
To view the data for a specific file, click the name of the file. If the last submission date is blank, no data were submitted, and therefore are not available for viewing.
Clicking on the file name opens the State Education Unit Profile: Data Groups page (see fig. 8-5). Information at the top of the page describes the selections made so far: SEA’s name, the school year selected, and the name and number of the file selected. This description is followed by a list of the data groups in the specification for this file, the date and time the data were most recently modified, and the See Data hyperlink. Click the See Data hyperlink for the data group to be viewed.
Historical information can be found in the Directory file from the State Education Unit Profile: Data Groups page by clicking the Directory file name.

U.S. DEPARTMENT OF EDUCATION EDFacts Submission System (ESS) User Guide
November 2020 29 V17.0
Figure 8-5: Education Unit Profile: Data Groups
Clicking the See Data hyperlink displays an alphabetical list of all the data category sets for the selected data group. Clicking on a column heading sorts the list of files by that characteristic.
The name of the selected data group is listed at the top of the display. In the screenshot below (see fig. 8-6), the EUP shows the category sets for data group 704, the CTE concentrators in programs for non-traditional table. To access data for a specific category set, click the See Data link to the right of the category set name.
Figure 8-6: Education Unit Profile: Data Categories
After clicking the See Data hyperlink, data are displayed for each combination of permitted values in the selected category set. In the screenshot below (see fig. 8-7) the data for the Educational Unit Total is shown. These data can be sorted by clicking on the column headings.
Figure 8-7: Education Unit Profile Data

U.S. DEPARTMENT OF EDUCATION EDFacts Submission System (ESS) User Guide
November 2020 30 V17.0
8.2 Accessing Local Education Agency (LEA) Data
The steps for accessing LEA data are similar to those for accessing SEA data, with a few more options to specify an LEA. To access LEA level data, mark the Display Local Education Agencies button at the bottom of the main Education Unit Profile page, under the Select a Results List field.
Select a school year period from the Select a School Year drop-down list (see fig. 8-8), and then click GO.
Figure 8-8: Education Unit Profile
After clicking GO, the next screen is the LEA Education Unit Profile: Search page (see fig. 8-9), where additional search criteria can be entered to access specific LEAs or all LEAs within the state.
On the LEA Education Unit Profile: Search page, either click the Display Local Education Agencies hyperlink to display all LEAs in the state or use Search criteria to access specific LEAs. Search criteria include LEA Name, NCES Identifier, State Identifier, County Name, City, Zip, or Operational Status (see fig. 8-9). Click GO after entering the search criteria.
Figure 8-9: LEA Education Unit Profile Search Page
After clicking GO, the Education Unit Profile: Search Results page (see fig. 8-10) displays an alphabetical list of all LEAs that met the search criteria. This page displays the LEA Name, State LEA ID, NCES LEA ID, County, School Year Start Status, and a Schools hyperlink, which will display the schools associated with the LEA. The list of LEAs can be sorted by clicking on any of these column headings.

U.S. DEPARTMENT OF EDUCATION EDFacts Submission System (ESS) User Guide
November 2020 31 V17.0
Figure 8-10: LEA Education Unit Profile Search Results
To view the data for an LEA, click on the LEA name.
The list of all schools for an LEA can be accessed from the LEA Education Unit Profile: Search Results page by clicking the Schools hyperlink to the right of the LEA name. However, it is recommended to access school data using the Display Schools portal on the main Education Unit Profile page.
After an LEA is selected by clicking on its name, the LEA Education Unit Profile: File Submissions page will open (see fig. 8-11). This page lists all the files collected by EDFacts, in alphabetical order. It also lists the File #, Collection Period, and the Last Submission Date and time of the most recent submission for the selected school year. Click a column heading to sort the list of files by that characteristic.
Figure 8-11: LEA Education Unit Profile File Submissions
The LEA Education Unit Profile: File Submissions page also displays information about the specific LEA selected (e.g., name and address, telephone number, Operational Status). If the effective date was not submitted through an LEA directory submission, a default effective date is displayed.
To view the data, click the name of the file. If the last submission date is blank, no data were submitted, and therefore are not available for viewing.
Clicking on the file name opens the LEA Education Unit Profile: Data Groups page (see fig. 8-12). Information at the top of the page describes the selections made so far: LEA’s name, the reference period selected, and the name and number

U.S. DEPARTMENT OF EDUCATION EDFacts Submission System (ESS) User Guide
November 2020 32 V17.0
of the file selected. This description is followed by a list of the data groups in the specification for this file, the date and time the data were most recently modified, and the See Data hyperlink. Click the See Data hyperlink for the data group to be viewed.
The historical information can be found in the Directory file, from the LEA Education Unit Profile: Data Groups page by clicking the Directory file name.
Figure 8-12: LEA Education Unit Profile Data Groups
Clicking the See Data hyperlink opens an alphabetical list of all the data category sets for the selected data group. Click a column heading to sort the list of files by that characteristic.
The name of the selected data group is listed at the top of the display. In the screenshot below (see fig. 8-13), the category set for data group 39, the Membership table is displayed. To access data for a specific category set, click the See Data link to the right of the category set name.
Figure 8-13: LEA Education Unit Profile Data Categories
After clicking the See Data hyperlink, data are displayed for each combination of permitted values in the selected category set. In the screenshot below (see fig.8-14), the data for category set Language (Native) is displayed. Data can be sorted by clicking on the column headings.

U.S. DEPARTMENT OF EDUCATION EDFacts Submission System (ESS) User Guide
November 2020 33 V17.0
Figure 8-14: LEA Education Unit Profile Data
8.3 Accessing School Level Data
The steps for accessing school level data are similar to those for accessing LEA data and with similar options. To access school level data, mark the Display Schools button at the bottom of the main Education Unit Profile page, under the Select a Results List area.
Select a school year from the Select a School Year drop-down list (see fig. 8-15) and then click GO.
Figure 8-15: Education Unit Profile
Click GO to open the School Education Unit Profile: Search page (see fig. 8-16), where additional search criteria can be entered to access a specific school, or view data for all schools in the state.
On the School Education Unit Profile: Search page (see fig. 8-16), either click the Display Schools hyperlink to display all schools in the state or use search criteria to access a specific school. As shown in the screenshot below (see fig. 8-16), search criteria include School Name, NCES Identifier, SEA Identifier, or Operational Status. Click GO after entering the search criteria.

U.S. DEPARTMENT OF EDUCATION EDFacts Submission System (ESS) User Guide
November 2020 34 V17.0
Figure 8-16: School Education Unit Profile Search Page
After clicking GO, the School Education Unit Profile: Search Results page (see fig. 8-17) lists all the schools returned in the search. It also lists the file NCES School ID, State School ID, LEA Name, NCES LEA ID, State LEA ID, School Year Start Status, and Charter Status. Click a column heading to sort the list of files by that characteristic.
Figure 8-17: School Education Unit Profile Search Results
To view the data for a school, click on the school name.
After a school is selected by clicking on its name, the School Education Unit Profile: File Submissions page will open (see fig. 8-18). This page lists all the files collected by EDFacts, in alphabetical order. It also lists the File #, Collection Period, and the Last Submission Date and time of the most recent submission for the selected school year. Click a column heading to sort the list of files by that characteristic.

U.S. DEPARTMENT OF EDUCATION EDFacts Submission System (ESS) User Guide
November 2020 35 V17.0
Figure 8-18: School Education Unit Profile File Submissions
The School Education Unit Profile: File Submissions page also displays information about the specific school selected (e.g., name, address, telephone number, Operational Status). If the effective date was not submitted through a school directory submission, a default effective date is displayed.
To view the data, click the name of the file. If the Last Submission Date is blank, no data were submitted and therefore are not available for viewing.
Clicking on the file name opens the Education Unit Profile: Data Groups page (see fig. 8-19). Information at the top of the page describes the selections made so far: the school’s name, the reference period selected, and the name and number of the file selected. This description is followed by a list of the data groups in the specification for this file, by Name, File Spec #, Collection Period, and the Last Submission Date and time the data were most recently modified. Click the See Data hyperlink for the data group to be viewed.
The historical information can be found in the Directory file from the Education Unit Profile: Data Groups page by clicking the Directory file name.
Figure 8-19: School Education Unit Profile Data Groups
Clicking the See Data hyperlink opens an alphabetical list of all the data category sets for the selected data group. Click a column heading to sort the list of files by that characteristic.
The name of the selected data group is listed at the top of the display. In the screenshot below (see fig. 8-20), the category sets for data group 814, the Chronic Absenteeism table, are displayed. To access data for a specific category set, click

U.S. DEPARTMENT OF EDUCATION EDFacts Submission System (ESS) User Guide
November 2020 36 V17.0
the See Data link to the right of the category set name.
Figure 8-20: School Education Unit Profile Data Categories
After clicking the See Data hyperlink, data are displayed for each combination of permitted values in the selected category set. In the screenshot below (see fig. 8-21), the data for the Grade Level category set are displayed. Data can be sorted by clicking on the column headings.
Figure 8-21: School Education Unit Profile Data
8.4 Accessing Historical Directory Information
The historical directory information can be accessed to see previous information on selected directory data groups. For example, this feature will display any changes to the Chief State School Officer, address of the SEA, operational status, or NCES IDs, at the LEA or school level. To see directory information, click on the applicable Directory hyperlink for the educational unit level desired.
• State Education Unit Profile: File Submissions (see fig. 8-22);
• LEA Education Unit Profile: File Submissions; or
• School Education Unit Profile: File Submissions.

U.S. DEPARTMENT OF EDUCATION EDFacts Submission System (ESS) User Guide
November 2020 37 V17.0
Figure 8-22: State Education Unit Profile: File Submission
Click the Directory hyperlink to open an alphabetical list of all the data groups within the Directory. Click on a column heading to sort the list of data groups by that characteristic.
In the screenshot below (see fig. 8-23), the data groups in the Directory at the SEA level are displayed. To access the history of any of the data groups, click the History link to the right of the data group name.
Figure 8-23: State Education Unit Profile: Directory Data Group
After clicking the History link, the data are displayed. For example, data for the Chief State School Officer Contact Information for the state of Euphoria is listed (see fig. 8-24).

U.S. DEPARTMENT OF EDUCATION EDFacts Submission System (ESS) User Guide
November 2020 38 V17.0
Figure 8-24: State Education Unit Profile: Chief State School Officer Contact Information
8.5 Accessing Charter Authorizer Data
With the addition of file 190 (Charter Authorizer Directory), the Charter Authorizer data can be viewed from the Education Unit Profile. However, the Charter Authorizer data is not available from the State Education Unit Profile: File Submissions screen, as with all other files.
To access Charter Authorizer Directory data for the state, mark Display State Only at the bottom of the main Education Unit Profile page, Select School Year from the drop–down list, and click GO (see fig. 8-25).
Figure 8-25: Education Unit Profile Main
On the State Education Unit Profile: Search Results screen, click Charter Authorizers (see fig. 8-26)
Figure 8-26: State Education Unit Profile: Charter Authorizers link

U.S. DEPARTMENT OF EDUCATION EDFacts Submission System (ESS) User Guide
November 2020 39 V17.0
The Charter Authorizer Education Unit Profile: Search Results screen (see fig. 8-27) displays columns containing Charter Authorizer Name and State Charter Authorizer ID. Click on either column heading to sort the data.
To access an individual Charter Authorizer’s data, click on the name of the Authorizer.
Figure 8-27: Charter Authorizer Education Unit Profile: Search Results
Data for the Authorizer chosen will display (see fig. 8-28). Each data group will be displayed.
Figure 8-28: Charter Authorizer Education Unit Profile: Data Groups
Click Return to Previous Page to return to the list of the state’s Charter Authorizers (see fig. 8-29).
Figure 8-29: Charter Authorizer Education Unit Profile: Data Groups: Return to Previous Page

U.S. DEPARTMENT OF EDUCATION EDFacts Submission System (ESS) User Guide
November 2020 40 V17.0
8.6 Accessing Charter Management Organization Data
With the addition of file 196 (Management Organizations Directory), the Charter Management Organization data can be viewed from the Education Unit Profile. However, the Charter Management Organization data is not available from the State Education Unit Profile: File Submissions screen, as with all other files. To access Charter Management Organization Directory data for the state, mark Display State Only at the bottom of the main Education Unit Profile page, Select School Year from the drop–down list, and click GO (see fig. 8-30).
Figure 8-30: Education Unit Profile Main
On the State Education Unit Profile: Search Results screen, click CMO (see fig. 8-31).
Figure 8-31: State Education Unit Profile: Charter Management Organization link
The Charter Management Organization Directory: Search Results screen (see fig. 8-32) displays columns containing Charter Org Name and State ManagmentOrg EMP ID Num. Click on either column heading to sort the data. To access an individual Charter Management Organization’s data, click on the name of the organization.

U.S. DEPARTMENT OF EDUCATION EDFacts Submission System (ESS) User Guide
November 2020 41 V17.0
Figure 8-32: Charter Management Organization Education Unit Profile: Search Results
Data for the management organization chosen will display (see fig. 8-33). Each data group will be displayed.
Figure 8-33: Charter Management Education Unit Profile: Data Groups
Click Return to Previous Page to return to the list of the state’s Charter Authorizers (see fig. 8-33).

U.S. DEPARTMENT OF EDUCATION EDFacts Submission System (ESS) User Guide
November 2020 42 V17.0
9.0 Data Framework
The Data Framework sub-application provides the ability to view the underlying data requirements, data groups and definitions, category sets associated with table data groups, and permitted code values associated with categories or applicable data groups. This area also provides a direct link to online file specification documentation associated with the ESS.
9.1 Accessing the Data Framework
To invoke the Data Framework sub-application, click on the Data Framework left menu option. This will display the Data Framework page (see fig. 9-1). On the Data Framework page, select Data Groups, Categories, Permitted Codes, or File Specification.
Figure 9-1: Data Framework
9.2 Data Groups
A data group in EDFacts is a definable, related set of data, which has been approved by the U.S. Office of Management and Budget (OMB), for collection by the U.S. Department of Education. Access the Data Groups List page by clicking on the Data Groups hyperlink (see fig. 9-2). The upper section of the page contains fields used to filter the data groups into more manageable sections. The following is a list of search options:
• School Year: A school year must be selected.
• Show Only: Allows searching by all school years or a specific School Year, AND all file types or a specific file type.
• Search: Allows a free-form field search. There are two specific search options:
• Search by Name: Allows a search of the data group name for specific text strings.

U.S. DEPARTMENT OF EDUCATION EDFacts Submission System (ESS) User Guide
November 2020 43 V17.0
• Search by ID: Allows a search for the unique identifier for each data elements.
NOTE! Partial searches are accepted. For example, entering “St” will return a list of all Data Groups with “st” in the name.
After refining each of the first two required search criteria in the list above (School Year and Show Only), enter more specific selection criteria (Search By Name or Search By ID) to further narrow down the results. Click on GO to view results once all search criteria are defined. To change the selection criteria, click Reset to return the search panel to all default values.
Figure 9-2: Data Group Search
Once GO is clicked, a list of data groups that fit the selection criteria will be displayed. From this screen (see fig. 9-2), the Data Group ID, Data Group Name, Data Group Structure, Collection Period (e.g., End, Early, Closeout), and File Specification Number and name will be displayed. To view the file specification documentation associated with each data element, click on the File Specification name hyperlink.
To view more information for a Data Group, click the Data Group Name hyperlink (see fig. 9-3). Each Data Group contains the following information:
• Data Group: Data group name.
• ID: A unique number as an identifier for each data group.
• School Year: The school year of the collection that contains this data group.
• Collection Period: The collection period assigned to the data group (i.e., Beginning, End).
• Data Group Structure: Links to Permitted Codes, Table Types, Data Elements with Codes, Data Element Components, and Program Presence.
• Definition: The data group definition.
• Education Unit Level(s): The education unit levels (SEAs, LEAs, and/or schools) for which data is collected for the data element.

U.S. DEPARTMENT OF EDUCATION EDFacts Submission System (ESS) User Guide
November 2020 44 V17.0
• Reporting Period: The period for which the data group is reported. Data elements are usually reported for the entire school year (cumulative), or as a snapshot on or close to a specific date (i.e., November 1, December 1).
• Privacy Rule: An indicator of whether the Privacy Rule applies.
• Civil Rights Data Collection: An indicator of whether the data group applies to the Office for Civil Rights (OCR) data collection (CRDC).
• OCR Comment: If applicable, comments pertaining to the Civil Rights Data Collection.
• State Defined: An indicator of whether the state defines any aspect of the data group.
• Comment: General comments applicable to the data group.
• File Specification: The number and name of the file specification, which links to that data group.
• Principal Office Steward: Clicking on the Principal Office Steward hyperlink will show the Principal Office Steward responsible for the data group.
Figure 9-3: ESS Data Element Information
9.3 Categories
Return to the main Data Framework page and click on the Categories hyperlink, to display the Categories page (see fig. 9-4). The upper section of the page contains fields used to filter the data groups into more manageable sections.
A Category characterizes a count, dollar value, rate, or program presence for the table entries of a table or list for each EDFacts data group. A Category is a grouping that an SEA uses to aggregate data before the SEA sends the data to ED.
Below are some of the specific categories that are used for student data:
• Grade Level
• Age

U.S. DEPARTMENT OF EDUCATION EDFacts Submission System (ESS) User Guide
November 2020 45 V17.0
• Migrant Status
• Homeless Status
• English Proficiency Level
Below are some of the specific categories that are used for staff and teacher data:
• Qualification Status (Teacher)
• Staff Category
• Certification Status
Categories have been defined for other groupings such as programs, assessments, and incidents of discipline.
A Category Set is a group or combination of Categories that are used together. For example, the Student Membership table data group has a category set consisting of the following three (3) categories: Grade Level (membership), Racial Ethnic, and Sex (Membership). EDFacts does not accept separate transactions to report such a set of data for a specific education unit, but rather, receives the entire data group from the SEA. In other words, all the data for a complete Student Membership table for one or more education units is transmitted in a single submission.
The following is a list of search options:
• School Year: A school year must be selected.
• Find Results: Allows a free-form field search.
NOTE! Partial searches are accepted. For example, entering “St” will return a list of all Categories with “st” in the name.
After entering the selected search criteria, click on GO to view the results.
Figure 9-4: ESS Categories

U.S. DEPARTMENT OF EDUCATION EDFacts Submission System (ESS) User Guide
November 2020 46 V17.0
Once GO is clicked, a list of categories that fit the selection criteria will be displayed. From this screen (see fig. 9-4), the Category, Purpose, Abbreviation, and Definition will be displayed.
To view more information for a Category, click the name of a Category hyperlink from the Data Framework page (see fig. 9-4), which will open the Category Detail page (see fig. 9-5). This page will contain details for the Permitted Code Value, Code Abbreviation, Definition, Data Group, Table Type, and Category Set.
Figure 9-5: ESS Category Details
At the bottom portion of the screen, hyperlinks are provided under Category Sets Associated to other data groups that use this category.
9.4 Permitted Codes and Associations
Return to the main Data Framework page and click on the Permitted Codes hyperlink to display the Permitted Codes and Associations List page (see fig. 9-6). The upper section of the page contains fields used to filter the data groups into more manageable sections. The following is a list of search options.
Permitted Code, also referred to as Permitted Code Value, is a possible value that can be reported for certain data associated with a data element. Some categories will contain a count for each Permitted Value, while others may have Permitted Codes Values. Example: Proficiency Status has Permitted Code Values of Proficient and Not Proficient.
• School Year: A school year must be selected.
• Find Results: Allows a free-form field search.
NOTE! Partial searches are accepted. For example, entering “St” will return a list of all Permitted Codes with “st” in the name.
After entering the selected search criteria, click on GO to view the results.

U.S. DEPARTMENT OF EDUCATION EDFacts Submission System (ESS) User Guide
November 2020 47 V17.0
Figure 9-6: Permitted Code Value
To view more information for a Permitted Code, click the name of a Permitted Code Value hyperlink (see fig. 9-7). Scroll to the bottom of the screen to see the information associated with the Permitted Code. This information includes:
• Non-Table Type Data Groups Associated
• Categories Associated
• Program Presence Type Data Elements Associated
This information will vary according to Permitted Code.
Figure 9-7: Permitted Code Value Associations
9.5 File Specifications
This section provides online access to the most up-to-date file specifications for the school year selected. To access this section of ESS, return to the main Data Framework page and click on the File Specification hyperlink to display the list of file specifications (see fig. 9-8).

U.S. DEPARTMENT OF EDUCATION EDFacts Submission System (ESS) User Guide
November 2020 48 V17.0
Figure 9-8: ESS File Specifications
Clicking on the name of a file specification will display the File Specification Document Links page (see fig. 9-9), which contains a link to the most current version of the file specification for the selected year. To view the file specification, click on the Current Version button at the bottom of the page. This will open the EDFacts Initiative page in a pop-up window, with the list of file specifications documents for the selected year.
Figure 9-9: File Specification Document Links

U.S. DEPARTMENT OF EDUCATION EDFacts Submission System (ESS) User Guide
November 2020 49 V17.0
10.0 Changing Passwords
For security reasons, state users are encouraged to change their password as soon as possible after they receive their initial password assignment from PSC. To Change a password:
Click on Change Password on the navigation bar. This will display the Change Password screen (see fig. 10-1).
Figure 10-1: ESS Change Password Screen
1. Type the new password in the New Password field. Then, re-type the new password in the Confirm New Password field.
2. Click on the Enter button to confirm.
The following are the rules for passwords:
Maximum password age is 90 days. Users will be prompted to change their password once it has expired.
Passwords must contain a combination of:
• At least 1 lower case letter.
• At least 1 upper case letter.
• At least 1 numeral.
• At least 1 punctuation character.
• Must be between 12 and 15 characters long and cannot contain spaces.
• Passwords cannot contain the User ID or full name or be any of the prior 12 passwords.

U.S. DEPARTMENT OF EDUCATION EMAPS User Guide: IDEA Part B Dispute Resolution
November 2020 50 V17.0
The Department of Education's mission is to promote student achievement and preparation for global competitiveness by fostering educational excellence and ensuring
equal access.
www.ed.gov