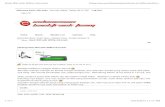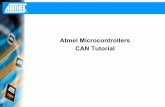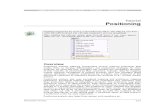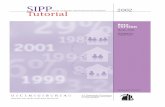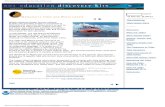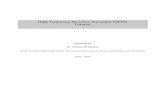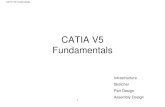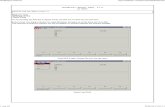URBANO HYDRA TUTORIAL.pdf
-
Upload
racu-bogdan -
Category
Documents
-
view
895 -
download
159
Transcript of URBANO HYDRA TUTORIAL.pdf

URBANO HYDRA TUTORIAL

2 | P a g e
Contents
INTRODUCTION ................................................................................................................................................ 3
Lesson 1 – Creating the DTM ........................................................................................................................ 4
Lesson 2 – Drawing the first pipeline ....................................................................................................... 5
Lesson 3 – Drawing the first ring ................................................................................................................ 6
Lesson 4 – Drawing by conversion from AutoCAD entities ............................................................... 7
Lesson 5 – Branch editing and labeling .................................................................................................... 8
Lesson 6 – Longitudinal sections drawing .............................................................................................. 9
Lesson 7 – Dynamic data model ............................................................................................................... 10
Lesson 8 – Defining and editing pipe inverts ...................................................................................... 11
Lesson 9 – Pipe diameter definition ....................................................................................................... 12
Lesson 10 – Defining air and mud release valves .............................................................................. 13
Lesson 11 – Hydraulic model definition ............................................................................................... 14
Lesson 12 – Consumption........................................................................................................................... 15
Lesson 13 – Hydraulic calculation .......................................................................................................... 16
Lesson 14 – Trench definition, cross sections, take off calculation ........................................... 17
Lesson 15 – Assembly schemas ................................................................................................................ 18
Lesson 16 – Configurations in Urbano Hydra ..................................................................................... 21

3 | P a g e
INTRODUCTION That tutorial is created to show the basic functionality of Urbano Hydra 8 by using a series of short
lessons. Every lesson is repeated and shown in a corresponding video. Every finished lesson includes
a finished drawing which the user can review.
We suggest watching the appropriate video first in order to understand the subject and lesson steps.
This tutorial includes some definitions and abbreviations:
RC – Right mouse button click
DC –Double click on left mouse button
Panel – StudioARS workspace – area on left side of screen with all Urbano functions and
configurations
AutoCAD – Urbano Hydra can function on any AutoCAD based product from 2010 onward.
Whenever AutoCAD is mentioned (AutoCAD command, AutoCAD procedure, AutoCAD
settings ...) the user should perform an action in AutoCAD.
Using the icons/buttons – Whenever an icon should be activated the text will include a left
arrow symbol (<-), and the appropriate icon will be shown on the left
Underline text – Whenever some Urbano Hydra command, button or configuration should
be used, the name will be underlined (e.g. Press the Add button)
Urbano selection – Selection of appropriate elements in Urbano is a crucial issue. For proper
use of many Urbano commands it is necessary to define selection sets on which the
command should be performed. All the Urbano selections are unified and available with
drop-down list for selection (<-) . When the list is expanded (by arrow in right part) it is
possible to choose appropriate selection:
o Last Selection – previously selected elements
are selected
o AutoCAD Selection – when activated Urbano
elements can be selected with AutoCAD
selection methods (W, C, WP, CP, ...)
o Section, Multiple Sections – one or more
Urbano sections can be selected
o Node, Multiple Nodes – one or more Urbano
nodes can be selected
o Array, Multiple Arrays – one or more Urbano
arrays (channels) can be selected
o ...

4 | P a g e
Lesson 1 – Creating the DTM Urbano Hydra has several methods to define terrain elevations. Using a DTM is the simplest one and
will be used in this tutorial. Urbano Hydra supports both Civil 3D DTM and the build-in Terraform
DTM. Because of simplicity, Terraform will be used in tutorial. If you prefer Civil 3D, you can make
the DTM with Civil 3D functionality. Later on, whenever the Terraform DTM is mentioned, you should
use the Civil 3D DTM.
In addition to calculation of terrain elevations from DTM, Urbano Hydra offers some other methods,
like direct definition of terrain elevations, interpolations, text recognition and so on.
Starting Urbano Hydra – Urbano Hydra should be properly installed and licensed with a
temporary or permanent license. After installation the preferred option is to use an Urbano
profile. Double click the appropriate icon on the desktop. AutoCAD/Map 3D/ Civil 3D should
be open with the Panel on the left side. If all items on the panel are visible it means that
Urbano Hydra is properly installed and licensed.
Drawing opening – open the drawing 00 Tutorial Initial.dwg. Drawing has one raster map on
MAP layer and some descriptions.
Layer preparation – start AutoCAD layer command. Switch off layers – 1_helping_points and
Map. Switch on the layer 3dpoints. Yellow 3D elements (i.e. points and polylines) should be
the only visible elements. Polylines with proper elevation represent contours which are
drawn from the map. Points are digitized from the original points on the map. Check 3D
elements with AutoCAD Properties.
Switching to Terraform panel – Switch to Terraform panel by pressing icon on left side of
Panel (<-). RC on DTM surface, New surface. Set the DTM name as TF. Close the dialog.
Input DTM elements – RC on TF, Load surface points. Press Add points and select all 3D
elements shown i.e. 3D points and polylines. Press OK to close the dialog. The Terraform
DTM is created.
Visualizing the DTM – RC on TF, Quick Surface View. A triangulated model in plan view is
drawn. The network is drawn in temporary mode. Any redraw or regen will erase the
drawing. Switch to AutoCAD 3D view. Draw the DTM again. Switch back to plan view.
Restoring previous layer status – Press the AutoCAD layer restore icon several times, to
return the previous layer status. Press the home button(<-) on the Panel to switch back to
the main panel.

5 | P a g e
Lesson 2 – Drawing the first pipeline In Urbano Hydra it is possible to create a network using several methods: interactively, using
conversion from AutoCAD elements, import network from several sources (e.g. databases, text files,
SHP ...). In this lesson we will draw the first pipeline interactively. During the network drawing,
Urbano Hydra creates an intelligent topology consisting of nodes (i.e. manholes), sections (i.e. pipes),
branches and arrays (i.e. channels).
Drawing – Start from the previously saved drawing. If necessary use “Save as” to change to
an appropriate drawing name.
Area selection – Draw the first pipeline on top of the magenta circles, which are marked by
numbers 1 to 17. The first point is on the right side of the map.
Starting the draw command – Start the command for interactive drawing with Panel, RC on
Draw, Draw network system.
Parameter definition in draw command – In the dialog be sure that the following
parameters are active: Draw directions – Flow directions, Elements to be drawn – Sections
and nodes, Buffer distance – 5, Constant section length - <->. In the Labels part define node
label – 3 Name Terrain Invert-W, section label – 3 Length Diameter – W. In the part for DTM,
define Terrain number as 1, DTM method as Terraform, Surface name as TF and switch on
the calculation of additional points (i.e. Additional points).
Osnap mode – Before starting to draw, set AutoCAD Osnap to Center in order to follow
magenta circles.
Draw the first channel – From the opened dialog press the button Draw. Start drawing the
first pipeline from the circle 1, from right to left. Pick all the circles from 1 to 17.
Finishing the procedure – After clicking on node 17 press Enter to finish drawing.
Section table view – Start the section geometry table view to review the drawn geometry.
On the Panel, Previews, Sections, DC on 1 Section Geometry-W. Use the scroll bar to inspect
all available data. From the Urbano selection, select some elements to be shown in table
view i.e. use selection button (<-), expanded by arrow and choose a selection option, e.g.
Multiple sections.
Node table view – Start the node geometry table view to see data about nodes. On the
Panel, Previews, Section nodes, DC on 1 Node Geometry-W. Use Urbano selection to inspect
only the geometry of selected nodes.
Saving the drawing – save the created drawing with an appropriate name.
In the case of any error it is not possible to correct it using AutoCAD functions (e.g. erase, move,
stretch or similar). To correct errors use an appropriate Urbano Hydra functions. The simplest one is
erasing sections. If necessary erase the wrong sections by RC on Editing, Edit sections, and from the
drop-down list select Erase. With the Urbano selection choose appropriate sections and press Apply.
The selected sections, including nodes, will be properly erased.

6 | P a g e
Lesson 3 – Drawing the first ring In this lesson we will draw the first ring interactively on top of the red circles. In water distribution
systems design, creating closed rings is a common solution.
In the lesson you will become familiar with the terms of Urbano topology. During the creation of the
network, interactively or by any other method, Urbano creates an intelligent topology consisting of
nodes, sections, branches and arrays. In water system design the term “branch” is very important.
Branch is, by definition, a sequence of sections between connections of three or more sections.
Branches always start or finish with the first and last node of a sequence. In Urbano we recognize
two kinds of the nodes, main and plain nodes. A branch is always limited by two main nodes. It is
usual that a branch features equal geometrical characteristics such as pipe diameters. It is also usual
to label only branches and main nodes, not all sections, nor all nodes.
In Urbano Hydra it is possible to edit the initial definition of a branch. In this way it is possible to
break the branch, merge two or more branches between two main nodes, reverse branch flow
direction and so on.
Drawing – Open the drawing from the previous lesson.
Starting the draw command – From the panel start the command for interactive drawing i.e.
RC on Draw, Draw network system. The dialog for interactive drawing appears. In the dialog
do not change anything set in the previous lesson. During drawing Urbano Hydra elements
will be labeled with 3 Name Terrain Invert-W and 3 Length Diameter-W. Node terrain
elevations should be calculated from Terraform DTM (TF). Osnap Center should be active.
Drawing the ring – Press Draw button. Move the cursor to the magenta colored node labeled
with 16 of the previously drawn pipeline. The yellow circle automatically appears which
means that program will not draw the new node but connect an existing one. Continue to
draw the ring over red circles labeled from 1 to 7. The last ring node should be the existing
node labeled with 13. Press Enter to finish the drawing. Close drawing dialog.
Thematic mapping of branches – Start thematic mapping of branches with Panel, Theme
mappings, Section, DC on 2 Branches-W. In the dialog switch on the option to set the legend
position i.e. Set legend position. Select the whole system (<-) and press the Show button.
Position the legend somewhere. The legend shows that four branches are created. When you
created the first pipeline, there were only two main nodes i.e. start and end, and one branch.
When you created the ring, you had four main nodes i.e. two additional in the connection of
the ring and main pipeline.
Table view – Start table view of section geometry with Panel, Previews, Sections, DC on 1
Section Geometry-W. Inspect the data. Select some branches using the selection button.
Repeat the same with nodes.

7 | P a g e
Lesson 4 – Drawing by conversion from AutoCAD entities In this lesson you will draw three additional branches of the system using conversion from
AutoCAD entities. Urbano Hydra can convert AutoCAD lines or polylines, including arcs, to
intelligent Urbano topology. Also it is possible to convert AutoCAD point elements such as
points and blocks. In the case of block attributes it is possible to take their values as some
specific data e.g. terrain elevations, node names…
In the example drawing you have three polylines, two magenta and one black. The black
polyline represents the pipe that will supply water from the source (i.e. reservoir) and by
using a pump, transport the water to the tank. Magenta polylines represent additional
branches which will distribute water to a wider area.
Drawing – Open the drawing from the previous lesson.
Conversion of polylines to Urbano topology – Start the function for conversion using the
icon on top of the Panel (<-). Start the command Conversion of AutoCAD elements. From the
dialog press the button Select drawing elements. Select the two magenta polylines in the
lower left and the black polyline in the top right of the drawing. Press the Convert button.
Polylines are converted to Urbano topology.
Thematic mapping according to branches – Start thematic mapping for branches with Panel,
Theme mappings, Sections, DC on 2 Branches-W). Make thematic map with the legend and
inspect new branch definition.
Terrain elevations of new Urbano elements – Because conversion is made from 2D
polylines, it is necessary to calculate terrain elevations. Start the command for terrain
elevation calculation, Panel, RC on Input data, Terrain height. From the top drop-downlist
select the method Using digital terrain model. Select the whole system, from DTM drop-
down list choose option Terraform. DTM TF should be automatically selected. The option
Create additional points automatically should be switched on. Press the Save button.
Labeling of new elements – Start the section labeling, Panel, Labels, Sections, DC on 3 Length
Diameter-W. Select the whole system from the dialog and press the labeling icon (<-). In the
top drop-down list choose node label 3 Name Terrain Invert-W. Label the nodes with that
configuration. Close the dialog.
Thematic mapping according to branches – Start thematic mapping for branches, Panel,
Theme mappings, Sections, DC on 2 Branches-W. Make thematic map with the legend and
inspect the new branch definition.
Table views – Start table view, Panel, Previews, Sections, DC on 1 Section Geometry-W.
Move the cursor inside of the list, RC and choose the option Select all. Repeat RC and choose
the option Recapitulation. The dialog shows that the whole network is approximately 1,600
m long. Select some part of topology e.g. branches, sections. Repeat the same with the node
table view.

8 | P a g e
Lesson 5 – Branch editing and labeling In previous lessons we mentioned several times how important branches are in water
systems design. In this lesson we will show some possibilities of branch editing.
Drawing – Open the drawing from the previous lesson. Switch off the layers with helping
labels and raster map, 1_helping_points, Map.
Branch renaming – During network creation branches are automatically defined. However it
is possible to edit initial definition. In the first step you will rename all the branches in the
drawing. In the drawing you should have 9 branches.
Renaming procedure – Start the command for renaming branches, Panel, RC on Editing, Edit
branches. From the top drop-down list choose the option Rename. With the button Branch
selection, select the upper right branch created with AutoCAD conversion. That branch will
be used in the system to capture water from the reservoir and transfer the water to the tank.
In the New name edit-box type the name “Press”, for pressurized. Select the branch drawn
interactively and name it “Grav”, for gravitational. Name the remaining three branches (i.e.
the rest of the first drawn pipeline) M1, M2 and M3. Name the upper ring R1, the bottom
ring defined initially by interactive definition R2, and the second bottom ring R3. You
renamed 8 from 9 branches. The last one, between lower rings – just one section, leave
unchanged.
Changing the branch R3 – The branch which you renamed to R3 in the previous step will be
changed. You will reconnect that branch, not to be connected to R2 but to a node of the
main pipeline labeled as 13 in magenta color. Start the command for section editing, Panel,
RC on Editing, Edit sections. From the top drop-down list choose the option Reconnect
nodes. From the selection button (<-), open the list with the arrow and choose the option
Section. Select the first section of the branch R3. In the dialog it is possible to change first or
second node. The first node is marked with the cyan color and the second with the magenta
color. You should change the starting node (i.e. cyan). Select the button right to cyan color
(<-) Starting node, and select the node 13 on main pipeline. Accept the solution with the
button Apply.
Thematic mapping – Refresh thematic mapping based on branches. One section which was
initially outside the ring R2 is automatically added.
Branches labeling – It is possible to label the whole branches. Start appropriate configuration
Panel, Labels, Sections, DC on 4 Branch name-W. Press the button Interactive and label all
the branches one by one. The labels have branch name and length, rounded to meters.

9 | P a g e
Lesson 6 – Longitudinal sections drawing Longitudinal sections (i.e. profiles) are one of the most important parts of pipeline design. In Urbano
Hydra it is possible to create virtually any configuration of longitudinal sections based on different
types of graphical styles, table data or scale. Manipulating with longitudinal section configurations is
very easy. Drawing longitudinal sections can be based on branches, arrays or it is possible to draw
longitudinal section between any two connected points of the system and in any direction.
Drawing – Continue with the example from the previous lesson. If necessary save it under a
different name. Switch off the layer with the raster image (i.e. MAP).
Drawing longitudinal sections – From the Panel, Long sections, DC on configuration 1 Water
1000/100. Select the whole system. From the second drop-down list in the top of the dialog,
choose the option to draw longitudinal sections based on Branch. In the list below, the eight
branches are listed. Longitudinal sections can be drawn in any kind of rectangular matrix. The
program suggests a 3x3 matrix which you should accept. Define row and column spacing as
10. From the drop-down list select Frame dimension. Press button Draw and position
beneath the matrix of longitudinal sections. Leave the dialog opened and inspect the drawn
longitudinal sections with the zoom command.
Drawing long sections between two arbitrary nodes – Change the selection type to From
node to node and select the first node on the right of the system (i.e. first node of converted
polyline, which is connected to the first pipeline drawn interactively). Move the cursor to the
last node of the initial pipeline. Press the Draw button and position the longitudinal section
somewhere. Repeat the procedure with different system nodes.
Longitudinal section with different configuration – There are two configurations prepared in
the drawing. Use the other one (i.e. 1 Water 500/100), which you can select from the top
drop-down list. Draw one longitudinal section with that configuration. You can use the icon
for reverse direction of longitudinal sections (<-).
Erasing and moving longitudinal sections – Any kind of changes to drawn longitudinal
sections has to be performed through the Longitudinal section manager e.g. erasing or
moving. These functions can be started from the Panel, Manager, RC, Longitudinal section
manager. When the manager is started there is a list of all longitudinal sections in the
drawing. We would like to erase some sections. Press the upper left icon (<-) and select some
long sections. Press the button for erasing (<-) and confirm the erasing. Select some sections
and move them to a better location (<-).

10 | P a g e
Lesson 7 – Dynamic data model Urbano Hydra is based on a dynamic model i.e. any change of geometry or associated data is
reflected in other views. In pipeline design the most important is the connection between layout and
longitudinal sections. Any change in layout geometry is automatically shown in the appropriate
longitudinal sections, and that relationship is bidirectional.
In the lesson you will perform some basic editing functions and inspect the dynamic model behavior.
Drawing – Continue with the example from the previous lesson.
Viewports – Divide the screen to two horizontal views using AutoCAD commands. In the
upper view, zoom in the layout to branch R2. In the other view zoom to the longitudinal
section for the R2 branch.
Marking nodes in the longitudinal section - Draw vertical lines in the fifth and sixth nodes of
the section with AutoCAD commands. Those lines will show how the longitudinal section is
updated when some node editing functions like move or insert are performed (i.e. when the
longitudinal section is updated, the AutoCAD lines will remain on their original positions).
Node move – Switch to layout view. Start the command for node editing, Panel, Editing, RC,
Edit nodes. From the top drop-down list choose the Move option. From the bottom of the
dialog press Quick node move. Move the cursor close to the fifth node of the R2 branch.
Move it slightly to the left and down direction. Press enter when you set the new position.
The node terrain elevation is automatically recalculated. Repeat the same with the next
node i.e. the sixth node.
Updated longitudinal section - Notice that the longitudinal section in lower view was
updated. The previously drawn vertical lines that used to mark the nodes are not going
exactly through the node point any more due to this dynamic update.
Inserting a new node - From the top drop-down list in the node editing dialog, choose the
Insert node option. Select the section between the fifth and sixth node of the R2 branch.
Using the position button (<-), set the position of the new node to be approximately in the
middle of the section. Be sure that AutoCAD Osnap is not active. Insert the name of the new
node i.e. New in the Node edit box. Notice that a new node appears in the long section.
Renaming nodes – Now you will rename all system nodes. The renaming patern will be
based on branch names as prefix. In the edit node dialog, from the top drop-down list choose
the option Rename – by arrays/branches. Select the whole system with the selection button
(<-). Activate the option Branch instead of Array. In the bottom list eight branches appear. In
the prefix edit box type „@-„, and press the button for applying the rule (<-). Press the
button Apply to rename the nodes. Inspect the new node names in the layout and
longitudinal sections.
Table views – Start the table views of the nodes 1 Node Geometry-W. Select some branches
and inspect node names.

11 | P a g e
Lesson 8 – Definition and editing of pipe invert In water system design it is usual to initially set pipe invert on a constant depth below terrain. Later
on it is possible to edit pipe invert i.e. change the depth, insert the new nodes, straighten the line or
similar. In Urbano the term “level line” is used interchangeably with pipe invert.
Drawing – Continue with the example from the previous lesson
Setting pipe invert on constant depth – Define constant pipe invert depth for the whole
system. Start the command Panel, RC on Input data, Level line elevation. From the top drop-
down list choose the option Constant depth below terrain. Set the level line position as Axis
from the drop-down list. In the edit box Depth below terrain, input 1.5 m. Select the whole
system and press Save. Close the dialog.
Inspection of pipe invert – Start sections table view, Panel, Previews, Sections, DC on 1
Section Geometry-W. Extend the table view if necessary. Scroll down and notice that all the
sections include a level line elevation. Select just part of the system e.g. one branch, and
inspect the level line elevation values. Zoom to longitudinal sections and confirm that level
lines were set on a constant depth below terrain.
Inserting new nodes in longitudinal sections – Zoom to longitudinal section Press. You can
see that pipe invert was correctly set in the nodes, but because of terrain variations between
nodes, the pipe invert crosses the terrain surface. In such cases you should add some new
nodes to the longitudinal section and correct the depth of the level line. Start the function
for inserting the new nodes in longitudinal section Panel, RC on Editing, Insert node to
longitudinal section. You have to select the appropriate longitudinal section either from the
drop-down list with all longitudinal sections in the drawing or with the selection icon (<-).
After selecting the profile Press, you should define the location of the new node. Again it is
possible to input the direct station of the new node or use an interactive definition with the
icon on the right side (<-). The longitudinal section shows three sections. Insert the new node
in the middle of the second section i.e. in the point where the terrain changes direction. It is
not necessary to define a node name, the program will do it automatically. Press the button
Draw. Repeat the procedure in the next section as the level line looks too deep.
Redefinition of pipe invert – Start the command for pipe invert definition again with Panel,
RC on Input data, Level line elevation. Select the longitudinal section Press. Press Save
directly as 1.5 m below terrain should already be set. Repeat the procedure once again if the
pipe invert is still crossing the terrain. The new nodes were inserted in the layout as well.
Repeat the procedure for renaming new nodes using the procedure described in the previous
lesson. Node editing, Rename – by arrays/branches.
Straightening the level line – When the pipe invert is set on constant depth below terrain
there are a lot of changes in the vertical angle. If necessary it is possible to remove those
changes and straighten the level line. Zoom to longitudinal section Grav. Start the command
for editing the level line, Panel, RC on Editing, Edit level line in longitudinal section. From the
top drop-down list choose the option Straightening by line. Select the longitudinal section
Grav with the selection icon (<-). Select the starting and ending node of level line which
should be straightened. Using the node selection icon (<-) set the second node of the branch
or use the drop-down list. Set the sixth node as the ending node. Press Edit and the level line
is straightened. Repeat the procedure for some other parts. Using that procedure it is
sometimes possible to avoid positioning air-release and mud release valves in the system.

12 | P a g e
Lesson 9 – Pipe diameter definition Calculations in Urbano Hydra require the initial definition of pipes. According to geometry, pipes, and
water consumption an Epanet calculation can be performed.
Drawing – Continue with the example from the previous lesson. If necessary save it under a
different name.
Pipe catalog – All pipes which can be used in Urbano are defined in the catalog. Besides
pipes, the catalogs include manholes, trenches, assembly elements etc. Start the command
to open pipe catalogs in Urbano by using the icon on the panel (<-), and choose Pipe catalog.
In the list at the bottom some pipe groups are already defined. Open some pipe groups and
inspect the values. Urbano incorporates a universal catalog for sewage and water. Water
pipes have the W label. It is very easy to modify the pipe catalog, to add or remove pipe
groups and specific pipes. Close the dialog.
Pipe diameter definition – Start the command for definition of pipe diameters, Panel, RC on
Input data, Pipes. From the pipe group drop-down list, select an appropriate group e.g. W-
PEHD_PE100_PN10. For the first branch (i.e. PRESS) you should set pipes with a diameter
200. Select the pipe and then with selection button, choose option Branch, select branch
PRESS and press the Save button.
Pipes for Grav branch – Repeat the procedure for Grav branch. Use branch selection to
select the Grav branch, choose pipe 180 and press Save.
Pipes for the rest of the system – Choose AutoCAD selection option and select all pipes on
the left side which do not have diameters yet and select the diameter 160. Press the Save
button and close the dialog.
Thematic mapping – With this function you can clearly see the diameters set in the previous
steps. Start the command for thematic mapping according to diameters, Panel, Theme
mappings, Sections, DC on 3 Diameters-W. Switch on the legend definition, select the whole
system and use Show to position the legend somewhere. Inspect the thematic map.
Table view – Start the section table view, Panel, Previews, Sections, DC on 1 Section
Geometry-W. If necessary extend the dialog to view diameters. Sort table view according to
diameters by clicking on the header of pipe diameters, with multiple clicks sorting in
descending or ascending order respectively. Select some parts of the system to inspect their
pipe diameters.
Labels – Zoom to layout and check the updated labels.
Longitudinal sections – Zoom to longitudinal sections and review the updated pipe
diameters.

13 | P a g e
Lesson 10 – Definition of air and mud release valves In design of water systems, system nodes can have different purposes. Nodes could be valves,
pumps, hydrants, tanks and so on. Urbano Hydra uses the Epanet engine for calculation, so it is
possible to define any node type recognized by Epanet. Special node types are the air release valve
and mud release valve. Those valves are usually positioned in the highest (i.e. air release) and lowest
(i.e. mud release) node in a connected sequence of nodes and sections. Air and mud release valves
can be set either interactively or automatically. By using the catalog it is possible to set different
graphic styles for valves.
Drawing – Continue with the example from the previous lesson.
Catalog of air and mud release valves – Open the valves catalog. Press the icon for the
catalog (<-) and choose Manhole equipment catalog (longitudinal section). Check the offered
possibilities for the Air vent and Sludge valve. Close the catalog.
Checking the longitudinal section configuration – Edit the configuration of longitudinal
section 1 Water 1000/100, expand the item Longitudinal section – basic, and click on
Manhole equipment. Inspect the values for Air relase and Mud release valve. If necessary
change their styles. The graphic should be enabled (i.e Include in drawing) and should be
shown for all node types (Node type -> All nodes). Close the dialog.
Interactive definition of the mud release valve in a longitudinal section – Zoom to
longitudinal section M2. Switch to the Hydra panel by clicking the icon (<-) on the left side of
the panel. Start the command Node equipment. Choose the option Single from the top drop-
down list instead of Auto. From the drop-down list below (i.e. Manhole) select a simple
manhole. Special node types are always defined inside of a manhole. The listed manhole
types were preset in the manhole catalog. In the list of possible node types select Mud-
release valve. Use the system selection button (<-), open the list with the arrow and choose
Node (longitudinal section). Pick on second node of M2 longitudinal section i.e. M2-1. Press
Apply and close the dialog. The symbol for the mud release valve should appear in the
selected node.
Inspecting the layout – You should find the node M2-1 in the layout. Start the nodes and
sections search command with the icon in the top of the panel (<-). Type the node name M2-
1 in the Value edit box and press Search. In the list below click on M2-1 and the program will
zoom to that node in the layout. Close the dialog. Notice the special symbol which was
drawn.
Automatic detection of air and mud relase valves – Urbano Hydra can automatically set the
positions of air and mud release valves. Switch to Hydra panel. Start the Node equipment
command. From the top drop-down list choose Auto and select a simple manhole for the
Manhole. From the drop-down list Node types for changeover, choose All types of nodes.
Press Apply.
Inspecting the longitudinal sections and layout – Zoom to longitudinal sections and find the
nodes in which mud and air release valves were set.
Node table view – Switch back to the home panel (<-), start the table view of node
geometry 1 Node Geometry –W and check which nodes became air or mud release valves in
the column Type of node. Sort that column. Click on some valve nodes and zoom in with the
icon in the table view (<-).

14 | P a g e
Lesson 11 – Hydraulic model definition The Urbano Hydra calculation is based on the Epanet engine. Epanet is de facto world standard for
hydraulic calculation. For performing hydraulic calculations it is not necessary to install Epanet, as
Urbano Hydra includes all necessary files in its installation i.e. Epanet DLL files. In addition to the full
geometry of the system, a hydraulic calculation also requires some special node types to be set. The
minimum for a calculation is to have at least one tank in the system. In this example you will have a
reservoir (i.e. an unlimited source of water), a pump which will transfer water from the reservoir to
the tank, and a tank. The tank will be positioned on the highest point in the system and through this
position, provide enough pressure to cover the consumption.
Drawing – Continue with the example from the previous lesson.
Reservoir definition – Switch to the Hydra panel. Start the command Node equipment. From
the top drop-down list choose the Single option. In the list of possible node types select
Reservoir and then with the topology selection button (<-) expand the list with the arrow on
the right to choose the Node option. Select the first node of the system on branch Press i.e.
Press-1. Press Apply.
Pump definition – In the list of possible node types choose Pump. Press node selection icon
(<-) in bottom right. Select the second node of branch Press (i.e. Press-2), and then click on
Apply.
Tank definition – In the list of possible node types choose Tank. Press node selection and
select the first node of branch Grav i.e. Grav-1. Press Apply and close the dialog. Zoom to the
upper right part of the network and notice the changed node types.
Pump curve definition – For pumps you need to define the Q-H curve, which describes the
characteristics of the pump. The height difference between the pump and tank is a bit less
than 40 m. You can measure it exactly in the long section. Start the command Define curves
on Hydra panel. Press the button for a new pump (<-). Type the name Pump1 in the Name
edit box. Type Pump in the Description edit box. Pump Q (flow)-H (head, elevation) curve
can be defined with one or more pairs of QH values. Enter 30 in the Flow [l/s] edit box and
45 in the Head [m] edit box. This means that the pump should transfer 30 l/s on 45 meters
of elevation. Press the icon (<-) to add these values. The pump curve is interpolated
according to one value of QH. It is possible, but not necessary, to add more QH values. Press
the button (<-) for adding the pump to the system. Close the dialog.
Tank properties – It is necessary to define some additional hydraulic data for some nodes in
the system. Start the command Network elements data from the panel. Expand the item
Tank from the left side of the dialog . Click on node Grav-1 and the appropriate list is opened
on the right. Enter 3 in the Initial water level, relatively [m] edit box, 1 in the Minimum water
level, relatively edit box, 5 in the Maximum water level, relatively [m] edit box and 5 in the
Nominal diameter [m] edit box. Leave the blue fields without values. Press Save.
Pump – Expand the Pump item on left side and select node Press-2. On the right, in the
Head/flow curve section select Pump1 which we defined previously. Press Save.
Section roughness – You still need to define section roughness. It is possible to define
different roughness for different sections, but you will define a single value for all sections.
Click on Sections and enter 140 in the Roughness list on the right. Values based on the
Hasen-Williams friction formula. Press Save and close the dialog.

15 | P a g e
Lesson 12 – Consumption To make a hydraulic calculation it is necessary to set the system water consumption. In Urbano Hydra
it is possible to define consumption using several methods e.g. to use an automatic calculation of
inhabitant consumption and divide it through all nodes in the system. In addition it is possible to
define firefighting consumption, system demands and so on. In this tutorial you will use the simplest
method i.e. set the consumption in some nodes directly.
Drawing – Continue with the example from the previous lesson. If necessary switch to the
Hydra panel.
Consumption layer – This tutorial example includes the consumption pattern labels. Using
the AutoCAD layer commands switch on the layer 0 Consumption. The consumption is
concentrated in the lower left part of the system.
Consumption definition – Start the command for consumption definition – Demands for
water. As previously explained it is possible to define water demands using several methods.
You will use a direct definition of total demands in the node. Pick Total, direct input from the
list on the left. Use the selection button (<-) and choose Node. Select the last node of branch
M3 (i.e. M3-1) and enter 5 in the Total demand [l/s] edit box (i.e. a consumption of 5 l/s).
Press the Save button. Expand the selection button and choose the Multiple nodes option.
Select four nodes from the drawing i.e. R2-7, R2-3, R3-3 and R3-4. Enter 2 in the Total
demand [l/s] edit box (i.e. a consumption of 2 l/s). Press the button Save to all. Use the
Multiple nodes method (<-) again, select four nodes from the upper part of network (i.e. R1-
2, R1-3, R1-4, R1-5) and enter 3 l/s. Press the Save to all button.
Demands review – Click Demands review in the dialog and select the whole system. Using
the slider move to the nodes that have water consumption. There should be nine nodes with
consumption in total i.e. with a consumption of 2,3 and 5 l/s respectively). Close the dialog.

16 | P a g e
Lesson 13 – Hydraulic calculation In previous lessons we defined everything necessary to perform a hydraulic calculation. Urbano
Hydra uses the Epanet engine for hydraulic calculations. It is a snapshot calculation that enables
hydraulic balance, without taking time into account. If time dependent modeling is an issue, the
geometry with all associated data should be transferred to Epanet.
Drawing – Continue with the example from the previous lesson.
Hydraulic calculation – Start the hydraulic calculation from the Hydra panel with the
Compute command. Set the calculation formula to Hasen-Williams as the section roughness
was defined according to Hasen-Williams. Leave all other parameters unchanged and press
Check data which will start a system check. Press Compute. After a few seconds, the
program finishes the calculation.
Checking piezzometric lines – The program draws piezzometric lines (i.e. head elevation
lines) in the longitudinal sections as one the calculation results. Zoom to longitudinal
sections and check those lines. The piezzometric lines results are written in a separate row
of the longitudinal section data table. Zoom to the longitudinal section from the reservoir to
the system end node. It is visible that the flow from the reservoir node (i.e. Press-1) to the
pump (i.e. Press-2) was established by gravitation. The pump increases the pressure and lifts
the water to the tank. From the tank (i.e. Grav-1) water flows by gravitation to the rest of
the system.
Section table views – Switch back to the home panel (<-). Start the sections table view,
hydraulic calculation, Panel, Previews, Sections, DC on 2 Section Hydraulics-W. The table
view includes the flow and velocity results. Select branch Grav. It is visible that flow in all
sections of the branch is constant and equal to the total consumption of the system nodes.
Velocity is also constant. Check some other parts of the system.
Node table view – Start table view with node results, Panel, Previews, Sections, DC on 2
Node Hydraulics-W. In addition to node names and terrain elevations, the table view
includes total demands, starting and ending pressure and piezometer values. Select some
part of the system and inspect the results.
Labeling – In Urbano Hydra it is possible to create any kind of label. Label the system with
hydraulic labels – 8 Flow Velocity-W for the sections and 5 Terrain Invert Pressure-W for the
nodes. Double click on labeling configurations and label the whole system. Inspect labels. If
the flow is negative, it means that section was drawn opposite to the flow direction. Arrows
are showing the actual flow direction.
Section thematic mapping – It is possible to make thematic maps based on hydraulic results
in order to emphasize them. For sections, start thematic maps according to velocities, Panel,
Theme mappings, Sections, DC on 4 Flow velocities. Erase previous thematic maps with the
Delete button. Execute mapping including the legend. An empirical recommendation states
that flow should not be less than 0.3 m/s in gravitational flow. From the legend we can see
that we have some sections with a velocity less than 0.3 m/s. The designer can make
different changes e.g. set smaller diameter and repeat the calculation (i.e. smaller diameter,
same flow => increased flow velocity).
Node thematic mapping – From the opened dialog for theme mappings use configuration 1
Pressures-W for nodes. Pressure ranges are displayed with donuts in different colors.

17 | P a g e
Lesson 14 – Trench definition, cross sections, takeoff calculation In Urbano Hydra it is possible to define any kind of trapezoidal trench. Definitions of the trench are
stored in catalog. It is very easy to create new trench definitions. When trench is defined it is possible
to draw cross sections in certain system points. At the end it is possible to generate a detailed report
of excavation, filling quantities and the other values.
Drawing – Continue with the example from the previous lesson
Trench catalog – Open the pipe trench catalog. It is very similar to the pipe and manhole
catalog. Inspect different types of trenches. Basically there are two types of trenches: simple
and double. Trenches can have different bed types (i.e. levels on which pipes are laid down
e.g. sand, concrete). Every trench can have arbitrary wall angles.
Trench definition – Start the command for trench definition, Panel, Input data, RC, Trench
data. From the second drop-down list from the top of the dialog choose a trench type from
the catalog. Select Single trench – sand bed – B=1m. From the next drop-down list select an
appropriate trench wall angle (e.g. Alfa=90 degrees). Select the whole system (i.e. one
trench type will be set for the whole system). Press Save button. Close the dialog.
Trench inspection – The determined trench can be seen in the longitudinal section. Zoom to
one longitudinal section and notice the layer that is drawn beneath the pipe.
Definition of upper layers – Whenever pipes are positioned, the backfill includes different
upper layers, such as asphalt, humus or similar. The definitions of possible upper layers are
stored in the catalog. Open upper layers catalog and inspect the definitions. Close the
catalog and set upper layers for the system by starting the command Panel, Input data, RC,
Upper layers). Select Asphalt from the top drop-down list. Select the whole system and press
Save. Close the dialog.
Inspections of upper layers – Same as trenches, upper layers are also drawn in longitudinal
sections. Zoom to a longitudinal section and inspect the drawn upper layer.
Drawing cross sections – Start the command for drawing of cross sections Panel, Cross
sections, DC 1 Cross Sections-W. Switch on the radio button Interactive. Press the Station
button on the right. Move the cursor over the drawn system in the layout and pick a point.
On the next dialog confirm the station with the OK button. Repeat the procedure five more
times, for different sections of different branches. Press Enter when finished. Press the Draw
button at the bottom of the dialog and position the cross sections somewhere in the
drawing. Zoom in to the cross sections and inspect them.
Volume calculation – A full volume calculation can be made by creating a report in XLS
format. Start the command for volume calculation, Panel, Excavating report, DC 1 Excavation
Report –S. First select the whole system with the selection button. From the upper drop-
down list choose Arrays and the report will be grouped by arrays i.e. channels. Define the
File path and file name of the report. Press the Save button.
Inspection of excavation report – Open the created file with Excel and inspect the numbers.
If necessary format the data with standard Excel tools.

18 | P a g e
Lesson 15 – Assembly schemas In the design of water distribution systems, drawing node assembly schemas is a frequent task.
Different manufacturers offer predefined elements which are used to build up specific nodes. Those
elements can be valves, flanged elements e.g. straight elements (I), T elements, cross elements,
reduction elements and so on. In Urbano Hydra it is possible to create specific assembly elements
catalogs. There are two ways of creating specific elements: you can include AutoCAD blocks as
catalog elements or make Urbano parametric elements. Manufacturers usually provide AutoCAD
block libraries. Parametric elements are of general shape so the user can freely change all dimensions
to create specific elements. In this lesson you will learn how to use the parametric elements.
Drawing – Continue with the example from the previous lesson.
Assembly schemas system – In the panel, from top drop-down list Available systems
(current system) switch to Assembly0. That system is created for the lesson. When you
switch to that system a new tree structure appears in the panel.
Inspecting the catalog – Like all other items in Urbano Hydra, assembly elements are stored
in the catalog. Open the catalog of assembly elements by starting catalog (<-) and activate
Assembly elements catalog. There are several groups of assembly elements created. Expand
some groups and check specific items. In the tutorial drawing, one special group of assembly
elements was prepared for your use. Select the item Tutorial PEHD Parametric and press the
button Add to disk catalog. Now that group appears in the disk catalog and is ready for use.
Expand that group and check which elements are included. The described procedure is
usable also in other catalog items, e.g. if you receive an Urbano drawing with pipes different
from your catalog pipes, you can add those pipes to your catalog with the described
procedure and continue designing. Close catalog dialog.
Inspecting possible layouts – There can be six possible layouts, with different paper formats
and scale. Select the first configuration Scheme 1:10 A3_table, RC, Edit. Expand the item
Assembly schemes in the dialog. Select other items and watch as they are created. It is easy
to change or redefine some parameters of that configuration. Close the dialog.
Drawing layout schemas – DC on Scheme 1:10 A3_table. With the topology selection button
choose the option Multiple nodes. Select two nodes, M2-3 and Grav-11, from the layout.
These nodes represent the ring connections, with three or four pipes are connected in the
nodes. The program automatically offers a 1x2 matrix. By activating the icon (<-) you can
draw the schemas in one column. Press Draw and position the schemas in the drawing.
Creating the first element in the schema – Zoom to the schema of node M2-3. In the upper
right corner there is an informative schema of the node. To have the exact same view of this
informative schema as in the video, rotate the schema using standard AutoCAD commands
so that the branch connecting nodes M 2-3 to R 1-1 points at three o’clock. Start drawing the
elements, Panel, RC on Draw, Draw elements. The dialog lists element groups from the
catalog. Expand the group Tutorial PEHD Parametric. Select the element TT-160/160 440 and
press Draw. Place the element in the center of the schema. The element is automatically
updated to the scale of the schema i.e. 1:10 in this example. In the lower left corner of the
schema, a bill of material is created automatically.
Adding the second element – Now connect the straight element to the right flange of the TT
element. In the Draw dialog select FFG 160/160 440 i.e. a straight element with diameter
160 mm on both sides, 440 mm long). Press Draw and move the element over the drawn TT

19 | P a g e
element. Urbano Hydra features an automatic snap function that recognizes appropriate
connection elements. If you drag the FFG element over different flanges of the TT element,
you can notice how the program automatically rotates and snaps the new element. If the
new element is not appropriate e.g. it has a different diameter, the automatic snap will not
occur. Place the FFG element on right flange of the TT element. The bill of material is
automatically updated.
Adding the elbow– According to schema in the upper right corner, you should add an elbow
to the upper flange of the TT element. Select the Q90-160 element in the Draw dialog and
place it over the upper flange of the TT element. If you have issues with the automatic snap
e.g. snap to wrong flange or in wrong direction, move the element away, press R for rotation
i.e. use the command line option, rotate it roughly to the proper direction and connect it to
TT element according to schema in upper right corner.
Changing the elbow – You can see that elbow element is a 90 degrees, which is not correct.
You do not have an elbow element with a different angle in the group. If you measure the
angle in the schema using AutoCAD DIM ANGULAR, you can see that the angle is
approximately 32 degrees i.e. 122-90. You should add a new elbow with an angle of 30
degrees that will fit the situation.
Adding the new elbow element to the catalog – A property of parametric elements is that it
is very easy to create new elements. Start the catalog of assembly elements. Expand Tutorial
PEHD Parametric group, click the Q90-160 element. Press RC, use the option Add new item
as copy of existing. Click the new element Q90-160_0 and change the name to Q30-160. In
the Angle edit box, type 30 instead of 90. Close the dialog. The new element automatically
appears in the list of the Draw dialog.
Erasing an old element and adding a new element – Start the editing of the assembly Panel,
RC Editing, press the Erase button, select the drawn elbow element and erase it. In the Draw
dialog select the new elbow element Q30-160, and position it correctly to upper flange of
the TT element. Notice that the bill of material is automatically updated.
Finishing the schema drawing – Add the additional two elbow segments and three straight
elements to the schema. At the end inspect the finished bill of material.
Element labeling – By labeling elements the drawing and bill of material can be harmonized.
Start element labeling Panel, RC on Draw, Draw leader labels. From the top drop-down list
select the option Automatic drawing. Check the option On the fixed rectangle around the
element group. Press the Draw button. Select the schema i.e. click somewhere in the
schema and press Enter. The program automatically labels all elements. If you inspect the
labels, you can see that some labels are not position correctly. On the labeling dialog choose
Interactive method from the top drop-down list. The Free drawing option should be active.
Press the Draw button. Click inside the schema to select it. Pick the element whose label
position you would like to change. Click the starting and ending label point i.e. start of the
leader and position of the label number. Repeat the procedure for all elements which are
not correctly labeled.
Drawing the second schema – Repeat the procedure described above for the node Grav-11.
Use the T element i.e. T-160 as the initial element. Place the reduction from 160 to 180 on
the right flange because a 180 mm pipe is connected from the Grav branch. Continue to add
other elements. Use the elbow element created in a previous step or create a new element
that fully fits the second schema.

20 | P a g e
Making a total bill of material report – Start the assembly schema manager Panel, RC on
Manager, Assembly scheme manager. Select both schemas from the list and press the
button Draw total BOM. Close the dialog and review the drawn table.

21 | P a g e
Lesson 16 – Configurations in Urbano Hydra Urbano Hydra is based on predefined configurations. One of the most important points of Urbano
Hydra is uniform creation of all configurations. When Urbano Hydra is installed it offers a set of
predefined configurations for table views, labels, longitudinal sections etc. It is very important that
user can easily define additional configurations to fit specific needs.
Drawing – Continue with the example from the previous lesson.
Table views – In the previous lessons table views (i.e. previews) were frequently used. They
offer the possibility to inspect all data determined during the design process. Table views
can be sorted, limited to specific parts of the network, exported to any Windows program or
displayed as AutoCAD tables in the drawing.
Creating a custom table view – Start creating a new table view, Panel, Previews, Sections,
RC, New. Replace Preview_0 with a new table view name My Table View. Press the button
Data picker (<-). A new dialog opens. It lists all values which can be shown in a table view.
Expand the General properties item with the '+' sign and add two items: Starting node name
and Ending node name. Adding is performed with the icon between the two lists (<-). Using
the second button removes the values from the table view. Repeat the procedure according
to the instructions in the table below. Expand the appropriate group i.e. Data group name
and select values i.e. Data.
Data group name Data Custom name Geometry group Section length 3D [m] Length 3D
Geometry group Pipe nominal diameter [mm] Dn
Starting node terrain elevation Terrain height 1 (starting node) Terrain 1
Ending node terrain elevation Terrain height 1 (ending node) Terrain 2
Pipe top depth in starting node Pipe top depth in starting node for terrain 1 Pipe top depth 1
Pipe top depth in ending node Pipe top depth in ending node for terrain 1 Pipe top depth 2
Water – additional hid. data Roughness Roughness
Water supply – hydraulics calc.res. Calculated total flow Flow
Water supply – hydraulics calc.res. Velocity Velocity
When you finish close the dialog. 3D length was selected because in water distribution
systems the designed i.e. 2D length can differ significantly from the real 3D length.
Changing the values – All values are displayed in the dialog. Using the icons on top, it is
possible to erase some values, change the order with the up and down icons or add some
new values. It is also possible to change the default column names, by typing a new column
name in the Custom name cell. Use custom names from the above table. When you finish,
close the dialog.
Using the table view – Start the new table view. You can use it as any other table view.
Select the Grav branch, select all items, RC, Select all, and export them to an AutoCAD table
placed in the drawing (<-). When you press the table icon, use the Standard1 configuration.
Position the table next to the Grav branch. If necessary scale it. By selecting all records in the
table and using copy i.e. RC, Select all, RC, Copy, you can copy and paste it to any Windows
software e.g. Excel.
Creating new node label – Similar to the table view configuration we will create a new label.
Start the creation of a new label, Panel, Labels, Section nodes, RC, New. Enter the name My
label instead of SectionLabel_0.Add new values to the label with the Data picker button.

22 | P a g e
Select Terrain height1 and Level line elevation – simple from the Geometry item. Select
Ending pressure for node and Calculated total demand from Water supply – hydraulics calc.
results. Close the dialog.
Changing the values – Set the prefixes Terrain height 1-> T=, Level line elevation - simple ->
L=, Ending pressure for node -> p= and Calculated total demand -> Q=. Later on you will
define suffixes by editing the configuration. Close the dialog with OK.
Using the new label – Before using the new label, erase node thematic mapping. Click on 1
Pressures-W, RC, Removing from the drawing. DC on new label i.e. My label and label the
whole system. In the opened dialog press the labeling button (<-). If necessary select the
whole system. Inspect how the labels are drawn in the layout.
Editing the new label – Click on My label, RC, Edit. Set suffixes Terrain height –>m, Level line
elevation -> m, Ending pressure for node->m and Calculated total demand -> l/s. Close the
dialog with OK and label the system again. Inspect the changed labels.
Editing label positions – It is inevitable that some labels overlap or will be positioned on top
of pipes and nodes. Urbano Hydra offers two possibilities to move the labels to a better
position: interactive and automatic. Interactive label moving can be done with the
command for label editing, Panel, Labels, RC, Label editing. In the Label reposition dialog
part, item Section, Nodes, Channels, use the lightning icon (<-). Select branch labels one by
one and move them to a better position.
Automatic label reposition – In Urbano Hydra it is possible to automatically reposition
overlapped labels. This procedure can help in a lot of cases, but sometimes cannot solve all
issues. The procedure is iterative and it is possible to set a lot of parameters that influence
the final result. Zoom to an overlapped area and start the command for automatic
reposition, Panel, Labels, RC, Automatic label reposition. Press the lightning button and
review the results in the drawing.
Saving the configurations for later use – You made two new configurations in this project,
i.e. My table view, My label. At this time they are available only in the current drawing. If
you would like to use the newly created configurations in new projects later on, you have to
save it to Disk repository. Click on My Table View and drag & drop it to the Disk repository.
Repeat that with My label.
Using saved configurations – Start a new drawing. Create the new water system from the
template (<-) using the icon in the top of the panel. If you expand the Previews and Labels
item you can notice that only standard configurations are available. Go to Disk repository
Panel part, click on My Table view and drag & drop it to main Panel space. Repeat the same
for My Label. Now the new labels are ready for use in the new project.