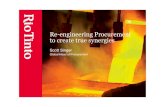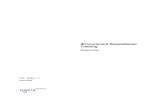UR Procurement Create Receipts...Instructions Details and Screenshots From the Procurement dashboard...
Transcript of UR Procurement Create Receipts...Instructions Details and Screenshots From the Procurement dashboard...

QRG Procure to Pay – Create Receipt v1.1 Visit www.rochester.edu/adminfinance/urprocurement 1
UR Procurement – Create Receipts Implementation Tenant - https://wd5-impl.workday.com/rochester3
Instructions Details and Screenshots
Home page:
Use the UR logo to return to this Home screen
Use the Search field with keywords
Use the Inbox for Workday messages
Use the Procurement worklet for frequently used tasks and reports o Create Requisitions o Create Receipts o Find Requisitions
Rules The create receipt action is required for Goods-based orders over $2500.00. The supplier invoice will not be paid until a
receipt is created.
The create receipt action is required for all services-based orders, no matter the dollar value. The supplier invoice will not be paid until a receipt is created.
The create receipt action is required when supplier invoice is Submitted and the Match Exception when Missing Receipts or there are not enough Receipts exceptions occur.
The create receipt action is required when supplier invoice is Submitted and the Match Exception that Invoice Total Amount is greater than the Receipt.
Once a receipt is approved, the receipt cannot be edited or corrected but can be cancelled. If a receipt needs to be corrected, the Requisitioner should cancel the receipt and create a new receipt.

QRG Procure to Pay – Create Receipt v1.1 Visit www.rochester.edu/adminfinance/urprocurement 2
Instructions Details and Screenshots
From the Procurement dashboard if you have Workday Roles assigned Requisitioner
Under Tasks, select <Create Receipt> and then search for order that is ready to be received o Can use the My Open
Requisitions report to review a list of orders and create a receipt from the purchase order.
o Can use the My Purchase Order and create a receipt from the purchase order (related action)
Requestors that do not have Workday Roles Assigned
Click InBox to review POs that are ready to receive.
Record the PO number to create a receipt in the step below.
Enter <Create Receipt> in the Global Search Field and press Enter.
The screens below will appear. Continue with the instructions below.

QRG Procure to Pay – Create Receipt v1.1 Visit www.rochester.edu/adminfinance/urprocurement 3
Instructions Details and Screenshots
Requisitioners Select <Create Receipt> under Actions to search by purchase order or supplier contract
Select the Purchase Order radio button and search for order either by typing the PO number or using the prompts
If searching by supplier name, if there is nothing to receive for a given supplier, it will show No Items
Use the Fully Receive checkbox if the order was fully received. This can be changed on the next screen if desired.
Select <OK>

QRG Procure to Pay – Create Receipt v1.1 Visit www.rochester.edu/adminfinance/urprocurement 4
Instructions Details and Screenshots
Review the Summary area of the Create Receipt screen
Scroll down to the line level details
Review the line level
details. Enter the Quantity to Receive if necessary.

QRG Procure to Pay – Create Receipt v1.1 Visit www.rochester.edu/adminfinance/urprocurement 5
Instructions Details and Screenshots
Goods-based orders do not require an attachment
Services-based orders must have an attachment uploaded in the Attachments area. This should be a copy of the packing slip (or a picture of it).
Select the Attachments tab and drag and drop (or choose the Select Files button) in order to add an attachment
When ready, select <Submit> button

QRG Procure to Pay – Create Receipt v1.1 Visit www.rochester.edu/adminfinance/urprocurement 6
Instructions Details and Screenshots
Once the receipt is submitted, the details can be viewed. Take note the receipt is approved. Once a receipt is approved, the receipt cannot be edited or corrected but it can be cancelled. If a receipt needs to be corrected (or undone), the requisitioner should cancel the receipt and create a new one.
Match Exception for Missing Receipts or Not Enough Receipts
Requesters will receive an inbox task for match exceptions for missing or not enough receipts.
For goods or services that have been physically received or performed, navigate to the purchase order from the inbox task in order to create a receipt.